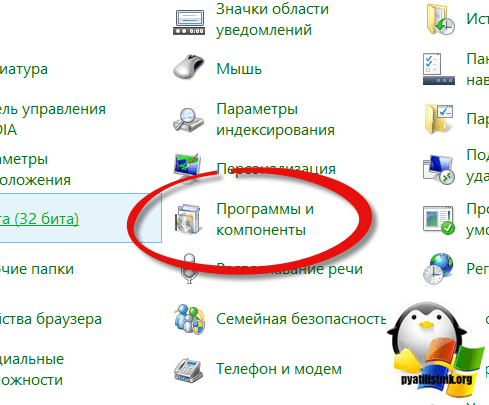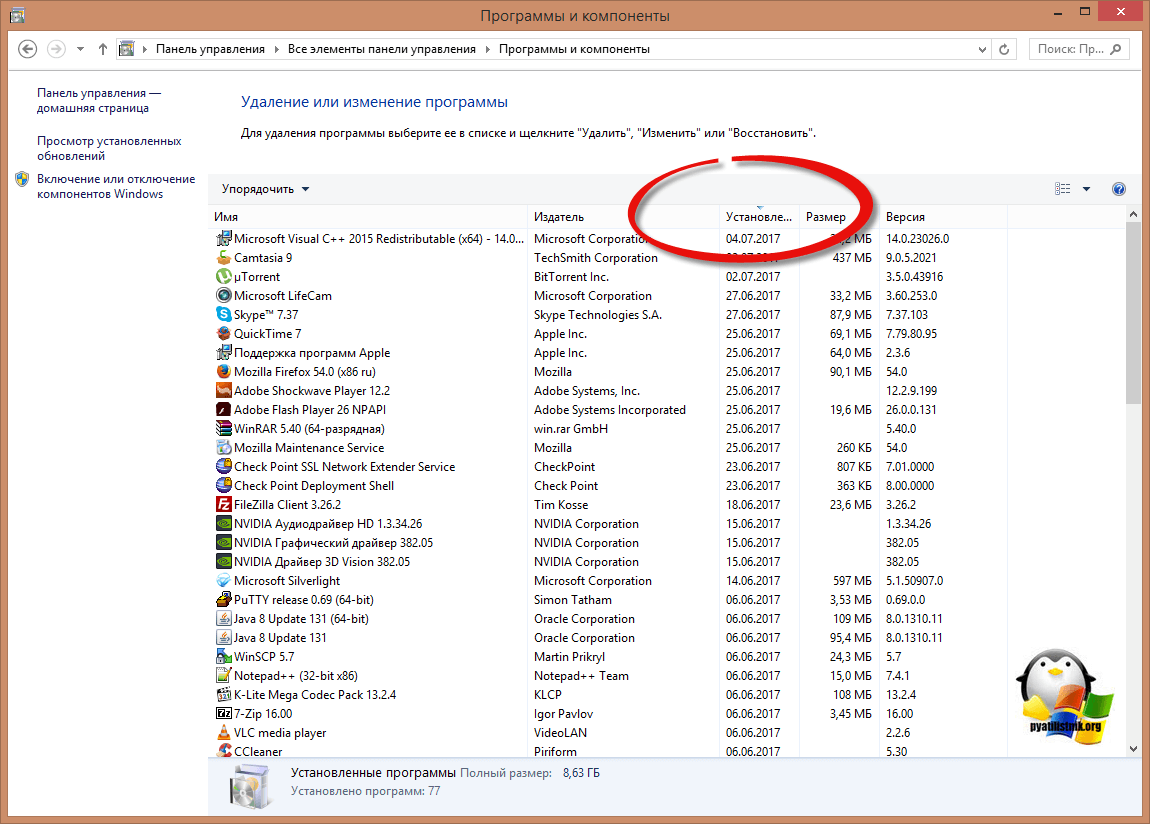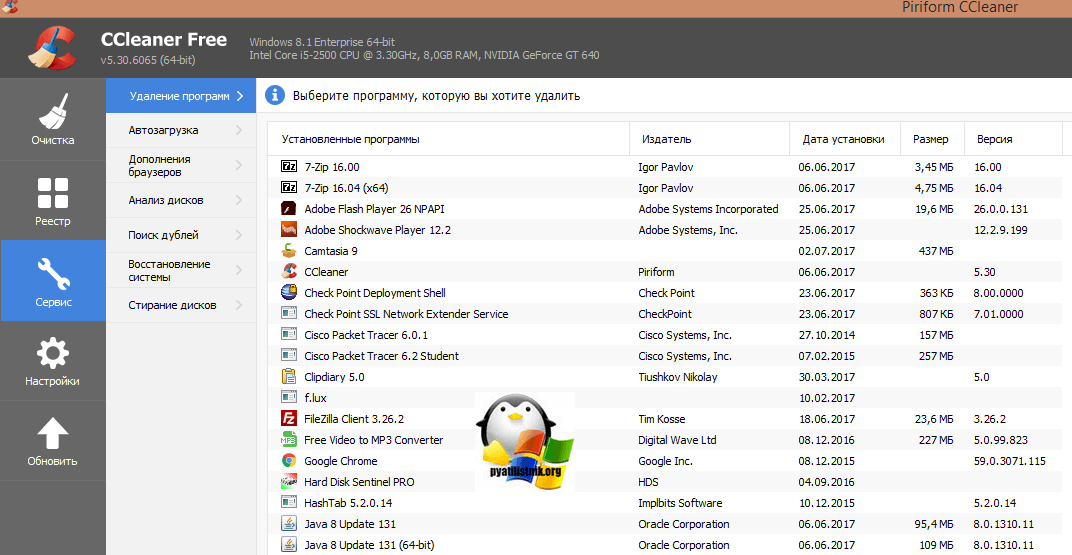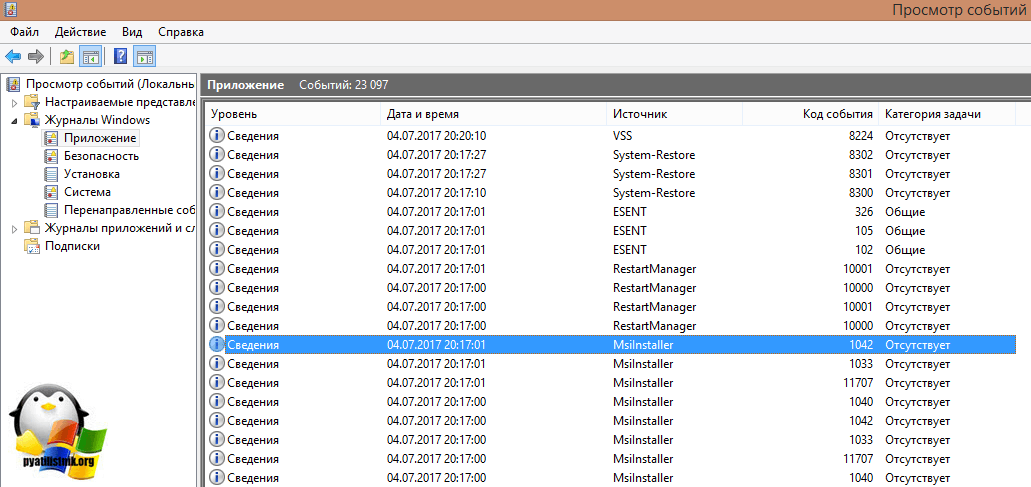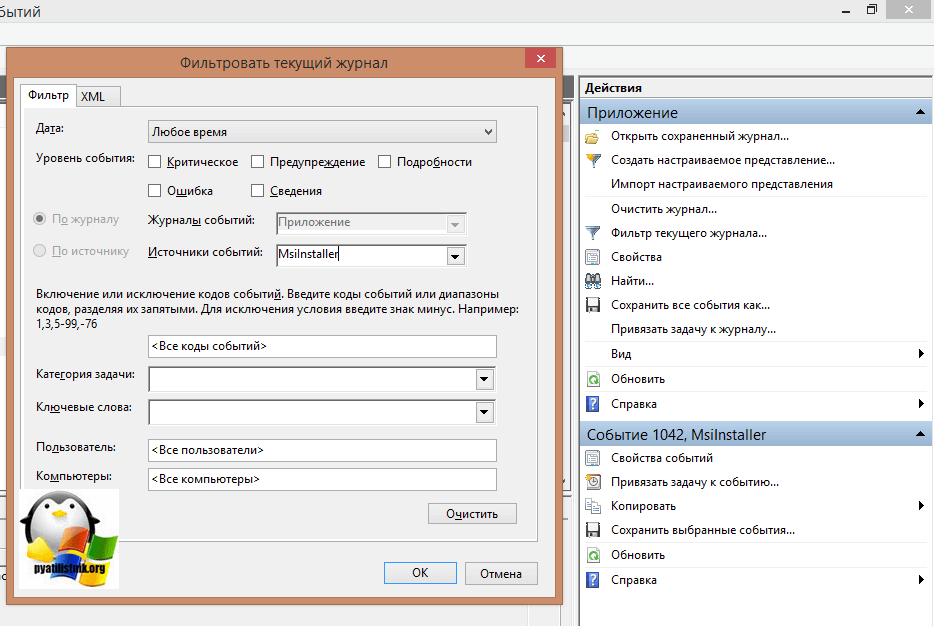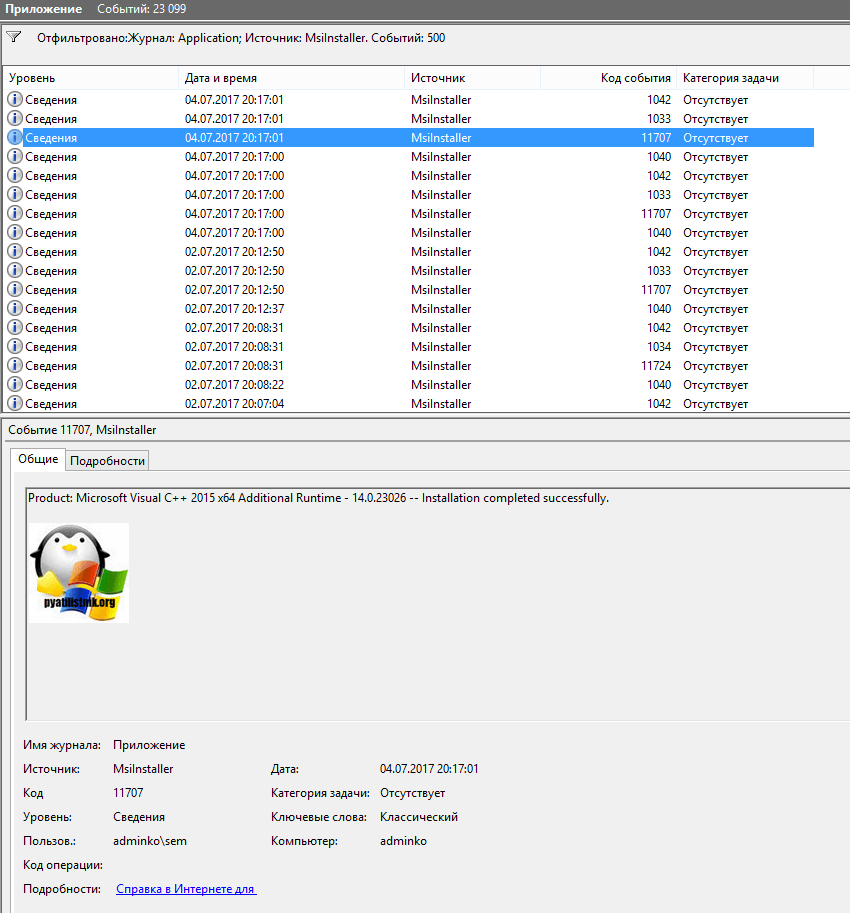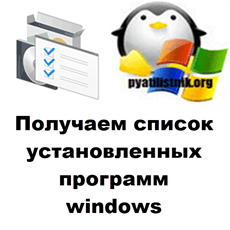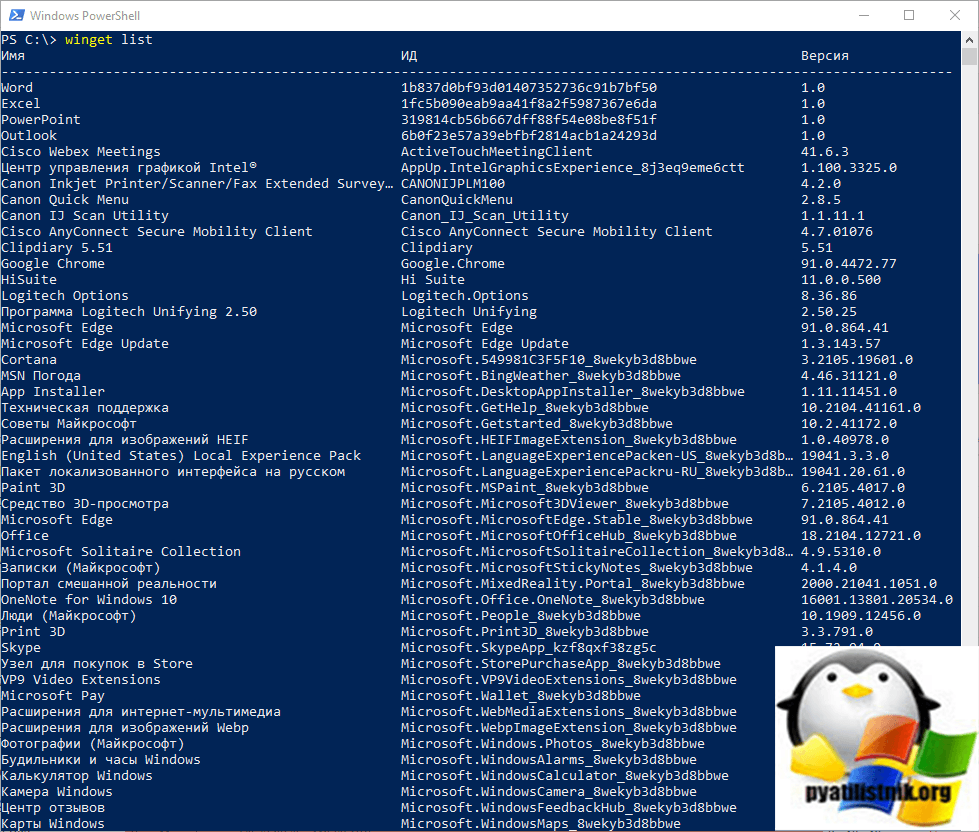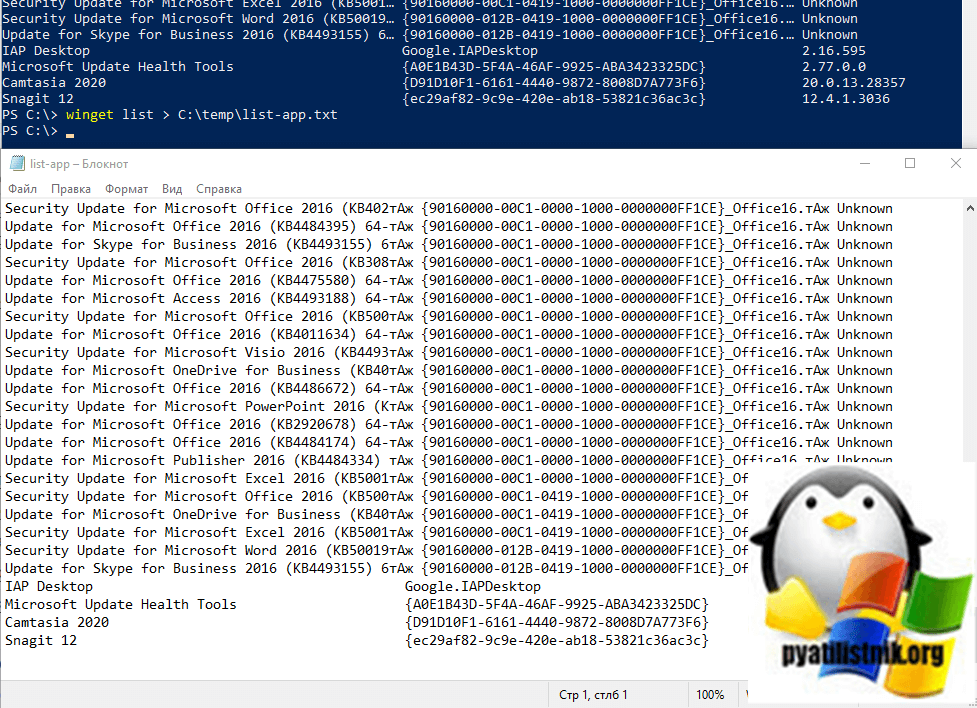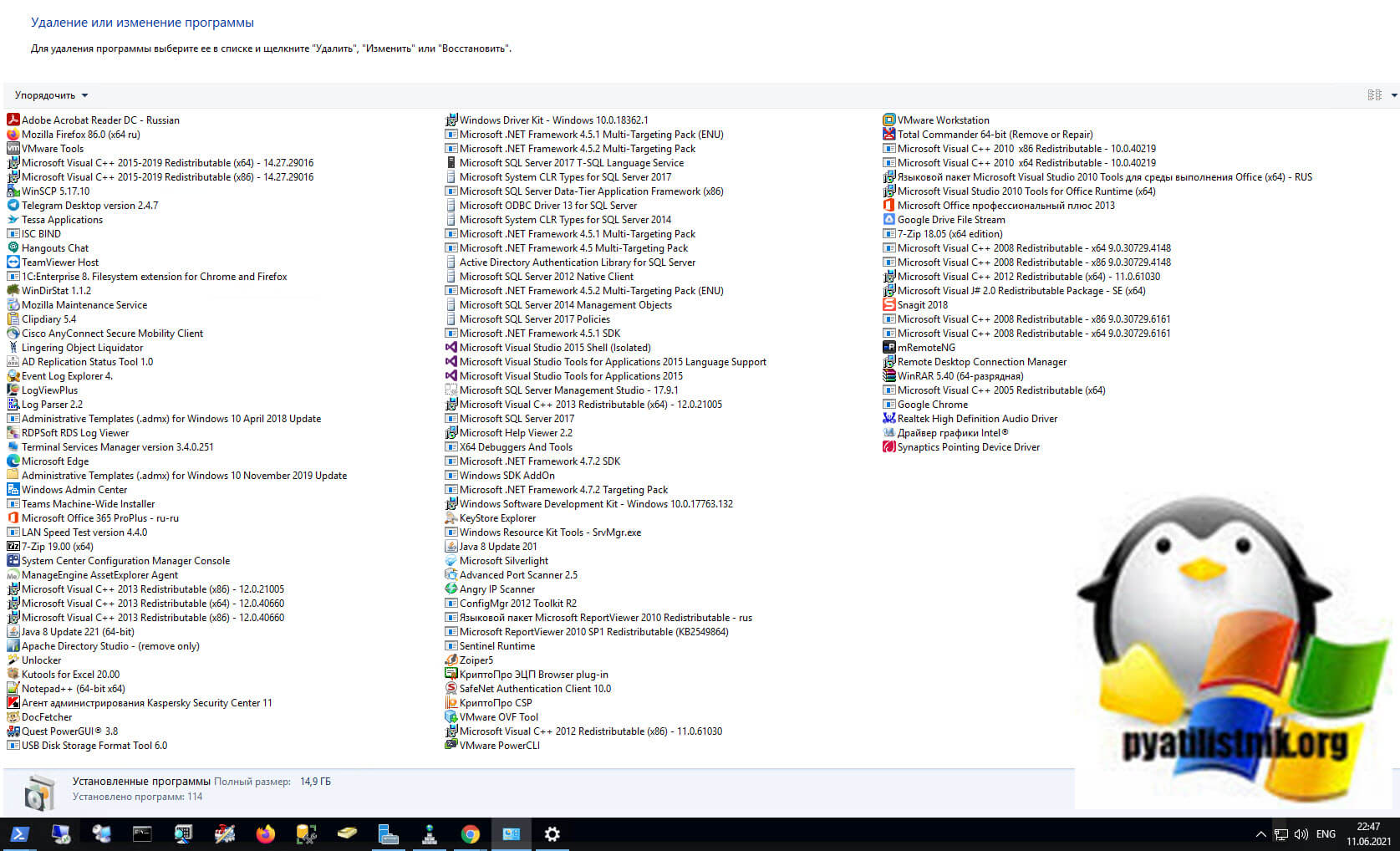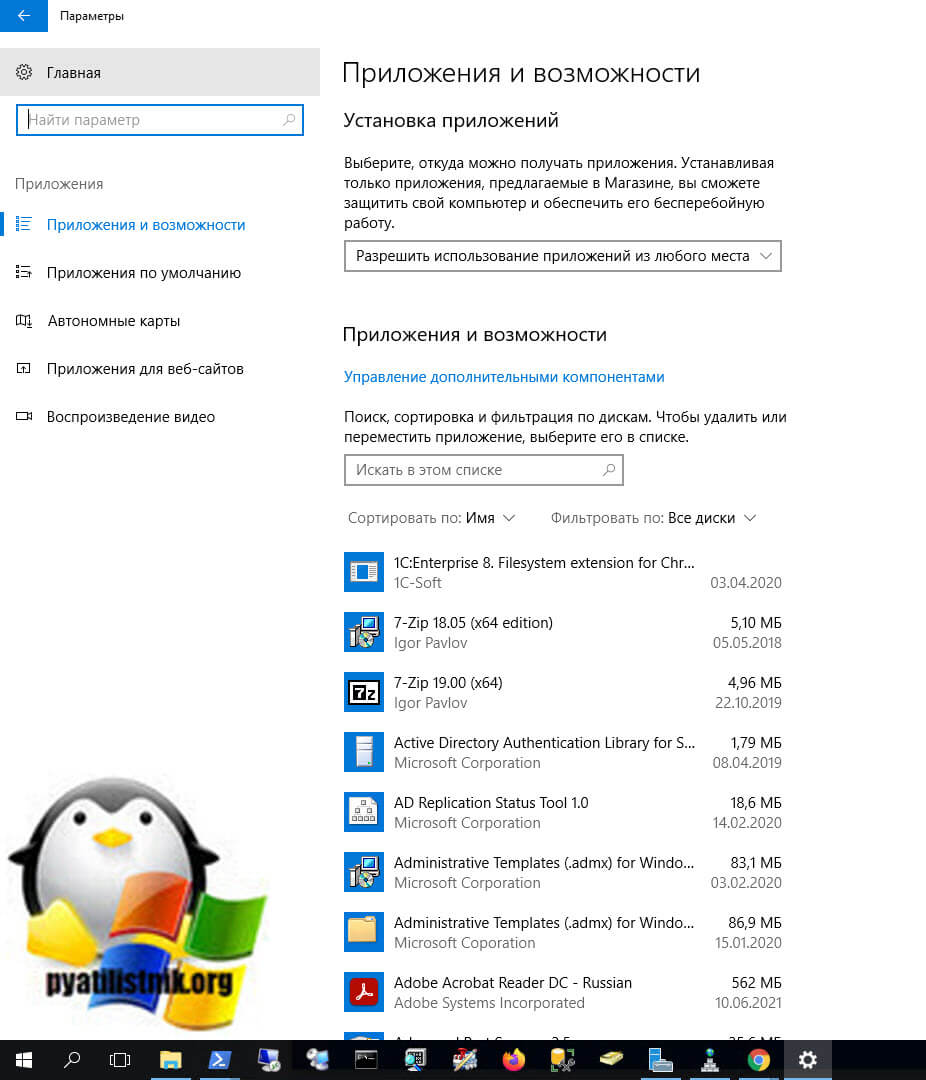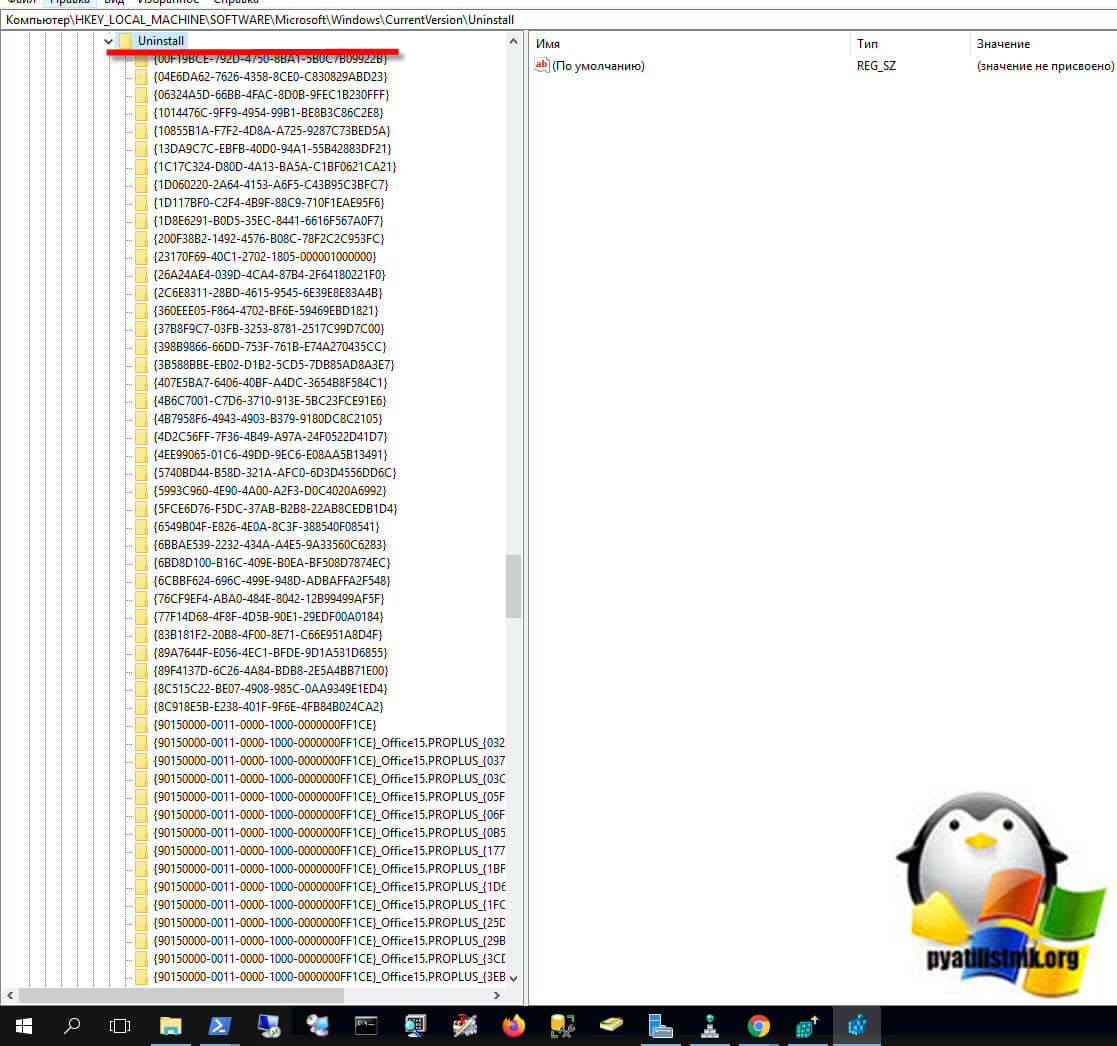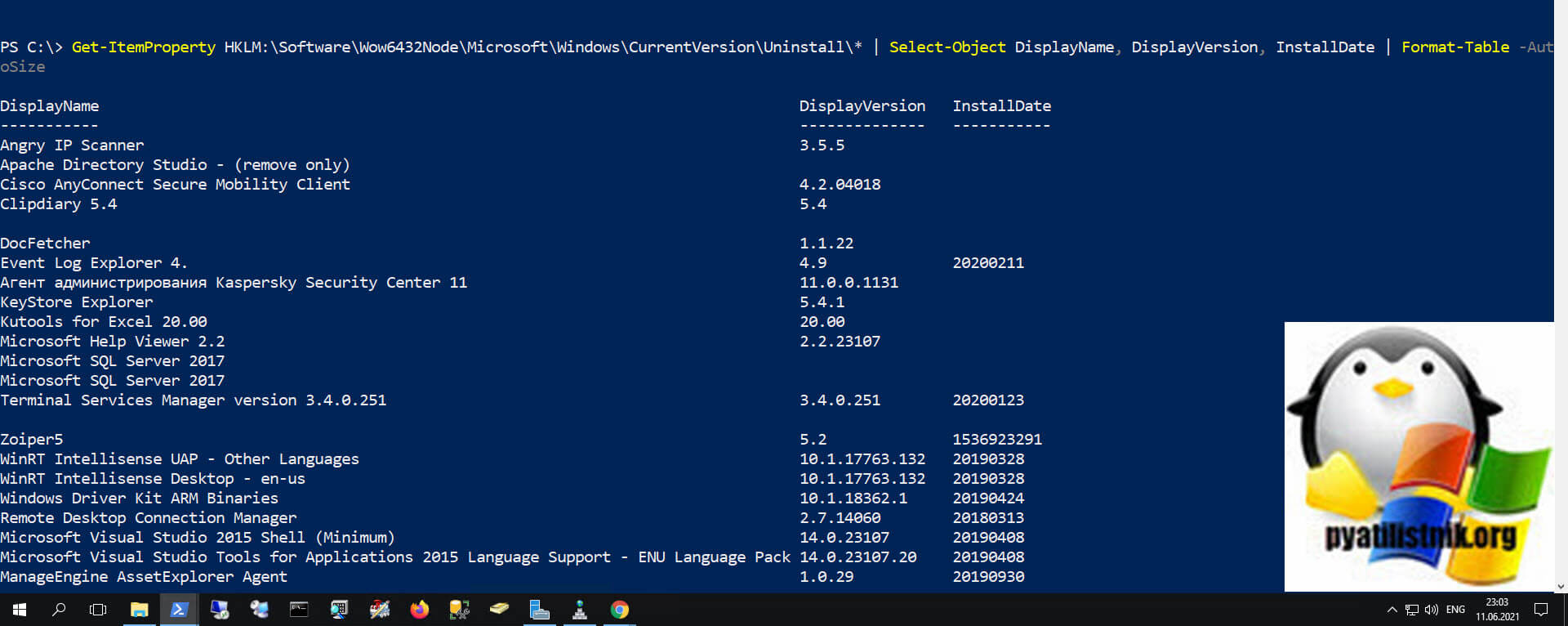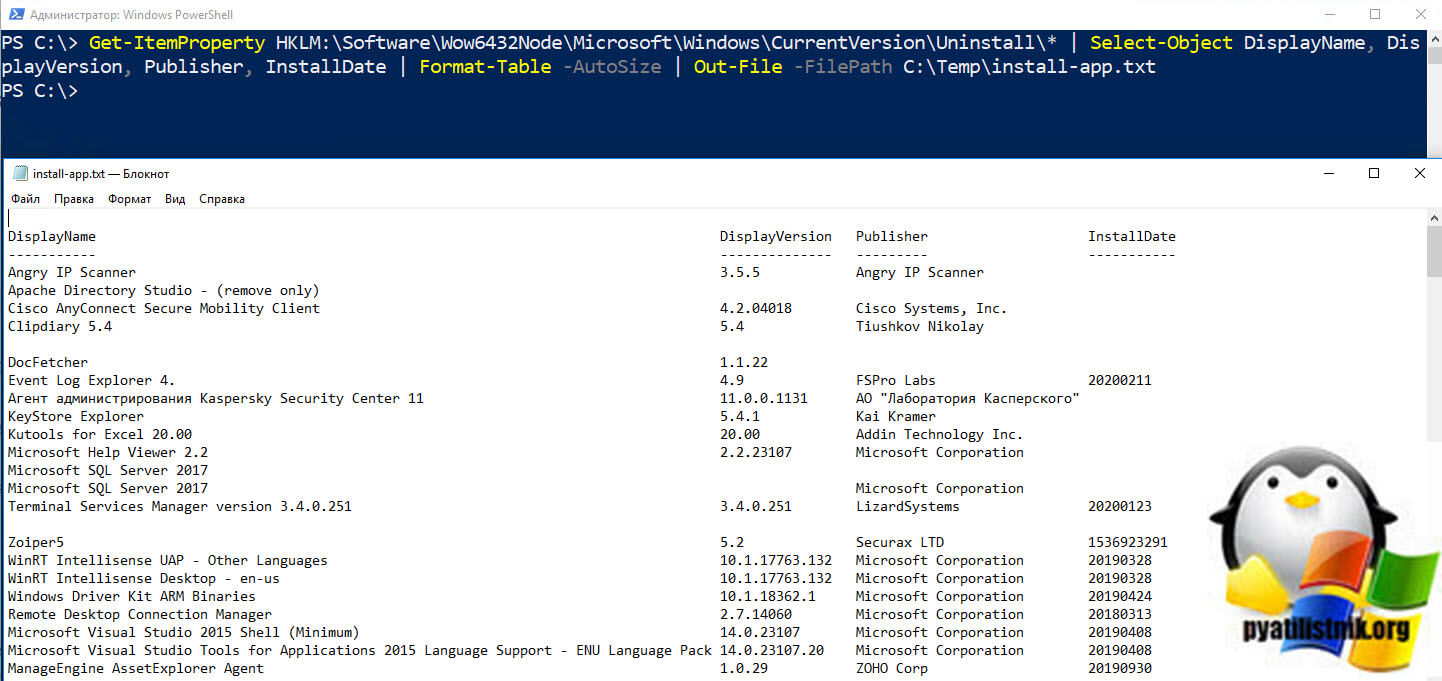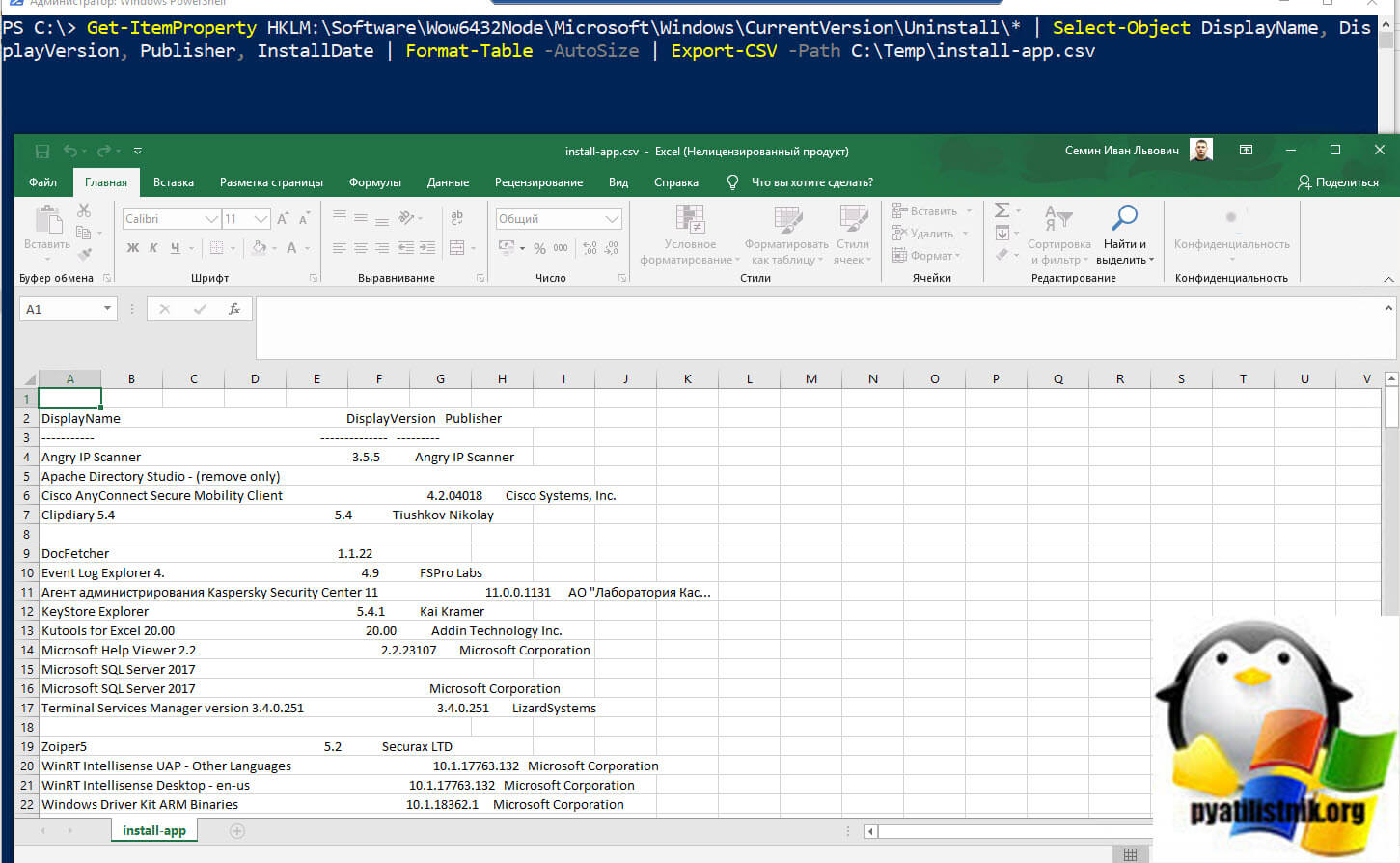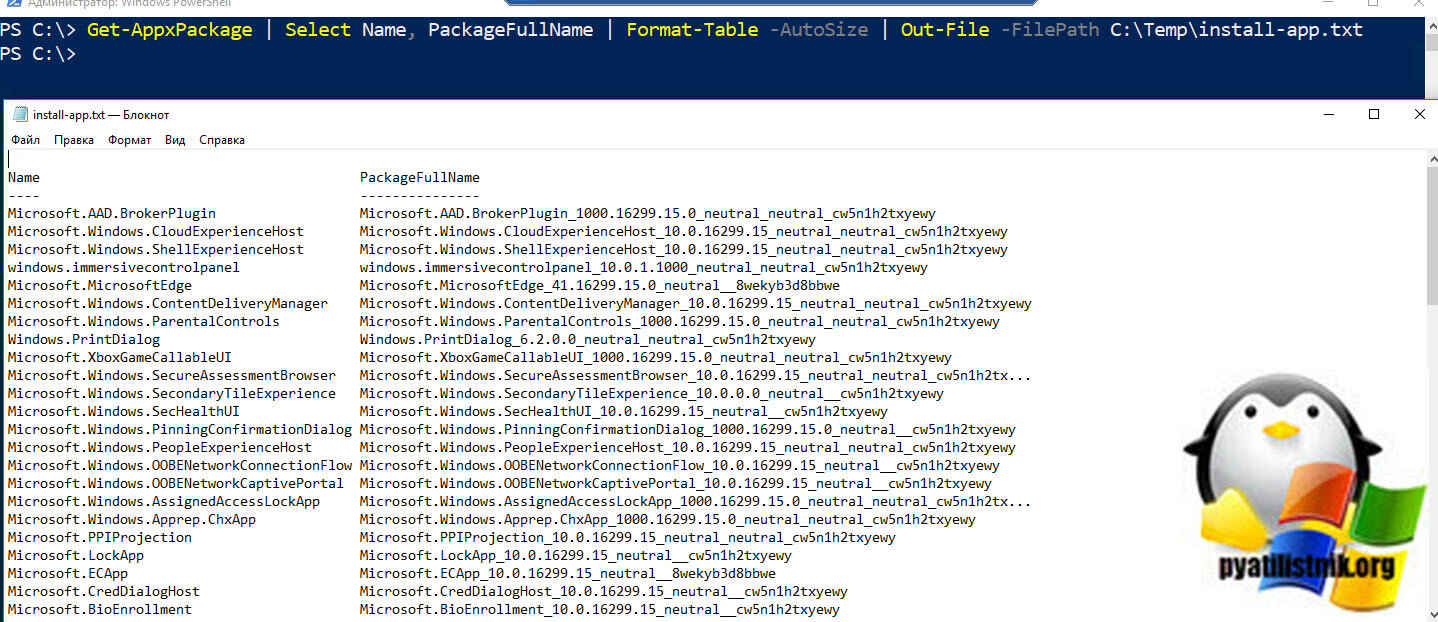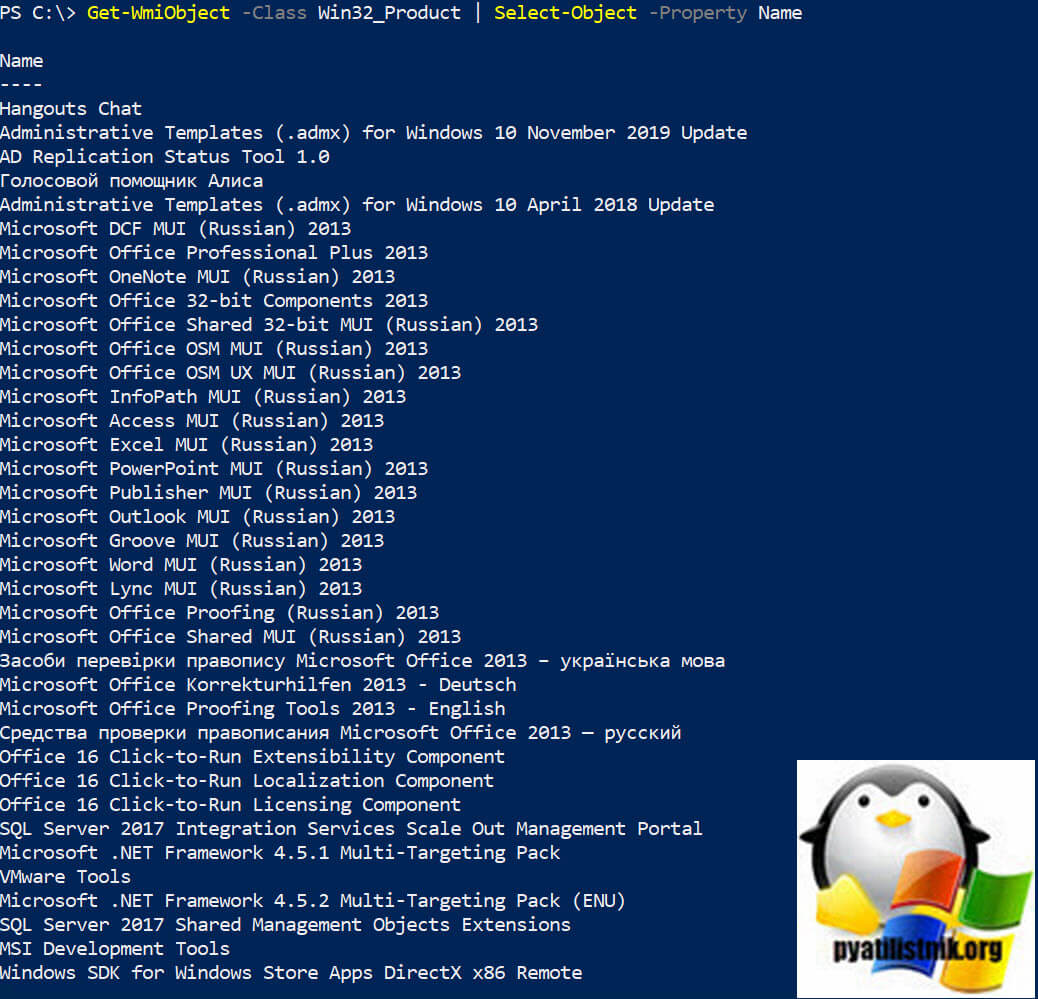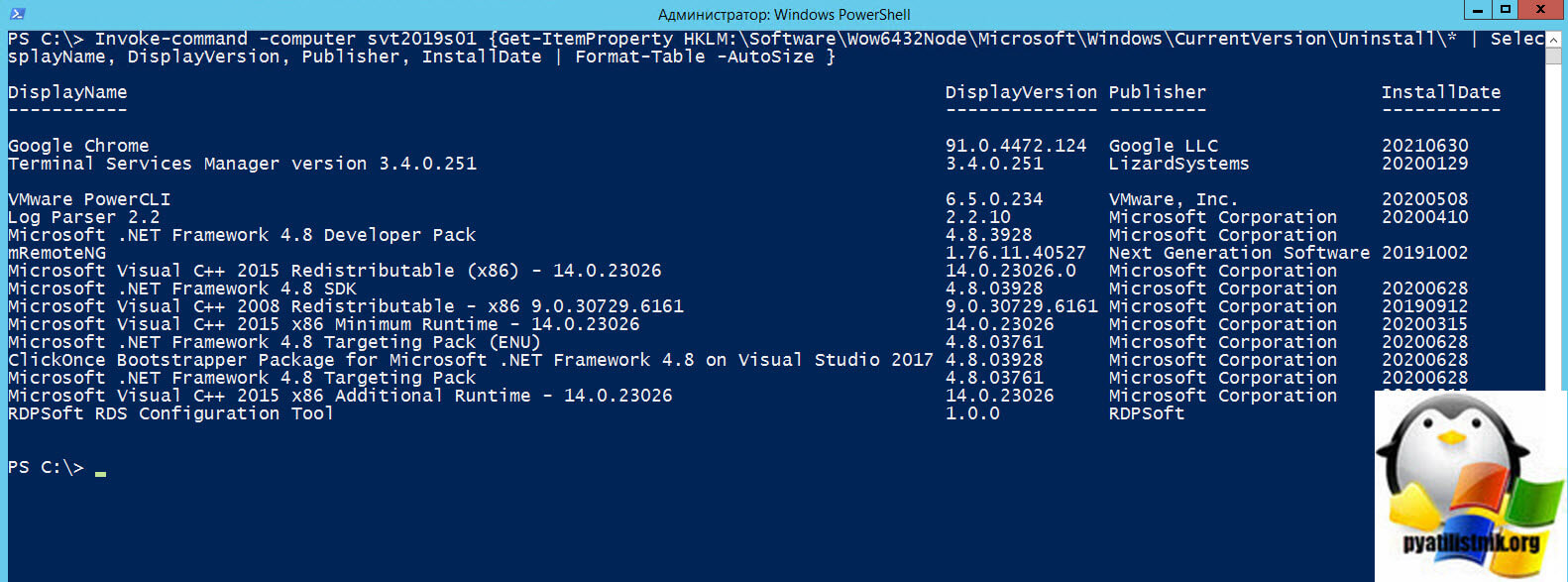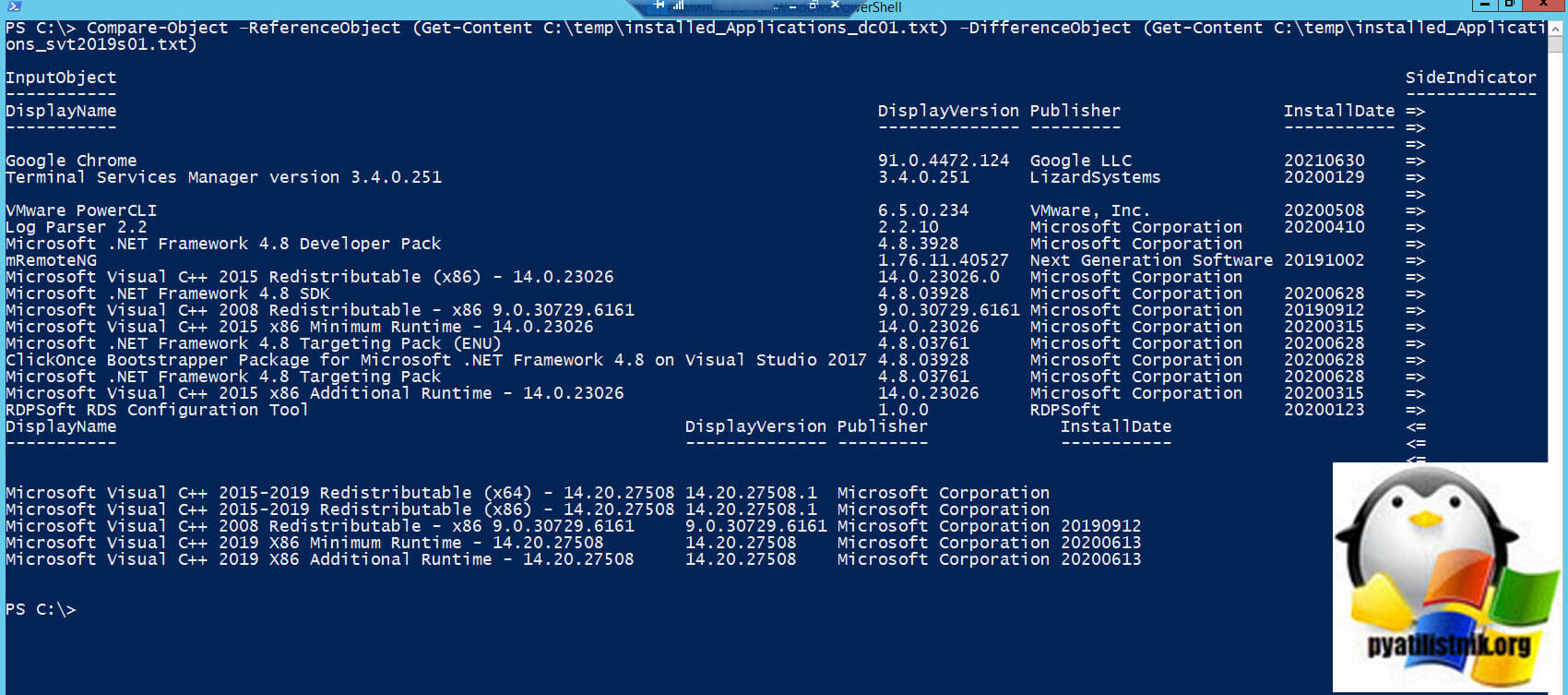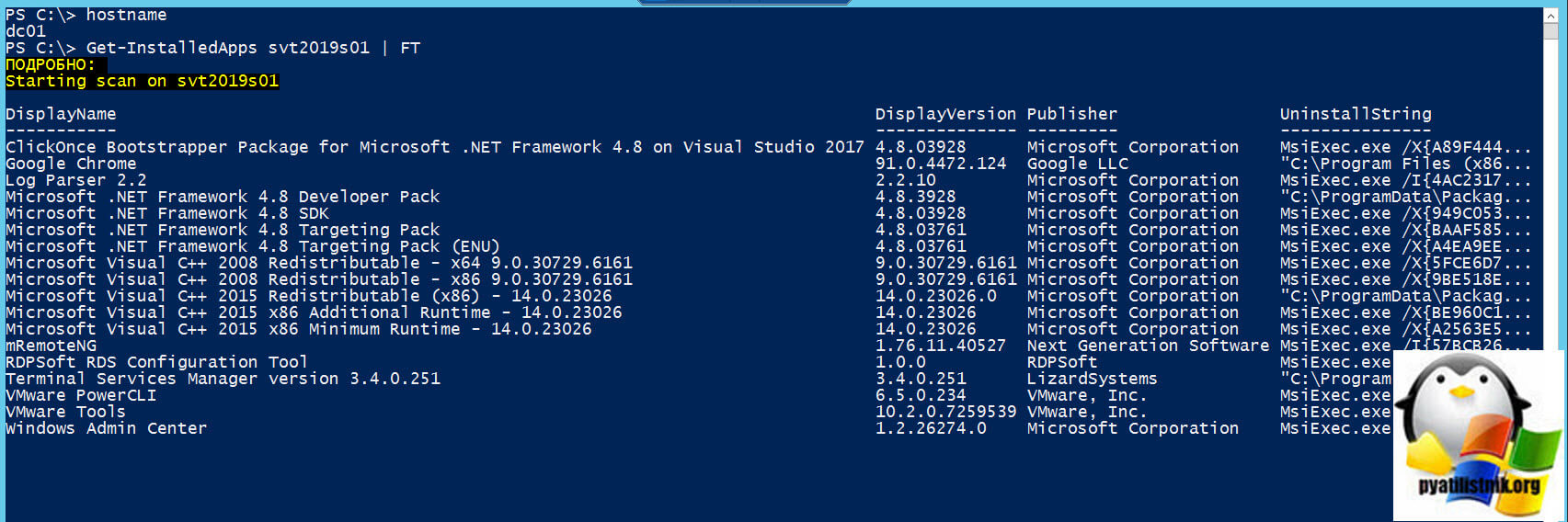Обновлено 09.07.2019
Добрый день! Уважаемые читатели и гости одного из популярнейших блогов посвященных системному администрированию Pyatilistnik.org. В прошлый раз мы с вами успешно восстановили данные на RAW диске и защищенном GPT разделе, тем самым сохранив свои цифровые активы. Сегодня я вам хочу показать еще одну полезную вещь, которая просто незаменима в практике системного администратора, а именно речь пойдет про поиск в реестре Windows, как его правильнее организовать, какие методы вы можете применять, думаю, что будет интересно.
Методы поиска в реестре Windows
- Использование классической утилиты regedit (Редактор реестра)
- Regscanner
- Registry Finder
- Через текстовый редактор
- Через PowerShell
Поиск по редактору реестра
- Когда мне нужно было отключить защитник Windows 8.1, я на всякий случай проверяя нужное мне значение ключа в реестре, именно тогда поиск оказался мне очень кстати. Чтобы вам отыскать нужный ключ, вам необходимо нажать сочетание клавиш Win+R и ввести regedit.
- В редакторе реестра для того, чтобы начать поиск вам необходимо либо в меню правки выбрать соответствующий пункт
- или же нажать сочетание клавиш CTRL+F для открытия окна поиска, когда вы найдете первый результат и он вас не устроит вы можете продолжить поиск нажав клавишу F3.
У данного метода, как вы можете заметить огромный минус, вы не можете увидеть сразу все ключи по критерию, что не дает полной картины и во вторых данный процесс становится дольше по времени и я его использую, только тогда когда нет нужным мне утилит
Поиск в реестре Windows через regscanner
Regscanner — это удобная утилита входящая в состав пакета NirSof, мы например, с помощью него смотрели сохраненные пароли браузеров.
Скачать Regscanner можете у меня или на сайте https://www.nirsoft.net/utils/regscanner.html
-
- Для поиска по реестру откройте Regscanner.exe
- В окне «Regystry San Options» вы можете выбрать: «Find String» — искомое значение и «Don’t load more than» — количество выводимых строк (максимальное)
- Задать временные промежутки, по умолчанию стоит значение «No time filter», означающее, что поиск будет идти по всем ключам созданным, но вы можете искать только в записях созданных не позднее n-го количества дней (Show only Registry keys modified in the last) или наоборот записи измененные за определенный период времени.
- Далее у вас есть возможность явным образом задать разделы для поиска, например выбрав только HKEY_CURRENT_USER
- Еще одним из фильтров, который можете ускорить поиск по реестру, это фильтрация по типу записи, для этого нужно выставить галку «Display only data with the following length range» и выбрав например только RED_DWORD
Нажимаем кнопку «Scan» и запускаем поиск. В итоге я получил сразу сводную таблицу со всеми значениями заданными при поиске.
Поиск в реестре Windows через Registry Finder
Registry Finder позволяет просматривать локальный реестр; создавать, удалять, переименовывать ключи и значения; изменить значения как естественный тип данных (строка, многострочный, DWORD) или как двоичные данные. Разрешено открывать несколько окон реестра. В следующий раз, когда вы запустите Registry Finder, эти окна будут открыты с теми же ключами, что и раньше.
Операция поиска эффективна и быстра. Все найденные предметы отображаются в отдельном окне в виде списка. Каждая строка представляет одно совпадение с критериями поиска. Значок показывает, где произошло совпадение: имя ключа, имя значения или данные значения. Совпадающий текст выделяется красным. Вы можете перейти к любому найденному элементу в окне реестра или редактировать/удалять элементы прямо в окне результатов поиска. Элементы в окне «Результаты поиска» можно сохранить в файл в формате .reg или .txt. В последнем случае элементы разделяются табулятором. Это позволяет легко импортировать и анализировать данные в других программах, таких как Microsoft Excel.
- Нажимаем значок лупы или нажимаем CTRL+F, чтобы вызвать окно поиска. В поле «Find what» пишем то, что хотим искать. В «Top-level-keys» выбираем разделы реестра для поиска.
- Нажав кнопку «Data Types» вы сможет выбрать нужный вам тип записей реестра, тем самым сузив фронт поиска.
- Registry Finder поддерживает поиск так называемых скрытых ключей реестра. Это ключи с нулевым символом в имени. Такие ключи не могут быть созданы, удалены, изменены или просмотрены стандартным Windows API, поэтому они не доступны для regedit и большинства других редакторов реестра. Чтобы включить поиск по ним. выставите галку «Search only hidden keys«
- Так же Registry Finder позволяет задать размер ключей и период последнего изменения. если вы точно уверены, что ключ был создан за этот промежуток времени.
- Обратите внимание, что результаты поиска вы можете открыть в новом оке. Все приступаем к сканированию реестра на нужную нам запись, нажимаем «Find».
На выходе я получил подробную таблицу со всеми искомыми значениями. Красным подсвечивается точное вхождение. Данная утилита меня выручала много раз, когда мне нужно было искать значение в разных местах, например, когда у меня был черный экран Windows 10.
Командная строка Registry Finder
Registry Finder имеет ряд параметров командной строки, которые можно использовать для настройки его поведения.
- —help — Печатает справочное сообщение.
- —computerName arg — Указывает имя или IP-адрес компьютера для подключения.
- —navigate arg — Определяет раздел реестра для навигации. Если для этого параметра установлено значение «буфер обмена», то путь берется из буфера обмена.
- —reopenLocal arg — Восстановить или не открывать ранние локальные окна реестра при запуске Registry Finder (arg: true или false, по умолчанию true).
- —reopenRemote arg — Восстановить или не открывать ранее удаленные окна реестра (arg: true или false, по умолчанию true).
- —dataFolder arg — Определяет папку для хранения настроек и отмены истории.
- —import arg — Импортирует указанный файл .reg в реестр.
- Работа всегда выполняется в отдельном экземпляре (то есть подразумевается —multiInst).
- —importSilent Не отображать подтверждение импорта.
- —multiInst Когда экземпляр Registry Finder уже запущен, запускается новый экземпляр. По умолчанию запущенный экземпляр активируется вместо запуска другого.
Четвертый метод поиска по реестру Windows
Представим себе ситуацию, что у вас под рукой не оказалось специальных программ по поиску, но нужно быстро получить общую картину, тут вы можете поступить таким образом. В открытом окне «Редактора реестра» щелкаем правым кликом по значку компьютера и выбираем экспорт
В типе файла задаем TXT и указываем имя файла, после чего нажимаем сохранить. Ждем пару минут, после чего получаем выгруженные все значения с путями в ваш текстовый файл.
Открываем текстовый файл любым редактором и спокойно используем поиск по нему, это луче чем стандартный поиск через редактор.
То же самое можно сделать и с помощью скрипта вот с таким содержимым:
@ECHO OFF
TITLE SEARCH REGEDIT
COLOR 0A
ECHO SEARCH…
chcp 1251 > nul
TIME /t > C:\Search_Reg.txt
ECHO HKLM >> C:\Search_Reg.txt
REG QUERY HKLM /f ping /s >> C:\Search_Reg.txt
TIME /t >> C:\Search_Reg.txt
ECHO HKCU >> C:\Search_Reg.txt
REG QUERY HKCU /f ping /s >> C:\Search_Reg.txt
TIME /t >> C:\Search_Reg.txt
ECHO HKCR >> C:\Search_Reg.txt
REG QUERY HKCR /f ping /s >> C:\Search_Reg.txt
TIME /t >> C:\Search_Reg.txt
ECHO HKU >> C:\Search_Reg.txt
REG QUERY HKU/f ping /s >> C:\Search_Reg.txt
TIME /t >> C:\Search_Reg.txt
ECHO HKCC >> C:\Search_Reg.txt
REG QUERY HKCC /f ping /s >> C:\Search_Reg.txt
TIME /t >> C:\Search_Reg.txt
В результате чего у вас на диске C:\Search_Reg.txt по которому вы так же легко осуществите поиск.
Поиск в реестре Windows через PowerShell
В PowerShell можно воспользоваться вот такой конструкцией:
Get—ChildItem —path HKLM:\ —Recurse | where { $_.Name —match ‘VMware’} | Out-File C:\scripts\regedit.txt
Еще интересная информация по работе с реестром из PowerShell https://docs.microsoft.com/ru-ru/powershell/scripting/samples/working-with-registry-entries?view=powershell-6
На этом у меня все, мы с вами разобрали массу способов поиска ключей в реестре по нужным параметрам. С вами был Иван Семин, автор и создатель IT портала Pyatilistnik.org.
Реестр Windows 7 является центральной базой данных операционной системы, где хранятся все настройки и параметры. В некоторых случаях может возникнуть необходимость найти определенные файлы или ключи реестра, чтобы внести изменения или выполнить определенные действия.
Поиск файлов в реестре Windows 7 может быть немного сложным для новичков, но с помощью данного подробного руководства вы сможете найти нужные файлы и ключи быстро и без проблем.
Шаг 1: Откройте редактор реестра. Для этого нажмите клавиши Win + R, в появившемся окне введите regedit и нажмите Enter. Появится окно «Редактор реестра».
Шаг 2: В редакторе реестра выберите корневой раздел, в котором вы хотите выполнить поиск. Например, если вам нужно найти файлы и ключи связанные с программой, выберите раздел HKEY_CURRENT_USER\Software\Название программы.
Шаг 3: В меню «Правка» выберите пункт «Найти» или используйте сочетание клавиш Ctrl + F. В появившемся окне введите имя или часть имени файла, которое вы хотите найти, и нажмите кнопку «Найти следующее».
Теперь вы знаете, как найти файлы в реестре Windows 7. Помните, что редактор реестра — мощный инструмент, и непреднамеренные изменения могут привести к неправильной работе системы. Поэтому будьте осторожны и всегда делайте резервную копию реестра перед внесением каких-либо изменений.
Содержание
- Почему нужно найти файл в реестре Windows 7?
- Как открыть реестр Windows 7?
- Настройка параметров поиска в реестре Windows 7
- Поиск файла в реестре Windows 7 по имени
- Шаг 1: Открыть редактор реестра
- Шаг 2: Найти раздел реестра, содержащий искомый файл
- Шаг 3: Изменить или удалить файл в реестре
- Шаг 4: Сохранить изменения и выйти из редактора реестра
- Поиск файла в реестре Windows 7 по значению
- Как удалить файл из реестра Windows 7?
- Резервное копирование реестра Windows 7
Почему нужно найти файл в реестре Windows 7?
Но иногда возникают ситуации, когда нужно найти определенный файл в реестре Windows 7. Например:
- Вы ищете информацию о программе, которая установлена на компьютере и сталкиваетесь с проблемами в ее работе.
- Вам нужно удалить остатки удаленной программы, чтобы очистить систему.
- Вы хотите изменить некоторые системные настройки, но не знаете, где именно искать нужный параметр в реестре.
Найти файл в реестре Windows 7 может быть сложно, так как он содержит огромное количество ключей и значений. Однако, если вы знаете точное имя файла или путь, вы сможете облегчить процесс поиска.
Поиск файла в реестре Windows 7 может помочь в решении проблем со стороны программного обеспечения, улучшить производительность системы и провести необходимые настройки. Однако, при работе с реестром Windows 7 важно быть осторожным, чтобы не удалить или изменить важные системные значения, что может привести к непредвиденным последствиям. Поэтому перед внесением изменений в реестр лучше создать его резервную копию или обратиться за помощью к специалисту.
Как открыть реестр Windows 7?
| Шаг 1: | Нажмите клавишу «Пуск» и в поисковой строке введите «regedit». |
| Шаг 2: | Найдите программу «regedit.exe» в результате поиска и щелкните на ней правой кнопкой мыши. |
| Шаг 3: | Выберите опцию «Запуск от имени администратора». Если появится запрос на подтверждение, нажмите «Да». |
| Шаг 4: | Откроется редактор реестра Windows 7. В левой части окна вы увидите структуру реестра (папки и подпапки), а в правой части — содержимое выбранного ключа. |
Теперь вы знаете, как открыть реестр Windows 7. Пожалуйста, будьте осторожны при внесении изменений в реестр, так как неправильные изменения могут негативно повлиять на работу вашего компьютера.
Настройка параметров поиска в реестре Windows 7
Найдите нужные вам ключи в реестре Windows 7 с помощью настройки параметров поиска. Следуйте этим шагам, чтобы настроить параметры поиска в реестре Windows 7:
- Откройте реестр Windows 7, нажав клавишу Win + R и введя
regeditв поле «Выполнить». - В окне реестра Windows 7, выберите нужную ветвь реестра, в которой хотите осуществить поиск.
- Нажмите правой кнопкой мыши на выбранной ветви реестра и выберите «Найти» в контекстном меню.
- В появившемся окне «Найти», введите ключевое слово, связанное с файлом, который вы хотите найти в реестре.
- Выберите опции поиска, которые наиболее удовлетворяют вашим требованиям. Вы можете выбрать параметры, такие как «Учитывать регистр», «Целые слова» и «Только ключи являются целыми словами».
- Нажмите кнопку «Найти следующий», чтобы начать поиск. Реестр Windows 7 найдет все вхождения, которые соответствуют вашему поиску.
- После нахождения нужного файла или ключа, вы можете отредактировать его или произвести другие операции, используя контекстное меню.
- Повторите поиск, если необходимо, чтобы найти другие ключи или файлы в реестре Windows 7.
Настройка параметров поиска в реестре Windows 7 позволяет вам точно найти нужные файлы и ключи, что экономит ваше время и делает работу с реестром более эффективной.
Поиск файла в реестре Windows 7 по имени
Ниже приведены шаги для поиска файла в реестре Windows 7 по его имени:
Шаг 1: Открыть редактор реестра
Для этого необходимо нажать клавишу Windows + R, чтобы открыть окно «Выполнить». Ввода команды «regedit» и нажать «OK». Это откроет редактор реестра Windows 7.
Шаг 2: Найти раздел реестра, содержащий искомый файл
В редакторе реестра Windows 7 найдите раздел, связанный с файлом, который вы ищете. При необходимости можно использовать функцию поиска, нажав клавишу Ctrl + F и введя имя файла в поле поиска. Это позволит быстро найти раздел, содержащий искомый файл.
Шаг 3: Изменить или удалить файл в реестре
После того как вы нашли раздел реестра, содержащий искомый файл, вы можете выполнить необходимые действия: изменить значения параметров, удалить или добавить новый файл.
Шаг 4: Сохранить изменения и выйти из редактора реестра
После завершения изменений сохраните реестр, нажав «Файл» — «Выход» или используя сочетание клавиш Alt + F4.
После завершения всех этих шагов ваши изменения в файле реестра Windows 7 будут сохранены и начнут действовать. Помните, что работа с реестром может быть опасной, поэтому перед внесением изменений рекомендуется создать резервную копию системы или экспортировать раздел реестра, чтобы при необходимости можно было восстановить его.
Поиск файла в реестре Windows 7 по значению
Поиск файла в реестре Windows 7 по значению можно выполнить с помощью встроенного редактора реестра. Это довольно простая задача, которую можно выполнить, следуя этим шагам:
- Откройте редактор реестра, нажав клавиши Win + R на клавиатуре, введите команду regedit и нажмите клавишу Enter. Откроется окно редактора реестра.
- В окне редактора реестра выберите раздел, в котором хотите выполнить поиск. Например, если вы ищете файл в разделе HKEY_LOCAL_MACHINE, щелкните на нем, чтобы развернуть его.
- Выберите раздел File, а затем в главном меню щелкните правой кнопкой мыши и выберите пункт Find. Появится окно поиска.
- В поле Find what введите значение, по которому хотите найти файл. Например, если вы ищете файл с названием «example.txt», введите «example.txt».
- Выберите флажок Values, чтобы искать значение внутри файлов. Если вы хотите искать только по названию файла, оставьте флажок снятым.
- Нажмите кнопку Find Next для начала поиска. Редактор реестра найдет первый файл, соответствующий заданному значению.
- Повторяйте нажатие кнопки Find Next для продолжения поиска других файлов, соответствующих значению. Если редактор реестра завершит поиск и сообщит о том, что файл не найден, значит, в реестре отсутствуют файлы, соответствующие заданному значению.
Используя описанные шаги, вы можете легко найти файлы в реестре Windows 7 по заданному значению. Имейте в виду, что внесение каких-либо изменений в реестр может повлиять на работу вашей операционной системы, поэтому будьте осторожны при внесении изменений или удалении файлов.
Как удалить файл из реестра Windows 7?
Удаление файла из реестра Windows 7 может потребоваться, если вы хотите полностью удалить ненужное приложение или очистить систему от лишних записей. Вот шаги, которые помогут вам удалить файл из реестра Windows 7:
- Откройте редактор реестра, нажав клавишу Win + R и введя в поле «Выполнить» команду «regedit». Нажмите Enter.
- В редакторе реестра найдите следующий путь: «HKEY_CURRENT_USER\Software».
- Продолжайте просмотр папок, чтобы найти ключ, связанный с файлом, который вы хотите удалить. Ключи могут быть расположены в разных подпапках внутри «Software».
- Если вы нашли ключ, связанный с нужным вам файлом, удалите его. Щелкните правой кнопкой мыши на ключе и выберите в контекстном меню «Удалить». Подтвердите удаление ключа, если появится предупреждение.
- После удаления ключа вы можете закрыть редактор реестра.
Важно помнить, что удаление некорректных ключей в реестре может привести к неправильной работе системы. Перед удалением фаила из реестра убедитесь, что вы удаляете правильный ключ и не трогаете важные системные файлы. Если вы не уверены, лучше обратиться к специалисту.
Резервное копирование реестра Windows 7
Реестр Windows 7 содержит важную информацию о настройках и параметрах операционной системы, программ и компонентов. В случае возникновения проблем с реестром, потери данных или вредоносных программ, может потребоваться восстановление реестра из резервной копии.
Создание резервной копии реестра Windows 7 можно выполнить с помощью встроенного инструмента System Restore или с помощью командной строки. В Windows 7 не предусмотрен специальный инструмент для создания резервных копий только реестра.
Для создания резервной копии реестра с помощью инструмента System Restore выполните следующие шаги:
- Откройте меню «Пуск» и выберите «Панель управления».
- В панели управления выберите «Система и безопасность».
- Выберите «Система» и в открывшемся окне выберите «Создание точки восстановления».
- Нажмите кнопку «Создать» и введите имя для точки восстановления.
- Нажмите кнопку «Создать» и дождитесь завершения процесса создания резервной копии.
Вы также можете создать резервную копию реестра Windows 7 с помощью командной строки. Для этого выполните следующие шаги:
- Откройте командную строку от имени администратора.
- Введите команду «reg save HKLM\Software\backup» для сохранения копии реестра в папку «backup» (вы можете указать другую папку).
- Дождитесь завершения процесса создания резервной копии.
При необходимости восстановления реестра из резервной копии выполните следующие действия:
- Откройте меню «Пуск» и выберите «Панель управления».
- В панели управления выберите «Система и безопасность».
- Выберите «Система» и в открывшемся окне выберите «Создание точки восстановления».
- Нажмите кнопку «Системное восстановление» и следуйте инструкциям на экране.
- Выберите ранее созданную точку восстановления и выполните восстановление реестра.
Помните, что восстановление реестра из резервной копии может занять некоторое время и может потребоваться перезагрузка компьютера. Также учтите, что возможны потерянные данные и настройки, поэтому перед восстановлением рекомендуется создать резервную копию всех важных файлов и данных.
Автор: [ваше имя]
Реестр Windows – это база данных, которая хранит информацию о конфигурации и настройках операционной системы Windows. Он содержит множество веток и ключей, в которых хранятся настройки для установленных программ, аппаратного обеспечения и других компонентов системы. Если вам нужно найти файл в реестре Windows, это может показаться сложным заданием, но с помощью определенных инструментов и методов это можно сделать достаточно легко.
Шаг 1: Открыть редактор реестра
Чтобы начать поиск файла в реестре Windows, необходимо открыть редактор реестра. Для этого нажмите клавиши Win + R, введите «regedit» и нажмите клавишу Enter.
Шаг 2: Использовать функцию поиска
Когда вы откроете редактор реестра Windows, вы увидите окно, подобное этому:
Чтобы найти файл, вы можете использовать функцию поиска. Для этого выберите в меню редактора пункт «Правка» и затем «Найти». (Вы также можете нажать клавиши Ctrl + F.) Появится диалоговое окно «Найти», где можно ввести ключевые слова, связанные с файлом, который вы ищете.
Если вы знаете точное расположение файла, вы можете указать его путь в поисковой строке. Например, для поиска файла «notepad.exe» в реестре Windows введите «HKEY_LOCAL_MACHINE\SOFTWARE\Microsoft\Windows\CurrentVersion\App Paths\notepad.exe» в строку поиска.
Шаг 3: Прочитать значения
Когда вы находите запись, связанную с файлом, который вы ищете, вы можете прочитать ее значения в правой части окна редактора реестра. Эти значения содержат информацию о расположении файла и его конфигурации.
Шаг 4: Закрыть редактор реестра
Когда вы находите файл в реестре Windows, настройте его конфигурацию, если необходимо, затем закройте редактор реестра.
Вывод
Найти файл в реестре Windows может быть проще, чем вы думаете. Следуйте этим простым шагам, чтобы быстро и легко найти файл, который вам нужен. Но помните, что редактирование реестра может быть опасным и привести к проблемам с работой системы. Поэтому будьте осторожны и всегда делайте резервную копию перед внесением изменений в реестр Windows.
Редактор реестра – это встроенный инструмент в Windows 10, который можно использовать для просмотра записей реестра в удобном для пользователя виде. Вам по-прежнему нужно знать, что вы ищете, и как вносить изменения, а также какие изменения нужно внести, но приложение предоставляет пользователям довольно приличный графический интерфейс для навигации по всему.
Поскольку реестр является такой важной частью Windows 10, понятно, что вам потребуются права администратора, чтобы что-либо в нем изменить. Если у вас ограниченные права в системе Windows 10 и вам нужно посмотреть значения реестра, вы всегда можете использовать командную строку.
Найдите значения реестра из командной строки
Чтобы найти значение в реестре, вы должны знать, в каком разделе он находится. Вы можете выполнить поиск в реестре из командной строки, но это будет чрезвычайно утомительно. Лучше всего иметь полный путь к значению или ключу, который вы хотите найти, и точное имя значения, которое вы хотите найти.
Путь к ключу в реестре выглядит так;
HKLMSOFTWAREMicrosoftWindows NTCurrentVersion
Значение – это числовое имя без пробелов, например:
InstallDate
Если вас интересует только поиск ключа, вам не понадобится имя значения. Когда вы ищете ключ, вы в основном смотрите, какие значения и ключи существуют под ним.
Искать ключ
Если вы хотите найти ключ, выполните следующую команду. Убедитесь, что путь к ключу заключен в двойные кавычки.
Синтаксис
Reg Query "Path to key"
Пример
Reg Query "HKLMSOFTWAREMicrosoftWindows NTCurrentVersion"
Вывод этой команды может быть довольно длинным, поскольку у ключа может быть много подключей. Эта команда вернет только список ключей под тем, который вы указали.
Если вы хотите найти как ключи, так и значения под определенным ключом, а также включить все значения под подключаемые ключи, добавьте переключатель / s. Будьте готовы к еще большему выходу.
Пример
Reg Query "HKLMSOFTWAREMicrosoftWindows NTCurrentVersion" /s
Найдите значение
Если вам нужно найти только одно значение в реестре, вы можете использовать переключатель / v и указать после него имя значения, которое вы хотите найти.
Синтаксис
Reg Query "Path to key" /v NameOfValue
Пример
Reg Query "HKLMSOFTWAREMicrosoftWindows NTCurrentVersion" /v InstallDate
Вывод сообщит вам, какой это тип значения, например, DWORD, строковое значение, двоичное значение и т. Д., А также то, что установлено в поле данных значения.
Если вам интересно узнать, какие другие переключатели можно использовать с командой Reg Query, прочтите документацию, доступную в Microsoft.
Где в реестре прописываются установленные программы
Инструкция применима ко всем версиям Windows, начиная с Windows XP и заканчивая Windows 10.
Допустим, наша задача — скрыть запись об установленном архиваторе WinRAR. Открываем Панель управления, переходим в раздел Programs and Features (Программы и компоненты) и удостоверяемся, что запись WinRAR archiver присутствует в списке установленного ПО.
Для того, чтобы скрыть запись о программе потребуется внести небольшие изменения в реестр. Для этого:
- Открываем редактор реестра (regedit.exe) и переходим в раздел HKEY_LOCAL_MACHINESOFTWAREMicrosoftWindowsCurrentVersionUninstall. На основании содержимого этого раздела генерируется список установленного ПО, который пользователь видит в разделе Программы и компоненты.
Если необходимо использовать скрытие программы в рамках некого сценария или скрипта, можно воспользоваться такой командой:
REG ADD «HKLMSOFTWAREMicrosoftWindowsCurrentVersionUninstallWinRAR archiver» /v SystemComponent /t REG_DWORD /d 1 /f
Чтобы отключить режим скрытия для программы достаточно удалить параметр SystemComponent или произвести обратное переименование параметра DisplayName, убрав слово Quiet.
Alex1983
Drongo
Кирилл
Да,там, Drongo, верно говорит.
Вот небольшой скрипт получения списка программ:
Так же если усугубить то можно проверить значения исполняемых файлов и их путей в псевдонимах aplication,по значениям в расширениях и т.д.
Это если программа есть,а в списке установленных — нет.
Так же можно отфильтровать software разделы в hklm и hkcu
Дата установки программы в Windows
Дата установки программы в Windows
Добрый день уважаемые читатели и гости блога, в прошлый раз я вам рассказал, как определяется дата установки системы, сегодня же хочу показать, каким образом вы можете определить дату установки программ в Windows. Иногда бывают случаи, когда требуется узнать, кто именно инсталлировал, тот или иной софт, особенно если он не согласован по вашим стандартам на работе, так как чаще всего все отвечают не знаю или не я, а после фактов и логов уже не отмажешься или же вы заразили ваш компьютер, вирусом, который накачал вам левых программ, захламившим вашу операционную систему.
Методы получения даты установки программ
- Через программы и компоненты
- Через сторонние программы
- Через логи Windows
Программы и компоненты
Все ниже описанные действия, будут актуальны в любой версии Windows. Откройте «Панель управления > Программы и компоненты»
В открывшемся окне найдите нужную вам программу, в столбце «Установлено» вы увидите нужную вам дату, если щелкнуть по столбцу сверху, то у вас будет все отфильтровано по дате.
Через утилиту Ccleaner
Ранее я вам описывал все достоинства программы ccleaner, в ней вы так же можете узнать дату инсталляции программного обеспечения, для этого откройте пункт «Сервис — Удаление программ», тут вы можете найти соответствующий столбец, для нужной программы.
Через просмотр событий
Все события происходящие в Windows, записываются в логи просмотра событий. Нажмите WIN+R и введите eventvwr.msc
В открывшемся окне «Просмотр событий» перейдите в пункт «Приложение»
В правой части, найдите пункт «Фильтр текущего журнала». В окне «Фильтровать текущий журнал», выберите источник событий Msinstaller.
В итоге вы получите список событий, по которому можете узнать кто и когда устанавливал программное обеспечение. В моем примере вы видите событие с кодом 11707, рассказывающее о установке Microsoft Visual C++ и видно, что его устанавливал пользователь sem.
Уверен, что данные методы по узнаванию даты установки программ и утилит вам пригодятся и вы сами сможете применить их на своей практике.
Популярные Похожие записи:
5 Responses to Дата установки программы в Windows
интересно,а как можно изменить дату установки программы? а то очень надо
Реестр Windows, все берется из него.
А где именно и как подскажи
Для каждой программы он свой, например у вас есть программа teamviwer, то заходите в реестр и ищите по нему данное слово.
Иван Семин:HKEY_LOCAL_MACHINESOFTWAREMicrosoftWindowsCurrentVersionUninstall <*n*n*n*n>вся информация об установленных приложениях на Вашем компьютере в этой родительской ветке реестра
к примеру;HKEY_LOCAL_MACHINESOFTWAREMicrosoftWindowsCurrentVersionUninstall :
[HKEY_LOCAL_MACHINESOFTWAREMicrosoftWindowsCurrentVersionUninstall]
«AuthorizedCDFPrefix»=»»
«Comments»=»Caution. Removing this product might prevent some applications from running.» ; Комментарий о приложении который вы видите в Панель управления->Все элементы панели управления->Программы и компоненты.
«Contact»=»» ;контактная информация (адреса телефоны пароли явки 🙂 )
«DisplayVersion»=»11.0.60610» ;Номер версии
«HelpLink»=hex(2):68,00,74,00,74,00,70,00,3a,00,2f,00,2f,00,67,00,6f,00,2e,00,
6d,00,69,00,63,00,72,00,6f,00,73,00,6f,00,66,00,74,00,2e,00,63,00,6f,00,6d,
00,2f,00,66,00,77,00,6c,00,69,00,6e,00,6b,00,2f,00,3f,00,4c,00,69,00,6e,00,
6b,00,49,00,64,00,3d,00,31,00,33,00,33,00,34,00,30,00,35,00,00,00
«HelpTelephone»=»»
«InstallDate»=»20190523» ;Дата установки .
«InstallLocation»=»» ;Где установлена
«InstallSource»=»C:Users8523
1AppDataLocalTempVCRedistVCRedist_2012_x86_False11.0.60610.1Minimum» ;Источник установки
«ModifyPath»=hex(2):4d,00,73,00,69,00,45,00,78,00,65,00,63,00,2e,00,65,00,78,
00,65,00,20,00,2f,00,58,00,7b,00,45,00,37,00,44,00,34,00,45,00,38,00,33,00,
34,00,2d,00,39,00,33,00,45,00,42,00,2d,00,33,00,35,00,31,00,46,00,2d,00,42,
00,38,00,46,00,42,00,2d,00,38,00,32,00,43,00,44,00,41,00,45,00,36,00,32,00,
33,00,30,00,30,00,33,00,7d,00,00,00
«NoModify»=dword:00000001
«Publisher»=»Microsoft Corporation»
«Readme»=»»
«Size»=»»
Где в реестре список установленных программ
Добрый день! Уважаемые читатели и гости одного из крупнейших IT блогов в рунете Pyatilistnik.org. В прошлый раз мы с вами разобрали основные понятия Active Directory и рассмотрели его структуру. Идем дальше и сегодня я хочу вас научить выводить список установленных программ в Windows 11, но данные методы подойдут и для любой другой версии. Данная задача может перед вами появиться, когда нужно будет сделать некую инвентаризацию приложений на ваших серверах или рабочих станциях или убедиться есть ли у пользователя та или иная программа для работы.
Для чего это нужно?
- Инвентаризация программного обеспечения — очень часто в организациях любят давать пользователям права на рабочую станцию, что в последствии ведет к тому. что пользователь может наставить кучу разного ПО, и не всегда лицензионного.
- Перед переустановкой системы — Это то же может вас с подвигнуть к получению списку установленных программ в Windows 11 и предыдущих версий, чтобы пользователь получая свежую систему смог там обнаружить свое привычное окружение. Очень подойдет для формирования скрипта Winget.
- Создание списка стандартных приложений для компании — такое то же часто бывает, что компания хочет ввести стандарты, что можно использовать, а что нет. Для этого логично, что необходимо иметь список.
Как вывести список установленных программ через Winget
Winget — это новая утилита командной строки, которая появилась в Windows 10 и позволяет производить установку программ через интернет из репозитория Microsoft. Но она так же умеет показывать список всех установленных пакетов и приложений. Для этого вызовите командную строку или оболочку PowerShell и введите команду:
На выходе вы получите общий список программ, которые есть в вашей Windows 11, обратите внимание, что тут будут и GUID приложений, они идут в столбце «ИД», а так же версия программы.
Если хотите сохранить весь список в текстовый файл, то воспользуйтесь такой конструкцией, не забываем только указать свой путь, где сохранять файл:
Вывод списка программ с помощью утилиты WMIC
WMIC.exe — это служебная программа командной строки и оболочки PowerShell, которая используется для доступа к инструментарию управления Windows. Через WMIC можно легко получить список установленных в системе программ, она сделает это через пространство имен WMI, так сказать опросит его. Запускать описанную ниже команду вы можете как через командную строку, так и через PowerShell, я воспользуюсь последним, он выглядит позитивнее:
Вот так будет выглядеть полученный список в виде двух столбцов (Name и Version). Хочу отметить, что обращение к WMI может занимать секунд 30 и более, так что не пугайтесь, что информация не отобразилась сразу.
Для того, чтобы экспортировать полученный список программ, вам нужно использовать вот такую конструкцию:
В результате у меня будет сформирован текстовый файл содержащий весь список программ из моей системы Windows 11.
Пре желании вы можете произвести выгрузку и в CSV формате, для это введите:
Тут еще будет добавлено поле Node, содержащее имя компьютера откуда была произведена выгрузка списка.
Как получить список установленных программ Windows через PowerShell
Я вам не перестаю напоминать, что все, что вы видите в графическом виде операционной системы Windows 10 или Windows 11 имеет свой аналог в виде ключа реестра или ветки. Список установленных приложений в этом не исключение, все данные есть в реестре Windows. Приведу пример, когда вы открываете окно «Программы и компоненты» (Которое можно открыть через оснастку appwiz.cpl)
Или параметрах Windows «Приложения и возможности» , то весь этот список есть в разделе реестра, к которому легко можно обратиться и получить его, в этом и заключается суть метода.
Сам раздел реестра содержащий список программ установленных в Windows 10 или Windows 11 располагается по пути:
Я вам для примера покажу данный раздел, но вы тут мало, что сможете понять, так как тут за место названия приложения идет его GUID, для Windows 11 так проще, машина так понимает лучше, но PowerShell легко это конвертирует в читаемый вид.
В оболочке PowrShell введите команду, которая вам сделает запрос к реестру и вытянет от туда список всех программ, что есть в системе. Нам поможет командлет Get-ItemProperty.
Чтобы сохранить данный список в текстовый файл, то нужно добавить командлет Out-File.
Чтобы сохранить данный список в CSV файл, то нужно добавить командлет Out-File или Export-Csv.
У PowerShell есть небольшое ограничение по командам указанным выше, так как приложения установленные из магазина Windows не попадают в данную ветку реестра, и чтобы получить их список вам нужно уже запросить список установленных пакетов Windows 11, сказано, сделано:
Ну и напомню использование командлета Get-WmiObject.
Как получить список установленного ПО на удаленном компьютере
PowerShell мощная вещь и позволяет легко извлекать информацию с удаленных компьютеров особенно это актуально в средах Active Directory. Предположим у меня есть удаленный компьютер с именем STV2019S01 и я хочу вывести список установленного на него ПО. Для этого выполним команду:
PowerShell легко может сравнить два списка и показать вам, где есть различия. Я сравню список установленного ПО с компьютера dc01 и svt2019s01. Выполните команду:
Как получить список установленного ПО через функцию PowerShell
Ранее я вам рассказывал, как создать и сохранить функцию PowerShell, вот пример функции для локального и удаленного получения списка установленного ПО в Windows 11.
[Alias(‘name’)] # Helps with ‘Select-Object -ExpandProperty Name’
)
process foreach($computer in $computers)
write-verbose -verbose -message «`nStarting scan on $computer»
Invoke-Command -Computername $computer -ErrorAction SilentlyContinue -ErrorVariable InvokeError -Scriptblock
Get-ChildItem -Path $installPaths | Get-ItemProperty | Sort-Object -Property DisplayName | Select-Object -Property DisplayName, DisplayVersion, Publisher, UninstallString, Version
Write-Warning «Could not communicate with $computer»
> # if ($invokeerror)
> # foreach($computer in $computers)
> # process
> # function Get-InstalledApps
Получение списка установленных программ через стороннее ПО
Сейчас многие программы по оптимизации и удалению ПО способны формировать и показывать список установленных программ. Приведу несколько примеров, первым будет утилита CCleaner которую мы использовали для удаления мусора с компьютера.
- Для получения списка программ Windows в CCleaner переходим в раздел «Инструменты«.
- Теперь в правом нижнем углу нажмите кнопку «Сохранить в текстовый файл«
Указываем место куда мы сохраним данный файл
Открываем файл и проверяем, что в нем присутствует весь список установленных программ.
Второй утилитой с помощью которой вы легко получите список установленного ПО будет бесплатная UninstallView, которая входит в состав пакета утилит NirLauncher.
Когда вы запустите UninstallView вы сразу увидите все программы, что установлены в вашей операционной системе Windows.
Чтобы получить данный список в виде файла, нам необходимо его выгрузить. Для этого выберите в меню «View — HTML Report — All items«
В результате вы получите вот такой удобный список с большим количеством последних столбцов.
3 способа получить список установленных программ
Как получить список установленных программ в операционной системе Windows? Список установленных на компьютере программ можно получить несколькими способами.
В этой статье мы разберем три разных способа: с помощью командной строки, Windows PowerShell, и программы CCleaner. Список установленных программ будет сохранен на компьютере в текстовом файле.
Посмотреть список установленных программ можно непосредственно в операционной системе Windows. Также можно ознакомиться с данным списком установленных программ с помощью программ оптимизаторов или деинсталляторов (все установленные приложения вы увидите в окне программы).
Полный список установленных программ может понадобиться для следующих целей:
- для установки новых нужных программ, после установки или переустановки операционной системы Windows;
- после покупки нового компьютера для того, чтобы не забыть установить все необходимые приложения;
- для выявления нежелательного программного обеспечения, которое проникло на компьютер без ведома пользователя.
Как посмотреть список установленных программ с помощью командной строки
Войдите в меню «Пуск», запустите командную строку от имени администратора, а затем ведите следующую команду:
Далее нажмите на кнопку «Enter».
В зависимости от того, что вы хотите: посмотреть в окне интерпретатора командной строки список установленных приложений, или сохранить список установленных программ на компьютер в виде текстового файла, выполните соответствующие команды.
Для просмотра списка программ, введите следующую команду:
После ввода соответствующей команды, не забывайте нажать на клавишу «Enter». Подождите немного, потому что список установленных приложений сформируется не моментально. Вы увидите список установленных программ в виде таблицы.
Для сохранения списка программ на компьютере, введите команду:
В таблице отображается имя программы и номер версии приложения.
Обратите внимание, в этой команде выбрано сохранение текстового файла «appsfile» на диске «С». Вы можете выбрать другой диск на своем компьютере для сохранения файла в формате «TXT».
Как получить список установленных программ с помощью Windows PowerShell
В Windows 10, или в Windows 8, введите в поле поиска выражение «powershell» (без кавычек). Далее кликните правой кнопкой мыши по Windows PowerShell, а затем нажмите на пункт «Запустить от имени администратора».
В окне «Windows PowerShell» введите команду для отображения списка установленных программ:
Затем нажмите на клавишу «Enter».
Если вы хотите сразу получить список установленных программ в текстовом файле, введите эту команду:
Нажмите на клавиатуре на клавишу «Enter».
В этой команде выбрано сохранение файла «apps-list» в формате «TXT» на диске «С».
В таблице вы увидите: имя приложения и версию программы.
Для сохранения списка приложений полученных из магазина Windows, выполните в PowerShell следующую команду:
Как сохранить список установленных программ в CCleaner
При помощи программы CCleaner можно сохранить список установленных на компьютере программ в файле текстового формата. Это самый простой способ получить список установленных программ.
Запустите программу CCleaner, далее войдите в раздел «Сервис», выберите пункт «Удаление программ», а затем нажмите на кнопку «Сохранить отчет…».
В открывшемся окне выберите место для сохранения текстового файла. По умолчанию, сохраненный файл имеет имя «install».
В файле собраны следующие сведения о программах: имя программы, издатель, дата установки, размер, версия.
Выводы статьи
При необходимости, пользователь может получить список программ, установленных на компьютере под управлением операционной системой Windows. Список установленных программ можно сохранить на компьютере в виде текстового файла при помощи командной строки, Windows PowerShell, программы CCleaner.