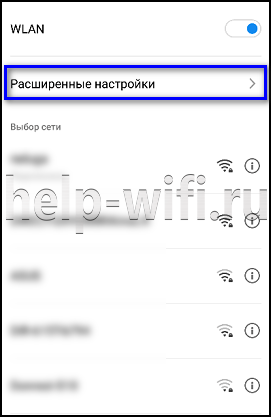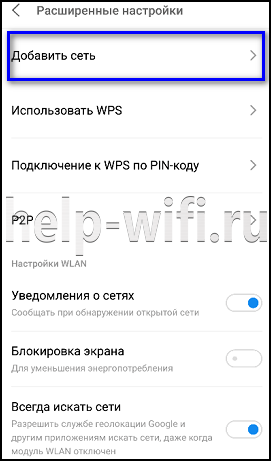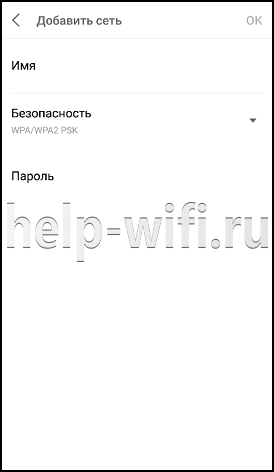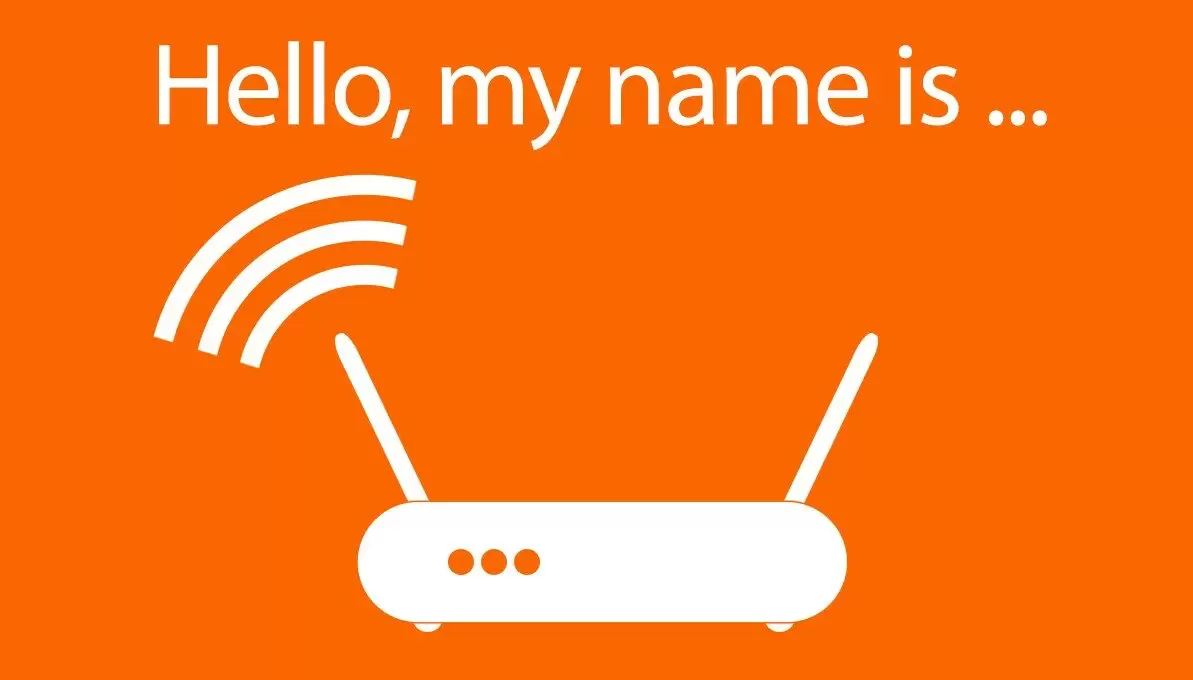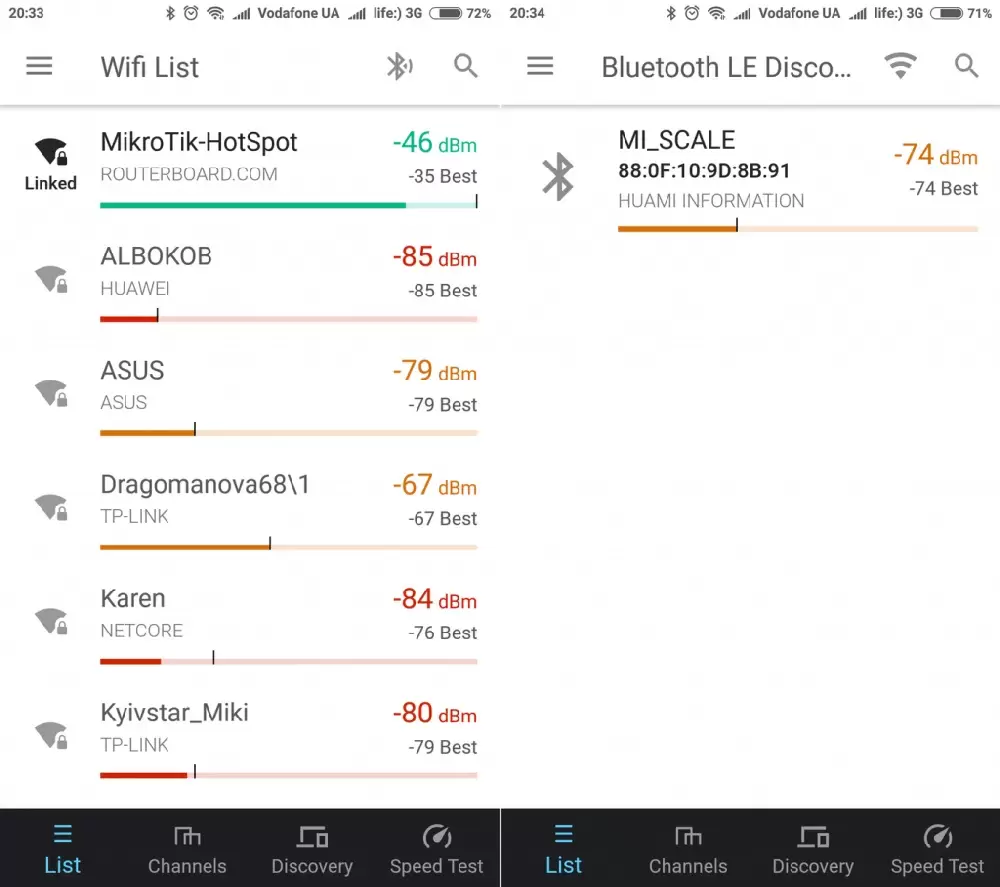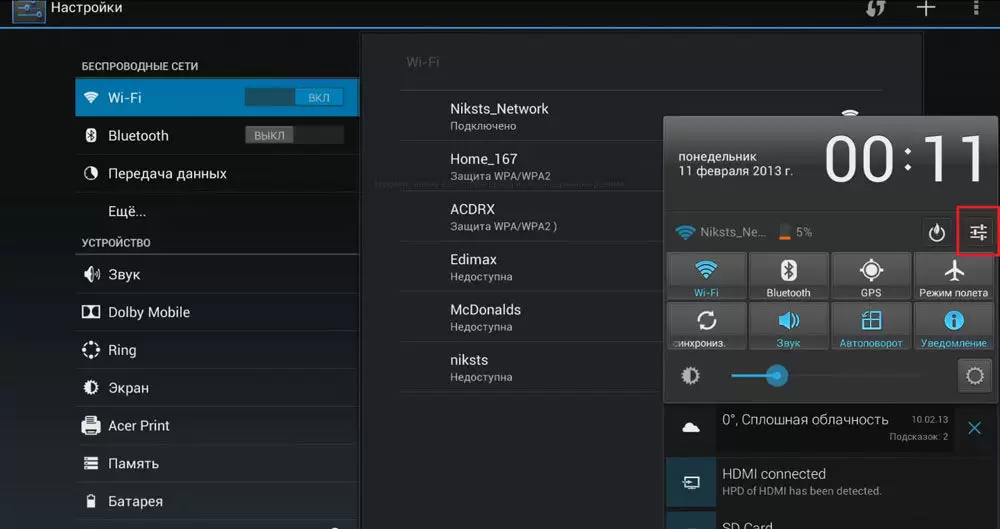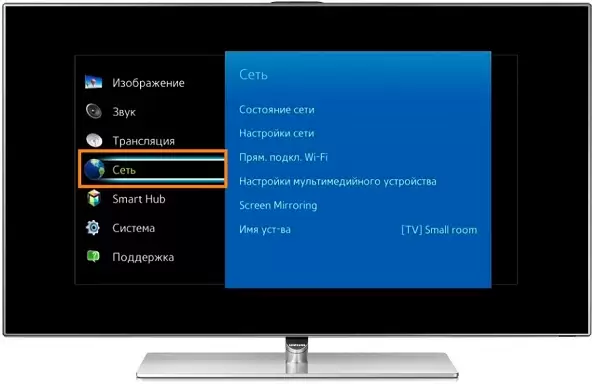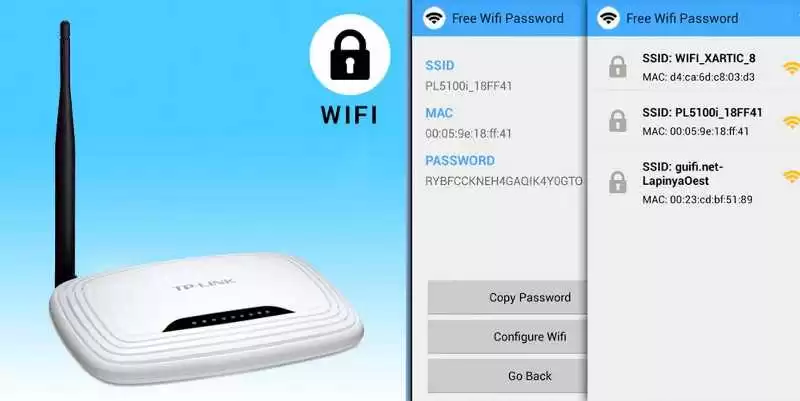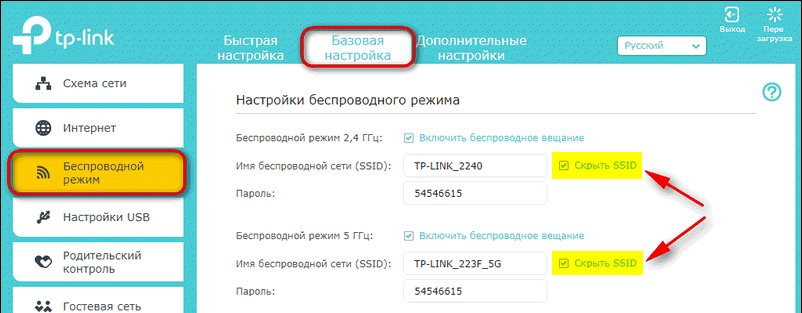На чтение 5 мин Просмотров 76.2к. Опубликовано
Обновлено
Имя wifi сети, или SSID (Service Set Identifier) — все мы при настройке беспроводного сигнала на роутере или телевизоре когда-то сталкиваемся с этим понятием. Что такое SSID WiFi? Как узнать имя сети и определить ее в списке подключений на маршрутизаторах TP-Link, D-Link, Asus, Zyxel, Keenetic, Huawei, Upvel, D-Link, Mercusys, Tenda и других? Обо всем этом расскажу в данной статье.
Как переводится название SSID Wi-Fi?
Слово SSID в оригинале звучит как «Service Set Identifier». Как уже следует из названия, это сервисный идентификатор сети, или ее индекс.Если сеть не скрытая (unknown), то ее имя отображается, когда мы выбираем ее для подключения.
Что такое имя SSID сети wifi в настройках роутера или телевизора?
SSID — это имя беспроводной сети, которое означает название wifi от роутера. Оно отображается на телевизоре, в Windows или на Android/iPhone при подключении к сигналу вай-фай. Переименовать SSID можно в настройках маршрутизатора через компьютер или с телефона из мобильного приложения.
По умолчанию, когда вы включаете маршрутизатор в розетку, он автоматически начинает раздавать беспроводной сигнал и у него уже есть какое-то имя WiFi сети. Однако когда вы включите беспроводной модуль на ноутбуке, телефоне или телевизоре и попробуете подключиться, среди множества доступных SSID могут быть несколько с однотипными названиями.
Например, «TP-LINK_1234», либо «TP-LINK_1234_5G», если она работает на частоте 5 ГГц. Это как раз ваши соседи, которые не успели поменять SSID сети на своих Wi-Fi роутерах.
Где посмотреть SSID сети на роутере?
Узнать среди всех доступных беспроводных подключений SSID своего WiFi можно из наклейки, которая находится на корпусе маршрутизатора. Там указано имя и пароль для авторизации, если сеть изначально защищена.
TP-Link
SSID на роутере TP-Link
Asus
SSID сети Asus
D-link
Имя сети D-Link
Keenetic
WiFi SSID Keenetic
Tenda
Название сети Tenda
Mercusys
Mercusys
Totolink
Totolink
В целях безопасности название сети обязательно нужно переименовывать сразу при первичной настройке роутера.
Сеть со скрытым названием — Hide SSID
Для защиты своей wifi сети от несанкционированного доступа в качестве одной из мер часто применяется метод скрытия имени wifi сети. В английском переводе такой тип соединения называется Hide SSID и активируется он также в панели управления роутера.
Называется она так потому, что не отображается в списке для подключения, который виден при входе в настройки сетевого адаптера wifi. Как в том анекдоте — ты ее не видишь, а она есть. Если сеть видна, то для взлома достаточно подобрать ключ. Если же ее не видно, то задача значительно усложняется.
Для подключения к такому wifi необходимо не только знать пароль, но и SSID, то есть имя сети. Их нужно указать при подключении.
Как узнать название SSID своего wifi роутера, если он не транслируется?
Если маршрутизатор уже был в употреблении, то его имя было изменено на другое, отличающееся от указанного на этикетке. И возможно даже было скрыто. Где же теперь взять этот самый SSID — как его узнать? Для того, чтобы посмотреть название своей сети WiFi, нужно для начала зайти в админку роутера и найти там настройки беспроводного сигнала.
В разных моделях могут отличаться разделы меню, где скрываются эти конфигурации. Здесь главное понять принцип. В настройках wifi соединения на маршрутизаторе есть возможность узнать SSID.
В этом же самом разделе мы можем и поменять имя сети WiFi. И назначить для нее свой индивидуальный, не похожий ни на кого SSID.
Как узнать SSID wifi на компьютере или в телефоне?
Кроме того, узнать имя своей сети можно в настройках беспроводного модуля своего компьютера, ноутбука или телефона.
Вот как выглядит SSID на Windows
Так на Макбуке
На Android
Сети WiFi ESSID и BSSID — что это такое?
ESSID и BSSID — это уже не имя, а типы беспроводных сетей. Как следует из названия, BSSID — это идентификатор сети BSS, которая представляет из себя привычную нам домашнюю систему, где все устройства подключаются к одному и тому же роутеру. BSSID представляет из себя MAC адрес роутера и является скорее служебной информацией для гаджетов, нежели чем-то полезным для нас с вами.
ESSID — это индекс ESS, которая является объединением сразу нескольких wifi сетей. Он присваивается каждому из роутеров для обозначения его в системе и точно также необходим только для настройки оборудования меду собой.
Что такое MBSSID в wifi роутере?
MBSSID переводится как «Multi Broadcast Service Set Identifier», то есть сеть с несколькими SSID. Проще говоря, это когда помимо основного домашнего wifi роутер ретранслирует несколько дополнительных гостевых сетей. Если вы настроили на своем маршрутизаторе файловый или медиа сервер для раздачи документов, фильмов или музыки на другие устройства по локальной сетке, то доступ к ним клиентам, подключенным к гостевому соединению, будет ограничен. Режим MBSSID присутствует сегодня на подавляющем большинстве даже самых бюджетных моделей маршрутизаторов.
Актуальные предложения:

Задать вопрос
- 10 лет занимается подключением и настройкой беспроводных систем
- Выпускник образовательного центра при МГТУ им. Баумана по специальностям «Сетевые операционные системы Wi-Fi», «Техническое обслуживание компьютеров», «IP-видеонаблюдение»
- Автор видеокурса «Все секреты Wi-Fi»
На чтение 11 мин Просмотров 60.4к.
Юрий Санаев
Системный администратор. Менеджер по продажам компьютеров и wi-fi оборудования. Опыт работы – 10 лет. Знает о «железе» и софте все и даже больше.
При организации беспроводной сети на маршрутизаторе или при подключении к Wi-Fi пользователи часто сталкиваются с именем сети, или SSID. Мы расскажем, что значит термин «SSID», для чего используется и разберемся с другими вопросами, связанными с ним.
Содержание
- Что такое SSID
- Зачем он используется
- Как составить имя сети
- Базовая настройка беспроводной сети
- Как узнать и изменить название сети на роутере
- TP-Link
- Asus
- D-link
- Keenetic
- Tenda
- Находим SSID на телефоне
- ESSID и BSSID
- MultiSSID
- Как скрыть SSID
- Узнаем название скрытой сети и подключаемся
Что такое SSID
Имя сети или SSID расшифровывается как «Service Set Identifier», что в переводе означает «сервисный идентификатор сети». Он отображает имя сети вайфай, чтобы пользователь мог получить к ней доступ со своих устройств.
Другими словами, SSID – это название или идентификатор, по которому можно установить доступную для соединения точку доступа. Он может состоять из 32 знаков (букв и цифр). У некоторых производителей роутеров можно встретить другое название этого термина – «имя сети».
SSID может иметь два рабочих режима:
- BSSID – MAC-адрес беспроводного устройства, действует в режиме активного подключения;
- ESSID – действует в режиме инфраструктуры и выделяется увеличенным набором служб.
В зависимости от настроек маршрутизатора, SSID сети может быть открытым или закрытым. В первом случае он виден другим устройствам, и они могут к нему подключиться. Во втором случае его невозможно обнаружить.
Зачем он используется
SSID сети требуется, чтобы подключить технику к беспроводному соединению. Точка доступа транслирует сведения о своем имени, которые обнаруживают и принимают прочие гаджеты – телевизоры, телефоны, ноутбуки и т.д. Сведения транслируются в виде пакетов со скоростью примерно 0,1 Мбит/с. Обнаружив их, Wi-Fi-приемник отправляет запрос для соединения.
Узнав название своей сети Wi-Fi, пользователь выберет верный вариант для подключения, если точек доступа несколько, введет пароль и получит доступ к Интернету.
Еще одно предназначение имени сети SSID на роутере – это защита Wi-Fi от возможного подключения со стороны посторонних. Если сделать название беспроводного соединения скрытым, то обнаружить его и присоединиться к нему не смогут даже те, кто решит это сделать целенаправленно.
Как составить имя сети
Правильно составленное название сети должно соответствовать определенным требованиям:
- состоять из цифр и букв латинского алфавита;
- в имени отсутствуют специальные символы (за исключением нижнего подчеркивания или дефиса);
- кириллица отсутствует.
В одном диапазоне невозможна работа двух устройств с идентичным названием, даже при условии различного шифрования.
Сетевое имя должно быть понятно человеку, а не технике, поэтому лучше использовать для этой цели слова, имеющие смысловую нагрузку. Запомнить название «Домашнее подключение» проще, чем случайную комбинацию цифр или символов.
Базовая настройка беспроводной сети
Базовая настройка беспроводного подключения выполняется на компьютере через веб-интерфейс маршрутизатора. Чтобы открыть его, нужно ввести в браузере IP-адрес, обычно – 192.168.0.1 или 192.168.1.1.
Посмотреть точный IP можно, перевернув роутер. На нижней стороне находится наклейка с указанием IP-адреса, логина и пароля для входа и SSID сети по умолчанию.
Первоначальная установка параметров беспроводного подключения выполняется через функцию быстрой настройки. Она запускается при первом входе в веб-интерфейс маршрутизатора. Если эта опция не включилась автоматически, ее можно активировать вручную непосредственно из личного кабинета роутера.
В ходе быстрой настройки пользователю потребуется указать тип подключения (чаще всего – PPPoE), ввести учетные данные, выданные провайдером. Далее откроются параметры беспроводного соединения. Здесь можно будет узнать свой текущий SSID и изменить его, а затем установить пароль. Если человеку не требуется Wi-Fi, он может пропустить этот шаг и вернуться к нему, когда возникнет потребность.
Как узнать и изменить название сети на роутере
Узнать имя сети на маршрутизаторе и сменить его на другое несложно. В технике различных брендов этот процесс схож, а разница заключается лишь в названии разделов, в которые нужно перейти для настройки.
TP-Link
Посмотреть SSID в настройках роутера TP-Link можно по-разному, в зависимости от установленной версии прошивки и интерфейса модели.
Инструкция для техники с синим интерфейсом:
- Нажать «Базовая настройка».
- Перейти в раздел «Беспроводной режим».
- Здесь можно посмотреть текущее имя подключения (или нескольких, если роутер двухдиапазонный), установить новое значение и изменить пароль.
Завершив изменения, нужно нажать «Сохранить», а затем перезапустить маршрутизатор, чтобы новые значения вступили в силу.
Модели с зеленым веб-интерфейсом:
- Открыть вкладку «Беспроводной режим».
- Выбрать «Настройки беспроводного режима».
- Установить название.
- Нажав «Защита беспроводного режима», можно выбрать тип шифрования и установить пароль.
Завершив действия, нужно кликнуть «Сохранить».
Роутеры с черным веб-интерфейсом (AX110000):
- Кликнуть «Wireless».
- В строке Network Name (SSID) установить новое имя.
- В поле «Password» ввести новый пароль.
- Сохранить изменения.
В зависимости от модели, года выпуска и версии прошивки встречаются и другие варианты веб-интерфейса роутеров TP-Link. Принцип действия будет одинаков: нужно найти раздел «Беспроводная сеть (режим)» и внести в нем соответствующие изменения.
Asus
Чтобы узнать имя сети на роутерах ASUS и сменить его, нужно:
- Открыть веб-интерфейс.
- В разделе «Дополнительные настройки» кликнуть «Беспроводная сеть».
- Перейти во вкладку «Общие».
- В поле «SSID» посмотреть и изменить имя.
- В поле «Предварительный ключ WPA» ввести новый пароль.
Сохранить изменения, нажав на кнопку «Применить».
D-link
Инструкция для роутеров D-Link:
- Открыть личный кабинет устройства.
- Выбрать вкладку «Wi-Fi», нажать «Основные настройки».
- В строке «SSID» изменить имя.
- Чтобы изменить пароль, перейти в «Настройки безопасности».
- Ввести новое значение в поле «Ключи шифрования».
Сохранить новые значения кнопкой «Применить».
Keenetic
Инструкция для роутеров Zyxel Keenetic:
- Открыть настройки маршрутизатора.
- Кликнуть «Сеть Wi-Fi».
- Нажать на «Соединение».
- Включить точку беспроводного доступа.
- В поле «Имя» ввести новое название.
- Во вкладке «Безопасность» можно установить или изменить пароль.
Кнопкой «Применить» сохранить изменения.
Tenda
Инструкция для роутеров Tenda:
- Открыть интерфейс устройства.
- Перейти в раздел «Wireless Settings».
- Включить Wi-Fi.
- В поле «Wi-Fi Name» указано имя соединения. Его можно изменить или отставить в прежнем виде.
Для сохранения новых значений нужно нажать «Ок».
Находим SSID на телефоне
Чтобы узнать SSID Wi-Fi сети на телефоне с Android, iOS или иной ОС, нужно на устройстве открыть список доступных беспроводных сетей. Гаджет обнаружит все активные подключения на дистанции 20-30 метров. Если отображается несколько, нужно посмотреть на свой модем или роутер: обычно имя соединения по умолчанию состоит из названия модели, цифр или символов. Выбрав нужное, потребуется нажать на него и ввести пароль.
Если SSID скрыт, его вводят вручную. Для этого нужно:
- Включить Wi-Fi.
- Перейти в «Настройки».
- Выбрать «Добавить».
- Ввести название, тип защиты и пароль.
- Сохранить данные.
Теперь мобильное устройство будет автоматически подключаться к добавленному беспроводному соединению. На разных ОС и различных версиях одной операционной системы названия разделов могут отличаться, но принцип общий.
Если на смартфоне с ОС Андроид открыты ROOT-права, выяснить название Wi-Fi можно в приложении «ES Explorer». Нужно запустить утилиту, перейти в корень встроенной памяти и последовательно открыть «DATA» — «MISC» — «Wi-Fi». Здесь находится файл «wpa_supplicant.conf». Нужно отправить его в другой каталог и открыть текстовым редактором. В нем находятся сведения о беспроводной сети.
Еще один способ выяснить пароль и имя – это приложение Wi-Fi Key Recovery. Оно совершает действия, описанные выше, но автоматически, после команды пользователя.
ESSID и BSSID
Беспроводные сети могут иметь базовый или увеличенный набор служб. Идентификатор для подключений первого типа называют BSSID (Basic Service Set Identification), он представляет собой MAC-адрес устройства, раздающего сигнал.
Соединения второго типа имеют идентификатор ESSID (Extended Service Set Identification), предназначенный для распознавания определенной точки доступа из нескольких, а не для обычного обозначения. Оба значения – это служебная информация скорее для техники, чем для самих пользователей.
MultiSSID
Технология MultiSSID (Multi Broadcast Service Set Identifier) позволяет создавать несколько беспроводных подключений на одном роутере, например, одну основную и несколько гостевых. Эта функция позволяет разделить несколько групп пользователей на разные сети и снизить нагрузку, которая могла быть на одном беспроводном соединении.
Так, например, в офисе можно создать подключение с именем «Руководство» и несколько сетей для сотрудников. Для первой можно установить повышенную защиту шифрованием, для остальных поставить минимальную скорость, чтобы работники не отвлекались от выполнения своих обязанностей на развлечения.
Другой способ применения – создать для сотрудников общую сеть и настроить для нее файловый сервер для обмена документами по локальной сетке. Для посетителей можно создать гостевое подключение и ограничить доступ к общим файлам.
Функция доступна на большинстве новейших маршрутизаторов.
Как скрыть SSID
Чтобы защитить свою беспроводную сеть от доступа со стороны посторонних, нужно скрыть трансляцию SSID от доступа посторонних. При активации этой функции беспроводные точки доступа не будут видны в списке доступных при поиске Wi-Fi на ноутбуках, телефонах или иных устройствах. При этом человек, который знает SSID соединения и пароль к нему, сможет подключиться, указав вручную информацию для входа.
Активировать эту функцию можно в интерфейсе маршрутизатора, на странице настройки беспроводной сети. Если включить опцию, все устройства, подключенные к Wi-Fi, будут отключены, т.к. роутер перестанет передавать им свой идентификатор. Для подключения нужно вручную ввести имя и пароль.
На роутерах различных марок отключение трансляции SSID выполняется по-разному:
На роутерах D-Link на странице настройки Wi-Fi нужно установить галочку в строке «Скрыть точку доступа».
На технике TP-Link с зеленым веб-интерфейсом нужно удалить галочку в строке «Включить широковещание SSID».
На роутерах с синим веб-интерфейсом нужно поставить метку в поле «Скрыть SSID».
Для маршрутизаторов ASUS нужно выбрать «Да» в строке «Скрыть SSID» в разделе «Беспроводная сеть».
На роутерах Zyxel Keenetic нужно открыть раздел «Wi-Fi», кликнуть «Соединение» и поставить галочку в поле «Скрывать SSID».
На технике других моделей принцип действия тот же: нужно открыть раздел «Беспроводная сеть» или иной, с похожим названием и установить или, наоборот, убрать галочку в поле «Скрывать SSID».
Узнаем название скрытой сети и подключаемся
Чтобы присоединиться к чужой скрытой сети, требуется ее обнаружить. Для этого используются специальные утилиты – Airmagnet, Wildpackets Aeropeek, CommView for Wi-Fi для Windows 10 или младшей версии, Kismet для Линукс и прочее специализированное ПО. После запуска они показывают, есть ли вокруг скрытые сети, и сообщают их название.
Недостаток в том, что они не указывают пароль к обнаруженным беспроводным подключениям, поэтому его потребуется подбирать отдельно. Имейте ввиду: владельцы беспроводных сетей могут обнаружить, что вместе с ними их Интернетом пользуется кто-то посторонний, и сменят пароль и имя соединения.
Если требуется подключиться к собственной скрытой сети, зная ее название, нужно:
- Кликнуть в трее по кнопке подключений к Интернету, чтобы увидеть все обнаруженные беспроводные сети.
- Нажать на скрытую сеть.
- Установить метку в строке «Подключаться автоматически» и нажать «Подключиться».
- Ввести вручную имя SSID Wi-Fi подключения.
- Ввести пароль.
Если все сделано верно, соединение с Интернетом будет установлено.
Читайте о том, как поменять пароль на Wi-Fi через телефон.
К скрытой беспроводной сети можно будет подключить и другие устройства, например, телевизор, смартфон, планшет и т.д. Потребуется добавить вручную точку доступа, указав сначала имя, а затем пароль, после чего кликнуть «подключить». Если данные указаны верно, устройство подключится к беспроводному соединению.
Зная, что такое SSID Wi-Fi сети и где его можно посмотреть, пользователь сможет подключиться к беспроводному соединению для доступа к Интернету. Если сеть скрыта, потребуется добавить ее вручную, указав имя, а затем пароль. Чтобы защитить свое домашнее Wi-Fi подключение от доступа посторонних, рекомендуется скрыть его название в веб-интерфейсе маршрутизатора.

27.11.2021

Содержание:
- SSID: что это на роутере
- Как узнать SSID сети Wi-Fi
- Как изменить сетевой идентификатор SSID
- Как включить широковещание SSID
- Изоляция точки доступа Wi-Fi: что это
- Заключение
Беспроводные Wi-Fi-сети давно прочно вошли в подавляющее большинство домов. Операторы интернета делают все, что необходимо, для того чтобы пользователи не были вынуждены самостоятельно менять настройки оборудования, поэтому сейчас большинство владельцев роутеров слабо себе представляет, как работает «эта коробочка». В частности, мало кто знает, что такое идентификатор сети SSID и зачем он нужен.
SSID: что это на роутере
Что такое SSID? Расшифровывается эта аббревиатура как Service Set Identifier, она нужна для того, чтобы оборудование могло подключаться к интернету. У каждого маршрутизатора есть свое наименование, при помощи которого к нему могут подключаться пользователи. Он регулярно вещает свой идентификатор, что позволяет его обнаружить при помощи обычного поиска Wi-Fi-соединений. Примечательно, что система будет работать и без такого вещания, вот только подключиться к ней смогут только «избранные», которые будут знать идентификатор и то, куда и как его вводить для обеспечения связи.
Как узнать SSID-сети Wi-Fi
Неопытные пользователи могут испытывать определенные затруднения с поиском нужного наименования. Действительно, теперь когда стало понятно, что такое SSID-сети, пришло время узнать, где и как его можно найти.
Самое простое решение – внимательно изучить роутер. Как доказывает практика, на корпусе почти всех изделий есть их SSID. Это стартовый идентификатор сети, который устанавливается на устройстве по умолчанию.
Также есть возможность узнать это наименование в веб-интерфейсе маршрутизатора. Конкретные действия сильно зависят от используемой модели и марки маршрутизатора, однако общий принцип всегда соблюдается примерно один и тот же:
- Зайти в веб-интерфейс. Обычно для этого нужно ввести в любом браузере на устройстве, подключенном к сети, в которую входит изделие, 192.168.0.1 или 192.168.1.0. Возможны и другие варианты, необходимо изучить инструкцию к вашему изделию.
- Перейти в раздел «Сети», «Wi-Fi» и так далее. В данном случае наименование раздела очень сильно может отличаться. Более того иногда он находится не в главном, а в отдельном разделе интерфейса. Для того чтобы быстрее найти нужную настройку, рекомендуется изучать инструкцию к изделию.
- Найти настройку идентификатора. В некоторых случаях она тоже может называться по-другому, но чаще всего используется именно эта аббревиатура.
Как изменить сетевой идентификатор
Смена названия – это важный этап как для обеспечения комфортного подключения пользователей, так и для того, чтобы обезопасить свое соединение. Чаще всего у устройства выставлены настройки «По умолчанию». Это касается как названия, так и пароля. Поменять название нужно для того, чтобы быстро находить нужное соединение в перечне доступных подключений. Особенно это актуально для жильцов многоквартирных домов. А вот пароль обязательно необходимо менять для того, чтобы никто посторонний не подключился к сети. В лучшем случае он бесплатно будет пользоваться вашим Wi-Fi, тем самым уменьшая общую скорость, а в худшем – сможет получить доступ к вашей личной информации.
Для того чтобы изменить сетевой идентификатор SSID необходимо:
- Найти идентификатор в веб-интерфейсе маршрутизатора, как это рассказано в предыдущей главе.
- Придумать новое наименование.
- Ввести в поле соответствующей настройки новый идентификатор сети.
- Перезагрузить роутер. Также рекомендуется перезагрузить всё оборудование, которые входят в сеть, но это не обязательное условие.
Как включить широковещание
По умолчанию любой роутер, если его не покупали с рук и у него не было других пользователей, автоматически передает свой SSID. То есть ничего включать не нужно. Однако если вдруг подключение не обнаруживается, но точно известно, что все работает так, как нужно, рекомендуется проверить настройки.
Обычно активация вещания находится там же, где и его название, однако в некоторых случаях этот пункт может быть перенесен в раздел «Безопасность» или любой другой со схожим названием. Как и в других случаях, чтобы точно понимать, куда заходить и что искать, необходимо изучать инструкцию к роутеру. Производители часто меняют интерфейс, так что даже у двух разных моделей от одного производителя он может сильно отличаться, не говоря уже об изделиях разных производителей.
После того как сетевое имя начнет передаваться всем участникам сети, рекомендуется перезагрузить оборудование, а также переподключить оборудование, которое подключено к интернету.
Изоляция точки доступа Wi-Fi: что это
Необходимо закрыть свою сеть от постороннего подключения? Скройте идентификатор. Проще говоря, название больше не будет отображаться в списке доступных для подключения сетей. Если не стоит задача полностью закрыть соединение от подключения, то это достаточно действенный способ обезопасить себя от сторонних пользователей и попыток подобрать пароль, необходимый для подключения.
Теперь подключаться можно только вручную. Для этого нужно запомнить SSID, который указан в настройках оборудования. После этого следует ввести его в соответствующем поле подключения оборудования. В данном случае многое зависит от того, что именно предполагается подключать. В остальном авторизация происходит по стандартной схеме.
Необходимо учитывать, что такой метод защиты актуален только для обычных пользователей. Злоумышленника, который поставил себе цель найти и взломать подключение, такая система безопасности не остановит, т.к. при желании можно «прослушивать» даже скрытые подключения.
Заключение
Если упростить, то идентификатор – это название Wi-Fi сети. Используется для подключения и может быть в любой момент изменен пользователей. Рекомендуется всегда после подключения нового роутера, изменять как название, так и пароль доступа.
Хотите получать новости регулярно?
Оставьте свою электронную почту и получайте самые свежие статьи из нашего блога. Подписывайтесь, чтобы ничего не пропустить
Вы успешно подписаны!
Решил сегодня написать небольшую заметку, и рассказать вам о том, что такое SSID. Эту аббревиатуру вы могли увидеть где-то в настройках маршрутизатора, на компьютере, в телефоне и т. д. И сразу к делу. SSID – это название Wi-Fi сети. Все, статью на этом уже можно было бы заканчивать. На главный вопрос я ответил.
Но все же, думаю, нужно подробнее разобраться с тем, что такое SSID и зачем он вообще нужен. SSID (Service Set Identifier) – идентификатор беспроводной сети. Название вай-фай сети, которое отображается у вас на компьютере, телефоне и других устройствах. Должны же как-то Wi-Fi сети отличится одна от одной, верно? Вот именно для этого и пользуется SSID.
Как вы можете увидеть на скриншоте ниже, у меня ноутбук видит только одну Wi-Fi сеть, и ее SSID «asus_help-wifi_com«. Именно такое название я задал в настройках своего маршрутизатора.
Каждый Wi-Fi роутер имеет стандартное (заводское) название Wi-Fi сети. Которое задано в настройках по умолчанию. Как правило, заводской SSID указан на самом роутере (там где MAC-адрес, адрес для входа в настройки, заводской пароль (PIN) и т. д.).
Сменить SSID мы без проблем можем в настройках маршрутизатора. Более того, я настоятельно советую это делать в процессе первой настройки маршрутизатора. Смена названия Wi-Fi сети и пароля – это обязательно.
Требования к SSID: название Wi-Fi сети нельзя задавать на кириллице (русскими, украинскими буквами). Имя должно быть задано буквами латинского алфавита. Можно использовать цифры, дефисы и знак нижнего подчеркивания. Проблемы, и какие-тот другие экзотические знаки запрещены.
Смена SSID (названия сети) в настройках роутера
Чаще всего, народ интересуется как сменить SSID Wi-Fi сети и скрыть его. По поводу того, как скрыть ССИД, я в ближайшее время напишу в отдельной статье. Есть инструкция о том как скрыть SSID только на TP-Link. А по смене названия, у нас на сайте уже есть подробная инструкция: как сменить название Wi-Fi сети (SSID) на роутере? Там я показывал этот процесс для маршрутизаторов разных производителей: TP-Link, Asus, ZyXEL, Tenda, D-Link.
Там все очень просто. Заходим в настройки своего маршрутизатора, не важно какая у вас модель (производитель), и ищем вкладку «Wi-Fi», «Wireless», «Беспроводная сеть», или что-то в этом роде. Там должно быть поле «SSID», «Wireless Network Name», «Имя беспроводной сети» и т. д. Думаю, вы поймете, в какое поле нужно прописать свое названия для беспроводной сети.
Обратите внимание: если у вас двухдиапазонный роутер, и у вас включена трансляция сети на частоте 5GHz, то для нее нужно отдельно сменит ССИД и задать пароль. Как правило, в конце названия просто добавляют «_5G».
Вот так это выглядит на TP-Link:
Просто указываем свое название, сохраняем настройки, перезагружаем роутер, и все. Наша сеть переименована.
Судя по статистике (сам смотрю иногда Wi-Fi сети в разных домах), большинство пользователей оставляют стандартное название. Наверное, сложно придумать что-то свое. У меня тоже фантазии не много, вы видели название моей сети на скриншоте выше:) А иногда встречаются сети с очень интересными названиями.
Теперь вы знаете, что такое SSID, и как его сменить. Будут вопросы, оставляйте их в комментариях. С радостью отвечу!
Сергей Ефимов
17 сентября, 2021
С таким понятием как SSID Wi-Fi человек сталкивается, когда пытается настроить беспроводное соединение роутера, телевизора или смартфона. SSID Wi-Fi как узнать, и зачем он нужен, подробно описано в данной статье. На самом деле в подключении, таким образом, к «всемирной паутине» нет ничего сложного.
SSID Wi-Fi: как узнать и что это такое
Как узнать сети Wi-Fi SSID? Так называется уникальное имя беспроводного вай-фай. Оно требуется, когда необходимо осуществить беспроводное соединение с интернетом, а вокруг имеется несколько точек. Соединяясь к прибору напрямую, всегда потребуется кабель.
Даже человеку, который плохо разбирается в компьютерной технике, разобраться в понятии SSID сети Wi-Fi просто. Это своего рода название, позволяющие выбрать нужное соединение.
У любой точки доступа имеется собственное имя. Чаще всего провайдер устанавливает идентификатор по названию устройства или с учетом данных клиента. С помощью него человек узнает, и может найти конкретную точку, необходимую для выбора.
SSID Wi-Fi особенно помогает, когда в одном месте работают сразу несколько модемов.
Обычно такая ситуация может возникнуть в бизнес-центрах, где расположено множество офисов и везде стоит роутер, раздающий интернет. Благодаря имени беспроводного доступа пользователь получает возможность подключаться к той, к которой требуется.
Как узнать SSID на различных устройствах
Сегодня к интернету подключаются не только компьютеры и смартфоны, но также телевизоры и другая домашняя техника.
Разбираясь в вопросе, что такое SSID сети Wi-Fi нужно понять — это комбинация цифр и букв, длина которой не может превышать 32 символов.
Данный параметр прикреплен к пакетам, передающимся через WLAN. В стандартных случаях наименование раздается в широком формате, и все у кого активен поиск вай-фай могут видеть наименование в общем списке.
На роутере
Говоря о том, как узнать название сети Wi-Fi роутера, стоит отметить, что это довольно простой процесс. Порядок действий будет одинаковым независимо от купленной модели маршрутизатора. Отличаться может лишь веб-интерфейс при подсоединении к роутеру.
Также если устройство только что приобретено, то идентификатор и данные для входа указаны на этикетке производителя, которая располагается снизу корпуса.
Если же наклейки нет, то определить данные возможно, подсоединив роутер к компьютеру или ноутбуку с помощью стандартного кабеля LAN.
- Когда соединение будет установлено, открывается браузер и прописывается айпи адрес модема, используя строку для ввода.
- При первичной установке обычно используют один из двух адресов: 192.168.0.1 или 192.168.1.1.
- Далее вводится логин и пароль. Если они не были изменены клиентом или поставщиком, то подойдут стандартные значения «root» или «Admin».
Иногда пароль может оставаться пустым.
Если логин и пароль не подходят, можно обратиться к провайдеру, у которого был приобретен роутер. Сотрудники компании помогут проверить и решить проблему.
После этого нужно зайти в конфигурацию. В этом пункте меню будут отображаться необходимые данные. Их при желании можно изменить на собственные.
Большинство моделей маршрутизаторов оснащены функцией изоляции точки доступа. При ее включении устройства, которые соединены одним маршрутизатором не могут видеть друг друга. Таким образом, исключается возможность атаки одного устройства на другое.
Подключиться к скрытому Wi-Fi со смартфона
Если имя на маршрутизаторе не скрыто, то проблем с выходом во «всемирную паутину» через смартфон не возникнет. Имя точки доступа будет показываться автоматически и постоянно. Человеку достаточно ввести пароль, если он требуется. В этом случае устройство автоматически подключиться к интернету.
Когда идентификатор скрыт, подключиться на Android и iOS все равно можно. Даже когда имя не отображается, маршрутизатор обеспечивает подключение.
Стоит понимать, что подключение возможно лишь к тому устройству, чей идентификатор известен пользователю. Осуществить соединения к чужому маршрутизатору невозможно, не зная его идентификатор.
Даже если идентификатор скрыт, смартфон, как и компьютер, обнаруживает такую точку доступа.
Что такое SSID Wi-Fi сети и как подсоединиться к ней со смартфона? Достаточно следовать простой инструкции:
- Открыть меню настроек и выбрать раздел «Подключения».
- Выбрать пункт «Wi-Fi», включить его, если он отключен.
- Внизу открывшегося меню нажать кнопку «Добавить».
- На экране появится окно с полями, которые необходимо ввести вручную. Для подключения также потребуется пароль. При необходимости устанавливается тип безопасности, обычно это шифрование WPA WPA2.
Следуя этой инструкции, с подключением к маршрутизатору (даже со скрытым именем) у пользователя не возникнет проблем.
Другое дело если сам смартфон берет на себя функцию роутера. Современные телефоны позволяют использовать устройство для раздачи интернета. Узнать имя гаджета, к которому следует подключиться, а также установить пароль можно в конфигурациях смартфона.
Не стоит забывать, что в зависимости от модели смартфона названия разделов меню могут отличаться.
В меню необходимо выбрать раздел «Подключения», а затем перейти в подменю «Точка доступа и модем». Для настроек потребуется зайти в меню «Точка доступа». В открывшемся окне отображается название, тип защиты и пароль.
Стоит отметить, что все три параметра пользователь может изменять по своему усмотрению. Теперь человек легко может сделать из своего телефона своего рода модем.
На телевизоре
Телевизоры с функцией выхода к интернету уже давно стали популярными среди потребителей. Smart TV использует кабельное или беспроводное соединение.
У всех моделей Smart TV способ подключения практически идентичен. Можно рассмотреть настройку телевизора на примере популярного бренда Samsung.
При первом включении Smart TV потребует осуществить подключение к интернету. Обычно он тестируется в магазине, поэтому дома осуществить данную установку потребуется вручную.
Сам процесс настройки прост, достаточно следовать инструкции:
- Нужно зайти в конфигурацию и выбрать соответствующую вкладку, а затем выбрать раздел «Настройки».
- На экране появится надпись, предлагающая начать настройку. Нужно нажать «пуск».
- На следующем шаге выбирается подключение с помощью беспроводной сети.
- Телевизор осуществит поиск доступных сетей, среди них будет отображен нужный идентификатор.
- К защищенному соединению потребуется ввести пароль.
- Настройка телевизора завершена.
Телевизор можно подключить напрямую кабелем и задать ему постоянный айпи адрес. Делать это можно в том случае, если человек обладает достаточными знаниями.
После завершения манипуляций Smart TV готов к работе. С помощью телевизора можно смотреть YouTube, сайты с фильмами и мультфильмами и другие развлекательные порталы.
Как узнать SSID скрытой беспроводной сети
Определить идентификатор, когда он скрыт, можно с помощью ноутбука или компьютера, у которых есть разъем Ethernet и стандартного кабеля RJ-45.
Необходимо следовать инструкции:
- Компьютер подключается к модему с помощью кабеля.
- Требуется дождаться, когда компьютер увидит маршрутизатор.
- В браузере необходимо ввести адрес для входа в веб-интерфейс роутера. Обычно данная информация указана на наклейке, расположенной на устройстве. Здесь стоит отметить, что на старых моделях использовались стандартные IP-адреса указанные выше (192.168.0.1 и др.). Часть компаний до сих пор используют эти адреса для входа в настройки.
- После загрузки визуального интерфейса для входа указывается стандартная комбинация логина и пароля. Когда на этикетке данные отсутствуют, то можно попробовать использовать заводское значение. В редких случаях поля оставляют пустыми.
- Стоит помнить, что в зависимости от производителя интерфейс конфигураций может отличаться, но он интуитивно понятен для пользователя. Нужная информация отображаются чаще всего на основной странице или в меню «Настройки».
Защита сети или как скрыть SSID от третьих лиц
У пользователя может возникнуть необходимость скрыть название. Имя точки доступа не будет отображаться в списке доступных сетей.
Это нужно сделать при следующих обстоятельствах:
- Пользователь не хочет, чтобы имя его маршрутизатора было доступно другим.
- Исключить несанкционированное присоединение.
Стоит подробнее рассмотреть второй пункт. Когда пользователь подключается с открытым идентификатором, все, что ему необходимо сделать — это ввести установленный код.
Те, кто имеет достаточный уровень знаний, могут легко взломать даже сложный пароль. Такие люди подключаются к запароленному интернету и пользуются им бесплатно.
Когда отключено отображение имени сети, перед соединением потребуется ввести идентификатор, а вот его подобрать уже намного труднее.
Отключить отображение имени вай-фай сети несложно. Скрыть значение от третьих лиц легко, следуя инструкции:
- Необходимо зайти на веб-интерфейс маршрутизатора.
- Выбрать пункт «настройки беспроводной сети».
- Установить галочку на пункте «Скрыть».
Иногда, когда настройки пункта выглядят как «Отображать беспроводное подключение», галочку наоборот необходимо снять. Данная опция в различных устройствах может называться по-разному, в зависимости от модели. В некоторых роутерах данная функция может называть как «Широковещание».
Конечный результат проделанных манипуляций — точка доступа станет закрытой, имя сети Wi-Fi не будет отображаться. Далее при новом соединении идентификатор вводится вручную.
Автор
Сергей Ефимов
Дипломированный специалист по безопасности компьютерных сетей. Навыки маршрутизации, создание сложных схем покрытия сетью, в том числе бесшовный Wi-Fi.