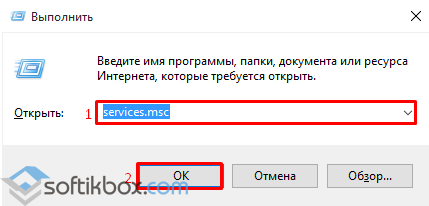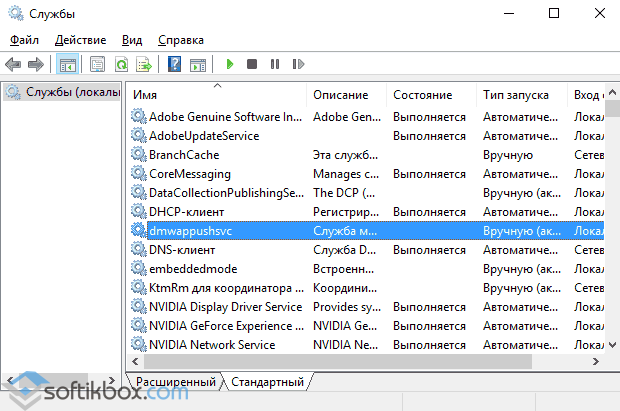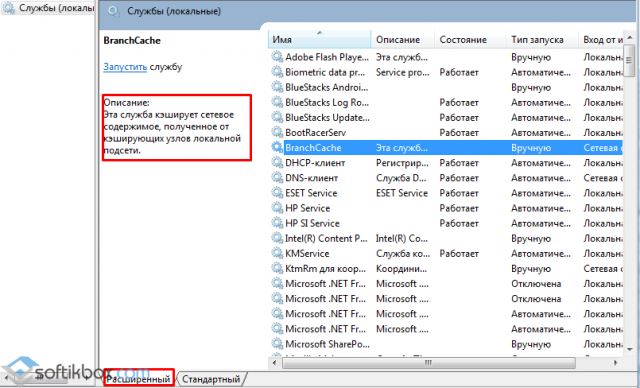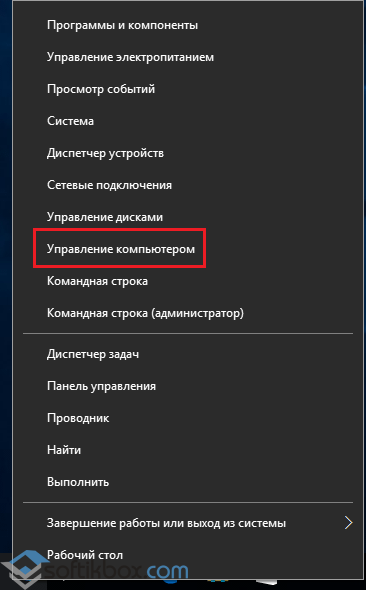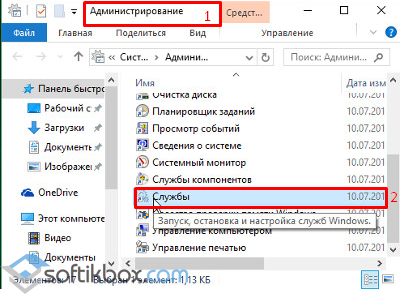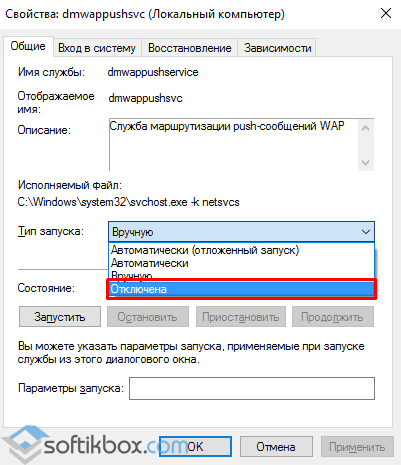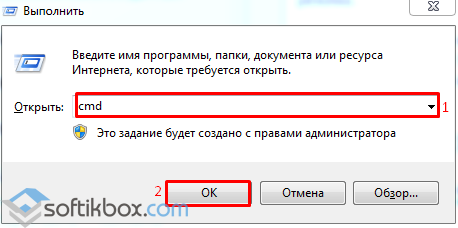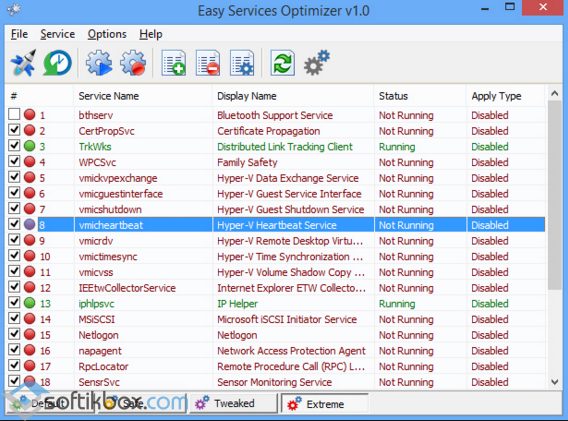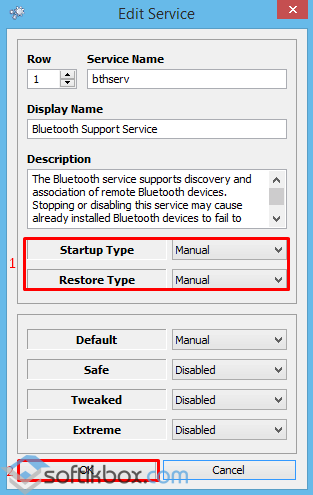|
белый @ пушистый 2100 / 554 / 16 Регистрация: 13.07.2007 Сообщений: 1,890 |
|
|
1 |
|
|
06.05.2011, 23:17. Показов 55502. Ответов 6
Товарищи, третий час ночи, жутко хочется спать, но не менее сильо хочется узнать, где именно в реестре можно буквально одним мановением руки изменить типа запуска (авто / вручную / отключено) какой-либо желаемой службы?
0 |
|
13175 / 4623 / 168 Регистрация: 25.10.2010 Сообщений: 9,412 |
|
|
06.05.2011, 23:27 |
2 |
|
РешениеДмитрий-Нск, если не изменяет память то «HKEY_LOCAL_MACHINE \ SYSTEM \ CurrentControlSet \ Services». Добавлено через 2 минуты
1 |
|
белый @ пушистый 2100 / 554 / 16 Регистрация: 13.07.2007 Сообщений: 1,890 |
|
|
06.05.2011, 23:44 [ТС] |
3 |
|
спасибо большое, всё верно, это то, что я и хотел найти
0 |
|
13175 / 4623 / 168 Регистрация: 25.10.2010 Сообщений: 9,412 |
|
|
06.05.2011, 23:49 |
4 |
|
именно так
0 |
|
Заблокирован |
|
|
07.05.2011, 16:02 |
5 |
|
как вариант — чтобы не лазить в реестр, можно юзать командную строку. Например нужно установить значение параметра start службы amsint «отключено» reg add «HKLM\system\CurrentControlSet\Services\amsint» /v start /t reg_dword /d 4 Здесь: Ключи указывают на то, что запись является именем параметра (/v), типом данных (/t) и значением (/d). Изменения в разделе HKLM вступают в силу после перезагрузки.
2 |
|
Почетный модератор 28044 / 15777 / 982 Регистрация: 15.09.2009 Сообщений: 67,752 Записей в блоге: 78 |
|
|
07.05.2011, 21:08 |
6 |
|
ну а если просто «на сеюминуту» остановить
0 |
|
8 / 8 / 6 Регистрация: 18.07.2013 Сообщений: 146 |
|
|
24.01.2019, 07:32 |
7 |
|
Если не меняется тип запуска по причине ОТКАЗАНО В ДОСТУПЕ, нужно нажать пкм на папке, выбрать разрешения и поставить галки полный доступ. Если не меняется, сменить владельца
0 |
Windows Registry Editor Version 5.00 [HKEY_LOCAL_MACHINE\SYSTEM\CurrentControlSet\Services\wuauserv] "DependOnService"=hex(7):72,00,70,00,63,00,73,00,73,00,00,00,00,00 "Description"="@%systemroot%\\system32\\wuaueng.dll,-106" "DisplayName"="@%systemroot%\\system32\\wuaueng.dll,-105" "ErrorControl"=dword:00000001 "FailureActions"=hex:80,51,01,00,00,00,00,00,00,00,00,00,03,00,00,00,14,00,00,\ 00,01,00,00,00,60,ea,00,00,00,00,00,00,00,00,00,00,00,00,00,00,00,00,00,00 "ImagePath"=hex(2):25,00,73,00,79,00,73,00,74,00,65,00,6d,00,72,00,6f,00,6f,00,\ 74,00,25,00,5c,00,73,00,79,00,73,00,74,00,65,00,6d,00,33,00,32,00,5c,00,73,\ 00,76,00,63,00,68,00,6f,00,73,00,74,00,2e,00,65,00,78,00,65,00,20,00,2d,00,\ 6b,00,20,00,6e,00,65,00,74,00,73,00,76,00,63,00,73,00,20,00,2d,00,70,00,00,\ 00 "ObjectName"="LocalSystem" "RequiredPrivileges"=hex(7):53,00,65,00,41,00,75,00,64,00,69,00,74,00,50,00,72,\ 00,69,00,76,00,69,00,6c,00,65,00,67,00,65,00,00,00,53,00,65,00,43,00,72,00,\ 65,00,61,00,74,00,65,00,47,00,6c,00,6f,00,62,00,61,00,6c,00,50,00,72,00,69,\ 00,76,00,69,00,6c,00,65,00,67,00,65,00,00,00,53,00,65,00,43,00,72,00,65,00,\ 61,00,74,00,65,00,50,00,61,00,67,00,65,00,46,00,69,00,6c,00,65,00,50,00,72,\ 00,69,00,76,00,69,00,6c,00,65,00,67,00,65,00,00,00,53,00,65,00,54,00,63,00,\ 62,00,50,00,72,00,69,00,76,00,69,00,6c,00,65,00,67,00,65,00,00,00,53,00,65,\ 00,41,00,73,00,73,00,69,00,67,00,6e,00,50,00,72,00,69,00,6d,00,61,00,72,00,\ 79,00,54,00,6f,00,6b,00,65,00,6e,00,50,00,72,00,69,00,76,00,69,00,6c,00,65,\ 00,67,00,65,00,00,00,53,00,65,00,49,00,6d,00,70,00,65,00,72,00,73,00,6f,00,\ 6e,00,61,00,74,00,65,00,50,00,72,00,69,00,76,00,69,00,6c,00,65,00,67,00,65,\ 00,00,00,53,00,65,00,49,00,6e,00,63,00,72,00,65,00,61,00,73,00,65,00,51,00,\ 75,00,6f,00,74,00,61,00,50,00,72,00,69,00,76,00,69,00,6c,00,65,00,67,00,65,\ 00,00,00,53,00,65,00,53,00,68,00,75,00,74,00,64,00,6f,00,77,00,6e,00,50,00,\ 72,00,69,00,76,00,69,00,6c,00,65,00,67,00,65,00,00,00,53,00,65,00,44,00,65,\ 00,62,00,75,00,67,00,50,00,72,00,69,00,76,00,69,00,6c,00,65,00,67,00,65,00,\ 00,00,53,00,65,00,42,00,61,00,63,00,6b,00,75,00,70,00,50,00,72,00,69,00,76,\ 00,69,00,6c,00,65,00,67,00,65,00,00,00,53,00,65,00,52,00,65,00,73,00,74,00,\ 6f,00,72,00,65,00,50,00,72,00,69,00,76,00,69,00,6c,00,65,00,67,00,65,00,00,\ 00,53,00,65,00,53,00,65,00,63,00,75,00,72,00,69,00,74,00,79,00,50,00,72,00,\ 69,00,76,00,69,00,6c,00,65,00,67,00,65,00,00,00,53,00,65,00,54,00,61,00,6b,\ 00,65,00,4f,00,77,00,6e,00,65,00,72,00,73,00,68,00,69,00,70,00,50,00,72,00,\ 69,00,76,00,69,00,6c,00,65,00,67,00,65,00,00,00,53,00,65,00,4c,00,6f,00,61,\ 00,64,00,44,00,72,00,69,00,76,00,65,00,72,00,50,00,72,00,69,00,76,00,69,00,\ 6c,00,65,00,67,00,65,00,00,00,53,00,65,00,4d,00,61,00,6e,00,61,00,67,00,65,\ 00,56,00,6f,00,6c,00,75,00,6d,00,65,00,50,00,72,00,69,00,76,00,69,00,6c,00,\ 65,00,67,00,65,00,00,00,53,00,65,00,53,00,79,00,73,00,74,00,65,00,6d,00,45,\ 00,6e,00,76,00,69,00,72,00,6f,00,6e,00,6d,00,65,00,6e,00,74,00,50,00,72,00,\ 69,00,76,00,69,00,6c,00,65,00,67,00,65,00,00,00,53,00,65,00,43,00,72,00,65,\ 00,61,00,74,00,65,00,53,00,79,00,6d,00,62,00,6f,00,6c,00,69,00,63,00,4c,00,\ 69,00,6e,00,6b,00,50,00,72,00,69,00,76,00,69,00,6c,00,65,00,67,00,65,00,00,\ 00,53,00,65,00,49,00,6e,00,63,00,72,00,65,00,61,00,73,00,65,00,42,00,61,00,\ 73,00,65,00,50,00,72,00,69,00,6f,00,72,00,69,00,74,00,79,00,50,00,72,00,69,\ 00,76,00,69,00,6c,00,65,00,67,00,65,00,00,00,00,00 "ServiceSidType"=dword:00000001 "Start"=dword:00000003 "SvcMemHardLimitInMB"=dword:000000f6 "SvcMemMidLimitInMB"=dword:000000a7 "SvcMemSoftLimitInMB"=dword:00000058 "Type"=dword:00000020 [HKEY_LOCAL_MACHINE\SYSTEM\CurrentControlSet\Services\wuauserv\Parameters] "ServiceDll"=hex(2):25,00,73,00,79,00,73,00,74,00,65,00,6d,00,72,00,6f,00,6f,\ 00,74,00,25,00,5c,00,73,00,79,00,73,00,74,00,65,00,6d,00,33,00,32,00,5c,00,\ 77,00,75,00,61,00,75,00,65,00,6e,00,67,00,2e,00,64,00,6c,00,6c,00,00,00 "ServiceDllUnloadOnStop"=dword:00000001 "ServiceMain"="WUServiceMain" [HKEY_LOCAL_MACHINE\SYSTEM\CurrentControlSet\Services\wuauserv\Security] "Security"=hex:01,00,14,80,78,00,00,00,84,00,00,00,14,00,00,00,30,00,00,00,02,\ 00,1c,00,01,00,00,00,02,80,14,00,ff,00,0f,00,01,01,00,00,00,00,00,01,00,00,\ 00,00,02,00,48,00,03,00,00,00,00,00,14,00,9d,00,02,00,01,01,00,00,00,00,00,\ 05,0b,00,00,00,00,00,18,00,ff,01,0f,00,01,02,00,00,00,00,00,05,20,00,00,00,\ 20,02,00,00,00,00,14,00,ff,01,0f,00,01,01,00,00,00,00,00,05,12,00,00,00,01,\ 01,00,00,00,00,00,05,12,00,00,00,01,01,00,00,00,00,00,05,12,00,00,00 [HKEY_LOCAL_MACHINE\SYSTEM\CurrentControlSet\Services\wuauserv\TriggerInfo] [HKEY_LOCAL_MACHINE\SYSTEM\CurrentControlSet\Services\wuauserv\TriggerInfo\0] "Type"=dword:00000005 "Action"=dword:00000001 "Guid"=hex:e6,ca,9f,65,db,5b,a9,4d,b1,ff,ca,2a,17,8d,46,e0 [HKEY_LOCAL_MACHINE\SYSTEM\CurrentControlSet\Services\wuauserv\TriggerInfo\1] "Type"=dword:00000005 "Action"=dword:00000001 "Guid"=hex:c8,46,fb,54,89,f0,4c,46,b1,fd,59,d1,b6,2c,3b,50
Как восстановить службу Windows 7 и Windows 10?

Всем привет, сегодня я подведу итог многодневным собирательствам и окончательному оформлению списка служб, которые могут быть потеряны в результате неправильных действий пользователя или сбоя. Учитывая тот факт, что службы Windows представляют собой ни что иное как набор параметров реестра, я предлагаю вам готовые reg-файлы для скачивания. Позволю себе напомнить, что все без исключения службы Windows расположены в следующем разделе реестра
HKEY_LOCAL_MACHINE\SYSTEM\CurrentControlSet\services
Так что из приводимого ниже списка вы можете скачать нужную и попытаться возобновить её повторной перезаписью/регистрацией в реестре. Группировать постараюсь в алфавит. Но это не точно )))).
Если вам известно её описание, воспользуйтесь поиском по странице браузера Ctrl + F.
Как восстановить службу: перед тем, как начать…
Как всегда пару слов в пролог действиям:
- не пытайтесь впихнуть невпихуемое; если сборка / версия Windows не предусматривает этой службы изначально, последствия могут быть непредсказуемыми. Как минимум — она (служба) просто не заработает.
- если вы не уверены, что служба удалена, лучше ещё раз проверить и диск и систему ремонтными утилитами, а также антивирусными утилитами всех мастей.
- в списке представлены именно системные службы; для восстановления служб конкретных программ вам придётся программу переустановить. Также в зависимости от конфигурации компьютера и его составляющих, установщик может устанавливать дополнительные службы — в список я их также не вносил.
- помните, что некоторые службы имеют строгие зависимости от других служб; перед переустановкой проверьте, запущены ли «сестринские» службы.
- если повреждённых служб несколько, быть может, лучше будет обратиться к средствам восстановления?
- помним по резервную копию реестра
- напомню, что изменения вступают в силу после перезагрузки Windows.
Как проверить имя службы по её названию?
Запустите консоль от имени администратора и введите команду
sc query > c:\list.txt
Перейдите в корень диска C, где внизу увидите только что созданный вами файл list. Откройте его текстовым редактором с поддержкой кириллицы (типа NotePad ++).
Благодарность малоизвестным мне парням
Я редко показываю на чужие ресурсы просто так, но сейчас промолчать просто не имею права. Многое из собранного взято и адаптировано с забугорного
Windows 7 Help Forums
за что им отдельное человеческое спасибо. Лично я обязуюсь регулярно пополнять список, так что будьте в курсе.
Как восстановить службу Windows 7. Вот и сами службы.
Список составлен по названию службы, как она видится, например, в Диспетчере задач.
- AeLookupSvc — Информация о совместимости приложений
- ALG — Служба шлюза уровня приложений
- AppIDSvc — Удостоверение приложения
- Appinfo — Сведения о приложении
- AppMgmt — Управление приложениями
- AudioEndpointBuilder — Средство построения конечных точек Windows Audio
- AudioSrv — Windows Audio
- AxInstSV — Установщик ActiveX (AxInstSV)
- BDESVC — Служба шифрования дисков BitLocker
- BFE — Служба базовой фильтрации
- BITS — Фоновая интеллектуальная служба передачи
- Browser — Браузер компьютеров
- bthserv — служба поддержки Bluetooth
- CertPropSvc — распространение сертификата
- COMSysApp — Системное приложение COM+
- CryptSvc — Службы криптографии
- CscService — Автономные файлы
- DcomLaunch — Модуль запуска процессов DCOM-сервера
- defragsvc — Дефрагментация диска
- Dhcp — DHCP-клиент
- Dnscache — DNS-клиент
- dot3svc — Проводная настройка
- DPS — Служба политики диагностики
- EapHost — Расширяемый протокол проверки подлинности
- EFS — Шифрованная файловая система
- ehRecvr — Служба ресивера Windows Media Cerver
- ehSched — Служба планировщика Windows Media Cerver
- EventLog — Журнал событий Windows
- EventSystem — Система событий COM+
- Fax — Факс
- fdPHost — Хост поставщика функции обнаружения
- FDResPub — Публикация ресурсов обнаружения функции
- FontCache — Служба кэша шрифтов Windows
- FontCache3.0.0.0 — Кэш шрифтов Windows Presentattion Foundation 3.0.0.0
- gpsvc — Клиент групповой политики
- hidserv — доступ к HID-устройствам
- hkmsvc — Управление сертификатами и ключом работоспособности
- HomeGroupListener — Прослушиватель домашней группы
- HomeGroupProvider — Поставщик домашней группы
- idsvc — Windows CardSpace
- IKEEXT — Модули ключей IPsec для обмена ключами в Интернете…
- IPBusEnum — Перечислитель IP-шин PnP-X
- iphlpsvc — Вспомогательная служба IP
- KeyIso — Изоляция ключей CNG
- KtmRm — KtmRm для координатора распределительных транзакций
- LanmanServer — Сервер
- LanmanWorkstation — Рабочая станция
- lltdsvc — Тополог канального уровня
- lmhosts — модуль поддержки NetBios через TCP/IP
- Mcx2Svc — Служба медиаприставки Media Center
- MMCSS — планировщик классов мультимедиа
- MpsSvc — Брандмауэр Windows
- MSDTC — Координатор распределённых транзакций
- MSiSCSI — Служба инициатора Microsoft iSCSI
- msiserver — Установщик Windows
- napagent — Агент защиты сетевого доступа
- Netlogon — Сетевой вход в систему
- Netman — Сетевые подключения
- netprofm — Служба списка сетей
- NetTcpPortSharing — Служба общего доступа к портам Net.Tcp
- NlaSvc — Служба сведений о подключённых сетях
- nsi — служба интерфейса сохранения сети
- p2pimsvc — Диспетчер удостоверения сетевых участников
- p2psvc — Группировка сетевых участников
- PcaSvc — Служба помощника по совместимости программ
- PeerDistSvc — BranchCache
- pla — Журналы и оповещения производительности
- PlugPlay — Plug and Play
- PNRPAutoReg — Служба публикации имён компьютеров PNRP
- PNRPsvc — Протокол PNRP
- PolicyAgent — Агент политики IPsec
- Power — Питание
- ProfSvc — Служба профилей пользователей
- ProtectedStorage — Защищённое хранилище
- QWAVE — Quality Windows Audio Video Expierence
- RasAuto — Диспетчер автоматических подключений удалённого доступа
- RasMan — Диспетчер подключений удалённого доступа
- RemoteAccess — Маршрутизация и удалённый доступ
- RemoteRegistry — Удалённый реестр
- RpcEptMapper — Сопоставитель конечных точек RPC
- RpcLocator — Локатор удалённого вызова процедур (RPC)
- RpcSs — Удалённый вызов процедур (RPC)
- SamSs — Диспетчер учётных записей безопасности
- SCardSvr — Смарт-карта
- Schedule — Планировщик заданий
- SCPolicySvc — Политика удаления смарт-карт
- SDRSVC — Архивация Windows
- seclogon — Вторичный вход в систему
- SENS — Служба уведомлений о системных событиях
- SensrSvc — Адаптивная регулировка яркости
- SessionEnv — Настройка сервера удалённых рабочих столов
- SharedAccess — Общий доступ к подключению к интернету (ICS)
- ShellHWDetection — Определение оборудования оболочки
- SNMPTRAP — Ловушка SNMP
- Spooler — Диспетчер печати
- sppsvc — Защита программного обеспечения
- sppuinotify — Служба уведомления SPP
- SSDPSRV — Обнаружение SSDP
- SstpSvc — Служба SSTP
- StiSvc — Служба загрузки изображений Windows (WIA)
- swprv — Программный поставщик теневого копирования (Microsoft)
- SysMain — Superfetch
- TabletInputService — Служба ввода планшетного ПК
- TapiSrv — Телефония
- TermService — Службы удалённых рабочих столов
- Themes — Темы
- THREADORDER — Сервер упорядочения потоков
- TrkWks — Клиент отслеживания изменившихся связей
- TrustedInstaller — Установщик модулей Windows
- UI0Detect — Обнаружение интерактивных служб
- UmRdpService — Перенаправитель портов пользовательского режима служб удалённых рабочих столов
- upnphost — Узел универсальных PNP-устройств
- UxSms — Диспетчер сеансов диспетчера окон рабочего стола
- VaultSvc — Диспетчер учётных данных
- vds — Виртуальный диск
- VSS — Теневое копирование тома
- W32Time — Служба времени Windows
- WinDefend — Защитник Windows
- WinHttpAutoProxySvc — Служба автоматического обнаружения веб-прокси WinHTTP
- Winmgmt — Инструментарий управления Windows
- WinRM — Служба удалённого управления Windows (WS-Managment)
- Wlansvc — Служба автонастройки WLAN
- wmiApSrv — WMI Performance Adapter
- WMPNetworkSvc — Служба общих сетевых ресурсов проигрывателя Windows Media
- WPCSvc — Parental Controls
- WPDBusEnum — Служба перечислителя переносных устройств
- wscsvc — Центр обеспечения безопасности
- WSearch — Windows Search
- wuauserv — Центр обновления Windows
- wudfsvc — Windows Driver Foundation — User Mode Driver Framework
- WwanSvc — Автонастройка WWAN
Как восстановить службу в Windows 10?
Для меня самого стало неожиданностью, что статья начала пользоваться успехом. Как и тот факт, что для многих посетителей проблема с системой, очевидно, стала решаться именно и только лишь переустановкой отдельной службы. Потому принято решение расширить статью до перечисления служб аналогичным способом для Windows 10. Одномоментно список не будет целиковым потому, что не может быть таковым в принципе. Наберитесь терпения, ибо это, как и в предыдущем случае, работка кропотливая. Вряд ли список будет по алфавиту, так что для поиска используйте Ctrl + F.
- ActiveX (AxInstSV) — Служба установщика ActiveX
- AllJoynManagement (AJRouter) — Поставщик служб конфигурации AllJoynManagement
- Application Identity (AppIDSvc) — Служба удостоверений приложения
- Служба Application Guard (hvsics) — Application Guard для Office
- Application Information (Appinfo) Сведения о приложении
- Application Layer Gateway_Service (ALG) — Служба шлюза уровня приложений
- Application Management (AppMgmt) — Управление приложениями
- AppReadiness — Готовность приложений
- AppX Deployment Service (AppXSvc) — Служба развертывания AppX
- AssignedAccessManager (AssignedAccessManagerSvc) — Поставщик служб конфигурации AssignedAccess
- Auto Time Zone Updater (tzautoupdate)
- AVCTP (BthAvctpSvc) — Служба протокола транспортировки управления аудио и видео
- BITS — Служба фоновой интеллектуальной передачи файлов
- BrokerInfrastructure — Служба инфраструктуры фоновых задач Windows
- BFE — Служба базовой фильтрации (Base Filtering Engine)
- BitLocker Drive Encryption Service (BDESVC) — Служба шифрования диска BitLocker
- Wbengine — Служба Block Level Backup Engine
- BTAGService — Служба Bluetooth Audio Gateway
- Bthserv — Служба поддержки Bluetooth
- PeerDistSvc — Служба BranchCache
- Camsvc — Capability Access Manager
- Autotimesvc — Служба Celluar Time
- CertPropSvc — Служба распространения сертификатов
- ClipSVC — Служба лицензий клиента
- KeyIso — Служба изоляции ключей CNG
- EventSystem — Система событий COM+
- COMSysApp — Системное приложение COM+
- Browser — Компьютерный браузер
- CDPSvc — Служба платформы подключенных пользовательских устройств
- DiagTrack — Служба политики диагностики
- CmService — Служба управления контейнером
- CoreCoreMessagingRegistrar — Служба CoreMessaging
- VaultSvc — Диспетчер учетных данных
- CryptSvc — Службы шифрования
- DsSvc — Служба обмена данными
- Dusmsvc — Использование данных
- DcomLaunch — Модуль запуска процессов DCOM-сервера
- DoSvc — Оптимизация доставки
- DeviceAssociationService — Служба сопоставления устройств
- DeviceInstall — Служба Установка устройства
- DmEnrollmentSvc — Служба регистрации управления устройством
- Dmwappushservice — Служба маршрутизации push-сообщений WAP
- DsmSvc — Диспетчер настройки устройств
- DevQueryBroker — Брокер фонового обнаружения DevQuery
- Dhcp — DHCP-клиент
- Diagsvc — Служба выполнения диагностики (Diagnostic Execution Service)
- DPS — Служба политики диагностики
- WdiServiceHost — Узел службы диагностики
- WdiSystemHost — Узел системы диагностики
- DisplayEnhancementService — Служба расширения возможностей монитора (экрана)
- DispBrokerDesktopSvc — Служба политики отображения
- TrkWks — Клиент отслеживания изменившихся связей
- MSDTC — Служба координатора распределенных транзакций Microsoft (MSDTC)
- Dnscache — DNS-клиент
- Downloaded Maps Manager (MapsBroker) — Диспетчер загруженных карт (MapsBroker)
- Embedded Mode — Встроенный режим
- Encrypting File System (EFS) — Шифрованная файловая система
- Enterprise App Management Service (EntAppSvc) — Управление корпоративными приложениями
- Extensible Authentication Protocol (EapHost) — Расширяемый протокол аутентификации
- Fax — Факс
- File History Service (fhsvc) — История файлов
- Function Discovery Provider Host (fdPHost) — Функция обнаружения провайдером хоста
- Function Discovery Resource Publication (FDResPub) — Публикация ресурсов обнаружения функции
- Geolocation Service (lfsvc) — Служба географического положения
- GraphicsPerfSvc (она же Graphics performance monitor service) — GraphicsPerfSvc (Служба наблюдения за производительностью графики)
- Group Policy Client (gpsvc) — Клиент групповой политики
- Host Guardian Client Service (HgClientService) — Управление службой защиты узла
- Host Network Service (hns) — Сетевая служба узлов
- Human Interface Device Access (hidserv) — Доступ к устройствам HID
- HV Host Service (HvHost) — Служба узла HV
- Hyper-V Data Exchange Service (vmickvpexchange) — Служба обмена значениями Hyper-V
- Hyper-V Guest Compute Service (gcs)
- Hyper-V Guest Service Interface (vmicguestinterface)
- Hyper-V Guest Shutdown Service (vmicshutdown)
- Hyper-V Heartbeat Service (vmicheartbeat)
- Hyper-V Host Compute Service (vmcompute)
- Hyper-V PowerShell Direct Service (vmicvmsession)
- Hyper-V Remote Destop Virtualization Service (vmicrdv)
- Hyper-V Time Synchronization Service (vmictimesync)
- Hyper-V Virtual Machine Management (vmms)
- Hyper-V Volume Shadow Copy Requestor (vmicvss)
продолжение будет…
В окончание…
Если не найдёте нужного, отпишитесь вместе с информацией по версии Windows. Изменения в реестр вносим обычным порядком:
- качаем нужный
- распаковываем куда-нибудь
- разблокируем в Свойствах во вкладке Безопасность
- соглашаемся с изменениями
- перезагружаемся и проверяем.
Успехов.
|
белый @ пушистый 2094 / 548 / 16 Регистрация: 13.07.2007 Сообщений: 1,890 |
|
|
1 |
|
|
06.05.2011, 23:17. Показов 49890. Ответов 6
Товарищи, третий час ночи, жутко хочется спать, но не менее сильо хочется узнать, где именно в реестре можно буквально одним мановением руки изменить типа запуска (авто / вручную / отключено) какой-либо желаемой службы? 0 |
|
13175 / 4623 / 168 Регистрация: 25.10.2010 Сообщений: 9,412 |
|
|
06.05.2011, 23:27 |
2 |
|
РешениеДмитрий-Нск, если не изменяет память то «HKEY_LOCAL_MACHINE SYSTEM CurrentControlSet Services». Добавлено через 2 минуты 1 |
|
белый @ пушистый 2094 / 548 / 16 Регистрация: 13.07.2007 Сообщений: 1,890 |
|
|
06.05.2011, 23:44 [ТС] |
3 |
|
спасибо большое, всё верно, это то, что я и хотел найти 0 |
|
13175 / 4623 / 168 Регистрация: 25.10.2010 Сообщений: 9,412 |
|
|
06.05.2011, 23:49 |
4 |
|
именно так 0 |
|
Заблокирован |
|
|
07.05.2011, 16:02 |
5 |
|
как вариант — чтобы не лазить в реестр, можно юзать командную строку. Например нужно установить значение параметра start службы amsint «отключено» reg add «HKLMsystemCurrentControlSetServicesamsint » /v start /t reg_dword /d 4 Здесь: Ключи указывают на то, что запись является именем параметра (/v), типом данных (/t) и значением (/d). Изменения в разделе HKLM вступают в силу после перезагрузки. 2 |
|
Почетный модератор 28037 / 15768 / 981 Регистрация: 15.09.2009 Сообщений: 67,753 Записей в блоге: 78 |
|
|
07.05.2011, 21:08 |
6 |
|
ну а если просто «на сеюминуту» остановить 0 |
|
8 / 8 / 6 Регистрация: 18.07.2013 Сообщений: 145 |
|
|
24.01.2019, 07:32 |
7 |
|
Если не меняется тип запуска по причине ОТКАЗАНО В ДОСТУПЕ, нужно нажать пкм на папке, выбрать разрешения и поставить галки полный доступ. Если не меняется, сменить владельца 0 |
В данной статье показаны действия, с помощью которых можно восстановить службы (службу) по умолчанию в операционной системе Windows 10.
Служба — это особый тип приложения, которое выполняется в фоновом режиме и не имеет пользовательского интерфейса. Службы обеспечивают выполнение основных и вспомогательных функций операционной системы.
Далее в статье представлено описание служб, и самое важное — это файлы реестра с помощью которых можно полностью восстановить любую из служб по умолчанию и её параметры. Это может быть удобно, если служба была удалена по ошибке, отсутствует или её свойства были установлены неправильно.
Чтобы восстановить службы по умолчанию, необходимо войти в систему с правами администратора.
Все службы и их параметры находятся в разделе реестра по следующему пути:
HKEY_LOCAL_MACHINE\SYSTEM\CurrentControlSet\Services
Данный способ восстановления служб (службы) по умолчанию предполагает внесение изменений в системный реестр Windows с помощью файлов реестра.
Прежде чем вносить какие-либо изменения в реестр, настоятельно рекомендуется создать точку восстановления системы.
- Скачайте файл реестра для восстановления необходимой службы, для этого в таблице ниже щелкните левой кнопкой мыши на имя службы в виде ссылки в столбце Отображаемое имя.
- В открывшемся контекстном меню выберите «Сохранить ссылку как…». Далее укажите место, куда нужно сохранить файл реестра, например, на рабочем столе. Тип файла — Registration Entries, после сохранения будет отражаться следующим образом.
- Для внесения изменений в реестр, дважды щелкните левой кнопкой мыши по файлу реестра.
- При появлении предупреждения системы безопасности и при запросе контроля учетных записей, разрешите внесение изменений.
- Чтобы применить внесенные изменения, перезагрузите компьютер.
Повторите все описанные выше шаги, если вы хотите восстановить другую службу.
Таблица служб по умолчанию Windows 10
Чтобы скачать соответствующий файл, нажмите на ссылку с именем:
| Отображаемое имя | Имя службы |
|---|---|
| Установщик ActiveX (AxInstSV) | AxInstSV |
| Служба маршрутизатора AllJoyn | AJRouter |
| Готовность приложений | AppReadiness |
| Удостоверение приложения | AppIDSvc |
| Сведения о приложении | Appinfo |
| Служба шлюза уровня приложения | ALG |
| Управление приложениями | AppMgmt |
| Служба развертывания AppX (AppXSVC) | AppXSvc |
| Служба AssignedAccessManager | AssignedAccessManagerSvc |
| Автоматическое обновление часового пояса | tzautoupdate |
| Фоновая интеллектуальная служба передачи (BITS) | BITS |
| Служба инфраструктуры фоновых задач | BrokerInfrastructure |
| Служба базовой фильтрации | BFE |
| Служба шифрования дисков BitLocker | BDESVC |
| Служба модуля архивации на уровне блоков | wbengine |
| Служба звукового шлюза Bluetooth | BTAGService |
| Служба беспроводной связи Bluetooth | BthHFSrv |
| Служба поддержки Bluetooth | bthserv |
| BranchCache | PeerDistSvc |
| Служба диспетчера доступа к возможностям | camsvc |
| Распространение сертификата | CertPropSvc |
| Служба лицензий клиента (ClipSVC) | ClipSVC |
| Система событий COM+ | EventSystem |
| Системное приложение COM+ | COMSysApp |
| Браузер компьютеров | Browser |
| Служба платформы подключенных устройств | CDPSvc |
| Функциональные возможности для подключенных пользователей и телеметрия | DiagTrack |
| CoreMessaging | CoreMessagingRegistrar |
| Диспетчер учетных данных | VaultSvc |
| Службы криптографии | CryptSvc |
| Служба совместного доступа к данным | DsSvc |
| Служба публикации сбора данных | DcpSvc |
| Использование данных | DusmSvc |
| Модуль запуска процессов DCOM-сервера | DcomLaunch |
| Оптимизация доставки | DoSvc |
| Служба сопоставления устройств | DeviceAssociationService |
| Служба установки устройств | DeviceInstall |
| Служба регистрации управления устройством | DmEnrollmentSvc |
| Диспетчер настройки устройств | DsmSvc |
| Брокер фонового обнаружения DevQuery | DevQueryBroker |
| DHCP-клиент | Dhcp |
| Diagnostic Execution Service | diagsvc |
| Служба политики диагностики | DPS |
| Узел службы диагностики | WdiServiceHost |
| Узел системы диагностики | WdiSystemHost |
| Клиент отслеживания изменившихся связей | TrkWks |
| Координатор распределенных транзакций | MSDTC |
| Служба маршрутизации push-сообщений на основе протокола WAP (Wireless Application Protocol) для управления устройствами | dmwappushservice |
| DNS-клиент | Dnscache |
| Диспетчер скачанных карт | MapsBroker |
| Встроенный режим | embeddedmode |
| Шифрованная файловая система (EFS) | EFS |
| Служба управления корпоративными приложениями | EntAppSvc |
| ESIF Upper Framework Service | esifsvc |
| Расширяемый протокол проверки подлинности (EAP) | Eaphost |
| Факс | Fax |
| Служба истории файлов | fhsvc |
| Хост поставщика функции обнаружения | fdPHost |
| Публикация ресурсов обнаружения функции | FDResPub |
| Служба географического положения | lfsvc |
| GraphicsPerfSvc | GraphicsPerfSvc |
| Клиент групповой политики | gpsvc |
| Прослушиватель домашней группы | HomeGroupListener |
| Поставщик домашней группы | HomeGroupProvider |
| Host Guardian Client Service | HgClientService |
| Host Network Service | hns |
| Доступ к HID-устройствам | hidserv |
| Служба узла HV | HvHost |
| Служба обмена данными (Hyper-V) | vmickvpexchange |
| Интерфейс гостевой службы Hyper-V | vmicguestinterface |
| Служба завершения работы в качестве гостя (Hyper-V) | vmicshutdown |
| Служба пульса (Hyper-V) | vmicheartbeat |
| Hyper-V Host Compute Service | vmcompute |
| Служба Hyper-V PowerShell Direct | vmicvmsession |
| Служба виртуализации удаленных рабочих столов Hyper-V | vmicrdv |
| Служба синхронизации времени Hyper-V | vmictimesync |
| Hyper-V Virtual Machine Management | vmms |
| Служба запросов на теневое копирование томов Hyper-V | vmicvss |
| Модули ключей IPsec для обмена ключами в Интернете и протокола IP с проверкой подлинности | IKEEXT |
| Служба монитора инфракрасной связи | irmon |
| Обнаружение интерактивных служб | UI0Detect |
| Общий доступ к подключению к Интернету (ICS) | SharedAccess |
| Вспомогательная служба IP | iphlpsvc |
| Служба настройки преобразования IP-адресов | IpxlatCfgSvc |
| Агент политики IPsec | PolicyAgent |
| KtmRm для координатора распределенных транзакций | KtmRm |
| Тополог канального уровня | lltdsvc |
| Диспетчер локальных сеансов | LSM |
| LPA Service | wlpasvc |
| Стандартная служба сборщика центра диагностики Microsoft (R) | diagnosticshub.standardcollector.service |
| Помощник по входу в учетную запись Майкрософт | wlidsvc |
| Microsoft App-V Client | AppVClient |
| Служба инициатора Майкрософт iSCSI | MSiSCSI |
| Служба Microsoft Passport | NgcSvc |
| Контейнер службы Microsoft Passport | NgcCtnrSvc |
| Программный поставщик теневого копирования (Microsoft) | swprv |
| SMP дисковых пространств (Майкрософт) | smphost |
| Служба маршрутизатора SMS Microsoft Windows | SmsRouter |
| Проверка подлинности на основе физических параметров | NaturalAuthentication |
| Служба общего доступа к портам Net.Tcp | NetTcpPortSharing |
| Сетевой вход в систему | Netlogon |
| Автоматическая настройка сетевых устройств | NcdAutoSetup |
| Посредник подключений к сети | NcbService |
| Сетевые подключения | Netman |
| Помощник по подключению к сети | NcaSvc |
| Служба списка сетей | netprofm |
| Служба сведений о подключенных сетях | NlaSvc |
| Служба настройки сети | NetSetupSvc |
| Служба интерфейса сохранения сети | nsi |
| Автономные файлы | CscService |
| Оптимизация дисков | defragsvc |
| Диспетчер платежей и NFC/защищенных элементов | SEMgrSvc |
| Протокол PNRP | PNRPsvc |
| Группировка сетевых участников | p2psvc |
| Диспетчер удостоверения сетевых участников | p2pimsvc |
| Хост библиотеки счетчика производительности | PerfHost |
| Журналы и оповещения производительности | pla |
| Телефонная связь | PhoneSvc |
| Plug and Play | PlugPlay |
| Служба публикации имен компьютеров PNRP | PNRPAutoReg |
| Служба перечислителя переносных устройств | WPDBusEnum |
| Питание | Power |
| Диспетчер печати | Spooler |
| Расширения и уведомления для принтеров | PrintNotify |
| Поддержка элемента панели управления «Отчеты о проблемах и их решениях» | wercplsupport |
| Служба помощника по совместимости программ | PcaSvc |
| Quality Windows Audio Video Experience | QWAVE |
| Служба управления радио | RmSvc |
| Диспетчер автоматических подключений удаленного доступа | RasAuto |
| Диспетчер подключений удаленного доступа | RasMan |
| Настройка сервера удаленных рабочих столов | SessionEnv |
| Службы удаленных рабочих столов | TermService |
| Перенаправитель портов пользовательского режима служб удаленных рабочих столов | UmRdpService |
| Удаленный вызов процедур (RPC) | RpcSs |
| Локатор удаленного вызова процедур (RPC) | RpcLocator |
| Удаленный реестр | RemoteRegistry |
| Служба демонстрации магазина | RetailDemo |
| Маршрутизация и удаленный доступ | RemoteAccess |
| Сопоставитель конечных точек RPC | RpcEptMapper |
| Вторичный вход в систему | seclogon |
| Служба SSTP | SstpSvc |
| Диспетчер учетных записей безопасности | SamSs |
| Центр обеспечения безопасности | wscsvc |
| Служба данных датчиков | SensorDataService |
| Служба наблюдения за датчиками | SensrSvc |
| Служба датчиков | SensorService |
| Сервер | LanmanServer |
| Shared PC Account Manager | shpamsvc |
| Определение оборудования оболочки | ShellHWDetection |
| Смарт-карта | SCardSvr |
| Служба перечисления устройств чтения смарт-карт | ScDeviceEnum |
| Политика удаления смарт-карт | SCPolicySvc |
| Ловушка SNMP | SNMPTRAP |
| Защита программного обеспечения | sppsvc |
| Служба пространственных данных | SharedRealitySvc |
| Быстрая проверка | svsvc |
| Обнаружение SSDP | SSDPSRV |
| Служба репозитория состояний | StateRepository |
| События получения неподвижных изображений | WiaRpc |
| Служба хранилища | StorSvc |
| Управление уровнями хранилища | TieringEngineService |
| SysMain | SysMain |
| Служба уведомления о системных событиях | SENS |
| Брокер системных событий | SystemEventsBroker |
| Планировщик заданий | Schedule |
| Модуль поддержки NetBIOS через TCP/IP | lmhosts |
| Телефония | TapiSrv |
| Темы | Themes |
| Сервер моделей данных плиток | tiledatamodelsvc |
| Брокер времени | TimeBrokerSvc |
| Диспетчер учетных веб-записей | TokenBroker |
| Служба сенсорной клавиатуры и панели рукописного ввода | TabletInputService |
| Update Orchestrator Service | UsoSvc |
| Узел универсальных PNP-устройств | upnphost |
| Служба виртуализации взаимодействия с пользователем | UevAgentService |
| Диспетчер пользователей | UserManager |
| Служба профилей пользователей | ProfSvc |
| Виртуальный диск | vds |
| Теневое копирование тома | VSS |
| Служба кошелька | WalletService |
| WarpJITSvc | WarpJITSvc |
| Диспетчер учетных веб-записей | TokenBroker |
| Веб-клиент | WebClient |
| Служба диспетчера подключений служб Wi-Fi Direct | WFDSConMgrSvc |
| Windows Audio | Audiosrv |
| Средство построения конечных точек Windows Audio | AudioEndpointBuilder |
| Программа архивации данных | SDRSVC |
| Биометрическая служба Windows | WbioSrvc |
| Сервер кадров камеры Windows | FrameServer |
| Немедленные подключения Windows — регистратор настройки | wcncsvc |
| Диспетчер подключений Windows | Wcmsvc |
| Служба Advanced Threat Protection в Защитнике Windows | Sense |
| Служба проверки сети Windows Defender Antivirus | WdNisSvc |
| Антивирусная программа «Защитника Windows» | WinDefend |
| Брандмауэр Защитника Windows | mpssvc |
| Служба «Безопасность Windows» | SecurityHealthService |
| Windows Driver Foundation — User-mode Driver Framework | wudfsvc |
| Служба узла поставщика шифрования Windows | WEPHOSTSVC |
| Служба регистрации ошибок Windows | WerSvc |
| Сборщик событий Windows | Wecsvc |
| Журнал событий Windows | EventLog |
| Служба кэша шрифтов Windows | FontCache |
| Служба загрузки изображений Windows (WIA) | stisvc |
| Служба предварительной оценки Windows | wisvc |
| Установщик Windows | msiserver |
| Служба Windows License Manager | LicenseManager |
| Инструментарий управления Windows | Winmgmt |
| Служба общих сетевых ресурсов проигрывателя Windows Media | WMPNetworkSvc |
| Служба Windows Mobile Hotspot | icssvc |
| Служба восприятия Windows | spectrum |
| Кэш шрифтов Windows Presentation Foundation 3.0.0.0 | FontCache3.0.0.0 |
| Служба системы push-уведомлений Windows | WpnService |
| Служба удаленного управления Windows (WS-Management) | WinRM |
| Windows Search | WSearch |
| Служба установки Microsoft Store | InstallService |
| Служба времени Windows | W32Time |
| Центр обновления Windows | wuauserv |
| Служба автоматического обнаружения веб-прокси WinHTTP | WinHttpAutoProxySvc |
| Проводная автонастройка | dot3svc |
| Служба автонастройки WLAN | WlanSvc |
| Адаптер производительности WMI | wmiApSrv |
| Рабочие папки | workfolderssvc |
| Рабочая станция | LanmanWorkstation |
| Автонастройка WWAN | WwanSvc |
| Xbox Accessory Management Service | XboxGipSvc |
| Xbox Game Monitoring | xbgm |
| Диспетчер проверки подлинности Xbox Live | XblAuthManager |
| Сохранение игр на Xbox Live | XblGameSave |
| Сетевая служба Xbox Live | XboxNetApiSvc |
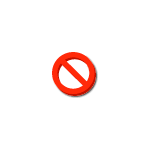
В этой инструкции два способа отключить службу Windows 10 — простой «стандартный» и дополнительный, с помощью редактора реестра на случай, если первый метод не работает.
Важное примечание: отключение тех служб, у которых тип запуска не изменяется может быть потенциально нежелательным для работы ОС. Рекомендую создать точку восстановления системы или резервную копию реестра Windows 10 перед отключением.
Простое отключение службы в services.msc
Первый метод предполагает простое отключение службы (изменение типа запуска на «Отключена») в утилите управления службами Windows 10.
Порядок действий будет следующим:
- Нажмите клавиши Win+R на клавиатуре, введите services.msc и нажмите Enter.
- В открывшемся списке служб Windows 10 выберите ту, которую требуется отключить и дважды нажмите по ней.
- В открывшемся окне вы можете остановить службу (но не обязательно), а затем выбрать в поле «Тип запуска» пункт «Отключена» и нажать «Ок».
- Закройте список служб и перезагрузите компьютер.
Готово, после перезагрузки компьютера служба будет отключена. Однако, учитывайте, что отключение служб может привести к появлению тех или иных ошибок в работе системы, её утилит и функций, а также других служб, которые зависимы от отключенных служб.
Ещё один вариант этого же метода — отключение службы с помощью командной строки, запущенной от имени администратора. Команда имеет вид:
sc config "имя_службы" start= disabled
Имя службы можно посмотреть в свойствах службы (в окне на 3-м шаге выше), а пробел после «start=» обязателен.
Еще одна похожая команда:
wmic service where name='имя_службы' call ChangeStartmode Disabled
В этом примере команда отключит только службу с указанным именем. Однако, с её же помощью можно выполнить и более изощренные вещи, например, в следующем варианте будут отключены все службы, имя которых начинается с «Dell»:
wmic service where "caption like 'Dell%' and Startmode<>'Disabled'" call ChangeStartmode Disabled
Отключение службы с помощью редактора реестра в случае, когда поле «Тип запуска» не активно
В ситуации, когда отключение службы обычными методами невозможно, а поле «Тип запуска» не активно, вы можете использовать редактор реестра для отключения службы Windows 10:
- В services.msc откройте свойства службы и посмотрите её имя.
- Нажмите клавиши Win+R, введите regedit и нажмите Enter.
- В открывшемся редакторе реестра перейдите к разделу
HKEY_LOCAL_MACHINESYSTEMCurrentControlSetServices
- Внутри этого раздела найдите подраздел с именем службы, которую требуется отключить и выберите его. В правой части обратите внимание на параметр с именем Start.
- Дважды кликните по имени параметра и установите для него значение 4.
- Закройте редактор реестра и перезагрузите компьютер, служба будет отключена.
Этот параметр также может иметь значения 2 (тип запуска «Автоматически») или 3 («Вручную»).
Если какие-то службы не используются, и вы предполагаете, что не потребуются в дальнейшем, их можно удалить, подробнее: Как удалить службу Windows 10.

Обратите внимание: удаление некоторых служб, особенно если они имеют отношение к работе ОС может либо не получиться, либо привести к нежелательным последствиям, поэтому удаляйте службы лишь в том случае, если уверены в том, что делаете.
Первый способ — использование командной строки для удаления служб. Он не всегда срабатывает, но начать следует именно с него. Порядок действий будет следующим:
- Нажмите клавиши Win+R, введите services.msc и нажмите Enter. В списке служб найдите ту, которую нужно удалить, дважды нажмите по имени службы, остановите её (если она останавливается) и посмотрите на имя службы вверху вкладки «Общие».
- Запустите командную строку от имени Администратора. В Windows 10 для этого можно начать набирать «Командная строка» в поиске на панели задач, а затем нажать по найденному результату правой кнопкой мыши и выбрать «Запустить от имени Администратора».
- В командной строке введите команду sc delete имя_службы и нажмите Enter.
- Если всё прошло успешно, вы получите информацию об успехе удаления службы, закройте командную строку и, желательно, перезагрузите компьютер.
К сожалению, данный метод работает не всегда. В этом случае можно использовать еще один метод удаления служб.
Как удалить службу Windows 10 в редакторе реестра
Этот метод удаления служб может иметь более нежелательные последствия, поскольку вы имеете возможность удалить даже те службы, которые необходимы Windows 10 для работы. Шаги удаления службы Windows 10 в редакторе реестра:
- Так же, как в предыдущем случае посмотрите имя службы в services.msc
- Нажмите клавиши Win+R, введите regedit и нажмите Enter.
- В открывшемся редакторе реестра перейдите к разделу HKEY_LOCAL_MACHINESYSTEMCurrentControlSetServices
- Внутри этого раздела найдите подраздел с именем службы, которую нужно удалить. Удалите этот подраздел.
- Перезагрузите компьютер.
На этом удаление службы будет завершено.
В данной статье показаны действия, с помощью которых можно восстановить службы (службу) по умолчанию в операционной системе Windows 10.
Служба — это особый тип приложения, которое выполняется в фоновом режиме и не имеет пользовательского интерфейса. Службы обеспечивают выполнение основных и вспомогательных функций операционной системы.
Далее в статье представлено описание служб, и самое важное — это файлы реестра с помощью которых можно полностью восстановить любую из служб по умолчанию и её параметры. Это может быть удобно, если служба была удалена по ошибке, отсутствует или её свойства были установлены неправильно.
Чтобы восстановить службы по умолчанию, необходимо войти в систему с правами администратора.
Все службы и их параметры находятся в разделе реестра по следующему пути:
HKEY_LOCAL_MACHINESYSTEMCurrentControlSetServices
Данный способ восстановления служб (службы) по умолчанию предполагает внесение изменений в системный реестр Windows с помощью файлов реестра.
Прежде чем вносить какие-либо изменения в реестр, настоятельно рекомендуется создать точку восстановления системы.
Как восстановить службы по умолчанию в Windows 10
- Скачайте файл реестра для восстановления необходимой службы, для этого в таблице ниже щелкните левой кнопкой мыши на имя службы в виде ссылки в столбце Отображаемое имя.
- В открывшемся контекстном меню выберите «Сохранить ссылку как…». Далее укажите место, куда нужно сохранить файл реестра, например, на рабочем столе. Тип файла — Registration Entries, после сохранения будет отражаться следующим образом.
- Для внесения изменений в реестр, дважды щелкните левой кнопкой мыши по файлу реестра.
- При появлении предупреждения системы безопасности и при запросе контроля учетных записей, разрешите внесение изменений.
- Чтобы применить внесенные изменения, перезагрузите компьютер.
Повторите все описанные выше шаги, если вы хотите восстановить другую службу.
Таблица служб по умолчанию Windows 10
Чтобы скачать соответствующий файл, нажмите на ссылку с именем:
| Отображаемое имя | Имя службы |
|---|---|
| Установщик ActiveX (AxInstSV) | AxInstSV |
| Служба маршрутизатора AllJoyn | AJRouter |
| Готовность приложений | AppReadiness |
| Удостоверение приложения | AppIDSvc |
| Сведения о приложении | Appinfo |
| Служба шлюза уровня приложения | ALG |
| Управление приложениями | AppMgmt |
| Служба развертывания AppX (AppXSVC) | AppXSvc |
| Служба AssignedAccessManager | AssignedAccessManagerSvc |
| Автоматическое обновление часового пояса | tzautoupdate |
| Фоновая интеллектуальная служба передачи (BITS) | BITS |
| Служба инфраструктуры фоновых задач | BrokerInfrastructure |
| Служба базовой фильтрации | BFE |
| Служба шифрования дисков BitLocker | BDESVC |
| Служба модуля архивации на уровне блоков | wbengine |
| Служба звукового шлюза Bluetooth | BTAGService |
| Служба беспроводной связи Bluetooth | BthHFSrv |
| Служба поддержки Bluetooth | bthserv |
| BranchCache | PeerDistSvc |
| Служба диспетчера доступа к возможностям | camsvc |
| Распространение сертификата | CertPropSvc |
| Служба лицензий клиента (ClipSVC) | ClipSVC |
| Система событий COM+ | EventSystem |
| Системное приложение COM+ | COMSysApp |
| Браузер компьютеров | Browser |
| Служба платформы подключенных устройств | CDPSvc |
| Функциональные возможности для подключенных пользователей и телеметрия | DiagTrack |
| CoreMessaging | CoreMessagingRegistrar |
| Диспетчер учетных данных | VaultSvc |
| Службы криптографии | CryptSvc |
| Служба совместного доступа к данным | DsSvc |
| Служба публикации сбора данных | DcpSvc |
| Использование данных | DusmSvc |
| Модуль запуска процессов DCOM-сервера | DcomLaunch |
| Оптимизация доставки | DoSvc |
| Служба сопоставления устройств | DeviceAssociationService |
| Служба установки устройств | DeviceInstall |
| Служба регистрации управления устройством | DmEnrollmentSvc |
| Диспетчер настройки устройств | DsmSvc |
| Брокер фонового обнаружения DevQuery | DevQueryBroker |
| DHCP-клиент | Dhcp |
| Diagnostic Execution Service | diagsvc |
| Служба политики диагностики | DPS |
| Узел службы диагностики | WdiServiceHost |
| Узел системы диагностики | WdiSystemHost |
| Клиент отслеживания изменившихся связей | TrkWks |
| Координатор распределенных транзакций | MSDTC |
| Служба маршрутизации push-сообщений на основе протокола WAP (Wireless Application Protocol) для управления устройствами | dmwappushservice |
| DNS-клиент | Dnscache |
| Диспетчер скачанных карт | MapsBroker |
| Встроенный режим | embeddedmode |
| Шифрованная файловая система (EFS) | EFS |
| Служба управления корпоративными приложениями | EntAppSvc |
| ESIF Upper Framework Service | esifsvc |
| Расширяемый протокол проверки подлинности (EAP) | Eaphost |
| Факс | Fax |
| Служба истории файлов | fhsvc |
| Хост поставщика функции обнаружения | fdPHost |
| Публикация ресурсов обнаружения функции | FDResPub |
| Служба географического положения | lfsvc |
| GraphicsPerfSvc | GraphicsPerfSvc |
| Клиент групповой политики | gpsvc |
| Прослушиватель домашней группы | HomeGroupListener |
| Поставщик домашней группы | HomeGroupProvider |
| Host Guardian Client Service | HgClientService |
| Host Network Service | hns |
| Доступ к HID-устройствам | hidserv |
| Служба узла HV | HvHost |
| Служба обмена данными (Hyper-V) | vmickvpexchange |
| Интерфейс гостевой службы Hyper-V | vmicguestinterface |
| Служба завершения работы в качестве гостя (Hyper-V) | vmicshutdown |
| Служба пульса (Hyper-V) | vmicheartbeat |
| Hyper-V Host Compute Service | vmcompute |
| Служба Hyper-V PowerShell Direct | vmicvmsession |
| Служба виртуализации удаленных рабочих столов Hyper-V | vmicrdv |
| Служба синхронизации времени Hyper-V | vmictimesync |
| Hyper-V Virtual Machine Management | vmms |
| Служба запросов на теневое копирование томов Hyper-V | vmicvss |
| Модули ключей IPsec для обмена ключами в Интернете и протокола IP с проверкой подлинности | IKEEXT |
| Служба монитора инфракрасной связи | irmon |
| Обнаружение интерактивных служб | UI0Detect |
| Общий доступ к подключению к Интернету (ICS) | SharedAccess |
| Вспомогательная служба IP | iphlpsvc |
| Служба настройки преобразования IP-адресов | IpxlatCfgSvc |
| Агент политики IPsec | PolicyAgent |
| KtmRm для координатора распределенных транзакций | KtmRm |
| Тополог канального уровня | lltdsvc |
| Диспетчер локальных сеансов | LSM |
| LPA Service | wlpasvc |
| Стандартная служба сборщика центра диагностики Microsoft (R) | diagnosticshub.standardcollector.service |
| Помощник по входу в учетную запись Майкрософт | wlidsvc |
| Microsoft App-V Client | AppVClient |
| Служба инициатора Майкрософт iSCSI | MSiSCSI |
| Служба Microsoft Passport | NgcSvc |
| Контейнер службы Microsoft Passport | NgcCtnrSvc |
| Программный поставщик теневого копирования (Microsoft) | swprv |
| SMP дисковых пространств (Майкрософт) | smphost |
| Служба маршрутизатора SMS Microsoft Windows | SmsRouter |
| Проверка подлинности на основе физических параметров | NaturalAuthentication |
| Служба общего доступа к портам Net.Tcp | NetTcpPortSharing |
| Сетевой вход в систему | Netlogon |
| Автоматическая настройка сетевых устройств | NcdAutoSetup |
| Посредник подключений к сети | NcbService |
| Сетевые подключения | Netman |
| Помощник по подключению к сети | NcaSvc |
| Служба списка сетей | netprofm |
| Служба сведений о подключенных сетях | NlaSvc |
| Служба настройки сети | NetSetupSvc |
| Служба интерфейса сохранения сети | nsi |
| Автономные файлы | CscService |
| Оптимизация дисков | defragsvc |
| Диспетчер платежей и NFC/защищенных элементов | SEMgrSvc |
| Протокол PNRP | PNRPsvc |
| Группировка сетевых участников | p2psvc |
| Диспетчер удостоверения сетевых участников | p2pimsvc |
| Хост библиотеки счетчика производительности | PerfHost |
| Журналы и оповещения производительности | pla |
| Телефонная связь | PhoneSvc |
| Plug and Play | PlugPlay |
| Служба публикации имен компьютеров PNRP | PNRPAutoReg |
| Служба перечислителя переносных устройств | WPDBusEnum |
| Питание | Power |
| Диспетчер печати | Spooler |
| Расширения и уведомления для принтеров | PrintNotify |
| Поддержка элемента панели управления «Отчеты о проблемах и их решениях» | wercplsupport |
| Служба помощника по совместимости программ | PcaSvc |
| Quality Windows Audio Video Experience | QWAVE |
| Служба управления радио | RmSvc |
| Диспетчер автоматических подключений удаленного доступа | RasAuto |
| Диспетчер подключений удаленного доступа | RasMan |
| Настройка сервера удаленных рабочих столов | SessionEnv |
| Службы удаленных рабочих столов | TermService |
| Перенаправитель портов пользовательского режима служб удаленных рабочих столов | UmRdpService |
| Удаленный вызов процедур (RPC) | RpcSs |
| Локатор удаленного вызова процедур (RPC) | RpcLocator |
| Удаленный реестр | RemoteRegistry |
| Служба демонстрации магазина | RetailDemo |
| Маршрутизация и удаленный доступ | RemoteAccess |
| Сопоставитель конечных точек RPC | RpcEptMapper |
| Вторичный вход в систему | seclogon |
| Служба SSTP | SstpSvc |
| Диспетчер учетных записей безопасности | SamSs |
| Центр обеспечения безопасности | wscsvc |
| Служба данных датчиков | SensorDataService |
| Служба наблюдения за датчиками | SensrSvc |
| Служба датчиков | SensorService |
| Сервер | LanmanServer |
| Shared PC Account Manager | shpamsvc |
| Определение оборудования оболочки | ShellHWDetection |
| Смарт-карта | SCardSvr |
| Служба перечисления устройств чтения смарт-карт | ScDeviceEnum |
| Политика удаления смарт-карт | SCPolicySvc |
| Ловушка SNMP | SNMPTRAP |
| Защита программного обеспечения | sppsvc |
| Служба пространственных данных | SharedRealitySvc |
| Быстрая проверка | svsvc |
| Обнаружение SSDP | SSDPSRV |
| Служба репозитория состояний | StateRepository |
| События получения неподвижных изображений | WiaRpc |
| Служба хранилища | StorSvc |
| Управление уровнями хранилища | TieringEngineService |
| SysMain | SysMain |
| Служба уведомления о системных событиях | SENS |
| Брокер системных событий | SystemEventsBroker |
| Планировщик заданий | Schedule |
| Модуль поддержки NetBIOS через TCP/IP | lmhosts |
| Телефония | TapiSrv |
| Темы | Themes |
| Сервер моделей данных плиток | tiledatamodelsvc |
| Брокер времени | TimeBrokerSvc |
| Диспетчер учетных веб-записей | TokenBroker |
| Служба сенсорной клавиатуры и панели рукописного ввода | TabletInputService |
| Update Orchestrator Service | UsoSvc |
| Узел универсальных PNP-устройств | upnphost |
| Служба виртуализации взаимодействия с пользователем | UevAgentService |
| Диспетчер пользователей | UserManager |
| Служба профилей пользователей | ProfSvc |
| Виртуальный диск | vds |
| Теневое копирование тома | VSS |
| Служба кошелька | WalletService |
| WarpJITSvc | WarpJITSvc |
| Диспетчер учетных веб-записей | TokenBroker |
| Веб-клиент | WebClient |
| Служба диспетчера подключений служб Wi-Fi Direct | WFDSConMgrSvc |
| Windows Audio | Audiosrv |
| Средство построения конечных точек Windows Audio | AudioEndpointBuilder |
| Программа архивации данных | SDRSVC |
| Биометрическая служба Windows | WbioSrvc |
| Сервер кадров камеры Windows | FrameServer |
| Немедленные подключения Windows — регистратор настройки | wcncsvc |
| Диспетчер подключений Windows | Wcmsvc |
| Служба Advanced Threat Protection в Защитнике Windows | Sense |
| Служба проверки сети Windows Defender Antivirus | WdNisSvc |
| Антивирусная программа «Защитника Windows» | WinDefend |
| Брандмауэр Защитника Windows | mpssvc |
| Служба «Безопасность Windows» | SecurityHealthService |
| Windows Driver Foundation — User-mode Driver Framework | wudfsvc |
| Служба узла поставщика шифрования Windows | WEPHOSTSVC |
| Служба регистрации ошибок Windows | WerSvc |
| Сборщик событий Windows | Wecsvc |
| Журнал событий Windows | EventLog |
| Служба кэша шрифтов Windows | FontCache |
| Служба загрузки изображений Windows (WIA) | stisvc |
| Служба предварительной оценки Windows | wisvc |
| Установщик Windows | msiserver |
| Служба Windows License Manager | LicenseManager |
| Инструментарий управления Windows | Winmgmt |
| Служба общих сетевых ресурсов проигрывателя Windows Media | WMPNetworkSvc |
| Служба Windows Mobile Hotspot | icssvc |
| Служба восприятия Windows | spectrum |
| Кэш шрифтов Windows Presentation Foundation 3.0.0.0 | FontCache3.0.0.0 |
| Служба системы push-уведомлений Windows | WpnService |
| Служба удаленного управления Windows (WS-Management) | WinRM |
| Windows Search | WSearch |
| Служба установки Microsoft Store | InstallService |
| Служба времени Windows | W32Time |
| Центр обновления Windows | wuauserv |
| Служба автоматического обнаружения веб-прокси WinHTTP | WinHttpAutoProxySvc |
| Проводная автонастройка | dot3svc |
| Служба автонастройки WLAN | WlanSvc |
| Адаптер производительности WMI | wmiApSrv |
| Рабочие папки | workfolderssvc |
| Рабочая станция | LanmanWorkstation |
| Автонастройка WWAN | WwanSvc |
| Xbox Accessory Management Service | XboxGipSvc |
| Xbox Game Monitoring | xbgm |
| Диспетчер проверки подлинности Xbox Live | XblAuthManager |
| Сохранение игр на Xbox Live | XblGameSave |
| Сетевая служба Xbox Live | XboxNetApiSvc |
Служба Windows — это компьютерный процесс, который выполняется в фоновом режиме без взаимодействия с пользователем. Обычно он активируется при запуске компьютера и выполняет задачи в режиме без вывода сообщений до тех пор, пока вы не выключите устройство. Это может начаться автоматически. вручную по требованию или запускается другим действием.
Иногда может наступить момент, когда вам нужно будет удалить службу Windows. Это может произойти, если программа, которую вы удалили, оставила Сервис. В этом руководстве мы покажем вам два метода, которые помогут вам удалить Сервис в Windows 10.
Вы можете удалить Службу Windows одним из следующих способов:
- Через редактор реестра
- Использование командной строки
Давайте посмотрим на них в деталях:
1] Удалить сервис через редактор реестра
Прежде всего, вам нужно найти название службы, которую вы хотите удалить.
Для этого нажмите кнопку «Пуск» и введите «Службы» . Из наилучшего результата поиска нажмите на приложение «Службы», чтобы открыть его.
В окне «Диспетчер служб» прокрутите вниз и найдите службу, которую необходимо удалить. Как только вы найдете, щелкните правой кнопкой мыши на нем и выберите опцию Свойства.
На вкладке «Общие» окна «Свойства» вы получите название этой службы.
Запишите имя Сервиса, или вы можете его запомнить, чтобы иметь его под рукой, когда это будет необходимо.
Как только вы получите имя службы, просто закройте окно свойств и окно служб.
Теперь пришло время открыть редактор реестра и затем удалить службу.
Но прежде чем начать, обязательно экспортируйте резервную копию списка служб Windows.
В окне реестра найдите имя службы, которое вы указали ранее.
Как только вы найдете, щелкните по нему правой кнопкой мыши и выберите опцию Удалить.
Нажмите на кнопку Да, когда вас попросят подтвердить.
После этого закройте окно реестра и перезагрузите компьютер, чтобы изменения вступили в силу.
2] Удалить службу с помощью командной строки
Если вам неудобно редактировать реестр, вы можете использовать командную строку для удаления службы.
Для этого откройте командную строку с повышенными правами с правами администратора.
Когда на экране отобразится запрос UAC, нажмите кнопку «Да», чтобы предоставить административные привилегии.
В окне командной строки введите следующие команды и нажмите Enter:
sc delete <имя_службы>
Примечание. В приведенном выше имени команды замените service_name на службу, которую вы указали ранее.
После завершения процесса закройте командную строку с повышенными правами и перезагрузите устройство.
Вот и все.
Download PC Repair Tool to quickly find & fix Windows errors automatically
Due to one reason or the other, you may notice one or more Services is deleted in the Services Manager on your Windows 11 or Windows 10 computer. In this post, we will present the various methods or suggestions you can try to successfully restore missing or deleted Services in Windows 11/10.

Windows Services are applications that typically start when the computer is booted and run quietly in the background until it is shut down. Essentially, a service is any Windows application that is implemented with the services API and handles low-level tasks that require little or no user interaction. Services provide core operating system features (such as printing, networking, remote access, File Explorer, Windows Search, updates, etc.) and apps to operate as intended.
PC users may need to restore a missing or deleted service or restore service configuration to default if changes to the Service General, Log On, Recovery, or Dependencies properties settings are causing an issue on your system.
You can restore missing or deleted Services in Windows 11/10 in either of the following ways:
- Manually using Registry (.reg) files
- Perform System Restore
- Run SFC and DISM
- Perform Reset This PC, Cloud Reset or In-place Upgrade Repair Windows 11/10
- Clean Install Windows 11/10
Let’s take a look at the description of the process involved concerning each of the listed methods. But before you begin, please create a system restore point first so that you can revert if things go sideways.
1] Manually using Registry (.reg) files
To manually restore missing or deleted Services in Windows 11/10 using Registry (.reg) files, do the following:
- Log into a working recently updated Windows PC.
- Once logged in, press Windows key + R to invoke the Run dialog.
- In the Run dialog box, type regedit and hit Enter to open Registry Editor.
- Navigate or jump to the registry key path below:
HKEY_LOCAL_MACHINESYSTEMCurrentControlSetServices
- At the location, on the left navigation pane, locate the Service folder for the Service missing/deleted for the other PC.
- Now, right-click the needed Service folder and select Export from the context menu.
- Export the registry key to an external USB drive.
- Once done, unplug the USB drive.
- Next, plug the USB drive to the PC that needs the Service.
- Explore the USB drive and double-click the exported .reg file for the Windows Service you want to restore to merge the file to the Windows Registry.
- If prompted, click on Run > Yes (UAC) > Yes > OK to approve the merge.
- You can now delete the .reg file if you like.
- Repeat for any other missing or deleted Service you want to restore.
- Restart PC when done.
2] Perform System Restore
System Restore is a native feature that ships with all versions of Windows OS that basically allows PC users to revert/restore their computer’s state (including system files, installed applications, Windows Registry, and system settings) to that of a previous point in time, which can be used to recover from system malfunctions or other problems.
3] Run SFC and DISM
Maybe some system files have got damaged. Run System File Checker in Safe Mode and see if that helps.
Additionally you may also run DISM Offline to repair a corrupted Windows image and see if that work for you.
4] Perform Reset This PC, Cloud Reset or In-place Upgrade Repair Windows
In severe cases of corrupt system files or missing, corrupted, damaged registry keys or even corrupt or damaged system image, you can try Reset This PC, or Cloud Reset to reset every Windows component. You may also try In-place Upgrade Repair which will certainly bring your system back to a pristine condition.
Related: How to repair Windows 11 without losing data or programs
5] Clean Install Windows 11/10
If your PC had any software (mostly when all other software troubleshooting you’ve tried has been unsuccessful) or hardware issues, performing a clean install will likely resolve any problems. Keep in mind that during a clean install of Windows 11/10, which is recommended as a last-ditch troubleshooting process—all the data on the computer’s hard drive will be erased — so be sure to take any necessary precautionary measures before you proceed with the procedure.
That’s it!
How to reset all Windows Services to default settings?
The best way to reset all Windows 11/10 Services to default settings is by running Reset This PC. The other way is to use the Repair this computer option in Windows Setup. There is also this script available on GitHub that claims to set Windows 10 Services back to default values based on Black Viper’s Service Configurations.
How do I restore Windows without a restore point?
To restore Windows 11/10 without a restore point, you can use System File Checker, Run the DISM scan, Use Reset This PC or Repair your computer using an installation media. This will get your Windows back in a healthy condition.
Anand Khanse is the Admin of TheWindowsClub.com, a 10-year Microsoft MVP (2006-16) & a Windows Insider MVP (2016-2022). Please read the entire post & the comments first, create a System Restore Point before making any changes to your system & be careful about any 3rd-party offers while installing freeware.
Download PC Repair Tool to quickly find & fix Windows errors automatically
Due to one reason or the other, you may notice one or more Services is deleted in the Services Manager on your Windows 11 or Windows 10 computer. In this post, we will present the various methods or suggestions you can try to successfully restore missing or deleted Services in Windows 11/10.

Windows Services are applications that typically start when the computer is booted and run quietly in the background until it is shut down. Essentially, a service is any Windows application that is implemented with the services API and handles low-level tasks that require little or no user interaction. Services provide core operating system features (such as printing, networking, remote access, File Explorer, Windows Search, updates, etc.) and apps to operate as intended.
PC users may need to restore a missing or deleted service or restore service configuration to default if changes to the Service General, Log On, Recovery, or Dependencies properties settings are causing an issue on your system.
You can restore missing or deleted Services in Windows 11/10 in either of the following ways:
- Manually using Registry (.reg) files
- Perform System Restore
- Run SFC and DISM
- Perform Reset This PC, Cloud Reset or In-place Upgrade Repair Windows 11/10
- Clean Install Windows 11/10
Let’s take a look at the description of the process involved concerning each of the listed methods. But before you begin, please create a system restore point first so that you can revert if things go sideways.
1] Manually using Registry (.reg) files
To manually restore missing or deleted Services in Windows 11/10 using Registry (.reg) files, do the following:
- Log into a working recently updated Windows PC.
- Once logged in, press Windows key + R to invoke the Run dialog.
- In the Run dialog box, type regedit and hit Enter to open Registry Editor.
- Navigate or jump to the registry key path below:
HKEY_LOCAL_MACHINESYSTEMCurrentControlSetServices
- At the location, on the left navigation pane, locate the Service folder for the Service missing/deleted for the other PC.
- Now, right-click the needed Service folder and select Export from the context menu.
- Export the registry key to an external USB drive.
- Once done, unplug the USB drive.
- Next, plug the USB drive to the PC that needs the Service.
- Explore the USB drive and double-click the exported .reg file for the Windows Service you want to restore to merge the file to the Windows Registry.
- If prompted, click on Run > Yes (UAC) > Yes > OK to approve the merge.
- You can now delete the .reg file if you like.
- Repeat for any other missing or deleted Service you want to restore.
- Restart PC when done.
2] Perform System Restore
System Restore is a native feature that ships with all versions of Windows OS that basically allows PC users to revert/restore their computer’s state (including system files, installed applications, Windows Registry, and system settings) to that of a previous point in time, which can be used to recover from system malfunctions or other problems.
3] Run SFC and DISM
Maybe some system files have got damaged. Run System File Checker in Safe Mode and see if that helps.
Additionally you may also run DISM Offline to repair a corrupted Windows image and see if that work for you.
4] Perform Reset This PC, Cloud Reset or In-place Upgrade Repair Windows
In severe cases of corrupt system files or missing, corrupted, damaged registry keys or even corrupt or damaged system image, you can try Reset This PC, or Cloud Reset to reset every Windows component. You may also try In-place Upgrade Repair which will certainly bring your system back to a pristine condition.
Related: How to repair Windows 11 without losing data or programs
5] Clean Install Windows 11/10
If your PC had any software (mostly when all other software troubleshooting you’ve tried has been unsuccessful) or hardware issues, performing a clean install will likely resolve any problems. Keep in mind that during a clean install of Windows 11/10, which is recommended as a last-ditch troubleshooting process—all the data on the computer’s hard drive will be erased — so be sure to take any necessary precautionary measures before you proceed with the procedure.
That’s it!
How to reset all Windows Services to default settings?
The best way to reset all Windows 11/10 Services to default settings is by running Reset This PC. The other way is to use the Repair this computer option in Windows Setup. There is also this script available on GitHub that claims to set Windows 10 Services back to default values based on Black Viper’s Service Configurations.
How do I restore Windows without a restore point?
To restore Windows 11/10 without a restore point, you can use System File Checker, Run the DISM scan, Use Reset This PC or Repair your computer using an installation media. This will get your Windows back in a healthy condition.
Anand Khanse is the Admin of TheWindowsClub.com, a 10-year Microsoft MVP (2006-16) & a Windows Insider MVP (2016-2022). Please read the entire post & the comments first, create a System Restore Point before making any changes to your system & be careful about any 3rd-party offers while installing freeware.
Начинающие пользователи иногда спрашивают, что такое службы Windows и чем они отличаются от других программ. Службы Windows — это те же программы, только запускаемые автоматически вместе с Windows и не способные взаимодействовать с графическим окружением системы или даже с командной строкой, хотя для некоторых служб возможны исключения. Большинство имеющихся в Windows служб являются системными, и их повреждение или остановка может привести к тому, что система начнет работать некорректно или даже не сможет загрузиться.
Но есть среди служб и такие, которые устанавливаются сторонними приложениями. Они могут оставаться, запускаться и работать в системе автономно, потребляя ресурсы, которые могли быть направлены на решение куда более важных задач.
Вот такие службы могут быть безопасно удалены. Сегодня мы покажем, как в Windows можно полностью удалить ненужные службы, но еще раз предупреждаем — будьте при этом крайне осторожными, удаляя ту или иную службу, вы должны полностью осознавать и понимать то, что делаете. Если вы собираетесь избавиться от системной службы, обязательно протестируйте результат на виртуальной машине, а заодно позаботьтесь о создании резервной копии вашей системы.
Итак, приступим. Сначала вам нужно точно узнать имя службы, которую хотите удалить. Через меню Win + X откройте оснастку «Управление компьютером».
И разверните в левой колонке ветку «Службы и приложения» «Службы».
Найдите в списке удаляемую службу и дважды кликните по ней мышкой.
Во вкладке «Общие», в самом вверху будет указано имя службы, именно его мы как раз и будем использовать. Скопируйте его в буфер, запустите от имени администратора командную строку и выполните такую команду, где Service – имя удаляемой службы:
sc dеlеte Service
К примеру, удаление службы биометрии в Windows 10 можно произвести командой sc delete WbioSrvc. Перед удалением службу желательно остановить, хотя это и не является обязательным условием, просто после обновления содержимого оснастки удаленная служба по-прежнему будет отображаться до перезагрузки системы.
Примечание: некоторые службы не отображаются в оснастке «Управление компьютером». Если вам нужно получить полный список всех имеющихся в системе служб, откройте редактор реестра и разверните ветку HKEY_LOCAL_MACHINESYSTEMCurrentControlSetServices. Название каждого подраздела в папке Services будет представлять собой имя службы.
Загрузка…
Содержание
- — Где хранятся службы Windows?
- — Как открыть утилиту на Windows 10?
- — Как включить все службы в Windows 10?
- — Как запустить службу от имени администратора?
- — Как посмотреть список сервисов служб ОС MS Windows?
- — Как зайти в меню службы?
- — Как открыть системную утилиту?
- — Как вызвать команду Мсконфиг?
- — Как попасть в msconfig?
- — Как откатить службы Windows 10?
- — Как включить все службы по умолчанию Windows 7?
- — Как включить службу вторичного входа в систему?
- — Как запустить службу от имени другого пользователя?
- — Как запустить программу от имени администратора на Windows XP?
Откройте панель управления: в Windows 10 или 8 правой кнопкой мыши по Пуск — Панель управления. В Windows 7: левой кнопкой по Пуск — Панель управления. В открывшемся окне в правой верхней части найдите строку поиска и введите Службы. Среди результатов в разделе Администрирование кликните по Просмотр локальных служб.
Список служб находится в ветке Реестра Windows «HKEY_LOCAL_MACHINESYSTEMCurrentControlSetServices».
Как открыть утилиту на Windows 10?
Чтобы открыть утилиту, просто щелкните левой кнопкой мыши по меню Пуск и введите команду Службы. Кликните по найденному приложению и запустите его.
Как включить все службы в Windows 10?
Как восстановить службы в Windows 10 по умолчанию
Откроется окно Выполнить в которое впишите команду msconfig и нажмите кнопку ОК. В результате откроется окно под названием Конфигурация системы. В этом окне перейдите на вкладку Службы. В отображаемом окне нажмите на кнопку Всё включить.
Как запустить службу от имени администратора?
Войдите в систему с помощью учетной записи администратора или пользователя с правами администратора.
- Щелкните правой кнопкой мыши значок Мой компьютер и выберите пункт Управление. …
- На панели сведений щелкните правой кнопкой мыши службу Вторичный вход в систему и выберите команду Свойства.
Как посмотреть список сервисов служб ОС MS Windows?
Откройте панель управления: в Windows 10 или 8 правой кнопкой мыши по Пуск — Панель управления. В Windows 7: левой кнопкой по Пуск — Панель управления. В открывшемся окне в правой верхней части найдите строку поиска и введите Службы. Среди результатов в разделе Администрирование кликните по Просмотр локальных служб.
Как зайти в меню службы?
Открыть службы Windows можно с помощью меню WinX. Кликните правой кнопкой мыши на кнопку «Пуск» или нажмите сочетание клавиш Win + X в открывшемся меню выберите «Управление компьютером», далее перейдите «Службы и приложения» → «Службы».
Как открыть системную утилиту?
Запустить инструмент можно, начав набирать «Конфигурация системы» в поиске на панели задач Windows 10 или в меню Пуск Windows 7. Второй способ запуска — нажать клавиши Win+R (где Win — клавиша с эмблемой Windows) на клавиатуре, ввести msconfig в окно «Выполнить» и нажать Enter.
Как вызвать команду Мсконфиг?
К примеру, самый простой способ — это просто запустить меню «Пуск» и написать там msconfig и нажать Enter, после чего вас сразу же перекинет в окно этой утилиты. Если по каким-то причинам оба предыдущих способов не работают, можно выполнить задачу через командную строку.
Как попасть в msconfig?
Чтобы открыть утилиту msconfig используйте «Поиск в Windows», для этого нажмите на значок поиска в панели задач или нажмите сочетание клавиш + S, в строке поиска начните вводить msconfig и в результатах поиска выберите System Configuration .
Как откатить службы Windows 10?
Точки восстановления — самый быстрый метод восстановления работы служб
- Нажмите клавиши Win+R на клавиатуре, введите rstrui.exe и нажмите Enter. …
- Выберите точку восстановления на дату, когда проблема не проявила себя.
- Запустите восстановление и дождитесь его завершения.
9 февр. 2021 г.
Как включить все службы по умолчанию Windows 7?
Включаем службы в windows 7 по умолчанию
- Зайдите в меню «Пуск».
- Нажмите «Выполнить».
- Введите фразу «msconfig».
- После того, как вам откроется окошко с несколькими вкладками, находим на первой из них строчку «Обычный запуск». …
- Движемся дальше и в «Службах» ставим галочки на все пункты.
Как включить службу вторичного входа в систему?
Вторичный вход в систему
- Нажмите клавишу Windows + R.
- В открывшемся окне введите команду services. …
- Щелкните по кнопке «OK».
- В колонке «Имя» найдите службу «Вторичный вход в систему» и щелкните по ней правой кнопкой мыши.
- Выберите пункт «Свойства».
Как запустить службу от имени другого пользователя?
Просто найдите нужно приложение (или ярлык), зажмите клавишу Shift и щелкните по нему правой кнопкой мыши. Выберите пункт контекстного меню «Запуск от имени другого пользователя» (Run as different user).
Как запустить программу от имени администратора на Windows XP?
Чтобы запустить программу от имени администратора, выполните следующие действия:
- В проводнике Windows щелкните исполняемый файл программы, который требуется открыть.
- Нажмите клавишу SHIFT и, не отпуская ее, щелкните значок программы правой кнопкой мыши, а затем выберите команду Запуск от имени.
5 авг. 2020 г.
Интересные материалы:
Что значит собственник квартиры?
Что значит сохранение среднего заработка?
Что значит сохранить только мои личные файлы?
Что значит состояние аккумулятора на айфоне?
Что значит совпадение?
Что значит спаси и сохрани?
Что значит Start PXE over ipv6?
Что значит статус резидента?
Что значит ставка рефинансирования?
Что значит стекло в Бтс?
03.04.2016
Просмотров: 9037
По умолчанию в автозагрузке Windows 10 выставлен весь массив служб, которые только доступны в новой системе. Сделано это для оптимизации работы пользователя, так как разработчики не могут знать, какие службы могут понадобиться владельцу ПК. Однако из-за насыщения автозагрузки различными программами и процессами, снижается скорость старта системы и её производительность в целом. Убрав лишние службы в Виндовс 10, можно оптимизировать работу операционной системы.
Читайте также: Что делать, если в Windows 10 некоторыми параметрами управляет ваша организация?
Содержание:
- Где найти службы в ОС Windows 10?
- Какие службы Windows 10 можно отключить?
- Как остановить ненужные службы?
- Программный способ отключения лишних служб
Где найти службы в ОС Windows 10?
Многие пользователи не знают, какие службы можно отключить в Windows 10, а поэтому часто задаются вопросом оптимизации системы.
Оптимизация в Windows 10 возможна путём отключения служб, которые не используются, а только потребляют системные ресурсы. Найти такие ненужные службы можно следующим образом:
- Жмём «Win+R» и вводим «services.msc».
- Откроется окно службы с перечнем часто и редко используемых приложений.
- Если перейти во вкладку «Расширенный», можно увидеть краткое описание службы.
Также вызвать службы можно следующим способом:
- Жмём «Win+X» и выбираем «Управление компьютером».
- Или вводим в поисковую строку аналогичный запрос. Откроется «Панель управления». Выбираем «Администрирование», а далее «Службы».
Какие службы Windows 10 можно отключить?
Отключение определённой службы чревато возникновением ряда ошибок, поэтому приведём список служб, которые целесообразно отключить.
- Диспетчер печати – если нет принтера;
- Факс – при отсутствии устройства;
- Служба NVIDIA Stereoscopic 3D Driver Service – отвечает за 3D стереоизображения;
- Брандмауэр – при использовании стороннего антивируса;
- Вторичный вход – при условии, что на 1 компьютере две учётные записи;
- Запись компакт дисков – редко используемое приложение;
- Поддержка Bluetooth – если не передаёте данные, используя данную технологию;
- Служа загрузки изображения – отвечает за загрузку графических элементов со сканера и камеры;
- Служба датчиков и наблюдения за ними (3 службы);
- Служба пульса;
- Служба завершения работы в качестве гостя;
- Служба изоляции ключей;
- Служба X-Box Live – если не играете в игры;
- Служба сеансов виртуальных машин Hyper-V.
Также можно отключить и другие приложения, узнав в расширенном режиме значение службы.
Как остановить ненужные службы?
Отключение службы приложения возможно следующим образом.
- Переходим в раздел «Службы», выбираем нужное и двойным щелчком открываем элемент.
- Откроется настройка приложения. В типе запуска выбираем «Отключена».
Также отключение служб Windows 10 возможно осуществить с помощью командной строки.
- Жмём «Win+R» и вводим «cmd».
- Вводим команду «sc config «Служба» start=disabled», где вместо слова «служба» прописываем нужную.
Перед остановкой службы стоить в «Диспетчере задач» снять все процессы.
Если вы неуверенные в своём выборе, в редакторе реестра есть ветка, которая отвечает за работу всех служб. Если вы хотите отключить неиспользуемые, стоит перейти по ветке «HKEY_LOCAL_MACHINE», «SYSTEM», «CurrentControlSet», «services» и экспортировать нужную, чтобы иметь возможность восстановить настройки по умолчанию.
Программный способ отключения лишних служб
Отключение служб, которые лишние в Windows 10, можно выполнить программой «Easy Service Optimizer». Загружаем софт и запускаем на своём ПК. Откроется окно программы с перечнем служб. Настройка не требуется. Выбираем процессы, которые нужно отключить.
Можно задать всем определённый статус: по умолчанию, безопасно, оптимально, экстрим. Чтобы полностью отключить одну службу, открываем её двойным щелчком. В типе запуска выставляем «Вручную».
Сохраняем результаты и перезагружаем компьютер.
О том, как отключить лишние службы Windows 10 смотрите в видео

0. Оглавление
- Изменение свойств запуска службы
- Изменение параметров запуска исполняемого файла службы
1. Изменение настроек запуска службы
Предположим у нас имеется работающая служба, пусть это будет «Агент сервера 1С:Предприятия 8». Для того что бы отредактировать свойства запуска данной службы перейдем в оснастку «Службы» (Services).
В Microsoft Windows Server 2012 эту оснастку можно найти в Диспетчере серверов (Server Manager), пункт меню «Средства» (Tools) — «Службы» (Services).
В Microsoft Windows Server 2008 R2 в меню «Пуск» (Start) — «Администрирование» (Administrative Tools) — «Службы» (Services)
Ну или в любой версии Windows можно выполнить команду services.msc. Для этого необходимо нажать комбинацию клавиш Win + R, в открывшемся окне «Выполнить» (Run) ввести имя команды в поле «Открыть» (Open) и нажать «ОК».
Далее в открывшейся оснастке, в списке служб находим службу, параметры запуска которой необходимо отредактировать.
Кликаем два раза по имени службы, чтобы открыть ее свойства. В окне свойств службы можно отредактировать нижеперечисленные параметры запуска службы.
На закладке «Общие» (General) можно настроить тип запуска службы (Startup type) — Автоматически (Automatic), Вручную (Manual), Отключена (Disabled) или Автоматически (отложенный запуск) (Automatic (Delayed Start)), выбрав соответствующий вариант из списка. А также возможно Остановить (Stop), Приостановить (Pause) или Запустить (Start) данную службу.
На закладке «Вход в систему» (Log on) можно настроить параметры учетной записи (account), от которой будет запускаться выбранная служба. Возможно настроить запуск от системной учетной записи (Local System account), или выбрать конкретного пользователя Windows, указав его имя и пароль.
На закладке «Восстановление» (Recovery) можно задать действия, которые будет выполнять система при сбое службы.
На закладке «Зависимости» (Dependencies) можно настроить зависимость запуска службы от различных компонент системы.
2. Изменение параметров запуска исполняемого файла службы
В окне свойств службы, на закладке «Общие» (General) возможно просмотреть путь к исполняемому файлу службы, а также увидеть передаваемые для его запуска параметры.
Однако эта информация доступна только для чтения. Изменить строку запуска исполняемого файла службы можно с помощью системного реестра Windows.
Для запуска системного реестра, следует выполнить команду regedit.exe. Для этого необходимо нажать комбинацию клавиш Win + R, в открывшемся окне «Выполнить» (Run) ввести имя команды в поле «Открыть» (Open) и нажать «ОК».
В первую очередь при работе с реестром Windows необходимо сделать бэкап, выполнив экспорт всего реестра.
После этого в дереве папок слева переходим по пути:
HKEY_LOCAL_MACHINESYSTEMCurrentControlSetServices
Затем в списке выделим группу с именем службы, свойства которой необходимо отредактировать. При этом, в окне справа увидим все параметры данной службы.
Кликаем 2 раза по имени параметра, который необходимо изменить и вводим новое значение.
Например, пусть нам необходимо запустить сервер «1С:Предприятие» в режиме отладки, т. е. добавить в строку запуска параметр -debug. Для этого меняем значение параметра ImagePath.
Нажимаем «ОК», для сохранения изменений и закрываем редактор реестра.
Перезапускаем службу для того, чтобы изменения вступили в силу. Сделать это моно также из оснастки «Службы» (Services), кликнув правой кнопкой мыши по имени службы в списке и выбрав в контекстном меню «Перезапустить» (Restart).
На этом все. Изменения вступили в силу, соответственно агент сервера запущен в режиме отладки.

Отключение службы через реестр
Дело в том, что в реестре есть раздел, который содержит разделы службы, внутри которых — параметры. Один из которых отвечает за включение/отключение.
Сперва нужно запустить редактор реестра, возможно что без прав администратора — изменить параметр не получится, поэтому советую сразу запускать с правами админа, существует два варианта:
- Нажмите правой кнопкой по значку Пуск. Выберите пункт Командная строка (администратор) или Windows PowerShell (администратор). Далее вставьте команду regedit и нажмите ОК.
- Откройте диспетчер задач. В левом верхнем углу будет Файл — нажмите, выберите Запустить новую задачу, потом вставьте команду regedit, внизу поставьте галочку запуск от админа и нажмите ОК.
Результат — отобразится редактор реестра:
Теперь необходимо перейти в данный раздел:
HKEY_LOCAL_MACHINESYSTEMCurrentControlSetServices
Внутри — будут разделы служб, названия которых совпадают с названием, не путать с отображаемым, имеется ввиду именно Имя службы (services.msc).
Например существует SuperFetch — отвечает за ускорение работы системы, само имя службы — SysMain, вот раздел, внутри присутствует параметр Start при помощи которого и можно отключить:
Параметр Start может иметь значения:
- 2 — автоматический запуск.
- 3 — вручную.
- 4 — полностью отключена.
Другими словами — устанавливаем 4 для отключения:
Таким образом можно отключить и другую службу, только нужно узнать название (не путать с отображаемым). Для применения действий необходимо выполнить перезагрузку.
Надеюсь данная информация оказалась полезной. Удачи и добра.
Содержание
- Как удалить службу в Windows 10 с помощью реестра или командной строки
- Удалить службу с вашего устройства Windows 10
- 1] Удалить сервис через редактор реестра
- 2] Удалить службу с помощью командной строки
- Как отключить службу в Windows 10
- Oтключение служб windows 10
- Отключение службы Windows 10 через реестр:
- 990x.top
- Простой компьютерный блог для души)
- Как отключить службу через реестр?
- Отключение службы через реестр
- Редактирование служб Windows через реестр
- Решение
- Редактор реестра Windows. Используем правильно.
- Редактор реестра Windows [Общая информация]
- Системный реестр Windows.
- Основные разделы (категории, кусты) реестра Windows.
- Место хранения файлов реестра Windows.
- Создание и изменение разделов.
- Пункт меню «Избранное» в редакторе реестра
- Меню Файл ⇒ Загрузить куст.
- Функции Экспорт. и Импорт.
- Очистка и оптимизация системного реестра.
Как удалить службу в Windows 10 с помощью реестра или командной строки
Служба Windows — это компьютерный процесс, который выполняется в фоновом режиме без взаимодействия с пользователем. Обычно он активируется при запуске компьютера и выполняет задачи в режиме без вывода сообщений до тех пор, пока вы не выключите устройство. Это может начаться автоматически. вручную по требованию или запускается другим действием.
Иногда может наступить момент, когда вам нужно будет удалить службу Windows. Это может произойти, если программа, которую вы удалили, оставила Сервис. В этом руководстве мы покажем вам два метода, которые помогут вам удалить Сервис в Windows 10.
Удалить службу с вашего устройства Windows 10
Вы можете удалить Службу Windows одним из следующих способов:
Давайте посмотрим на них в деталях:
1] Удалить сервис через редактор реестра
Прежде всего, вам нужно найти название службы, которую вы хотите удалить.
В окне «Диспетчер служб» прокрутите вниз и найдите службу, которую необходимо удалить. Как только вы найдете, щелкните правой кнопкой мыши на нем и выберите опцию Свойства.
На вкладке «Общие» окна «Свойства» вы получите название этой службы.
Запишите имя Сервиса, или вы можете его запомнить, чтобы иметь его под рукой, когда это будет необходимо.
Как только вы получите имя службы, просто закройте окно свойств и окно служб.
Теперь пришло время открыть редактор реестра и затем удалить службу.
Но прежде чем начать, обязательно экспортируйте резервную копию списка служб Windows.
В окне реестра найдите имя службы, которое вы указали ранее.
Как только вы найдете, щелкните по нему правой кнопкой мыши и выберите опцию Удалить.
Нажмите на кнопку Да, когда вас попросят подтвердить.
После этого закройте окно реестра и перезагрузите компьютер, чтобы изменения вступили в силу.
2] Удалить службу с помощью командной строки
Если вам неудобно редактировать реестр, вы можете использовать командную строку для удаления службы.
Для этого откройте командную строку с повышенными правами с правами администратора.
Когда на экране отобразится запрос UAC, нажмите кнопку «Да», чтобы предоставить административные привилегии.
В окне командной строки введите следующие команды и нажмите Enter:
Примечание. В приведенном выше имени команды замените service_name на службу, которую вы указали ранее.
После завершения процесса закройте командную строку с повышенными правами и перезагрузите устройство.
Источник
Как отключить службу в Windows 10
Отключить службу в Windows 10 можно тремя способами, первый это отключение через обычное окно служб в Windows, второй способ через реестр и третий способ через команду в консоль выполнить.
Oтключение служб windows 10
Открываем службы:
Нажимаем комбинацию клавиш Win+R, в открывшемся окне пишем команду services.msc Находим необходимую службу для ее отключения, нажимай правой кнопкой мыши и выбираем свойства.
Во вкладки тип запуска выбираем необходимое нам значение (например Отключена), нажимаем Применить и ОК, перезагружаем компьютер.
Отключение службы Windows 10 через реестр:
Как отключить службу если нет возможности это сделать через стандартное окно службы в Windows. Открываем реестр Windows 10 через консоль выполнить. Нажимаем клавиши Win+R в окне выполнить пишем regedit открывается реестр windows.
Идем по пути или копируем его и вставляем в редактор реестра
Источник
990x.top
Простой компьютерный блог для души)
Как отключить службу через реестр?

Отключение службы через реестр
Дело в том, что в реестре есть раздел, который содержит разделы службы, внутри которых — параметры. Один из которых отвечает за включение/отключение.
Сперва нужно запустить редактор реестра, возможно что без прав администратора — изменить параметр не получится, поэтому советую сразу запускать с правами админа, существует два варианта:
Результат — отобразится редактор реестра:

Теперь необходимо перейти в данный раздел:
Внутри — будут разделы служб, названия которых совпадают с названием, не путать с отображаемым, имеется ввиду именно Имя службы (services.msc).
Например существует SuperFetch — отвечает за ускорение работы системы, само имя службы — SysMain, вот раздел, внутри присутствует параметр Start при помощи которого и можно отключить:
Параметр Start может иметь значения:
Другими словами — устанавливаем 4 для отключения:
Таким образом можно отключить и другую службу, только нужно узнать название (не путать с отображаемым). Для применения действий необходимо выполнить перезагрузку.
Надеюсь данная информация оказалась полезной. Удачи и добра.
Источник
Редактирование служб Windows через реестр
Отключение служб через реестр.
Народ кто нить может подскзать как создать *.reg-файл, который будет отключать ненужные службы.
Реестр через windows 7
Добрый вечер друзья. Как изменять отдельные файлы реестра XP через «семерку»? Очень нужна ваша.
Автозагрузка программ через реестр в Windows XP
Привет всем! Подскажите кто знает, как прописать ручками прогу в автозапуск через реестр (создать.
Редактирование контекстных меню через реестр
В каких ветках реестра храняться контекстные меню для разных объектов? файл/папка/окно и другие.
Решение
Дмитрий-Нск, если не изменяет память то «HKEY_LOCAL_MACHINE SYSTEM CurrentControlSet Services».
хотя надо проверить
Добавлено через 2 минуты
вроде и вики говорит что да http://ru.wikipedia.org/wiki/%. 8B_Windows
Например нужно установить значение параметра start службы amsint «отключено»
Ключи указывают на то, что запись является именем параметра (/v), типом данных (/t) и значением (/d).
Изменения в разделе HKLM вступают в силу после перезагрузки.
Отключение служб в Windows
Приветствую всех! Подскажите пожалуйста какие службы в ОС windows можно отключить для снижения.
Настройка служб windows XP
Настройка служб windows XP Ускорить работу системы и освободить немного памяти можно запретив.
Последовательность запуска Служб Windows
Добрый день. Существует проблема, на компьютере с Windows XP установлена SQL server 2005 express.

Бесплатная утилита SMART Utility (скачать) позволяет быстро настроить службы Windows XP/Vista/7.
Источник
Редактор реестра Windows. Используем правильно.
Во многих публикациях на сайте pc-assistent.ru для решения тех или иных задач я использовал редактор реестра Windows.
В сегодняшней статье я постараюсь вас познакомить по ближе с системным реестром Windows.
Редактор реестра Windows [Общая информация]
С помощью редактора реестра Windows можно поменять различные параметры, настройки системы, оптимизировать её работу, отключить те функции, которыми вы не пользуетесь и многое другое. В этой публикации мы не будем рассматривать отключение, включение, настройку каких либо функций, также и поиск нужных веток и изменение параметров его значений. На это уйдёт очень много страниц. О таких настройках мы будем говорить в отдельных статьях. Сегодня же мы рассмотрим общие вопросы, такие как:
Как видите вопросов много, но и ответов будет столько же 🙂
Системный реестр Windows.
На примере картинки читается так: Раздел HKEY_CLASSES_ROOT имеет параметр По умолчанию, которому значение не присвоено.
Основные разделы (категории, кусты) реестра Windows.
Желательно правильно ориентироваться в основных 5 разделах системного реестра Windows. Поэтому, коротко опишу какой раздел какие настройки хранит.
Место хранения файлов реестра Windows.
Создание и изменение разделов.
Пункт меню «Избранное» в редакторе реестра
С помощью пункта меню «Избранное» можно ускорить доступ к определённой ветке реестра, которой вы часто пользуетесь. Например к веткам автозапуска. Это:
Чтобы добавить их в Избранное, нужно выделить нужную ветку, нажать на пункт меню «Избранное» и далее выбрать пункт «Добавить в избранное. «. Эта ветка теперь будет доступна в пункте меню Избранное. Таким образом можно быстренько добраться до избранного раздела.
Меню Файл ⇒ Загрузить куст.
Пункт меню Файл ⇒ Загрузить куст может понадобиться, когда необходимо перенести ветки реестра с другого компьютера. К примеру такая необходимость может возникнуть при загрузке компьютера с флешки при помощи Live CD. Live CD (англ. «живой» компакт-диск, произносится лайв си-ди́) — операционная система, загружающаяся со сменного носителя (CD, DVD, USB-накопитель и т. д.), не требующая для своего функционирования установки на жёсткий диск. Этим же понятием обозначают и носители с такими ОС (иногда различают Live CD «лайв си-ди́», Live DVD «лайв ди-ви-ди́» и Live USB «лайв ю-эс-би́» — в зависимости от носителя).
Источник: Wikipedia
Данная функция используется, когда загрузка системы невозможна.
Пункт «Загрузить куст» доступен только при выборе разделов реестра HKEY_LOCAL_MACHINE и HKEY_USERS.
Функции Экспорт. и Импорт.
С помощью этих функций можно Выгружать ветки с реестра, для последующей их загрузки в реестр на другом компьютере, либо на этом же компьютере спустя некоторое время. При экспорте выгружаются и подразделы. Они выгружаются в формате reg, который является текстовым файлом. Reg-файл можно редактировать любым текстовым редактором.
Для импорта параметров из такого файла достаточно просто дважды кликнуть по нему, либо через меню Файл ⇒ Импорт. Импорт может понадобиться, например, если слетели ассоциации файлов Windows.
Очистка и оптимизация системного реестра.
В сети интернет достаточно популярными стали программы, которые предлагают очистку и оптимизацию реестра. Мой выбор пал на программу Wise register cleaner, о которой писал в статье Очистка компьютера от мусора и оптимизация системы.
Данная программа позволяет оптимизировать системный реестр путём дефрагментации. Про дефрагментацию подробно писал тут.
Что касается очистки реестра, то не имеет смысла выполнять её для профилактики. Её стоит выполнять лишь для удаления записей вредоносных программ, а также для очистки от следов удалённых программ.
Источник
Служба Windows — это компьютерный процесс, который выполняется в фоновом режиме без взаимодействия с пользователем. Обычно он активируется при запуске компьютера и выполняет задачи в режиме без вывода сообщений до тех пор, пока вы не выключите устройство. Это может начаться автоматически. вручную по требованию или запускается другим действием.
Иногда может наступить момент, когда вам нужно будет удалить службу Windows. Это может произойти, если программа, которую вы удалили, оставила Сервис. В этом руководстве мы покажем вам два метода, которые помогут вам удалить Сервис в Windows 10.
Вы можете удалить Службу Windows одним из следующих способов:
- Через редактор реестра
- Использование командной строки
Давайте посмотрим на них в деталях:
1] Удалить сервис через редактор реестра
Прежде всего, вам нужно найти название службы, которую вы хотите удалить.
Для этого нажмите кнопку «Пуск» и введите «Службы» . Из наилучшего результата поиска нажмите на приложение «Службы», чтобы открыть его.
В окне «Диспетчер служб» прокрутите вниз и найдите службу, которую необходимо удалить. Как только вы найдете, щелкните правой кнопкой мыши на нем и выберите опцию Свойства.
На вкладке «Общие» окна «Свойства» вы получите название этой службы.
Запишите имя Сервиса, или вы можете его запомнить, чтобы иметь его под рукой, когда это будет необходимо.
Как только вы получите имя службы, просто закройте окно свойств и окно служб.
Теперь пришло время открыть редактор реестра и затем удалить службу.
Но прежде чем начать, обязательно экспортируйте резервную копию списка служб Windows.
В окне реестра найдите имя службы, которое вы указали ранее.
Как только вы найдете, щелкните по нему правой кнопкой мыши и выберите опцию Удалить.
Нажмите на кнопку Да, когда вас попросят подтвердить.
После этого закройте окно реестра и перезагрузите компьютер, чтобы изменения вступили в силу.
2] Удалить службу с помощью командной строки
Если вам неудобно редактировать реестр, вы можете использовать командную строку для удаления службы.
Для этого откройте командную строку с повышенными правами с правами администратора.
Когда на экране отобразится запрос UAC, нажмите кнопку «Да», чтобы предоставить административные привилегии.
В окне командной строки введите следующие команды и нажмите Enter:
sc delete <имя_службы>
Примечание. В приведенном выше имени команды замените service_name на службу, которую вы указали ранее.
После завершения процесса закройте командную строку с повышенными правами и перезагрузите устройство.
Вот и все.

Отключение службы через реестр
Дело в том, что в реестре есть раздел, который содержит разделы службы, внутри которых — параметры. Один из которых отвечает за включение/отключение.
Сперва нужно запустить редактор реестра, возможно что без прав администратора — изменить параметр не получится, поэтому советую сразу запускать с правами админа, существует два варианта:
- Нажмите правой кнопкой по значку Пуск. Выберите пункт Командная строка (администратор) или Windows PowerShell (администратор). Далее вставьте команду regedit и нажмите ОК.
- Откройте диспетчер задач. В левом верхнем углу будет Файл — нажмите, выберите Запустить новую задачу, потом вставьте команду regedit, внизу поставьте галочку запуск от админа и нажмите ОК.
Результат — отобразится редактор реестра:
Теперь необходимо перейти в данный раздел:
HKEY_LOCAL_MACHINE\SYSTEM\CurrentControlSet\Services\
Внутри — будут разделы служб, названия которых совпадают с названием, не путать с отображаемым, имеется ввиду именно Имя службы (services.msc).
Например существует SuperFetch — отвечает за ускорение работы системы, само имя службы — SysMain, вот раздел, внутри присутствует параметр Start при помощи которого и можно отключить:
Параметр Start может иметь значения:
- 2 — автоматический запуск.
- 3 — вручную.
- 4 — полностью отключена.
Другими словами — устанавливаем 4 для отключения:
Таким образом можно отключить и другую службу, только нужно узнать название (не путать с отображаемым). Для применения действий необходимо выполнить перезагрузку.
Надеюсь данная информация оказалась полезной. Удачи и добра.