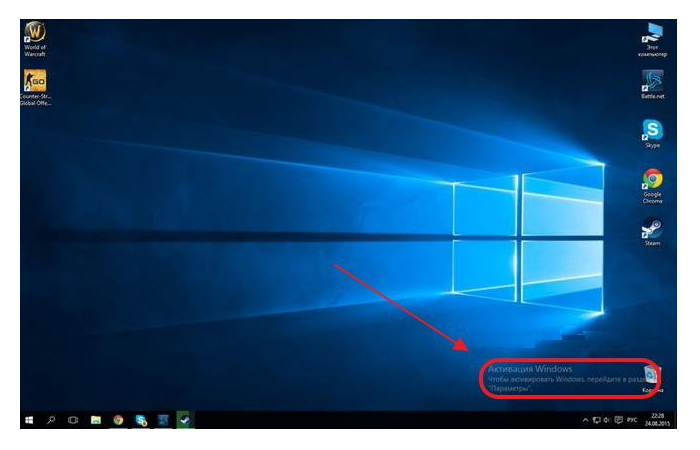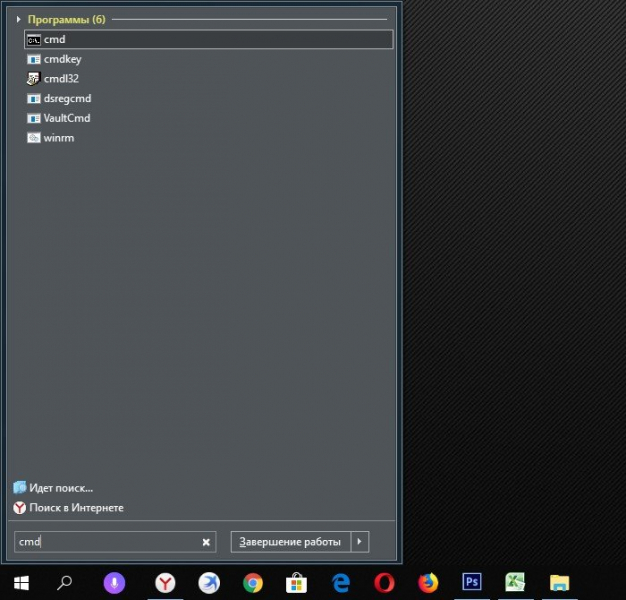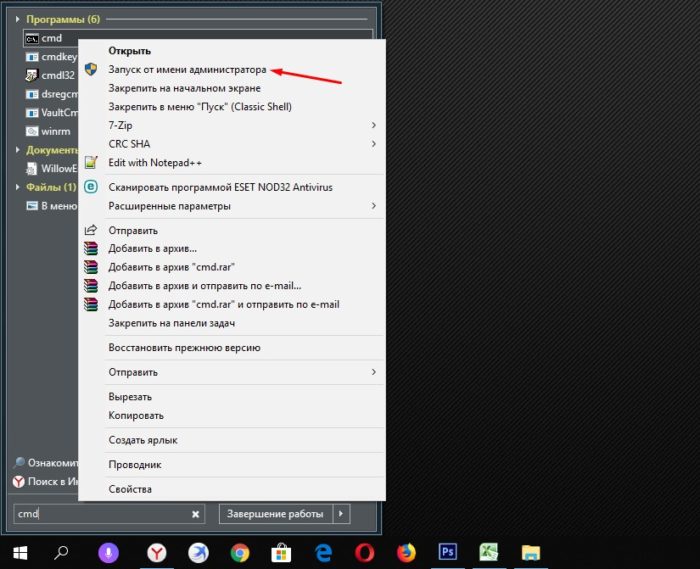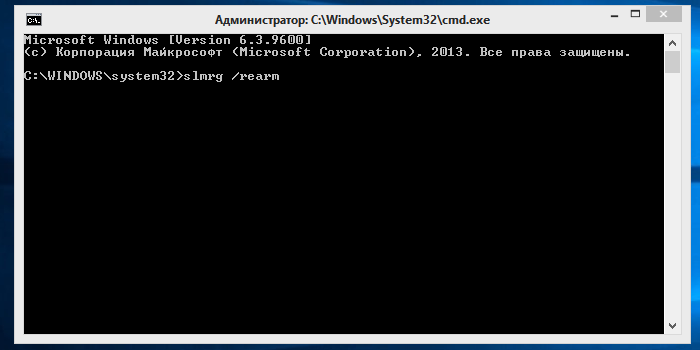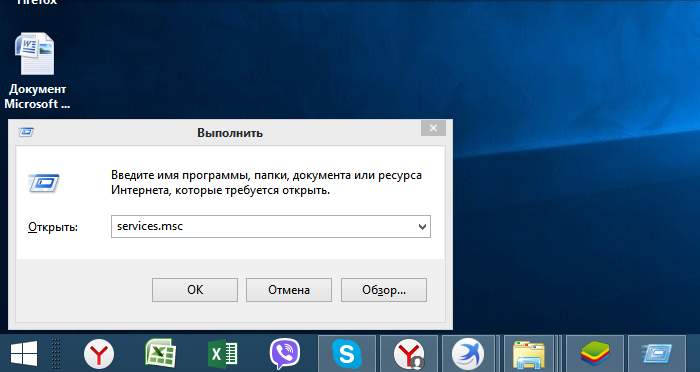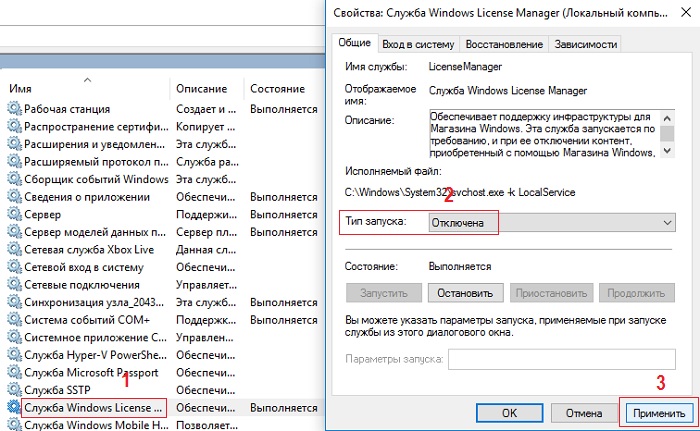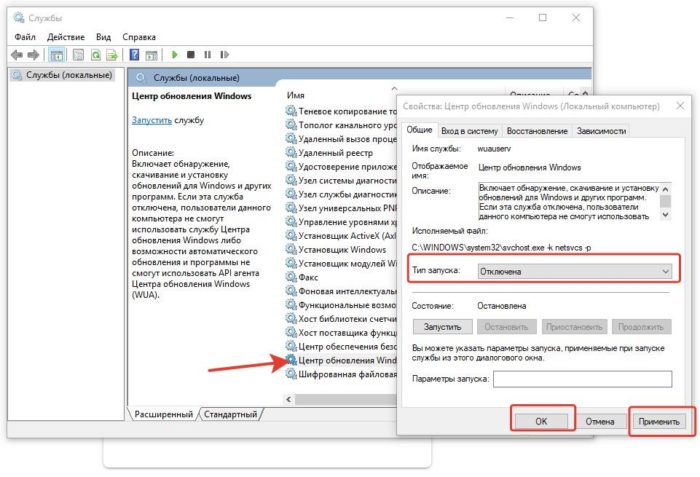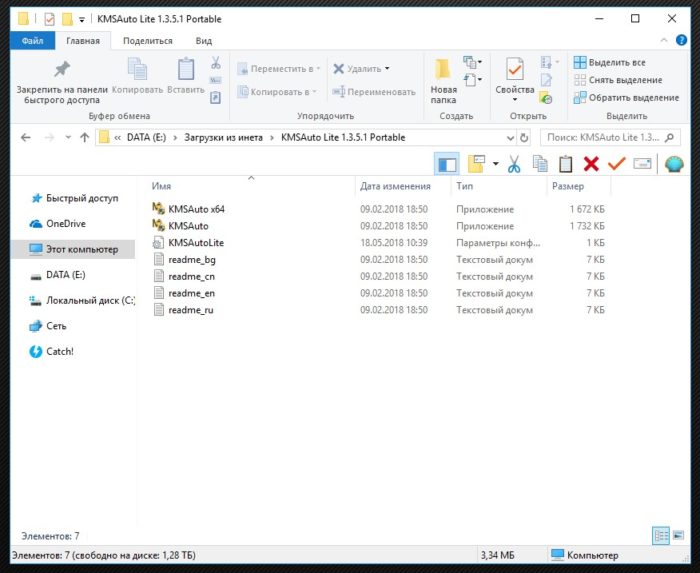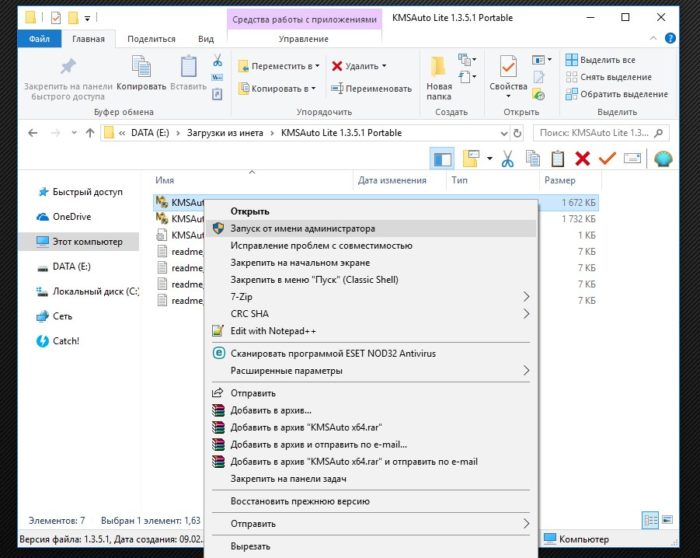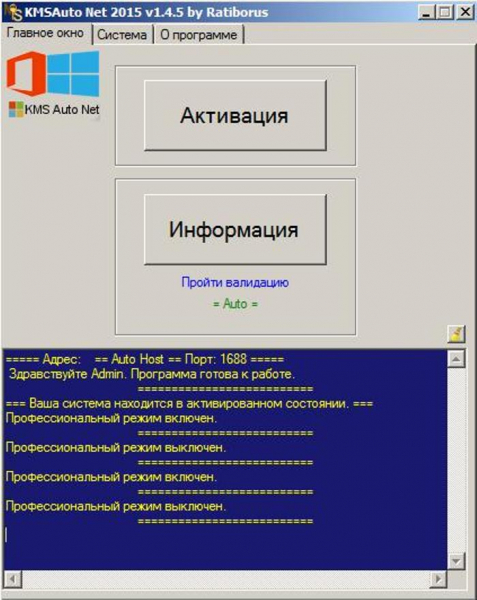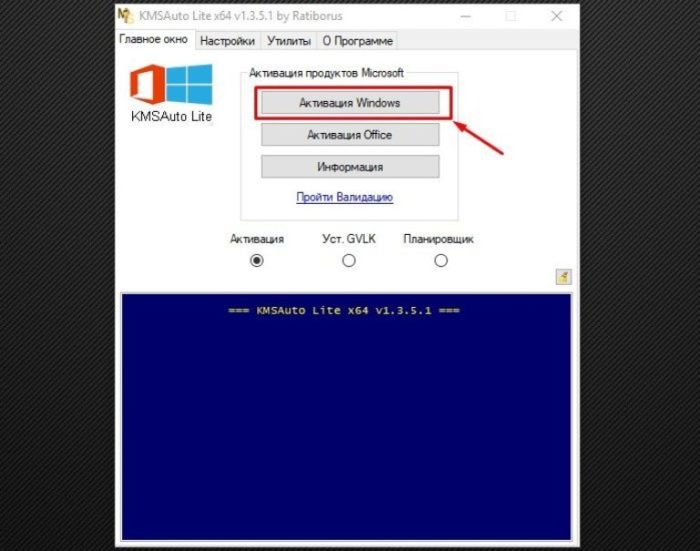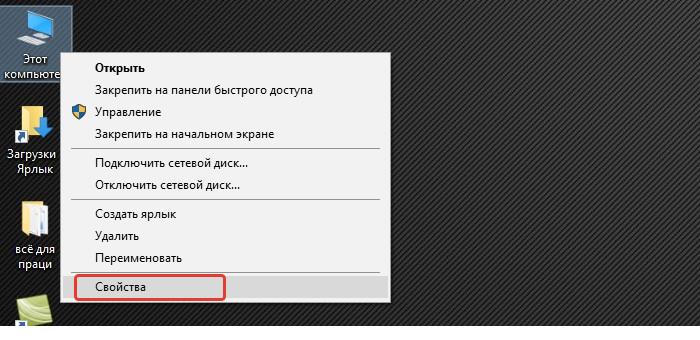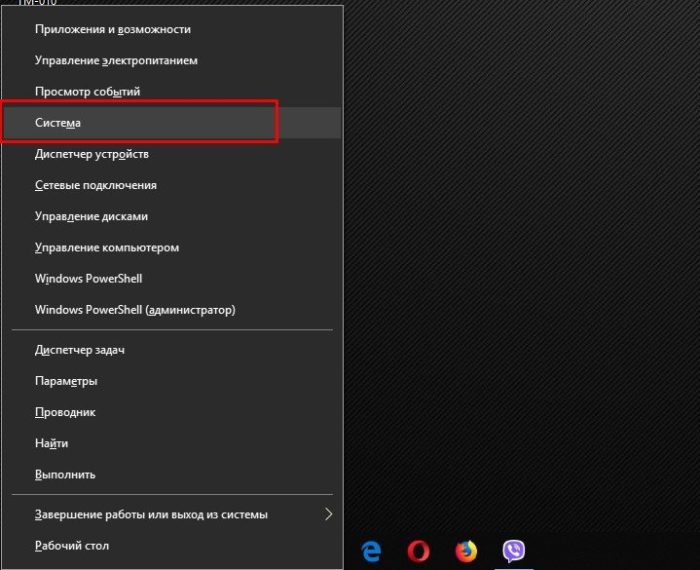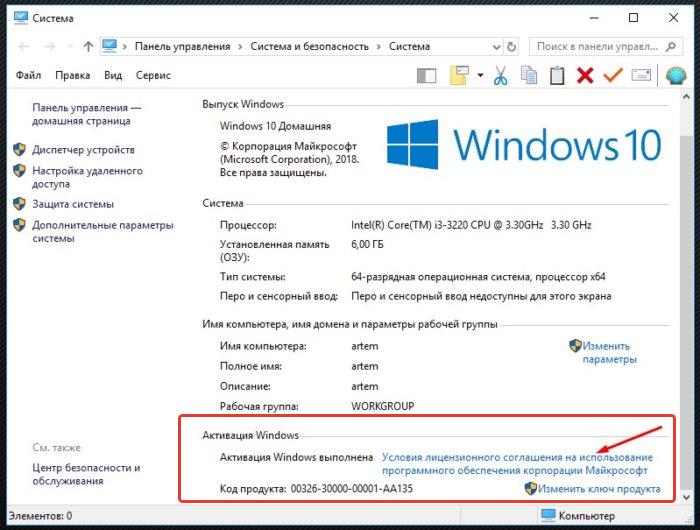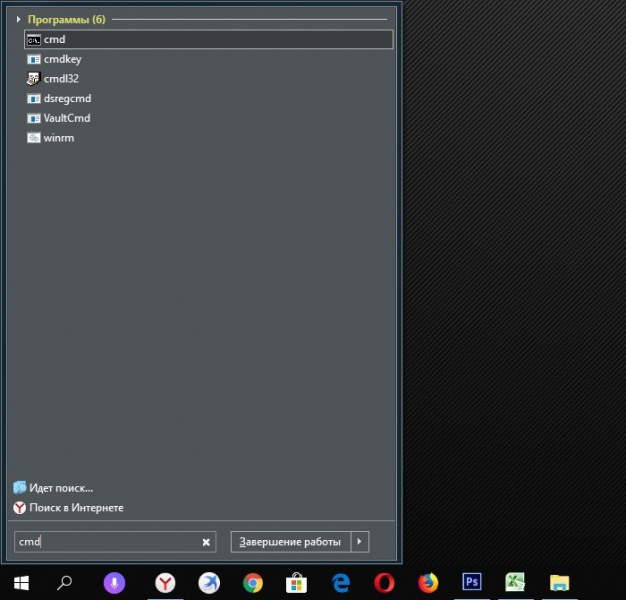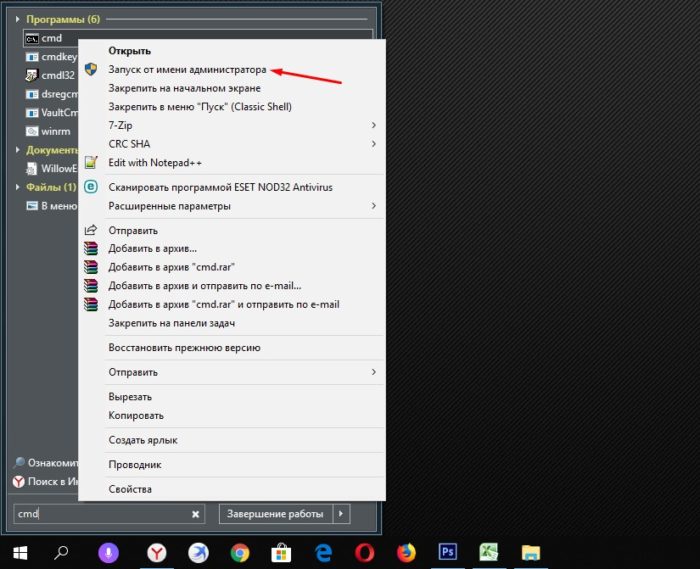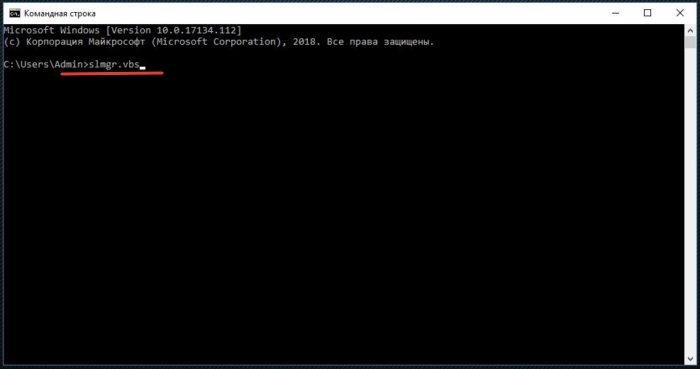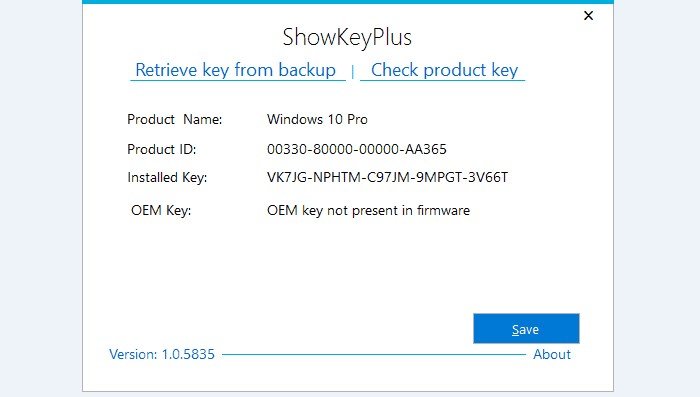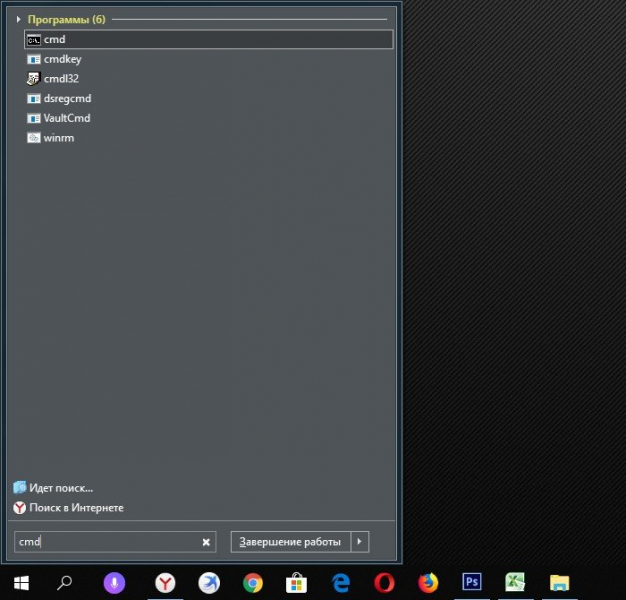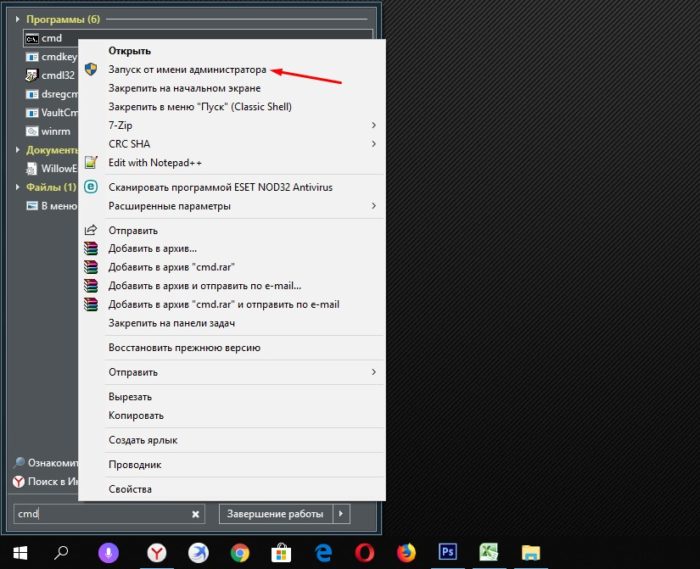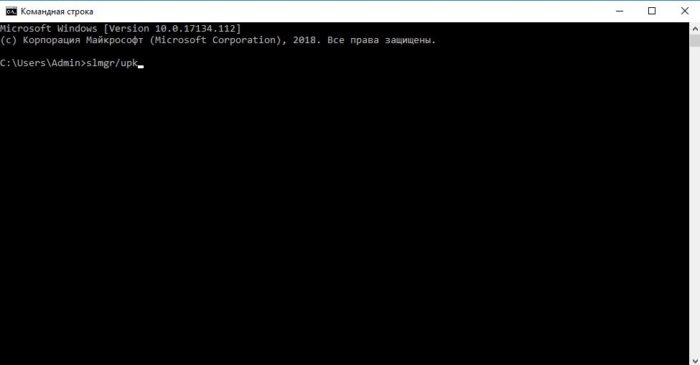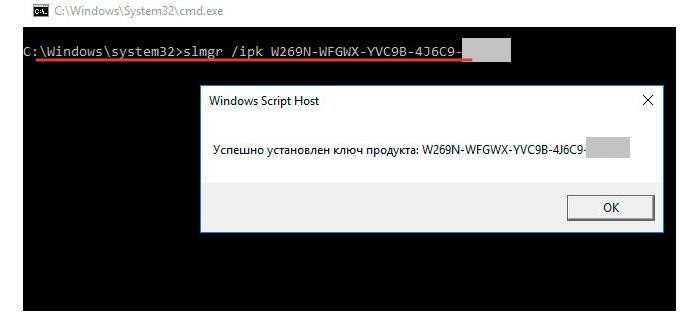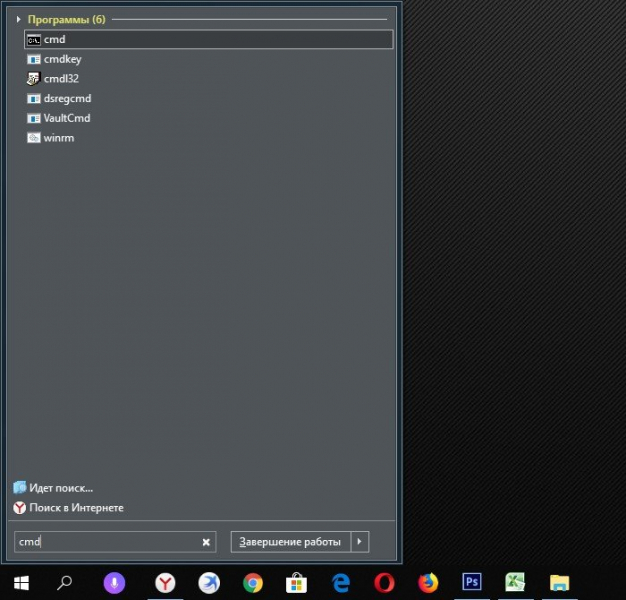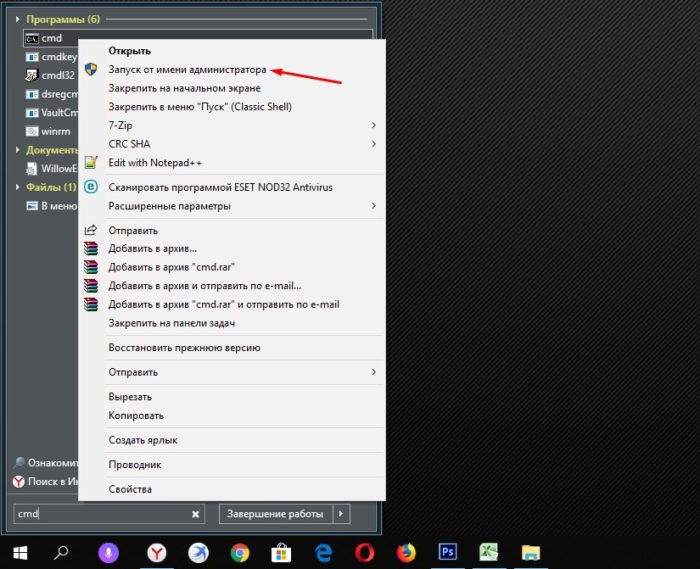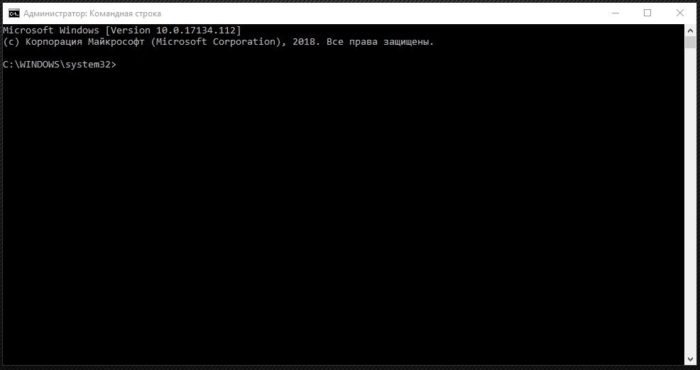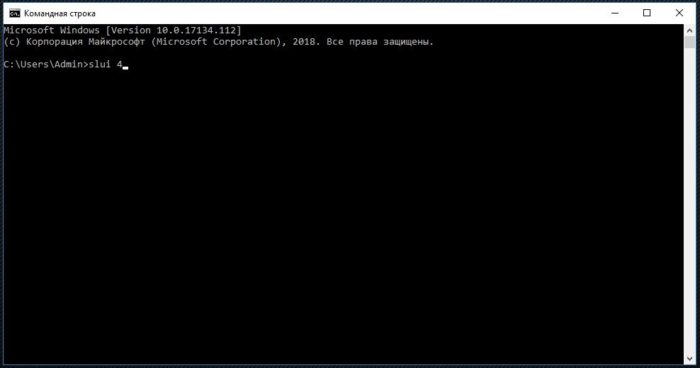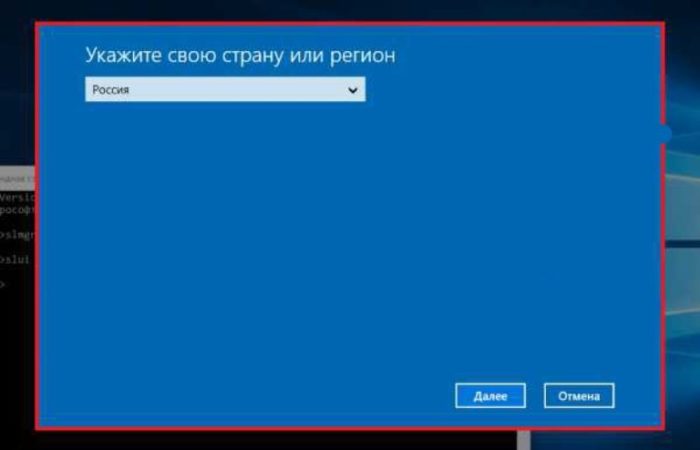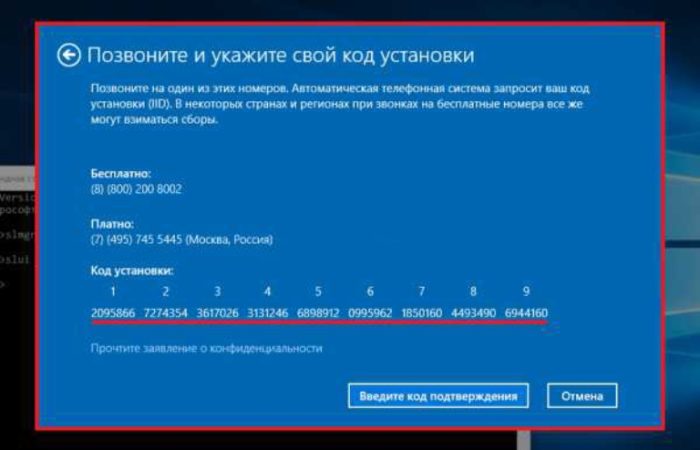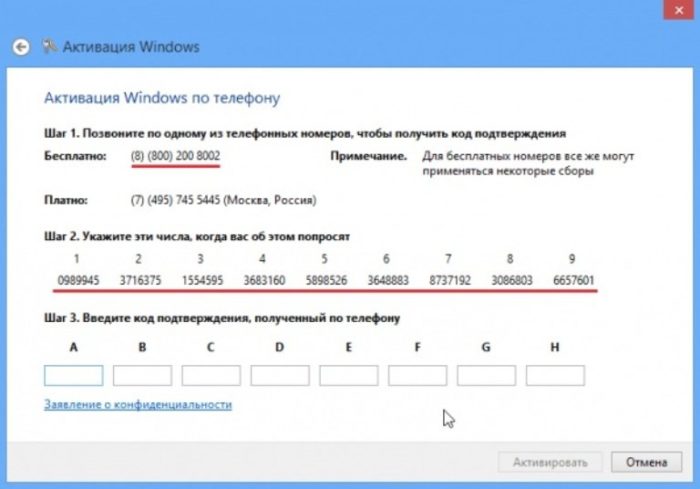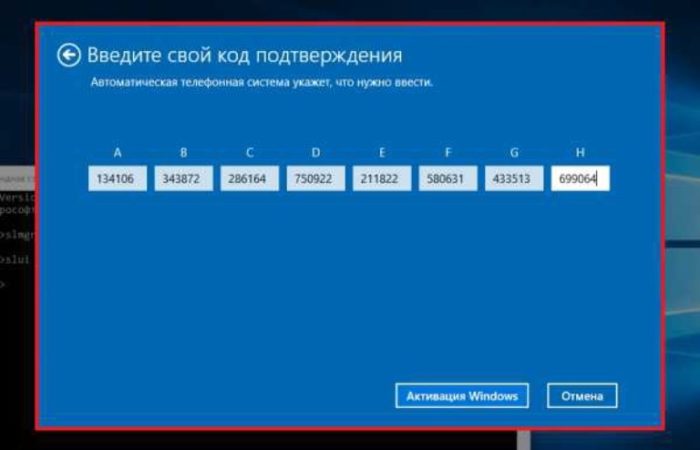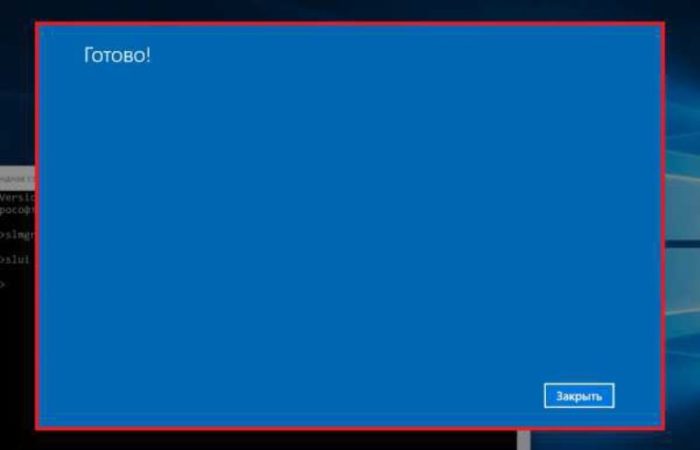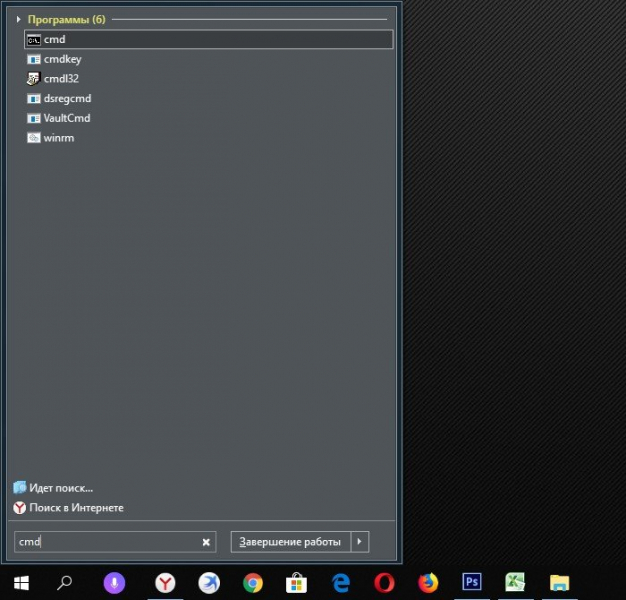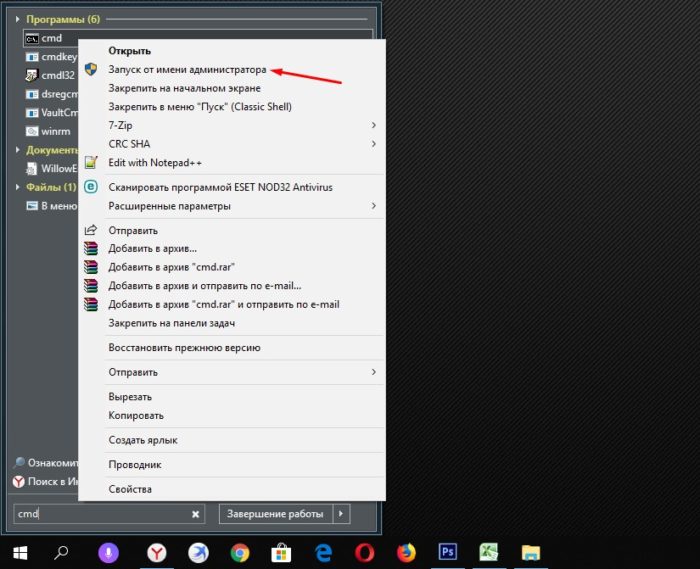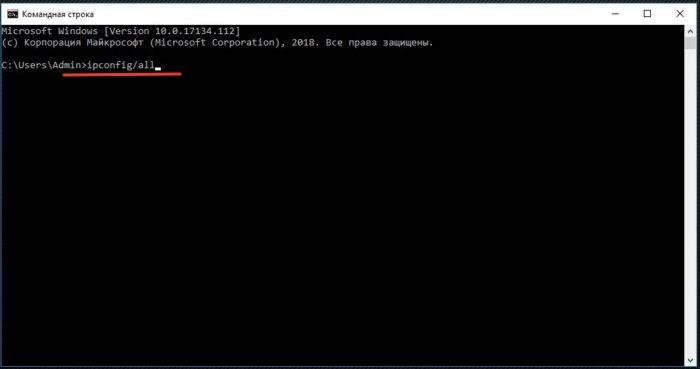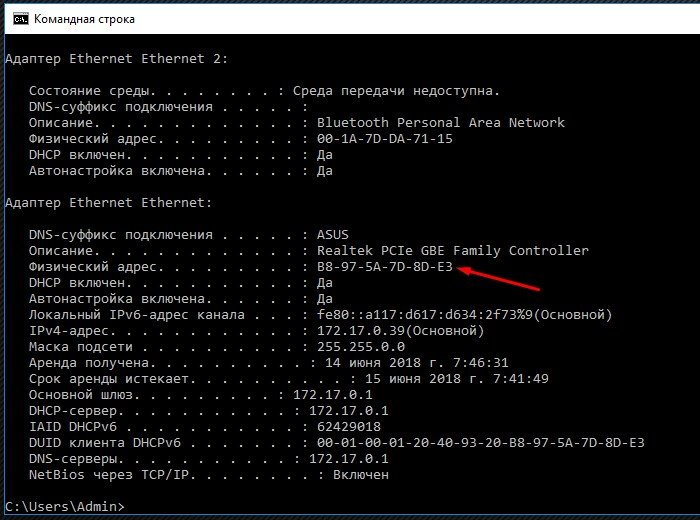Windows License Manager — это важная служба в операционной системе Windows, которая отвечает за управление лицензиями на программное обеспечение. Если вы столкнулись с проблемами при использовании программ на вашем компьютере, возможно, вам потребуется найти и проверить настройки Windows License Manager.
Существует несколько простых шагов, которые помогут вам найти и настроить службу Windows License Manager на вашем компьютере. Важно отметить, что эти инструкции могут немного отличаться в зависимости от версии операционной системы Windows, которую вы используете.
1. Откройте Панель управления, нажав на кнопку «Пуск» в левом нижнем углу экрана, а затем выбрав «Панель управления».
2. В разделе «Система и безопасность» найдите и выберите «Администрирование».
3. В списке служб найдите «Windows License Manager» и дважды щелкните на нем, чтобы открыть его свойства.
После выполнения этих шагов вы сможете проверить настройки Windows License Manager и, при необходимости, изменить их. Убедитесь, что служба включена и работает без проблем, чтобы ваше программное обеспечение функционировало корректно.
Если вы все еще испытываете трудности с нахождением или настройкой службы Windows License Manager, рекомендуется обратиться к руководству пользователя вашей операционной системы или связаться с технической поддержкой Windows для получения дополнительной помощи.
Содержание
- Ключевые шаги для поиска службы Windows License Manager
- Как найти службу Windows License Manager: пошаговая инструкция
- Основные этапы поиска и активации Windows License Manager
- Как найти и включить службу Windows License Manager на своем устройстве
Ключевые шаги для поиска службы Windows License Manager
В операционной системе Windows служба Windows License Manager отвечает за управление и активацию лицензий. Если вы столкнулись с проблемой или возникла необходимость найти эту службу, следуйте указанным ниже шагам:
1. Откройте меню «Пуск» и в поле поиска введите «Службы».
2. В результатах поиска выберите «Службы (Local)» и кликните по нему правой кнопкой мыши.
3. В специальном окне «Службы» найдите строку «Windows License Manager».
4. Щелкните по службе правой кнопкой мыши и выберите «Свойства».
5. В открывшемся окне «Свойства: Windows License Manager» проверьте статус службы. Если статус службы «Остановлен» или «Не активирован», нажмите кнопку «Запустить» или «Активировать».
6. Убедитесь, что в поле «Тип запуска» установлена опция «Авто» (автоматический запуск).
7. Нажмите кнопку «Применить» и «ОК», чтобы сохранить измененные настройки.
После выполнения этих шагов служба Windows License Manager должна быть найдена и настроена правильно. Если проблема с лицензией по-прежнему существует, рекомендуется обратиться в службу поддержки Microsoft для получения дополнительной помощи.
Как найти службу Windows License Manager: пошаговая инструкция
- Откройте меню «Пуск» и введите «services.msc» в поисковую строку.
- Нажмите Enter, чтобы открыть окно Служб Windows.
- В окне Служб Windows прокрутите вниз, пока не найдете службу с названием «Windows License Manager».
- Щелкните правой кнопкой мыши на службе Windows License Manager и выберите «Свойства».
- В появившемся окне «Свойства: Windows License Manager» проверьте статус службы.
- Если статус службы указан как «Запущено», это означает, что служба работает исправно.
- Если статус службы указан как «Остановлено», нажмите кнопку «Запустить», чтобы включить службу.
- Если статус службы указан как «Не запущено», нажмите кнопку «Старт» для включения службы.
- Кроме того, в окне «Свойства: Windows License Manager» вы можете проверить, установлена ли автоматическая загрузка службы при запуске системы.
- Если поле «Тип запуска» установлено на «Автоматически», служба будет запускаться автоматически при запуске системы.
- Если поле «Тип запуска» установлено на «Отключено», нажмите на раскрывающемся списке и выберите «Автоматически», чтобы установить автоматическую загрузку службы при запуске системы.
- Нажмите «ОК», чтобы сохранить изменения.
Теперь вы знаете, как найти службу Windows License Manager и проверить ее статус. Если у вас все еще возникают проблемы с активацией Windows, рекомендуется обратиться в службу поддержки Microsoft для получения дополнительной помощи.
Основные этапы поиска и активации Windows License Manager
Шаг 1: Откройте меню «Пуск»
Находясь на рабочем столе, нажмите на кнопку «Пуск» в левом нижнем углу экрана. Откроется меню «Пуск».
Шаг 2: Введите «Services»
В строке поиска в меню «Пуск» начните вводить слово «Services». По мере набора, в результате появится вариант «Services» в списке найденных элементов.
Шаг 3: Откройте окно «Services»
Выберите «Services» из списка найденных элементов и нажмите на него левой кнопкой мыши. Откроется окно «Services», где вы сможете управлять различными службами операционной системы Windows, включая Windows License Manager.
Шаг 4: Найдите Windows License Manager
В окне «Services» прокрутите список служб вниз и найдите «Windows License Manager».
Шаг 5: Активируйте Windows License Manager
Когда вы нашли «Windows License Manager» в списке служб, нажмите правой кнопкой мыши на нем. В контекстном меню, выберите «Свойства». В открывшемся окне «Свойства Windows License Manager», вкладка «Общие», установите «Тип запуска» в «Автоматически» и нажмите «Применить» и «ОК».
Шаг 6: Перезагрузите компьютер
Для активации изменений, выполненных на предыдущем шаге, перезагрузите компьютер.
После перезагрузки, Windows License Manager будет активирован и готов к использованию.
Как найти и включить службу Windows License Manager на своем устройстве
Служба Windows License Manager играет важную роль в управлении лицензиями на операционные системы Windows. Если вы столкнулись с проблемой в лицензировании вашей копии Windows или хотите проверить статус лицензии, включение службы Windows License Manager может помочь в решении этой проблемы.
Вот простые шаги, которые вы можете выполнить, чтобы найти и включить службу Windows License Manager:
- Откройте меню «Пуск» и введите «services.msc» в строке поиска. Нажмите Enter.
- Откроется окно «Службы». Прокрутите список служб вниз и найдите «Windows License Manager».
- Щелкните правой кнопкой мыши на «Windows License Manager» и выберите «Свойства» из контекстного меню.
- В окне «Свойства» убедитесь, что служба находится в состоянии «Запущена». Если служба не запущена, нажмите кнопку «Запустить».
- В разделе «Тип запуска» выберите «Автоматический» и нажмите кнопку «Применить», а затем «ОК». Это позволит службе Windows License Manager автоматически запускаться при каждом запуске системы.
После выполнения этих шагов служба Windows License Manager будет включена на вашем устройстве. Теперь вы сможете управлять лицензиями на операционную систему Windows более эффективно.
Обратите внимание, что рекомендуется не изменять другие настройки в разделе «Свойства» службы Windows License Manager, если вы не знаете, что они делают. Неправильные настройки могут привести к проблемам в работе системы.
Windows License Manager (SLUI.EXE) — это важная служба операционной системы Windows, ответственная за управление лицензиями. К сожалению, иногда пользователи могут столкнуться с проблемой, когда эта служба отсутствует в списке установленных служб.
Если у вас возникла такая проблема, не стоит паниковать. Есть несколько действий, которые вы можете предпринять, чтобы решить эту проблему и вернуть службу Windows License Manager.
Во-первых, вы можете попытаться восстановить службу Windows License Manager при помощи встроенного инструмента командной строки — Command Prompt.
1. Нажмите клавиши «Win» + «R», чтобы открыть окно «Выполнить».
2. Введите «cmd» и нажмите клавишу «Enter», чтобы открыть Command Prompt.
3. В командной строке введите «sfc /scannow» и нажмите клавишу «Enter».
4. Дождитесь завершения процесса сканирования и восстановления системных файлов.
5. Перезагрузите компьютер и проверьте, появилась ли служба Windows License Manager.
Содержание
- Что делать, если отсутствует служба Windows License Manager?
- Возможные причины отсутствия службы Windows License Manager:
- Проверить наличие службы Windows License Manager в списке служб:
- Проверить настройки автозапуска Windows License Manager:
- Проверить наличие необходимых файлов службы Windows License Manager:
- Установить службу Windows License Manager вручную:
- Проверить и исправить ошибки системного реестра:
Что делать, если отсутствует служба Windows License Manager?
Служба Windows License Manager (Управление лицензией Windows) отвечает за активацию и управление лицензией операционной системы Windows. Если она отсутствует в списке служб, это может быть вызвано различными причинами.
Вот несколько рекомендаций, которые помогут вам решить эту проблему:
- Перезапустите компьютер: Попробуйте перезагрузить компьютер и проверить, появится ли служба Windows License Manager после перезапуска.
- Установите последние обновления Windows: Убедитесь, что у вас установлены все доступные обновления для операционной системы Windows. Некоторые обновления могут содержать исправления и обновления для служб, в том числе для Windows License Manager.
- Проверьте файловую систему: Возможно, отсутствие службы Windows License Manager связано с поврежденными файлами системы. Выполните проверку файловой системы вашего компьютера при помощи команды «sfc /scannow» в командной строке.
- Проверьте наличие вирусов: Некоторые вредоносные программы могут блокировать службы Windows, включая Windows License Manager. Выполните проверку на наличие вирусов и вредоносных программ при помощи антивирусного программного обеспечения.
- Обратитесь в службу поддержки Microsoft: Если проблема со службой Windows License Manager не удается решить самостоятельно, обратитесь в службу поддержки Microsoft для получения дополнительной помощи и рекомендаций.
- Проверьте лицензию Windows: Убедитесь, что ваша копия операционной системы Windows имеет действительную лицензию. Некорректная или неправильно активированная лицензия может привести к отсутствию службы Windows License Manager.
При выполнении вышеперечисленных рекомендаций вам следует быть осторожным и следовать инструкциям внимательно. Если вы не уверены, как выполнить любой из этих шагов, рекомендуется обратиться за помощью к специалисту или службе поддержки.
Возможные причины отсутствия службы Windows License Manager:
1. Отключение службы: Пользователь может случайно или намеренно отключить службу Windows License Manager. Это может произойти при настройке системы или использовании специальных программ для управления службами.
2. Ошибки реестра: Некоторые ошибки в реестре операционной системы могут привести к отсутствию службы Windows License Manager. Это может быть вызвано неправильными настройками или удалением ключей реестра, относящихся к данной службе.
3. Вирусное или вредоносное программное обеспечение: Некоторые вирусы или вредоносные программы могут атаковать систему и блокировать или отключать службы, включая Windows License Manager. В таком случае, пользователю следует проверить систему на наличие вредоносного ПО и удалить его.
4. Обновление операционной системы: В некоторых случаях, обновление операционной системы или установка новых пакетов обновлений может привести к отключению или удалению службы Windows License Manager. Это может произойти из-за конфликта между обновлениями или некорректного выполнения установочных процессов.
5. Нарушение работоспособности службы: Служба Windows License Manager может столкнуться с ошибками или проблемами, которые могут привести к ее отключению или недоступности. Это может быть вызвано неправильной установкой программ, повреждением файлов службы или другими техническими проблемами.
Проверить наличие службы Windows License Manager в списке служб:
1. Нажмите комбинацию клавиш Win + R, чтобы открыть окно «Выполнить».
2. Введите команду services.msc и нажмите клавишу Enter. Откроется окно «Службы».
3. Прокрутите список служб вниз и найдите службу с названием «Windows License Manager».
4. Если вы нашли службу с названием «Windows License Manager», значит она доступна на вашей системе. Вы можете проверить ее статус, щелкнув на нее правой кнопкой мыши и выбрав пункт «Свойства».
5. Если службы с названием «Windows License Manager» нет в списке, значит ваша операционная система не поддерживает данную службу.
6. Вы можете попробовать обновить операционную систему до последней версии или обратиться в службу поддержки Microsoft для получения дополнительной информации и помощи.
7. Обратите внимание, что название службы и ее наличие в списке может отличаться в зависимости от версии операционной системы.
Проверить настройки автозапуска Windows License Manager:
Если в списке служб Windows отсутствует Windows License Manager, необходимо проверить настройки автозапуска службы. Для этого выполните следующие шаги:
- Откройте «Диспетчер задач» с помощью комбинации клавиш Ctrl + Shift + Esc.
- Перейдите в раздел «Вкладка «Службы».
- Найдите в списке службу «Windows License Manager» и щелкните правой кнопкой мыши по ней.
- Выберите «Свойства» из контекстного меню.
- Убедитесь, что поле «Тип запуска» установлено в «Автоматически».
- Если поле «Тип запуска» не установлено в «Автоматически», выберите данную опцию из выпадающего меню и нажмите на кнопку «Применить».
- Закройте «Диспетчер задач» и перезагрузите компьютер.
После выполнения этих шагов служба Windows License Manager должна автоматически запуститься при загрузке системы.
Проверить наличие необходимых файлов службы Windows License Manager:
Если в списке служб Windows отсутствует служба Windows License Manager, вам следует проверить наличие необходимых файлов, чтобы убедиться, что служба может быть установлена и запущена. Для этого выполните следующие шаги:
- Откройте диспетчер задач Windows. Нажмите комбинацию клавиш Ctrl + Shift + Esc.
- Перейдите на вкладку «Службы». В списке служб найдите «Windows License Manager Service».
- Проверьте статус службы. Если служба не запущена, щелкните правой кнопкой мыши на службе и выберите «Запустить».
- Проверьте наличие необходимых файлов. Для этого откройте проводник Windows и перейдите по следующему пути: C:\Windows\System32.
- Найдите файлы «LicenseManagerSvc.dll» и «LicenseManagerUI.exe». Если файлы отсутствуют, это может указывать на проблему с установкой службы.
- Проверьте наличие учетной записи администратора. Если у вас нет прав администратора, служба Windows License Manager может быть недоступна. В таком случае, вам следует обратиться к администратору системы или получить необходимые права.
Если после выполнения этих шагов служба Windows License Manager по-прежнему отсутствует в списке служб, вам следует обратиться к специалистам службы поддержки Microsoft для получения дополнительной помощи и решения проблемы.
Установить службу Windows License Manager вручную:
Если вы обнаружили, что в списке служб отсутствует Windows License Manager, вы можете установить ее вручную. Вот инструкции:
- Нажмите сочетание клавиш «Win + R», чтобы открыть окно «Выполнить».
- Введите команду «services.msc» и нажмите «ОК», чтобы открыть «Службы».
- В окне «Службы» найдите службу «Windows License Manager». Если ее нет в списке, продолжайте следующим шагом.
- На панели инструментов выберите «Действие» и выберите «Создать новое устройство».
- Введите имя службы «Windows License Manager» и выберите путь к исполняемому файлу службы.
- Нажмите «ОК», чтобы создать службу.
- Найдите службу «Windows License Manager» в списке служб и убедитесь, что ее статус установлен как «Запущено».
После выполнения этих шагов служба Windows License Manager будет установлена и работать корректно на вашем компьютере.
Проверить и исправить ошибки системного реестра:
Ошибки в системном реестре могут быть причиной проблем с работой службы Windows License Manager. Чтобы исправить эти ошибки, следуйте инструкциям ниже:
| Шаг | Действие |
|---|---|
| 1 | Запустите командную строку от имени администратора. |
| 2 | Введите команду sfc /scannow и нажмите Enter. Эта команда выполнит проверку целостности системных файлов и автоматически исправит обнаруженные ошибки. |
| 3 | Если команда sfc /scannow не помогла исправить проблемы, вы можете попробовать использовать команду Dism /Online /Cleanup-Image /RestoreHealth. Она выполнит восстановление поврежденных файлов системы из Интернета. |
| 4 | Перезагрузите компьютер и проверьте, появилась ли служба Windows License Manager в списке служб. |
Если после выполнения этих действий проблема не решается, рекомендуется обратиться за помощью к специалистам или в службу поддержки Microsoft.
Windows License Manager (WLM) является важной службой операционной системы Windows, отвечающей за управление лицензированием программного обеспечения. Она контролирует и регулирует активацию и лицензирование приложений на компьютере, обеспечивая их корректную работу.
Возникающая проблема с отсутствием службы Windows License Manager в списке сервисов может привести к некорректной активации и использованию программ, а также вызывать другие ошибки и сбои в системе.
Чтобы решить эту проблему, вам потребуется выполнить несколько шагов. Во-первых, убедитесь, что служба Windows License Manager действительно отсутствует в списке сервисов. Вы можете это проверить, открыв «Диспетчер задач» и перейти на вкладку «Службы». Если вы не видите там службу Windows License Manager, перейдите к следующему шагу.
Для восстановления службы Windows License Manager вам следует использовать команду «Службы». Чтобы это сделать, нажмите клавиши «Windows» и «R» одновременно, чтобы открыть окно «Выполнить». Введите команду «services.msc» и нажмите клавишу «Enter». В открывшемся окне «Службы» найдите службу Windows License Manager, щелкните правой кнопкой мыши и выберите «Свойства». Убедитесь, что служба находится в состоянии «Автоматически» и нажмите кнопку «Запустить», если она неактивна. После завершения этого процесса, перезагрузите компьютер и проверьте, появилась ли служба Windows License Manager в списке.
Если после выполнения указанных действий служба Windows License Manager по-прежнему отсутствует в списке сервисов, возможно, потребуется переустановить или обновить операционную систему. Чтобы это сделать, откройте «Панель управления», выберите «Обновление и безопасность» и перейдите на вкладку «Обновление». Там вы найдете информацию о доступных обновлениях и сможете выполнить их установку. После завершения обновления, перезагрузите компьютер и проверьте наличие службы Windows License Manager.
Необходимо отметить, что проблема с отсутствующей службой Windows License Manager может возникнуть из-за различных причин, включая ошибки установки программного обеспечения или нарушения компонентов операционной системы. Если ни один из описанных выше способов не помогает в восстановлении службы WLM, рекомендуется обратиться к специалисту по обслуживанию компьютеров или технической поддержке операционной системы Windows.
Содержание
- Возможные причины отсутствия службы Windows License Manager
- Как проверить наличие службы Windows License Manager на компьютере
- Что делать, если служба Windows License Manager отсутствует в списке
- Как восстановить службу Windows License Manager
Возможные причины отсутствия службы Windows License Manager
Отсутствие службы Windows License Manager в списке может быть вызвано различными причинами:
1. Деактивация службы: В редких случаях служба Windows License Manager может быть деактивирована пользователем или системой. Проверьте, активирована ли служба и включена ли автоматическая загрузка при старте системы.
2. Отсутствие требуемого обновления: Для работы службы Windows License Manager может потребоваться определенное обновление операционной системы. Убедитесь, что у вас установлены все требуемые обновления и обновите операционную систему до последней версии.
3. Нарушение целостности системных файлов: Повреждение или удаление системных файлов может привести к отсутствию службы Windows License Manager. Запустите команду проверки целостности системных файлов SFC /SCANNOW для исправления этих проблем.
4. Вирусные атаки: Некоторые вредоносные программы могут целенаправленно атаковать службу Windows License Manager и отключать ее. Проверьте систему на наличие вредоносного ПО, используя антивирусное программное обеспечение.
5. Неправильная установка или обновление операционной системы: Если служба Windows License Manager отсутствует с самого начала после установки или обновления операционной системы, возможно, произошла какая-то ошибка при установке или обновлении. В этом случае рекомендуется выполнить переустановку или повторное обновление операционной системы.
6. Конфликты с другими программами: Некоторые программы или службы могут конфликтовать с работой службы Windows License Manager и блокировать ее работу. Попробуйте отключить временно все сторонние программы и службы и проверьте, появится ли служба Windows License Manager в списке.
Обратите внимание, что эти причины являются общими и могут быть другие специфические факторы, приводящие к отсутствию службы Windows License Manager. Если проблема не удается решить с помощью указанных методов, рекомендуется обратиться к специалисту или в службу технической поддержки операционной системы для получения дополнительной помощи.
Как проверить наличие службы Windows License Manager на компьютере
Для проверки наличия службы Windows License Manager на компьютере, выполните следующие шаги:
- Откройте «Панель управления» на вашем компьютере.
- Выберите раздел «Администрирование» или «Управление компьютером».
- Далее выберите «Службы».
- Прокрутите список служб вниз и найдите «Windows License Manager Service».
- Если служба присутствует, значит она установлена и работает на вашем компьютере.
Если «Windows License Manager Service» отсутствует в списке служб, это может указывать на его отключение или неправильную установку.
Для устранения проблемы, связанной с отсутствием службы Windows License Manager, вам следует обратиться к системному администратору или выполнить следующие действия:
- Перезагрузите компьютер и проверьте, появилась ли служба «Windows License Manager Service» в списке.
- Если служба по-прежнему отсутствует, выполните поиск в Интернете или обратитесь в службу поддержки Microsoft для получения дополнительной информации и решения проблемы.
Установка и наличие службы Windows License Manager Service необходимы для корректной работы операционной системы Windows. Проверка наличия службы является важным шагом для обеспечения безопасности и стабильности работы вашего компьютера.
Что делать, если служба Windows License Manager отсутствует в списке
Если вы обнаружили, что служба Windows License Manager отсутствует в списке служб вашей операционной системы, следуйте этим рекомендациям для ее восстановления:
1. Проверьте версию Windows:
Убедитесь, что у вас установлена лицензионная версия операционной системы Windows. Некоторые хакерские версии Windows могут не иметь службы Windows License Manager.
2. Сканируйте систему на наличие вредоносного ПО:
Запустите антивирусную программу и выполните полный сканер вашей системы. Если обнаружатся вредоносные программы, удалите их и перезагрузите компьютер.
3. Проверьте состояние службы через командную строку:
Нажмите комбинацию клавиш Win + R, чтобы открыть окно «Выполнить». Введите «services.msc» и нажмите Enter. В окне «Службы» найдите службу Windows License Manager (SLsvc) и проверьте, включена ли она и находится ли в состоянии «Запущен». Если служба не работает, щелкните на нее правой кнопкой мыши, выберите «Свойства» и измените тип запуска на «Автоматически». Затем перезапустите компьютер.
4. Восстановите файлы системы:
Откройте командную строку с правами администратора и выполните команду «sfc /scannow». Эта команда проверит целостность системных файлов и восстановит их при необходимости.
5. Обновите Windows:
Убедитесь, что ваша операционная система имеет последние доступные обновления. Откройте настройки Windows, выберите «Обновление и безопасность» и нажмите «Проверить наличие обновлений». Установите все доступные обновления и перезагрузите компьютер.
Если все вышеперечисленные действия не помогли в восстановлении службы Windows License Manager, возможно, вам потребуется обратиться в службу поддержки Microsoft или проконсультироваться с опытным специалистом.
Как восстановить службу Windows License Manager
- Нажмите комбинацию клавиш «Win + R», чтобы открыть окно «Выполнить».
- Введите «services.msc» в поле «Открыть» и нажмите «ОК». Это откроет окно «Службы».
- Прокрутите список служб вниз и найдите «Windows License Manager» в списке.
- Щелкните правой кнопкой мыши на «Windows License Manager» и выберите «Свойства».
- Убедитесь, что служба находится в состоянии «Запущено». Если это не так, нажмите кнопку «Запустить» и выберите тип запуска «Автоматически».
- Нажмите «Применить» и «ОК», чтобы сохранить изменения.
- Проверьте, работает ли служба Windows License Manager, перезагрузив компьютер.
Если эти шаги не помогли восстановить службу Windows License Manager, возможно, вам потребуется обратиться к технической поддержке Microsoft или выполнить другие действия, рекомендованные производителем вашего компьютера. Помните, что изменения в службах операционной системы могут повлиять на ее стабильность и безопасность, поэтому будьте осторожны и делайте изменения только при необходимости.
- Регистрация
- 02.02.23
- Сообщения
- 27.409
- Реакции
- 0
- Баллы
- 12
- #1
Если в списке служб Windows вы не можете найти службу «Windows License Manager Service», то, вероятно, проблема заключается в том, что эта служба была удалена или отключена на вашем компьютере.
Если вы хотите проверить, установлена ли на вашем компьютере служба «Windows License Manager Service», то вы можете выполнить следующие шаги:
- Нажмите на клавиатуре сочетание клавиш Win+R, чтобы открыть окно «Выполнить».
- Введите в поле «Выполнить» команду services.msc и нажмите кнопку «ОК».
- Откроется окно «Службы». Прокрутите список служб вниз и найдите службу «Windows License Manager Service».
Если вы не можете найти службу «Windows License Manager Service» в списке, то, возможно, она была удалена или отключена на вашем компьютере. В этом случае, чтобы вернуть службу на место, вам потребуется восстановить системные файлы Windows.
Если же вы не хотите восстанавливать системные файлы, то вы можете попробовать активировать Windows вручную. Для этого вам нужно будет использовать командную строку и выполнить следующие шаги:
- Нажмите на клавиатуре сочетание клавиш Win+R, чтобы открыть окно «Выполнить».
- Введите в поле «Выполнить» команду cmd и нажмите кнопку «ОК».
- В открывшейся командной строке введите следующую команду: slmgr /ato
- Нажмите клавишу «Enter», чтобы выполнить команду.
Эта команда попытается активировать вашу копию Windows. Если все проходит успешно, то вы должны получить соответствующее уведомление об успешной активации.
После появления ОС Windows 10 пользователи могли обновить действующую ОС или скачать новую совершенно бесплатно. Акция длилась до 29.06.16 г. и те, кто успел ею воспользоваться, до сих пор имеют право на получение бесплатной лицензии. Однако ОС, скаченные после этой даты уже требуют активации и ввода ключа.
- 1 Какие сложности таит в себе требование активации Windows 10?
- 2 Как скрыть окошко с требованием активации ОС?
- 2.1 Видео — Срок действия лицензии Windows 10 истекает
- 3 Как активировать ОС Windows 10 с помощью KMS Auto?
- 4 Как проверить сроки окончания активации Виндовс 10?
- 5 Как узнать срок активации через «Командную строку»
- 6 Как узнать номер лицензионного ключа?
- 7 Как установить или изменить ключ?
- 7.1 Кроме того, активировать Windows 10 можно по телефону
- 8 Как узнать id компьютера или ноутбука?
Решить эту проблему легальным способом можно только купив лицензию. Но существует обходной манёвр – возможность активировать систему бесплатно для инвалидов. Хитрость в том, что компания Microsoft не проверяет действительно ли человек имеет ограниченные возможности или нет.
Срок вашей лицензии Windows 10 истекает, как убрать?
Какие сложности таит в себе требование активации Windows 10?
Само по себе требование об активации системы не влияет на её работоспособность. Компьютер можно перезагружать и работать на нём в штатном режиме. Однако фон рабочего стола становится чёрным, а замена темы помогает только на несколько минут. Кроме того, поверх всех открытых вкладок появляется окошко с требованием активировать ОС.
Его невозможно передвинуть или заблокировать, да и всплывать оно может по несколько раз в минуту, что сильно мешает работе. Рассмотрим все действующие способы решения этой проблемы.
Как скрыть окошко с требованием активации ОС?
Окно с требованием активации Windows
Первый способ помогает просто убрать сообщение, но не активирует ОС. Кроме того, он подходит не всем пользователям, так как зависит от разновидности установленного пакета Виндовс 10. Однако это самое простое решение, и оно не таит в себе никаких опасностей.
Чтобы спрятать окошко нужно сделать следующее:
- Зайти в «Пуск» и набрать в строке поиска – «cmd».
В меню «Пуск» в поиске вводим cmd
- Запустить программу от имени администратора.
Запускаем команду от имени администратора
На заметку! Или воспользоваться клавишами «Win+R» (одновременным нажатием) и ввести ту же команду.
- Ввести команду «slmrg /rearm» и нажать кнопку ввода «Enter».
В поле вводим команду «slmrg /rearm» и нажимаем кнопку ввода «Enter»
- После этого нужно повторить пункты 1–2 и в открывшемся окошке ввести команду «services.msc» и нажать кнопку ввода.
Вызываем обработчик команд, нажатием клавиш «Win+R», вводим команду «services.msc», нажимаем «Enter»
- Откроется список, в котором нужно выбрать пункт «Windows License Manager» и нажать на него двойным щелчком мышки. В поле тип запуска выставить «Отключена», щелкнуть «Применить», затем «ОК».
На пункте «Служба Windows License Manager», щелкаем двойным кликом мышки, в поле «Тип запуска» выбираем «Отключена», далее «Применить», затем «ОК»
- Ниже найдите пункт «Центр обновления Windows», щелкните по нему левым кликом мышки дважды, в поле тип запуска выставьте «Отключена», затем щелкните «Применить» и «ОК».
Двойным кликом мышки открываем службу «Центр обновления Windows», тип запуска выставляем «Отключена», затем «Применить», «ОК»
Видео — Срок действия лицензии Windows 10 истекает
Как активировать ОС Windows 10 с помощью KMS Auto?
KMS Auto – утилита, предназначенная для продления лицензий ОС Windows 7, 8, 8.1 и 10, а также подходит для пакетов Microsoft Office. Эта программа автоматически подбирает ключи и активирует систему.
Важно! Перед запуском KMS Auto нужно отключить фаервол и антивирусную программу.
Для того чтобы убрать сообщение с требованием активации Windows 10 нужно:
- Установить KMS Auto (она занимает около 5 Мб на диске).
Установленная программа KMSAuto
- Запустить программу от имени администратора.
Запускаем программу от имени администратора
- Выбрать пункт «Активация».
Кликаем по кнопке «Активация»
- Затем выбрать пункт «Активация Windows».
Проверяем галочку на пункте «Активация» и щелкаем по кнопке «Активация Windows»
- После завершения работы перезагрузить компьютер.
Программа работает в автоматическом режиме и после подбора ключа появится окошко с сообщением о завершении работы. По желанию в программе можно вручную устанавливать срок автоматической переактивации, к примеру, каждый месяц.
Как проверить сроки окончания активации Виндовс 10?
Для проверки сроков нужно зайти в панель управления, для этого:
- нажать на ярлык «Мой компьютер» правой кнопкой мышки, далее – «Свойства»;
Правым кликом мышки щелкаем по ярлыку «Мой компьютер», затем на пункт «Свойства»
- или нажать «Win+X» и перейти в пункт «System».
Нажимаем сочетание клавиш «Win+X», затем открываем пункт «Система»
В нижней части открывшегося окошка можно увидеть данные о сроках активации системы, а также номер лицензионного ключа.
Смотрим данные об активации и ключе в пункте «Активация Windows»
Как узнать срок активации через «Командную строку»
Также сроки активации можно узнать в командной строке:
- «Пуск», далее – «cmd» или с помощью клавиш «Win+R» и «cmd».
В меню «Пуск» в поиске вводим «cmd»
- Запустить программу с правами администратора.
Запускаем команду от имени администратора
- Ввести «slmgr.vbs» и нажать «Ввод».
Вводим команду «slmgr.vbs», нажимаем «Ввод»
- Дождаться появления окошка со сведениями о сроке (от нескольких секунд до пары минут).
Совет! При необходимости вывода данных в консоль командной строки вместо «slmgr.vbs » нужно ввести «cscript slmgr.vbs –xpr» (без кавычек с указанными пробелами).
Вписываем команду «cscript slmgr.vbs –xpr», нажимаем «Enter»
Как узнать номер лицензионного ключа?
В некоторых случаях при проверке данных в окне «Система» (см. предыдущий пункт) номер лицензии не отображается. Это может произойти, если срок активации уже истёк или при установке нелицензионных пакетов Виндовс 10. В таком случае ключ можно узнать с помощью утилиты ShowKeyPlus. Она не требует установки. Для того чтобы воспользоваться этой программой нужно её скачать и запустить. Через несколько секунд она автоматически покажет два ключа:
- предустановленной ОС – OEM Key;
- ныне используемой ОС – Installed Key.
Программа для проверки лицензии ShowKeyPlus
Как установить или изменить ключ?
Примечание! Предыдущие способы решения проблемы активации Windows 10 нужны для тех, у кого отсутствует лицензия.
Теперь рассмотрим вариант, когда у пользователя есть ключ активации. Для переактивации ОС нужно:
- Зайти в «Пуск» и набрать «cmd» в строчке поиска или воспользоваться комбинацией клавиш «Win+R» и ввести ту же команду.
В меню «Пуск» в поиске вводим cmd
- Запустить программу от имени администратора.
Запускаем команду от имени администратора
- Ввести «slmgr/upk» и нажать ввод.
Вводим «slmgr/upk» и нажимаем «Enter»
- Дождаться удаления активации Виндовс 10.
- Повторить пункты 1–2 и ввести новый ключ с помощью команды «slmgr-ipk хххх-хххх-ххххх-хххх» (без кавычек, с указанными пробелами, где хххх-хххх-ххххх-хххх – это номер лицензии).
В «Командной строке» вводим команду и ключ для активации, как на фото, нажимаем «Enter», в открытом окне нажимаем «ОК»
Кроме того, активировать Windows 10 можно по телефону
Для этого:
- Удаляем старый ключ (пункты 1–4 предыдущего списка).
- Входим в консоль командной строки (пункты 1–2 предыдущего списка).
В меню «Пуск» в поиске вводим «cmd»
Запускаем команду от имени администратора
- Вводим «slui 4».
Окно «Командной строки»
Водим команду «slui 4»
- В открывшемся окне выбираем страну проживания.
Указываем страну, нажимаем «Далее»
- После этого нужно подготовить листок и ручку, а затем позвонить по номеру телефона, указанному в открывшемся окошке.
Звоним по предоставленным номерам, диктуем код установки
- Далее действовать по подсказкам робота-активатора: нажать 1, если вы – частное лицо; нажать 1 для активации Виндовс 10; прослушать инструктаж или нажать клавишу решётка – #.
- Ввести ключ (ввод производится по блокам хххх затем хххх, третий блок ххххх и четвёртый хххх, где хххх – это блок номера лицензионного ключа).
В разделе «Шаг 3» вводим код, полученный по телефону
- После этого робот сообщит о принятии данных (если вы ошибётесь при вводе, то придётся повторить предыдущий пункт).
- Затем нужно записать цифры подтверждения, которые продиктует робот.
- Полученный код ввести в окошке активации, который открыт на компьютере.
Вводим код подтверждения, проверяем правильность, нажимаем «Активация Windows»
- Нажать кнопку «Закрыть» и перезагрузить компьютер.
Нажимаем кнопку «Закрыть»
Важно! Если вы вводите лицензионный ключ, а он не активируется или появляется сообщение о том, что он был использован ранее, то для решения вопроса нужно обратиться в службу поддержки, по адресу piracy@microsoft.com, обязательно указав ключ и id компьютера.
Как узнать id компьютера или ноутбука?
Для того чтобы узнать id компьютера нужно:
- Зайти «Пуск» и набрать «cmd» в строчке поиска или нажать на горячие клавиши «Win+R» и ввести ту же команду.
В меню «Пуск» в поиске вводим cmd
- Запустить программу от администратора.
Запускаем команду от имени администратора
- Ввести «ipconfig/all» и нажать ввод.
Вводим команду «ipconfig/all» и нажимаем «Enter»
- В открывшемся окне найти сетевую карту. ID указан в строке физического адреса.
Id указан в строке «Физический адрес»