На чтение 9 мин Просмотров 15.6к. Опубликовано
Обновлено
Бывает такое, что необходимо создать снимок экрана и сохранить его на ноутбуке. Снимок экрана называется скриншотом. Запечатлеть можно любую операцию на экране компьютера. Многие знают, что скриншот производится кнопкой «PrtScreen», но не каждый знает где этот скриншот потом найти.
Данное руководство актуально только для версий Windows.
Как работает эта функция
Для того, чтобы создать скриншот, нужно просто нажать одну кнопку «PrtScreen». После нажатия кнопки скриншот будет сохранен в буфере обмена. Областью скриншота станет весь экран, а не конкретная выделенная область.
Если вы хотите выделит конкретную область экрана, то можно использовать одну из множества сторонних программ, такие как: joxi, яндекс диск, FastStone Capture.
Если вы не хотите использовать сторонние программы, найдите в поиске Windows программу «Ножницы». Она позволит выделять любой фрагмент на экране и сохранять его в то место, которое вы укажете. Просто нажмите «Создать» и выделите область экрана.
Скриншоты с выделенной областью
Однако, в Windows 10 и более новых версиях, вы можете создавать скриншоты с выделенной областью экрана с помощью комбинации клавиш «Win + Shift + S». Это откроет инструмент «Обрезка и аннотация», который позволяет выбирать и сохранять только часть экрана.
Скриншоты в буфере обмена без сохранения на диск
Если вам не нужно сохранять скриншот на диск, а вы хотите просто поделиться им в чате или вставить его в документ, вы можете использовать комбинацию клавиш «PrtScn» или «Alt + PrtScn» для копирования скриншота в буфер обмена. Затем вы можете вставить скриншот в приложении, поддерживающем вставку изображений, используя «Ctrl + V».
Скриншот активного окна
Если вы хотите сделать скриншот только активного окна, а не всего экрана, вы можете использовать комбинацию клавиш «Alt + PrtScn». Это скопирует изображение активного окна в буфер обмена.
Скриншоты с помощью клавиш Print Screen в ноутбуках
На многих ноутбуках также есть клавиша «Print Screen» или ее альтернатива. Однако для некоторых ноутбуков, чтобы активировать эту функцию, вам может потребоваться нажать дополнительные клавиши, такие как «Fn». Например, «Fn + PrtScn» или «Fn + Alt + PrtScn».
Скриншоты с помощью специализированных приложений ноутбука
Некоторые производители ноутбуков также предоставляют собственные программы для создания скриншотов с дополнительными функциями. Например, HP предоставляет инструмент HP Screen Capture для создания и управления скриншотами.
Скриншоты с использованием горячих клавиш
Множество программ для скриншотов позволяют настроить собственные комбинации горячих клавиш для создания скриншотов. Это удобно, так как позволяет создавать скриншоты быстро и без лишних действий.
Скриншоты с помощью смартфона
Если у вас есть смартфон, вы можете использовать его для создания скриншотов экрана ноутбука через функцию скриншотов на смартфоне. Это особенно полезно, если вам нужно быстро захватить изображение с ноутбука и передать его на мобильное устройство.
Скриншоты в играх
Если вы играете в компьютерные игры, то часто есть встроенная функция создания скриншотов. Обычно это делается с помощью клавиши «F12» или другой, заранее назначенной, клавиши. Скриншоты из игр могут сохраняться в специальной папке для игр или в буфере обмена.
Где найти скриншоты
| Место сохранения | Описание | Примерное расположение |
|---|---|---|
| Папка «Скриншоты» | Стандартная папка для скриншотов в операционной системе Windows | Папка «Изображения» -> «Скриншоты» (в Windows 10 и новее) |
| Папка «Screenshots» | Альтернативная название папки для скриншотов в Windows | Папка «Изображения» -> «Screenshots» (в некоторых версиях) |
| В облачных хранилищах | Скриншоты могут быть загружены в облачные хранилища, такие как Google Диск или Dropbox | В соответствующей папке в облачном хранилище |
Возвращаясь к функции «Preent Screen». Нажав на эту кнопку, снимок не будет автоматически сохраняться в памяти компьютера, а поместится в «буфер обмена». Это временная область памяти компьютера, куда помещаются скопированные элементы. Представьте, что вы выделили снимок и скопировали его, это и происходит после нажатия кнопки «PrtScreen».
Снимок из буфера обмена нужно куда-то вставить. Сделать это можно через встроенное приложение «Paint». Что для этого нужно сделать?
- Нажимаем «PrtScreen» для создания снимка.
- Находим в поиске Windows программу «Paint».
- Сверху находим кнопку «Вставить» и жмем. Либо нажимаем комбинацию «Ctrl+V».
- При необходимости обрезаем снимок и вставляем дополнительные элементы.
- Сохраняем скриншот, нажав на «дискету» сверху. Нам предложат выбрать путь для сохранения скриншота и назвать его.
После этого вы легко найдете этот скриншот и используете его по вашему усмотрению.
Где хранятся скриншоты других программ
Если вы сделали скриншот в сторонней программе или игре, то скриншот, скорее всего, будет сохранен в папку с этой программой или игрой.
Кроме того, иногда, скриншоты сохраняются в папку «Мои документы» -> «Изображения». Там сохраняются снимки большинства стандартных программ Windows.
Если по какой-то причине после нажатия на «PrtScreen» ваш скриншот не появляется в буфере обмена – воспользуйтесь сторонней программой для скриншотов, например, FastStone Capture. Кроме создания скриншотов программа помогает редактировать изображения не хуже чем в фотошопе.
Как создать скриншот на ноутбуке?
Как сохранить скриншот после создания?
Где найти скриншоты после сохранения?
Как сделать скриншот только определенной области экрана?
Могу ли я сделать скриншот только активного окна?
Как изменить формат сохраняемых скриншотов?
Могу ли я редактировать скриншоты перед сохранением?
Как создать скриншот в игре?
Как сделать скриншот веб-страницы?
Как изменить место сохранения скриншотов?
Как сделать скриншот только смартфоном?
Как добавить скриншот в документ Word или PowerPoint?
Могу ли я создать скриншот с видео или DVD на ноутбуке?
Как сделать скриншот с веб-камеры на ноутбуке?
Как создать скриншот только одного монитора, если у меня два монитора?
Как сделать скриншот на Mac-компьютере?
Как создать скриншот в режиме безопасного режима (Safe Mode)?
Как создать скриншот на Linux-компьютере?
Могу ли я создать скриншот в режиме загрузки BIOS?
Как сделать скриншот на телефоне и отправить его на ноутбук?
Чтобы найти свои игровые клипы и снимки экрана, выберите Пуск > Параметры > Игры > Клипы и в разделе Расположение клипов нажмите Открыть папку.
Чтобы изменить расположение для сохранения игровых клипов, используйте проводник для перемещения папки «Клипы» в любое место на компьютере. Игровые клипы и снимки экрана продолжат автоматически сохраняться в этой папке независимо от того, куда вы ее поместили.
Чтобы найти свои игровые клипы и снимки экрана, выберите Пуск > Параметры > Игры > Клипы и нажмите Открыть папку.
Чтобы изменить расположение для сохранения игровых клипов, используйте проводник для перемещения папки «Клипы» в любое место на компьютере. Игровые клипы и снимки экрана продолжат автоматически сохраняться в этой папке независимо от того, куда вы ее поместили.
Куда идут скриншоты в Windows 11/10/8/7? Делать скриншоты экрана вашего компьютера было большим подспорьем, чтобы отслеживать ваши действия или, что самое приятное, делиться ими с друзьями или помогать вам делать заметки. К счастью, Windows предоставляет встроенные горячие клавиши и инструменты обрезки, которые помогут вам делать снимки экрана в Windows. Это очень просто, и скриншоты будут сохранены автоматически. Но где найти скриншоты на вашей винде? Эта статья предоставит полное руководство по расположению скриншотов в Windows. Более того, вы можете научиться менять местоположение по своему усмотрению. Без лишних слов, давайте сразу.
Куда хранятся снимки экрана Windows в Windows 11/10/8/7
Обычно в Windows есть три способа сделать снимок экрана, и расположение снимков экрана Windows различно. Итак, для этого прочитайте следующие способы делать снимки экрана и узнайте, куда попадают снимки экрана в Windows 11/10/8/7.
1. Папка по умолчанию — Скриншоты
Обычно при нажатии кнопки PrtScn и «Windows» одновременно, все ваши снимки экрана по умолчанию будут сохраняться в папке «Снимки экрана». Чтобы найти папку, вы можете открыть «Папку «Пользователи диска C». Нажмите на свое имя пользователя и найдите папку «Изображения». Затем откройте папку «Скриншоты». Здесь хранятся все ваши скриншоты. Вы также можете найти снимки экрана, сохраненные в вашей Windows, в приложении «Фотографии», просто открыв приложение «Альбом», чтобы легко получить к ним доступ.
2. Буфер обмена для сохранения скриншотов в любом месте
Нажатие кнопки PrtSc на клавиатуре — это способ создания снимков экрана по умолчанию в Windows 10/8/7. И скриншот, сделанный «PrtScn», попадает в буфер обмена, затем вам нужно вставить его в программу редактирования изображений, например «Paint», перед сохранением. После этого вы можете экспортировать и сохранять снимки экрана в любом месте Windows по своему усмотрению. Это удобно, если вам нужно отредактировать скриншот и не нужно сохранять две его копии.
3. Расположение скриншотов игровой панели в Windows — Capture
Игровая панель в Windows 10 — еще один удобный способ сделать снимок экрана. Чтобы получить доступ к этой функции Windows 10, просто нажмите клавиши «Windows + G». Он попросит вас включить игровую панель в настройках. После этого нажмите клавиши еще раз, а затем нажмите кнопку «Снимок», чтобы сделать снимок экрана. Затем скриншоты автоматически сохраняются. Куда сохраняются скриншоты в Windows? Нажмите приложение «Этот компьютер» и выберите кнопку «Видео», а затем откройте папку «Захваты», чтобы просмотреть все снимки экрана.
Как найти и изменить расположение снимков экрана Windows
Время, необходимое для поиска снимков экрана, можно сократить, если изменить папку по умолчанию, в которую попадают снимки экрана. Кроме того, поскольку снимки экрана сохраняются в разных местах в зависимости от метода, который вы используете для создания снимка экрана, выполните следующие шаги, чтобы изменить расположение снимков экрана Windows и управлять им.
Шаг 1.Во-первых, вам нужно создать новую папку для сохранения скриншотов в Windows 10/8/7. Затем вы можете переименовать его и переместить в нужное место по своему усмотрению.
Шаг 2.После этого вы должны найти папку «Скриншоты» по умолчанию для сохранения снимков экрана Windows в папке «Изображения («C:Usersyour_namePicturesScreenshots»)». Затем щелкните правой кнопкой мыши, чтобы появилось меню, и нажмите кнопку «Свойства». Перейдите на вкладку «Местоположение», и вы увидите текущее местоположение для сохранения снимков экрана Windows.
Шаг 3.Нажмите кнопку «Переместить», чтобы изменить место расположения снимков экрана. Откроется еще одно окно «Выбор пункта назначения». Найдите новую папку, которую вы создали для снимков экрана, затем щелкните ее и сохраните изменения, нажав кнопку «Выбрать папку».
Шаг 4.Вернитесь в Свойства и вы увидите, что место для сохранения снимков экрана в Windows изменено, нажмите кнопку «Применить» или «ОК». Затем в окне вас спросят, хотите ли вы переместить снимки экрана из старого места в новую папку.
Шаг 5.Нажмите кнопку «Да», чтобы переместить и сохранить все ваши файлы в новую папку. Перемещение может занять некоторое время в зависимости от количества снимков экрана из старого места. После завершения перемещения старая папка снимков экрана исчезнет, а новая папка для снимков экрана станет местом по умолчанию для снимков экрана Windows. Если на вашем компьютере есть другие учетные записи, вам необходимо повторить процедуру для других учетных записей, если вы хотите переместить свои файлы и управлять ими.
Лучшая альтернатива для создания снимков экрана Windows и управления файлами
Windows предоставляет множество способов сделать снимок экрана желаемого содержимого на экране, что затрудняет поиск снимков экрана в Windows 10/8/7. К этому времени мы можем поговорить о лучшей альтернативе делать скриншоты ваших действий в Windows, а также научиться управлять вашими файлами, чтобы было легче находить ваши скриншоты. AnyRec Screen Recorder это бесплатная программа с открытым исходным кодом. Он имеет множество встроенных функций, которые могут помочь вам выполнить вашу задачу в кратчайшие сроки, например, инструмент моментальных снимков одним щелчком мыши. Он захватывает ваш экран с высоким качеством, а также позволяет редактировать ваши фотографии. Ниже приведены возможности редактирования скриншотов:
AnyRec Screen Recorder
Он может свободно делать скриншот с полным экраном или выбранными областями.
Имеет набор инструментов рисования для редактирования скриншотов фигурами, линиями и т. д.
Позволяет изменить папку местоположения перед сохранением скриншотов.
Индивидуальные горячие клавиши для легкого захвата скриншотов в любое время.
Подробные шаги, чтобы сделать скриншот выбранных регионов:
Шаг 1.После загрузки нажмите кнопку «Снимок» в главном интерфейсе. Вы можете настроить способ захвата экрана, включая щелчок по окну или перемещение курсора по экрану.
Шаг 2.Если вы переместите курсор, просто щелкните левой кнопкой мыши, чтобы подтвердить снимок экрана. После того, как вы сделали снимок экрана, отредактируйте его с помощью меню виджетов, в котором есть инструменты рисования. Изменение цвета и добавление форм и линий доступны здесь.
Шаг 3.Затем нажмите кнопку «Сохранить» и выберите нужную папку для хранения снимков экрана в Windows. Таким образом, вы сможете каждый раз менять расположение снимков экрана Windows.
Примечание
AnyRec Screen Recorder будет обрезать скриншоты в Windows и сохраните их в выбранной папке в качестве местоположения по умолчанию. Однако вы можете изменить его всякий раз, когда сохраняете другой снимок экрана.
Часто задаваемые вопросы о расположении снимков экрана Windows
-
1. Что делать, если ключ PrtScn не работает?
Во-первых, вам необходимо остановить OneDrive и другие программы, поскольку они могут захватить управление PrtScn, не спрашивая вашего разрешения. Или, если нет возможности сохранить клавишу PrtScn, вы можете нажать «Windows + G» в качестве альтернативы для создания снимков экрана.
-
2. Могу ли я изменить папку скриншотов по умолчанию в Windows?
Конечно да, вы можете сделать это, открыв приложение Paint, и вы сможете сохранить свой снимок экрана в любом месте вашего локального файла. В противном случае вы также можете изменить местоположение по умолчанию, щелкнув правой кнопкой мыши и перейдя на вкладку «Свойства и местоположение». Изменение способа сохранения файла не ограничено.
-
3. Как делать скриншоты через Game Bar?
Нажмите кнопки Windows + G на клавиатуре, и откроется игровая панель. Нажмите кнопку «Захват», чтобы легко захватить весь экран. Расположение снимков экрана Windows можно найти в папке «Захваты».
Заключение
Вы никогда не ожидали, что даже поиск снимка экрана и управление вашими файлами — сложная задача. Таким образом, если вы не можете найти расположение скриншотов в Windows 10/8/7, эта статья помогла вам найти, где найти скриншоты Windows и отсортировать их. В этой статье также представлено лучшее программное обеспечение для создания и сохранения снимков экрана в нужной папке в Windows (а также Планшеты Surface Pro). У вас есть вопросы или предложения? Свяжитесь с нами сейчас!
Связанная статья
Download Article
Download Article
- Finding Your Screenshots
- Moving Your Screenshots
- Video
|
|
Depending on the method you’ve used to take the screenshot, you can find it saved in various locations. This wikiHow will teach you how to find screenshots on your Windows 10 computer by looking in the Pictures folder. If, however, you used the keyboard shortcut and pressed the PrtScn key, the screenshot is copied to your clipboard and can only be saved if you paste it in another program (like Paint). The Snipping Tool that lets you choose where to save each screenshot you take; if you forget where your last screenshot was saved, try saving another screenshot with the Snipping Tool and look in the folder where you’re prompted to save it, since this is most likely the same location as the file you’re trying to find.
-
1
Open File Explorer
. This file app icon is in your taskbar or Start menu.
-
2
Click This PC. It’s in the panel of locations on the left side of the window.
Advertisement
-
3
Double-click Pictures. It’s in the panel on the right side of the window.
-
4
Double-click Screenshots. All the screenshots you’ve taken by pressing Win + PrtScn will appear here.
Advertisement
-
1
Open File Explorer
. This file app icon is in your taskbar or Start menu.
-
2
Navigate to a location where you want to save your screenshots to. Since the default location is «This PC > Pictures > Screenshots,» you can try moving them to «This PC > Documents > Screenshots.»
-
3
Create a new folder named «Screenshots.« Click inside the folder, click New folder at the top of the File Explorer window, then name the new folder «Screenshots.»
-
4
Navigate to your Pictures folder. Go to This PC > Pictures.
-
5
Right-click the «Screenshots» folder and click Properties. Another window will pop up.
-
6
Click the Location tab and click Move. You’ll see the current location (This PC > Pictures > Screenshots) displayed above the «Move» button.
-
7
Navigate to and click to select the «Screenshots» folder you made earlier, then click Select Folder. The little File Explorer window will close and the new path will display in the Location tab.
-
8
Click Apply and OK. Your changes will be saved and any future screenshots you take by pressing Win + PrtScn will be saved in this folder.[1]
Advertisement
Ask a Question
200 characters left
Include your email address to get a message when this question is answered.
Submit
Advertisement
Video
Thanks for submitting a tip for review!
About This Article
Article SummaryX
1. Open File Explorer.
2. Click This PC.
3. Double-click Pictures.
4. Double-click Screenshots.
Did this summary help you?
Thanks to all authors for creating a page that has been read 223,126 times.
Is this article up to date?
Куда сохраняются скриншоты на компьютере
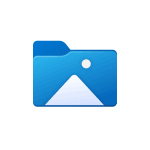
В этой простой инструкции для начинающих подробно о том, где найти скриншоты на компьютере, сделанные различными способами.
Место сохранения скриншотов при нажатии клавиши Print Screen
В Windows доступны многие сочетания клавиш и дополнительные способы сделать скриншот. Самый часто используемый — простое нажатие клавиши Print Screen (PrtScn) на клавиатуре.
Если вы нажимаете клавишу Print Screen для создания снимка всего экрана, либо сочетание клавиш Alt + Print Screen для создания скриншота активного окна в Windows, место сохранения скриншотов может отличаться:
- Стандартным «расположением» скриншотов для этого метода является буфер обмена: то есть изображение хранится в оперативной памяти компьютера, и вы можете использовать опцию «Вставить» в любом графическом редакторе (в том числе Paint), некоторых редакторах документов и некоторых мессенджерах, чтобы вставить скриншот в текущий документ или сообщение.
- Последние версии Windows 11 и 10 при нажатии клавиши Print Screen по умолчанию открывают встроенное приложение «Ножницы» и для них будет актуальным место сохранения из следующего раздела инструкции. При желании вы можете сделать так, чтобы Ножницы при нажатии Print Screen не открывались, а скриншот сохранялся в буфере обмена.
Более подробно о том, какими способами можно сделать скриншоты с помощью клавиши Print Screen и её сочетаний вы можете в отдельных инструкциях:
- Как сделать скриншот в Windows 11
- Как сделать скриншот в Windows 10
Клавиши Win+Shift+S или приложение Ножницы
При использовании сочетания клавиш Win+Shift+S (в этом случае будет использовано приложение «Ножницы») для создания снимка экрана или приложения «Ножницы», запущенного вручную, скриншот автоматически сохраняется в папку текущего пользователя
C:\Пользователи\Имя_пользователя\Изображения\Снимки экрана
которую вы можете найти в Проводнике, просто зайдя в папку «Изображения»:
Одновременно, скриншот сохраняется и в буфере обмена, откуда его можно вставить в нужном приложении.
Несмотря на то, что в Проводнике в русскоязычной версии Windows папка отображается по-русски, реальный путь к папке (например, для доступа из командной строки) выглядит следующим образом:
C:\Users\Имя_пользователя\Pictures\Screenshots
Учитывайте: если вы меняли пути к пользовательским папкам (сделать это можно в их свойствах на вкладке «Расположение»), путь будет другим. Подробнее на эту тему: Как изменить папку скриншотов в Windows.
Сочетание клавиш Windows + Print Screen
Сочетание клавиш Windows + Print Screen автоматически сохраняет скриншот в виде файла в папке текущего пользователя
C:\Пользователи\Имя_пользователя\Изображения\Снимки экрана
Место сохранения снимка экрана аналогично предыдущему случаю, но приложение «Ножницы» не используется.
Xbox Game Bar
Если вы используете Xbox Game Bar для создания скриншотов в играх и других расположениях (сочетание клавиш по умолчанию — Windows + Alt + Print Screen), файл скриншота будет сохранен в пользовательскую папку
C:\Пользователи\Имя_пользователя\Видео\Запись
или, реальный путь —
C:\Users\Имя_пользователя\Videos\Captures
То есть Xbox Game Bar сохраняет и записи экрана (видео), и скриншоты (изображения) в одном расположении. Подробнее про функции записи в этом приложении в статье: Запись видео с экрана встроенными средствами Windows.
Сторонние программы
В зависимости от конкретной сторонней программы, используемой для создания скриншотов, расположение сохраняемых файлов может отличаться. Следующая информация может пригодиться, чтобы их найти:
- Помимо сохранения файла, большинство программ помещают скриншот в буфер обмена, откуда его можно вставить в нужном приложении.
- Современные программы создания скриншотов обычно выполняют сохранение либо в собственную папку в пользовательской папке «Документы», либо в папку «Изображения» (иногда — в какой-либо вложенной папке).
- Почти в любой программе для создания скриншотов место их сохранения можно настроить и в тех же настройках посмотреть текущее расположение папки скриншотов.
Сохранение скриншотов в Яндекс.Браузере
Так как значительная часть вопросов на тему «куда сохраняются скриншоты» имеет отношение к браузеру от Яндекс, вынесу информацию про присутствующий в нём инструмент для создания скриншотов отдельным разделом.
Когда вы, после создания снимка страницы или экрана средствами Яндекс.Браузере, нажимаете кнопку «Сохранить», скриншот сохраняется в виде файла PNG в вашу пользовательскую папку «Загрузки»:
C:\Пользователи\Имя_пользователя\Загрузки
или, что то же самое
C:\Users\Имя_пользователя\Downloads
Одновременно, снимок экрана помещается в буфер обмена.
Если вы так и не нашли, куда сохранились сделанные вами скриншоты, можно использовать поиск на компьютере по типу файла (быстрее всего — в поиске Everything) или поиск по дате создания файла, чтобы найти все файлы, которые были созданы в то время, когда вы делали скриншот и определить их расположение.



























