Чтобы найти свои игровые клипы и снимки экрана, выберите Пуск > Параметры > Игры > Клипы и в разделе Расположение клипов нажмите Открыть папку.
Чтобы изменить расположение для сохранения игровых клипов, используйте проводник для перемещения папки «Клипы» в любое место на компьютере. Игровые клипы и снимки экрана продолжат автоматически сохраняться в этой папке независимо от того, куда вы ее поместили.
Чтобы найти свои игровые клипы и снимки экрана, выберите Пуск > Параметры > Игры > Клипы и нажмите Открыть папку.
Чтобы изменить расположение для сохранения игровых клипов, используйте проводник для перемещения папки «Клипы» в любое место на компьютере. Игровые клипы и снимки экрана продолжат автоматически сохраняться в этой папке независимо от того, куда вы ее поместили.
Куда сохраняются скриншоты на компьютере
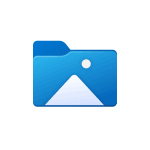
В этой простой инструкции для начинающих подробно о том, где найти скриншоты на компьютере, сделанные различными способами.
Место сохранения скриншотов при нажатии клавиши Print Screen
В Windows доступны многие сочетания клавиш и дополнительные способы сделать скриншот. Самый часто используемый — простое нажатие клавиши Print Screen (PrtScn) на клавиатуре.
Если вы нажимаете клавишу Print Screen для создания снимка всего экрана, либо сочетание клавиш Alt + Print Screen для создания скриншота активного окна в Windows, место сохранения скриншотов может отличаться:
- Стандартным «расположением» скриншотов для этого метода является буфер обмена: то есть изображение хранится в оперативной памяти компьютера, и вы можете использовать опцию «Вставить» в любом графическом редакторе (в том числе Paint), некоторых редакторах документов и некоторых мессенджерах, чтобы вставить скриншот в текущий документ или сообщение.
- Последние версии Windows 11 и 10 при нажатии клавиши Print Screen по умолчанию открывают встроенное приложение «Ножницы» и для них будет актуальным место сохранения из следующего раздела инструкции. При желании вы можете сделать так, чтобы Ножницы при нажатии Print Screen не открывались, а скриншот сохранялся в буфере обмена.
Более подробно о том, какими способами можно сделать скриншоты с помощью клавиши Print Screen и её сочетаний вы можете в отдельных инструкциях:
- Как сделать скриншот в Windows 11
- Как сделать скриншот в Windows 10
Клавиши Win+Shift+S или приложение Ножницы
При использовании сочетания клавиш Win+Shift+S (в этом случае будет использовано приложение «Ножницы») для создания снимка экрана или приложения «Ножницы», запущенного вручную, скриншот автоматически сохраняется в папку текущего пользователя
C:\Пользователи\Имя_пользователя\Изображения\Снимки экрана
которую вы можете найти в Проводнике, просто зайдя в папку «Изображения»:
Одновременно, скриншот сохраняется и в буфере обмена, откуда его можно вставить в нужном приложении.
Несмотря на то, что в Проводнике в русскоязычной версии Windows папка отображается по-русски, реальный путь к папке (например, для доступа из командной строки) выглядит следующим образом:
C:\Users\Имя_пользователя\Pictures\Screenshots
Учитывайте: если вы меняли пути к пользовательским папкам (сделать это можно в их свойствах на вкладке «Расположение»), путь будет другим. Подробнее на эту тему: Как изменить папку скриншотов в Windows.
Сочетание клавиш Windows + Print Screen
Сочетание клавиш Windows + Print Screen автоматически сохраняет скриншот в виде файла в папке текущего пользователя
C:\Пользователи\Имя_пользователя\Изображения\Снимки экрана
Место сохранения снимка экрана аналогично предыдущему случаю, но приложение «Ножницы» не используется.
Xbox Game Bar
Если вы используете Xbox Game Bar для создания скриншотов в играх и других расположениях (сочетание клавиш по умолчанию — Windows + Alt + Print Screen), файл скриншота будет сохранен в пользовательскую папку
C:\Пользователи\Имя_пользователя\Видео\Запись
или, реальный путь —
C:\Users\Имя_пользователя\Videos\Captures
То есть Xbox Game Bar сохраняет и записи экрана (видео), и скриншоты (изображения) в одном расположении. Подробнее про функции записи в этом приложении в статье: Запись видео с экрана встроенными средствами Windows.
Сторонние программы
В зависимости от конкретной сторонней программы, используемой для создания скриншотов, расположение сохраняемых файлов может отличаться. Следующая информация может пригодиться, чтобы их найти:
- Помимо сохранения файла, большинство программ помещают скриншот в буфер обмена, откуда его можно вставить в нужном приложении.
- Современные программы создания скриншотов обычно выполняют сохранение либо в собственную папку в пользовательской папке «Документы», либо в папку «Изображения» (иногда — в какой-либо вложенной папке).
- Почти в любой программе для создания скриншотов место их сохранения можно настроить и в тех же настройках посмотреть текущее расположение папки скриншотов.
Сохранение скриншотов в Яндекс.Браузере
Так как значительная часть вопросов на тему «куда сохраняются скриншоты» имеет отношение к браузеру от Яндекс, вынесу информацию про присутствующий в нём инструмент для создания скриншотов отдельным разделом.
Когда вы, после создания снимка страницы или экрана средствами Яндекс.Браузере, нажимаете кнопку «Сохранить», скриншот сохраняется в виде файла PNG в вашу пользовательскую папку «Загрузки»:
C:\Пользователи\Имя_пользователя\Загрузки
или, что то же самое
C:\Users\Имя_пользователя\Downloads
Одновременно, снимок экрана помещается в буфер обмена.
Если вы так и не нашли, куда сохранились сделанные вами скриншоты, можно использовать поиск на компьютере по типу файла (быстрее всего — в поиске Everything) или поиск по дате создания файла, чтобы найти все файлы, которые были созданы в то время, когда вы делали скриншот и определить их расположение.
Куда идут скриншоты в Windows 11/10/8/7? Делать скриншоты экрана вашего компьютера было большим подспорьем, чтобы отслеживать ваши действия или, что самое приятное, делиться ими с друзьями или помогать вам делать заметки. К счастью, Windows предоставляет встроенные горячие клавиши и инструменты обрезки, которые помогут вам делать снимки экрана в Windows. Это очень просто, и скриншоты будут сохранены автоматически. Но где найти скриншоты на вашей винде? Эта статья предоставит полное руководство по расположению скриншотов в Windows. Более того, вы можете научиться менять местоположение по своему усмотрению. Без лишних слов, давайте сразу.
Куда хранятся снимки экрана Windows в Windows 11/10/8/7
Обычно в Windows есть три способа сделать снимок экрана, и расположение снимков экрана Windows различно. Итак, для этого прочитайте следующие способы делать снимки экрана и узнайте, куда попадают снимки экрана в Windows 11/10/8/7.
1. Папка по умолчанию — Скриншоты
Обычно при нажатии кнопки PrtScn и «Windows» одновременно, все ваши снимки экрана по умолчанию будут сохраняться в папке «Снимки экрана». Чтобы найти папку, вы можете открыть «Папку «Пользователи диска C». Нажмите на свое имя пользователя и найдите папку «Изображения». Затем откройте папку «Скриншоты». Здесь хранятся все ваши скриншоты. Вы также можете найти снимки экрана, сохраненные в вашей Windows, в приложении «Фотографии», просто открыв приложение «Альбом», чтобы легко получить к ним доступ.
2. Буфер обмена для сохранения скриншотов в любом месте
Нажатие кнопки PrtSc на клавиатуре — это способ создания снимков экрана по умолчанию в Windows 10/8/7. И скриншот, сделанный «PrtScn», попадает в буфер обмена, затем вам нужно вставить его в программу редактирования изображений, например «Paint», перед сохранением. После этого вы можете экспортировать и сохранять снимки экрана в любом месте Windows по своему усмотрению. Это удобно, если вам нужно отредактировать скриншот и не нужно сохранять две его копии.
3. Расположение скриншотов игровой панели в Windows — Capture
Игровая панель в Windows 10 — еще один удобный способ сделать снимок экрана. Чтобы получить доступ к этой функции Windows 10, просто нажмите клавиши «Windows + G». Он попросит вас включить игровую панель в настройках. После этого нажмите клавиши еще раз, а затем нажмите кнопку «Снимок», чтобы сделать снимок экрана. Затем скриншоты автоматически сохраняются. Куда сохраняются скриншоты в Windows? Нажмите приложение «Этот компьютер» и выберите кнопку «Видео», а затем откройте папку «Захваты», чтобы просмотреть все снимки экрана.
Как найти и изменить расположение снимков экрана Windows
Время, необходимое для поиска снимков экрана, можно сократить, если изменить папку по умолчанию, в которую попадают снимки экрана. Кроме того, поскольку снимки экрана сохраняются в разных местах в зависимости от метода, который вы используете для создания снимка экрана, выполните следующие шаги, чтобы изменить расположение снимков экрана Windows и управлять им.
Шаг 1.Во-первых, вам нужно создать новую папку для сохранения скриншотов в Windows 10/8/7. Затем вы можете переименовать его и переместить в нужное место по своему усмотрению.
Шаг 2.После этого вы должны найти папку «Скриншоты» по умолчанию для сохранения снимков экрана Windows в папке «Изображения («C:Usersyour_namePicturesScreenshots»)». Затем щелкните правой кнопкой мыши, чтобы появилось меню, и нажмите кнопку «Свойства». Перейдите на вкладку «Местоположение», и вы увидите текущее местоположение для сохранения снимков экрана Windows.
Шаг 3.Нажмите кнопку «Переместить», чтобы изменить место расположения снимков экрана. Откроется еще одно окно «Выбор пункта назначения». Найдите новую папку, которую вы создали для снимков экрана, затем щелкните ее и сохраните изменения, нажав кнопку «Выбрать папку».
Шаг 4.Вернитесь в Свойства и вы увидите, что место для сохранения снимков экрана в Windows изменено, нажмите кнопку «Применить» или «ОК». Затем в окне вас спросят, хотите ли вы переместить снимки экрана из старого места в новую папку.
Шаг 5.Нажмите кнопку «Да», чтобы переместить и сохранить все ваши файлы в новую папку. Перемещение может занять некоторое время в зависимости от количества снимков экрана из старого места. После завершения перемещения старая папка снимков экрана исчезнет, а новая папка для снимков экрана станет местом по умолчанию для снимков экрана Windows. Если на вашем компьютере есть другие учетные записи, вам необходимо повторить процедуру для других учетных записей, если вы хотите переместить свои файлы и управлять ими.
Лучшая альтернатива для создания снимков экрана Windows и управления файлами
Windows предоставляет множество способов сделать снимок экрана желаемого содержимого на экране, что затрудняет поиск снимков экрана в Windows 10/8/7. К этому времени мы можем поговорить о лучшей альтернативе делать скриншоты ваших действий в Windows, а также научиться управлять вашими файлами, чтобы было легче находить ваши скриншоты. AnyRec Screen Recorder это бесплатная программа с открытым исходным кодом. Он имеет множество встроенных функций, которые могут помочь вам выполнить вашу задачу в кратчайшие сроки, например, инструмент моментальных снимков одним щелчком мыши. Он захватывает ваш экран с высоким качеством, а также позволяет редактировать ваши фотографии. Ниже приведены возможности редактирования скриншотов:
AnyRec Screen Recorder
Он может свободно делать скриншот с полным экраном или выбранными областями.
Имеет набор инструментов рисования для редактирования скриншотов фигурами, линиями и т. д.
Позволяет изменить папку местоположения перед сохранением скриншотов.
Индивидуальные горячие клавиши для легкого захвата скриншотов в любое время.
Подробные шаги, чтобы сделать скриншот выбранных регионов:
Шаг 1.После загрузки нажмите кнопку «Снимок» в главном интерфейсе. Вы можете настроить способ захвата экрана, включая щелчок по окну или перемещение курсора по экрану.
Шаг 2.Если вы переместите курсор, просто щелкните левой кнопкой мыши, чтобы подтвердить снимок экрана. После того, как вы сделали снимок экрана, отредактируйте его с помощью меню виджетов, в котором есть инструменты рисования. Изменение цвета и добавление форм и линий доступны здесь.
Шаг 3.Затем нажмите кнопку «Сохранить» и выберите нужную папку для хранения снимков экрана в Windows. Таким образом, вы сможете каждый раз менять расположение снимков экрана Windows.
Примечание
AnyRec Screen Recorder будет обрезать скриншоты в Windows и сохраните их в выбранной папке в качестве местоположения по умолчанию. Однако вы можете изменить его всякий раз, когда сохраняете другой снимок экрана.
Часто задаваемые вопросы о расположении снимков экрана Windows
-
1. Что делать, если ключ PrtScn не работает?
Во-первых, вам необходимо остановить OneDrive и другие программы, поскольку они могут захватить управление PrtScn, не спрашивая вашего разрешения. Или, если нет возможности сохранить клавишу PrtScn, вы можете нажать «Windows + G» в качестве альтернативы для создания снимков экрана.
-
2. Могу ли я изменить папку скриншотов по умолчанию в Windows?
Конечно да, вы можете сделать это, открыв приложение Paint, и вы сможете сохранить свой снимок экрана в любом месте вашего локального файла. В противном случае вы также можете изменить местоположение по умолчанию, щелкнув правой кнопкой мыши и перейдя на вкладку «Свойства и местоположение». Изменение способа сохранения файла не ограничено.
-
3. Как делать скриншоты через Game Bar?
Нажмите кнопки Windows + G на клавиатуре, и откроется игровая панель. Нажмите кнопку «Захват», чтобы легко захватить весь экран. Расположение снимков экрана Windows можно найти в папке «Захваты».
Заключение
Вы никогда не ожидали, что даже поиск снимка экрана и управление вашими файлами — сложная задача. Таким образом, если вы не можете найти расположение скриншотов в Windows 10/8/7, эта статья помогла вам найти, где найти скриншоты Windows и отсортировать их. В этой статье также представлено лучшее программное обеспечение для создания и сохранения снимков экрана в нужной папке в Windows (а также Планшеты Surface Pro). У вас есть вопросы или предложения? Свяжитесь с нами сейчас!
Связанная статья
Многие пользователи (особенно те, кто пересели на «десятку» недавно) понятия не имеют о том, куда система кладет скриншоты, сделанные при помощи стандартной комбинации клавиш. А еще есть такая штука, как игровая панель, которая тоже умеет делать скриншоты. Нужно только их найти.
На данный момент существует несколько вариантов создания скриншота в Windows 10. Они отличаются кнопками, которые нужно нажать и типом захватываемого контента. Есть следующие способы.
- PrintScreen (PrtScr). Захват осуществляется при помощи кнопки PrtScr. В качестве объекта захвата выступает весь рабочий стол (даже с панелью задач).
- Win+PrintScreen (PrtScr). Альтернативный вариант вышеописанного способа. Различие заключается только в комбинации клавиш, которую нужно нажать.
- Alt+PrintScreen. Эта комбинация клавиш позволяет захватить исключительно активное в данный момент окно.
- Win+Shift+S. Этот способ появился в «десятке» с выходом обновления Creators Update. Однако его мало кто использует. Хватает всех вышеперечисленных.
- Игровая панель. Эта штука позволяет сделать скриншот во время игры без каких-либо проблем. Стоит только вызвать панель сочетанием кнопок Win+G.
Как сохранить скриншот в файл?
Где хранятся скриншоты при использовании PrtScr?
Найти их невозможно, так как их нет. Картинки просто сохраняются в буфер обмена. Для того, чтобы их увидеть придется запустить какой-нибудь графический редактор (например, Paint) и вставить их туда. Итак, сначала запускаем Paint. Он находится в стандартных приложениях в меню «Пуск».
Теперь нужно вставить изображение. Лучше для этого использовать комбинацию клавиш Ctrl+V. Изображение появится в редакторе. Можно заниматься его редактированием или сохранением формате.
Теперь рассмотрим другие варианты. Куда деваются скриншоты, если использовать другие комбинации клавиш для их создания? Мест для хранения графических файлов пользователя в операционной системе не так уж и много.
Папка для скриншотов в Windows 10
Здесь все просто. По умолчанию скриншоты размещаются в каталоге «Снимок экрана», который располагается по адресу диск «С», «Users», «Имя пользователя», «Pictures». Именно там хранятся все скриншоты.
Все скриншоты можно найти именно там. И совершенно без разницы, какая комбинация была использована: для захвата всего рабочего стола или всего лишь одного активного окна. А теперь поговорим об игровой панели.
Где искать скриншоты, если использовалась игровая панель
В этом случае скриншоты и ролики сохраняются в каталоге «Capture», который находится по адресу «С», «Users», «Имя пользователя», «Videos». Там панель сохраняет созданные снимки экрана и записанные видео во время игры.
Вообще, в настройках панели можно выбрать собственный каталог для сохранения записанного контента. Тогда его точно не нужно будет искать. Такой вариант предпочтительнее, ведь на системном диске может быть недостаточно свободного места.
Заключение
Теперь пользователям точно известно, куда деваются скриншоты, если они используют для их создания встроенные опции Windows 10. Хотя гораздо удобнее пользоваться сторонними приложениями. У них больше настроек.


















