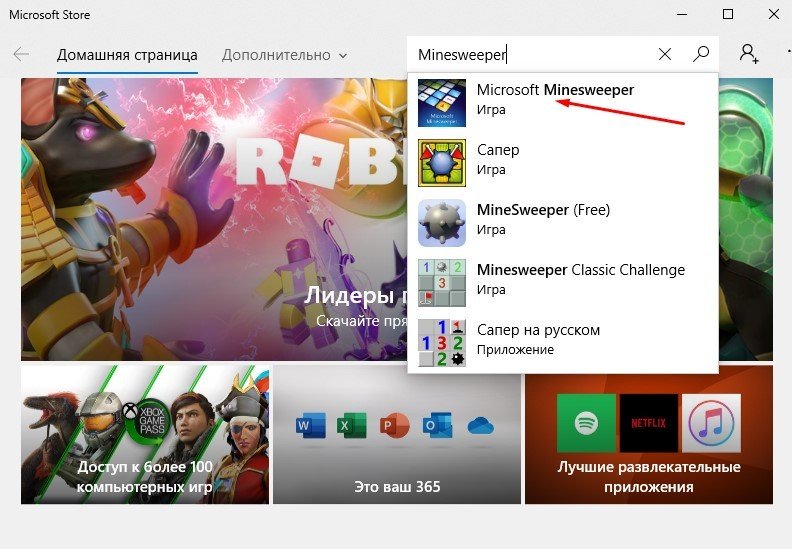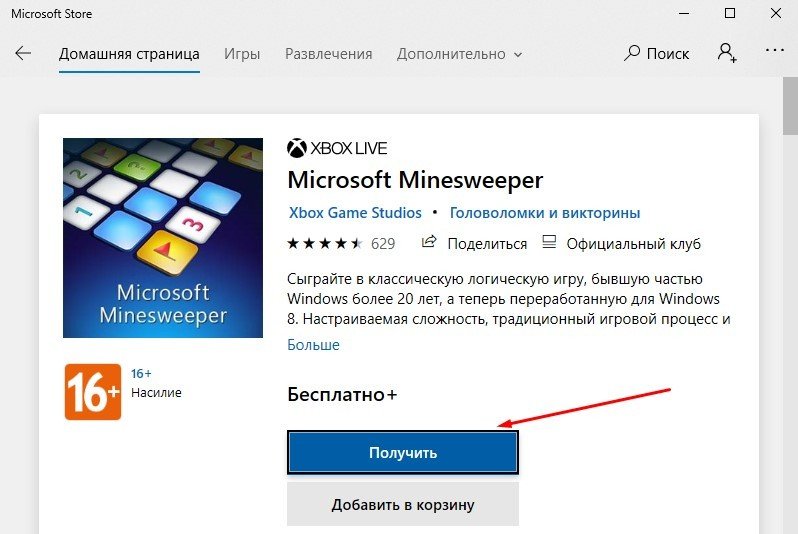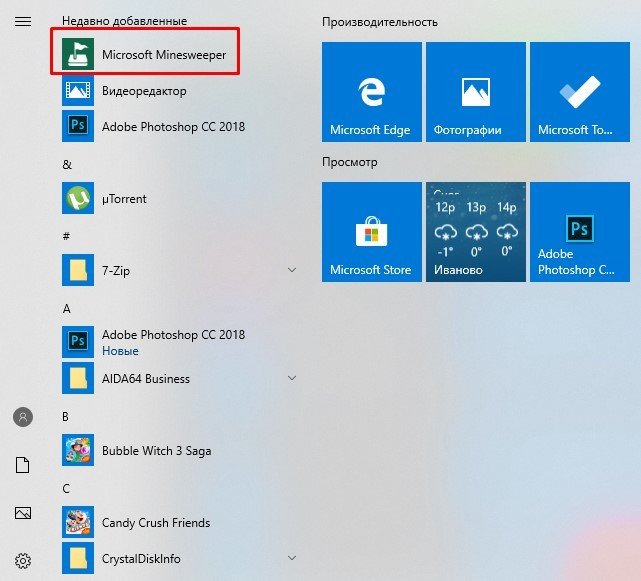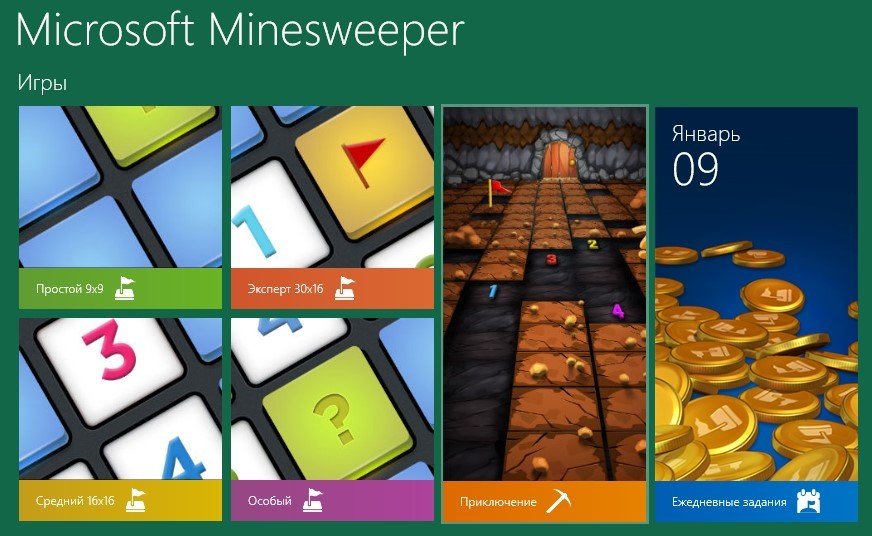В данной статье показаны действия, с помощью которых можно вернуть в Windows 10 стандартные игры из Windows 7.
Начиная ещё с Windows 8, разработчики корпорации Майкрософт по каким-то не понятным причинам удалили классические игры из состава операционной системы поставлявшихся в комплекте с Windows 7.
Также они отсутствуют и в Windows 10, точнее сказать там присутствует встроенное приложение Microsoft Solitaire Collection (в котором содержатся пасьянсы: Паук, Косынка, Свободная ячейка и ещё парочка) с новым интерфейсом, которое не всем по вкусу.
Но если вам нужны именно классические игры, то благодаря сторонним разработчикам создан набор таких игр, который включает в себя оригинальные файлы из Windows 7 и представляет из себя удобный инсталлятор (установщик).
Содержание
- Список классических игр из Windows 7
- Как установить классические (стандартные игры) в Windows 10
- Способы запуска классических игр в Windows 10
- Видео-инструкция
Список классических игр из Windows 7
В состав установщика входит 11 игр, которые можно установить на компьютер с операционной системой Windows 10, Windows 8.1, или Windows 8.
Вы можете установить все, или по отдельности следующие игры:
- Chess Titans (Шахматы)
- Mahjong Titans (Маджонг)
- Purble Place (Детская развивающая игра)
- Internet Backgammon (Интернет-Нарды)
- Internet Spades (Интернет-Пики)
- Internet Checkers (Интернет-Шашки)
- Solitaire (Косынка)
- SpiderSolitaire (Паук)
- Minesweeper (Сапер)
- FreeCell (Солитер)
- Hearts (Червы)
Как установить классические (стандартные игры) в Windows 10
Скачайте zip-архив c инсталлятором по ссылке, которая находится ниже. Размер архива 146,68 МБ.
Win7Games4Win10_8_81_v2.zip
Извлеките файлы из архива, откройте папку и запустите установку дважды кликнув по файлу Windows 7 Games for Windows 10 and 8.exe
Установщик Windows 7 Games for Windows 10 and 8 по умолчанию выберет язык операционной системы (в данном случае русский язык), но можно в выпадающем списке выбрать нужный вам язык, сделав это нажмите кнопку OK.
В первом окне мастера установки нажмите кнопку Далее
В следующем окне выберите нужные вам игры. По умолчанию, активированы все пункты, это значит что на компьютер будут установлены все 11 игр.
Если вы хотите установить только некоторые игры из этого списка, то снимите флажки напротив тех игр, устанавливать которые вы не желаете. Сделав выбор, нажмите кнопку Установить
Далее сразу начнется установка игр, установщик не предоставляет выбор папки для установки игр и по умолчанию устанавливает файлы игр в папку по следующему пути:
C:\\Program Files\\Microsoft Games
В завершающем окне мастера установки сбросьте флажок в чекбоксе Discover Winaero Tweaker to tune up Windows 10/8.1/8 и нажмите кнопку Готово
Теперь классические игры установлены и можно играть в старые игры на компьютере с операционной системой Windows 10, Windows 8.1, или Windows 8.
Способы запуска классических игр в Windows 10
Чтобы запустить какую-либо игру, откройте меню «Пуск», в списке программ найдите папку Games, откройте её и вы увидите стандартные игры из Windows 7. Выберите нужную и кликните по ней для запуска.
Также при необходимости можно закрепить любую игру на начальном экране:
Или на панели задач.
Кроме того в набор включён и обозреватель игр, в котором можно не только посмотреть краткое описание, рейтинг и системные требования каждой установленной и совместимой с Windows 7 игры, но и запустить любую из установленных игр.
Также, чтобы открыть окно обозревателя игр, в адресной строке проводника Windows или диалоговом окне Выполнить введите:
shell:games
Вы также можете создать ярлык на рабочем столе для запуска любой игры. Для этого в меню «Пуск», в папке Games, нажмите правой кнопкой мыши на любой игре и в контекстном меню выберите Дополнительно > Перейти к расположению файла
Откроется папка с ярлыками всех установленных игр. Скопируйте ярлык нужной игры на рабочий стол.
Папку с ярлыками всех установленных игр, можно открыть скопировав и вставив в адресную строку проводника Windows или в диалоговое окно Выполнить следующий путь:
%SystemDrive%\\ProgramData\\Microsoft\\Windows\\Start Menu\\Programs\\Games
С помощью таких не сложных действий можно вернуть привычные классические игры на ваш компьютер.
Видео-инструкция
Также, можно посмотреть наш видео-ролик в котором показано как вернуть в Windows 10 классические (стандартные) игры из Windows 7. Не забудьте подписаться на YouTube-канал WinNOTE!
Возможно вас также заинтересуют старые добрые советские игры из серии Электроника, такие как Ну, погоди! (Электроника ИМ-02) и ей подобные, то в статье Эмулятор игр «Электроника» для Windows, можно их скачать.

Примечание: в Windows 10 есть встроенное приложение Microsoft Solitaire Collection (можно найти в списке всех приложений), в котором содержатся пасьянсы Паук (Spider), Косынка (Klondike), Свободная ячейка (Free Cell) и еще парочка. Возможно, если вы ищите именно пасьянсы, этот вариант вам подойдет. Если же нет — читаем далее об установке стандартных игр Windows.
Устанавливаем пасьянсы и другие стандартные игры в Windows 10
Для установки стандартных игр в Windows 10 сторонние разработчики выпустили бесплатный пакет «Windows 7 games for Windows 10», который позволяет установить все старые игры, либо только часть из них, причем эти игры поддерживают русский язык.
Прежде чем говорить о том, где скачать его, предупрежу, что такие вещи лучше предварительно проверять антивирусом: несмотря на то, что моя проверка показывает, что файл безопасен, со временем это может стать не так.
Установка игр мало чем отличается от установки других программ: просто выберите желаемые игры из списка, при желании измените параметры установки и дождитесь завершения процесса.
По окончании, в списке «Все приложения» в разделе «Игры» меню пуск вы увидите все, что установили — Косынку, Паук, Сапера и другие привычные для офисного работника развлечения, все на русском языке.
Скачать пасьянсы и другие стандартные игры для Windows 10 можно бесплатно по следующим адресу: winaero.com/download.php?view.1836 (На странице нажать «Download Windows 7 games for Windows 10». Пожалуйста, сообщите в комментариях, если вдруг перестанет работать. Не забудьте про проверку антивирусом.). На данный момент времени — это источник, в наибольшей степени вызывающий доверие.
Видео — установка пасьянса Косынка, Паук и других игр в Windows 10
В видео ниже показан процесс поиска, скачивания и установки пасьянсов и других стандартных старых игр в Windows 10, вдруг пригодится.
Использование Missed Features Installer 10 для установки стандартных игр
Еще одна возможность установить Паук, Косынку и другие игры из Windows 7 в Windows 10 — использовать пакет Missed Features Installer 10, представляющий собой набор компонентов Windows, которые были в предыдущих версиях ОС, но отсутствуют в новых. Есть там и игры.
Компоненты Missed Features Installer 10 представляют собой ISO образ, после монтирования которого, следует просто запустить находящийся там файл mfi.exe и выбрать в меню, что именно вы хотите установить. Скачать MFI10 можно с официальной страницы mfi-project.weebly.com или mfi.webs.com.
Установка игр из магазина
Помимо способа, описанного выше, вы можете установить новые варианты старых игр из магазина приложений Windows 10. Просто зайдите в магазин и поищите то, что вам нужно: там найдутся и бесплатные пасьянсы Паук с Косынкой и Сапер (находится только по запросу Minesweeper на текущий момент) и другие.
Возможно, их интерфейс и работа будут непривычными поначалу, но вполне может оказаться, что какая-то из реализаций вам может понравиться даже больше, чем оригинальная от Microsoft.
Keep your mind sharp in Microsoft Minesweeper! Use logic and strategy to clear the board without triggering a mine. Sweep through the original and iconic Minesweeper game now UPDATED with NEW Themes, Play Modes, more Daily Challenges, Achievements, and ALL-NEW Auto -Chording. It’s FUN for all ages!
CLASSIC MODE:
The original Minesweeper you love from the 1990s has been UPDATED!
Place FLAGS to tag suspecting mines or use tools to solve puzzles faster. Collect XP to level-up and earn NEW Titles & Badges. Hang out with the iconic Minesweeper emoji in NEW Themes. Challenge yourself by changing your DIFFICULTY, choosing your board, and earning ACHIEVEMENTS.
ADVENTURE MODE:
Quest through a Minesweeper labyrinth using skill to safely guide a brave hero to the center of Earth. Collect loot, uncover weapons, defeat enemies, and avoid hidden hazards. Complete the board to level up and continue your journey.
DAILY CHALLENGES:
Five (5) DAILY CHALLENGES each day. Choose from Classic, Flags, Detonation, Treasure Hunt, and Taps. Complete them ALL throughout the month to earn a PERFECT BADGE! Become a Premium Subscriber to play past Daily Challenges you missed!
EARN XP & LEVEL UP:
Collect XP to level-up and earn NEW Titles & Badges. Sign-in with a Microsoft Account to save your progress, Level, XP, and Achievements. Play on more than one device when you sign-in with the same Microsoft Account. Pick up where you left off or play Microsoft Minesweeper from anywhere.
Сапер — это классическая игра, которая была популярна еще с выпуска Windows 3.1. Однако, с приходом новых версий операционной системы, многие пользователи задаются вопросом: есть ли сапер в Windows 10?
Ответ прост: да, сапер все еще есть в Windows 10! Эта игра стала символом операционной системы Microsoft и не исчезла из нее даже через все эти годы.
Найти сапер в Windows 10 очень просто. Откройте меню «Пуск» и в строке поиска введите «Сапер». Вам будет предложено несколько вариантов, среди которых будет «Сапер» и «Сапер: Марс». Выберите любую из них и игра запустится.
Сапер — это не только классическая игра-головоломка, но и отличный способ провести время и развлечься. Задача игрока — обезвредить все мины на поле, не попадая на них. Постепенно, игра усложняется, и вам придется применять все свои логические навыки, чтобы добиться успеха.
Сапер в Windows 10 — это не только возможность вернуться в детство, но и отличная тренировка для мозга. Попробуйте себя в этой игре и узнайте, насколько вы логичны и внимательны.
Так что, если вы являетесь поклонником сапера или просто хотите узнать, как играть в эту классическую игру, не волнуйтесь — сапер присутствует и в Windows 10, и всего в нескольких кликах от вас!
Содержание
- Сапер в Windows 10: поиск и установка
- Как найти сапер в Windows 10: пошаговая инструкция
- Способы установки сапера на Windows 10: подробное описание
- Местоположение сапера в Windows 10: где найти иконку игры
- Как играть в сапера на Windows 10: основные правила и советы
Сапер в Windows 10: поиск и установка
Если вы являетесь пользователем Windows 10 и не знаете, где найти Сапер, не беспокойтесь – игра просто скрыта и доступна к установке. Вот как ее найти и установить:
- Нажмите на кнопку «Пуск» в левом нижнем углу экрана.
- В поисковой строке введите «Microsoft Store» и нажмите Enter.
- Откроется Магазин Microsoft. В правом верхнем углу страницы найдите поле поиска и введите «Сапер».
- Нажмите на найденную игру «Сапер» для открытия страницы приложения.
- На странице приложения нажмите на кнопку «Установить».
После установки Сапера вы сможете играть в нее на своем компьютере с Windows 10. Программа автоматически добавится в меню «Пуск» и будет доступна для запуска.
Обратите внимание, что установка игры Сапер требует доступа к интернету и наличия аккаунта Microsoft для загрузки из Магазина.
Теперь вы знаете, где и как найти Сапер в Windows 10 и погрузиться в увлекательный мир минных полей!
Как найти сапер в Windows 10: пошаговая инструкция
Шаг 1: Начните открытие меню «Пуск», нажав на кнопку «Пуск» в левом нижнем углу экрана.
Шаг 2: В появившемся меню «Пуск» найдите папку «Игры» и щелкните на ней.
Шаг 3: В папке «Игры» вы найдете список доступных игр. Пролистайте список вниз и найдите игру «Сапер».
Шаг 4: Щелкните на игре «Сапер» с левой кнопкой мыши для запуска игры.
Шаг 5: После запуска игры на экране откроется игровое поле с минами и номерами. Вы должны выбрать ячейку, чтобы начать игру.
Шаг 6: Играют в сапер управляясь с помощью мыши. Щелкните на ячейку, чтобы открыть ее. Если вы открываете пустую ячейку, то ничего не произойдет. Если вы угадаете ячейку с миной, игра закончится. Ваша задача — открыть все ячейки, кроме тех, где находятся мины.
Шаг 7: Если на ячейке есть номер, это означает, что рядом находится определенное количество мин. Используйте эту информацию, чтобы понять, где находятся мины, и открывайте ячейки соответственно.
Шаг 8: В конце игры вам будет предложено начать новую игру или выйти.
Теперь, когда вы знаете, как найти сапер в Windows 10, вы можете насладиться игрой и проверить свои навыки в поиске мин! Удачи!
Способы установки сапера на Windows 10: подробное описание
Первый способ – установка сапера из Microsoft Store. Для этого следуйте инструкциям:
- Откройте Microsoft Store на вашем компьютере.
- Найдите в поиске игру «Сапер» и нажмите на неё.
- Нажмите на кнопку «Установить» для начала загрузки и установки игры.
- После установки игра будет доступна в разделе «Пуск» на вашем компьютере.
Второй способ – использование альтернативных приложений. Существует множество бесплатных и платных программ, которые предлагают версию сапера для Windows 10. Просто найдите нужное приложение, загрузите его и установите на свой компьютер. При этом обратите внимание на отзывы и рейтинг программы, чтобы выбрать надежное и качественное приложение.
Независимо от выбранного способа, после установки сапера вы сможете насладиться этой увлекательной игрой на своем компьютере с операционной системой Windows 10.
Местоположение сапера в Windows 10: где найти иконку игры
- Нажмите на кнопку «Пуск» в левом нижнем углу экрана.
- Выберите «Все приложения».
- Прокрутите список приложений до раздела «Microsoft Windows».
- Разверните раздел «Предустановленные» и найдите иконку «Сапер».
- Щелкните на иконку «Сапер», чтобы запустить игру.
После выполнения этих шагов вы увидите окно сапера, готовое к игре. Теперь вы можете наслаждаться этой классической игрой на вашем компьютере с операционной системой Windows 10.
Как играть в сапера на Windows 10: основные правила и советы
Основные правила сапера:
1. Цель игры — расставить флажки на мины, не подорвавшись на них.
2. Поле разделено на ячейки, некоторые из которых содержат мины.
3. Вам нужно открыть все ячейки без мин, чтобы выиграть игру.
4. Если открываете ячейку с миной, вы проигрываете.
5. В каждой ячейке, кроме ячеек с минами, указано число, указывающее на количество мин, находящихся вокруг этой ячейки.
Советы по игре в сапера:
1. Начните с открытия ячейки, где маловероятно находится мина.
2. Используйте числа в ячейках, чтобы определить местонахождение мин вокруг.
3. Если вокруг открытой ячейки нет числовых подсказок, откройте соседнюю ячейку.
4. Расставляйте флажки там, где вы уверены в наличии мины.
5. Внимательно анализируйте ситуацию и принимайте взвешенные решения.
Вы можете начать играть в сапера на вашем компьютере с операционной системой Windows 10, найдя игру в меню «Пуск». Пользуйтесь правилами и советами, чтобы стать профессионалом в сапере. Удачи!
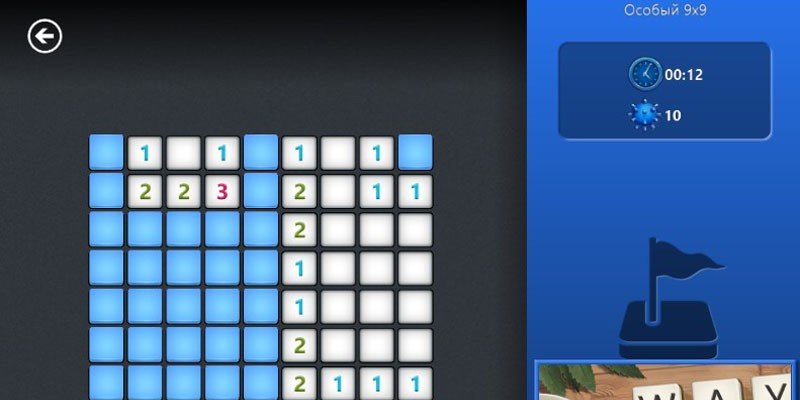
Сапер — одна из самых популярных игр, чтобы убить время, многие выросли играя в нее на наших компьютерах с Windows XP. Игра была предустановлена в Windows, но с момента появления Windows 8 все изменилось. Игра уже не была предустановлена в Windows 8, 8.1 и даже в самой последней версии Windows 10, однако, поклонники могут по-прежнему играть в ее современную версию, также разработанную Microsoft.
В этом руководстве мы покажем вам, как это сделать, поэтому давайте не будем ждать и начнем.
Как можно играть в Minesweeper на Windows 10?
Откройте Microsoft Store на вашем компьютере и введите название игры «Minesweeper» в поле поиска.
Выберите из предложенных вариантов «Microsoft Minesweeper» и нажмите кнопку «Получить», чтобы установить игру на свой компьютер.
После загрузки игры на компьютер перейдите в меню «Пуск» и запустите игру. Установленный «Сапер» будет первым в списке.
Выберите один из перечисленных режимов. Сапер даст вам возможность, чтобы пройти учебное пособие, а после его завершения вы сможете начать играть в эту классическую игру.
На этом наше руководство закончено, новый интерфейс игры и дополнительные режимы позволяют еще с большим интересом насладиться игровым процессов во всеми любимую игру.