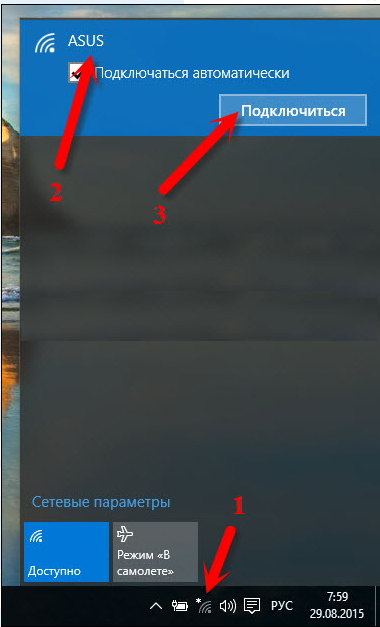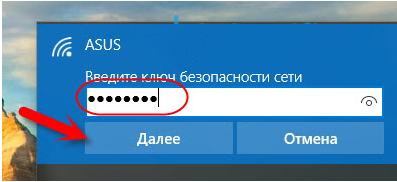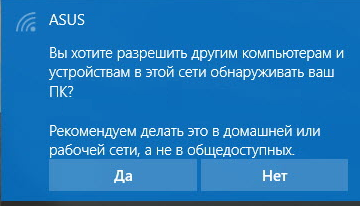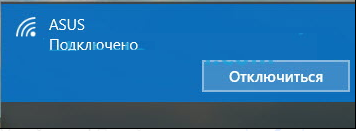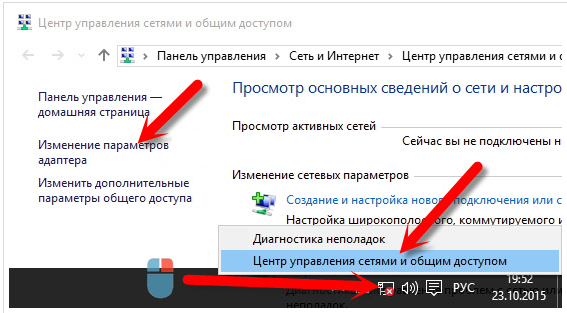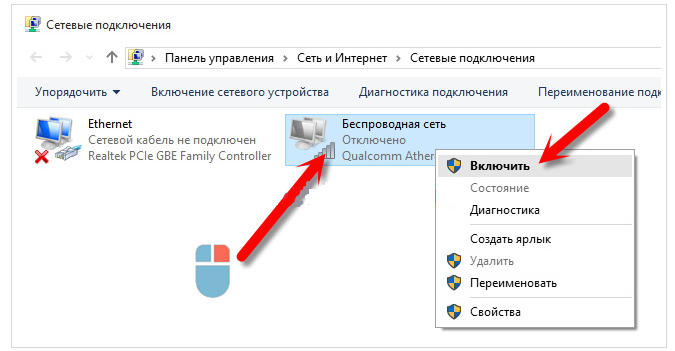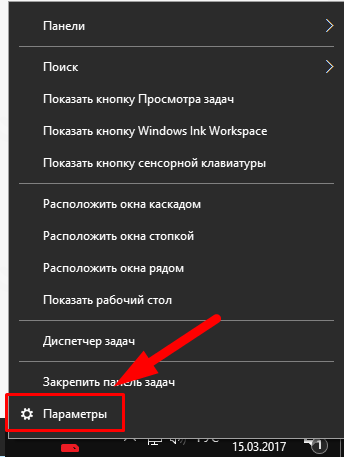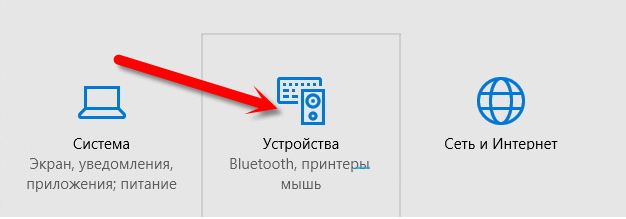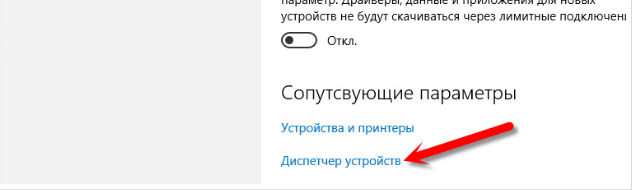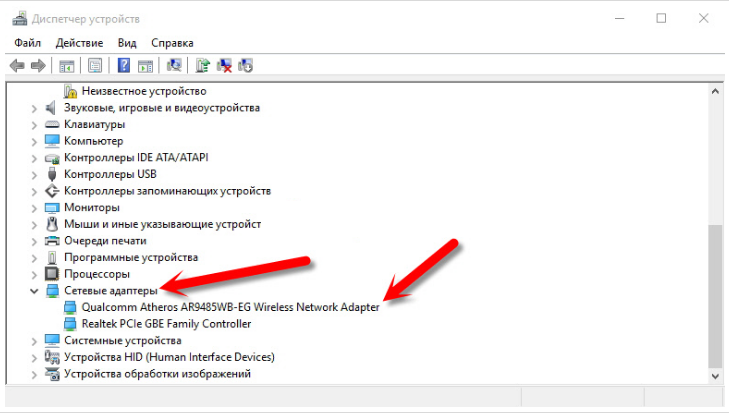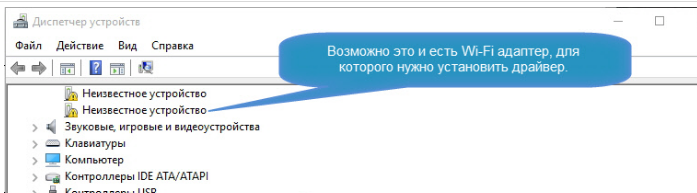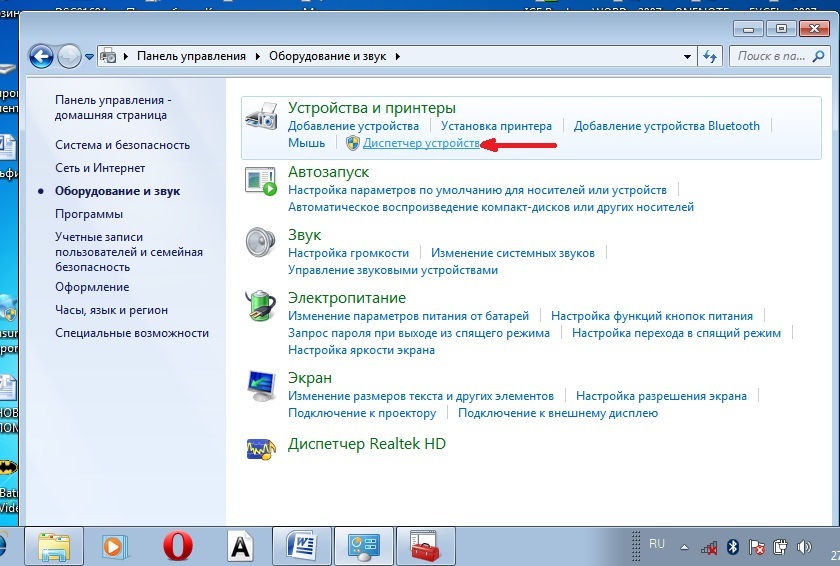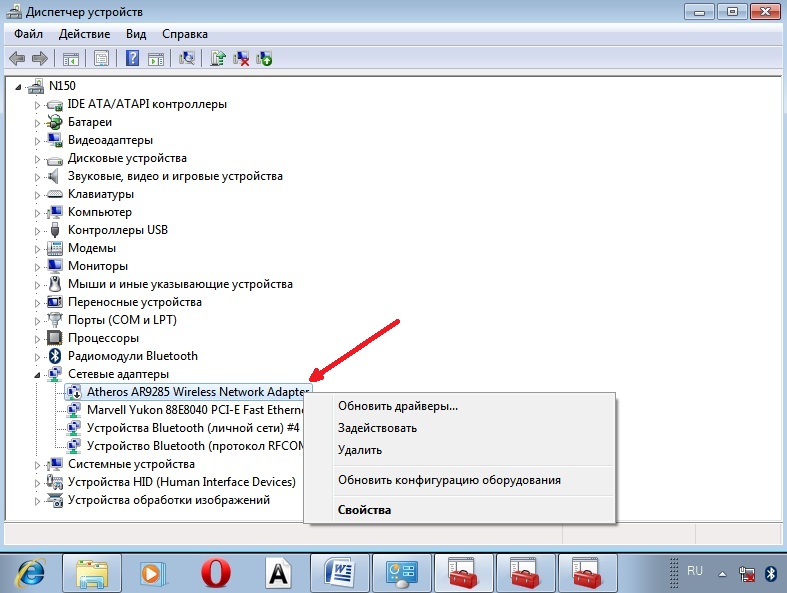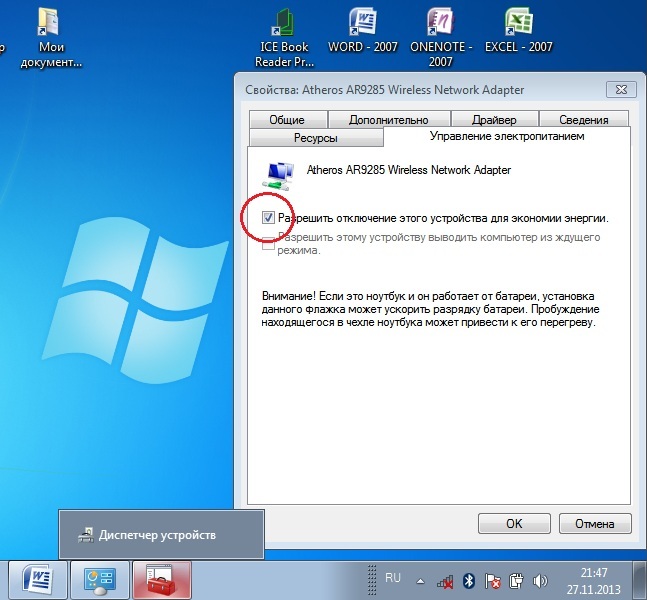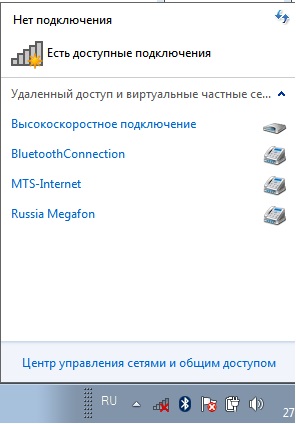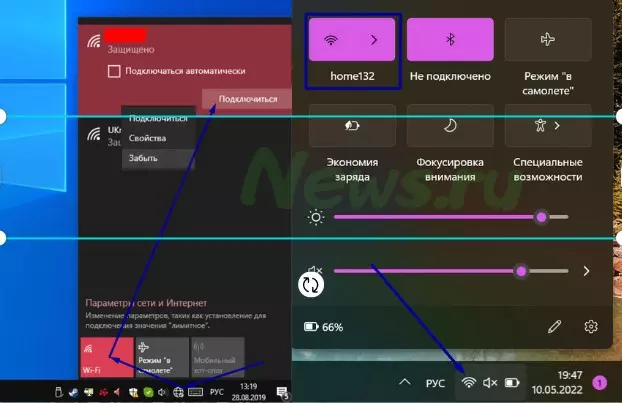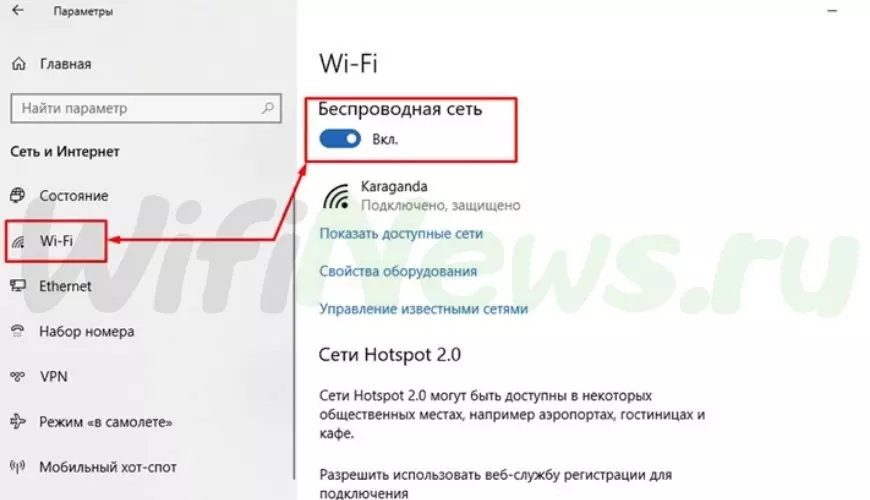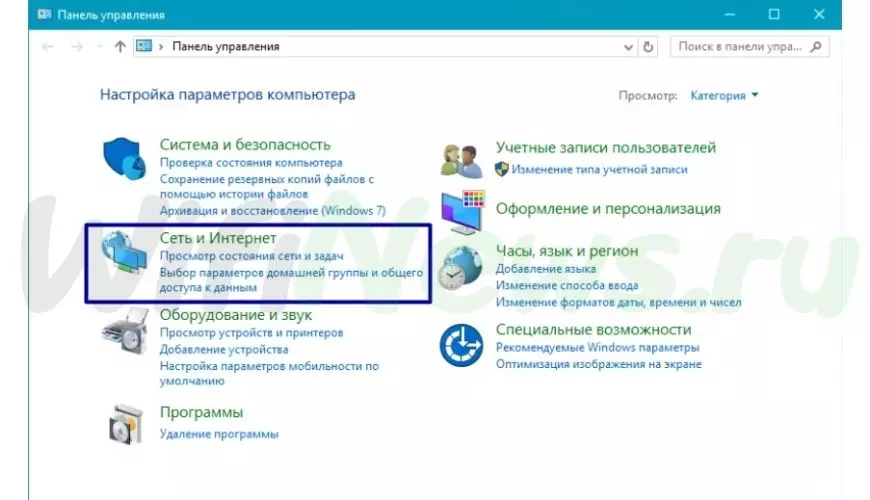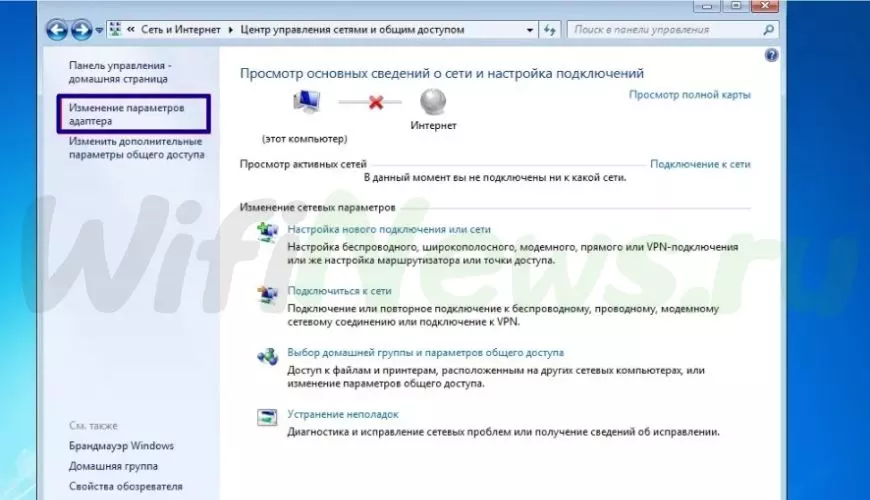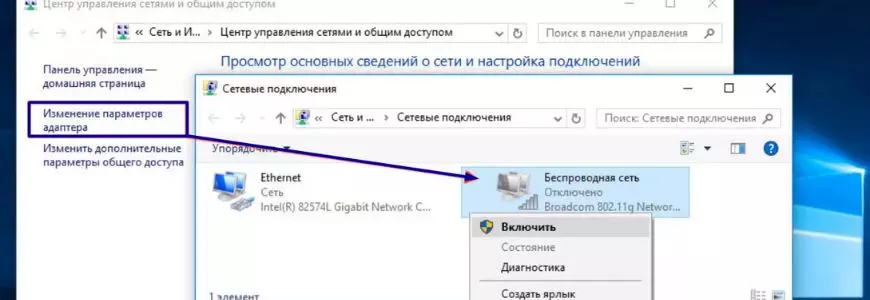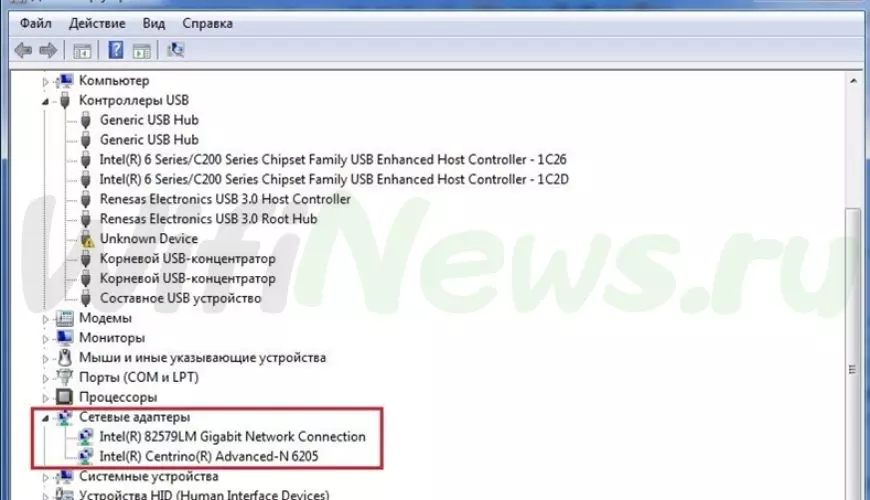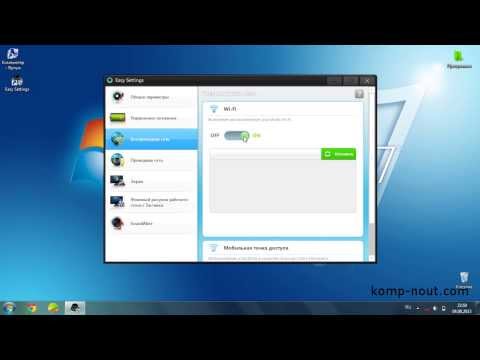Где найти настройки роутера на компьютере: помощь от WiFiGid
Привет, дорогой читатель! Сегодня я коротенько и полноразмерно, так сказать – поведаю и отвечу на вопрос: как найти и где посмотреть настройки роутера на компьютере. При этом не важно какая у вас операционная система Windows, Linux или даже MacOS. Всё делается примерно по одному и тому же принципу. Ну начнем с самого начала.
Подключение
Не важно компьютер, ноутбук, телефон, планшет или даже телевизор, со всех этих устройств можно зайти в настройки маршрутизатора. Для этого в интернет-центре есть Web-интерфейс. Поэтому вам не нужно устанавливать какие-то программы или хитроумно пытаться туда зайти. Все делается куда проще.
Для начала нужно убедиться, что ваше устройство, с которого вы хотите зайти в роутер – к нему подключено. Вы обязательно должны быть подключены к сети аппарата, в противном случае у вас ничего не получится. Это можно сделать двумя способами:
- По кабелю – подключить можно комп или ноут. Просто берём провод, если он ещё не подключен и вставляем один конец в передатчик, а второй в сетевую карту компьютера или ноутбука.
- По Wi-Fi – в устройстве, на котором есть вай-фай модуль, включаем поиск беспроводных сетей, находим нужную и подключаемся.
Теперь, чтобы зайти внутрь, надо открыть любой браузер и прописать IP или DNS адрес роутера. Чаще всего используют адреса: 192.168.1.1 или 192.168.0.1. Эту информацию можно подсмотреть на этикетке под корпусом. Также там должна быть информация по поводу заводского логина и пароля от «админки». Но на новых аппаратах их редко ставят.
ПРИМЕЧАНИЕ! Если адрес не подходит, и вы не можете зайти, то пройдите к следующей главе.
Если логин и пароль не подходит, то скорее всего его поменяли при первой настройке. Если его настраивал провайдер, то звоним и узнаём, какие данные они могли поставить. Если они не назовут заветную информацию, то придётся сбрасывать маршрутизатор, до заводских настроек. Для этого находим на корпусе кнопку «Reset», «Сброс» или «Default» и зажимаем её на 10 секунд. Кнопка может быть внешней и утопленной в корпус.
Не заходим по нужному адресу
В первую очередь ещё раз проверьте, что вы подключились к роутеру. После этого надо зайти и проверить настройки сетевого адаптера.
- Нажмите одновременно на клавиши «Win+R»;
- Внимательно пропишите команду, как на скриншоте выше и нажмите на кнопку подтверждения;
- Нужно зайти в свойства вашего подключения. Не перепутайте только беспроводное и проводное подключение;
- Находим 4 протокол и нажимаем по нему. Далее переходим в свойства и устанавливаем значение как на картинке выше. В конце не забудьте нажать на «ОК», чтобы подтвердить изменения.
Если и после этого не заходит, а вы пытаетесь зайти с IP адреса, то скорее всего его ранее кто-то поменял. Но как тогда найти роутер на компьютере Windows 7, 8, 10? – Нажимаете опять «Win+R», пропишите команду «CMD». Далее вы увидите черное окно – пропишите «ipconfig» и нажмите «Enter». В строке «Основной шлюз» и будет IP адрес, по которому надо зайти.
Если там будет значение, которое будет начинаться не с 192.168.х.х, то значит вы подключены к кабелю от провайдера на прямую. Если там вообще никакого значения нет, то значит вы не подключились к маршрутизатору.
Далее как настроить роутер в Виндовс
Где находятся настройки роутера – вы уже знаете, но что делать дальше. Теперь вам нужно его настроить или изменить какую-то конфигурацию. Маршрутизаторов очень много и каждая компания, которая выпускает подобные интернет-центры – устанавливает свою прошивку. Сам принцип настройки одинаковый, но для новичка это может быть трудностью.
Поэтому поводу на нашем портале есть подробные инструкции по каждой модели. Просто посмотрите полное название модели вашего роутера. Далее впишите его в поисковую строку и нажмите «Enter». После, выбираете нужную инструкцию и читаете. В каждой инструкции есть пошаговое руководство, с пояснениями, картинками, а также видео.
Источник
Как посмотреть настройки маршрутизатора на ПК
Сегодня вайфай-маршрутизатор присутствует почти в каждом доме, где есть подключение к интернету.
Но иногда случаются сбои в его работе или требуется перенастройка точки раздачи на другого провайдера, а также существует множество других причин, по которым владельцу аппарата бывает необходимо срочно попасть в веб-интерфейс прибора и ввести или подкорректировать параметры, тем более что при наличии подробной инструкции эта процедура не вызовет больших сложностей даже у новичков.
Ниже приведено руководство о том, где и как на компьютере найти и открыть настройки беспроводного роутера. 
Краткий теоретический экскурс
Необходимо отметить, что сама формулировка вопроса в корне неверна, но именно так его задают большинство пользователей.
Все настройки хранятся и находятся в программном обеспечении самого роутера, а ПК служит только для их отображения и возможности ввода и изменения параметров в меню настроек.
Перед началом процедуры настроек маршрутизатор следует правильно подключить и обеспечить себя всеми необходимыми сведениями для входа в веб-интерфейс прибора (IP, логин, пароль).
Действия почти полностью идентичны, вне зависимости от функционирующей в ПК «Виндовс». Вход в интерфейс точки доступа осуществляется посредством интернет-обозревателя, при этом совершенно не имеет значения, какой браузер будет при этом применен.
Хозяин беспроводной сети полностью на свое усмотрение может использовать как стандартный майкрософтовский Internet Explorer, так и предпочитаемый им обозреватель от стороннего разработчика, который обычно работает значительно быстрее установленного в Windows по умолчанию.
Процедура подключения
С целью минимизации вероятности возникновения проблем рекомендуется использовать самый надежный тип подключения по проводу (патч-корду, которым всегда комплектуется маршрутизатор).
Последовательность необходимых действий состоит из следующих шагов:
- В гнездо WAN роутера (обычно синего цвета) вставить провод от поставщика интернета;
- В гнездо LAN роутера (обычно желтого цвета) вставить один конец патч-корда;
- А в гнездо сетевой карты ПК вставить другой конец патч-корда;
- Штекер адаптера питания от электросети установить в соответствующее гнездо, обычно оно тоже находится на задней панели прибора;
- Готово. Теперь остается лишь щелкнуть клавишу «Вкл./Выкл.» на корпусе аппарата и наблюдать начало работы по световым индикаторам на передней панели устройства.
Подготовительные мероприятия перед настройкой
Перед тем как начать настраивать беспроводную сеть через интерфейс маршрутизатора, требуется убедиться в корректности настроек сетевого подключения.
Для этого надо исполнить всего несколько следующих действий:
- В трее кликнуть иконку «Сеть»;
- Далее кликнуть «Центр управления сетями»;
- Затем войти в раздел «Изменение параметров адаптера»;
- После этого в отобразившемся окошке вызвать контекстное меню от подключения по локальной сети;
- Кликнуть «Свойства»;
- Кликнуть строчку «Протокол TCP/IPv4»;
- Щелкнуть по кнопке «Свойства»;
- Установить отметки на пунктах автоматического назначения IP и DNS;
- Готово.
Сбор сведений для входа в интерфейс
Теперь почти все готово, чтобы перейти к решению вопроса, где найти настройки роутера.
IP для входа в веб-интерфейс можно посмотреть на корпусе самого прибора. Обычно производитель снизу устройства наклеивает все необходимые сведения об адресе, логине и коде доступа в меню настроек аппарата.

Однако в реальной жизни среднестатистический пользователь бывает не способен найти не только прилагаемые к устройству инструкции, но и часто бывают безвозвратно утеряны даже гарантийные талоны на электроприбор.
В таком случае рекомендуется использовать встроенные инструменты операционной системы, которые быстро позволят выяснить точный IP-адрес веб-интерфейса роутера.
Алгоритм состоит из следующих шагов:
- Исполнить действия, описанные в пунктах 1–3 из предыдущей инструкции, посвященной подготовительным мероприятиям перед настройкой;
- Выделить значок «Подключение по локальной сети»;
- Щелкнуть «Ввод»;
- Далее кликнуть «Сведения»;
- В отобразившемся окошке в «Шлюз по умолчанию» будет написан искомый IP.
В случае, когда ранее код доступа в интерфейс роутера уже изменялся, а владелец его потерял или не может точно воспроизвести по памяти, то потребуется произвести откат прибора к заводскому состоянию. Специально для этой цели на корпусе маршрутизаторов обычно предусматривается клавиша «Reset».
После удерживания ее в течение около 10 секунд произойдет перезапуск аппарата и возврат к состоянию по умолчанию. Таким образом, стандартные имя и пароль будут снова успешно действовать при авторизации.
Вход в интерфейс
Необходимо выполнить следующее:
- В браузере напечатать выясненный IP и щелкнуть «Ввод»;
- Ввести имя и код;
- Кликнуть «Enter»;
- Готово. На дисплее отобразится главное меню настроек.

Источник
С помощью домашней беспроводной сети можно получить доступ к Интернету в разных местах вашего дома. В этой статье описаны основные действия по настройке беспроводной сети и началу ее использования.
Приобретение необходимого оборудования
Чтобы создать собственную беспроводную сеть, необходимы указанные ниже компоненты.
Широкополосное подключение к Интернету и модем. Широкополосное подключение к Интернету — это высокоскоростное подключение. Наиболее распространены следующие типы широкополосного подключения: с помощью технологии DSL и с помощью кабеля. Чтобы получить услуги широкополосного подключения, обратитесь к поставщику услуг Интернета. Обычно технологию DSL используют телефонные компании, а подключение с помощью кабеля — компании кабельного телевидения. Часто поставщики услуг Интернета предлагают широкополосные модемы. Кроме того, в дополнение к модемам некоторые поставщики услуг Интернета предлагают беспроводные маршрутизаторы. Вы также можете найти это оборудование в магазинах электроники и компьютерной техники или в интернет-магазинах.
Беспроводной маршрутизатор. Маршрутизатор пересылает данные между вашей сетью и Интернетом. При использовании беспроводного маршрутизатора вы можете подключить компьютеры к своей сети, используя радиосвязь вместо проводов. Существует несколько типов технологий беспроводной сети, в том числе 802.11a, 802.11b, 802.11g, 802.11n, 802.11ac и 802.11ax.
Беспроводной сетевой адаптер. Беспроводной сетевой адаптер — это устройство, с помощью которого ваш компьютер подключается к беспроводной сети. Чтобы подключить портативный или настольный компьютер к беспроводной сети, он должен быть оснащен беспроводным сетевым адаптером. Многие ноутбуки и планшеты, а также некоторые настольные компьютеры поставляются с беспроводными сетевыми адаптерами.
Чтобы проверить, оснащен ли ваш компьютер беспроводным сетевым адаптером, выполните указанные ниже действия.
-
Выберите Начните , введите диспетчер устройств в поле поиска, а затем выберите Диспетчер устройств.
-
Разверните узел Сетевые адаптеры.
-
Найдите необходимый сетевой адаптер. В его имени может встречаться слово беспроводной.
Настройка модема и подключения к Интернету
После того как у вас будет в наличии все необходимое оборудование, вам потребуется настроить модем и подключение к Интернету. Если модем не настроен поставщиком услуг Интернета, самостоятельно подключите модем к компьютеру и Интернету, выполнив инструкции, поставляемые в комплекте с модемом. Если в модеме используется технология DSL, подключите его к телефонной розетке. Если вы используете кабель, подключите модем к разъему.
Размещение беспроводного маршрутизатора
Разместите беспроводной маршрутизатор в месте, в котором уровень его сигнала будет максимальным, а уровень помех — минимальным. Для достижения наилучших результатов следуйте указанным ниже советам.
Разместите беспроводной маршрутизатор в центре дома или квартиры. Разместите маршрутизатор как можно ближе к центру дома или квартиры, чтобы его радиосигнал равномерно охватывал все уголки дома.
Разместите беспроводной маршрутизатор над полом вдали от стен и металлических объектов, например от металлических шкафов. Чем меньше физических препятствий между компьютером и беспроводным маршрутизатором, тем сильнее будет его сигнал.
Уменьшите уровень помех. Некоторое сетевое оборудование использует радиоканал с частотой 2,4 ГГц. Эту же частоту использует большая часть микроволновых печей и многие беспроводные телефоны. Если вы включите микроволновую печь или вам позвонят на беспроводный телефон, то сигнал беспроводного маршрутизатора может быть временно прерван. Вы можете избежать большей части таких проблем, используя беспроводный телефон, работающий на более высокой частоте, например на частоте 5,8 ГГц.
Обеспечение безопасности беспроводной сети
Безопасность сети всегда важна. При использовании беспроводной сети этот вопрос становится еще более актуальным, так как сигнал вашей сети может выходить за пределы дома. Если вы не обезопасите свою сеть, посторонние люди с компьютерами могут получить доступ к вашим подключенным к сети компьютерам и воспользоваться вашим подключением к Интернету.
Чтобы повысить безопасность своей сети, выполните указанные ниже действия.
Измените имя пользователя и пароль по умолчанию.Это помогает защитить маршрутизатор. Большинство изготовителей маршрутизаторов указывают на маршрутизаторах имя пользователя, пароль и имя сети (SSID), используемые по умолчанию. Посторонние могут воспользоваться этой информацией для доступа к вашему маршрутизатору втайне от вас. Чтобы избежать этого, измените имя пользователя и пароль для доступа к маршрутизатору, используемые по умолчанию. Инструкции можно найти в документации по эксплуатации устройства.
Настройте ключ безопасности (пароль) беспроводной сети. В беспроводных сетях используются ключи безопасности сети, позволяющие защитить сети от несанкционированного доступа. Рекомендуем использовать Wi-Fi защищенного Access 3 (WPA3), если маршрутизатор и компьютер поддерживают его. Дополнительные сведения, в том числе о поддерживаемых типах безопасности и их настройках, см. в документации маршрутизатора.
Некоторые маршрутизаторы поддерживают протокол WPS. Если ваш маршрутизатор поддерживает протокол WPS и подключен к сети, выполните следующие действия, чтобы настроить ключ безопасности сети:
-
В зависимости от того, какая версия Windows установлена на вашем компьютере, выполните одно из следующих действий.
-
В Windows 7 или Windows 8.1 нажмите кнопку Пуск, начните вводить Центр управления сетями и общим доступом, а затем выберите его в списке.
-
В Windows 10 выберите Начните , а затем выберите Параметры> Сетевой & > Состояние > Сети и общий доступ.
-
В Windows 11 выберите Начните ,введите панель управления ,а затем выберите Панель управления > Сеть и Интернет > Сети и общий доступ.
-
-
Выберите Настройка нового подключения или сети.
-
Выберите Создание и настройка новой сети, а затем нажмите кнопку Далее.
Мастер поможет вам создать имя сети и ключ безопасности. Если маршрутизатор поддерживает его, мастер по умолчанию будет поддерживать защиту Wi-Fi Protected Access (WPA2 или WPA3). Мы рекомендуем использовать WPA3, если это возможно, так как оно обеспечивает более безопасную информацию, чем WPA2, WPA или Wired Equivalent Privacy (WEP). С помощью WPA3, WPA2 или WPA также можно использовать passphrase, так что вам не нужно запоминать зашифрованную последовательность букв и цифр.
Запишите ключ безопасности и храните его в надежном месте. Кроме того, вы можете сохранить ключ безопасности на USB-устройстве флэш-памяти, выполнив инструкции мастера. (Сохранение ключа безопасности на USB-устройстве флэш-памяти доступно в Windows 8 и Windows 7, но не в Windows 10 или Windows 11).)
Используйте брандмауэр. Брандмауэр — это оборудование или программное обеспечение, защищающее ваш компьютер от несанкционированного доступа и вредоносного программного обеспечения (вредоносных программ). Если на каждом компьютере в вашей сети работает брандмауэр, вы можете контролировать распространение вредоносного программного обеспечения в сети и защитить свои компьютеры при доступе в Интернет. Брандмауэр Windows включен в состав данной версии Windows.
Подключение компьютера к беспроводной сети
-
В области уведомлений выберите значок Сеть или Wi-Fi.
-
В списке сетей выберите сеть, к которой необходимо подключиться, а затем — пункт Подключиться.
-
Введите ключ безопасности (часто называемый паролем).
-
Следуйте всем дополнительным инструкциям, если они появятся.
Если у вас возникли проблемы с сетью Wi-Fi при использовании Windows 10, см. Wi-Fi проблемы в Windows дополнительные сведения об устранении неполадок.
-
Выберите значок Сеть в области уведомлений, а затем> значок рядом с быстрым параметром Wi-Fi, чтобы увидеть список доступных сетей.
-
Выберите сеть, к которую вы хотите подключиться, и выберите Подключение.
-
Введите ключ безопасности (часто называемый паролем).
-
Следуйте всем дополнительным инструкциям, если они появятся.
Если при использовании Windows 11 у вас возникли проблемы с сетью Wi-Fi, см. Wi-Fi проблемы в Windows дополнительные сведения об устранении неполадок.
WiMi, Пылесос ручной беспроводной для дома маленький usb
Ноутбук представляет собой чрезвычайно удобное устройство, которое определенно бы пригодилось в жизни практически каждого человека, не чуждого к современным технологиям. Пожалуй, самыми заметными преимуществами ноутбука являются его переносимость и простота подключения к беспроводной сети. В данной статье мы подробно рассмотрим с вами, как подключить любой ноутбук к Wi-Fi маршрутизатору.
чехол для ноутбука
Содержание
- Как подключить ноутбук к Wi-Fi маршрутизатору
- Как подключить ноутбук к маршрутизатору по Wi-Fi
- Как подключить ноутбук к маршрутизатору через кабель
Как подключить ноутбук к Wi-Fi маршрутизатору
Итак, всего существует два типа подключение ноутбука к Wi-Fi маршрутизатору: с помощью установленного в него Wi-Fi адаптера и с помощью Ethernet-интерфейса. Самое просто подключение выполняется с помощью Wi-Fi адаптера, который присутствует на всех современных моделях ноутбуков. Пожалуй, Wi-Fi адаптера вы не найдете только на каких-нибудь действительно древних монстрах, которые непонятно как дожили до сегодняшнего дня.
Второй тип метод подключения — через Enternet-интерфейс(кабель) — осуществляется только тогда, когда к этому предрасполагает ситуация у пользователя, например, вышел из строя Wi-Fi адаптер на ноутбуке, слабый Wi-Fi сигнал, нужно выполнить первичную настройку Wi-Fi маршрутизатора и т.д. Также порой некоторые пользователи прибегают к нему, если у них комбинированный случай: короткий кабель провайдера, не достигающий нужного места, и поломанный Wi-Fi адаптер на ноутбуке.
Давайте начнем с самого простого — подключение ноутбука к маршрутизатору по беспроводной Wi-Fi сети или же «по воздуху».
Гарнитура для ноутбука
Как подключить ноутбук к маршрутизатору по Wi-Fi
Данный тип подключения является самым простым и практичным. Вы можете свободно переносить свой ноутбук в любую желаемую для вас точку в жилом помещении, тем не менее он будет оставаться подключенным к беспроводной сети вашего Wi-Fi маршрутизатора.
Чтобы подключить свой ноутбук к маршрутизатору по Wi-Fi, вам потребуется выполнить всего несколько шагов. Учитывая, что огромное множество пользователей переходят или уже находятся на операционной системе Windows 10 — пример приводить мы будем именно на ней. Итак, выполните следующее:
наушники для компьютера
- включите Wi-Fi маршрутизатор;
- перейдите к своему ноутбуку и активируйте Wi-Fi адаптер на нем с помощью комбинации на клавиатуре(найдите кнопку с изображением Wi-Fi и нажмите ее в связке с клавишей Fn);
- кликните на значок Wi-Fi, располагающийся в Панели уведомления, рядом с часами;
- найдите в списке доступных подключений имя, под который выступает ваш Wi-Fi маршрутизатор и кликните на него;
- нажмите на кнопку «Подключиться»;
- введите при необходимости пароль от сети, которую раздает Wi-Fi маршрутизатор, и кликните «Далее».
После нажатия на последнюю кнопку ваш ноутбук будет подключен к Wi-Fi сети. Можете спокойно пользоваться им, переносить с места на место в жилом помещении и т.д. Вот так все просто. В большинстве случаев, применяется этот тип подключения к Wi-Fi маршрутизатору. Давайте теперь посмотрим на следующий тип подключения, который используют куда реже или по необходимости.
Беспроводной USB-модем
Как подключить ноутбук к маршрутизатору через кабель
Давайте теперь посмотрим на подключение ноутбука к маршрутизатору через кабель. Преимущественно, к этому типу подключения прибегают в случае поломки Wi-Fi адаптера ноутбука либо для первичной настройки Wi-Fi маршрутизатора. Представим, что у вас совершенно новый Wi-Fi маршрутизатору, только что из коробки:
- ознакомьтесь для начала со всей информацией, которая указана на коробке маршрутизатора, в особенности с адресом, позволяющим войти в его интерфейс настройки;
- подключите Wi-Fi маршрутизатор к электрической сети с помощью приложенного к нему блока питания;
- подключите Ethernet-кабель провайдера вашего Интернета в WAN-порт на корпусе маршрутизатора(на нем все должно быть расписано);
- возьмите двухсторонний Ethernet-кабель(обычно, идет в комплекте), один конец подключите к любому свободному LAN-порту на корпусе маршрутизатора, а другой — в Ethernet-разъем ноутбука;
- откройте в браузер на ноутбуке и перейдите по адресу, который был указан на коробке устройства, например 192.168.1.1;
Внешний DVD-привод
- выполните настройку маршрутизатора, соответственно сетевому подключению, которое предоставил вам ваш провайдер(выбрать тип подключения, ввести необходимые данные и т.д. и т.п.) и активируйте раздачу Wi-Fi сети.
Как только вы все правильно выполните, ваш ноутбук автоматически найдет доступное сетевое подключение, а маршрутизатор, в свою очередь, начнет раздачу Wi-Fi. Если вы выполняли первичную настройку Wi-Fi маршрутизатора, и у вас все в порядке с Wi-Fi адаптером на ноутбуке, то можете воспользоваться первым пунктом в статье, чтобы подключить свое устройство к Wi-Fi маршрутизатору.
беспроводная мышь
Как вам статья?
Нашли опечатку? Выделите текст и нажмите Ctrl + Enter
Иногда у пользователей ноутбука или нетбука бывают различные сложности при включении и настройке вай фай. Сама процедура довольно проста, но в ряде случаев бывают разнообразные загвоздки и непредвиденные трудности, так же иногда требуется сначала настроить роутер, перед тем как приступить к подключению ноутбука к нему. В этой статье мы рассмотрим как штатное подключение к WiFi, так и варианты решения некоторых проблем.
Включаем вай фай адаптер на ноутбуке
Обычно, чтобы включить вай фай, достаточно произвести 2-3 несложных операции. Каких именно, зависит от модели и производителя ноутбука. Вот варианты включения вай фай на ноутбуках наиболее популярных производителей:
- На ноутбуке ASUS нужно нажать сочетание кнопок FN и F2.
- На Acer и Packard bell удерживайте кнопку FN и не отпуская её нажмите на F3.
- На ноутбуках HP, вай фай включается сенсорной кнопкой с символическим изображением антенны, а на некоторых моделях — сочетанием клавиш FN и F12. Есть и такие модели, на которых для этой цели предусмотрена обычная кнопка с рисунком в виде антенны.
- Для включения WiFi на Lenovo держим FN и нажимаем F5. Встречаются модели, где есть специальный аппаратный переключатель включения / отключения беспроводной сети.
- На ноутбуках от компании Samsung для включения WiFi нужно удерживая кнопку FN, нажать либо F9, либо F12, в зависимости от модели.
Для подключения вай фай на ноутбуках различных моделей и разных производителей может использоваться своя оригинальная комбинация клавиш. Подробное описание для конкретной модели можно посмотреть в руководстве пользователя, которое прилагается к ноутбуку. Кнопка FN есть практически на всех моделях современных ноутбуков. С ее помощью осуществляется подключение различных функций и соединение ноутбука с другими устройствами. Если же на ноутбуке нет кнопки FN, значит, для включения беспроводной сети используется специальная кнопка или переключатель. Как правило, он обозначен одним из этих значков.
Если его не нашли на клавиатуре, то исследуйте торцы ноутбука, возможно переключатель находится сбоку. А также внимательно осмотрите нижнюю часть вашего ноутбука. Есть модели, у которых переключатель располагается на нижней крышке. Причем, производители делают эту кнопочку едва заметной. Она практически сливается с корпусом, и ее можно с первого взгляда не увидеть. Она может иметь подпись Wireless или WLAN. Если Вы уже включили WiFi нужной кнопкой или комбинацией клавиш, а он все равно не работает, то следует его настроить или установить драйвер.
Внимание! Стоит сказать, что такие выключатели могут находиться в самых неожиданных местах, даже на нижней крышке ноутбука. Так что если у вас не работает WiFi, внимательно осмотрите ноутбук.
Пример спрятанного выключателя WiFi
Как включить вай фай на ноутбуке с Windows 10
Итак, давайте разберемся как включить и настроить WiFi в операционной системе Windows 10. Если у Вас что-то не получается Вы всегда можете обратиться ко мне за помощью в комментариях.
Когда все штатно
В нижнем правом углу экрана, на панели задач Windows 10, найдите иконку в виде делений сети или глобуса. Не забывайте, что эта иконка может прятаться за стрелочкой вверх. После клика мышкой по иконке, внизу справа появится небольшое окно с доступными к подключению вай фай сетями. Найдите среди них свою сеть, выберите ее и кликните по кнопке «Подключиться».
После чего система должна попросить ввести пароль или нажать кнопку WPS на роутере.
Если пароль будет введен правильно, то перед вами появится окно с вопросом: «Вы хотите разрешить другим компьютерам и устройствам в этой сети обнаруживать ваш ПК?». Если Вы подключаетесь к своему домашнему роутеру, то нажмите на кнопку ДА, а если в кафе то НЕТ.
После этих простых действий Вы успешно подключитесь к беспроводной WiFi сети.
Когда что-то пошло не так
Теперь давайте разберемся, в одной из самых распространенных проблем при подключении к вай фай. Итак Вы перевели свой взгляд в нижний правый угол, чтобы найти там иконку в виде делений или глобуса, но её там не оказалось, а вместо этого там есть иконка в виде монитора, на котором стоит красный крест. Это означает, что ваш вай фай адаптер отключён, и вам нужно подключить его заново. Для этого кликните на иконку в виде монитора, правой кнопкой мыши, и в выплывшем меню выберите пункт Центр управления сетями и общим доступам. В открывшимся окне кликните на пункт в левам меню Изменение параметров адаптера.
После чего откроется окно Сетевые подключения. В нем если Вы ведите иконку с подписью Беспроводная сеть, и под ней написано Отключено. То Вам нужно просто включить её. Для этого кликните по ней правой кнопкой мыши и выберите пункт меню Включить. После этого беспроводная сетевая карта будет включена.
Если в окне Сетевые подключения, иконки Беспроводная сеть нет, то возможно Ваш вай фай адаптер отключен аппаратно выключателем на корпусе ноутбука или на него не установлен драйвер.
Проверим установлен ли драйвер
Кликнете в любом месте (пустом) на нижней панели задач правой кнопкой мыши, и в выпавшем меню выберите Параметры.
Затем кликните по ссылке Главная в левом меню, затем по иконке Устройства.
На открывшейся странице в самом низу выберите Диспетчер устройств.
Теперь в открывшемся окне разверните вкладку Сетевые адаптеры, там должно отображаться название вашего WiFi адаптера, обычно в его назывании присутствует слово «Wireless«.
В первую очередь обратите внимание на иконку рядом с названием вашего адаптера. Если на ней есть какие-то посторонние значки такие как «Восклицательный знак» или «Кружочек с точкой», то это означает, что драйвер установлен, но работает не корректно. Для устранения проблемы требуется обновить или переустановить драйвер. Чаще бывает так, что во вкладке Сетевые адаптеры, вообще отсутствует беспроводной адаптер со словом «Wireless» это означает, что драйвер под ваш адаптер не установлен. Если это так, то в ветке Другие устройства будет присутствовать надпись «Неизвестное устройство» или «Неизвестный сетевой адаптер«. Выглядеть это будет примерно так:
Решением этой проблемы будет установка драйвера с сайта производителя ноутбука или с диска, который шел с ноутбуком. Если же в ветке Другие устройства нет строки «Неизвестное устройство«, то это может означать, что ваш wifi адаптер отключен, вышел из строя, или просто отсутствует.
Как включить вай фай на ноутбуке с Windows 7
Итак, давайте разберемся как включить WiFi на ноутбуке с системой Windows 7. Если у Вас что-то не получается Вы всегда можете обратиться ко мне за помощью в комментариях.
Проверка драйверов
Перед настройкой, нужно проверить наличие установленных драйверов. Для этого в Панели управления выберите пункт Диспетчер устройств, который может скрываться внутри пункта Оборудование и звук.
Откроется окошко, в котором нужно найти Сетевые адаптеры. Там должны присутствовать два пункта: Ethernet и Wi-Fi. В названии одного из них должно быть слово «Wireless». Это и есть Ваш беспроводной адаптер.
Если запись о WiFi адаптере отсутствует, или напротив нее стоит значок с восклицательным знаком на желтом фоне, это означает, что есть проблема с драйвером. Если запись отсутствует, значит, драйвера не установлены и вам предстоит установить их с диска, который шел в комплекте с ноутбуком. Или найти его на сайте производителя ноутбука и скачать его.
Без драйверов вай фай адаптер работать не будет. Если запись есть, но напротив нее стоит желтый восклицательный значок, кликните на этот пункт правой кнопкой мыши. В появившемся окне выберите «Задействовать».
Причина возникновения сложностей при подключении может крыться в том, что в адаптере установлен режим экономии электроэнергии. Чтобы его отключить, кликните по нему правой кнопкой мыши, далее Свойства и Управление электропитанием, теперь нужно убрать галочку с пункта «Разрешить отключение этого устройства для экономии энергии».
Теперь с драйвером должно быть все в порядке.
Включение адаптера wi-fi если он отключен
Для этого откройте Панель управления → Сеть и Интернет зайдите в Сетевые подключения. Тут найдите Беспроводное сетевое подключение. Это и есть адаптер wi-fi. Кликните по нему правой кнопкой мыши и откройте диалоговое окно, затем выберите пункт «Включить».
Подключение к точке доступа
Теперь осталось лишь подключить ноутбук с Windows 7 к беспроводной точке доступа. Убедитесь, что точка доступа включена. Найдите в правом нижнем углу экрана на панели задач значок wi-fi. Кликните по нему мышкой. Должно открыться окно со списком доступных сетей, выберите нужную сеть и нажмите «Подключение».
Если сеть защищена паролем, то система попросит его ввести (если вы забыли пароль от своей сети то можно узнать его несколькими способами или подключиться к точке по WPS. Если сеть открытая, без пароля, то подключение произойдет сразу же. Все, включение и настойка WiFi на ноутбуке завершена. Приятных и простых подключений без приключений!
Автор рекомендует так же прочесть статьи:
- Подключаемся к WiFi роутеру без ввода пароля через WPS
- Ноутбук не видит WiFi
- Как узнать кто подключен к моему WiFi?
- Как раздать WiFi с ноутбука?
При попытке подключиться к Wi-Fi, обладатели ноутбуков могут столкнуться с затруднениями. В данной статье будут рассказаны все способы включить Wi-Fi на ноутбуках и на разных операционных системах, а также будут рассмотрены все проблемы.
Содержание
- Активация при помощи клавиатуры
- Windows 10 и 11
- Windows 7 и 8
- Проверка и установка драйвера на Wi-Fi
- Что такое Wi-Fi адаптер
- Видео
Активация при помощи клавиатуры
Одним из самых распространенных способов подключения к беспроводной сети является использование клавиатуры. У некоторых устаревших моделей были переключатели и кнопки, выполнявшие данную функцию.
Однако на современных моделях для подключения к интернету через Wi-Fi применяются комбинации клавиш, они могут отличаться в зависимости от фирмы-производителя. В списке указаны сочетания клавиш известных брендов:
- Acer Fn + F3
- ASUS Fn + F2
- Dell Fn + PrtScr
- HP Fn + F12
- Lenovo Fn + F5
- MSI Fn + F9
- Toshiba Fn + F12
- Samsung Fn + F9
Windows 10 и 11
В следующих двух операционных системах все инструкции аналогичны и для включения вай фай на ноутбуке нужно сделать следующее:
- Перейти в уведомления;
- Кликнуть “Сеть”;
- Кликнуть “Wi-Fi”.
Также имеется возможность включения вай фай с помощью параметров. Для этого нужно:
- Перейти в “Сеть и интернет”;
- Далее раздел “Wi-Fi”;
- Осталось нажать переключатель “беспроводная сеть”;
- Готово.
Windows 7 и 8
Как включить вай фай на ноутбуке, на семерке и восьмой версии Wimdows. В данных версиях системы соединение осуществлялось с помощью включения адаптера. Нужно открыть в Центр управления сетями и общим доступом. Туда можно попасть двумя способами:
- Нажимаем ПКМ на иконке подключения в трее, далее необходимо перейти в Центр управления сетями и общим доступом;
- Попасть в Панель управления, далее перейти в “Сеть и интернет” и затем в Центр управления.
Открыть раздел «Изменение параметров адаптера»
В этой вкладке указываются все доступные устройства. Необходимо найти свой адаптер и удостовериться, что устройство включено. В случае если устройство выключено, для его включения нужно сделать клик правой кнопкой мыши и нажать “Включить”.
Проверка и установка драйвера на Wi-Fi
Шанс крайне мал, что, установив “Семерку” системой будет проведена установка драйвера для вашего вай фай адаптера. В последующих версиях операционной системы с этим намного меньше бед. Чтобы пользоваться беспроводной сетью нужно установить подходящий драйвер. Для проверки драйверов необходимо:
- Перейти в диспетчер устройств;
- Перейдите в сетевые адаптеры и проверьте наличие драйверов. Если драйвер отсутствует, то его необходимо установить. В случае отсутствия драйвера будет указано устройство с иконкой желтого восклицательного знака;
- Для установки драйвера необходимо посетить сайт производителя вашего устройства, узнав модель ноутбука и скачиваем его. Обычно драйвер архивируется, и чтобы начать процесс установки нужно просто запустить файл exe-формата.
Что такое Wi-Fi адаптер
Это устройство, используемое для того чтобы подключиться к вай фай. Адаптеры оснащаются внешней или внутренней антенной и имеет свое программное обеспечение.
В ноутбуках и нетбуках используется внутренний модуль, который впаян в материнскую плату, к устройству подключаются антенны. Могут быть случаи, когда после чистки или другого вида обслуживания ноутбука антенны не подключаются обратно.
Даже в не самых современных моделях имеется модуль беспроводного подключения к сети, что позволяет избавиться от подключения внешних адаптеров, как в случае со стационарными компьютерами.
Но помимо неподключенных антенн, причиной по которой невозможно подключиться к беспроводной сети могут быть неисправные драйвера если пользователь их обновлял.
Видео
Как настроить Wi-Fi на ноутбуке Windows 7Скачать
Как настроить Wi-Fi для OC Windows 7 | Инструкции от МТССкачать
Почему не работает вай фай на ноутбуке.Пропал Wi-Fi Windows 10. Перестал работать Wi FiСкачать
Как включить WiFi на ноутбуке. Нет доступных подключений…Скачать
Не работает WIFI на ноутбуке. Как включить WIFI если не работает аппаратная кнопкаСкачать
Как настроить Wi-Fi на ноутбуке Windows 10Скачать
Как включить вай фай на ноутбукеСкачать
Как легко подключить и настроить Wi-Fi в ноутбуке Windows 10Скачать
Не работает Wi-Fi на ноутбуке Lenovo Z570 | V570 | B560 | B570 | B590 и т.д.Скачать
Как включить wi-fi на ноутбукеСкачать
Как включить Wi Fi на ноутбуке?Скачать
Как включить Wi-Fi на ноутбуке Windows 7Скачать
Как включить wi fi на ноутбуке!Скачать
Как включить wifi на ноутбуке asusСкачать
Не работает Wi-Fi на ноутбуке.Пропал Вай Фай.Нет интернетаСкачать