Современные смартфоны предлагают множество полезных функций, включая возможность использовать iPhone в качестве wifi роутера. Это особенно удобно, когда вы находитесь в области без доступа к интернету, но все же хотите подключиться к сети и получить доступ к веб-сайтам, социальным сетям или просмотреть потоковое видео.
Включение функции «Персональный раздел iPhone» просто. Вам просто нужно открыть настройки телефона, выбрать раздел «Персональный раздел» и переключить его в положение «Включено». Это позволит вашему iPhone создать локальную wifi сеть, к которой вы сможете подключиться с другого устройства.
После включения функции вы можете настроить имя и пароль вашей wifi сети. Для этого перейдите в раздел «Персональный раздел» и выберите «Настройки wifi». Здесь вы можете указать имя сети (SSID) и пароль для защиты своего соединения.
Теперь, когда ваш iPhone работает в качестве wifi роутера, вы можете подключаться к сети с других устройств, включая компьютеры, планшеты или даже другие смартфоны. Просто найдите вашу wifi сеть в списке доступных сетей на устройстве, введите пароль, если требуется, и наслаждайтесь высокоскоростным интернетом, предоставляемым вашим iPhone.
Содержание
- Iphone в качестве wifi роутера: как включить и настроить
- Включение wifi роутера на Iphone
- Настройка wifi роутера на Iphone
Iphone в качестве wifi роутера: как включить и настроить
Владельцы устройств Iphone могут использовать свой смартфон в качестве wifi роутера, чтобы обеспечить доступ к Интернету другим устройствам. Это может пригодиться, если у вас нет доступа к wifi сети или если вы хотите подключить к Интернету несколько устройств одновременно.
Чтобы включить и настроить свой Iphone как wifi роутер, следуйте следующим шагам:
- Откройте «Настройки» на вашем Iphone.
- Найдите секцию «Персональный точка доступа» и нажмите на неё.
- Включите опцию «Персональный точка доступа».
- При необходимости, настройте пароль для доступа к wifi сети.
Теперь ваш Iphone является wifi роутером, и вы можете подключать к нему другие устройства для доступа к Интернету. При этом важно учесть, что использование Iphone в качестве wifi роутера может снижать заряд батареи, поэтому рекомендуется подключать устройство к зарядному устройству или быть готовым к регулярной зарядке.
Включение wifi роутера на Iphone
Wi-Fi роутер на iPhone позволяет вам поделиться интернет-соединением с другими устройствами, подключившись к нему по Wi-Fi. Если у вас есть iPhone с активной сотовой сетью, вы можете использовать его как точку доступа Wi-Fi для вашего ноутбука, планшета или другого устройства.
- Откройте настройки на своем iPhone.
- Нажмите на раздел «Персональный точка доступа» или «Персональный хотспот».
- Переключите переключатель в положение «Включено».
Теперь ваш iPhone стал Wi-Fi роутером и вы можете подключаться к нему со своих других устройств. Найдите имя сети Wi-Fi и пароль, отображаемые на экране вашего iPhone, чтобы подключиться к точке доступа Wi-Fi.
Настройка wifi роутера на Iphone
Настройка wifi роутера на Iphone позволяет использовать ваш смартфон в качестве точки доступа к интернету для других устройств. Это особенно полезно, если вы находитесь в месте без доступа к Wi-Fi сети или если у вас есть ограниченное количество устройств, которые нужно подключить к интернету.
Для настройки wifi роутера на Iphone, следуйте этим шагам:
- Перейдите в меню «Настройки» на вашем Iphone.
- Выберите пункт «Персональный точка доступа» или «Подключение Wi-Fi».
- Включите функцию «Персональный точка доступа» или «Режим модема».
- Нажмите на кнопку «Настройки Wi-Fi» или «Wi-Fi пароль».
- Выберите имя сети Wi-Fi (SSID) и задайте пароль для доступа к сети.
- Сохраните изменения и выйдите из настроек.
Теперь ваш Iphone будет работать как wifi роутер, и другие устройства смогут подключиться к нему по Wi-Fi. При необходимости вы всегда можете изменить настройки в меню «Настройки» на вашем Iphone.
Примечание: Пожалуйста, обратите внимание, что использование Iphone в роли wifi роутера может снизить скорость интернета и увеличить расход заряда аккумулятора. Будьте внимательны и ограничивайте количество подключенных устройств для оптимальной производительности.
Получить IP-адрес подключенного маршрутизатора или шлюза по умолчанию в iOS довольно просто, поэтому, если вы окажетесь в ситуации, когда вы используете iPhone, iPad или iPod touch и вам нужно получить адрес подключенного маршрутизатора или шлюза, вы для этого не придется покидать iOS. Это часто необходимо для сетевых целей, например, для доступа к странице настроек администратора маршрутизатора или для ручной настройки некоторых сетевых параметров.
Вы обнаружите, что можете легко получить необходимый IP-адрес через сетевые настройки подключенных устройств в iOS, следуйте инструкциям, и мы покажем вам, где искать.
Это может быть само собой разумеющимся, но вы должны быть подключены к сети Wi-Fi, чтобы это работало, если устройство не подключено к сети, тогда не будет адреса маршрутизатора или шлюза, который нужно было бы получить в первую очередь.
Получение IP-адреса маршрутизатора / шлюза в iOS
То же самое для поиска IP-адреса маршрутизатора на каждом устройстве iOS, будь то iPhone, iPad или iPod touch, поэтому подключитесь к сети, а затем выполните следующие действия:
- Откройте приложение «Настройки» в iOS и перейдите в раздел «Wi-Fi».
- Найдите имя сети Wi-Fi, которая в настоящее время подключена, и нажмите на синюю информационную кнопку (i) рядом с именем
- В разделе «IP-адрес» найдите «Маршрутизатор» – число рядом с ним – это IP-адрес этого маршрутизатора или шлюза.
Это может быть полезно по многим причинам, особенно для сетевых целей, например, при настройке маршрутизатора с помощью веб-инструментов администратора для изменения пароля WPA2 или информации DHCP или широковещательного имени устройства. Кроме того, это полезно, если текущее подключенное устройство присоединено к сети, которую вы хотите предоставить другому пользователю, но не знает IP-адрес маршрутизатора, или если SSID неизвестен, потому что он скрыт и должен быть подключен напрямую по SSID или IP. Если вам требуется IP-адрес маршрутизатора для целей администрирования сети, просто скопируйте адрес, переключитесь в Safari и введите IP-адрес в качестве URL-адреса, по которому вы сможете получить доступ к административной панели маршрутизатора. Некоторые настройки администратора маршрутизаторов оптимизированы для мобильных устройств, а другие – нет, что обычно зависит от производителя самого маршрутизатора.
На этом же экране настроек сети Wi-Fi в iOS также можно узнать IP-адрес конкретного устройства, изменить настройки DNS, продлить аренду DHCP, вручную установить статический IP-адрес для устройства и выполнить множество других действий, связанных с сетью. Хотя среднестатистическому пользователю iPhone или iPad может не потребоваться частый доступ к этим данным, если вообще когда-либо, это чрезвычайно полезно для опытных пользователей, а также для системных и сетевых администраторов.
Если по какой-либо причине это невозможно, могут оказаться полезными сетевые сканеры iOS, такие как FING. Конечно, вы также можете найти IP-адрес маршрутизатора на Mac, и, если устройства подключены к одной сети, IP-адрес маршрутизатора всегда будет таким же, как и для другого оборудования, которое находится в той же сети и использует то же самое. шлюз для доступа к локальной сети или внешнему миру.
О том, что iPhone является устройством многофункциональным, знает каждый. Однако не все в курсе, что гаджет может выступать в роли полноценной портативной точки доступа – роутера – для другой мобильной и десктопной техники. «Раздавать» интернет с «яблочного» коммуникатора или планшета на самом деле очень просто.
💚 ПО ТЕМЕ: Как скачать видео из ВК (ВКонтакте) на iPhone или iPad и смотреть без Интернета.
Видеоинструкция:
Для начала надо убедиться, что устройство подключено к мобильному интернету. Для дальнейшей работы желательно выбрать либо безлимитный тарифный план. В противном случае можно потерять значительную сумму со счета всего за десяток минут использования интернета. В этом материале мы подробно рассказываем как активировать и настроить точку доступа (Режим модема), рассматриваем его полезные возможности и распространенные проблемы.
💚 ПО ТЕМЕ: Как пользоваться Википедией на iPhone в качестве туристического справочника.
Как включить Режим модема и раздать интернет (Wi-Fi) с iPhone или iPad
Начиная с iOS 13 интерфейс раздела Режим модема в приложении Настройки на iPhone и iPad был изменен.
Кнопка включения Режима модема исчезла, вместо нее появился переключатель Разрешать другим.
При включенной опции Разрешать другим iPhone сможет раздавать Интернет не только устройствам, которые используют ту же учетную запись Apple ID в iCloud (без ввода пароля), но и любому чужому устройству (с вводом пароля).
При выключенной опции Разрешать другим iPhone сможет раздавать Интернет только устройствам, которые используют ту же учетную запись Apple ID в iCloud без необходимости ввода пароля.
На iPhone с iOS 12 и более старой версией ОС Режим модема включается соответствующим переключателем по пути: Настройки → Режим модема;
При включенной опции Разрешать другим настоятельно рекомендуется защитить доступ в сеть паролем.
💚 ПО ТЕМЕ: Жесты в iOS для работы с текстом на iPhone и iPad, о которых вы могли не знать.
Что делать, если пункта Режим модема нет в Настройках
Случается, однако, что Режим модема отсутствует в настройках. Тогда надо предпринять такие шаги:
1. Для начала, надо убедиться, работает ли на устройстве сеть передачи данных – мобильный интернет (инструкция). Если работает, но режим все равно не появляется, тогда переходим к следующему шагу;
2. Заходим в Настройки и идем по пути Сотовая связь → Сотовая сеть передачи данных → Сотовые данные (для прошлых версий iOS путь несколько иной: Сотовая связь → Параметры данных → Сотовая сеть передачи данных → Сотовые данные);
3. Здесь необходимо заполнить поля в разделах Сотовые данные и Режим модема. Там необходимо будет ввести APN, Имя пользователя и Пароль вашего мобильного оператора. Эти данные оператор обычно высылает автоматически при установке SIM-карты. Можно также уточнить их, перезвонив оператору, назвав свой тарифный план.
Например, для белорусского МТС, данные следующие:
APN: mts
Имя пользователя: mts
Пароль: mts
Данные APN, имени пользователя и пароль некоторых российских, белорусских и украинских операторов можно найти на этой странице.
4. Если режим не появился после ввода данных, то устройство необходимо перезагрузить. После перезагрузки включаем Режим модема, выбираем пункт Включить Wi-Fi и устанавливаем пароль. Об удачном подключении будет свидетельствовать синяя полоска вверху экрана.
💚 ПО ТЕМЕ: Как регулировать яркость фонарика в iPhone.
Как включить Режим модема через USB-кабель
О том, как раздать Интернет с iPhone на компьютер при помощи USB-кабеля, мы подробно рассказали в этой статье.
💚 ПО ТЕМЕ: Как очистить (удалить) кэш в Telegram на iPhone, iPad, Android, на компьютере Windows или Mac.
Как убедиться, что точка доступа активна на iPhone?
Работу iPhone в режиме точки доступа можно увидеть, благодаря специальному индикатору в статусной строке. Вот только он меняется в зависимости от моделей устройств:
iPhone с Face ID, имеющие вырез Dynamic Island (14 Pro /14 Pro Max и более новые), отображают индикатор Режима модема в Dynamic Island.
Модели iPhone с Face ID (без Dynamic Island) будут показывать этот индикатор в области часов, спустя некоторое время подложка зеленого цвета начнет отображаться под текущим временем.
Модели iPhone с Touch ID покажут работу режима модема путем увеличения статусной строки и окрашиванием ее в зеленый цвет.
Благодаря этой индикации вы сможете быстро понять, что к вашему смартфону подключены другие устройства.
💚 ПО ТЕМЕ: GPS на iPhone: как найти и поделиться координатами своего местонахождения.
Что делать, если Режим модема от iPhone включается, но доступ к Интернету отсутствует
Если вдруг вы столкнулись с ситуацией, при которой Режим модема включается, но доступ к Интернету получить не удается, прочтите этот материал.
💚 ПО ТЕМЕ: Как отключить звук (щелчки) клавиатуры на iPhone или iPad.
Как научить другие устройства автоматически подключаться к iPhone?
Вы можете научить другие ваши смартфоны, компьютеры и планшеты автоматически подключаться к точке доступа, созданной iPhone. Такая мера позволит экономить ваше время, заряд батареи и расход недешевого мобильного трафика.
Для изменения настроек автоподключения к вашему iPhone вот что нужно сделать на Mac:
1. Откройте приложение Системные настройки и перейдите в раздел Wi–Fi. Подключитесь к активированной ранее точке доступа на iPhone.
2. Рядом с ее названием в списке нажмите на кнопку «Подробнее» или выберите значок «Еще» (кружок с тремя точками) → Настройки сети.
3. Теперь вы можете научить свой компьютер автоматически подключаться к этой сети, просто активировав первый тумблер.
Если требуется настроить автоматические подключение к точке доступа на другом iPhone или на iPad, то вам надо сделать следующее:
- Перейдите в меню Настройки → Wi-Fi, подключитесь к активной точке доступа
- Теперь около имени активного подключения нажмите на кнопку «i».
- Аналогично с помощью переключателя активируйте автоматическое подключение к этой точке доступа.
💚 ПО ТЕМЕ: Как научить iPhone проговаривать имя того, кто вам звонит.
Как поменять параметры автоподключения к Режиму модема iPhone для семьи?
В рамках своей экосистемы Apple предлагает довольно удобную опцию «Семейный доступ». Она позволяет членам вашей семьи автоматически подключаться к созданной вами точке доступа, если они располагаются в пределах ее досягаемости. А сам владелец раздающего устройства может в его настройках запретить вообще подобные подключения или ограничить их для некоторых родственников.
Для настройки надо перейти в меню Настройки → Сотовая связь → Режим модема → Семейный доступ.
Там вы можете настроить параметры доступа согласно своим предпочтениям. Надо понимать, что созданное для конкретного члена семьи правило будет действовать для всех устройств, работающих с данной учетной записью Apple ID.
💚 ПО ТЕМЕ: «Найти друзей» на iPhone: как смотреть местонахождение знакомых по геолокации.
Как можно узнать, сколько трафика использовали подключенные к точке доступа устройства?
Эта статистика может быть важна, ведь она показывает, какое из подключенных устройств потребляет трафика больше остальных. Такая информация содержится в разделе статистики сетевого подключения.
Вам надо перейти в меню Настройки → Сотовая связь и там в списке найти пункт «Режим модема».
Тут вы и сможете увидеть потребление трафика каждым устройством, которое подключалось к вашему работающему в режиме модема (точки доступа) iPhone.
Вот только если устройство-клиент имело активную опцию «Частный адрес Wi-Fi», то этот не даст возможности идентифицировать гаджет в списке.
А понять, кем же является загадочный потребитель, можно в его параметрах подключения к точке доступа. Там будет показан подменный MAC-адрес, который и используется для данного подключения.
💚 ПО ТЕМЕ: Секреты быстрого набора текста на iPhone: 12 возможностей, о которых вы могли не знать.
Как увидеть все подключенные к iPhone в режиме модема устройства?
А чтобы постоянно мониторить активные подключения к вашему iPhone придется воспользоваться сторонним приложением из App Store. Для этой роли отлично подойдет бесплатная утилита iNet – Network Scanner.
1. Перейдите по ссылке и установите из App Store это приложение.
2. Вам надо будет настроить свой iPhone, предоставив все нужные для доступа другим устройствам разрешения. После этого перейдите в меню Настройки → iNet и активируйте там тумблер «Локальная сеть».
3. В приложении iNet в ходе работы iPhone в режиме точки доступа осуществите сканирование сети.
4. Приложение покажет вам список тех устройств, которые и подключены к вашему iPhone.
Благодаря этим советам вы теперь знаете, как настраивать точку доступа на вашем iPhone, следить за статистикой потребления трафика и подключенными устройствами.
🔥 Смотрите также:
- Как включить вспышку (фонарик) при звонках и уведомлениях на iPhone.
- Как настроить Буфер обмена (передача текста и фото) с Mac на iOS и наоборот.
- Как изменить мелодию вызова (рингтон) на Айфоне.
🍏 Мы в Telegram и YouTube, подписывайтесь!
Маршрутизаторы на iPhone предоставляют удобный способ подключения к интернету без проводов и приложений. Они позволяют создавать Wi-Fi сети, разделять интернет-соединение с другими устройствами, а также обеспечивают безопасность и приватность ваших данных.
Настройка маршрутизатора на iPhone может показаться сложной задачей для непрофессионалов, однако с помощью наших подробных инструкций это станет проще, чем кажется. В этой статье мы расскажем о легком способе настройки маршрутизатора на iPhone, который укажет вам все необходимые шаги для создания и настройки вашей Wi-Fi сети.
Шаг 1: Откройте настройки маршрутизатора
Перейдите в раздел «Настройки» на вашем iPhone и прокрутите вниз до раздела «Персональный хаб». Нажмите на «Маршрутизатор» и выберите «Настройка маршрутизатора».
Примечание: если у вас нет раздела «Персональный хаб» в настройках, то ваш iPhone не поддерживает функцию маршрутизатора.
Теперь вы готовы к настройке маршрутизатора на iPhone. Следуйте инструкциям и наслаждайтесь быстрым и безопасным Wi-Fi соединением в любой точке мира.
Содержание
- Как настроить маршрутизатор на iPhone
- Легкий способ настройки
- Выбор маршрутизатора для iPhone
- Критерии выбора и совместимость
- Получение доступа к маршрутизатору iPhone
- Вход в настройки и пароли
- Настройка сетевых параметров на iPhone
- IP-адрес, подсеть и шлюз
- IP-адрес
- Подсеть
- Шлюз
- Безопасность и защита данных на маршрутизаторе iPhone
- 1. Измените пароли по умолчанию
- 2. Включите шифрование Wi-Fi
- 3. Измените имя сети
- 4. Включите брандмауэр
- 5. Обновляйте программное обеспечение маршрутизатора
- Смена пароля и настройки безопасности
Как настроить маршрутизатор на iPhone
Маршрутизация — важная функция, которая позволяет устройствам подключаться к интернету и обмениваться данными между собой. На iPhone вы можете настроить маршрутизатор, чтобы подключать другие устройства к сети Wi-Fi и делиться интернетом.
Для настройки маршрутизатора на iPhone выполните следующие шаги:
- Откройте настройки iPhone и перейдите в раздел «Сотовая связь».
- Выберите раздел «Раздача Wi-Fi».
- Включите опцию «Раздача Wi-Fi», чтобы включить маршрутизатор.
- Выберите «Пароль Wi-Fi» и введите пароль для доступа к вашей сети Wi-Fi.
- Настройте другие параметры маршрутизатора, такие как имя сети (SSID) и тип безопасности.
- После завершения настройки нажмите кнопку «Готово».
Теперь ваш iPhone будет работать как маршрутизатор, и вы сможете подключать другие устройства к сети Wi-Fi, используя введенный вами пароль.
Обратите внимание, что использование маршрутизатора на iPhone может снизить скорость интернета и сократить время работы батареи. Поэтому рекомендуется использовать эту функцию с осторожностью и только тогда, когда это необходимо.
Теперь вы знаете, как настроить маршрутизатор на iPhone. Получите удовольствие от беспроводного подключения к интернету и обмена данными с другими устройствами!
Легкий способ настройки
Настройка маршрутизатора на iPhone может показаться сложной задачей, но с помощью простых шагов вы сможете выполнить это быстро и легко.
- Войдите в настройки вашего iPhone, нажав на значок «Настройки» на главном экране.
- Пролистайте вниз и выберите пункт «Wi-Fi».
- На странице Wi-Fi найдите вашу домашнюю сеть и нажмите на неё.
- Нажмите на кнопку «Настроить роутер».
- Введите пароль администратора, если требуется.
- Переключите режим на «Маршрутизатор» и нажмите «Применить».
Теперь ваш iPhone будет работать как маршрутизатор, позволяющий подключить другие устройства к интернету через ваш телефон.
Установка маршрутизатора на iPhone может быть полезна, если у вас нет доступа к Wi-Fi или если вы хотите предоставить интернет другим устройствам в вашей сети.
| Преимущества настройки маршрутизатора на iPhone: |
|---|
| Простота установки и использования |
| Возможность использовать iPhone в качестве точки доступа |
| Делится интернетом с другими устройствами |
| Удобство использования в поездках и на отдыхе |
Выбор маршрутизатора для iPhone
Настройка маршрутизатора на iPhone – важный этап, который обеспечивает стабильное и безопасное соединение устройства с Интернетом. Однако перед тем как приступить к настройке, необходимо выбрать подходящий маршрутизатор, который будет соответствовать вашим потребностям и требованиям.
При выборе маршрутизатора для iPhone рекомендуется учитывать следующие факторы:
- Скорость передачи данных: Проверьте, что маршрутизатор поддерживает достаточно высокую скорость передачи данных для вашего Интернет-провайдера и типа соединения (беспроводное или проводное).
- Стандарт беспроводного соединения: Убедитесь, что маршрутизатор поддерживает последний стандарт беспроводного соединения Wi-Fi, такой как Wi-Fi 6 или Wi-Fi 5, чтобы обеспечить максимальную скорость и стабильность подключения.
- Число подключений: В зависимости от количества устройств, которые вы планируете подключать к маршрутизатору, выберите модель с достаточным количеством портов и поддержкой множественных соединений.
- Защита и безопасность: Проверьте, что маршрутизатор имеет встроенные функции защиты, такие как брандмауэр, виртуальная частная сеть (VPN) и гостевой доступ, чтобы обеспечить безопасность вашей сети и персональной информации.
- Производительность: Исследуйте отзывы и рейтинги маршрутизаторов разных производителей, чтобы выбрать надежную и стабильную модель.
Используя эти рекомендации, вы сможете выбрать подходящий маршрутизатор для настройки на iPhone и наслаждаться быстрым и надежным Интернет-соединением.
Критерии выбора и совместимость
При выборе маршрутизатора для использования с iPhone следует учитывать несколько факторов:
- Совместимость: Проверьте, поддерживает ли выбранный маршрутизатор Wi-Fi стандарты, которые поддерживает ваш iPhone, такие как Wi-Fi 4 (802.11n), Wi-Fi 5 (802.11ac) или Wi-Fi 6 (802.11ax). Это гарантирует, что ваш iPhone сможет подключиться к маршрутизатору.
- Диапазон сигнала: Важно выбрать маршрутизатор с достаточным диапазоном сигнала, чтобы покрыть всю площадь вашего дома или офиса. Если у вас большое помещение или вы планируете использовать Wi-Fi на большом расстоянии от маршрутизатора, обратите внимание на маршрутизаторы с расширенным диапазоном покрытия.
- Пропускная способность: Если у вас есть множество устройств, которые будут использовать Wi-Fi одновременно, убедитесь, что выбранный маршрутизатор обладает достаточной пропускной способностью для поддержки всех устройств.
- Безопасность: Обратите внимание на возможности безопасности маршрутизатора. Включение защиты паролем, шифрование Wi-Fi и наличие функций межсетевого экрана помогут защитить ваши данные и предотвратить несанкционированный доступ.
После выбора подходящего маршрутизатора для вашего iPhone следуйте инструкциям производителя по его настройке и подключите ваш iPhone к новой Wi-Fi сети.
Получение доступа к маршрутизатору iPhone
Маршрутизатор на iPhone — это встроенная функция, которая позволяет использовать iPhone как точку доступа Wi-Fi для других устройств. Чтобы получить доступ к настройкам маршрутизатора iPhone, следуйте простым инструкциям:
- Откройте приложение «Настройки» на вашем iPhone.
- Прокрутите вниз и нажмите на раздел «Wi-Fi».
- На экране Wi-Fi нажмите на опцию «Настроить личную точку доступа».
- Здесь вы можете увидеть имя вашей сети Wi-Fi и пароль для доступа к ней.
Настройка маршрутизатора iPhone позволяет вам подключать к нему другие устройства и использовать интернет-соединение вашего iPhone. Маршрутизатор iPhone особенно полезен в ситуациях, когда Wi-Fi отсутствует или нестабилен, возможности мобильного интернета ограничены или вы хотите подключить больше устройств к интернету.
Примечание: Помните, что использование маршрутизатора iPhone может снижать заряд батареи вашего iPhone и использовать вашу мобильную передачу данных.
Вход в настройки и пароли
Для начала настройки маршрутизатора на iPhone вам потребуется доступ к его настройкам. Для этого выполните следующие действия:
- Откройте приложение «Настройки» на вашем iPhone.
- Прокрутите список настроек вниз и найдите в разделе «Wi-Fi» пункт с названием вашей Wi-Fi сети.
- Нажмите на название вашей Wi-Fi сети, чтобы открыть ее дополнительные настройки.
- В открывшемся окне вы должны увидеть раздел «Маршрутизатор». Нажмите на него.
После выполнения этих действий вы попадете в раздел с настройками маршрутизатора вашей Wi-Fi сети. Здесь вы сможете изменить различные настройки, включая пароль для доступа к маршрутизатору.
Чтобы изменить пароль маршрутизатора, выполните следующие действия:
- Найдите в разделе «Маршрутизатор» пункт «Пароль».
- Нажмите на кнопку «Изменить пароль».
- Введите текущий пароль для доступа к маршрутизатору (если он уже установлен).
- Введите новый пароль.
- Повторите новый пароль для подтверждения.
- Нажмите на кнопку «Готово» или «Сохранить», чтобы применить изменения.
Теперь вы можете использовать новый пароль для доступа к настройкам маршрутизатора на iPhone. Обязательно запомните его или сохраните в надежном месте, чтобы в дальнейшем не возникло проблем с доступом к настройкам.
Настройка сетевых параметров на iPhone
Настройка сетевых параметров на iPhone может понадобиться, если вы хотите изменить настройки подключения к Wi-Fi или настроить свою собственную точку доступа (маршрутизатор). Это может быть полезно, когда вы находитесь в месте со слабым сигналом Wi-Fi или когда у вас есть специфические требования для сети.
Для настройки сетевых параметров на iPhone выполните следующие шаги:
- Откройте «Настройки» на вашем iPhone.
- Пролистайте вниз и выберите «Wi-Fi».
- На этой странице вы увидите доступные Wi-Fi сети.
- Если вы хотите изменить настройки подключения к Wi-Fi, нажмите на название сети, к которой вы подключены.
- Вы увидите список параметров Wi-Fi сети, включая IP-адрес, маску подсети, шлюз, DNS и другие параметры.
- Чтобы изменить параметры Wi-Fi сети, нажмите на значок «i» рядом с названием сети и выберите «Настроить DNS» или «Настроить прокси».
- Вы сможете ввести новые значения для указанных параметров.
Если вы хотите настроить свою собственную точку доступа (маршрутизатор), выполните следующие шаги:
- Откройте «Настройки» на вашем iPhone.
- Пролистайте вниз и выберите «Персональный точка доступа».
- Включите «Персональный точка доступа».
- Вы увидите список параметров точки доступа, включая имя сети (SSID) и пароль.
- Чтобы изменить параметры точки доступа, нажмите на значок «Настроить точку доступа».
- Вы сможете ввести новые значения для указанных параметров.
Настройка сетевых параметров на iPhone позволяет вам изменить настройки Wi-Fi подключения или настроить свою собственную точку доступа. Помните, что если вы не уверены в своих действиях, лучше проконсультироваться с профессионалами или воспользоваться документацией производителя.
IP-адрес, подсеть и шлюз
Для правильной настройки маршрутизатора на iPhone важно знать основные понятия, такие как IP-адрес, подсеть и шлюз. В этом разделе мы расскажем о каждом из этих понятий.
IP-адрес
IP-адрес – это уникальный идентификатор каждого устройства в сети, который используется для передачи данных. IP-адрес состоит из четырех чисел, разделенных точками (например, 192.168.0.1). Первые три числа обозначают сеть, а последнее число – конкретное устройство в этой сети.
IP-адресы делятся на два типа: IPv4 и IPv6. В настоящее время наиболее распространенный тип адресов – IPv4. IPv6 используется для увеличения количества доступных адресов.
Подсеть
Подсеть – это логическое разделение сети на несколько меньших сетей. Каждая подсеть имеет свой диапазон IP-адресов и свою маску подсети. Примером подсети может быть домашняя локальная сеть.
Маска подсети представляет собой четыре числа, разделенные точками (например, 255.255.255.0). Она определяет количество IP-адресов, доступных в подсети. Чем меньше маска подсети, тем больше адресов доступно в подсети.
Шлюз
Шлюз – это устройство, которое соединяет две или более сети и позволяет устройствам в одной сети общаться с устройствами в другой сети. Шлюз также известен как маршрутизатор. Обычно шлюз имеет IP-адрес в каждой сети, которую он соединяет.
При настройке маршрутизатора на iPhone вы должны указать правильный IP-адрес, подсеть и шлюз для вашей сети. Эта информация обычно предоставляется вашим интернет-провайдером или администратором сети.
Безопасность и защита данных на маршрутизаторе iPhone
Маршрутизатор iPhone является важной частью вашей домашней сети, поэтому обеспечение безопасности и защита данных на нем крайне важны. Вот несколько шагов, которые помогут вам настроить безопасность на вашем маршрутизаторе iPhone:
1. Измените пароли по умолчанию
Первым шагом для обеспечения безопасности вашего маршрутизатора iPhone является изменение паролей по умолчанию. Вам следует изменить пароли для доступа к административной панели маршрутизатора, Wi-Fi-сети и любым другим настройкам, связанным с безопасностью.
2. Включите шифрование Wi-Fi
Включение шифрования Wi-Fi является одним из самых важных шагов для защиты данных на вашем маршрутизаторе iPhone. Выберите настройку WPA2-PSK, которая обеспечивает наиболее высокий уровень безопасности для вашей Wi-Fi-сети.
3. Измените имя сети
Изменение имени сети Wi-Fi может помочь скрыть ваш маршрутизатор от людей, пытающихся несанкционированно подключиться к вашей сети. Выберите уникальное имя, которое нельзя легко идентифицировать.
4. Включите брандмауэр
Включение брандмауэра на вашем маршрутизаторе iPhone поможет защитить вашу сеть от внешних угроз. Убедитесь, что брандмауэр настроен на блокировку нежелательного трафика и включен для обоих направлений (входящего и исходящего).
5. Обновляйте программное обеспечение маршрутизатора
Регулярное обновление программного обеспечения вашего маршрутизатора iPhone может помочь защитить его от известных уязвимостей и обеспечить безопасность вашей сети. Следите за обновлениями и установите их сразу, когда они становятся доступными.
Соблюдение этих простых мер позволит вам обеспечить безопасность и защиту данных на вашем маршрутизаторе iPhone. Всегда помните о важности безопасности и следуйте советам Apple для защиты ваших цифровых устройств и данных.
Смена пароля и настройки безопасности
Для обеспечения безопасности и защиты вашей Wi-Fi сети, рекомендуется периодически менять пароль маршрутизатора на вашем iPhone.
Чтобы сменить пароль и настроить безопасность Wi-Fi на iPhone, выполните следующие шаги:
- На вашем iPhone откройте меню «Настройки».
- Прокрутите экран вниз и нажмите на вкладку «Wi-Fi».
- Найдите вашу сеть Wi-Fi в списке доступных сетей и нажмите на нее.
- Введите текущий пароль вашей сети Wi-Fi и нажмите на кнопку «Применить».
- Выберите опцию «Изменить пароль» или «Сменить пароль».
- Введите новый пароль для вашей сети Wi-Fi. Рекомендуется использовать надежный пароль, состоящий из букв, цифр и специальных символов.
- Подтвердите новый пароль, введя его еще раз.
- Нажмите на кнопку «Применить» или «Сохранить», чтобы сохранить изменения.
После смены пароля маршрутизатора, все устройства, подключенные к вашей Wi-Fi сети, будут отключены и потребуется ввести новый пароль для повторного подключения.
Не забывайте регулярно обновлять пароль маршрутизатора для обеспечения безопасности вашей Wi-Fi сети.
Кроме того, вы можете принять следующие меры для повышения безопасности вашей Wi-Fi сети:
- Включите функцию шифрования WPA2 или более сильный тип шифрования для вашей сети Wi-Fi.
- Отключите функцию «SSID Broadcast», чтобы скрыть имя вашей сети Wi-Fi от посторонних пользователей.
- Включите функцию «Mac-фильтрация» для ограничения доступа к вашей сети Wi-Fi только устройствам с определенными MAC-адресами.
- Регулярно обновляйте программное обеспечение маршрутизатора, чтобы иметь последние исправления ошибок и уязвимостей.
Как зайти в настройки роутера с телефона?
Часто бывают ситуации, когда нужно зайти в настройки роутера, но компьютера или ноутбука нет. Есть только телефон, или планшет. И здесь у многих возникает вопрос (судя по комментариям к другим статьям), можно ли зайти в настройки роутера с телефона, и как это сделать. Сейчас я все расскажу и покажу на реальном примере из собственного опыта.
В настройки любого роутера (TP-Link, ASUS, Xiaomi, Huawei, Tenda, D-Link, Netis и т. д.) можно зайти с любого телефона или планшета. Android, iPhone, iPad, или мобильное устройство на другой операционной системе – это не имеет значения. Схема максимально простая: подключаем телефон к Wi-Fi сети роутера и через браузер или отдельное приложение выполняем вход в настройки роутера. Обычно по адресу 192.168.1.1 или 192.168.0.1. Точно так же, как и вход в настройки роутера с ноутбука или ПК.
Со смартфона можно не просто сменить какие-то настройки Wi-Fi роутера, но и установить и настроить новый роутер. А в некоторых случаях это даже проще, чем выполнять настройку с компьютера. Не так часто возникаю проблемы с входом в веб-интерфейс. А если выполнять настройку через приложения, то там более простой и понятный интерфейс.
Вход в настройки роутера с телефона по Wi-Fi
Два способа:
- Через приложение. У всех популярных производителей Wi-Fi роутеров есть приложения для Android и iOS, через которые можно управлять роутером. В приложении доступны все самые необходимые настройки. У TP-Link, например, это приложение Tether (и Deco для управления Wi-Fi Mesh системами).
У ASUS – ASUS Router. У Xiaomi – Mi WiFi. Выясните, есть ли такое приложение у производителя вашего роутера, и поддерживается ли конкретно ваша модель. Приложения доступны в Google Play и App Store. Установите приложение, подключите телефон к роутеру по Wi-Fi, откройте приложение и следуйте инструкциям.
- Через браузер (веб-интерфейс). Нужно просто подключиться к роутеру по Wi-Fi, открыть любой браузер и зайти с телефона на 192.168.0.1 или 192.168.1.1. Или по другому адресу, который используется для входа в настройки вашего роутера.
Что нужно знать и сделать:
- Открыть настройки роутера с телефона можно только тогда, когда телефон подключен к Wi-Fi сети данного роутера. Через мобильный интернет зайти в настройки роутера не получится. За исключением управления через приложение, когда используется облачный доступ. Тогда роутером можно управлять через интернет. Но в этом случае роутер должен быть привязан к вашей учетной записи, под которой выполнен вход в приложении.
- Заводское имя Wi-Fi сети (подписано как SSID) и пароль (Password, Wireless Password, Wi-Fi Key) указаны на наклейке, на корпусе роутера.
- Вы должны узнать адрес для входа в настройки вашего роутера. На большинстве роутеров веб-интерфейс можно открыть по адресу 192.168.0.1 или 192.168.1.1. Но может использоваться и другой IP-адрес. Например, 192.168.31.1 на роутерах Xiaomi. Так же, вместе с IP-адресом настройки могут быть доступны по обычному адресу типа tplinkwifi.net, miwifi.com, my.keenetic.net и т. д. Адрес, по которому можно открыть настройки практически всегда указан на самом роутере. Выглядит это примерно так (на роутере TP-Link):
- Когда вы на телефоне откроете страницу с настройками роутера, то скорее всего он попросит вас ввести имя пользователя и пароль, или только пароль (они защищают настройки роутера). Здесь есть несколько вариантов: если роутер новый, или вы сделали сброс настроек, то вам скорее всего понадобится либо установить пароль администратора, либо ввести заводской логин и пароль. Он указан на роутере. Обычно это admin и admin. Если уже кто-то менял эти настройки, установил свой пароль, и вы его не знаете, а admin не подходит, то открыть настройки не получится. В этом случае нужно делать сброс настроек.
- Желательно отключить на телефоне мобильный интернет (чтобы осталось только Wi-Fi подключение к роутеру) и выключить VPN (если он установлен).
- На телефоне может быть сообщение, что Wi-Fi без доступа к интернету, или Интернет может быть не доступен. Это нормально. Настройки роутера доступны по локальной сети, а не через интернет.
Дальше я пошагово покажу сам процесс входа в настройки с Айфона и смартфона на Android на примере роутера TP-Link.
Доступ к настройкам роутера с телефона Android
- Зайдите в настройки Wi-Fi на телефоне и подключитесь к Wi-Fi сети роутера.
- Откройте любой браузер. Лучше всего использовать стандартный браузер в Android. В адресной строке введите адрес роутера и перейдите по нему.
- В моем случае роутер запросил пароль администратора. Роутер уже был настроек и я установил этот пароль раньше. Ввожу его и выполняю вход в настройки.
- Откроется веб-интерфейс роутера.
На моем роутере он оптимизирован для мобильных устройств. Есть отдельно меню, где собраны все разделы с настройками. На других моделях страница с настройками может быть не оптимизирована для телефонов. В этом нет ничего страшного, просто ею не так удобно пользоваться.
Вход в роутер с iPhone
- Откройте настройки. Перейдите в раздел Wi-Fi и подключитесь к Wi-Fi сети роутера, настройки которого нужно открыть.
- Откройте браузер. Я использовал стандартный Safari на iPhone. Введите адрес роутера (на моем TP-Link это 192.168.0.1) и выполните переход по этому адресу.
- Если роутер запросит имя пользователя и/или пароль администратора – введите их.
- Получив доступ к веб-интерфейсу роутера вы можете сменить нужные параметры, или выполнить полную настройку (установку) роутера.
Веб-интерфейс вашего роутера может отличаться от того, что у меня на скриншотах.
С радостью отвечу на ваши вопросы в комментариях. Так же дополню статью, если вы поделитесь каким-то решением или полезной информацией.







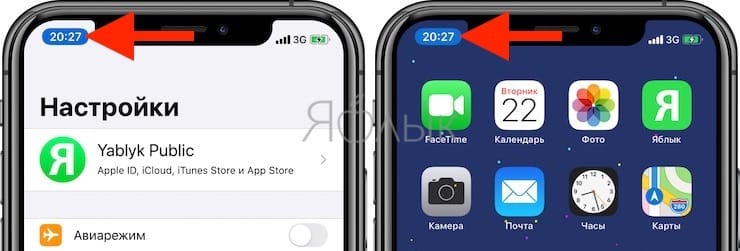
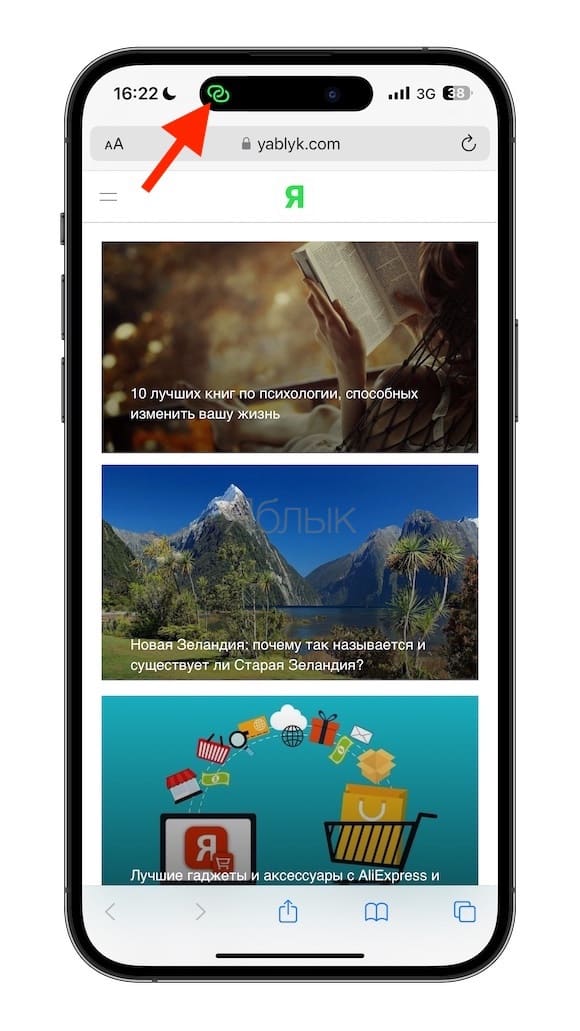
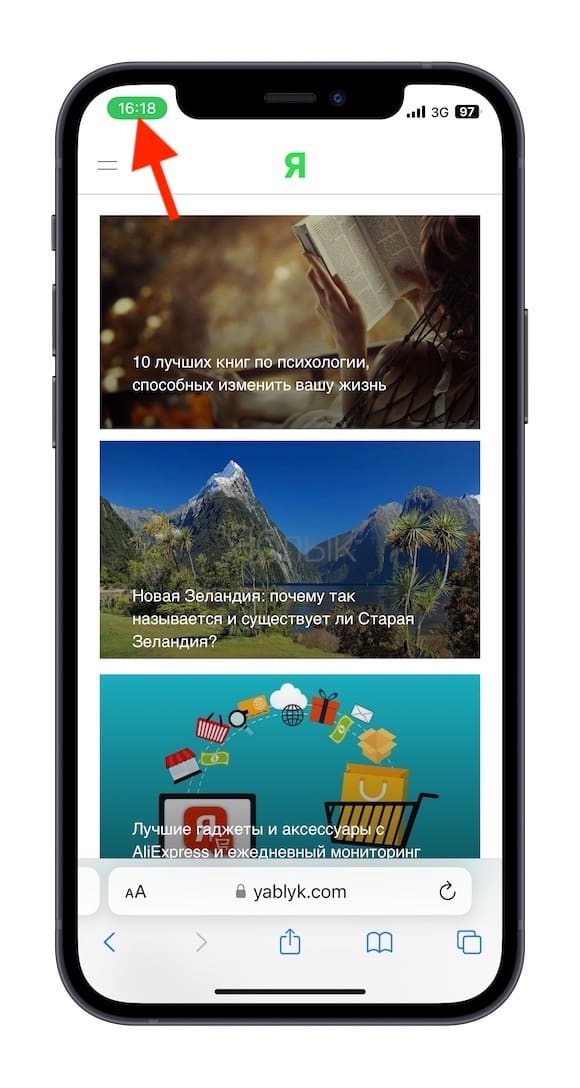
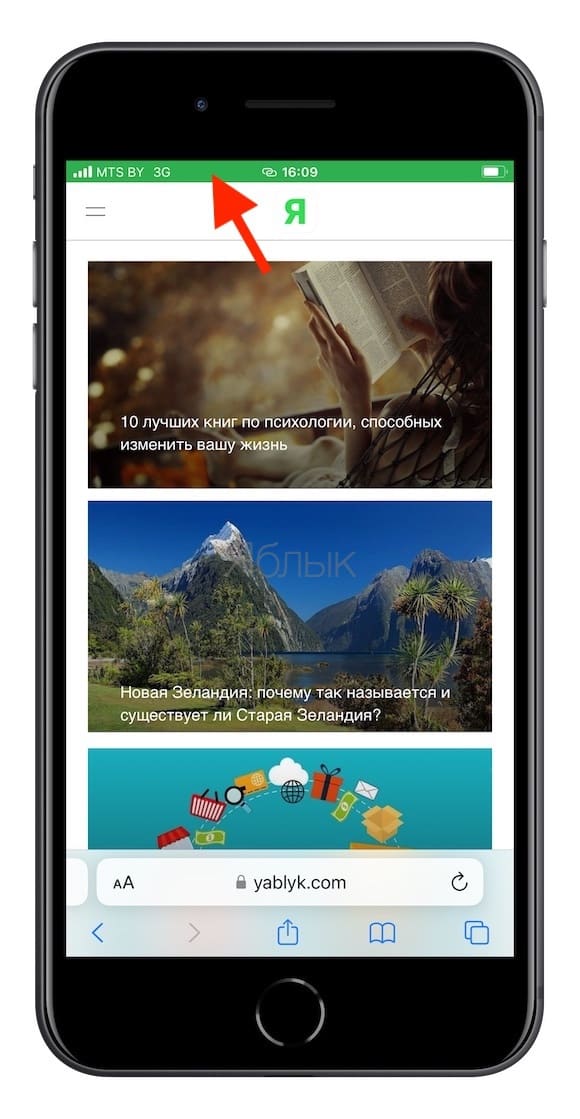
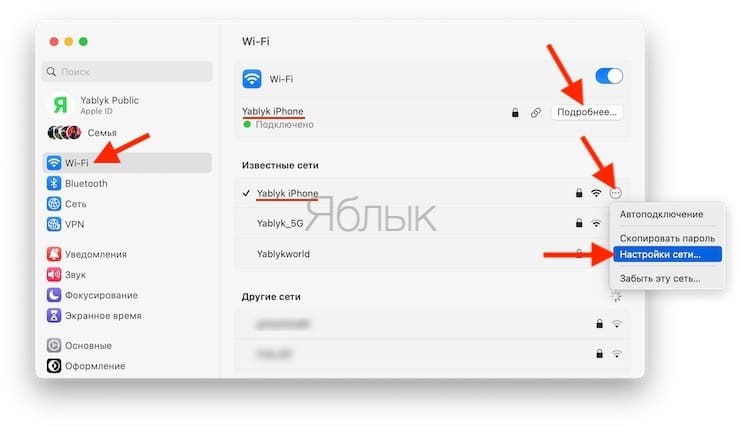
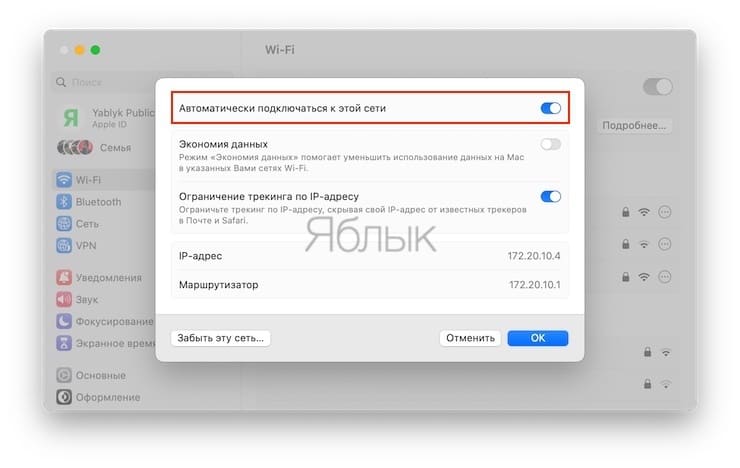
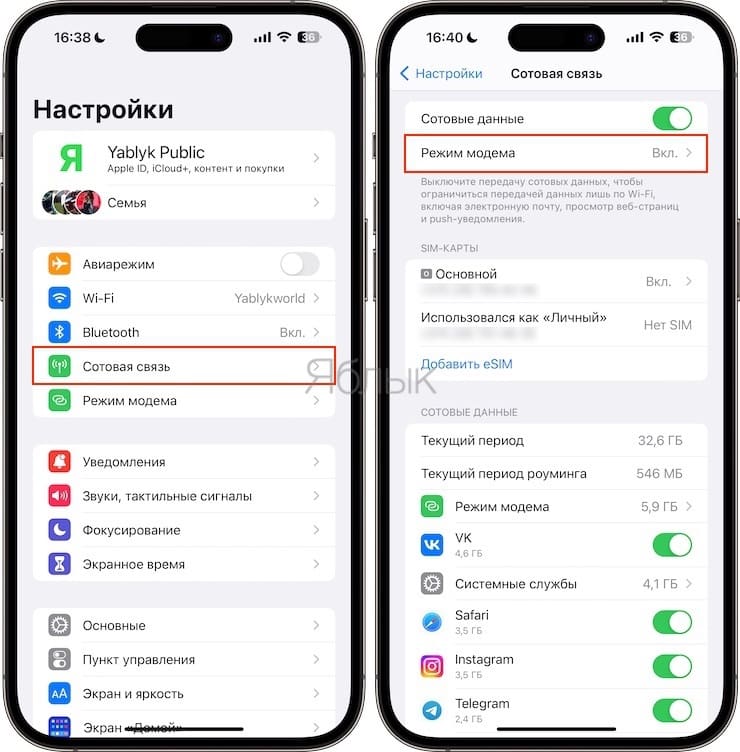
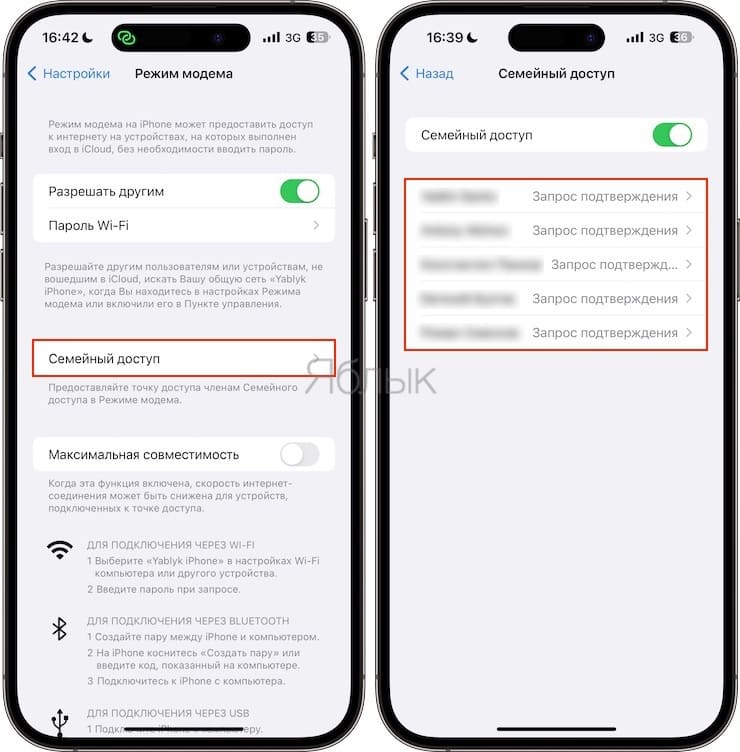

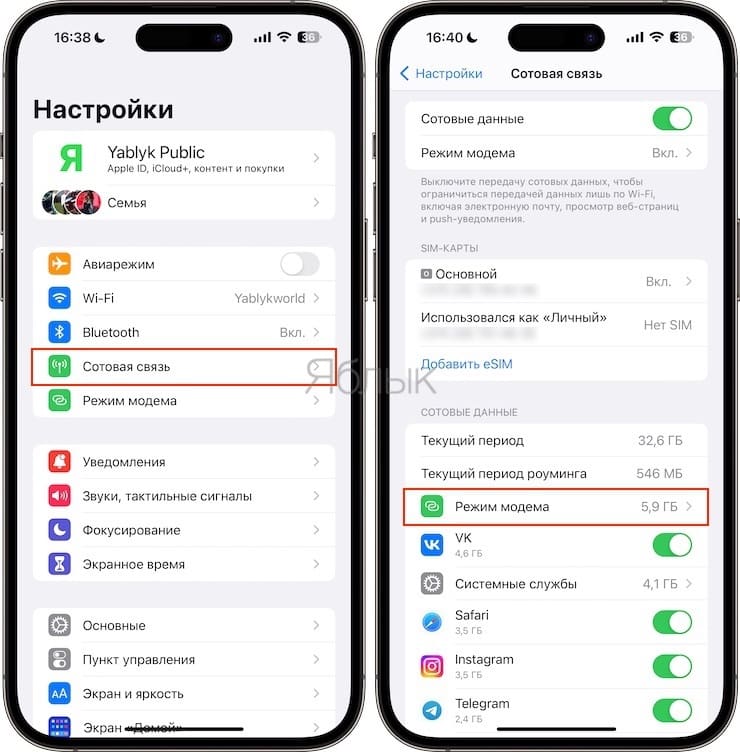
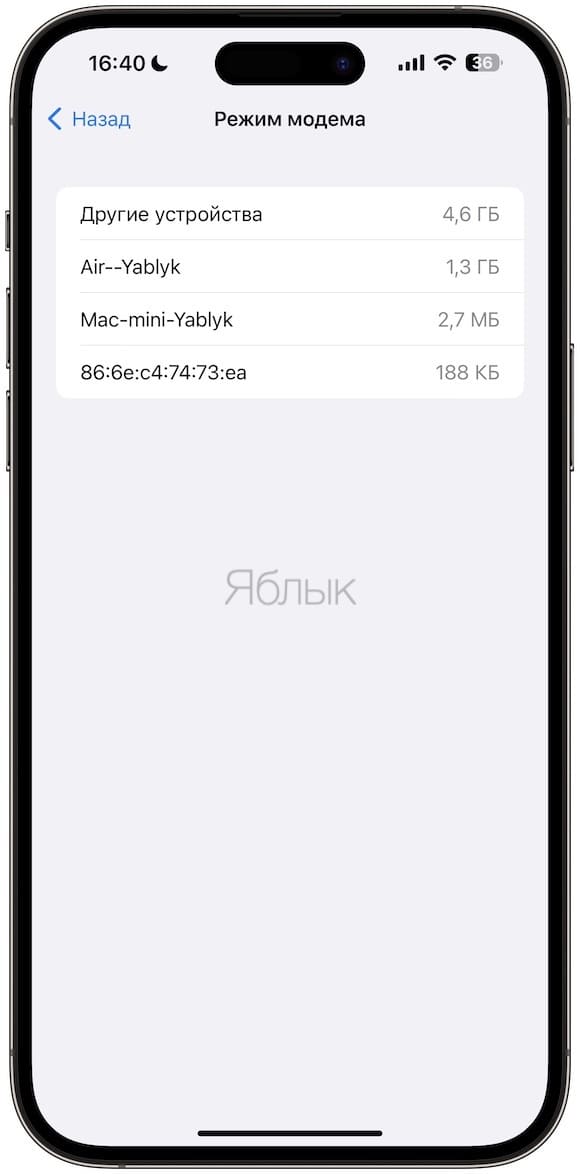
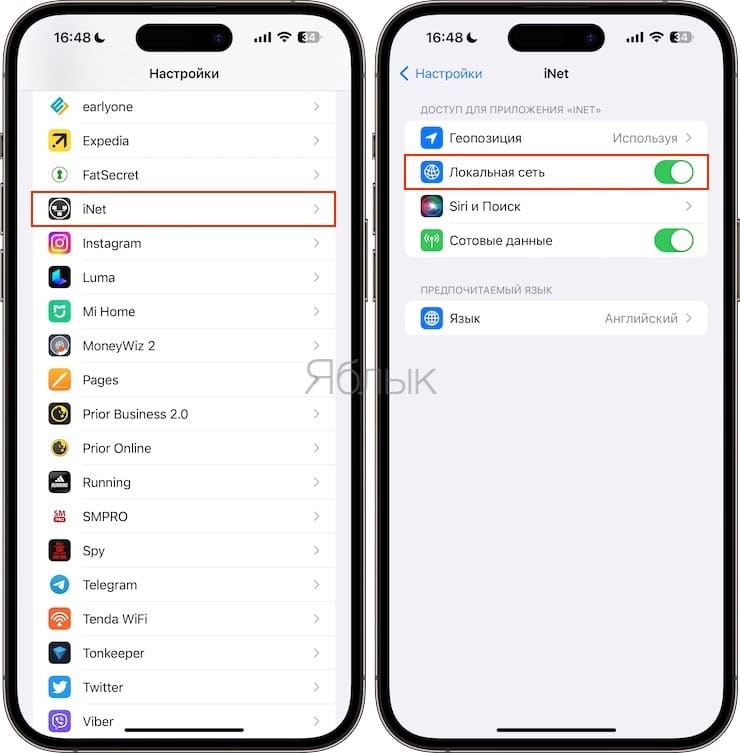
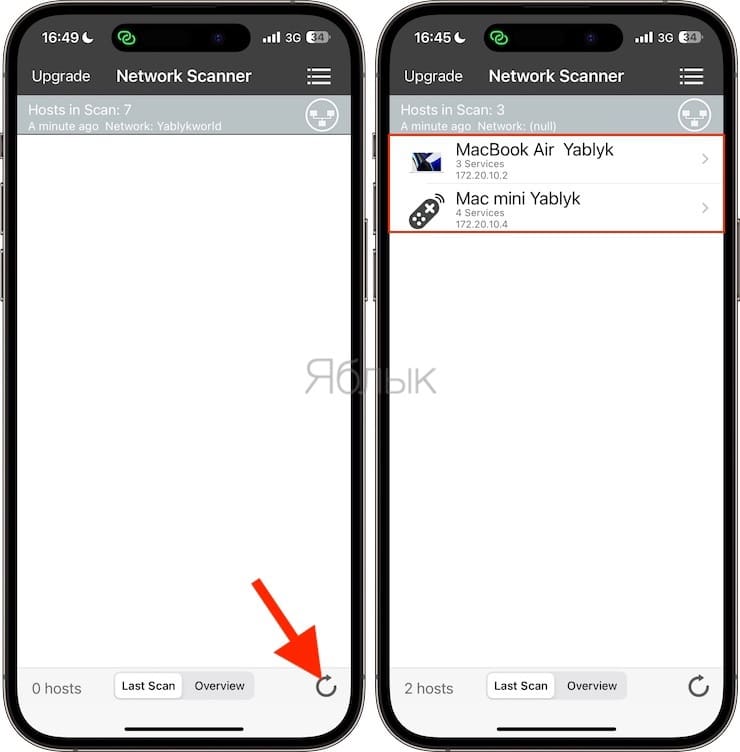
 У ASUS – ASUS Router. У Xiaomi – Mi WiFi. Выясните, есть ли такое приложение у производителя вашего роутера, и поддерживается ли конкретно ваша модель. Приложения доступны в Google Play и App Store. Установите приложение, подключите телефон к роутеру по Wi-Fi, откройте приложение и следуйте инструкциям.
У ASUS – ASUS Router. У Xiaomi – Mi WiFi. Выясните, есть ли такое приложение у производителя вашего роутера, и поддерживается ли конкретно ваша модель. Приложения доступны в Google Play и App Store. Установите приложение, подключите телефон к роутеру по Wi-Fi, откройте приложение и следуйте инструкциям.



 На моем роутере он оптимизирован для мобильных устройств. Есть отдельно меню, где собраны все разделы с настройками. На других моделях страница с настройками может быть не оптимизирована для телефонов. В этом нет ничего страшного, просто ею не так удобно пользоваться.
На моем роутере он оптимизирован для мобильных устройств. Есть отдельно меню, где собраны все разделы с настройками. На других моделях страница с настройками может быть не оптимизирована для телефонов. В этом нет ничего страшного, просто ею не так удобно пользоваться.


 Веб-интерфейс вашего роутера может отличаться от того, что у меня на скриншотах.
Веб-интерфейс вашего роутера может отличаться от того, что у меня на скриншотах.