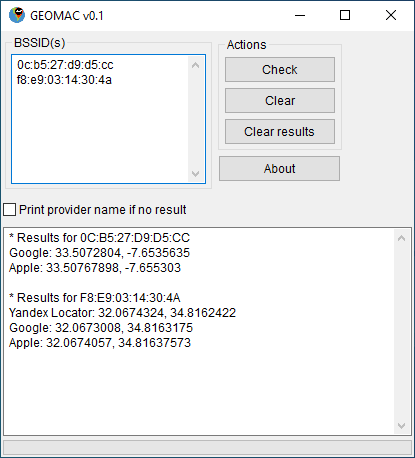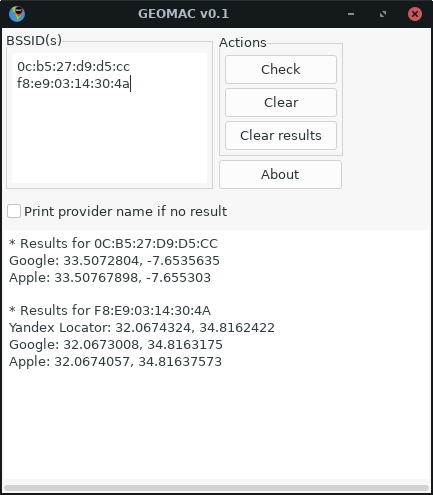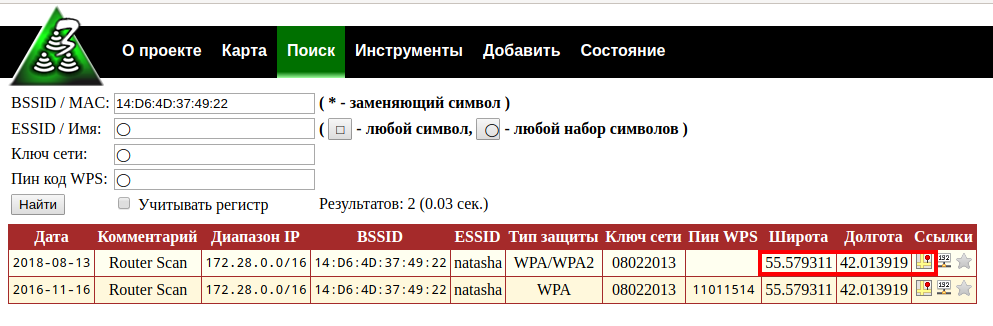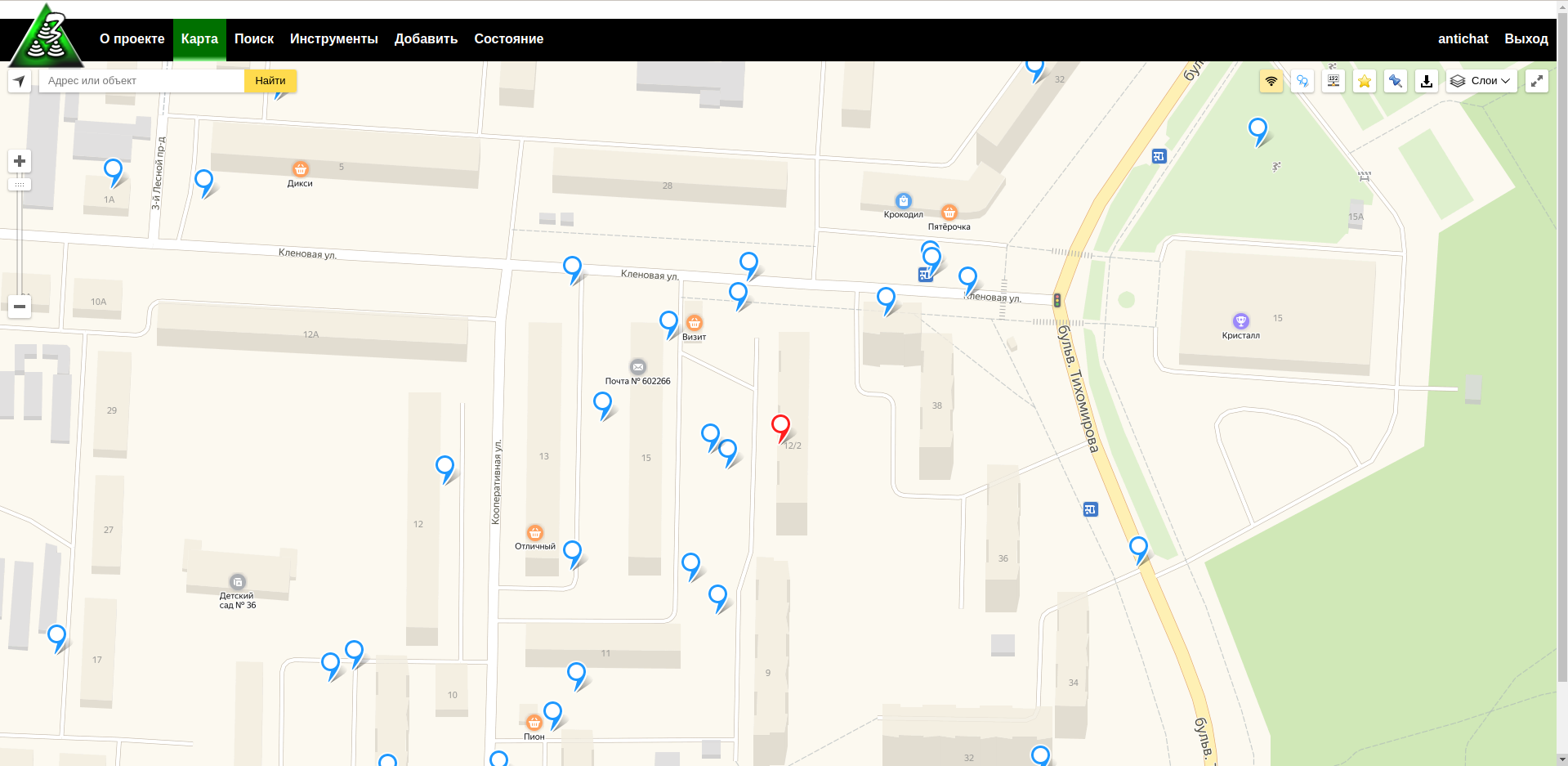About
Home
F.A.Q
3WiFi API
Site rules
Map
Search
Tools
Search IP ranges
Device by MAC
WPS PIN generator
Upload
State
Statistics
Dynamics
Login
Bafomet
-
#1
как определить местоположение роутера wifi с точностью до метра (не используя дорогие решения аля cisco для триангуляции) ? может есть какие-то приложения? именно точное определение а не приблизительное, допустим в здании куча роутеров, нужно определить какой в каком месте с очень высокой точностью
неужто никто не слышал?
Есть разные методы
Ну к примеру по BSSID
Можно ещё по ip
вы просто так пришли или понимаете технологию?
Последнее редактирование модератором:
-
#3
Если говорить о случае:
1) Вы видите точку доступа своей антеной и хотите понимать где она.
2) Вы получили доступ на точку доступа ( роутсканом, или иным способом) и хотите узнать где она
3) Вы знаее только название точки
1 — как игра охота на лис — технология похожа
2 — посмотреть ip, если это Ваш регион, смотрим название точки и начинаем поиск к примеру с прогой free wi fi
3 — В любом случае можно попробовать прогу free wi fi для Вашего региона и прям на карте поискать названия, но и побегать придется.
Bafomet
-
#4
Если говорить о случае:
1) Вы видите точку доступа своей антеной и хотите понимать где она.
2) Вы получили доступ на точку доступа ( роутсканом, или иным способом) и хотите узнать где она
3) Вы знаее только название точки1 — как игра охота на лис — технология похожа
2 — посмотреть ip, если это Ваш регион, смотрим название точки и начинаем поиск к примеру с прогой free wi fi
3 — В любом случае можно попробовать прогу free wi fi для Вашего региона и прям на карте поискать названия, но и побегать придется.
вы читали что я писал в первом посте?
да уж, походу никто и не слышал об этой системе
Последнее редактирование модератором:
-
#5
вы читали что я писал в первом посте?
да уж, походу никто и не слышал об этой системе
Я же написал — метод охота на лис. Ходите по зданию с ноутом, к примеру и выискиваете по сигналу. Сканера, который покажет ( и план здания) нарисует нет в открытке. То, что используют спец.службы тоже не так работает. Определить расстояние нереально! Сигнал может искахаться стеной, двумя стенами, сейфом. Понимаем? точка стоит за стеной, сила сигнала еле еле, а стена из арматур, стоит лист железа и т.д. Понимаем?
Bafomet
-
#6
Я же написал — метод охота на лис. Ходите по зданию с ноутом, к примеру и выискиваете по сигналу. Сканера, который покажет ( и план здания) нарисует нет в открытке. То, что используют спец.службы тоже не так работает. Определить расстояние нереально! Сигнал может искахаться стеной, двумя стенами, сейфом. Понимаем? точка стоит за стеной, сила сигнала еле еле, а стена из арматур, стоит лист железа и т.д. Понимаем?
понимаем. а вот у тебя что-то не так с пониманием. Почитай матчасть:
Ссылка скрыта от гостей
такие методы с точностью до метра существуют, вопрос в технологии, покупать такую вещь дороговато, а вот самому попробовать реализовать уже интереснее
-
#7
понимаем. а вот у тебя что-то не так с пониманием. Почитай матчасть:
Ссылка скрыта от гостей
такие методы с точностью до метра существуют, вопрос в технологии, покупать такую вещь дороговато, а вот самому попробовать реализовать уже интереснее
Вы еще раз прочитайте, какие методы и условия использования и собственно железо и что я предлогаю. Хотите за копейку, ноут в руки ( или планшет ), карту компании и вперед — рисовать. Если речь идет о ПРОНИКНОВЕНИИ, то даже вариант с тем, что было дано в статье не катит, он там расчитан на БЕЛЫХ админом.
ПС Если я не прав, поправьте плз.
Bafomet
-
#8
Вы еще раз прочитайте, какие методы и условия использования и собственно железо и что я предлогаю. Хотите за копейку, ноут в руки ( или планшет ), карту компании и вперед — рисовать. Если речь идет о ПРОНИКНОВЕНИИ, то даже вариант с тем, что было дано в статье не катит, он там расчитан на БЕЛЫХ админом.
ПС Если я не прав, поправьте плз.
ты определенно неправ
German
-
#9
Я же написал — метод охота на лис. Ходите по зданию с ноутом, к примеру и выискиваете по сигналу. Сканера, который покажет ( и план здания) нарисует нет в открытке. То, что используют спец.службы тоже не так работает. Определить расстояние нереально! Сигнал может искахаться стеной, двумя стенами, сейфом. Понимаем? точка стоит за стеной, сила сигнала еле еле, а стена из арматур, стоит лист железа и т.д. Понимаем?
Стена из арматур совсем не мешает сигналу роутера, а вот брусок дерева его напрочь убьет.
Есть приложения, сейчас название точно не вспомню. Суть в следующем оно измеряет уровень сигнала. Как и говорил оратор выше, вам придется долго и упорно прогуливаться по территории предприятия, чтобы использую дедуктивный метод с точностью до метра определить где находится роутер.
-
#10
Есть приложения, сейчас название точно не вспомню. Суть в следующем оно измеряет уровень сигнала.
Приложение называется WiFi Analyzer, имеет функцию измерения уровня сигнала в режиме реалтайм. Для более корректной работы необходимо в настройках выбрать частоту обновления =L0(ноль)
Также напомню о программе
Ссылка скрыта от гостей
, которая в связке с GPS-модулем наносит на карту AP с некоторым кол-вом информации.
-
#11
Крупные компании с большими зонами рабочими ( нефетгаз, деревообработка, производсто) где территории в км измеряются, ставят на точки GPS маяки, которые помогают потом их обнаружить, так же верно написал id2746
AlexMen
-
#12
вы просто так пришли или понимаете технологию?
Зная BSSID точки доступа он же MAC адрес точки если не ошибаюсь, то можно пробить через яндекс мап. Есть достаточно видео про это.
Хотя это не Ваш вариант =(
Последнее редактирование модератором:
-
#13
Тут есть нюансы… Пробовал раздавать инет с ноута и по мак адресу пытался так найти себя на карте… Но увы даже страну не угадали. См роутером ситуация также.
AlexMen
-
#14
Тут есть нюансы… Пробовал раздавать инет с ноута и по мак адресу пытался так найти себя на карте… Но увы даже страну не угадали. См роутером ситуация также.
да там есть беда не все пробиваются, не знаю из за чего это, но дома роутер плиться как родной )
-
#15
да там есть беда не все пробиваются, не знаю из за чего это, но дома роутер плиться как родной )
Могу предложить, что скорее всего если мак адрес девайса имеет внешний айпи… Если глубоко за натом, то имхо шансов меньше…
AlexMen
-
#16
Могу предложить, что скорее всего если мак адрес девайса имеет внешний айпи… Если глубоко за натом, то имхо шансов меньше…
Да внешний IP
-
#17
а есть вариант пробить месторасположение вай фай сети по интернету ?
в плане что есть роутеры под контролем и хочется знать не только город , но и улицу , а желательно и дом .
-
#18
а есть вариант пробить месторасположение вай фай сети по интернету ?
в плане что есть роутеры под контролем и хочется знать не только город , но и улицу , а желательно и дом .
под хайд смотрим
wigle.net
-
#19
попробовал ввести пару штук на тест , даже город не угадал.
правда искал только по ssid
-
#20
попробовал ввести пару штук на тест , даже город не угадал.
правда искал только по ssid
Сначало надо город ввести, потом искать точку на нем — для усорения процесса.
О программе
geomac — это программа, которая позволяет находить географическое местоположение роутеров и точек доступа Wi-Fi по их MAC-адресам (также известны как BSSID). geomac получает данные о местоположении точек доступа от сетевых провайдеров геолокации (таких, как Яндекс Локатор, Google, Mylnikov.org и др.), которые, в свою очередь, собирают эти данные благодаря краудсорсингу через свои мобильные приложения.
Программа может быть полезна экспертам сетевой разведки (OSINT, open source intelligence), а также исследователям беспроводных сетей и вардрайверам (от англ. wardriving).
Особенности
- ищет местоположение, опираясь на данные пяти провайдеров геолокации
- кроссплатформенная
- имеет консольную и графическую версии
- отправляет HTTP-запросы асинхронно для ускорения процедуры поиска
- принимает MAC-адреса в различных форматах
Скриншоты
Загрузки
Последняя версия:
Linux
Arch Linux x86_x64
Arch Linux 32 pentium4
Arch Linux ARM aarch64
Arch Linux ARM armv7h
Debian/Ubuntu amd64
Debian/Ubuntu i386
Debian/Ubuntu arm64
Debian/Ubuntu armhf
Статичный исполняемый файл (консольная версия) x86_64
Статичный исполняемый файл (консольная версия) x86
Статичный исполняемый файл (консольная версия) aarch64
Статичный исполняемый файл (консольная версия) armv7
Android
Termux aarch64
Windows
Установщик (32/64-разрядный)
Переносимая версия (32-разрядная)
Переносимая версия (64-разрядная)
Замечания по установке на Linux
Пакеты для Linux включают в себя консольную и графическую версии программы.
Скачайте пакет, соответствующий вашему дистрибутиву и архитектуре ЦП, и установите его.
Debian, Ubuntu, Linux Mint и производные
На данный момент программа поддерживает Debian 10 и выше, Ubuntu 18.04 и выше.
Можно установить с помощью apt:
sudo apt install ПУТЬ
к примеру:
sudo apt install ./geomac-amd64.deb
или с помощью Gdebi.
Arch Linux, Manjaro и подобные
Установка с помощью pacman:
sudo pacman -U ПУТЬ
к примеру:
sudo pacman -U geomac-0.1-1-x86_64.pkg.tar.zst
Другие дистрибутивы Linux
- Скачайте статичный исполняемый файл, соответствующий архитектуре вашего ЦП.
- Поместите его в /usr/bin/, к примеру, /usr/bin/geomac.
-
Предоставьте права на исполнение файла:
sudo chmod +x /usr/bin/geomac
Android/Termux
Установка с помощью dpkg:
dpkg -i ПУТЬ
Использование
Использование консольной версии
Консольная версия поставляется для Linux и Windows (для Windows рекомендуется добавить geomac в PATH при установке).
Использование:
geomac [-P] <bssids>
Примеры:
$ geomac 34e8940e3cde Results for 34:E8:94:0E:3C:DE Google | -37.9029556, 144.7619731 Apple | -37.90275955, 144.76197814
$ geomac -P 34e8940e3cde Results for 34:E8:94:0E:3C:DE Google | -37.9029556, 144.7619731 Yandex Locator | not found Microsoft | not found Apple | -37.90275955, 144.76197814 Mylnikov.org | not found
$ geomac 0c:b5:27:d9:d5:cc f8:e9:03:14:30:4a Results for 0C:B5:27:D9:D5:CC Google | 33.5072744, -7.6533991 Apple | 33.50793457, -7.65461874 Results for F8:E9:03:14:30:4A Google | 32.0674328, 34.8164628 Yandex Locator | 32.0674324, 34.8162308 Apple | 32.06740188, 34.81635284
Использование графической версии
В дистрибутивах Linux, соответствующих стандартам freedesktop, графическая версия доступна из меню «Приложения»:
Приложения → Интернет → geomac
или
Приложения → Инструменты → geomac
Также можно запустить её из терминала:
geomac-gui
На Windows графическая версия запускается из меню Пуск → geomac
Ответы на часто задаваемые вопросы
Как работает программа?
Для того чтобы найти местоположение точки доступа Wi-Fi, нужно знать её BSSID (MAC-адрес Wi-Fi), который, по сути, является её уникальным идентификатором. После того, как программа получает BSSID, она отправляет специально сформированные HTTP-запросы на серверы провайдеров геолокации и в ответ получает информацию о местоположении, из которой выделяет широту и долготу. Программа включает в себя разных провайдеров местоположения, чтобы охватить как можно большее количество точек доступа, а также чтобы дать пользователю возможность сравнить результаты. Такие геопровайдеры, как Яндекс Локатор, Google, Apple, Microsoft, собирают данные о местонахождении точек доступа от пользователей смартфонов, планшетов, ноутбуков со спутниковой навигацией через свои мобильные приложения и сервисы.
Какие геопровайдеры использует программа?
На данный момент в программе реализовано 5 провайдеров местоположения: Яндекс Локатор, Mylnikov.org, Apple, Microsoft и Google.
Как узнать BSSID (MAC-адрес) точки доступа?
Чтобы узнать BSSID точки доступа, которая находится рядом с вами, можно воспользоваться сканерами Wi-Fi, такими, как LinSSID, iw, wireless-tools (Linux), WiFi Analyzer (Android), inSSIDer (Microsoft Windows) либо специализированным ПО для аудита безопасности беспроводных сетей и вардрайвинга: Kismet, airodump-ng, wash, Wifite, OneShot (Linux), WPSApp, WiFi Warden, WIFI WPS WPA TESTER (Android).
Как найти точку доступа на карте?
Когда вы получили координаты точки доступа (два дробных числа, широту и долготу), скопируйте их в буфер обмена и вставьте в поле поиска сервиса Яндекс.Карты или Google Карты и нажмите Enter.
Насколько точно программа определяет местоположение?
Точность определения зависит от множества условий: расположение роутера, геопровайдер, погодные условия во время сканирования краудсорсером, оборудование краудсорсера и др. В большинстве случаев точность составляет 10-50 метров.
Что делать, если программа не нашла точку доступа?
Подождите некоторое время, спустя которое повторите поиск. Возможно, вы столкнулись со случаем, когда точка доступа появилась в эфире недавно, и ни один из геопровайдеров ещё не успел её зарегистрировать. Также попробуйте воспользоваться другими сервисами, например, WiGLE.
Почему программа проприетарная (автор не делится исходными кодами)?
В программе реализовано оригинальное решение, которое не было представлено где-либо в публичном доступе. Я как автор этой программы уважаю владельцев сервисов, которые использует программа, и не хочу публиковать информацию, которую не публикуют они. Возможно, я опубликую исходники в будущем.
Эта программа была разработана Виктором Голованенко в надежде сделать мир чуточку лучше.
Связь со мной:
Telegram
GitHub
Благодарности
Отдельное большое спасибо человеку под ником Jemacivan за то, что он начал создание установщика для Windows, помогал с тестированием, со сборкой geomac для разных платформ, с созданием этой веб-страницы.
Большое спасибо разработчикам и сообществу языка программирования Nim, я написал эту программу на Nim с использованием следующих открытых библиотек:
- argparse [лицензия MIT]
- NiGui [лицензия MIT]
- protobuf [лицензия MIT]
- nimpb [лицензия MIT]
- struct [лицензия MIT]
- zippy [лицензия MIT]
так что большое спасибо их создателям.
Также я хочу выразить благодарность человеку под ником Yardanico, благодаря которому я узнал о языке программирования Nim и заинтересовался его изучением. Он, к тому же, неоднократно выручал меня, когда у меня были вопросы по Nim.
(@mial)
Участник Admin
Присоединился: 5 лет назад
Записи: 267
Создатель темы 06/10/2019 8:15 дп
Рассмотрим способы геолокации беспроводных точек доступа по их MAC-адресу, который также называют BSSID.
Вариантов и сервисов, на самом деле, очень много. Я покажу два способа:
- как показать точку доступа Wi-Fi на карте
- как получить координаты беспроводной точки доступа
Как найти расположение точки доступа Wi-Fi на карте
Первый вариант — это использование сервиса 3WiFi — у него много интересных функций, смотрите статью «Сервис 3WiFi: пароли от точек доступа Wi-Fi».
Чтобы найти расположение интересующей вас точки доступа, перейдите на вкладку «Поиск». Есть несколько вариантов поиска — если у вас есть BSSID / MAC, то введите соответствующее значение в это поле — результаты будут самыми точными.
Если у вас есть только имя беспроводной точки доступа, то введите его в поле «ESSID / Имя» — в зависимости от имени, результатов может быть довольно много.
К примеру, меня интересует расположение Точки Доступа Wi-Fi с BSSID 14:D6:4D:37:49:22
Мы видим координаты этой ТД, а при клике на значок карты, мы увидим, в каком городе, на какой улице и в каком доме эта Wi-Fi сеть:
Как найти координаты точки доступа
Предыдущий способ удобен для обычных пользователей, теперь рассмотрим вариант для программистов, если вы хотите добавить геолокацию Wi-Fi точек доступа в свою программу. Также этот вариант подойдёт в качестве альтернативы для всех, поскольку используется другая база данных — если вы не нашли ТД в 3WiFi, то есть шанс найти её здесь.
Чтобы получить информацию, откройте в браузере (или с помощью cURL) ссылку вида:
https://api.mylnikov.org/geolocation/wifi?v=1.2&bssid=MAC-АДРЕС
Где вместо MAC-АДРЕС укажите интересующий вас BSSID / MAC. Например, я хочу узнать про C8:38:70:AD:BB:48, тогда открываю следующую ссылку:
https://api.mylnikov.org/geolocation/wifi?v=1.2&bssid=C8:38:70:AD:BB:48
В ответ получаю следующую строку:
{"result":200, "data":{"lat": 55.96650313423, "range": 248.282, "lon": 37.41521290227, "location": "", "time": 1570335617}}
В ней:
"lat": 55.96650313423
"lon": 37.41521290227
это долгота и широта, то есть географический координаты Wi-Fi сети.
По широте и долготе можно искать в картах Google: https://www.google.com/maps/, достаточно ввести эти две цифры, например:
55.96650313423,37.41521290227
Кстати, можете напрямую обращаться к адресу вида: https://www.google.com/maps/place/ШИРОТА,ДОЛГОТА , например https://www.google.com/maps/place/55.96663351105,37.41517074071
(@drygdryg)
New Member
Присоединился: 3 года назад
Записи: 2
03/03/2021 6:12 дп
Совсем недавно выпустил простую программку для решения данной задачи.
Использует как широко известные ресурсы (вроде mylnikov.org, который приведён здесь), так и менее известные, которые работают с двоичными протоколами сериализации данных (protobuf в приватных API Apple и Google):
https://drygdryg.github.io/geomac-webpage
Содержание
- Проверяем подключение к сети
- Как найти IP-адрес роутера в Windows и Mac
- Приложения для поиска роутера в сети
- Angry IP Scanner
- Fing
- Advanced IP Scanner
- Network Analyzer
- Wi-Fi Analyzer
Проверяем подключение к сети
Прежде чем искать роутер в сети, необходимо убедиться в том, что устройство подключено к сети Интернет. Для этого можно выполнить несколько простых действий:
- Проверьте, включен ли Wi-Fi на вашем устройстве. Если нет, включите его.
- Убедитесь, что ваше устройство подключено к Wi-Fi сети. Обычно это отображается в верхнем правом углу экрана.
- Выполните тест скорости Интернета, чтобы убедиться в том, что скорость соединения достаточна для работы в сети. Для этого можно воспользоваться специальными сервисами, например, Speedtest.
net.
Если все перечисленные действия выполнены, но подключение к сети все еще не установлено, необходимо проверить настройки роутера. Когда вы подключаетесь к Wi-Fi, у вас есть много устройств в вашей сети. Как же найти свой роутер среди всех этих устройств? Просто! Вы можете использовать список подключенных устройств в административной панели роутера.
Для начала, вам нужно знать IP-адрес вашего роутера. Вы можете найти его в документации на роутер или на его задней панели. Введите IP-адрес в адресную строку браузера и нажмите Enter. Вы увидите страницу административной панели роутера.
На странице административной панели найдите раздел «Список подключенных устройств». Этот раздел может называться по-разному, в зависимости от производителя роутера. Обычно он находится на главной странице административной панели.
В списке подключенных устройств вы увидите все устройства, подключенные к вашей сети. Вы можете увидеть марку и модель устройства, его IP-адрес и MAC-адрес. Ищите роутер среди всех этих устройств. Обычно он имеет имя, содержащее слова «router», «gateway» или «modem».
Если вы не можете найти свой роутер в списке подключенных устройств, попробуйте перезагрузить роутер и повторно зайти в административную панель. Если вы все еще не можете найти свой роутер, возможно, он не подключен к сети или вы используете другой роутер.
Ищите свой роутер в списке подключенных устройств в административной панели роутера. Это простой способ найти свой роутер в сети.
Командная строка – удобный инструмент для поиска роутера в сети. Для начала нужно открыть командную строку на компьютере и ввести команду ‘ipconfig’. Затем нужно найти строку ‘Default Gateway’ и записать IP-адрес, который указан рядом с ней. Этот адрес и является адресом роутера в сети.
Также можно воспользоваться командой ‘ping’, чтобы проверить, работает ли роутер. Для этого нужно ввести команду ‘ping [IP-адрес роутера]’ и нажать Enter. Если ответ от роутера получен успешно, то роутер работает и подключен к сети.
Если не удается найти роутер с помощью командной строки, можно воспользоваться специальными программами, которые сканируют сеть и находят все подключенные устройства, включая роутер. Одним из таких программ является ‘Advanced IP Scanner’.
Используя командную строку или специальные программы, можно легко найти роутер в сети и проверить его работоспособность. Эти простые способы помогут начинающим пользователям быстро и без проблем настроить свою сеть.
Как найти IP-адрес роутера в Windows и Mac
Если вы хотите настроить свою домашнюю сеть или проблемы с подключением к Интернету, то вам может понадобиться знать IP-адрес вашего роутера. Ниже вы найдете простые инструкции, как найти IP-адрес вашего роутера в Windows и Mac.
В Windows:
1. Нажмите ‘Win+R’, чтобы вызвать окно ‘Выполнить’.
2. Введите ‘cmd’ и нажмите ‘Enter’.
3. В командной строке введите ‘ipconfig’ и нажмите ‘Enter’.
4. Найдите строку ‘Шлюз по умолчанию’ и рядом с ней будет указан IP-адрес вашего роутера.
В Mac:
1. Откройте ‘Системные настройки’ и выберите ‘Сеть’.
2. Выберите подключенный к Интернету интерфейс (Wi-Fi или Ethernet) и нажмите на кнопку ‘Дополнительно’.
3. В открывшемся окне выберите вкладку ‘TCP/IP’.
4. IP-адрес вашего роутера будет указан рядом с строкой ‘Маршрутизатор’.
Надеемся, что эти инструкции помогут вам быстро и легко найти IP-адрес вашего роутера. Если у вас возникнут какие-либо проблемы, не стесняйтесь обратиться за помощью к специалистам.
Приложения для поиска роутера в сети
Если вы забыли IP-адрес своего роутера, не паникуйте! Существует несколько приложений, которые помогут вам найти роутер в вашей сети.
Одним из таких приложений является Fing. Оно позволяет сканировать вашу локальную сеть и находить все устройства, подключенные к ней, включая роутер. Fing также предоставляет информацию об устройствах, такую как IP-адрес, MAC-адрес и производитель.
Еще одним полезным приложением является Net Analyzer. Оно позволяет сканировать сеть и отображать все устройства, подключенные к ней, включая роутер. Net Analyzer также предоставляет информацию об устройствах, такую как IP-адрес, MAC-адрес и производитель, а также позволяет выполнить пинг устройства и сканировать открытые порты.
В любом случае, если вы забыли IP-адрес своего роутера, не отчаивайтесь и используйте одно из этих приложений для поиска его в вашей сети.
Angry IP Scanner
Angry IP scanner – это бесплатная утилита для сканирования IP-адресов в сети. С помощью этого инструмента вы сможете быстро найти все устройства, подключенные к вашей локальной сети, включая роутер.
Утилита очень проста в использовании и не требует никаких специальных знаний. Для того чтобы начать сканирование, вам нужно всего лишь указать диапазон IP-адресов, который вы хотите проверить.
Angry IP scanner позволяет сканировать не только IP-адреса, но и порты, которые открыты на устройствах в сети. Это может быть полезно, например, если вы хотите проверить, какие порты открыты на вашем роутере.
В целом, Angry IP scanner – это отличный инструмент для тех, кто только начинает разбираться в локальных сетях. С его помощью вы сможете быстро и легко определить все устройства, подключенные к вашей сети, включая роутер.
Fing
Fing – это утилита командной строки, которая позволяет сканировать сеть на наличие устройств и определить их IP-адреса. Это полезный инструмент для начинающих пользователей, которые не знают, как найти свой роутер в сети.
Для использования утилиты Fing вам нужно открыть командную строку и ввести команду ‘fing’. Затем нажмите клавишу ‘Enter’. После этого утилита начнет сканировать сеть и выводить информацию о всех устройствах, которые подключены к сети.
Вы можете использовать Fing, чтобы найти IP-адрес своего роутера. Для этого найдите устройство с именем ‘Gateway’ или ‘Router’ в выдаче утилиты. IP-адрес этого устройства должен быть IP-адресом вашего роутера.
Fing также может помочь вам определить IP-адрес других устройств в сети, например, вашего компьютера или телефона. Просто найдите устройство в выдаче утилиты и проверьте его IP-адрес.
Использование утилиты Fing очень просто, и она может быть полезна для любого пользователя, который хочет найти свой роутер в сети или определить IP-адрес других устройств.
Advanced IP Scanner
Advanced IP Scanner – это бесплатное программное обеспечение для сканирования сети, которое помогает найти все устройства в вашей локальной сети, включая роутеры. Он предоставляет подробную информацию об устройствах, такую как IP-адрес, имя устройства, производитель и многое другое.
Для использования Advanced IP Scanner необходимо запустить программу и нажать кнопку ‘Сканировать’. После этого программа начнет сканировать сеть и выведет список всех обнаруженных устройств. Вы можете использовать этот список, чтобы найти свой роутер.
Кроме того, Advanced IP Scanner позволяет управлять устройствами в сети. Вы можете удаленно включать и выключать компьютеры, проверять открытые порты и многое другое.
В целом, Advanced IP Scanner – это отличный инструмент для начинающих, которые хотят найти свой роутер в сети и узнать больше о других устройствах в их локальной сети.
Network Analyzer
Network Analyzer – это утилита, которая позволяет анализировать сеть и находить все подключенные устройства, а также получать информацию о них. Это полезный инструмент для тех, кто хочет контролировать свою сеть и обнаруживать возможные проблемы.
Для начала работы с Network Analyzer необходимо установить эту утилиту на компьютер или мобильное устройство. После этого можно начать сканирование сети, чтобы найти все устройства, подключенные к ней.
Как только сканирование будет завершено, Network Analyzer предоставит список всех устройств, подключенных к сети. Этот список может быть очень полезен в различных ситуациях, например, когда нужно найти роутер в сети.
При использовании Network Analyzer также можно получить информацию о каждом устройстве, включая IP-адрес, MAC-адрес, производителя и другие данные. Эта информация может быть полезна при настройке сети или решении возможных проблем.
В целом, Network Analyzer – это очень полезный инструмент для начинающих, которые хотят контролировать свою сеть и находить возможные проблемы. С помощью этой утилиты можно легко найти роутер в сети и получить информацию о всех подключенных устройствах.
Wi-Fi Analyzer
Wi-Fi Analyzer – это приложение, которое поможет вам найти роутер в вашей сети. Оно позволяет просматривать информацию о доступных сетях Wi-Fi в вашей области, а также сигналы, которые излучаются каждой сетью.
С помощью Wi-Fi Analyzer вы можете определить наиболее сильный сигнал Wi-Fi, который будет наилучшим выбором для подключения к Интернету. Также вы можете узнать, какие каналы используются другими сетями в вашей области, чтобы выбрать канал с меньшим количеством сетей и улучшить качество своего сигнала Wi-Fi.
Это приложение может быть очень полезным для начинающих, которые не знают, как найти свой роутер в сети. С помощью Wi-Fi Analyzer вы сможете быстро и легко найти свою сеть Wi-Fi и подключиться к Интернету.
Используя Wi-Fi Analyzer, вы можете также проверить скорость вашего Интернет-соединения и узнать, какие устройства подключены к вашей сети Wi-Fi.
В итоге, Wi-Fi Analyzer – это отличное приложение, которое поможет вам найти роутер в вашей сети Wi-Fi. Оно легко в использовании и может быть очень полезным для начинающих.