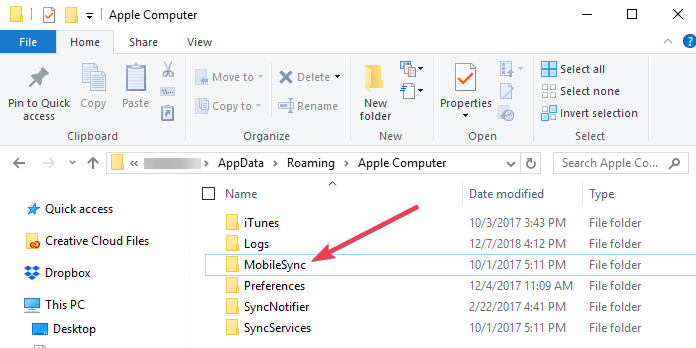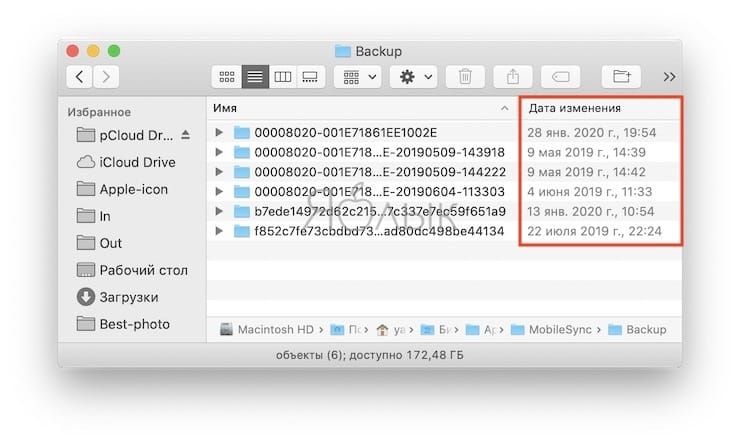Очень часто бывает необходимо найти файл резервной копии iPhone на компьютере или в облаке для быстрого восстановления или переноса в другое место. Иногда на поиск данных приходится потратить множество времени.
? Спасибо re:Store за полезную информацию. ?
Сейчас напомним, как добраться до бэкапов iPhone и iPad из разных операционных систем.
Как найти резервную копию на компьютере Mac
В старых версиях macOS (Mojave и более ранние) за создание и восстановление резервных копий iOS-устройств отвечало приложение iTunes.
Так для доступа к бекапу можно открыть настройки iTunes и в разделе Устройства увидеть все имеющиеся копии мобильных девайсов на компьютере. Для быстрого перехода к конкретной копии нужно вызывать контекстное меню и выбрать пункт Показать в Finder.
С выходом macOS Catalina разработчики отказались от iTunes и часть приложения, которое отвечало за взаимодействие с подключенными смартфонами и планшетами, перенесли в Finder.
Блока с настройками и перечнем бэкапов здесь нет. Искать данные придется прямо в файловом менеджере.
Для этого нужно нажать сочетание клавиш Command + Shift + G или выбрать меню Переход – Переход к папке… и перейти по адресу:
~/Library/Application Support/MobileSync/Backup/
Именно здесь и будут находиться сохраненные копии устройств.
Как найти резервную копию на Windows-ПК
В операционной системе Window за создание бекапов по-прежнему отвечает приложение iTunes. Резервные копии по умолчанию хранятся по пути:
\Пользователи\(имя_пользователя)\AppData\Roaming\Apple Computer\MobileSync\Backup\
Для перехода можно использовать программу Проводник или в глобальном поиске по системе ввести %appdata% или %USERPROFILE%.
Это перенаправит вас к папке Apple Computer, останется перейти по пути Apple Computer – MobileSync – Backup.
Как найти резервную копию в iCloud
Если для создания бэкапов вы используете облако Apple, то доступ к резервным копиям iPhone и iPad можно получить прямо с мобильного устройства.
Для поиска нужной копии делайте следующее:
1. Перейдите по пути Настройки – Имя пользователя – iCloud – Управлять хранилищем.
2. Откройте раздел Резервное копирование.
3. Выберите нужный бекап для управления.
Если выбрана копия текущего устройства, то можно изменить набор данных, который будет помещен в бекап. Так включая или удаляя из копии данные определенных приложений получится скорректировать ее размер.
Если выбрать копию другого устройства, то можно только удалить ее из iCloud.
Для просмотра бэкапов в облаке на Mac нужно сделать следующее:
1. Перейдите в Системные настройки – iCloud и выберите iCloud в боковом меню.
2. Нажмите кнопку Управлять.
3. Выберите раздел Резервные копии.
Здесь можно увидеть название устройства, копия которого сохранена, дату и удалить бекап при помощи кнопки “-“.
На компьютере под управлением операционной системы Windows тоже можно управлять резервными копиями в облаке Apple. Для этого потребуется программа iCloud.
Нужно запустить приложение и в разделе Хранилище выбрать пункт Резервная копия.
Здесь, как и в случае с macOS, получится только просмотреть перечень сохраненных в iCloud бэкапов удалить ненужный.

🤓 Хочешь больше? Подпишись на наш Telegram.

iPhones.ru
Вдруг понадобится.
- Apple,
- iOS,
- macOS,
- restore,
- инструкции,
- фишки
Артём Суровцев
@artyomsurovtsev
Люблю технологии и все, что с ними связано. Верю, что величайшие открытия человечества еще впереди!
Learn how to manage the iTunes backup files
by Madalina Dinita
Madalina has been a Windows fan ever since she got her hands on her first Windows XP computer. She is interested in all things technology, especially emerging technologies… read more
Updated on
- iTunes has a built-in backup system that keeps copies of important files.
- Upon transferring your files to a new PC, you might need to know the location of the backup files.
- Moreover, you also need to know the iTunes backup location if you want to delete those files to make space on your device.
Since it was created by Apple, iTunes has changed the way users can organize and play music and videos. iTunes has allowed millions of users to download their favorite tracks, songs, and videos via the iTunes Store.
Thankfully, iTunes has an advanced backup system able to back up and restore important files on iPhones, Ipad, iPods, or Mac computers.
Using iTunes is also possible on computers or other devices running Windows 10. If you are an iTunes user, this article will be useful to you. It will help you to find the iTunes backup location in Windows 10 and how to change it.
What are iTunes backup files?
Backup files are copies of files created with iTunes and stored locally on your computer.
Usually, you do not need to know the exact location of the iTunes backup files, because iTunes itself will show them automatically when needed.
Nevertheless, if you buy a new computer and you wish to transfer iTunes backup files from your old PC to the new one, it is necessary to know the exact location of the backup file, in order to create a copy.
Sometimes the user may need to save space on the computer. So, the best idea could be to delete iTunes backup files or move important backups to another location or drive. In this case, you should also know where the iTunes backup files are stored on your computer.
You have two solutions to find a list of the backups if they are using Windows 10.
Where can I find iTunes backup files on a PC?
1. Check the Backup folder
The various backup files in Windows 10 are located in C: UsersUSERAppDataRoamingApple ComputerMobileSyncBackup. You can navigate here to find the backup files.
2. List all the backup files on your device
Another way to find the list of iTunes backup files is to list all the backup files on your PC. From there you can check the backups for your iTunes files.
How we test, review and rate?
We have worked for the past 6 months on building a new review system on how we produce content. Using it, we have subsequently redone most of our articles to provide actual hands-on expertise on the guides we made.
For more details you can read how we test, review, and rate at WindowsReport.
1. Click the Search bar next to the Start button.
2. In the Search bar, enter %appdata% or %USERPROFILE% (if you downloaded iTunes from the Microsoft Store).
3. Click on Return.
4. Press on Apple > Apple Computer.
5. Go to MobileSync and select Backup.
6. You should now have the list of all your iTunes files backup.
— RELATED: How to fix iTunes crashes in Windows 10, 8
What to do to avoid ruining your iTunes backup files?
To avoid damaging backup files, it is important to highlight two things:
- iTunes saves backups into a folder within the Users folder.
The location of the Backup in Windows 10 is the one already highlighted in the previous paragraph. Although you can copy the Backup folder, you must never move it to a different one, an external drive, or a network drive.
- Do not modify, reposition, rename or extract content from your backup files, as these actions may corrupt the files.
For example, to restore a repositioned backup file, you need to put it back in its original location. Otherwise, the file will not work. Backups are a secure copy of your entire device. Therefore, even if you may be able to view the contents of backup files or access them, they are usually not stored in a readable format.
- How to change the download location in Windows 10, 8, 7
- 7+ best external hard drive recovery software on Windows 10/11
- 5 Best Software to Fix your iTunes Library in Windows 10/11
- Fix: Antivirus blocking iTunes on Windows 10/11
- Error 126: iTunes was not installed correctly on Windows 10/11
How to change the iTunes backup location?
iTunes places all backups into the path shown before (C: UsersUSERAppDataRoamingApple ComputerMobileSyncBackup) and you cannot select to save these backup files to another drive directly.
Nevertheless, changing backup location is possible and it is also quite easy to achieve in a few steps.
1. Create a New iTunes Backup Folder on another drive, for instance, D or E Drive. You can also create the folder in a flash drive, external hard drive, or thumb drive. You can name the folder “iTunes 2.0”, “New iTunes backup”, or with another name able to catch your attention while letting you understand what there is in the folder.
2. Retitle the old iTunes backup folder on the system drive, to make clear the old folder is no anymore the one you want to open to check for your backup files.
3. Change iTunes backup location on Windows PC. This can be done by creating a junction point, also called a symbolic link. The latter is a link to a directory that acts as an alias of that directory.
Despite its almost tautological definition, this junction point will be the one allowing you to change the backup location.
— RELATED: Why is my computer not authorized on iTunes?
4. After having retitled or renamed the first iTunes backup folder, click on the SHIFT key and right-click on the old iTunes backup file location, you will see appearing a pop-up menu.
5. Pick the Open command window here option.
6. Now, within the window opened, you can manually type in the command where D: (or E: etc.) is the new drive location and “Backup” is the name of the iOS backup folder you moved: mklink /J “%APPDATA%Apple ComputerMobileSyncBackup” “D: Backup”.
7. If everything went smoothly until now, it should appear in the command prompt window with a proper backup junction. The new folder shortcut called “Backup” will appear in the original location.
8. The last step requires deleting the old iTunes backup files existing in the MobileSync folder. In this way, you can connect your iPhone to your PC and back up it with iTunes. You will find the new backups in the new Backup folder.
If you upgraded to Windows 11, click here to learn how to find and change iTunes files backup.
Knowing where the backup location is and having the possibility to it represents useful know-how for all Windows 10 users.
Let us know if this article has been useful by dropping a comment below.

В резервной копии, которую делает iTunes хранится множество данных: от контактного листа до закладок браузера Safari. Потерять такие важные данные не хочется никому, поэтому сейчас мы посмотрим где обнаружить файлы резервной копии на различных операционных системах.
Где хранится резервная копия iPhone на Mac OS X
Чтобы обнаружить и скопировать файлы резервных копий ваших устройств на Mac OS X перейдите в ~//Библиотеки/Application Support/MobileSync/Backup/
Где хранится резервная копия iPhone в Windows XP
Чтобы обнаружить и скопировать файлы резервных копий ваших устройств в Windows XP перейдите в \Documents and Settings\(имя_пользователя)\Application Data\Apple Computer\MobileSync\Backup\
Где хранится резервная копия iPhone в Windows 7/Windows 8/Windows 10

Чтобы обнаружить и скопировать файлы резервных копий ваших устройств в Windows 7/Windows 8/Windows 10 перейдите в папку \Пользователи\(имя_пользователя)\AppData\Roaming\Apple Computer\MobileSync\Backup\
Примечание: если папка не отображается, перейдите в Панель управления → Параметры папок → Вид и активируйте параметр Показывать скрытые файлы, папки и диски. Для Windows 7 и Windows 8 Панель управления для удобства нужно перевести в классический вид, нажав Просмотр → Мелкие значки. В Windows 10 к параметрам папок доступ легче всего получить выполнив поиск по системе с запросом «Изменение параметров поиска для файлов и папок».
Как быстро обнаружить файлы резервной копии iPhone в Windows 7/8/10
Шаг 1. Перейдите к строке поиска. В Windows 7: щелкните на меню «Пуск»; в Windows 8: щелкните по значку лупы в верхнем правом углу; в Windows 10: щелкните на строку поиска рядом с меню «Пуск»
Шаг 2. Введите в строке поиска следующую команду:
%appdata%
Шаг 3. Нажмите клавишу «Ввод»

Помните, что для каждого устройства доступна лишь одна резервная копия и если вы попытаетесь создать еще одну, то она заменит предыдущую. Все данные, естественно, будут утеряны. Старайтесь не терять файлы своих резервных копий, копируя их при переустановки операционной системы на сменный носитель или облачный сервис, например, Dropbox.
Если резервная копия была сделана вами еще на старой версии iOS, то перенести данные на устройство под управлением новых версий мобильной операционной системы Apple не получится. Однако есть простое решение данной проблемы — программа iBackup Viewer позволяет управлять старыми резервными копиями, а также извлекать или просматривать все сохраненные данные.
Просмотреть информацию о резервных копиях можно прямо из iTunes, для этого перейдите в Правка → Настройки → Устройства. Здесь можно посмотреть дату последней синхронизации, запретить автоматическую синхронизацию и удалить существующие резервные копии.
О том как работать с резервными копиями ваших iPhone, iPad или iPod Touch мы уже писали на сайте в этой статье.
Для владельцев iOS-девайсов:
- Как удалить музыку с Айфона
- Как сменить Apple ID?
- Как добавить фильм в iTunes
✅ Подписывайтесь на нас в Telegram, ВКонтакте, и Яндекс.Дзен.
Каждый пользователь желает, чтобы его данные автоматически резервировались, и этот механизм работал четко и отлажено. Но иногда приходится прибегать к ручному восстановлению резервной копии на iPhone или iPad и вручную искать требуемые файлы.
♥ ПО ТЕМЕ: Лучшие аналоги Lightroom: 10 программ для Windows и Mac, доступных без подписки.
Предположим, вам необходимо восстановить резервную копию iPhone или iPad. Вы хотите воспользоваться обычной локальной резервной копией и ваш компьютер уже знает, где она располагается. В таком случае вы можете просто воспользоваться iTunes для Windows или macOS 10.14 или более ранней версии. Если же ваш Mac работает под управлением macOS 10.15 или последующих версий, то вы сможете выполнить восстановление через Finder.
Но если ваша цель несколько иная и подразумевает восстановление данных резервной копии iPhone или iPad со старого компьютера, переноса их на другой компьютер или поиск на удаленном резервном диске (например, для их удаления), то вам придется немного покопаться в файлах.
♥ ПО ТЕМЕ: Как установить Windows 10 на Mac при помощи Boot Camp бесплатно: простой рабочий способ.
Проверьте наличие актуальной резервной копии в iCloud
Не спешите сразу же искать файлы резервных копий для iPhone или iPad на компьютере. Сперва вам стоит узнать, возможно бекапы вашего устройства уже созданы при помощи iCloud. Это облачное хранилище Apple в Интернете содержит в себе файлы резервных копий. А на жестком диске вашего компьютера эта информация не находится.
♥ ПО ТЕМЕ: Почему нужно отключить резервные копии в iCloud большинству пользователей iPhone и iPad.
Если вы не знаете, есть ли в iCloud резервные копии, то проверить это можно так:
- iOS 11 или последующие версии: перейдите в Настройки → [имя пользователя] → iCloud → Управление хранилищем → Резервное копирование.
- iOS 10.3: перейдите в Настройки → [имя пользователя] → iCloud. Нажмите на гистограмму, показывающую использование iCloud, а затем нажмите «Управление хранилищем».
- iOS 10.2 или более ранняя версия: выберите Настройки → iCloud → Хранилище → Управление хранилищем.
Оказавшись на своем устройстве, нажмите «Резервные копии».
Вы сможете обнаружить список устройств, связанных с вашей учетной записью и имеющих резервные копии в iCloud. При желании, старые резервные копии можно удалить для освобождения места в iCloud.
Если в списке бэкапов в iCloud вы нашли тот, который понадобится для восстановления iPhone или iPad, то для восстановления необходимо осуществить полный сброс настроек мобильного устройства для удаления данных на нем.
После осуществления сброса устройства используйте идентификатор Apple ID, который использовался при создании резервных копий, для входа в iCloud. Теперь вы можете выбрать требуемую резервную копию для запуска процесса восстановления.
♥ ПО ТЕМЕ: Как ускорить работу компьютера с Windows 10, 8, 7: 20 советов.
Как упоминалось ранее, для этих целей можно задействовать iTunes (в Windows или macOS 10.14 или более ранней версии) или Finder (в macOS 10.15 или последующих версий).
Для просмотра доступных резервных копий в iTunes, перейдите в Настройки программы.
Выберите вкладку Устройства.
При желании выделите ненужную копию и нажмите кнопку Удалить резервную копию для ее удаления.
Начиная с macOS 10.15 для этих целей используется стандартный файловый менеджер Finder.
Подключите iPhone или iPad к Mac при помощи кабеля.
Выберите определившееся устройство в боковом меню Finder.
В случае, если устройство не определяется, откройте Настройки Finder, перейдите во вкладку Боковое меню и установите галочку рядом с пунктом Диски CD, DVD и устройства iOS.
Нажмите кнопку Управлять резервными копиями.
При желании выделите ненужную копию и нажмите Удалить резервную копию для ее удаления.
♥ ПО ТЕМЕ: Что лучше – Windows или Mac? 12 весомых причин купить именно компьютер Apple.
Где находятся файлы резервных копий iPhone или iPad на компьютере с Windows?
Если необходимо перенести файлы резервных копий на другой компьютер, то вы можете найти бэкапы своих данных с iPhone или iPad на компьютере с Windows. Для этого:
- Если программа iTunes была установлена не из Microsoft Store (например, установочный файл был загружен на сайте Apple.com), откройте проводник и вставьте следующий текст в адресную строку: %APPDATA%\Apple Computer\MobileSync
- Если программа iTunes была установлена из Microsoft Store откройте проводник и вставьте этот текст в адресную строку: %HOMEPATH%\Apple\MobileSync
Вы сможете увидеть, что каждая резервная копия iPad или iPhone хранится в отдельной папке, чье имя представляет собой длинную комбинацию из букв и цифр. Каждый каталог и представляет собой полную резервную копию для одного устройства.
Но длинные закодированные имена затрудняют определение, какая папка соответствует какому устройству, поэтому проверку придется осуществить другим способом.
Если вам требуется самая последняя резервная копия, то щелкните правой кнопкой мыши в окне проводника и выберите Вид → Таблица. Снова щелкните по заголовку столбца Дата изменения. Так вы сможете увидеть даты рядом с отсортированными по этому критерию папками и выбрать требуемый вам для последующей работы бэкап.
♥ ПО ТЕМЕ: Как отключить пароль на вход в Windows 10: рабочие способы.
Где находятся файлы резервных копий iPhone или iPad на компьютере Mac?
Для перехода к папке с резервными копиями на macOS, откройте Finder, в строке меню выберите Переход → Переход к папке, вставьте путь указанный ниже и нажмите Перейти.
~/Библиотеки/Application Support/MobileSync
Каждая папка содержит в себе полный экземпляр определенной резервной копии данных. Имя же каталога представляет собой длинную цепочку случайных букв и цифр.
И в данном случае снова можно говорить о том, что длинные закодированные имена затрудняют определение того, какая папка какому устройству соответствует. Для того чтобы найти бэкап с определенной датой, необходимо открыть список резервных копий в iTunes или Finder (см. выше).
Чтобы увидеть, какая папка соответствует требуемой резервной копии, выберите вид Список в окне Finder, и проверьте информацию в столбце «Дата изменения».
Смотрите также:
- Дни рождения на iPhone, iPad и Mac: как добавлять и включать напоминания.
- Как отключить пароль при каждой загрузке Mac.
- Возможности iPhone при использовании ночью или в темноте.
Считается, что пользователи iPhone могут сохранять файлы со своего телефона только в iCloud или на другие устройства iOS. К счастью, данные iPhone можно копировать и на ПК под управлением Windows. Мы расскажем об этом в нашем полном руководстве.
У многих владельцев iPhone есть компьютеры Mac, на которых имеется встроенная функцию резервного копирования iPhone, но что делать, если владелец iPhone пользуется ПК под управлением Windows?
В этой статье мы расскажем, как создать резервную копию iPhone на компьютере с ОС Windows 10 или Windows 11 разными способами.
Перейти к разделу:
|
Как создать резервную копию iPhone в Windows с помощью iTunes |
Простой пошаговый процесс резервного копирования iPhone с помощью iTunes на ПК. |
|
Где хранятся резервные копии iPhone в Windows? |
Узнайте, как найти резервные копии, хранящиеся на компьютерах с ОС Windows 10 и 11. |
|
Резервное копирование iPhone на внешний жесткий диск |
Простые инструкции по переносу резервных копий с компьютера Windows на внешний жесткий диск. |
|
Резервное копирование iPhone в облачное хранилище |
Резервное копирование в облако помогает защитить ваши файлы — узнайте, как это сделать. |
|
Как изменить местоположение резервной копии iPhone в Windows |
Инструкции по изменению местоположения резервной копии iPhone. |
|
Резервное копирование iPhone с помощью Dropbox |
Самый надежный и безопасный способ хранения резервных копий iPhone. |
Как создать резервную копию iPhone в Windows с помощью iTunes
В приложении iTunes есть встроенные функции для создания и просмотра резервных копий. Процесс резервного копирования в iTunes одинаков для пользователей устройств с ОС Windows 10 и 11.
Для того, чтобы создать резервную копию iPhone с помощью iTunes, выполните следующие несложные действия.
- Подключите iPhone к компьютеру через Wi-Fi или с помощью кабеля USB или USB-C.
- Откройте приложение iTunes на компьютере и нажмите кнопку «Устройство» (значок iPhone) в верхней левой части окна.
- Выберите «Обзор», затем «Создать копию сейчас» в разделе «Резервные копии».
- Если вы хотите зашифровать резервные копии, щелкните «Зашифровать локальную копию». Введите пароль в диалоговом окне, затем нажмите «Установить пароль».
Резервные копии можно восстановить в любое время. Просто выполните Шаг 1 и Шаг 2, описанные выше, затем перейдите на страницу «Обзор» > «Восстановить из копии». Если резервные копии были зашифрованы, нужно будет ввести пароль для доступа к файлам.
Где хранятся резервные копии iPhone в Windows?
Возможно, вы захотите принять дополнительные меры для обеспечения безопасности файлов, например, сохранить резервную копию на внешнем жестком диске или в облачном хранилище.
Для этого сначала нужно найти место, где хранятся резервные копии на устройстве Windows.
Резервные копии, сохраненные с помощью iTunes
Найти резервные копии, сохраненные с помощью iTunes, на компьютере очень просто. Откройте приложение iTunes и перейдите в раздел «Правка» > «Настройки» > «Устройства». Появится список резервных копий, сохраненных на вашем устройстве. Все зашифрованные резервные копии будут отмечены значком блокировки.
Расположение резервных копий в Windows 10 и Windows 11
Чтобы найти, где хранятся резервные копии на устройстве с ОС Windows 10 или Windows 11, выполните следующие действия.
- Откройте меню «Пуск», а затем — проводник.
- В меню в левой части экрана нажмите Этот компьютер.
- Дважды кликните жесткий диск вашего компьютера, который обычно обозначается как «Локальный диск (C:)».
- В окне проводника перейдите на страницу «Вид» > «Показать или скрыть», затем поставьте галочку напротив пункта меню «Скрытые элементы».
- В папке жесткого диска откройте папку «Пользователи».
- Вы увидите список пользователей, у которых есть доступ к вашему компьютеру. Выберите папку для своей учетной записи.
- Она может называться Admin, если вы не задали имя для учетной записи.
- В папке пользователя найдите папку, которая называется AppData. Откройте ее и пройдитесь по следующим папкам:
- Roaming
- Apple Computer
- MobileSync
- Backup
- Чтобы сразу перейти к месту резервного копирования, также можно указать в проводнике следующий путь (где [имя учетной записи] означает ваше имя пользователя на личном устройстве): C:\Users\[имя учетной записи]\AppData\Roaming\Apple Computer\MobileSync\Backup
Резервное копирование iPhone на внешний жесткий диск
Резервное копирование iPhone в iTunes или на ПК с ОС Windows может казаться удобным решением. Но если компьютер будет украден или поврежден, вы не сможете восстановить свои файлы. Если вы используете свой iPhone для работы, потеря данных может стать катастрофой.
В качестве дополнительной меры безопасности рекомендуем создать резервную копию iPhone на внешнем жестком диске. В идеале этот способ следует использовать в дополнение к резервному копированию на компьютер и в облачное хранилище.
Для того чтобы выполнить резервное копирование iPhone на внешний жесткий диск, выполните следующие действия.
- Подключите внешний диск к компьютеру.
- Выполните действия, описанные в разделе Расположение резервной копии данного руководства, чтобы найти папку Backup на своем компьютере.
- Открыв папку, убедитесь, что ее содержимое хронологически упорядочено таким образом, что последняя резервная копия находится первой в списке.
- Правой кнопкой мыши щелкните последнюю резервную копию и выберите «Копировать».
- Откройте внешний жесткий диск в проводнике Windows.
- В нужной папке на внешнем жестком диске щелкните правой кнопкой мыши и выберите «Вставить», чтобы перенести резервную копию на жесткий диск.
Резервное копирование iPhone в облачное хранилище
Облачное хранение обеспечивает дополнительный уровень защиты для ваших резервных копий. Даже если с вашим компьютером что-то случится, файлы в облачном хранилище будут в безопасности, поскольку они зашифрованы и хранятся удаленно.
Резервное копирование iPhone в облачное хранилище , например Dropbox, означает, что при необходимости вы сможете быстро получить доступ к своим файлам в любой момент и вам не придется искать, где что лежит. Пользуясь Dropbox, вы сами решаете, в какой папке будут храниться ваши файлы.
Для того, чтобы выполнить резервное копирование iPhone в облачное хранилище, выполните следующие действия:
- Скачайте и установите программу для компьютера Dropbox, если у вас еще нет ее.
- Войдите в Dropbox и оставьте приложение открытым.
- Выполните действия, описанные в разделе «Расположение резервной копии» данного руководства, чтобы найти папку Backup на своем компьютере.
- Открыв папку, убедитесь, что ее содержимое хронологически упорядочено таким образом, что последняя резервная копия находится первой в списке.
- Перетащите папку с последней резервной копией в окно Dropbox и подождите, пока она загрузится.
Как восстановить данные iPhone из облачного хранилища Dropbox
Чтобы восстановить файл резервной копии из Dropbox, его сначала нужно загрузить обратно в компьютер. Его нужно будет снова поместить в папку резервного копирования, из которой вы его извлекли в начале.
Чтобы восстановить резервную копию из облачного хранилища Dropbox, выполните следующие действия.
- Подключите iPhone к компьютеру через Wi-Fi или с помощью кабеля USB или USB-C.
- Найдите папку резервного копирования в программе Dropbox для компьютера и скачайте ее.
- Поместите папку во внутреннюю папку Backup, указав следующий путь (где [имя учетной записи] означает ваше имя пользователя на личном устройстве): C:\Users\[имя учетной записи]\AppData\Roaming\Apple Computer\MobileSync\Backup
- Примечание. Эта папка существует только при наличии резервных копий, сохраненных на компьютере. В противном случае сначала придется создать новый файл резервной копии iPhone с помощью iTunes, чтобы создать папку Backup.
- Добавив резервную копию в папку Backup, откройте iTunes.
- Перейдите в раздел «Устройство» (значок iPhone) > «Обзор» > «Восстановить из резервной копии».
Как изменить местоположение резервной копии iPhone в Windows
Как правило, менять стандартное местоположение папки для резервного копирования не рекомендуется. Это необходимо для того, чтобы избежать осложнений и ошибок при последующем резервном копировании.
Примечание. Если изменить местоположение папки для резервного копирования, вы не сможете восстановить данные iPhone из резервной копии, пока не переместите папку обратно в местоположение по умолчанию.
Если необходимо изменить папку для резервного копирования, это можно сделать следующим образом.
- Создайте на компьютере новую папку, в которую вы хотите сохранять резервные копии.
- Например, это может быть C:\Users\[имя учетной записи]\Документы\Резервные копии iPhone
- Перейдите в папку Backup по умолчанию, указав следующий путь (где [имя учетной записи] означает ваше имя пользователя на личном устройстве): C:\Users\[имя учетной записи]\AppData\Roaming\Apple Computer\MobileSync\Backup.
- Переименуйте исходную папку Backup во что-то другое, например «Старые резервные копии».
- Удерживая нажатой кнопку Shift на клавиатуре, щелкните правой кнопкой мыши в пустой области в Проводнике.
- Во всплывающем меню выберите «Открыть окно PowerShell».
- В зависимости от того, откуда было получено приложение iTunes, введите одно из следующих значений.
- Для пользователей приложения iTunes для ПК: cmd /c mklink /J «%APPDATA%\Apple Computer\MobileSync\Backup» «C:\Users\[имя учетной записи]\Documents\iPhone Backups”
- Для пользователей iTunes, установленного из Windows Store: cmd /c mklink /J «C:\Users\[имя учетной записи]\Apple\MobileSync\Backup» «C:\Users\[имя учетной записи]\Documents\iPhone Backups»
- Примечание. Замените [имя учетной записи] на свое имя пользователя, а путь C:\Users\[имя учетной записи]\Documents\iPhone Backups на новое расположение папки.
- Нажмите клавишу «Ввод», чтобы выполнить команду.
- В результате в папке MobileSync будет создана новая папка с именем Backup.
- Таким образом вы связали недоступную для редактирования папку резервного копирования iTunes и новую папку. Теперь резервные копии iPhone будут сохраняться в новую папку в указанном вами месте.
Резервное копирование резервных копий iPhone с помощью Dropbox
Резервное копирование данных iPhone и других устройств поможет вам избежать множества проблем. Облачное хранилище — это самый простой, безопасный и надежный способ хранения резервных копий.
В облачном хранилище Dropbox ваши файлы находятся под защитой и при необходимости вы можете быстро восстановить их. Кроме того, Dropbox Backup позволяет автоматически создавать резервные копии ваших файлов в облаке, чтобы вы могли быстро и беспрепятственно восстановить все данные после любых непредвиденных ситуаций.