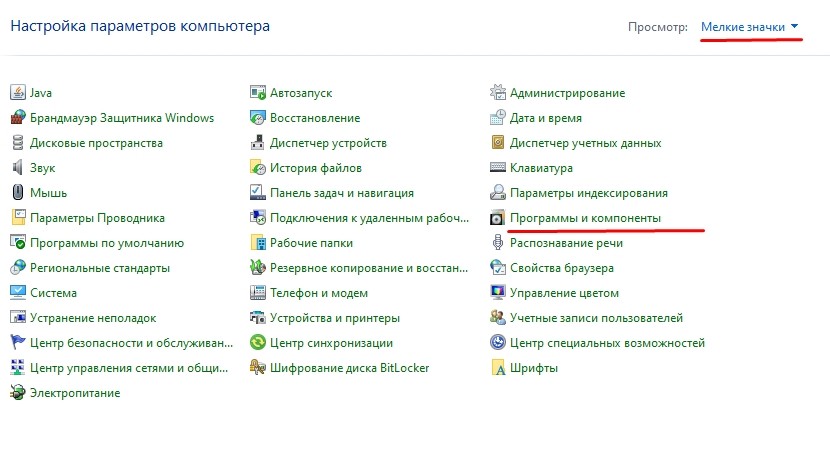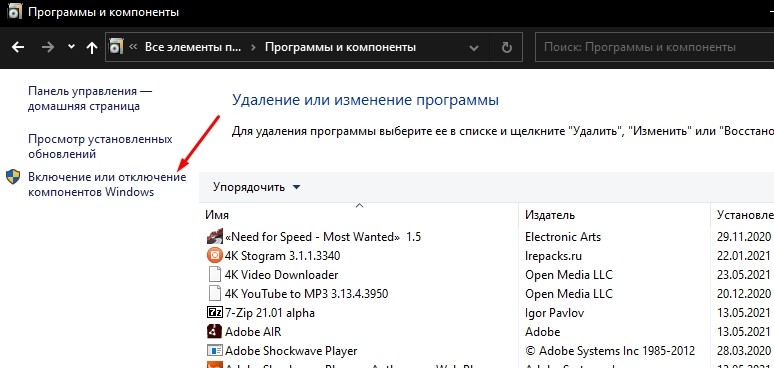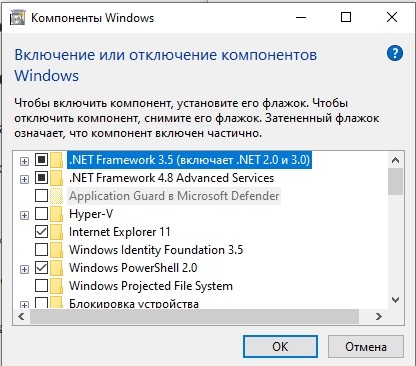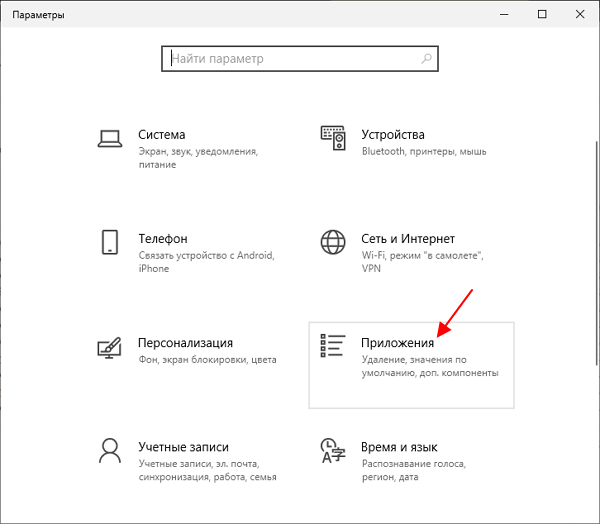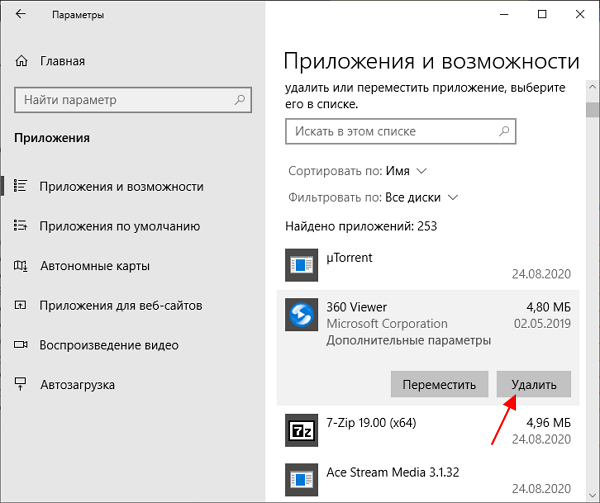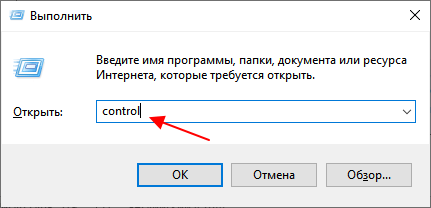Программы и компоненты в windows 10. Где искать и как открыть?
Переход на более новую операционную систему Windows 10 у многих пользователей вызвал массу вопросов. Ведь разработчики существенно изменили интерфейс управления данной версии ОС по сравнению с Windows 7. Так, например, панель управления была запрятана неизвестно куда и привычным способом через меню “Пуск” в Windows 10 доступ к ней уже не получить.
В данной статье мы расскажем где в Windows 10 находятся “Программы и компоненты” и как можно посмотреть список установленных на компьютере программ.
Управление установленными программами в Windows 10
Осуществлять просмотр у удаление всех установленных программ в Windows 10 можно двумя способами – через всем привычный элемент панели управления “Программы и компоненты”, а также через глобальные настройки Windows.
Как найти “Программы и компоненты” в Windows 10?
В меню “Пуск” искать их бесполезно. А вот через поиск найти можно. Правда сначала нужно зайти в “Панель управления” а уже в ней отыскать “Программы и компоненты”.
Для этого жмем на значок лупы в левом нижнем углу экрана чуть правее меню “Пуск”. В открывшемся поле ввода пишем “Панель управления”.
Открываем панель управления
После этого в результатах поиска переходим по первой строчке.
Переходим к программам и компонентам
В уже знакомой вам панели управления находим программы и компоненты и открываем их. Отобразится список всех установленных программ на вашем компьютере, которые можно удалить.
Обновленные “Программы и компоненты” – “Приложения и возможности”
В Windows 10 разработчики решили немного обновить окно с установленными программами. Теперь в глобальных настройках Windows оно называется “Приложения и возможности”.
Чтобы перейти в него нужно нажать на значок сообщения в правом нижнем углу экрана и в открывшемся окне выбрать “Все параметры”.
Открываем параметры windows 10
В окне “Параметры Windows” выбираем “Приложения” после чего откроется окно “Приложения и возможности” в котором также как и в “Программах и компонентах” отображается перечень всех установленных программ с возможностью их удаления.
Ищем приложения
Приложения и возможности в Windows 10
«Программы и компоненты» – это одна из утилит, которая раньше была доступна через «Панель управления». До выхода Windows 10 данная утилита использовалась для удаления ПО, драйверов и обновлений Windows. Также здесь располагалась ссылка на утилиту для включения и отключения компонентов операционной системы Windows. Другими словами, «Программы и компоненты» являлись важной утилитой для управления компьютером и установленным софтом.
Но, с появлением Windows 10 большинство функций «Панели управления» были перемещены в новое меню «Параметры». Так произошло и з «Программами и компонентами».
В данной статье мы расскажем о том, где находятся «Программы и компоненты» в Windows 11 и Windows 10, а также как открыть данную утилиту.
Как открыть «Программы и компоненты» через меню «Параметры»
Windows 10
В последних версиях Windows 10 «Программы и компоненты» переехали в меню «Параметры», поэтому искать их нужно именно здесь. Для этого нужно открыть меню «Пуск» и перейти в «Параметры» (кнопка с шестеренкой) или воспользоваться комбинацией клавиш Win-i.
После открытия меню «Параметры» нужно открыть раздел «Приложения».
И перейти в подраздел «Приложения и возможности». Это и есть новое расположение «Программ и компонентов» в Windows 10. Здесь есть ссылка «Дополнительные компоненты», которая открывает новое меню для установки и удаления компонентов Windows. А если пролистать настройки вниз, то вы увидите список установленного ПО.
Список установленных программ можно сортировать по имени, размеру, дате установки и диску, есть встроенный поиск.
Для того чтобы удалить приложение нужно выделить его в списке и нажать на кнопку «Удалить».
Windows 11
Как и в Windows 10, в Windows 11 утилита «Программы и компоненты» доступна в меню «Параметры». Чтобы открыть меню «Параметры» в Windows 11 кликните правой кнопкой мышки по кнопке «Пуск» и выберите «Параметры» либо нажмите комбинацию клавиш Win-i.
В окне «Параметры» нужно открыть раздел «Приложения». Здесь доступно несколько подразделов. В подразделе «Приложения и возможности» можно просмотреть список установленных программ и удалить ненужные. А в «Дополнительные компоненты» — установить или удалить дополнительные компоненты Windows 11.
В подразделе «Приложения и возможности» доступен список установленных приложений с возможностью поиска и сортировки.
Для удаления программы нужно нажать на кнопку с тремя точками и выбрать пункт «Удалить».
Как открыть «Программы и компоненты» через «Панель управления»
На данный момент в Windows 11 и Windows 10 все еще доступны остатки «Панели управления» и там можно найти старые «Программы и компоненты». Но, в будущем, скорее всего, данную возможность удалят.
Для того чтобы открыть старые «Программы и компоненты» из «Панели управления» нужно нажать комбинацию клавиш Win-R и в открывшемся окне выполнять команду «appwiz.cpl».
В результате откроется старое окно утилиты «Программы и компоненты», которое выглядит почти также, как в Windows 7 и предыдущих версиях Windows.
Кроме этого, вы можете открыть саму «Панель управления». Для этого нужно нажать Win-R и выполнить команду «control».
После чего в окне «Панели управления» нужно кликнуть по ссылке «Удаление программы».
Так вы попадете в старое окно «Программ и компонентов».
Посмотрите также:
- Как открыть Панель управления NVIDIA
- Включение и отключение компонентов Windows 10
- Как добавить день недели на панель задач Windows 10
- Как открыть панель управления в Windows 10
- Как открыть Панель управления в Windows 11
Автор
Александр Степушин
Создатель сайта comp-security.net, автор более 2000 статей о ремонте компьютеров, работе с программами, настройке операционных систем.
Остались вопросы?
Задайте вопрос в комментариях под статьей или на странице
«Задать вопрос»
и вы обязательно получите ответ.
Windows 10 предлагает множество программ и компонентов, которые могут значительно улучшить вашу работу на компьютере. Однако не всегда понятно, как найти нужное вам приложение или компонент среди множества доступных опций. В этом подробном руководстве мы расскажем вам о различных способах поиска программ и компонентов в Windows 10, чтобы вы могли легко и быстро найти то, что вам нужно.
Одним из самых простых способов найти программу является использование меню «Пуск». Просто щелкните на кнопке «Пуск» в левом нижнем углу экрана или нажмите клавишу Windows на клавиатуре. После этого откроется меню «Пуск», в котором вы можете ввести название программы или компонента в строке поиска. Windows 10 автоматически начнет искать приложения, соответствующие вашему запросу, и выведет результаты прямо в меню «Пуск».
Еще одним удобным способом поиска программ и компонентов в Windows 10 является использование Панели задач. Панель задач располагается в нижней части экрана и содержит значки различных программ и компонентов, которые вы уже открыли или часто используете. Чтобы найти нужную программу или компонент, просто щелкните на значок приложения или компонента на Панели задач. Если вы не видите нужной вам программы или компонента на Панели задач, вы можете нажать правой кнопкой мыши на пустое место на Панели задач и выбрать «Показать все окна».
Как найти программы и компоненты в Windows 10
Windows 10 предоставляет многочисленные способы для поиска и запуска программ и компонентов. В этой статье мы рассмотрим несколько основных методов поиска приложений в операционной системе Windows 10.
1. Использование меню «Пуск»
Одним из наиболее удобных способов найти программы является использование меню «Пуск». Просто щелкните иконку «Пуск» в левом нижнем углу экрана или нажмите клавишу «Windows» на клавиатуре. Затем вы сможете ввести название или часть названия программы, которую вы ищете, в поле поиска. Система начнет автоматически отображать соответствующие результаты.
2. Использование Cortana
Windows 10 также предлагает функцию голосового помощника Cortana. Вы можете использовать голосовые команды или задать вопрос Cortana, чтобы найти нужную программу или компонент. Просто щелкните значок Cortana на панели задач или нажмите клавишу «Windows» + «C» на клавиатуре. Затем произнесите нужную команду или задайте вопрос, связанный с программой, которую вы хотите найти.
3. Использование панели «Уведомления»
Другой способ найти нужные программы и компоненты — использовать панель «Уведомления». Просто щелкните иконку «Центр действий» в правом нижнем углу экрана либо сверните вниз экрана с правой стороны и выберите «Все настройки». Затем используйте поле поиска в верхней части окна настроек для поиска нужной программы или компонента.
4. Использование «Проводника»
Если вы знаете расположение файла или папки, связанной с программой, которую вы ищете, можно воспользоваться «Проводником» для поиска. Просто откройте Проводник (нажмите клавишу «Windows» + «E» на клавиатуре) и введите название файла или папки в поле поиска в верхней правой части окна Проводника.
Вывод:
Windows 10 предлагает несколько удобных методов для поиска и запуска программ и компонентов. Вы можете использовать меню «Пуск», Cortana, панель «Уведомления» или «Проводник» для быстрого и удобного поиска нужной программы или компонента. Зависит от вас, каким способом воспользоваться!
Поиск программ и компонентов в меню «Пуск»
Меню «Пуск» в операционной системе Windows 10 предоставляет удобный способ поиска и запуска программ и компонентов. В этом разделе вы узнаете, как найти необходимые программы и компоненты с помощью меню «Пуск».
Чтобы открыть меню «Пуск», щелкните на кнопке «Пуск» в левом нижнем углу рабочего стола или нажмите клавишу с логотипом Windows на клавиатуре.
Когда меню «Пуск» открывается, вы увидите поле поиска вверху. Для поиска программ и компонентов просто начните печатать название нужной вам программы или компонента.
По мере того, как вы будете вводить текст, меню «Пуск» будет автоматически фильтровать результаты и отобразит соответствующие программы и компоненты. Вы также можете использовать клавиши Вверх и Вниз на клавиатуре, чтобы перемещаться по результатам поиска.
Когда вы найдете нужную программу или компонент, просто щелкните на нем с помощью левой кнопки мыши, чтобы запустить его. Если результаты поиска не отображают нужную вам программу или компонент, попробуйте изменить поисковой запрос и повторите поиск.
Теперь вы знаете, как найти программы и компоненты в меню «Пуск» в Windows 10. Этот метод поиска очень удобен и может сэкономить ваше время при поиске нужных программ и компонентов на вашем компьютере.
Десятая версия Винды отличается от предыдущих отображением внешних и внутренних элементов. Чтобы корректно использовать предусмотренные разделы, необходимо знать, где находится блок «Программы и компоненты» в обновленной Windows 10. Раньше софт располагался на панели управления, с помощью которой можно было осуществлять различные операции (удаление, изменение).
За что отвечает?
Операционная система Виндовс состоит из различных блоков и подразделов, внутри которых содержится информация о приложениях, установленных на компьютере.
Особенности рассматриваемой папки:
- пользователь может посмотреть установленные на ПК утилиты с активными дополнениями;
- открыть функционал можно несколькими способами;
- внутри доступны определенные действия с утилитами – отключение, удаление, изменение параметров.
Внимание! Прежде чем начинать работу с найденными элементами, нужно ознакомиться со списком софтов, отключать которые нельзя. Некоторые утилиты, представленные в папке, являются функционалом, обеспечивающим работу ОС.
Как найти «Программы и компоненты» в Windows 10
Пользователи десятой Винды могут открыть раздел с помощью Панели управления или Параметров. Первый вариант работает следующим образом:
- кликнуть по кнопке меню «Пуск» на Рабочем столе персонального устройства (стационарного или портативного);
- в поисковой строке набрать название интересующего блока;
- отобразится список подходящих приложений, верхний пункт – нужный;
- затем нужно перейти в подраздел «Программы», затем – отдел компонентов и блок «Включение и отключение».
В открывшемся окне отобразится перечень работающих софтов. Чтобы активировать элементы, необходимо установить галочку и нажать «ОК». В последней вариации ОС некоторые функции частично были перенесены в папку «Параметры». В данном случае юзеру требуется найти «Приложения», затем – «Возможности» и «Управление». В рабочем окне можно удалить компоненты безвозвратно, добавить необходимые (часто предлагается список вариантов и стандартных утилит).
Некоторые внешние характеристики «десятки» существенно отличаются от предыдущих версий программ. Иногда пользователи даже не могут найти стандартные разделы в привычных местах. Окно «Программ и компонентов» позволяет отредактировать перечень доступных утилит, а найти функционал можно через Панель управления или Параметры установленной операционной системы.
Вам помогло? Поделитесь с друзьями — помогите и нам!
«Программы и компоненты» – это одна из утилит, которая раньше была доступна через «Панель управления». До выхода Windows 10 данная утилита использовалась для удаления ПО, драйверов и обновлений Windows. Также здесь располагалась ссылка на утилиту для включения и отключения компонентов операционной системы Windows. Другими словами, «Программы и компоненты» являлись важной утилитой для управления компьютером и установленным софтом.
Но, с появлением Windows 10 функции «Панели управления» стали переезжать в новое меню «Параметры». Так произошло и з «Программами и компонентами». В данной статье мы расскажем о том, где находятся «Программы и компоненты» в Windows 10 и как открыть данную утилиту.
Содержание
- Как открыть «Программы и компоненты» через меню «Параметры»
- Как открыть «Программы и компоненты» через «Панель управления»
Как открыть «Программы и компоненты» через меню «Параметры»
В последних версиях Windows 10 «Программы и компоненты» переехали в меню «Параметры», поэтому искать их нужно именно здесь. Для этого нужно открыть меню «Пуск» и перейти в «Параметры» (кнопка с шестеренкой) или воспользоваться комбинацией клавиш Win-i.
После открытия меню «Параметры» нужно открыть раздел «Приложения».
И перейти в подраздел «Приложения и возможности». Это и есть новое расположение «Программ и компонентов» в Windows 10. Здесь есть ссылка «Дополнительные компоненты», которая открывает новое меню для установки и удаления компонентов Windows. А если пролистать настройки вниз, то вы увидите список установленного ПО.
Список установленных программ можно сортировать по имени, размеру, дате установки и диску, есть встроенный поиск.
Для того чтобы удалить приложение нужно выделить его в списке и нажать на кнопку «Удалить».
Как открыть «Программы и компоненты» через «Панель управления»
На данный момент в Windows 10 все еще доступны остатки «Панели управления» и там можно найти старые «Программы и компоненты». Но, в будущем, скорее всего, данную возможность удалят.
Для того чтобы открыть старые «Программы и компоненты» из «Панели управления» нужно нажать комбинацию клавиш Win-R и в открывшемся окне выполнять команду «appwiz.cpl».
В результате откроется старое окно утилиты «Программы и компоненты», которое выглядит почти также, как в предыдущих версиях Windows.
Кроме этого, вы можете открыть саму «Панель управления». Для этого нужно нажать Win-R и выполнить команду «control».
В окне «Панели управления» нужно кликнуть по ссылке «Удаление программы».
И вы попадете в старое окно «Программ и компонентов».