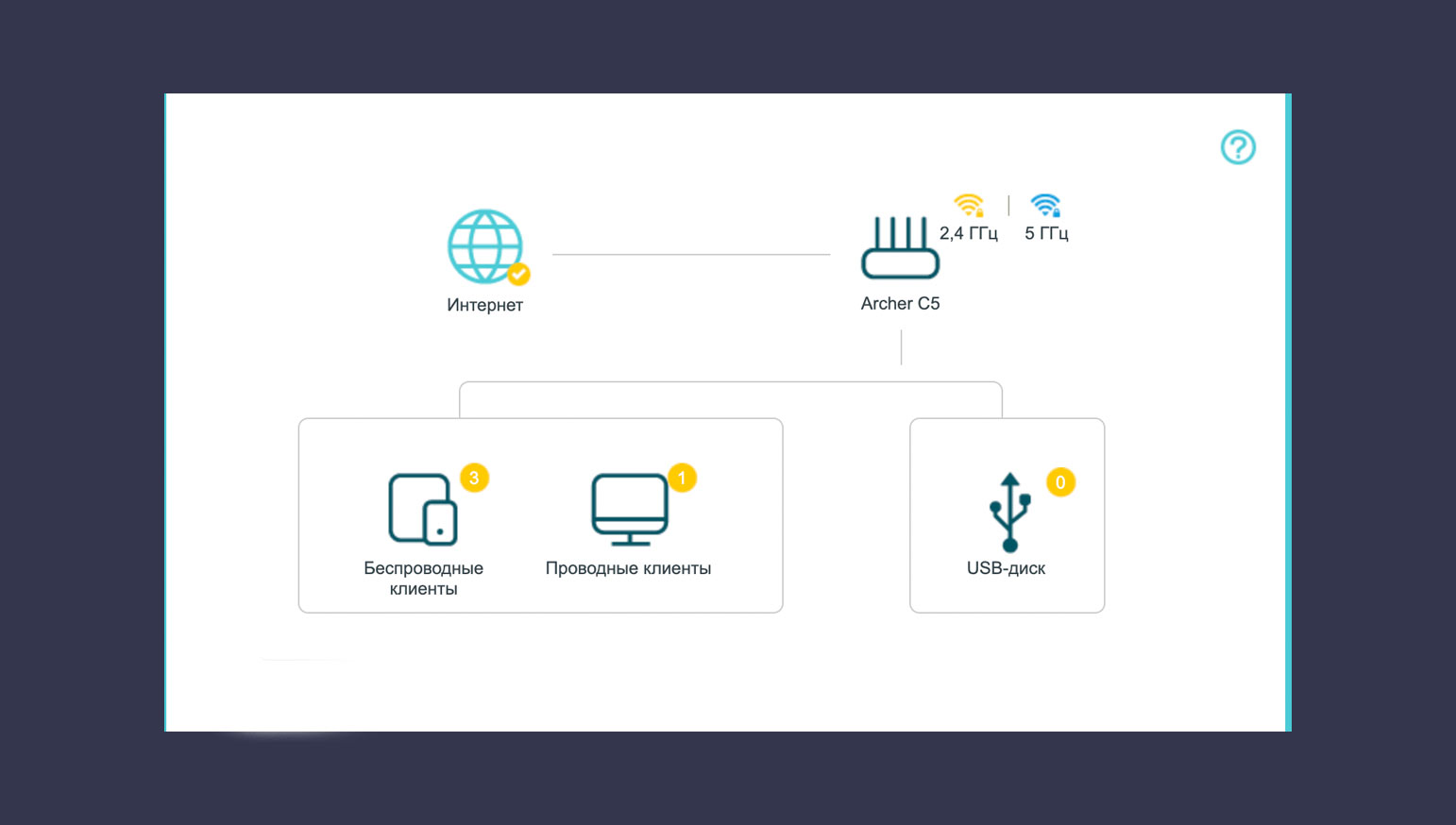Иногда интернет ни с того ни с сего жутко тормозит. Одной из неочевидных причин может быть постороннее подключение к вашему Wi-Fi. Как увидеть и заблокировать чужие устройства — в этой статье.
Проверка настроек роутера
Список текущих подключений доступен в настройках Wi-Fi-роутера. Открыть настройки можно с помощью браузера, введя в адресной строке 192.168.1.1 или 192.168.100.1 — в зависимости от модели устройства. Логин и пароль по умолчанию, как правило, «admin».
В настройках роутера TP-Link открываем «Беспроводной режим» — «Состояние станций», либо «Беспроводной режим» — «Статистика беспроводного режима»:

У роутеров D-Link это «Расширенные настройки» — «Статус» — «Клиенты»:

У Asus «Карта сети» — «Клиенты»:

В маршрутизаторах других брендов необходимый путь может быть другим.
В соответствующем разделе настроек, в зависимости от модели, отображается список текущих подключений и информация о них: MAC-адрес подключенного устройства, IP-адрес, статус подключения, тип девайса и прочее.
Использование специальных программ
Для отслеживания беспроводных подключений можно использовать специальный софт, который несколько упрощает задачу и позволяет получить более полную информацию о подключенных девайсах. В качестве примера ПО такого рода можно привести утилиты Wireless Network Watcher и SoftPerfect WiFi Guard. Программки очень просты в использовании.
В Wireless Network Watcher после запуска сразу отображается список подключений с сопутствующей информацией.

В SoftPerfect WiFi Guard надо выбрать сетевой адаптер в открывшемся окне, после чего нажать кнопку «Сканировать». Все обнаруженные подключения, кроме текущего компьютера, будут помечены красным. Дважды кликнув на нужном подключении, можно выбрать опцию «Я знаю этот компьютер или устройство», чтобы сменить метку на зеленую.

Блокировка нежелательных подключений
Если установка/замена пароля не помогает или по каким-то причинам невозможна, то прежде всего нужно выявить чужеродное подключение в соответствующем списке. Если в нем отображается информация о типе устройства, то определить лишнее подключение можно сразу. Если это сходу непонятно, следует посмотреть МАС-адреса своих девайсов.
В ОС Android: Настройки — Система — О телефоне — Общая информация — MAC-адрес Wi-Fi и MAC-адрес WLAN.

В iOS: Настройки — Основные — Об этом устройстве — Адрес Wi-Fi
После методом исключения выявляем в списке чужое подключение. Далее переходим в настройках роутера в раздел «Фильтрация MAC-адресов» или «MAC-фильтр». Здесь можно выбрать «Режим запрета MAC-адресов».
Режим по умолчанию «Отключено» означает, что фильтрация отсутствует и доступ имеется для всех MAC-адресов. Если включить режим «Разрешить» и добавить какой-либо MAC-адрес с помощью кнопки «Добавить», то подключение к Wi-Fi будет доступно только с этим MAC-адресом, все остальные будут блокироваться. Режим «Запретить» позволяет заблокировать доступ для отдельного MAC-адреса (или нескольких), который нужно предварительно добавить вручную. В некоторых моделях роутеров такие настройки доступны непосредственно в списке подключений.

Дополнительные настройки Wi-Fi-роутера
Каким еще образом можно отсечь халявщиков? Прежде всего это установка пароля на Wi-Fi. Для этого открываем «Беспроводной режим» — «Защита» («Защита беспроводного режима», «Настройки безопасности» или аналогичный раздел) — «Настроить точку доступа вручную», выбираем здесь надежный метод сетевой аутентификации (например, WPA2-Personal) и задаем пароль. Само собой, избегая при этом слишком простых вариантов пароля, которые можно вычислить путем ручного подбора. После чего жмем «Сохранить».
Такой вариант, однако, не всегда удобен. Например, если у вас часто бывают разные гости, которым вы не хотите осложнять доступ в интернет.

Еще один метод, позволяющий спрятать свой Wi-Fi не только от обычных посторонних пользователей, но и от потенциальных взломщиков, — это установка в настройках роутера параметра «Скрывать SSID». Находим в настройках «Беспроводная сеть» — «Основные настройки» — «Скрыть широковещание SSID» или «Скрывать SSID». После включения данной опции ваша точка доступа не будет отображаться среди доступных беспроводных сетей на любых устройствах. Однако пользователи, проинформированные о ее существовании, смогут подключиться вручную, указав соответствующий SSID.

Нам только кажется, что если пароль от Wi-Fi известен узкому кругу доверенных лиц, то он в надёжных руках. Существует ряд утилит, позволяющих злоумышленнику подобрать ключ к чужому Wi-Fi. Самая популярная из них — генератор паролей. Обычно данные «логин/пароль» перехватываются не только перебором паролей, а вместе с утилитой для мониторинга сети. Отчасти в этом виноваты сами пользователи — многие пароли настолько примитивны, что их не составляет труда подобрать. Существуют даже популярные подборки «самых дурацких паролей», в которые попадают даты рождения, клички животных и многое другое. Понять, что доступ к Wi-Fi украден, несложно: если скорость интернета постоянно меньше заявленной, а поддержка отвечает, что никаких ограничений нет, значит, дело либо в неисправности роутера, либо в компьютере. Последнее исключается обычной диагностикой и не требует специальных навыков.
Чтобы убедиться в том, что к сети подключился кто-то ещё, нужно отключить от роутера все смартфоны, ноутбуки и прочие устройства. Затем необходимо проверить подключения одним устройством, например ноутбуком. Идентифицировать устройство можно разными способами. К примеру, в Windows это можно сделать простой командой: открыть поиск по файлам, набрать cmd и нажать ввод. Далее нажать ipconfig/all. Далее нужно заглянуть в настройки роутера и зайти в раздел Wireless Status или Wireless Statistics. В нём можно увидеть адреса подключённых устройств, а также тип шифрования и число переданных пакетов.
Веб-сервисы и приложения
Мастера по подключению интернета настраивают роутер через штатный интерфейс. Они подключаются к Wi-Fi, затем набирают адрес 192.168.1.1 и попадают на домашнюю страницу. Через неё же можно посмотреть и количество подключённых устройств, если есть сомнения в надёжности пароля. Самые популярные логин и пароль для домашних страниц роутера — admin/admin, и об этом знают те, кто любит подключаться к чужим сетям. В разделе «Подключённые устройства» можно посмотреть список активных сессий — если там есть телефон или компьютер, которого у вас нет, то интернетом пользуется кто-то ещё.
Другой вариант — проверить свой трафик через веб-сервис F-Secure Router Checker. Он проверит устройство на наличие перехвата DNS (система доменных имён), протестирует безопасность настроек маршрутизатора. Всё, что нужно, — это зайти на сайт сервиса, выбрать раздел Free Tools, затем при подключении роутера нажать Check your router. Анализ займёт несколько минут. Если проблем нет, появится надпись: No issues were found on your router. И гиперссылка: View results in detail. В случае наличия брешей придут уведомление и гиперссылка с переходом на список проблем. Механика примерно та же, что и при использовании антивирусных программ-сканеров.
Фото © LIFE
Есть и более сложный метод, который подойдёт наиболее подозрительным пользователям. Утилита под названием Wireless Network Watcher пригодится для мониторинга «нездоровой активности» и контроля за подключёнными устройствами. При запуске утилиты появятся IP, имя, адрес, адаптер и вся доступная информация.
Проверка интернета
Каждым современным роутером можно управлять через смартфон — достаточно лишь скачать соответствующее приложение. Если роутер старый и не поддерживает управление через программу на телефоне, можно прибегнуть к проверенным методам. Множество программ вроде Wi-Fi Inspector, «Wi-Fi анализатора», сканера сети «Кто на моём Wi-Fi» помогают определить IP-адрес стороннего подключения, бренд, модель и операционную систему, которую использует «сосед», а также количество устройств, которые подключены к роутеру. Рекомендуется скачивать их с Google Play или AppStore, чтобы не нахвататься на сторонних сайтах вирусов или не открыть вредоносную ссылку.
Командная строка
Некоторые люди не любят возиться с непонятными программами, и для них отлично подойдёт следующий способ. Все подключённые устройства отлично проверяются через командную строку. Алгоритм проверки прост: нажать правой кнопкой мыши по кнопке «Пуск» — выбрать «Командная строка» или “Администратор» или PowerShell (администратор) — вбить команду arp –a. Готово. Теперь видны как IP-адреса в локальной сети, так и MAC-адрес.
Установка антивируса
Многие современные антивирусы помогают не только сканировать уже загруженные файлы, но и позволяют превентивно отсекать опасные соединения. Большинство программ по защите операционных систем с недавних пор имеют и встроенные сетевые экраны, работой которых управляет нейросеть. В режиме реального времени они сканируют проводные и беспроводные соединения на предмет сторонних подключений или попыток это сделать. Если антивирус, установленный на компьютер, устарел или его нет вовсе, то для защиты от вмешательства в беспроводную сеть лучше выбрать что-нибудь из нового.
Чего точно не нужно делать?
Фото © shutterstock
Специалисты по защите данных считают, что шифрование WEP или WPA лучше не использовать. Максимальную защиту предоставляет только уровень защиты WPA3, разработанный и внедрённый в сетевое оборудование в 2018 году. Он включает в себя множество защитных инструментов, в том числе алгоритм противодействия программам по перебору паролей. WEP — один из самых старых и уязвимых алгоритмов защиты данных. Если роутер поддерживает только его, то сетевое оборудование лучше заменить.
Как защитить Wi-Fi от взлома?
В первую очередь — поменять логин и пароль при входе на стартовую страницу роутера со стандартных admin/admin на любые произвольные. Неплохо бы также сменить пароль от точки доступа — если нет желания составлять сложный, запоминающийся пароль, можно добавить в качестве пароля номер телефона. Для шифрования IT-специалисты рекомендуют выбрать ключ безопасности WPA2. Лучше отключить QSS (быструю настройку безопасности) или WPS (Wi-Fi Protected Setup), если они не используются. Кстати, iOS и Android в своих последних моделях WPS убрали.
Не будет лишним обновить прошивку роутера. Для этого нужно зайти на официальный сайт производителя и скачать новую прошивку. Она устанавливается в соответствии с инструкцией, прилагающейся к роутеру. Обязательно нужно выбрать «Модель роутера» и «Номер ревизии модели» в соответствии с обозначенной в инструкции.
На TP-Link она обозначается как VER.Х.Х., её можно найти на заднике роутера. Далее алгоритм такой: зайти на официальный сайт — пункт «Поддержка» — прокрутить вниз страницы, где будут «Загрузки» — выбрать свою модель в списке роутеров — выбрать аппаратную версию. Далее зайти в меню «Встроенное ПО», скачать файл по указанной ссылке и сохранить на компьютер. Файл скачивается в ZIP-формате. Затем распаковать файл и установить. Также специалисты напоминают, что наличие на компьютере современных и эффективных программ кибербезопасности, таких как антивирус и VPN, позволит застраховать себя от подобной головной боли.
Что делать, если сосед взломал Wi-Fi?
Написать заявление в полицию
Провести разъяснительную беседу
Поменять пароль
Ничего не делать, пусть пользуется
Комментариев: 1
Для комментирования авторизуйтесь!
К Wi-Fi могут подключиться посторонние люди. Так они пользуются бесплатным интернетом за счет владельца роутера, который раздает интернет. Инженер Трэвис Бойлс и обозреватель издания PCMag Уитсон Гордон подсказали, как определить сторонние подключения к Wi-Fi и обезопасить себя.
Как посмотреть сторонние подключения к Wi-Fi
Проверить, кто подключен к Wi-Fi, можно несколькими способами. Рассмотрим их подробнее.
Воспользуйтесь роутером
Для проверки сторонних подключений автор статей о технологиях Трэвис Бойлс предложил воспользоваться настройками роутера в браузере. Для этого выполните такие действия:
- Откройте браузер.
- Укажите в адресной строке IP-адрес роутера (зависит от модели) либо сайт, который указан в справочнике к устройству.
- Впишите имя пользователя и пароль. Если ничего не меняли, укажите данные по умолчанию, которые есть в инструкции к роутеру.
- Посмотрите, какие устройства подключены к Wi-Fi. Для этого перейдите в раздел, который называется WIFI Client List, Connected Devices, Attached Devices или подобно. Все зависит от модели роутера.
При наличии сторонних подключений смените пароль к роутеру. Для этого не выходите из веб-интерфейса, а перейдите в раздел с персональными настройками и произведите соответствующие манипуляции. Обязательно используйте шифрование WPA2-PSK, если оно доступно. Это заставит все подключенные устройства ввести новый пароль для повторного подключения.
Воспользуйтесь командной строкой
Второй способ требует использование системной программы. Для этого выполните такие действия:
- В поисковике Windows введите cmd.
- Выберите из поиска командную строку и запустите от имени администратора.
- В окне впишите arp–a и нажмите Enter.
После этой манипуляции в командной строке будет предоставлен список со всеми IP-адресами, которые подключены к маршрутизатору. На macOS проверить подключение можно при помощи Terminal.
Wireless Network Watcher
Автор портала PCMag Уитсон Гордон рекомендует воспользоваться программой, которая поможет определить сторонние подключения к роутеру. Для этого выполните такие действия:
- Перейдите на сайт, пролистайте вниз и скачайте Wireless Network Watcher.
- Установите программу на ПК.
- Запустите ее.
- Нажмите на кнопку запуска в виде зеленого треугольника, чтобы просканировать подключенные девайсы.
В представленном списке ориентируйтесь на названия девайсов и их компании. Так будете уверены, какие именно устройства подключены к сети.
Сервисы Google
Среди сервисов Google есть приложения, которые помогут отследить сторонние подключения к сети. Одно из них — Google Home. Воспользуйтесь им так:
- Запустите приложение и выберите Wi-Fi.
- В самом верху нажмите на раздел с устройствами.
- Выберите определенное устройство, чтобы открыть дополнительные сведения.
После этого увидите, сколько использует данных подключенный девайс, статус подключения и его адрес.
Второе приложение — Google Wi-Fi. Оно работает подобным образом, что и первое приложение. Установите его и выполните такие действия:
- Запустите приложение на телефоне.
- Выберите Network.
- Откройте Devices.
- В предложенном списке выберите подключенное устройство, чтобы проверить информацию о нем.
Оба приложения показывают информацию за последние 30 дней. Единственное отличие между ними — в первом приложении показывают девайсы, которые в данный момент могут быть не подключены, а во втором показывает только действующие подключения.
Профилактика нежелательных подключений
Если заметите, что при использовании интернета через Wi-Fi резко снизилась скорость интернет-соединения, есть вероятность, что к роутеру подключились посторонние. Это одна из проблем, с которой можете столкнуться. Поэтому важно проверять сторонние подключения. Вот что может сделать злоумышленник, если подключится к роутеру:
- Узнать пароль и логин от сети. Если владелец устройства один раз подключился к Wi-Fi с компьютера, он может узнать пароль от сети.
- Зайти в настройки роутера. Если человек, подключенный к сети, наберет в адресной строке браузера адрес роутера, которым пользуетесь, у него откроется окно с запросом пароля и логина для доступа к настройкам. Если их ввести, злоумышленник получит основные данные о маршрутизаторе и подключенных устройствах.
Проблема в том, что адрес личного кабинета, логин и пароль у роутеров почти всегда одинаковые. В разделе «Подключенные устройства» можно найти IP и MAC-адрес подсоединенных смартфонов, ноутбуков, телевизоров, роботов-пылесосов и всех остальных девайсов. В настройках посторонний может изменить логин и пароль, после чего владелец не сможет пользоваться собственной сетью.
Все устройства, подключенные к одному роутеру, могут получать доступ друг к другу. При этом по умолчанию на устройствах общий доступ к файлам по сети защищен паролем, и просто так получить удаленный доступ к ним невозможно.
Даже если посторонний будет подключен к сети, следить за действиями владельца или украсть сохраненные в кэше пароли практически невозможно. Так сделать можно, но для этого нужен профильный софт и хакерские навыки.
Поэтому единственное, что стоит сделать для большей безопасности, — сменить логин и пароль роутера по умолчанию. Тогда сторонний пользователь не получит доступ к MAC-адресам устройств и не узнает их производителей.
Эта утечка данных тоже не страшна. Гораздо важнее просто знать, что никто не зайдет в настройки маршрутизатора. Помните, что простые меры предосторожности помогут избежать нежелательных подключений:
- Придумайте сложный пароль для своей сети. Регулярно меняйте его для профилактики.
- Если роутер предлагает названия сети по умолчанию, не используйте их. Создайте свои.
- В настройках подключения установите режим шифрования.
Рекомендуется ставить уровень защиты WPA2 или WPA2-PSK. Это самые надежные уровни. Чтобы ориентироваться в настройках интерфейса роутера, воспользуйтесь руководством пользователя для модели.
Несанкционированное подключение к Wi-Fi можно избежать, следуя простым правилам. Но, если есть подозрение, что кто-то незаконно пользуется вашей сетью, стоит проверить настройки подключения.
На чтение 10 мин Просмотров 80.6к.
Специалист техподдержки, PHP-программист, разработчик WordPress
Часто скорость беспроводной сети падает из-за нежелательных пользователей, которые «воруют» ваш Интернет. В статье мы расскажем, как узнать, кто подключен к моему wi-fi роутеру. Если сеть слабо защищена, то она всегда будет привлекать любителей халявы и вредителей. Это могут быть пользователи Windows, Android и любые устройства с WiFi модулем в радиусе работы маршрутизатора. Лучшей защитой станет надежный пароль, но есть способы выявить и заблокировать человека, если он уже подключен.
Содержание
- Признаки стороннего подключения
- Смотрим, кто подключен к wifi на роутере
- Через настройки роутера
- D-Link
- TP-Link
- Asus
- С помощью утилит
- Wireless network watcher
- Softperfect wifi guard
- Мобильное приложение
- Находим халявщиков
- Отключаем неизвестных пользователей
- Как обезопасить свое подключение
- Смена пароля
- Настройка гостевого режима
- Делимся инетом с помощью QR кода
- Запрет на подключение неизвестным устройствам
- Убедитесь, что используете надежную защиту
- Как проучить любителей бесплатного интернета
Признаки стороннего подключения
При падении скорости Интернета многие сразу жалуются своему провайдеру. Проблема может быть не только в поставщике услуг, нежелательные пользователи вашего WiFi могут повлиять на быстродействие беспроводной сети. Возможно, на скорость влияют устройства, подключаемые к wi-fi, а вы не подозреваете об этом.
Основные признаки, что мой Интернет воруют соседи:
- Медленная загрузка файлов. Данные из Интернета загружаются гораздо дольше обычного.
- Постоянные прогрузки при просмотре онлайн-видео высокого качества.
- Высокий пинг, задержки в онлайн играх.
Если сосед незаметно пользуется вашим Wi-Fi, используя торрент-клиенты для загрузки файлов, вы обязательно ощутите это на себе. Не будет лишней онлайн проверка скорости Интернета. Если она гораздо ниже обычной, следует копать глубже, чтобы узнать, кто подключен к моему wi-fi роутеру.
Смотрим, кто подключен к wifi на роутере
Через настройки роутера
Для начала «расследования» надо узнать, кто подключен к моему wifi роутеру. У разных производителей панель управления немного отличается, поэтому приведем примеры для каждого из них.
D-Link
Если у вас роутер от компании D-Link, работаем по следующему алгоритму:
- Заходим в админку маршрутизатора. Для этого вводим 192.168.0.1 в любом веб-браузере.
- Вводим логин и пароль (по умолчанию логин admin, пароль тоже admin).
- В главном меню находим пункт «Расширенные настройки».
- Дальше переходим на страницу «Статус».
- Жмем на «DHCP».
- Видим список и проверяем MAC-адреса всех ваших подключенных клиентов.
TP-Link
Чтобы узнать, кто подключен к вайфай роутеру TP-Link, проделываем следующие шаги:
- Заходим в панель управления через веб-браузер. Подойдет Edge, Chrome, Mozilla, Opera, Safari. Для этого в адресной строке пишем 192.168.0.1 и жмем ENTER.
- Видим окно авторизации. Вводим логин и пароль. По умолчанию это admin admin.
- В главном боковом меню нажимаем на «Беспроводной режим».
- Переходим в пункт «Статистика беспроводного режима».
- Смотрим список подсоединенных пользователей.
Иногда адрес для входа в панель управления, имя пользователя и пароль можно узнать на задней стороне маршрутизатора.
Asus
Если вы пользуетесь роутером Асус, следуем шагам:
- Открываем ваш любимый браузер (Edge, Chrome, Opera, Mozilla, Safari). Вводим адрес сайта в этом браузере для доступа к панели управления — http://router.asus.com.
- Вводим имя пользователя и пароль. Попробуйте стандартные – Login: admin; Password: admin.
- В главном меню видим панель «Быстрая настройка Интернет».
- Жмем на пункт «Карта сети».
- Видим информацию о сети и список подключенных девайсов в списке «Состояние клиентов».
На роутере Asus найти список клиентов легче всего. На этой странице сможете проверить, кто подключен к wi-fi роутеру, также отображается дополнительная информация о Wi-Fi (состояние, тип шифрования):
С помощью утилит
Проверить количество подключений к wi-fi можно с помощью стороннего программного обеспечения. Некоторые такие программы имеют достойный функционал и дают дополнительные возможности. Рассмотрим две популярные утилиты для определения клиентов, которые получили несанкционированный доступ.
Wireless network watcher
Рассмотрим софт Wireless network watcher. Пользоваться им порой удобней, чем стандартными средствами роутера. Интерфейс очень простой, легкий, программа весит всего пару мегабайт и не будет лишней на компьютере.
- Скачаем утилиту из официального сайта разработчика (качайте только из проверенных источников!). На странице находим «Download Wireless Network Watcher (In Zip file)». Жмем и загружаем архив.
Официальный сайт: https://www.nirsoft.net/utils/wireless_network_watcher.html
- После того, как скачали архив, распакуем его в удобное для вас место. Правой кнопкой мыши вызываем контекстное меню, жмем «Извлечь все».
- Заходим в извлеченную папку. Видим там три файла. Включаем утилиту, нажав на WNetWatcher.exe.
- Открыв программу, видим главное окно со списком. Здесь можно посмотреть, кто подключен к wi-fi роутеру, узнать сетевой адрес, МАС-адрес и дополнительную информацию об устройстве.
Softperfect wifi guard
Softperfect wifi guard – еще один удобный сканер пользователей сети роутера. Имеет простой интерфейс и предоставляем подробную информацию о клиентах. Программа поможет определить, кто подключен к wifi.
- Скачаем программу с официального источника. В боковом списке качаем удобным способом. Мы выбрали портативную версию Windows portable.
Официальный сайт программы: https://www.softperfect.com/products/wifiguard/
- Как скачали архив, распакуем его в удобное для вас место. Правой кнопкой мыши вызываем контекстное меню, жмем «Извлечь все».
- Заходим в распакованную папку. Видим там файлы, два раза кликаем на WiFiGuard.exe.
- В главном окне видим список подключенных устройств и их МАС-адреса. Для дополнительной информации два раза кликаем по клиенту.
Мобильное приложение
Для мобильных телефонов есть подобный софт, помогающий проверять пользователей беспроводной сети в реальном времени. В магазинах приложений для Android/iOS есть немало таких программ. Рассмотрим на примере Fing.
- Скачиваем программу с официального магазина приложений на вашем телефоне.
- Убедитесь, что телефон подключен к сети роутера.
- В первой вкладке видим список подключенных к вайфай клиентов .
Программа позволяет узнать внутренний сетевой адрес и имя устройства. Это дает информацию о том, компьютер это или телефон. В самом верху списка отображается число пользователей (текущее и максимальное) – сколько человек сейчас активно и сколько может подключиться.
Находим халявщиков
Вы уже разобрались, как посмотреть всех, кто подключился к wi-fi роутеру. Но это не решает проблему, ведь требуется узнать, кто из этого списка нежеланный клиент. Часто программы не могут определить имя устройства или пользователь не знает даже, как определяется его компьютер в сети. В этом нам поможет МАС-адрес (его еще называют физическим адресом устройства). Если вы знаете свой МАС-адрес, следуйте инструкции:
Чтобы узнать МАК-адрес компьютера Windows 10:
- Жмем правой кнопкой мыши на значок подключения внизу рабочего стола и потом выбираем открыть «Параметры сети и интернет».
- Во вкладке «Состояние» жмем на «Изменить свойства подключения».
- Листаем вниз и видим данные нашего адаптера. В самом конце указан физический (МАС) адрес. Это и есть адрес нашего компьютера.
Для мобильного устройства рассмотрим на примере Android One:
- В подключениях Wi-Fi выбираем нашу сеть. Жмем на значок настроек.
- Дальше жмем на «Дополнительно», чтобы увидеть МАС-адрес.
- Здесь видна вся информация, МАС-адрес в том числе.
В панели управления роутером сверяем все наши устройства, если там оказался какой-то еще неизвестный МАС-адрес, возможно, это и есть вредитель, ворующий Интернет.
Еще один простой способ – поочередно подключать устройства.
Заходим в панели управления роутера на страницу клиентов беспроводной сети и подключаем, например, свой телефон. Тогда появится еще один клиент в списке. Будем знать, что этот МАС-адрес принадлежит этому мобильному телефону. Так проверяем и определяем все устройства.
Отключаем неизвестных пользователей
Когда вы уже наверняка знаете все свои девайсы и их МАС-адреса, можете отключить нежелательных пользователей.
Рассмотрим на примере роутеров от разных производителей. Процесс отличается незначительно, разве что названиями пунктов и особенностями графической оболочки панели настроек маршрутизатора.
- Нажимаем на клиента в списке и отключаем его нажав «Разъединить». (D-Link)
- Также можно создать список за запрет или разрешение. Очень удобно, когда нужно ограничить сразу несколько девайсов или наоборот, разрешить только доверенным устройствам. (TP-Link)
Как обезопасить свое подключение
Даже если удалось отключить нежелательных пользователей, на следующий раз лучше перестраховаться и защитить сеть:
- Для начала это надежный пароль. Не поленитесь и создайте хороший ключ, который обычный пользователь вряд ли разгадает.
- Убедитесь, что используете современные стандарты защиты. WPA2-AES надежный протокол безопасности. Рекомендуем использовать его вместо WEP, WPA.
- Если не пользуетесь функцией WPS (для подключения через нажатие кнопки на роутере), отключите ее. Она еще может быть обозначена как QSS на некоторых моделях роутеров.
Отключение QSS на примере TP Link:
Смена пароля
Не помешает сменить пароль беспроводной сети. Для этого (на примере TP-Link):
- Переходим на страницу панели управления роутером (192.168.0.1 или 192.168.1.1).
- В главном меню выбираем «Беспроводной режим».
- Дальше жмем пункт «Защита беспроводного режима».
- Видим раздел «WPA/WPA2-Personal (Рекомендуется)».
- В поле «Пароль» меняем наш ключ.
Настройка гостевого режима
Гостевой режим – особая функция, позволяющая создавать отдельную сеть, которая не будет связана с вашей основной напрямую. А это гарантирует безопасность, и никакой хакер не сможет навредить вашему компьютеру, если будет иметь доступ только к гостевой сети. Доступна она далеко не на всех роутерах (средний и дорогой сегмент).
- В главном меню находим пункт «Гостевая сеть».
- Настраиваем ее под себя, а именно:
- Имя\Пароль;
- Время доступа (когда можно будет пользоваться Интернетом);
- Смена ключа;
- Тип шифрования.
Гостевой режим для роутеров TP-Link:
Делимся инетом с помощью QR кода
Подключение с помощью QR кода очень удобно в общественных заведениях. Создать такой код можно на специальных сайтах. Мы пользовались https://qrcode.tec-it.com/ru/wifi
- Переходим на сайт-генератор.
- Вводим данные сети (тип защиты, например, wpa2 psk), пароль.
- Получаем свой код.
- Делимся им (лучше распечатать на принтере).
- Подключаемся с телефона, наведя камеру сканером на изображение.
- Жмем подключить (Connect).
Сайт-генератор:
Подключение с телефона:
Запрет на подключение неизвестным устройствам
Лучший способ ограничить новых пользователей – это создать белый список своих доверенных девайсов. В панели управления, в пункте «Фильтрация МАС-адресов» создаем свой список разрешенных устройств. Доступ к сети получат только указанные вами МАС-адреса, кто пользуется wifi. Остальные будут отключены автоматически.
При создании списка рекомендуется добавлять описание для лучшего восприятия (например, напишите «Мой компьютер», «Ноутбук», «Телефон», «Ноут Саши» и т.д.)
Убедитесь, что используете надежную защиту
Лучшее лечение – это профилактика. Для предотвращения подобных проблем с нахлебниками следует хорошо защитить свою домашнюю сеть.
Рекомендуем использовать только современные стандарты защиты:
- WPA2‑AES (вместо менее надёжного WPA2‑TKIP).
- Длинный пароль, содержащий цифры, буквы и символы.
- Защитить панель администратора надежным логином и паролем.
Как проучить любителей бесплатного интернета
Люди всегда ищут бесплатный сыр. Не удивляйтесь, если к сети с паролем 12345678 подключается много халявщиков. Лучший способ проучить нежеланных пользователей – выгнать их от сети. Отключаем их, добавив в черный список роутера. Он увидит, что ноутбук не подключается и ему придется оплатить месячный тариф у своего провайдер. А вы снова получите стабильный и быстрый Интернет на компьютере.
Вы уже знаете, как посмотреть список подключенные устройства к вайфай роутеру, умеете отключать некоторые из них. Пользователь должен следить за безопасностью своей домашней сети, ведь более продвинутые знатоки могут использовать ваш Wi-Fi для незаконных целей или получить доступ к компьютеру. Поэтому время от времени проверяем все – виртуальная безопасность как никогда актуальна.
На чтение 3 мин Опубликовано Обновлено
Современные Wi-Fi роутеры стали неотъемлемой частью нашей повседневной жизни. Они обеспечивают беспроводной доступ к интернету и позволяют подключать к ним различные устройства. Однако иногда возникает необходимость узнать, какие устройства подключены к вашему роутеру. Это может быть полезно для контроля за сетью или для определения, кто использует ваш интернет без вашего разрешения.
Существует несколько способов, которые позволят вам узнать, какие устройства подключены к вашему Wi-Fi. Один из самых простых способов — зайти в настройки роутера через веб-интерфейс. Для этого вам понадобится знать IP адрес роутера и логин с паролем от административной панели. После входа в настройки роутера, вы сможете увидеть список подключенных устройств и их IP адреса.
Еще один способ — использование специальных приложений для мобильных устройств. Некоторые производители роутеров предлагают свои приложения, которые позволяют узнать, какие устройства подключены к Wi-Fi. Также существуют независимые разработки, которые позволяют сканировать вашу домашнюю сеть и отображать список подключенных устройств.
Не забывайте, что узнать, какие устройства подключены к Wi-Fi роутеру, можно только в том случае, если они подключены и активно используют вашу сеть. Если устройство отключено от Wi-Fi или отключено от питания, оно не будет отображаться в списке подключенных устройств.
Проверка списка устройств в админке роутера
Чтобы узнать, какие устройства подключены к Wi-Fi роутеру, также можно воспользоваться административной панелью роутера. Для этого необходимо выполнить следующие действия:
- Откройте веб-браузер и введите IP-адрес роутера в адресную строку. Обычно адрес указан на задней или нижней панели роутера, а также может быть указан в инструкции к нему.
- Нажмите клавишу Enter, чтобы открыть страницу административной панели роутера.
- Войдите в административную панель, введя логин и пароль. Если вы не знаете данные для входа, обратитесь к инструкции или обратитесь к поставщику услуг Интернета.
- На странице административной панели найдите раздел «Список устройств», «Устройства» или что-то подобное.
- В этом разделе вы увидите список всех устройств, которые подключены к вашей Wi-Fi сети. Обычно в списке отображаются имя устройства, MAC-адрес и IP-адрес. Также возможно отображение информации о типе подключения (Ethernet или Wi-Fi).
Обратите внимание, что в роутере могут быть некоторые отличия в интерфейсе и расположении элементов, в зависимости от модели. Если вы не можете найти раздел с списком устройств, обратитесь к руководству пользователя для вашей конкретной модели роутера.
Использование приложений для обнаружения подключенных устройств
Если вы хотите быстро и удобно узнать, какие устройства подключены к вашему Wi-Fi роутеру, вы можете воспользоваться различными приложениями и программами, специально разработанными для этой цели.
Одним из самых популярных и удобных приложений для обнаружения устройств на Wi-Fi сети является Fing. Это бесплатное приложение доступно для скачивания на различных платформах, включая iOS и Android. Fing позволяет сканировать вашу сеть и показывает список подключенных устройств, а также предоставляет дополнительную информацию о каждом из них, такую как IP-адрес, MAC-адрес, производитель и т. д.
Еще одним полезным приложением является Wi-Fi Analyzer. Оно доступно только на Android-устройствах и помогает обнаружить все устройства, подключенные к вашей Wi-Fi сети. Помимо этого, Wi-Fi Analyzer также отображает уровень сигнала Wi-Fi и другую информацию о сети, что может быть полезно при настройке и оптимизации соединения.
Использование приложений для обнаружения подключенных устройств является простым и эффективным способом контролировать состояние вашей Wi-Fi сети. Они помогут вам определить, есть ли несанкционированные подключения, а также отследить работу своих собственных устройств.