Как узнать имя пользователя (логин) и пароль от роутера?
При попытке зайти в настройки практически любого роутера появляется запрос на ввод имени пользователя и пароля (Username/Password), или только пароля (в зависимости от роутера, внешний вид окна может отличаться).
Решение проблемы в зависимости от ситуации:
- Если роутер новый, или на заводских настройках (вы сделали сброс) – нужно узнать заводское имя пользователя и пароля. В большинстве случаев это admin/admin. Заводские настройки указаны на корпусе роутера. Более подробно об этом читайте дальше в статье. Производители все чаще делают так, что окно авторизации на заводских настройках не появляется. А сразу после входа в веб-интерфейс роутера система предлагает установить свой пароль.
- Если вы, или кто-то другой сменил заводское имя пользователя/пароль и забыли его, то остается только сброс настроек роутера до заводских параметров. По этой проблеме я писал отдельную статью: как зайти в настройки роутера, если забыл пароль.
Имя пользователя и пароль для входа в роутер
Хочу еще раз обратить ваше внимание на то, что если роутер уже был настроен, имя пользователя и/или пароль были изменены и вы их не знаете – нужно делать сброс настроек (Reset). Если запрос авторизации появляется при входе в настройки нового роутера (на заводских настройках), или после сброса настроек – нужно ввести заводской логин/пароль. Как его узнать и где найти – читайте ниже.
Как я уже писал выше, чаще всего в качестве заводских данных используется следующая комбинация: Имя пользователя – admin. Пароль – admin. В большинстве случаев эту информацию можно посмотреть на наклейке, которая находится снизу роутера.
Если этой информации нет на корпусе маршрутизатора, то скорее всего на заводских настройках веб-интерфейс не защищен. Это значит, что после сброса настроек вы сможете зайти в настройки роутера без ввода логина и пароля.
Кроме комбинации admin/admin возможны и другие варианты. Попробуйте:
- admin/admin1
- admin/поле «пароль» оставить пустым
- admin/password
- superadmin/superadmin
- admin/1234
- user/password
- user/user
Если роутер у вас от интернет-провайдера, например от Ростелеком, то возможно там настройщики установили какой-то свой пароль. Если он не указан в договоре о подключении к интернету (не путать с паролем для подключения к интернету), то можно позвонить в поддержку Ростелеком и спросить, что делать в такой ситуации.
Заводской логин/пароль не подходит
Если на роутере не указаны заводские имя пользователя/пароль, или они не подходят (после ввода страница просто перезагружается, или появляется ошибка), то остается только один вариант – сброс настроек роутера до заводских. После этого для авторизации в веб-интерфейсе роутера будет использоваться заводской логин/пароль (если он установлен на вашем маршрутизаторе).
Обратите внимание! Сброс настроек восстановит заводские настройки. Роутер будет как новый. Возможно, интернет через роутер перестанет работать. Нужно будет заново настроить подключение к интернету и Wi-Fi сеть.
Чтобы сбросить настройки роутера, нужно его включить и найти на корпусе кнопку Reset (так же может быть подписана RST, Default, Сброс).
Дальше нажимаем на эту кнопку и держим ее не менее 10 секунд. Обычно по поведению индикаторов можно увидеть, что произошел сброс. Я уже более подробно показывал как сбросить настройки на роутере TP-Link, ASUS, D-Link. Инструкции для других производителей можно найти через поиск по сайту.
После перезагрузки пробуйте снова зайти в настройки роутера, и если появится окно входа в учетную запись роутера – укажите заводское имя пользователя/пароль.
Если вам удалось зайти в настройки используя заводской Username/Password, то я настоятельно рекомендую сменить хотя бы пароль. Чтобы страница с настройками вашего роутера была защищена, и доступ к ней был только у вас. Об этом я уже рассказывал в статье как на роутере поменять пароль с admin на другой.
Если вы запутались во всех этих паролях и не смогли выполнить вход в настройки своего роутера, то напишите в комментариях. Только обязательно укажите модель роутера. Постараюсь что-то посоветовать, подсказать имя пользователя и пароль для вашего роутера.
Download Article
Easy ways to locate your router’s admin and Wi-Fi network passwords
Download Article
- Find the Admin Password
- Find Wi-Fi Password for Current Connection (Windows)
- Find Saved Wi-Fi Passwords (Windows)
- Find Saved Wi-Fi Passwords (Mac)
- Tips
|
|
|
|
Need to find the password for your router? Whether you need the password to access your router’s admin panel or the password to connect to Wi-Fi, finding your router password is simple. This wikiHow will show you how to find the Wi-Fi password for a router you’ve connected to in the past, and how to find the username and password to your home router’s web-based admin interface.
Things You Should Know
- You’ll usually find the router’s admin and Wi-Fi passwords printed on a sticker on the bottom or back of the router.
- See Wi-Fi passwords on a PC: In Command Prompt, type netsh wlan show profiles to view networks, then type netsh wlan show profile name=EXAMPLE key=clear.
- See Wi-Fi passwords on a Mac: Open Keychain Access, search for and double-click the Wi-Fi network, then check the «Show Password» box.
-
1
Check the sticker on your router. Most routers list the default username and password for the router on a sticker somewhere on the router itself. Unless you’ve changed your home router’s admin password, it’s likely still set to the manufacturer’s default.
- You’ll also find the default Wi-Fi network name and password printed on the router. Both passwords may be listed on the same or separate stickers.
-
2
Look up your router on a default router password website. Check out https://portforward.com/router-password for a comprehensive list of default admin passwords by manufacturer and model.[1]
- If you can’t find any information about your model at Portforward.com, Google your router’s manufacturer and model, and the words «default router password.»
- If you got the router from your ISP, your provider may have set an alternative router password. Check the manual that came with your router, or any paperwork or conformation emails you received from your provider, for password info.
Advertisement
-
3
See if you saved the router password in your web browser. If you have ever signed in to your router in the past, you may have saved the admin password in Safari or Chrome. Go to your router’s IP address in your web browser, and click the admin or password field to see if the password automatically appears.
-
4
Reset your router if you can’t find the admin password. If you’re still not able to find your router’s password, you can reset the router to its original default settings. This will erase all settings, including any custom network names or passwords you’ve added, and restore them to the defaults.
- Find the reset button on your router. It’s typically a tiny recessed button that you won’t be able to reach with your finger.
- To reset the router, insert a small thin tool, like a straightened paperclip or SIM card tool, into the reset button. Continue pressing the button until the lights on your router turn off and then back on.
- Once the router is reset, wait several minutes for it to come back online. Then, you’ll be able to log into the router’s admin website on your computer using the default admin username and password.
-
5
Find your router’s IP address. If you need to log in to your router to make changes, including changing the Wi-Fi network name or password, you can find its IP address as long as you’re connected to the router. Here’s how you can find yours:
- Windows: Open the Command Prompt, type ipconfig, and then press ↵ Enter. The address you need is next to «Default Gateway.»
- Mac: Go to System Settings > Network > your network connection > Details. The address appears next to «Router.»
Advertisement
-
1
Look for the sticker on your router. If you haven’t changed from the default password, you’ll find the Wi-Fi password on the physical router near the network’s name. If you have changed the password, you can skip this step.
- Your router password might also be listed as «passphrase,» «network key,» or «wireless PIN.»
- Use this method to find the password for the wireless network to which you’re currently connected.
-
2
Open the Network and Sharing Center. The steps will be a little different depending on whether you’re using Windows 10 or Windows 11:
-
Windows 11:
- Press the Windows key and type control panel.
- Click Control Panel.
- Click Network and Internet.
- Click Network and Sharing Center.[2]
-
Windows 10:
- Click the Start menu and select Settings.
- Click Network & Internet.
- Click Status.
- Click Network and Sharing Center.
-
Windows 11:
-
3
Click the name of your current Wi-Fi network. Another window will pop up.
-
4
Click Wireless Properties. You’ll see this centered in the «Wi-Fi Status» window.
-
5
Click the Security tab. You’ll see this at the top of the window next to «Connection.»
-
6
Click to check the box next to «Show characters.« You’ll see this under the text field that says, «Network security key.» This displays the Wi-Fi password for this connection.
- You’ll need admin-level access to show the password characters. If you don’t have admin-level security, you might be prompted to enter the computer’s password before you can continue.
- If the Wi-Fi password for the network you’re looking for has been changed, you’ll need to contact the administrator to get the new password. If the router belongs to you, you can log in to the router to change the password.
Advertisement
-
1
Open the Command Prompt. Type cmd into the search field in your Start Menu, then click Command Prompt in the search results to run it.
- Use this method to find the password for any wireless network you’ve connected to in the past using this computer.
-
2
Type netsh wlan show profiles and press ↵ Enter. This shows a list of Wi-Fi networks you’ve connected to in the past.
-
3
Type netsh wlan show profile name=EXAMPLE key=clear and press ↵ Enter. Replace «EXAMPLE» with the name of the profile you want to see the password for.
-
4
Find the password in the «Key Content» line.
- If the Wi-Fi password for the network you’re looking for has been changed, you’ll need to contact the administrator to get the new password. If the router belongs to you, you can log in to the router to change the password.
Advertisement
-
1
Open Keychain Access. You can either find this in your Utilities folder in Finder, or you can press ⌘ Cmd+Space to open Spotlight and search Keychain Access.
- This method will display the Wi-Fi password for any network you’ve connected to on your Mac, including the current network.
-
2
Locate the Wi-Fi network. Type the name of the Wi-Fi network into the search bar at the top-right corner to filter the results.
-
3
Double-click the Wi-Fi network. This opens a panel that contains information about this connection.
-
4
Click to select the box next to «Show Password.« You’ll see this next to the password field.
- If the Wi-Fi password for the network you’re looking for has been changed, you’ll need to contact the administrator to get the new password. If the router belongs to you, you can log in to the router to change the password.
-
5
Enter your username and password. You’ll need to confirm the password you use to access your Mac to continue. As long as you have permission to view the password, the password will now appear.
Advertisement
Ask a Question
200 characters left
Include your email address to get a message when this question is answered.
Submit
Advertisement
References
About This Article
Article SummaryX
1. Look for the sticker on your router.
2. Right-click the Wireless Network icon in the task bar.
3. Click Open Network & Internet Settings.
4. Click Network and Sharing Center.
5. Click the name of your current Wi-Fi network.
6. Click Wireless Properties.
7. Click the Security tab.
8. Click to check the box next to «Show characters.»
Did this summary help you?
Thanks to all authors for creating a page that has been read 220,410 times.
Is this article up to date?
Целых пять способов найти пароли от беспроводных сетей, к которым вы однажды подключались.
1. Посмотрите стандартный пароль на роутере
Этот способ подойдёт для вашего личного роутера или любого другого, к которому у вас есть физический доступ. У большинства современных роутеров есть уникальное имя сети и пароль, присваиваемые по умолчанию. Обычно они печатаются на этикетке с серийным номером и прочей сервисной информацией или на специальной наклейке.
Вам остаётся только добраться до роутера и внимательно обследовать его тыльную сторону. Если там ничего нет, попробуйте заглянуть в инструкцию или погуглить модель роутера. Наверняка найдёте то, что ищете.
2. Узнайте пароль из настроек сети Windows
Если вы подключены (или когда-то подключались) к сети через Windows, то она любезно подскажет вам забытый пароль. В зависимости от версии Windows названия пунктов меню могут отличаться, но смысл примерно тот же.
Нужно перейти в «Центр управления сетями и общим доступом» и добраться до списка беспроводных сетей. Затем открыть свойства нужной сети и посмотреть пароль в поле «Ключ безопасности сети», не забыв поставить галочку на «Отображать вводимые знаки».
3. Посмотрите пароль в «Связке ключей» в OS X
С Mac всё точно так же. OS X хранит пароль от любой сети, к которой вы когда-нибудь подключались, и, разумеется, его можно увидеть.
Делается это в «Связке ключей», где хранятся все ваши пароли. Запускаем её через Spotlight или из папки «Программы» и выбираем на боковой панели слева раздел «Система». Далее находим нужную сеть в списке и жмём на кнопочку «i» на панели ниже. Ставим галочку возле «Показать пароль» и после ввода пароля администратора видим наш пароль от Wi-Fi.
4. Найдите пароль в веб-интерфейсе роутера
Если у вас есть доступ к веб-интерфейсу, то пароль роутера можно посмотреть там. Для этого надо перейти в браузере по адресу 192.168.0.1 (или 192.168.1.1) и ввести логин и пароль. Структура меню у каждого производителя отличается, но суть в том, чтобы найти раздел Wireless Network, в котором есть пункт Security с опциями защиты. В нём и содержится наш ключ, то есть пароль беспроводной сети.
Выглядит необходимое нам меню примерно вот так. Пароль по умолчанию скрыт, и для его отображения нужно нажать на кнопку Display password или что-то в этом роде.
5. Сбросьте пароль и задайте новый
Ничто не устоит против грубой силы. Если пароль нельзя достать, значит, нужно его взломать, то есть сбросить. Этот способ годится только в случае, когда нужен пароль от вашего домашнего роутера, но сработает на абсолютно любом маршрутизаторе, поскольку у каждого из них есть физическая кнопка сброса. Единственный минус — если ваш провайдер использует специфические настройки подключения, его придётся настраивать заново.
Итак, достаём роутер из шкафа, с антресолей — или где он там у вас спрятан — и внимательно смотрим на ту его часть, где расположены порты и кнопки управления. Ищите небольшое отверстие, рядом с которым написано Reset. Это и есть кнопка сброса. Её нужно нажать скрепкой или иголкой и подержать несколько секунд (если не поможет, то зажимаем reset и, не отпуская кнопки, выключаем роутер на 30 секунд, а затем, продолжая держать кнопку, включаем и отпускаем ее через 30 секунд). После этого настройки роутера сбросятся на стандартные и вы сможете узнать пароль одним из способов, описанных выше.
И так, вы подключаетесь к сети Wi-Fi, но не можете вспомнить пароль? Изменили и попросту забыли пароль или сбросили его на значение по умолчанию? В статье мы расскажем, как узнать WiFi пароль, если компьютер прямо сейчас или ранее был подключен к этой сети.

Содержание
- Проверьте пароль Wifi роутера по умолчанию
- Посмотрите WIFI пароль на роутере или модеме
- Как сбросить настройки роутера
- Как найти текущий пароль сети Wi-Fi в Windows 10
- Как найти использовавшиеся пароли сети Wi-Fi в Windows 10
- Вопросы и ответы
- Комментарии
Проверьте пароль Wifi роутера по умолчанию
Перейти к просмотру
Как узнать пароль от WiFi на компьютере или Android телефоне 🌐💻📱
Если ваш маршрутизатор все еще использует имя пользователя и пароль по умолчанию, его должно быть легко найти. Современные маршрутизаторы Wi-Fi и комбинированные модули маршрутизатора / модема, предлагаемые многими поставщиками интернет-услуг, включают в себя имя и пароль сети по умолчанию. Каждый маршрутизатор имеет свой собственный пароль по умолчанию, который часто бывает случайным.
Перейти к просмотру
Как узнать, поменять Wifi пароль роутера или модема DLink, TPLink, Ростелеком, Asus 🌐💻⚙️
Чтобы найти пароль по умолчанию, найдите маршрутизатор Wi-Fi и изучите его. Вы должны увидеть на нем стикер, содержащий как «SSID» – имя беспроводной сети, так и пароль. Если вы еще не изменили пароль по умолчанию, вы можете использовать этот пароль для подключения к маршрутизатору.
Перейти к просмотру
Как подключить IPhone, IPad к ПК c кабелем или по WiFi для загрузки или скачивания музыки 📱 ↔️ 🖥️
Если вы не видите пароль, напечатанный на самом маршрутизаторе, попробуйте обратиться к документации, прилагаемой к нему, для получения дополнительной информации.
Посмотрите WIFI пароль на роутере или модеме
Перейти к просмотру
Подключение ПК к Интернету через телефон, раздача 3G Интернета по WiFi, USB кабелю 📱 ↔️ 💻
Что делать, если у вас нет руководства или пароль не находится на наклейке маршрутизатора? Вы можете зайти в настройки самого маршрутизатора и посмотреть свой пароль там.
Для того чтобы зайти в настройки роутера вам нужно узнать его IP, как правило, адрес указан на самом устройстве – на нижней крышке или сбоку, по умолчанию он 192.168.0.1 или 192.168.1.1. Или же его можно посмотреть в инструкции.
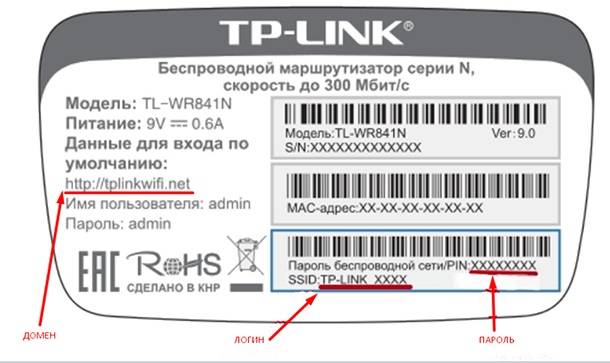

Открываем любой браузер и в адресной строке пишем IP роутера.
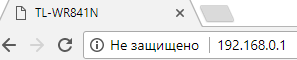
Дальше система запросит ввести логин и пароль.
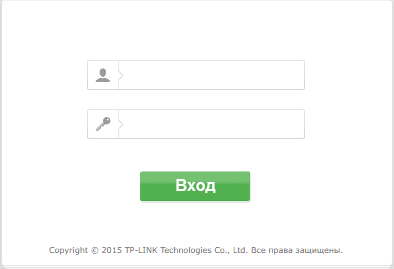
По умолчанию это admin и admin соответственно. Эти данные также обычно указаны на устройстве рядом с IP адресом, но они так же могут быть изменены. Дальше переходим в меню Беспроводной режим > Защита беспроводного режима.
Находим пункт «Пароль беспроводной сети», это и есть ваш пароль на WiFi. Здесь вы можете его посмотреть или изменить если вдруг забыли.
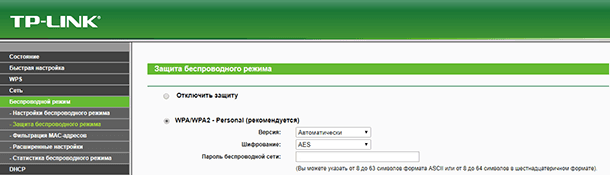
Как сбросить настройки роутера
Если же вам так и не удалось зайти на роутер, описанным выше способом, можно сбросить его настройки. Для сброса настроек, у каждого WiFi-роутера есть кнопка Reset. Она расположена на задней стенке устройства, или на нижней крышке. Выполнена она в виде маленькой кнопочки, или же круглой дырочки, в глубине которой расположена маленькая кнопка. После сбрасывания роутер вернуться к заводским настройкам по умолчанию, и уже точно сможете зайти на него и перенастроить.
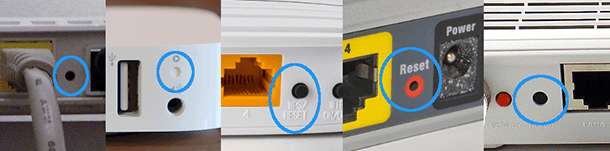
Как найти текущий пароль сети Wi-Fi в Windows 10
Для использования этого способа, компьютер должен быть подключен к Интернету посредством Wi-Fi. Так же вы должны иметь права администратора в Windows 10.
Заходим в Пуск > Параметры > Сеть и интернет, там выбираем пункт «Центр управления сетями и общим доступом». Когда откроется указанное окно, справа кликните по значку Беспроводная сеть / Свойства беспроводной сети / Безопасность и отметить «Отображать вводимые знаки», после чего вы увидите пароль.
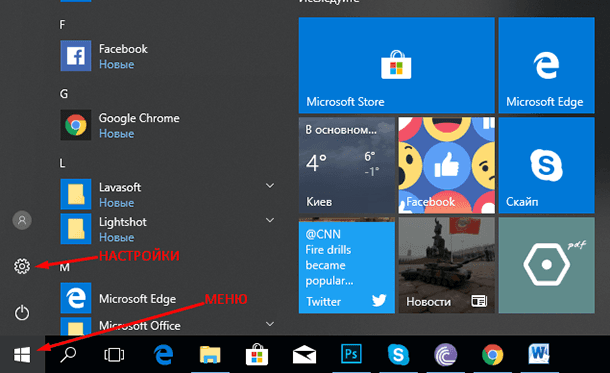
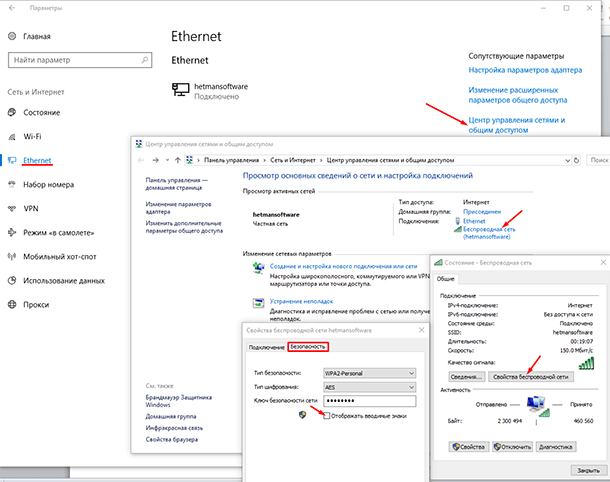
Как найти использовавшиеся пароли сети Wi-Fi в Windows 10
В Windows 10, вам потребуется использовать командную строку, чтобы найти пароль сети, которая уже использовалась ранее. Как запустить командную строку подробно можете посмотреть на видео нашего канала, для этого просто перейдите по ссылке.
В открывшемся окне с командной строкой введите следующую команду:
netsh wlan show profiles
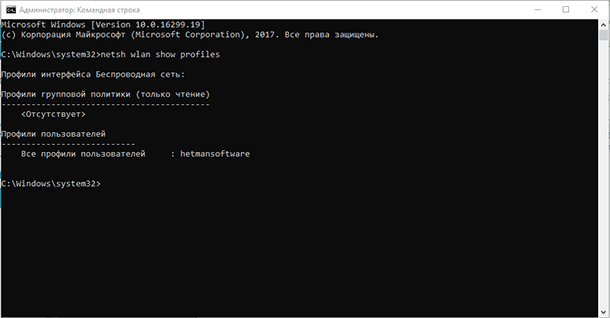
Вы получите список сетей Wi-Fi, к которым вы ранее обращались.
Чтобы найти пароль для одного из профилей, введите следующую команду, заменив profilename на имя сети.
netsh wlan show profile name=profilename key=clear
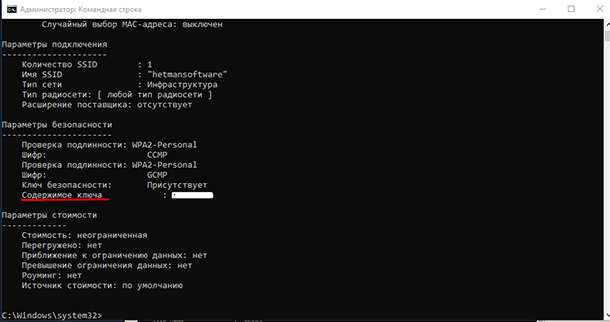
Найдите строку «Содержание ключа», чтобы найти пароль Wi-Fi для этой сети.
Также вам могут помочь некоторые видео нашего канала Hetman Software
Перейти к просмотру
Как восстановить очищенную историю браузеров Chrome, Mozilla FireFox, Opera, Edge, Explorer 🌐⏳💻
Настроенные беспроводные устройства – телефоны, планшеты, ноутбуки, самостоятельно осуществляют подключение к Wi-Fi без ввода пароля каждый раз. Но от этого пароль для доступа к беспроводной сети забывается, особенно если он безопасный – то есть сложный, с буквами в обоих регистрах и с символами. Какие же действия стоит предпринять, и как узнать пароль от wifi, если вы его забыли?
Вот 5 способов, охватывающих распространенные устройства и системы.
Содержание
- 1 Как узнать пароль от wifi, с чего начать
- 2 С помощью роутера и ноутбука
- 3 Пароль от вайфая с помощью роутера и MacOS
- 4 Пароль от wifi с помощью роутера и Android 10
- 5 Пароль вай фай с помощью роутера и iPhone
- 5.1 Как посмотреть пароль от вай фай, если у вас iPhone с iOS 16
- 5.2 Узнаем IP-адрес подключенного маршрутизатора
- 5.3 Заходим в админку роутера, чтобы узнать пароль от вайфай
- 6 Wifi password с помощью роутера и ноутбука с Windows или MacOS
- 6.1 Узнаем IP-адрес маршрутизатора
- 6.2 Как узнать пароль от wifi через настройки роутера
Если беспроводной интернет дома настраивал компьютерный мастер или сотрудник интернет провайдера, он мог оставить стандартные данные для входа. При этом никто в доме даже не слышал, что для входа нужно что-то вводить, но устройства работают. Для этого используется стандартный набор символов, который задается производителем вай-фай роутера.
Чтобы узнать пароль от wifi, потребуется физический доступ к самому устройству. Изучите его этикетку сзади него или снизу. Нужная комбинация обычно простая: цифры 1-8, либо слово: password. Стандартный ключ доступа к вайфаю указан обычно отдельно, в самом конце.
Если этикетки нет, или устройство физически недоступно (намертво закреплено на стене или заблокировано чем-то), поищите информацию о роутере нужной модели в сети, наверняка там найдется похожий вопрос от пользователей и ответ на него.
Если настройка производилась сотрудником провайдера, есть шанс, что она стандартная для всех абонентов, и ее возможно узнать, позвонив в техподдержку провайдера. Наверняка придется назвать свои данные: ФИО и номер телефона. Оператор техподдержки сможет вам помочь только в том случае, если ключ доступа не был изменен пользователем.
С помощью роутера и ноутбука
1 ситуация — есть вайфай роутер и ноутбук с Windows, подключенный к беспроводной сети, и вам требуется пароль, чтобы подключить дополнительные устройства.
Ключ доступа от Wi-Fi сохраняется в сетевых настройках ноутбука или планшета. Вот как его найти, если компьютер с Windows 8 или 10:
Названия элементов интерфейса и их внешний вид немного различаются, это зависит от версии операционной системы. Если используется проводная сеть, то есть компьютер присоединен к маршрутизатору по кабелю, узнать данные для входа этим способом не получится.
Если устройство с Windows сейчас отключено от беспроводной сети, данные для входа тоже возможно узнать, используя функции компьютера:
Код доступа будет указан в появившихся на экране параметрах строчкой «содержимое ключа».
Если ноутбук все же забыл пароль от вайфая и не может установить связь по беспроводной сети, будет полезно ознакомиться: Ноутбук не видит Wi-Fi: разбираем основные причины
Пароль от вайфая с помощью роутера и MacOS
2 ситуация — есть вайфай роутер и ноутбук с Mac OS уже подключенный к сети, и вам требуется пароль, чтобы подключить дополнительные устройства.
В компьютерах с системой Mac OS пароль от wifi также сохранен в системе. Чтобы его найти:
- Через поиск Spotloght или меню Программы запустите утилиту «Keychain Access» (Связка ключей);
- Далее следуете по пути Система – Пароли;
- Выбираете нужную сеть из списка, делаете двойной клик мышью на ней;
- Во вкладке Атрибуты ставите галочку возле окошка «Показать пароль». Устройство Apple в этом случае потребует ключ доступа администратора, его вы должны знать обязательно.
Пароль от wifi с помощью роутера и Android 10
3 ситуация — есть вайфай роутер и смартфон с Android 10 и новее, подключенный к вайфаю, и вам необходимо найти ключ доступа для подключения другого устройства.
Если сеть вай-фай в данный момент онлайн и телефон на Андроиде к ней подключен, данные для входа узнать легко:
Иногда wifi password показывается прямо под QR-кодом на экране. В некоторых версиях QR-код придется отсканировать другим устройством. Если другого смартфона под рукой нет, воспользуйтесь онлайн-сервисом. Для этого делайте снимок экрана и загружайте его на любой сайт для распознавания QR-кодов, поиск в интернете выдает сразу несколько бесплатных ресурсов для этого.
Пароль вай фай с помощью роутера и iPhone
4 ситуация — есть маршрутизатор и телефон iPhone, подключенный к сети вайфай, и вам требуется пароль, чтобы подключить ещё смартфон или телевизор, второй ноутбук или планшет.
Для Apple существует несколько приложений, автоматизирующих данную процедуру, но возможно и обойтись без них. Ключ доступа к беспроводной сети хранится в роутере, чтобы узнать его с айфона, нужно знать пароль от роутера и его логин, а также IP-адрес подключенного маршрутизатора.
Как посмотреть пароль от вай фай, если у вас iPhone с iOS 16
Узнаем IP-адрес подключенного маршрутизатора
Перейдите в браузер и вставляйте это значение в адресную строку (туда, куда вводится любой адрес сайта). Если все верно, браузер покажет вам окно входа в настройки маршрутизатора.
Обычно они остаются стандартными, если интернет в квартире настраивал компьютерный мастер, их меняют только продвинутые пользователи самостоятельно.
Стандартные значения указаны на этикетке маршрутизатора сзади или снизу, или находятся в сети, искать можно по марке и модели устройства.
Также бывает, что прямо на роутере написан пароль от wifi, он подойдет, если вы его не меняли на свой.
Заходим в админку роутера, чтобы узнать пароль от вайфай
Вводите в окно входа логин и пароль роутера, если они стандартные или известны. Так вы попадете в настройки. Ищите вкладку «Беспроводная сеть», а далее «Безопасность». Данные для входа лежат там. Если символы скрыты звездочками, ищите рядом кнопку для их показа.
Если стандартные данные для входа в интерфейс маршрутизатора изменены, остается верное средство – сброс до заводских настроек.
После сброса пароль от вай-фай снова станет стандартным, тем, что на этикетке, то же произойдет и с паролем от роутера.
Процесс сброса настроек активируется по-разному, в зависимости от модели, придется найти инструкцию в интернете.
Например, у некоторых моделей сзади специальная кнопка – Reset, а у других держится нажатой кнопка включения/выключения несколько секунд.
Важно, что для дальнейшего доступа к интернету оборудование придется настраивать заново.
Wifi password с помощью роутера и ноутбука с Windows или MacOS
5 ситуация — есть вайфай роутер и любой компьютер или ноутбук с Windows или Mac OS, но подключение к сети вайфай у них отсутствует, и вам требуется узнать пароль для подключения по вайфаю.
Если есть работающий маршрутизатор, но ни одно устройство к нему не подключено по беспроводной сети, придется подключиться к нему по проводу и повторить действия из предыдущего пункта.
Потребуется сетевой кабель (UTP-кабель, патчкорд).
Если его нет, ищите коробку от роутера – кабель наверняка оставили в ней. Все модели комплектуются стандартным кабелем для проводного подключения.
Если есть подключенный к роутеру стационарный компьютер, он подключается именно этим кабелем, отсоедините его и используйте для соединения роутера и ноутбука. Не забудьте сфотографировать, в какой именно разъем кабель был подключен к ПК и роутеру, это важно для работы интернета на ПК, если в маршрутизаторе выставлены конкретные настройки на разъем.
Для UTP-кабеля в ноутбуках есть один LAN-разъем характерной формы, перепутать невозможно. Кабель вставляется в гнездо до щелчка, а вынимается после нажатия на пластиковый рычажок.
Если нужного провода нет, в магазине компьютерных комплектующих он стоит совсем недорого, а в случае повторения ситуации пригодится вновь.
Узнаем IP-адрес маршрутизатора
Если нужно узнать пароль от вайфай, сначала находим в настройках системы IP-адрес маршрутизатора.
Осталось ввести полученное значение в адресную строку браузера, чтобы открыть окно для входа в настройки роутера.
Как узнать пароль от wifi через настройки роутера
Во вкладках «Беспроводная сеть» — «Безопасность» вы обнаружите пароль от вай-фай. Если интерфейс настроек не переведен на русский язык, ищите сочетание «wifi password»
Если стандартные логин пароль от роутера не дают доступа, остается только одно – сбрасывать роутер до заводских настроек, заходить в настройки со стандартными данными для входа и там настраивать новый пароль от вай-фай.
Подключение интернета для всех устройств, которые контролировал маршрутизатор, также придется заново настраивать после сброса параметров до исходных.
Теперь вы знаете, как узнать пароль от wifi и какие действия предпринять в вашей ситуации.
Если статья была полезна, делитесь с друзьями. Есть, что дополнить или уточнить, пишите в комментариях.


























