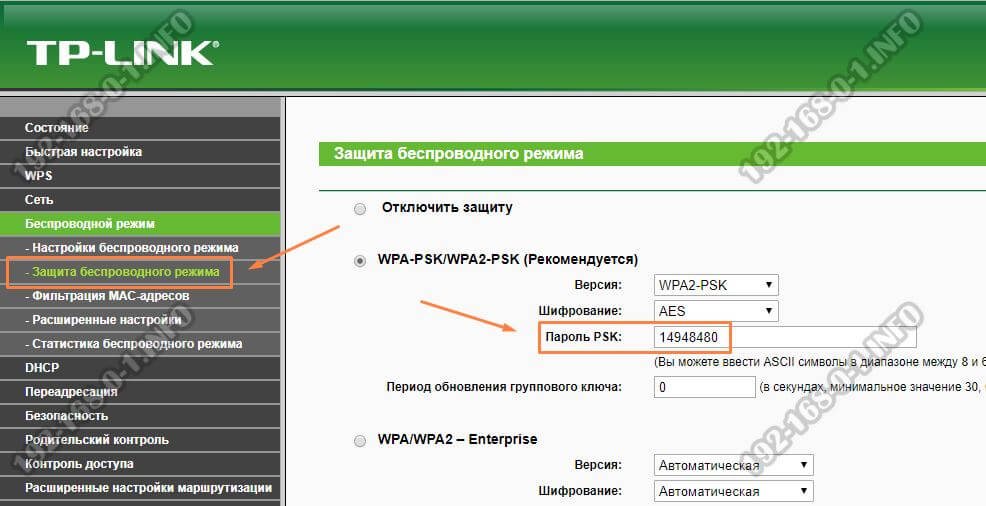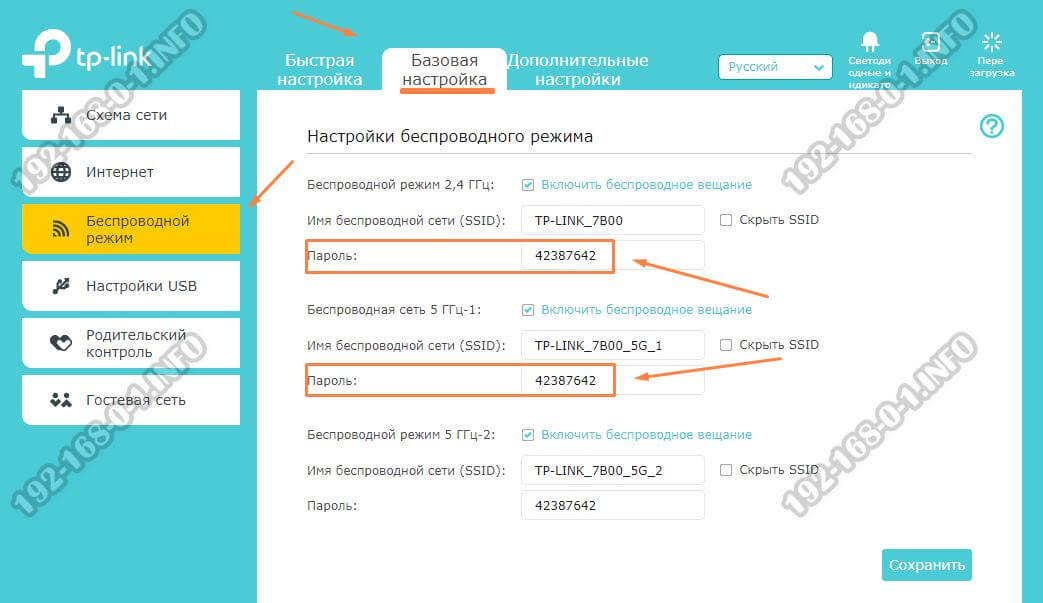Требования к использованию
Дата последнего обновления: 03-21-2023 11:22:14 AM
4955174
Эта статья подходит для:
TL-WA801ND , TL-WR841ND , TD-W8968 , TL-WR843ND , Archer C5( V1.20 ) , Archer C2( V1 ) , TD-W8961ND , TD-W9970 , TL-WA701ND , TD-W8970B , TD-W8101G , TD-W8961NB , TL-WDR3600 , TL-WR710N , TL-WR741ND , TL-WR940N , TL-WR743ND , TD-W8950N , TL-WR1043ND , Archer C7( V1 V2 V3 ) , TL-WR702N , TL-WR843N , TL-WA5110G , TD-W8901G , TD-W8950ND , TL-WR340GD , Archer C20( V1 ) , TL-WA901ND , TL-MR3220 , TL-MR3020 , TL-WA7210N , TL-WR840N , TD-W8901GB , TL-WA501G , TD-W8961N , TL-WR941ND , TL-WR541G , TL-MR3420 , TD-W8151N , TL-WR842ND , TL-WA601G , Archer C50( V1 ) , TD-W8980 , TD-W8920G , TD-W8980B , TD-VG3511 , TL-WDR3500 , TL-WR720N , TL-WR841N , TD-VG3631 , TL-WR740N , Archer C20i , TL-WA7510N , TL-WA500G , TD-W8960N , TL-WR1042ND , TL-WR542G , TL-WR700N , TL-WR340G , Archer D5 , TD-W8951ND , TD-W9980 , TD-W8970 , TL-WDR4300 , TL-WR842N , TL-WR2543ND , TL-MR3040 , TL-WR841HP , TL-WDR4900 , TL-WR543G , TL-WR802N , TL-WR810N
Имя беспроводной сети и пароль по умолчанию указаны на обратной стороне роутера:
Если данные по умолчанию не подходят, то выполните следующие шаги:
Шаг 1: Подключение
Роутер должен быть подключен через кабель Ethernet к вашему компьютеру как это показано на рисунке ниже:
Либо вы можете воспользоваться устройством, которое подключено к данному роутеру по беспроводной сети.
Шаг 2: Вход в настройки
В данной инструкции рассматривается настройка роутера на примере нескольких интерфейсов.
Перед настройкой необходимо предварительно войти в интерфейс.
Ниже приведены примеры где можно найти пароль wi—fi сети для роутеров с разным меню настроек.
Зелёный интерфейс на примере TL-WR740N
Шаг 1: Просмотр/изменение пароля беспроводной сети
Найдите в меню слева раздел Беспроводной режим (Wireless) и выберите категорию Защита беспроводного режима (Wireless Security).
Пароль сети находится в этом меню (см Скриншот).
Не забудьте сохранить настройки после изменений.
Важно! Пароль должен быть не менее 8 знаков (английские буквы/цифры)
Дополнительно:
При необходимости вы можете изменить имя wi—fi сети роутера.
Для этого перейдите в Беспроводной режим (Wireless) и выберите категорию Настройки беспроводного режима (Wireless Settings).
Имя сети можно поменять в этом разделе (см Скриншот).
Сохраните настройки, нажав кнопку Сохранить (Save)
Шаг 2: Перезагрузка
Если вы изменили пароль, выполните перезагрузку маршрутизатора или точки доступа.
Перезагрузите устройство Системные инструменты (System Tools) – Перезагрузка (Reboot).
Голубой интерфейс на примере TL-WR841N
Шаг 1: Просмотр/изменение пароля беспроводной сети
В открывшейся веб-странице перейдите в раздел Беспроводной режим (Wireless) – Защита беспроводного режима (Wireless Security).
В поле Пароль (Password) вы найдете текущий пароль.
Также вы можете изменить его, для этого потребуется удалить текущий пароль, затем указать новый.
Важно! Пароль должен быть не менее 8 знаков (английские буквы/цифры)
Сохраните настройки, нажав кнопку Сохранить (Save)
Дополнительно:
При необходимости вы можете изменить имя wi—fi сети роутера.
Для этого перейдите в Беспроводной режим (Wireless) и выберите категорию Настройки беспроводного режима (Wireless Settings).
Имя сети можно поменять в этом разделе (см Скриншот).
Шаг 2: Перезагрузка
Если вы изменили пароль, выполните перезагрузку маршрутизатора или точки доступа.
Перезагрузите устройство Системные инструменты (System Tools) – Перезагрузить (Reboot).
Голубой интерфейс на примере Archer C59 (V1)
Шаг 1: Просмотр/изменение пароля беспроводной сети
В открывшейся веб-странице перейдите в раздел Дополнительные настройки (Advanced) Беспроводной режим (Wireless) – Настройки беспроводного режима (Wireless Settings).
В поле Пароль (Password) вы найдете текущий пароль.
Также вы можете изменить его, для этого потребуется удалить текущий пароль, затем указать новый.
Важно! Пароль должен быть не менее 8 знаков (английские буквы/цифры)
При необходимости вы можете изменить имя wi—fi сети роутера.
Имя сети можно поменять в этом разделе (см Скриншот).
Сохраните настройки, нажав кнопку Сохранить (Save)
Перезагрузите роутер кнопкой Перезагрузка в правом верхнем углу меню, чтобы изменения вступили в силу.
Бирюзовый интерфейс на примере Archer C6
Шаг 1: Просмотр/изменение пароля беспроводной сети
В открывшейся веб-странице перейдите в раздел Дополнительные настройки (Advanced) Беспроводной режим (Wireless) – Настройки беспроводного режима (Wireless Settings).
В поле Пароль (Password) вы найдете текущий пароль.
Также вы можете изменить его, для этого потребуется удалить текущий пароль, затем указать новый.
Важно! Пароль должен быть не менее 8 знаков (английские буквы/цифры)
При необходимости вы можете изменить имя wi—fi сети роутера.
Имя сети можно поменять в этом разделе (см Скриншот).
Сохраните настройки, нажав кнопку Сохранить (Save)
Перезагрузите роутер кнопкой Перезагрузка в правом верхнем углу меню, чтобы изменения вступили в силу.
Бирюзовый интерфейс на примере Archer C54
Шаг 1: Просмотр/изменение пароля беспроводной сети
В открывшейся веб-странице перейдите в раздел Дополнительные настройки (Advanced) Беспроводной режим (Wireless) – Настройки беспроводного режима (Wireless Settings).
В поле Пароль (Password) вы найдете текущий пароль.
Также вы можете изменить его, для этого потребуется удалить текущий пароль, затем указать новый.
Важно! Пароль должен быть не менее 8 знаков (английские буквы/цифры)
При необходимости вы можете изменить имя wi—fi сети роутера.
Имя сети можно поменять в этом же разделе (см Скриншот).
Сохраните настройки, нажав кнопку Сохранить (Save)
Перезагрузите роутер кнопкой Перезагрузка в правом верхнем углу меню, чтобы изменения вступили в силу.
Шаг 2: Перезагрузка
Если вы изменили пароль, выполните перезагрузку маршрутизатора или точки доступа.
Перезагрузите устройство зайдя в меню: Дополнительные настройки (Advanced) Системные инструменты (System Tools) – Перезагрузка (Reboot).
Мобильное приложение Tether
Примечание: Вы сможете узнать пароль wi—fi сети если ваш смартфон, роутер обладает функцией WPS и вы имеете доступ к роутеру, находитесь рядом с ним.
Шаг 1: Подключитесь к сети роутера с помощью функции WPS. Эту функцию необходимо активировать сразу у двух устройств. У роутера и смартфона.
Найдите эту функцию в разделе настроек wi—fi у смартфона, чаще всего она находится в разделе «расширенные настройки».
Найдите кнопку WPS на корпусе роутера, она так и подписана “WPS”. Чтобы её активировать достаточно щелкнуть кнопку без удержания.
Чтобы устройства подключились друг к другу, активируйте функции на двух устройствах одновременно.
Шаг 2: Откройте мобильное приложение Tether. Дождитесь когда приложение покажите вам список устройств.


Шаг 3: Нажмите на панель с роутером, пароль которого вы хотели бы узнать. Если роутер спросит локальный пароль, введите его.
Примечание: Локальный пароль создаётся в момент самой первой настройки роутера после покупки, постарайтесь вспомнить этот пароль, если вспомнить его не удалось, выполните сброс настроек роутера по этой инструкции

Нажмите на значок «скрыть отображение» чтобы пароль сети отобразился на экране.
Примечание: Вы можете поделиться сетью, используя пиктограмму письма справа, напротив строчки с именем и паролем от вашей сети.
Чтобы получить подробную информацию о каждой функции и настройке оборудования, перейдите на страницу Загрузки для загрузки руководства пользователя к Вашей модели устройства.
Был ли этот FAQ полезен?
Ваш отзыв поможет нам улучшить работу сайта.
Что вам не понравилось в этой статье?
- Недоволен продуктом
- Слишком сложно
- Неверный заголовок
- Не относится к моей проблеме
- Слишком туманное объяснение
- Другое
Как мы можем это улучшить?
Спасибо
Спасибо за обращение
Нажмите здесь, чтобы связаться с технической поддержкой TP-Link.
Все эти пароли, это вообще больная тема, когда речь идет о Wi-Fi роутерах. Не сразу понятно, о каком пароле идет речь, ведь на маршрутизаторе, может быть два, или даже три разных пароля:
- Пароль, который используется для доступа к настройкам TP-Link.
- Пароль на Wi-Fi сеть.
- И еще может быть пароль для подключения к интернет-провайдеру. Смотря какой тип соединения использует ваш провайдер.
В этой статье мы поговорим конкретно о роутерах TP-Link. Я покажу и расскажу, как узнать пароль от Wi-Fi сети, и от настроек роутера. Рассмотрим ситуацию, когда вы забыли пароль от Wi-Fi, или панели у правления, на своем роутере (модеме) TP-Link. Конкретно по забытому паролю от вашей Wi-Fi сети, есть отдельная, подробная статья: как узнать свой пароль от Wi-Fi, или что делать, если забыли пароль. В ней я писал о том, как посмотреть пароль на компьютере, и на разных роутерах. На TP-Link в том числе.
TP-Link: смотрим пароль от Wi-Fi в настройках
Для того, что бы зайти в панель управления, и найти пароль, нам нужно подключится к роутеру. Можно и по Wi-Fi. Да, пароль вы не помните (скорее всего), но возможно, у вас есть уже подключенный компьютер. Если нет, то подключитесь к роутеру по сетевому кабелю: на роутере кабель подключаем в желтый LAN разъем, а на компьютере (ноутбуке) в сетевую кару.
Затем, в браузере наберите адрес 192.168.1.1 (может быть еще 192.168.0.1, или tplinkwifi.net) и перейдите по нему. Укажите имя пользователя и пароль. Если вы их не меняли, то это admin и admin. Можете посмотреть еще подробную инструкцию по входу в настройки. Ну и на всякий случай даю ссылку на статью, если не получается зайти на 192.168.1.1 (или 192.168.0.1).
В панели правления перейдите на вкладку Wireless (Беспроводной режим) — Wireless Security (Защита беспроводного режима). В поле Wireless Password (Пароль PSK) вы увидите пароль от вашей Wi-Fi сети.
Вы так же легко можете сменить это пароль, или оставить старый. В любом случае, теперь вы знаете ключ, и сможете подключать к своему роутеру новые устройства.
Если забыли пароль для входа в настройки (admin)
Практически на всех роутерах, в том числе и в TP-Link, вход в настройки защищается паролем и именем пользователя. То есть, что бы зайти в настройки маршрутизатора, нужно указать имя пользователя и пароль. На устройствах TP-Link, стандартный пароль — admin, и имя пользователя тоже admin.
Стандартные данные, вы можете найти снизу своего роутера.
Но, если вы сменили пароль, а менять пароль для входа в настройки нужно, и забыли, то восстановить его практически невозможно. Разве что попробовать вспомнить. Если не получилось, а в настройки нужно зайти обязательно, то скорее всего придется делать сброс настроек и настраивать роутер заново.
Делаем выводы
Пароли менять нужно, ваша беспроводная сеть и настройки маршрутизатора должны быть хорошо защищены. Более того, нужно устанавливать сложные пароли, которые будет сложно подобрать, или угадать. Но, всегда старайтесь записывать пароли, которые вы устанавливаете, что бы потом не искать как их восстановить, тратить время, настраивать заново маршрутизатор и т. д.
Забыли пароль от Wi-Fi — его можно посмотреть на компьютере, или в настройках маршрутизатора TP-Link, как мы только что это сделали. Забыли пароль для входа в настройки, скорее всего придется сбрасывать настройки к заводским и настраивать все заново.
Если что-то не получается, пишите в комментариях, постараемся решить вашу проблему. Всего хорошего!
В этой инструкции мы расскажем Вам как узнать пароль WiFi на роутере TP-Link и где его посмотреть, если забыл или потерял. Например, это может понадобиться, чтобы подключить к Интернету ноутбук, телефон или телевизор. Дело в том, что на самом устройстве есть специальная наклейка, где написан пароль, который многие принимают за ключ безопасности Вай-Фая. На самом же деле, там указан лишь адрес устройства в локальной сети (192.168.1.1 или 192.168.0.1) и данные для для авторизации при входе в веб-интерфейс, используемые по умолчанию. А где тогда на роутер написан пароль от WiFi на TP-Link’е и как его посмотреть?!
Огорчу — на самом корпусе маршрутизатора он нигде не написан. А потому придётся для этого зайти в настройки самого роутера. Чтобы это сделать, надо открыть любой веб-браузер (Хром, Опера и т.п.) и в адресной строке ввести адрес устройства. Как я уже сказал выше, его Вы найдёте в наклейке на корпусе:
После авторизации, Вам надо в главном меню конфигуратора найти раздел Беспроводной режим >> Защита беспроводного режима:
Здесь у Вас будет по-умолчанию включена защита в режиме WPA-PSK/WPA2-PSK. В поле Пароль PSK можно будет посмотреть какой пароль Вай-Фай используется сейчас и, при необходимости, прописать новый.
Пароль Вай-Фай на роутерах Archer
Чтобы узнать пароль от WiFi на самых последних моделях роутеров TP-Link семейства Archer, Вам надо зайти в веб-интерфейс используя адрес tplinkwifi.net. После авторизации откройте Базовые настройки и перейдите в раздел Беспроводной режим:
Здесь, в области «Беспроводная сеть 2.4 ГГц» можно посмотреть пароль Вай-Фай для обычного диапазона беспроводной сети. А в области «Беспроводная сеть 5 ГГц» — для расширенного диапазона 5 GHz.
Замечание:
Если Вы хотите изменить пароль WiFi, то учтите при этом минимальные требования безопасности — длина его должна быть не менее 8, а лучше 10 символов. Состоять ключевая фраза должна из заглавных и прописных букв латиницы, а так же цифр.
На чтение 8 мин Просмотров 126к.
Юрий Санаев
Системный администратор. Менеджер по продажам компьютеров и wi-fi оборудования. Опыт работы – 10 лет. Знает о «железе» и софте все и даже больше.
Материал посвящен маршрутизаторам компании TP-Link, а именно установке, смене или сбросу данных для входа в панель управления и подключения к сети. Мы расскажем, как поменять пароль на роутере ТП-Линк. Защита своей сети – важный аспект, которым пренебрегают многие пользователи, ведь открытые или слабо защищенные сети привлекают нежеланных гостей. Доступ к панели администратора тоже рекомендуется ограничить, установив более надежную комбинацию, чем стандартная заводская.
Содержание
- Когда нужно менять пароль
- Создаем надежный пароль
- Подключение
- Вход в веб-интерфейс
- Забыл пароль
- Сброс на заводские настройки
- Смена пароля wi-fi сети
- Старый интерфейс
- Новый интерфейс
- Меняем через телефон
- Смена пароля на вход в веб-интерфейс
- Старый интерфейс
- Новый интерфейс
- Перезагрузка
Когда нужно менять пароль
Узнать, кто подключен к моему WI-FI роутеру, несложно. Но что делать дальше? Сменить пароль от ВайФай на роутере TP Link – это самый простой способ избавить себя от нежелательных пользователей.
Они могут использовать мощности роутера без согласия владельца. Наличие таких «нахлебников» может повлечь за собой серьёзные последствия. Например, они могут получить доступ к панели управления роутером (многие знают стандартный набор логина и пароля), сменить данные для входа. И тогда вы лишитесь собственной вайфай сети.
Инструкция в этой статье универсальная, применима ко всем моделям марки, например, TP-Link TL-MR3020, TP-Link TL-MR3420, Tp Link WR941ND и другим.
Создаем надежный пароль
Прежде чем взяться за смену пароля от вайфай (роутер ТП Линк), следует придумать сложную комбинацию.
- Не используйте всем известные и простые сочетания вида: qwerty1234, 11111111, 1234567890, 88888888, parolwifi и прочее.
- Используйте цифры и буквы, большие и маленькие. Пример хорошего пароля: 180jk009FijwiG1410q.
- Если не получается создать надежный вариант самому – воспользуйтесь онлайн-генераторами паролей (https://passwordsgenerator.net).
Пользуйтесь такими сгенерированными кодами не только для защиты Wi-Fi, любые аккаунты Интернет-сервисов также следует хорошо защищать.
Подключение
Подключаться к роутеру можно через кабель или с помощью Wi-Fi. Беспроводное подключение возможно, даже если пользователь не знает пароля к сети. Ниже мы расскажем, как поменять пароль на Wi-Fi роутере TP Link.
Удобней проводить настройку, используя проводное подключение:
- Подключаем сетевой LAN кабель к компьютеру и роутеру.
- Убедитесь, что индикатор LAN активен.
- Для доступа к сети Интернет удостоверьтесь, что модем подключен к роутеру.
При наличии доступа к беспроводной сети:
- В беспроводных подключениях на компьютере находим свою сеть.
- Подключаемся к ней, вводим пароль.
Если не знаем пароль от вайфай:
- Заходим в беспроводные подключения на компьютере.
- Находим сеть, нажимаем «подключить». Система предложит ввести пароль. Ничего не вводим.
- Жмем кнопку WPS на роутере.
- Если роутер был сброшен до заводских настроек, данные для доступа можно узнать на корпусе устройства (если сохранилась наклейка).
Примерное изображение на корпусе роутера TP-Link:
Вход в веб-интерфейс
Управлять роутером можно через обычный веб-браузер (Edge, Chrome, Opera, Mozilla, Safari).
- Запускаем любой веб-браузер.
- Пишем в строке адрес панели управления: tplinkwifi.net (используется в новой панели управления), или 192.168.0.1. (подходит для всех моделей, в том числе более старых). Все возможные варианты адресов:
- 192.168.1.1
- 192.168.0.1
- tplinklogin.net
- tplinkwifi.net
- Вводим имя и пароль пользователя. По умолчанию это admin admin.
- Если все ввели правильно, перед пользователем появляется главная страница панели управления TP-Link.
Забыл пароль
Бывает ситуация, когда не получается зайти в панель TP-Link. Если пользователь не знает данных для входа (может, их когда-то изменяли другие пользователи, или тот, кто первый раз настраивал роутер) и нет возможности зайти в панель управления:
- Для начала проверьте правильность ввода заводских данных. Возможно, допущена ошибка при вводе (был нажат Caps Lock, русская раскладка клавиатуры, прочее).
- Если роутер настраивал и обслуживал компьютерный мастер, найдите всю документацию к нему, возможно, он записал данные для входа в панель управления.
Сброс на заводские настройки
Обычно сброс на заводские настройки проводится через контрольную панель роутера. В нашем случае, когда нет доступа к админке, придется делать аппаратный сброс данных.
- На задней панели роутера есть кнопка сброса. Найдите ее на своем маршрутизаторе.
- Не пугайтесь, если кнопка окажется глубоко в корпусе. Найдите любой тонкий предмет (скрепка, зубочистка) и зажмите кнопку на 10 секунд.
Примерное изображение кнопки сброса настроек на роутерах TP-Link.
Бывают модели, в которых кнопка сброса настроек является общей с WPS-кнопкой (WPS – для подключения к сети без ввода пароля).
Такая кнопка выпирает на маршрутизаторе и не нужно искать острые предметы для ее активации.
- Кратковременное нажатие активирует функцию WPS.
- Длительное нажатие (не менее 8 секунд) запустит процесс сброса настроек.
Смена пароля wi-fi сети
Старый интерфейс
У большинства пользователей TP-Link до сих пор работают старенькие роутеры с зеленым интерфейсом.
Смена пароля вайфай на роутерах TP-Link TL WA701Nd, TL WR743Nd,TL WR740n (очень популярные в народе) в 7 шагов:
- Переходим в панель управления (tplinklogin.net или 192.168.0.1).
- Вводим логин/пароль админки.
- Включаем вкладку «Wireless (беспроводная сеть)».
- Нажимаем на пункт «Wireless security» («Защита беспроводного режима»).
- Галочка должна стоять на пункте «WPA/WPA2 – Personal».
- Находим поле «Password» и вводим свой.
- Внизу нажимаем «Save» (сохранить).
Есть и модели, которые имеют переходной интерфейс от зеленого старого к современному синему. Они используют уже нынешнюю цветовую гамму, но отнести их стоит к маршрутизаторам со старым интерфейсом. Например, у модели TD-W8960n настройка, смена данных для входа и почти все пункты такие же как у TL-MR3220.
Новый интерфейс
Новая панель управления используется в основном на роутерах модельного ряда Archer (но не все, например, модель TL-WR940n имеет обновленную админку).
Интерфейс управления немного изменился, но это к лучшему. Он стал более дружелюбным к рядовым пользователям. Смена пароля на роутере TP-Link в новых или старых моделях почти не отличается.
Переход на новый пользовательский интерфейс панели управления для многих кажется ужасным, ведь на старом все было понятно, а здесь придется разбираться заново.
Смена данных для входа в новом интерфейсе TP-Link:
- В браузере заходим в панель управления (пишем в строке tplinkwifi.net или 192.168.0.1).
- Проходим авторизацию (по умолчанию admin admin).
- В главном меню вверху нажимаем вкладку «Базовая настройка».
- В левой панели выбираем пункт «Беспроводной режим».
- Находим пункт «Имя беспроводной сети» и «Пароль».
- Вводим желаемый пароль для Wi-Fi.
- Сохраняем.
Меняем через телефон
Управлять роутером с телефона можно двумя способами:
- С помощью браузера и стандартной панели управления (как на компьютере).
- С помощью программы TP-Link Tether. Там поменять пароль от роутера TP-Link с телефона гораздо проще.
Если выбрали первый пункт, тогда настройка ничем не отличается от компьютерной (рассмотрим вариант, что пользователь уже установил и авторизовался в программе).
Для смены данных через фирменное приложение следуем шагам :
- На главной странице выбираем внизу пункт «Управление».
- Жмем на «Беспроводной режим».
- Выбираем свою сеть.
- Вводим желаемый пароль или название сети.
- По завершении нажмем кнопку «готово» вверху.
В новых моделях появилась функция управления через смартфон. Делается это через специальное приложение.
Смена пароля на вход в веб-интерфейс
Старый интерфейс
Изменить логин и пароль wi-fi на роутере TP-Link можно в 5 шагов:
- Переходим в панель управления (192.168.0.1).
- Нажимаем вкладку «Системные инструменты».
- Выбираем пункт «Пароль».
- Вводим новые данные.
- Сохраняем и перезагружаем роутер.
Для создания новой пары логина и пароля придется еще раз ввести старые данные.
Внимательно заполняем все поля. Введите новый password, выберите имя пользователя. Эту комбинацию лучше не терять, иначе придется делать сброс настроек. В конце жмем «Сохранить» или Save (шаг завершающий любые изменения, не забывайте сохранять настройки).
Новый интерфейс
В новых роутерах процесс выглядит следующим образом:
- Заходим в панель управления.
- Вводим данные для входа (по умолчанию admin admin).
- В верхней панели выбираем вкладку «Дополнительные настройки».
- В боковом меню нажимаем «Системные инструменты».
- Выбираем пункт «Администрирование».
- Вводим старые данные и заполняем поля для новых.
- Сохраняем настройки и перезагружаемся.
- Готово.
Перезагрузка
После завершения большинства настроек рекомендуется перезагрузить маршрутизатор. Рекомендуется это делать программным методом.
В панели управления:
- Находим пункт «Системные инструменты».
- Переходим в подпункт «Перезагрузка».
- Жмем кнопку перезагрузки. Ждем 30 секунд.
В компьютере настройка роутера – несложное занятие, если следовать правильным алгоритмам и инструкциям. Мы стараемся описать все эти, казалось бы, сложные процессы простыми словами, чтобы любой пользователь, независимо от уровня технического образования мог поменять пароль от Wi-Fi, установить имя пользователя и пароль панели управления. Любая сеть, даже домашняя, должна быть хорошо защищена.
Содержание
- 1 Пароли для Wi-Fi и роутера — в чем отличие
- 2 Как войти в веб-интерфейс роутера
- 3 Как узнать пароль роутера TP-Link (версии Archer)
- 4 Как узнать пароли у более ранних моделей роутеров
- 5 Что делать, если логина и пароля не видно на наклейке роутера
- 6 Заключение
- 7 Видео по теме
С каждым годом все большее число пользователей персональных компьютеров отказываются от проводного подключения к сети Интернет, делая выбор в пользу Wi-Fi. Подобное развитие событий является вполне естественным, поскольку сегодня высокоскоростной домашний Интернет более чем доступен, а маршрутизаторы, они же роутеры, стали более совершенными и способными обеспечить стабильное соединение. Тем не менее, многие пользователи, особенно начинающие, могут испытывать определенные трудности, большая часть которых вызвана проблемами с доступом.
Обладатели роутеров TP-Link, армия которых насчитывает десятки миллионов пользователей, не стали исключением. Данные устройства хоть и являются максимально user-friendly (дружественные к пользователю), но в некоторых аспектах способны озадачить своих владельцев. Данная статья подробно ответит на вопрос о том, как узнать забытый пароль от роутера TP-Link, включая заводской пароль для входа в роутер, а также от Wi-Fi.
Пароли для Wi-Fi и роутера — в чем отличие
В самом начале следует расставить все точки над «i», внеся ясность в путаницу с ключами. Многие пользователи, только купившие маршрутизатор ТП-Линк или просто забывшие ключ безопасности от беспроводной сети, пытаются найти его на самом устройстве. Дело в том, что производители данного оборудования размещают на каждом устройстве специальную наклейку, где указан в том числе и пароль. Многие люди ошибочно считают, что пароль на роутере TP-Link — универсальный и подходит в качестве ключа безопасности для ВайФай.
К сожалению, это не так. На специальной наклейке внизу устройства, как можно увидеть на рисунке выше, указаны данные для входа в настройки маршрутизатора:
- Адрес устройства для подключения к нему посредством создания локальной сети.
- Имя пользователя, которое в большинстве моделей указано как «admin».
- Ключ для входа в настройки, который так же указан как пароль по умолчанию — «admin».
Пароль от самого Wi-Fi нигде не указан, а чтобы узнать его, необходимо выполнить подключение к роутеру. И для этого, как раз-таки, пригодится вышеуказанная информация.
Как войти в веб-интерфейс роутера
Для подключения к маршрутизаторам данной фирмы следует использовать любой современный веб-браузер, включая Google Chrome, Firefox, Opera, Edge и другие. Далее требуется выполнить следующие действия:
- Вписать в строке браузера указанный локальный адрес. Для старых моделей указывается IP-адрес 192.168.1.1, для более актуальных версий — специальный линк.
- Зайти на главную страницу и вписать логин и пароль, которые можно узнать на нижней стороне устройства.
Готово. Должна открыться главная страница интерфейса роутера.
Как узнать пароль роутера TP-Link (версии Archer)
Роутер TP-Link, принадлежащий к семейству Archer, имеет обновленный веб-интерфейс и целый ряд нововведений. В отличие от ранних моделей, для входа в меню необходимо ввести в адресную строку не АйПи, а специальный адрес: tplinkwifi.net. После этого требуется:
- Авторизоваться, прописав данные.
- После успешного входа следует перейти во вкладку «Дополнительные настройки».
- Затем придется посетить раздел под названием «Беспроводной режим».
Далее, в зависимости от скорости подключения, смотрим необходимые пароли для беспроводной сети со скоростью 2.4 ГГц либо 5 ГГц.
Как узнать пароли у более ранних моделей роутеров
Для того чтобы узнать ключ от ВайФай, владельцам более старых моделей необходимо пройти авторизацию, после этого следует перейти к основному процессу, а именно:
- Зайти в раздел под названием «Беспроводной режим».
- Посетить подраздел «Защита беспроводного режима».
- Посмотреть пароль можно в специальном поле под названием «Пароль PSK» или «Пароль беспроводной сети», который представляет собой специальный код шифрования.
Изменить ключ на новый можно без каких-либо преград. Однако он должен отвечать минимальным требованиям безопасности. Длина не должна быть меньше восьми символов, при этом должны использоваться цифры, а также строчные и заглавные буквы латинского алфавита.
Что делать, если логина и пароля не видно на наклейке роутера
Как узнать потерянный пароль роутера TP-Link, если наклейка, где обычно обозначаются логины и пароли для входа, отсутствует или повреждена настолько, что прочесть корректно информацию не представляется возможным? Такие ситуации хоть и являются довольно редкими, но все-таки имеют место быть. Решить этот вопрос можно несколькими способами.
Во-первых, если данные для входа нужны безотлагательно, то можно позвонить в техническую поддержку компании-производителя.
Кроме этого, если есть возможность выйти в Интернет, используя смартфон, то можно посетить официальный веб-сайт производителя, который находится по данному адресу. Данный ресурс содержит всю необходимую информацию, которая позволит решить любой вопрос, включая получение данных для входа для любой модели роутера.
Заключение
Получить пароль от роутера TP-Link не составит труда, если знать, какими способами возможно его узнать. В том случае, когда невозможно сделать это самостоятельно, используя информацию с устройства, можно воспользоваться официальным сайтом производителя. Там следует поискать ответ на вопрос в часто задаваемых вопросах или связаться со службой технической поддержки.
Видео по теме