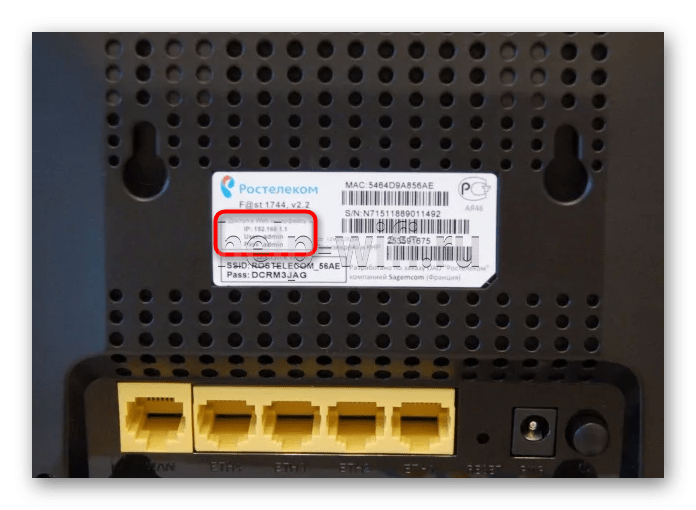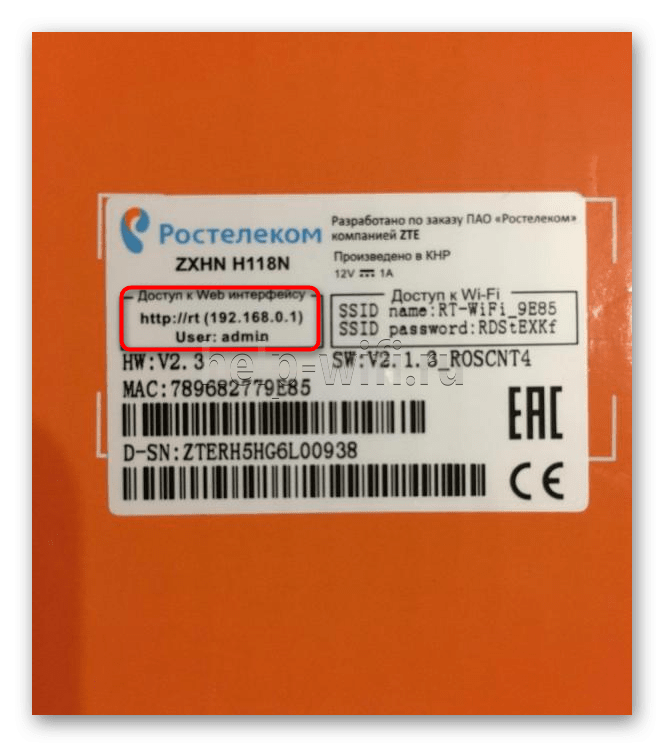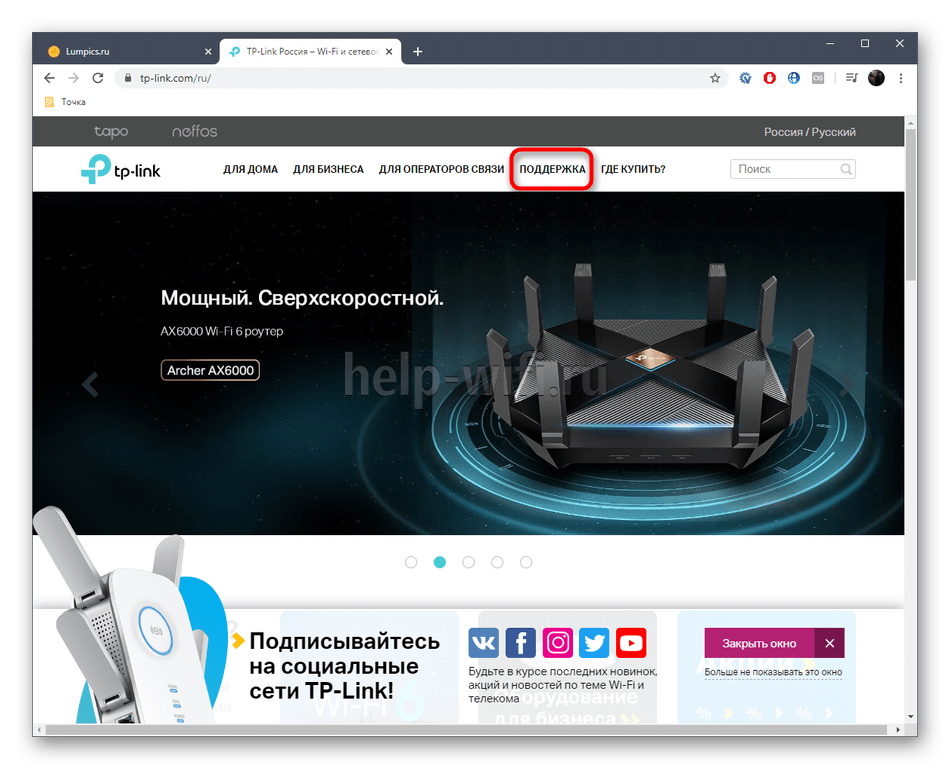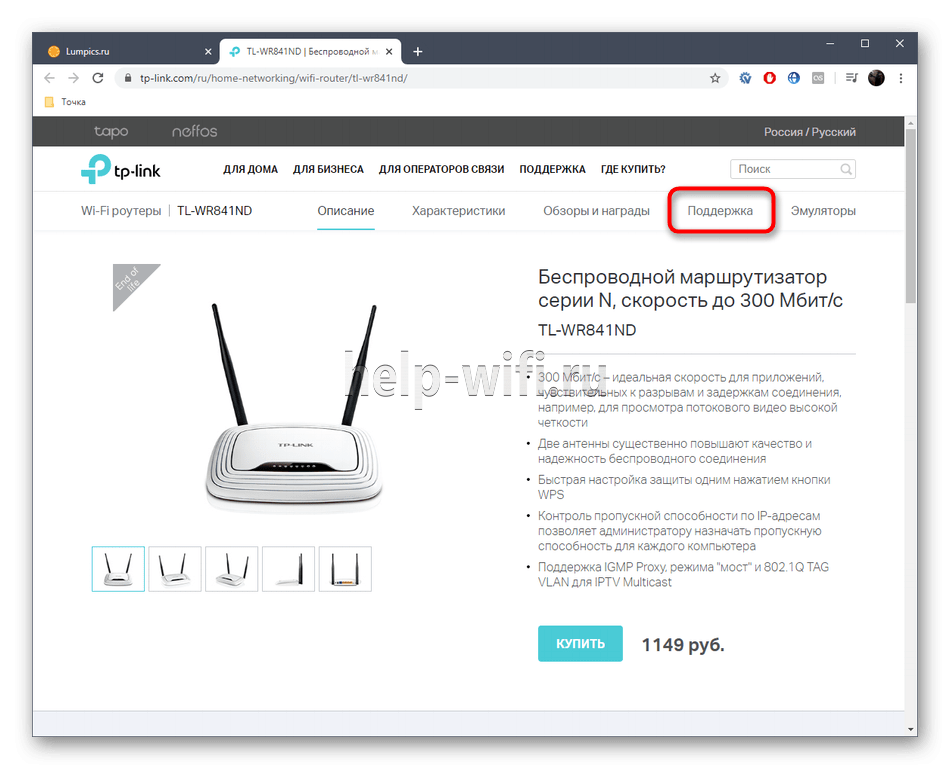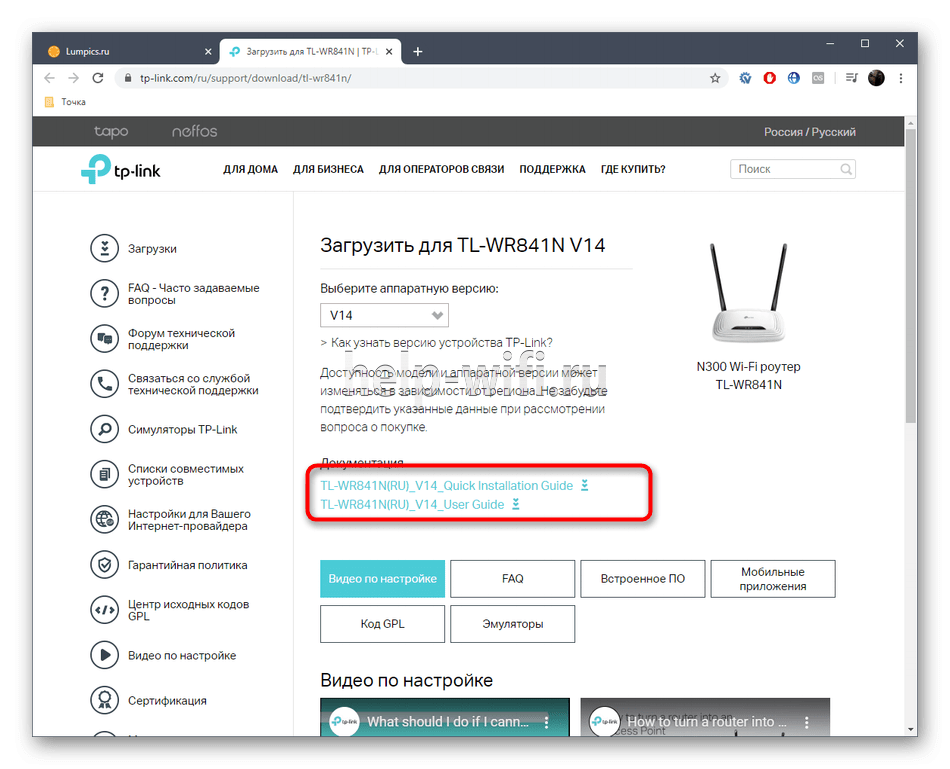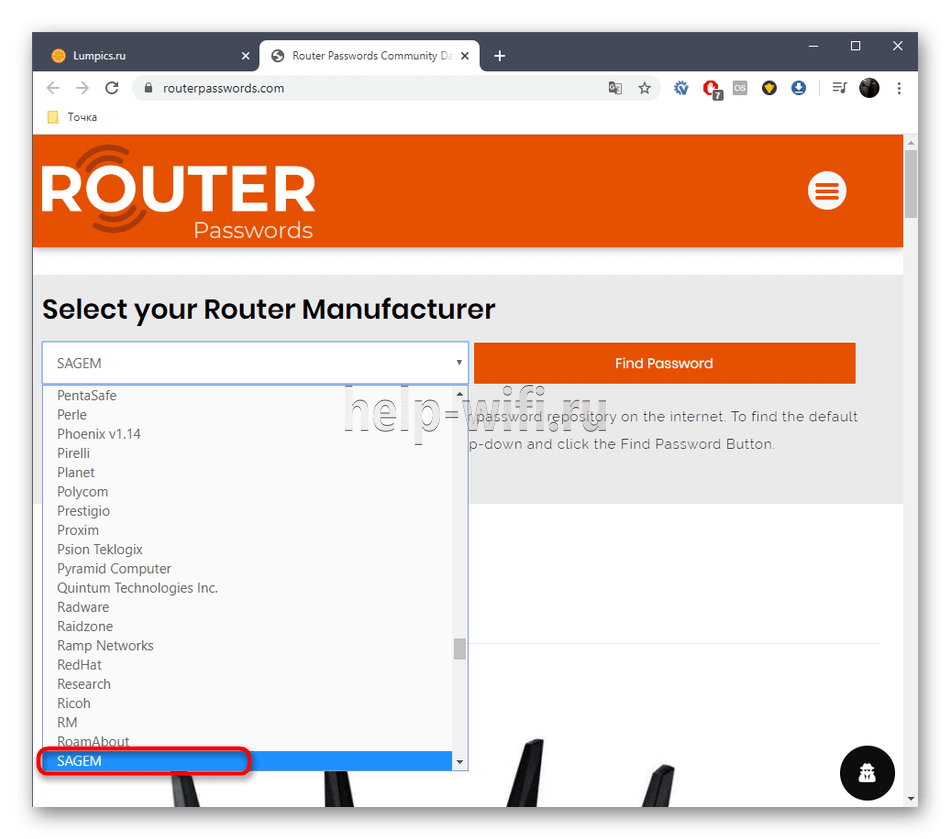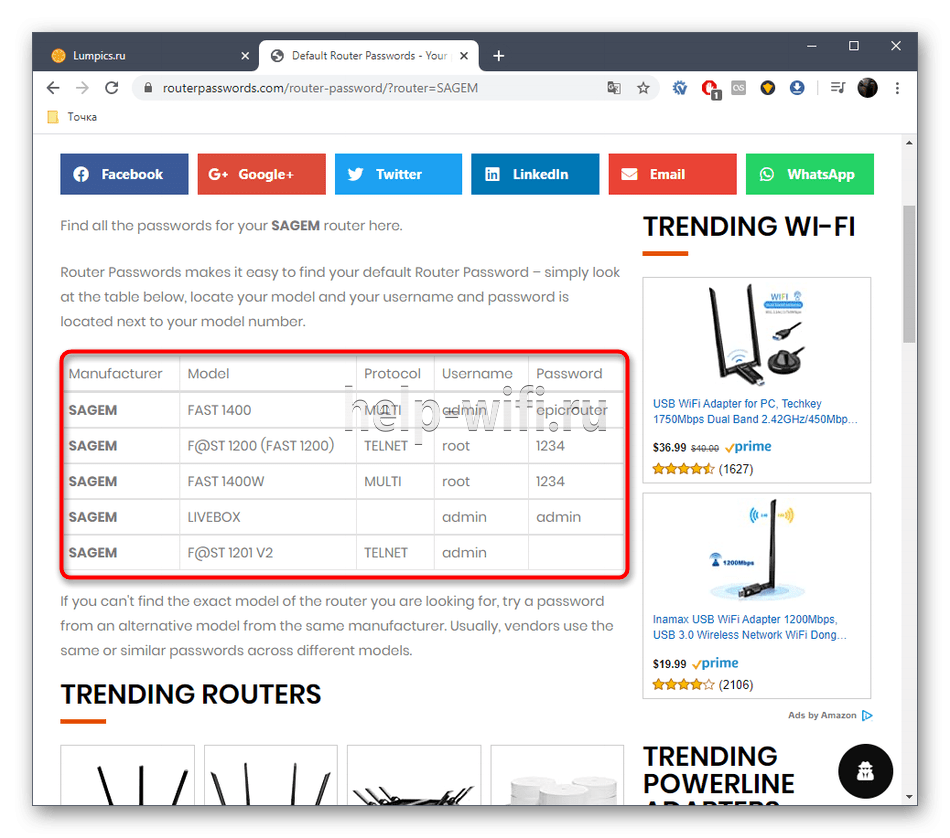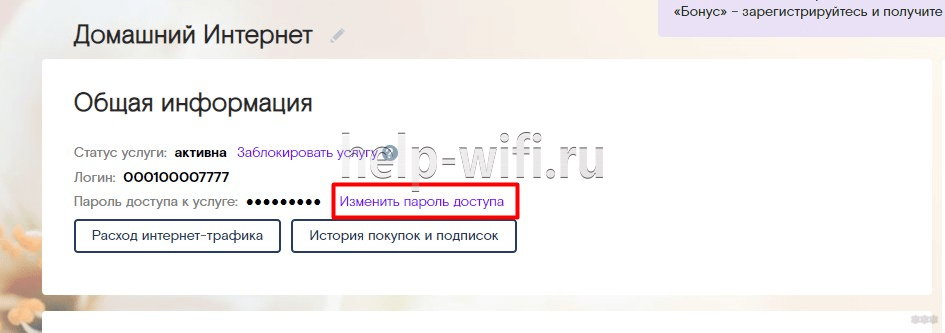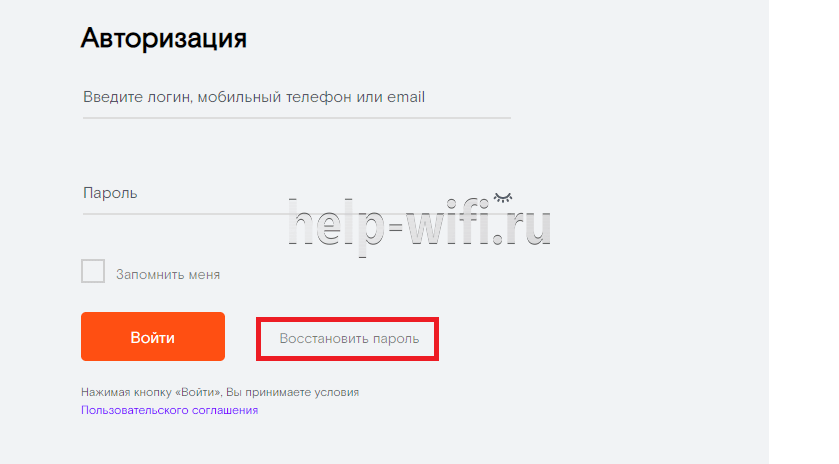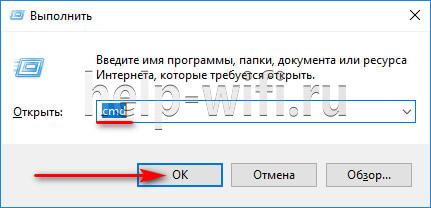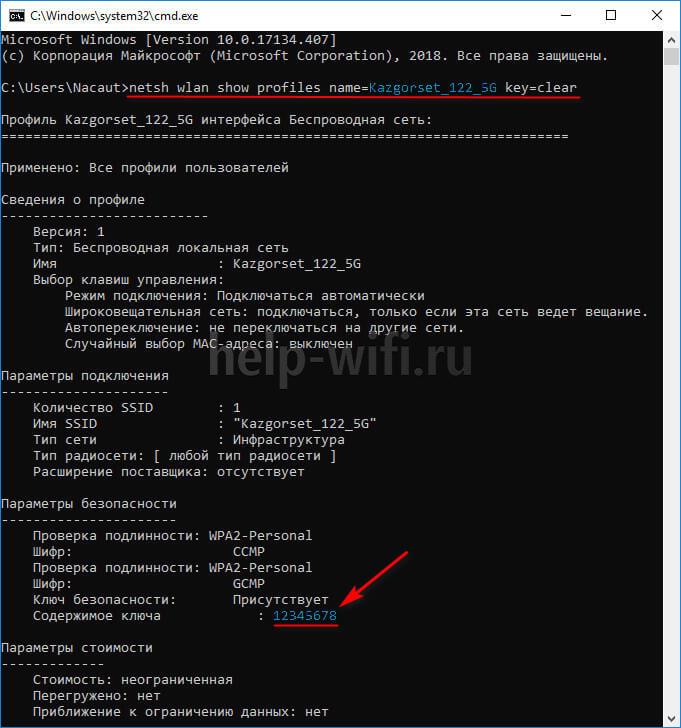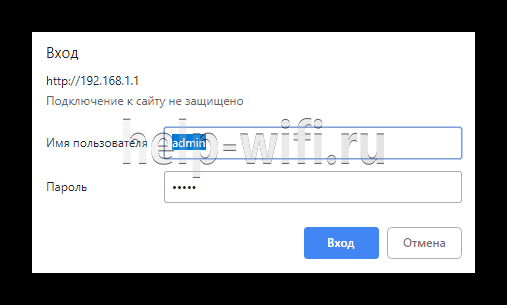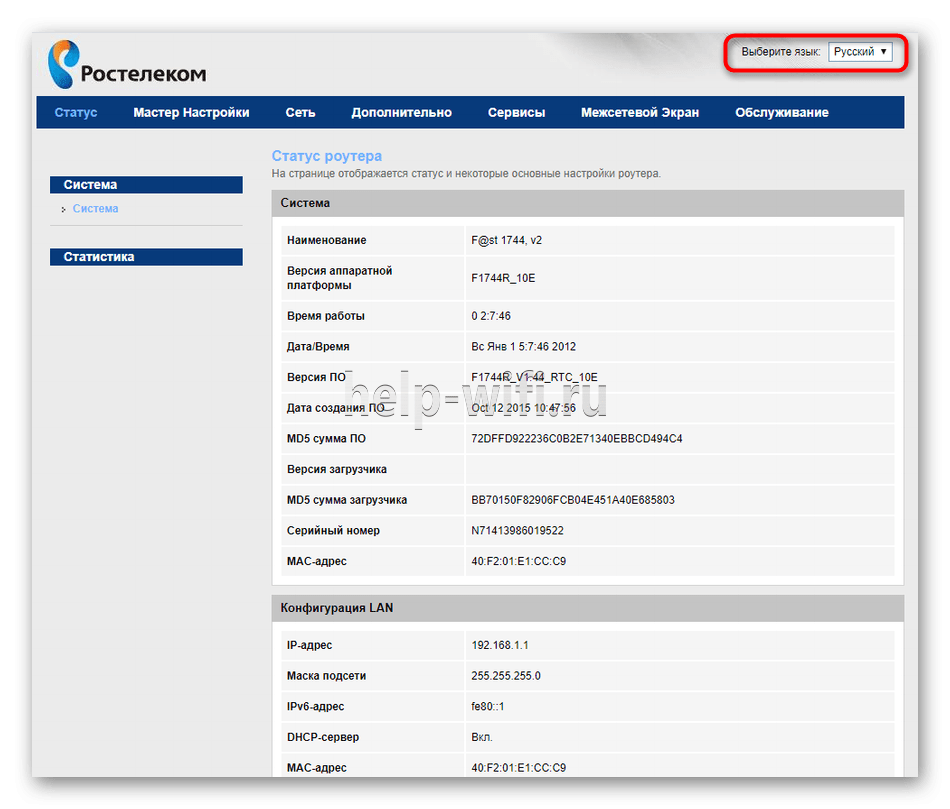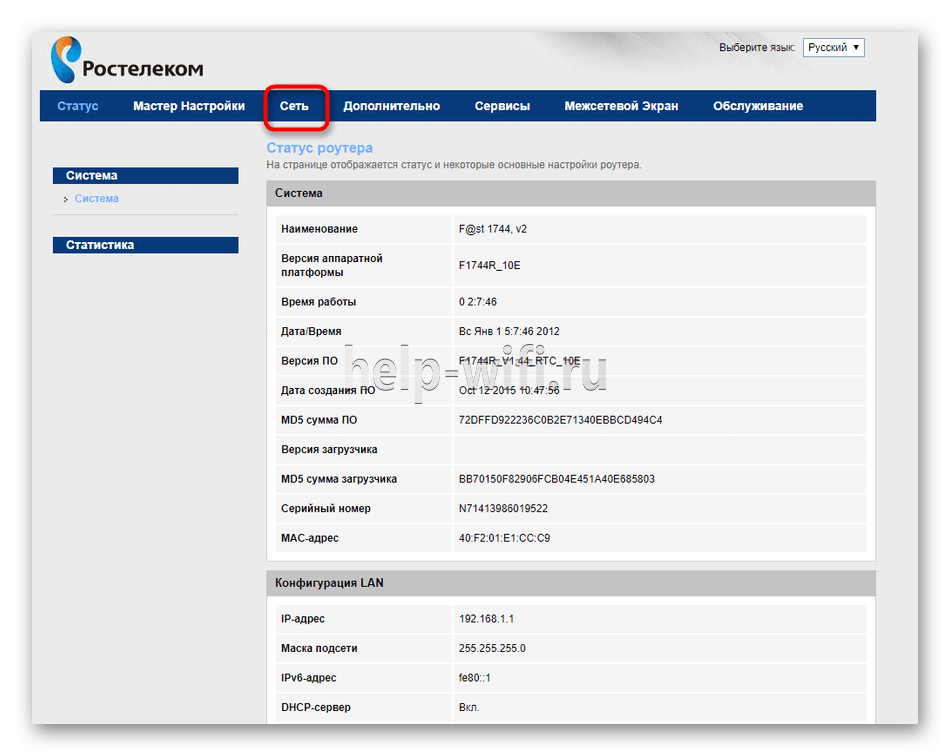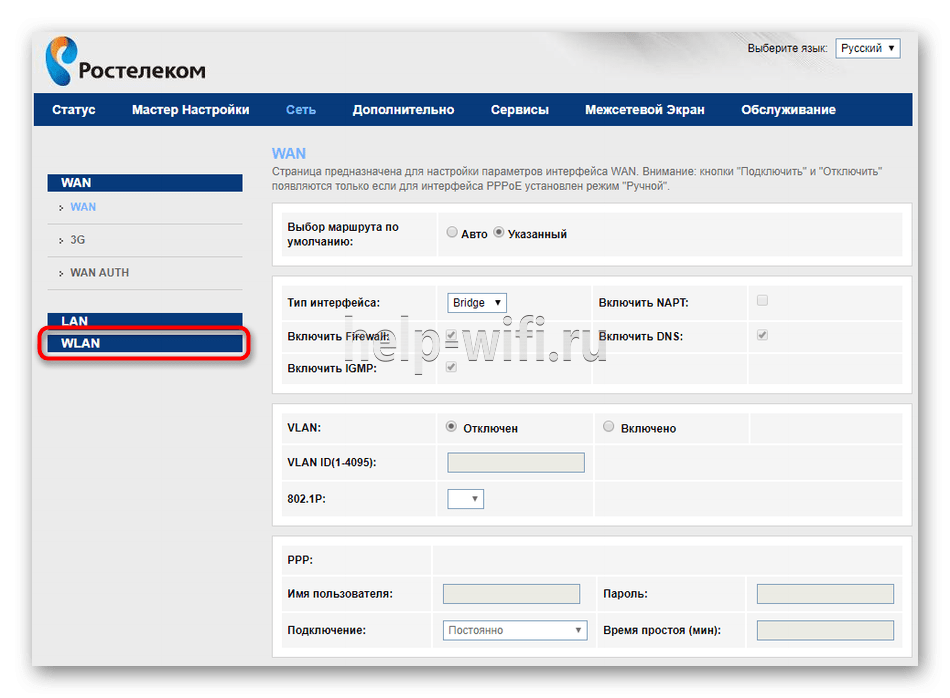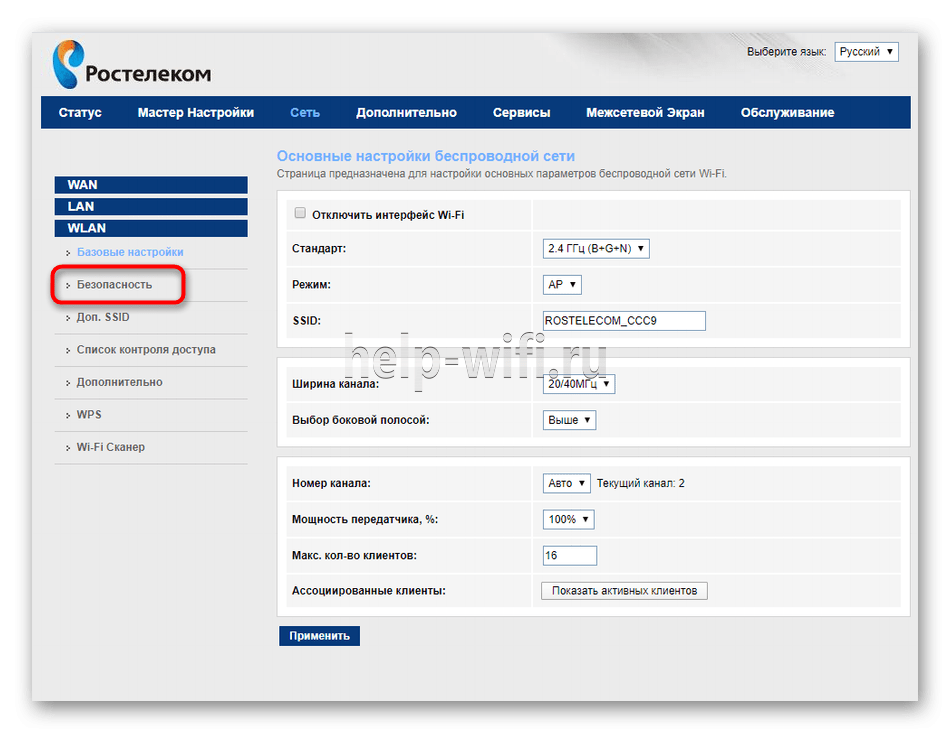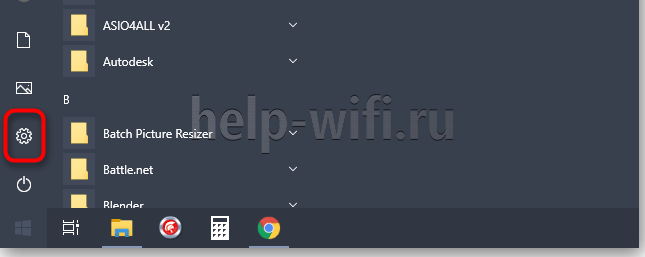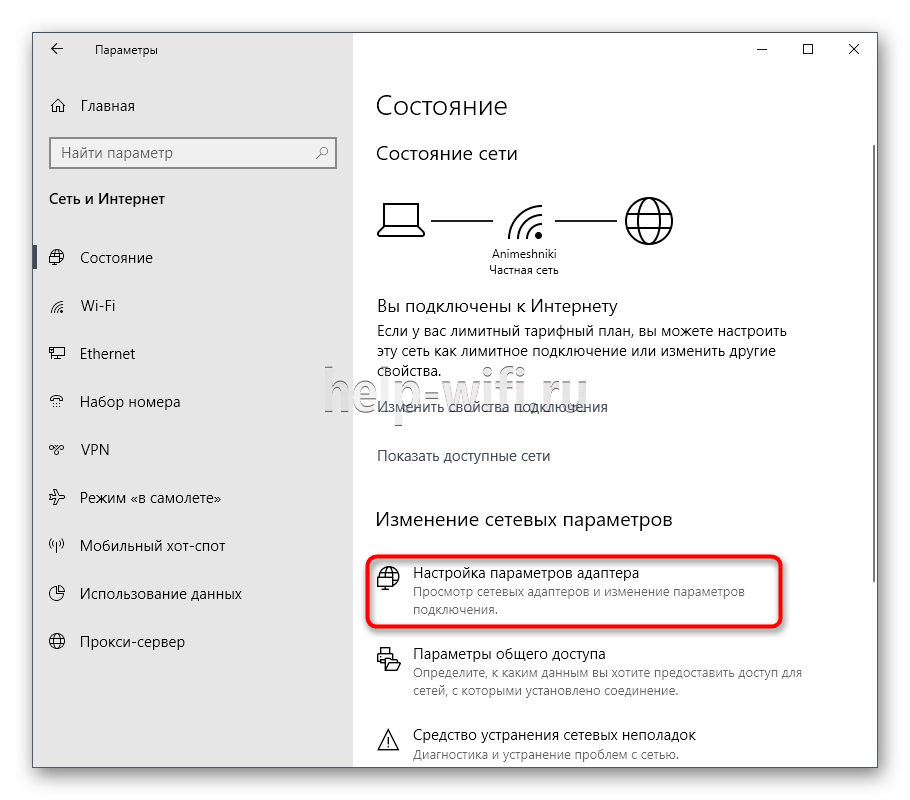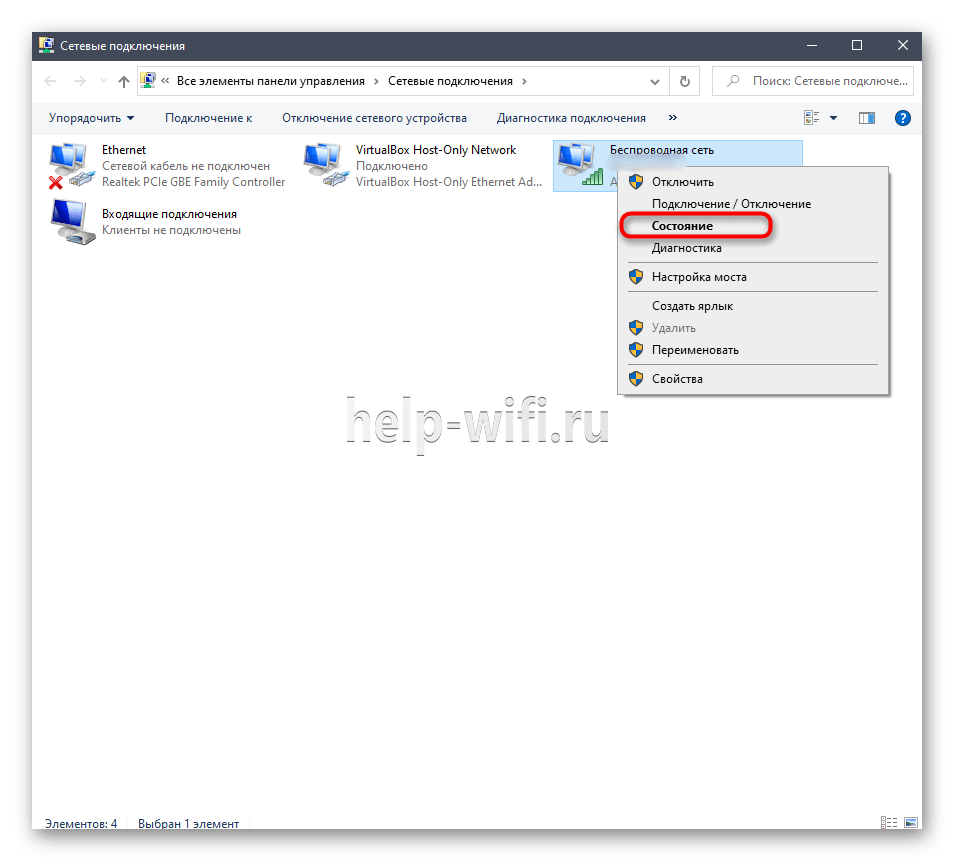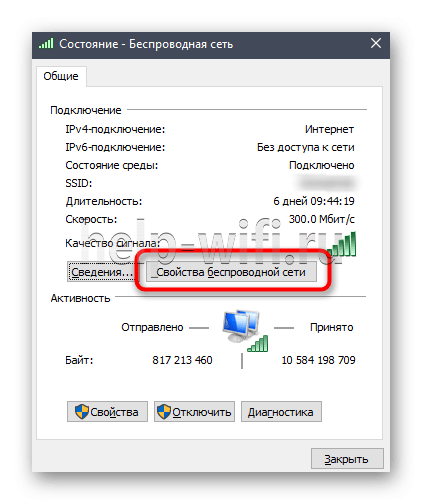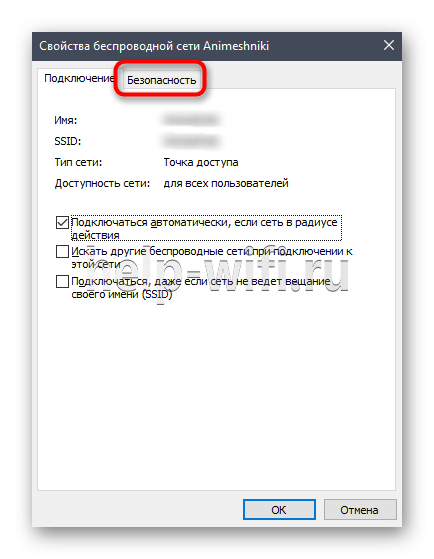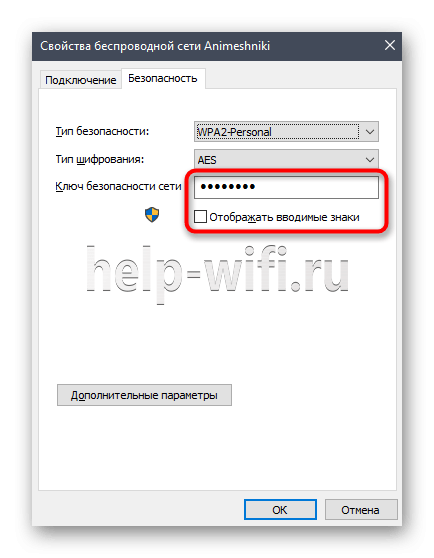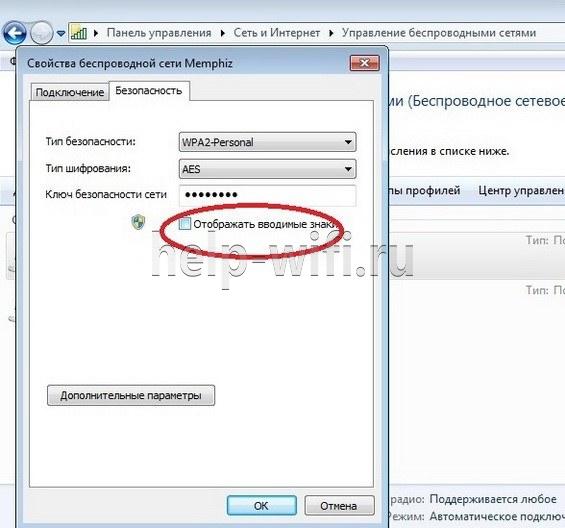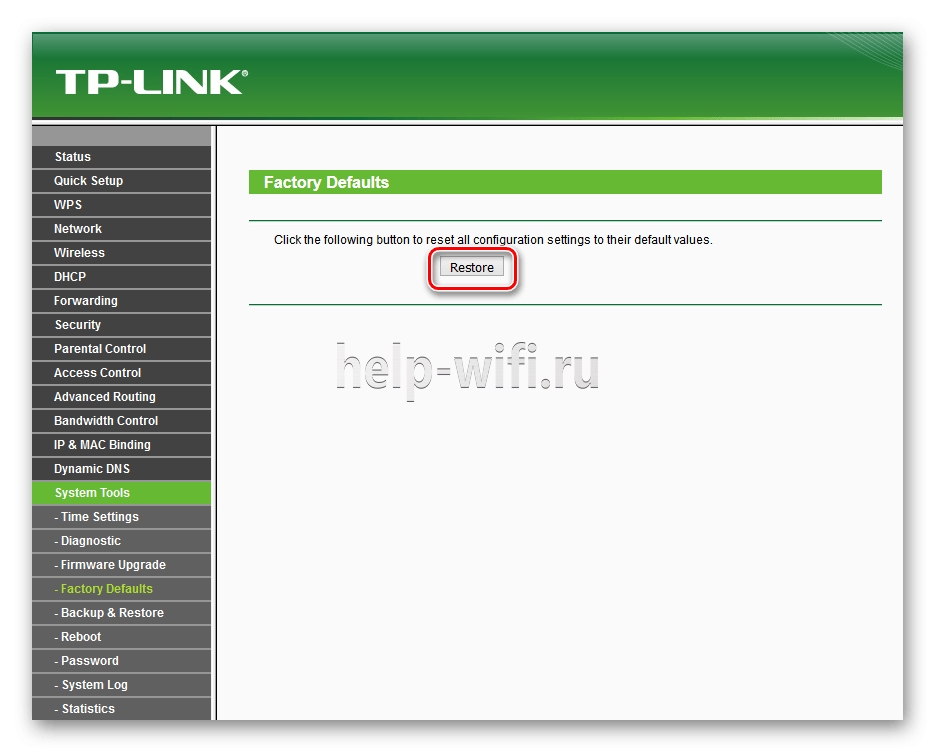Как узнать имя пользователя (логин) и пароль от роутера?
При попытке зайти в настройки практически любого роутера появляется запрос на ввод имени пользователя и пароля (Username/Password), или только пароля (в зависимости от роутера, внешний вид окна может отличаться).
Решение проблемы в зависимости от ситуации:
- Если роутер новый, или на заводских настройках (вы сделали сброс) – нужно узнать заводское имя пользователя и пароля. В большинстве случаев это admin/admin. Заводские настройки указаны на корпусе роутера. Более подробно об этом читайте дальше в статье. Производители все чаще делают так, что окно авторизации на заводских настройках не появляется. А сразу после входа в веб-интерфейс роутера система предлагает установить свой пароль.
- Если вы, или кто-то другой сменил заводское имя пользователя/пароль и забыли его, то остается только сброс настроек роутера до заводских параметров. По этой проблеме я писал отдельную статью: как зайти в настройки роутера, если забыл пароль.
Имя пользователя и пароль для входа в роутер
Хочу еще раз обратить ваше внимание на то, что если роутер уже был настроен, имя пользователя и/или пароль были изменены и вы их не знаете – нужно делать сброс настроек (Reset). Если запрос авторизации появляется при входе в настройки нового роутера (на заводских настройках), или после сброса настроек – нужно ввести заводской логин/пароль. Как его узнать и где найти – читайте ниже.
Как я уже писал выше, чаще всего в качестве заводских данных используется следующая комбинация: Имя пользователя – admin. Пароль – admin. В большинстве случаев эту информацию можно посмотреть на наклейке, которая находится снизу роутера.
Если этой информации нет на корпусе маршрутизатора, то скорее всего на заводских настройках веб-интерфейс не защищен. Это значит, что после сброса настроек вы сможете зайти в настройки роутера без ввода логина и пароля.
Кроме комбинации admin/admin возможны и другие варианты. Попробуйте:
- admin/admin1
- admin/поле «пароль» оставить пустым
- admin/password
- superadmin/superadmin
- admin/1234
- user/password
- user/user
Если роутер у вас от интернет-провайдера, например от Ростелеком, то возможно там настройщики установили какой-то свой пароль. Если он не указан в договоре о подключении к интернету (не путать с паролем для подключения к интернету), то можно позвонить в поддержку Ростелеком и спросить, что делать в такой ситуации.
Заводской логин/пароль не подходит
Если на роутере не указаны заводские имя пользователя/пароль, или они не подходят (после ввода страница просто перезагружается, или появляется ошибка), то остается только один вариант – сброс настроек роутера до заводских. После этого для авторизации в веб-интерфейсе роутера будет использоваться заводской логин/пароль (если он установлен на вашем маршрутизаторе).
Обратите внимание! Сброс настроек восстановит заводские настройки. Роутер будет как новый. Возможно, интернет через роутер перестанет работать. Нужно будет заново настроить подключение к интернету и Wi-Fi сеть.
Чтобы сбросить настройки роутера, нужно его включить и найти на корпусе кнопку Reset (так же может быть подписана RST, Default, Сброс).
Дальше нажимаем на эту кнопку и держим ее не менее 10 секунд. Обычно по поведению индикаторов можно увидеть, что произошел сброс. Я уже более подробно показывал как сбросить настройки на роутере TP-Link, ASUS, D-Link. Инструкции для других производителей можно найти через поиск по сайту.
После перезагрузки пробуйте снова зайти в настройки роутера, и если появится окно входа в учетную запись роутера – укажите заводское имя пользователя/пароль.
Если вам удалось зайти в настройки используя заводской Username/Password, то я настоятельно рекомендую сменить хотя бы пароль. Чтобы страница с настройками вашего роутера была защищена, и доступ к ней был только у вас. Об этом я уже рассказывал в статье как на роутере поменять пароль с admin на другой.
Если вы запутались во всех этих паролях и не смогли выполнить вход в настройки своего роутера, то напишите в комментариях. Только обязательно укажите модель роутера. Постараюсь что-то посоветовать, подсказать имя пользователя и пароль для вашего роутера.
Когда вам требуется войти в настройки своего роутера, вам необходимо знать имя пользователя и пароль. Однако, не всегда легко вспомнить или узнать эти данные. В этой статье мы рассмотрим пять способов, как получить доступ к настройкам своего роутера, если вы забыли имя пользователя и пароль.
Первым способом является использование учетных данных, которые указаны на самом роутере. Обычно имя пользователя и пароль указываются на задней панели роутера или на его нижней стороне. Просто переверните роутер и поищите эти данные.
Второй способ заключается в использовании документации, которая поставляется вместе с роутером. В инструкции обычно указаны все настройки роутера, включая имя пользователя и пароль. Если у вас есть упаковка или документация от роутера, попробуйте найти там необходимую информацию.
Третий способ предполагает использование стандартных учетных данных, которые широко распространены и используются для доступа к настройкам многих роутеров. Некоторые стандартные комбинации это «admin/admin», «admin/password» или «admin/1234». Попробуйте эти комбинации для доступа к настройкам своего роутера.
Четвертый способ – сброс роутера до заводских настроек. Обычно, сброс роутера избавляет вас от учетных данных и возвращает настройки роутера к стандартным. Однако, будьте осторожны, так как весь ваш текущий конфигурационный файл будет удален при сбросе.
Пятый способ – использование специального программного обеспечения для взлома паролей. Несмотря на то, что это не самый этичный способ, существуют программы, которые могут взломать пароль роутера. Однако, используйте такие программы только в случае, если вы имеете разрешение владельца роутера.
Содержание
- Исходная информация
- Значение доступа к настройкам роутера
- Проблема забытых реквизитов доступа
- Способы получить доступ к настройкам роутера
- Простой способ: использование документации
Исходная информация
Для доступа к настройкам роутера необходимо знать имя пользователя и пароль. Эти данные могут быть различными в зависимости от модели и бренда роутера. Исходную информацию можно получить следующими способами:
| Способ получения | Описание |
|---|---|
| 1. Использование стандартных учетных данных | Многие производители роутеров используют стандартные пароли и имена пользователя. Такую информацию можно найти в документации к роутеру или на веб-сайте производителя. |
| 2. Поиск на задней панели роутера | На задней панели роутера может быть напечатано имя пользователя и пароль для входа. Обычно они указываются рядом с другой информацией о роутере. |
| 3. Использование программного обеспечения | Некоторые специализированные программы могут предоставить информацию о пароле и имени пользователя для доступа к настройкам роутера. При этом требуется установка такого программного обеспечения на компьютер. |
| 4. Обращение к интернет-провайдеру | Если роутер предоставлен интернет-провайдером, то он должен быть настроен и предоставлен с набором учетных данных. Если у вас нет этой информации, вы можете обратиться в службу поддержки своего провайдера. |
| 5. Сброс настроек роутера | Если все остальные способы не привели к результату, можно попробовать сбросить настройки роутера к заводским установкам. После этого можно будет использовать стандартные учетные данные для доступа. |
Значение доступа к настройкам роутера
|
Изменение сетевых настроек:
|
Диагностирование и устранение проблем:
|
|
Управление безопасностью:
|
Обновление и настройка программного обеспечения:
|
Важно помнить, что доступ к настройкам роутера предоставляется только владельцу устройства или авторизованному персоналу. Часто имена пользователя и пароли устанавливаются по умолчанию, поэтому рекомендуется сменить их на уникальные комбинации для повышения безопасности сети. Также следует помнить о сохранении изменений, чтобы избежать потери настроек или восстановить предыдущую работоспособность роутера в случае непредвиденных ситуаций.
Проблема забытых реквизитов доступа
Когда пользователь забывает имена пользователя и пароль для доступа к настройкам роутера, возникает проблема с получением доступа к данным настройкам. В таких случаях есть несколько способов решить эту проблему.
| Способ | Описание |
|---|---|
| 1 | Использование стандартных комбинаций имен пользователя и паролей, предоставленных производителем. Часто роутеры имеют предустановленные сочетания, которые можно найти в руководстве пользователя или на веб-сайте производителя. |
| 2 | Сброс настроек роутера. Сброс настроек роутера приводит к удалению всех настроек, включая имена пользователей и пароли, и возвращает роутер в состояние, которое имело место сразу после покупки. Для выполнения этой операции нужно обратиться к инструкции по эксплуатации роутера. |
| 3 | Использование программных инструментов для восстановления паролей. Существуют программы, которые могут помочь восстановить забытые пароли роутера. Однако использование таких инструментов может быть незаконным в некоторых странах и требовать дополнительных знаний. |
| 4 | Обратиться к поставщику интернет-услуг. В случае, если роутер был предоставлен вашим поставщиком интернет-услуг, можно связаться с ним и запросить сброс пароля. |
| 5 | Поиск информации о реквизитах доступа в документации или на веб-сайте производителя. Многие производители роутеров предоставляют подробные инструкции по настройке и использованию своих устройств, включая информацию о стандартных именах пользователей и паролях. |
Выбор способа решения проблемы зависит от конкретной ситуации и возможностей пользователя. Необходимо помнить, что получение доступа к настройкам роутера без разрешения владельца может быть незаконным и противоречить законодательству.
Способы получить доступ к настройкам роутера
Существует несколько способов получить доступ к настройкам роутера:
- Воспользоваться стандартными учетными данными, указанными на устройстве или в руководстве по эксплуатации.
- Использовать поисковые системы для поиска стандартного имени пользователя и пароля соответствующей модели роутера.
- Попробовать стандартные комбинации имени пользователя и пароля, такие как «admin/admin», «admin/password», «admin/1234».
- Восстановить учетные данные через функцию сброса настроек роутера.
- Свяжитесь с технической поддержкой производителя роутера, чтобы получить помощь в восстановлении доступа к настройкам устройства.
Простой способ: использование документации
Если вы забыли имя пользователя и пароль, нужно обратиться к документации роутера. В книге или на официальном сайте производителя роутера вы найдете все необходимые сведения о входных данных по умолчанию. Обычно информация о логине и пароле находится на задней или нижней панели роутера.
Если вы не имеете доступа к документации или не можете найти нужные данные, рекомендуется поискать в интернете. С помощью поисковых систем вы сможете найти мануал на ваш модель роутера, где найдете нужные сведения о входных данных.
Важно помнить, что после восстановления доступа к настройкам роутера обязательно измените стандартное имя пользователя и пароль на собственные, чтобы обеспечить безопасность вашей сети.
На чтение 10 мин Просмотров 60.4к.
Андрей Корж
Системный администратор, специалист по оптимизации программного обеспечения и сетевых технологий
Ростелеком- крупнейший игрок на российском рынке интернет-провайдеров. Для подключения к Wi-Fi сети достаточно оплатить один канал, который обеспечивает интернет-соединение, и ввести на каждом подключенном устройстве пароль от роутера Ростелеком.
Но пользователи часто забывают или просто не знают этот код. Разберемся, как узнать свой пароль от Wi-Fi Ростелеком. А также другие комбинации, которые понадобятся для настройки маршрутизатора и управления услугами провайдера: для входа в веб-интерфейс и для настройки интернета PPPoE. Отдельно рассмотрим, как восстановить логин и пароль от личного кабинета пользователя.
Содержание
- Узнаем пароль от веб интерфейса
- Наклейка на роутере
- Коробка от маршрутизатора
- Инструкция к роутеру
- Сайт router passwords
- Стандартные пароли
- Данные для настройки интернета PPPoE
- Договор
- Личный кабинет
- Техподдержка
- Офис Ростелекома
- Данные от личного кабинета
- Восстанавливаем старые данные
- Регистрируемся по новой
- Офис
- Узнаем пароль от Wi-Fi
- Через командную строку
- В настройках роутера
- В операционной системе
- Как поменять пароль wi-fi
- Что делать, если не удалось узнать пароль
- Сброс на заводские настройки
Узнаем пароль от веб интерфейса
Рассмотрим основные способы определить логин и пароль для входа в роутер Ростелеком на примере популярной модели маршрутизатора Sagemcom F@St 1744.
Наклейка на роутере
Чтобы узнать данные для входа в веб-интерфейс, первым делом необходимо посмотреть пароль на Wi-Fi роутере Ростелеком. Задняя или боковая часть устройства содержит наклейку от производителя, на которой указаны данные для входа через браузер.
Если код, написанный на наклейке, определить не удалось (наклейка может быть стерта или к ней попросту нет доступа), то используем следующие решения.
Коробка от маршрутизатора
Пароль Ростелекома по умолчанию может быть указан на коробке от устройства. Данные могут содержаться в основных технических характеристиках или напечатаны на самой коробке с обратной стороны или в общем описании роутера. Поскольку информация, которую необходимо найти, знакома нам по изображениям, узнать имя пользователя и пароль у роутера Ростелеком несложно.
Инструкция к роутеру
Распечатанная инструкция позволяет изучить устройство, однако не на всех официальных сайтах производителей роутеров есть электронные версии. Данный способ позволяет изучить электронный формат инструкции по использованию устройства, чтобы узнать пароль модема Ростелеком. Поскольку на примере нашей модели (Sagemcom F@St 1744) это сделать невозможно, разберем способ на основе роутера TP-Link.
- Открываем официальный сайт производителя маршрутизатора через браузер и входим в меню «Поддержка». По ссылке — подробно о том, как зайти в роутер Ростелеком.
- В поиске вводим модель маршрутизатора.
- После того как открылась страница продукта, необходимо зайти в меню «Поддержка».
- Раздел «Документация» на открывшейся странице содержит инструкции на английском и русском языках. Скачиваем инструкцию на русском языке.
- Инструкция содержит описание входа в веб-интерфейс, где производитель также указывает данные: пароль и логин.
Это основной принцип поиска логина и пароля в инструкции электронного формата, но в зависимости от производителя устройства, действия при поиске инструкции могут немного различаться.
Сайт router passwords
На помощь в вопросе о том, что делать, если забыл пароль от Wi-Fi роутера Ростелеком, приходит Router Passwords, который является огромной базой хранения стандартных паролей wi-fi у роутеров Ростелеком, а также других популярных устройств, в том числе нашего Sagemcom F@St 1744.
- Заходим по ссылке Главная страница router passwords и открываем список всех производителей маршрутизаторов.
- В нашем случае в поиске выбираем Sagem.
- После того как выбрали роутер, нажимаем кнопку «Find Password».
- Ищем подходящую модель устройства, и в таблице напротив модели указываются данные для входа.
Изредка бывает, что при осуществлении входа в веб-интерфейс данные логина и кода безопасности не подходят. Это значит, что параметры, скорее всего, были изменены ручным способом через настройки роутера. В таком случае придется сбрасывать настройки роутера до заводских, о чем мы поговорим ниже.
Стандартные пароли
Мы уже узнали о том, что производитель роутера указывает логин и шифр для входа в веб-интерфейс маршрутизатора. Это стандартные данные, которые отображаются как на самом устройстве, так и в приложенной к продукту документации: технические характеристики, общее описание устройства или инструкция к роутеру. Так какие же бывают стандартные пароли для доступа в режим настроек маршрутизатора?
В качестве стандартных данных производители указывают следующие вариации:
- Логин – admin, код – admin;
- Логин – user, код – user;
- Логин – admin, код – user;
- Логин – root, код – 1234 и другие.
Данные для настройки интернета PPPoE
Рассмотрим основные источники, где содержатся сведения для настройки интернета PPPoE: логин и пароль от поставщика услуг.
Договор
Логин и пароль для настройки подключения PPPoE у Ростелекома сдержатся в договоре, который заключен с поставщиком услуг в соответствующих полях.
Личный кабинет
Личный кабинет Ростелеком не подразумевает восстановления пароля. Можно только изменить пароль, если известен старый. Зато здесь указывается логин для подключения интернета.
Техподдержка
Узнать логин и пароль для PPPoE можно через службу поддержки. Позвоните на горячую линию. От вас потребуется номер лицевого счета, который указан в договоре, или данные лица, на которого был составлен договор. Номер горячей линии Ростелеком 8-800-100-08-00.
Офис Ростелекома
Посещение офиса Ростелеком подразумевает наличие паспорта того, на кого оформлены услуги. В офисе выдается копия договора, в котором указаны данные для подключения интернета.
Данные от личного кабинета
Стандартные данные от личного кабинета Ростелеком в договоре при подключении услуг интернета не указывают. Самостоятельно регистрируемся в личном кабинете с указанием сведений о вас: ФИО, мобильный телефон, пароль (придумываем самостоятельно). После завершения регистрации привязываем лицевой счет, номер которого указывается в договоре, к личному кабинету и получаем детальную информацию о состоянии лицевого счета и сведения по текущему тарифу.
Восстанавливаем старые данные
Чтобы восстановить старые данные от личного кабинета Ростелеком, на странице входа в личный кабинет нажимаем кнопку «Восстановить пароль». В открывшемся окне вводим мобильный телефон, который указывался при регистрации в личном кабинете и текст с картинки для системы безопасности.,
На указанный мобильный телефон придет смс с кодом для восстановления. На открывшейся странице вводим этот код и придумываем новый пароль.
Регистрируемся по новой
Совсем не обязательно восстанавливать данные от личного кабинета – достаточно зарегистрироваться заново с указанием того же или нового мобильного телефона, к которому есть доступ. Далее, снова привязываем лицевой счет к личному кабинету.
Офис
Совсем необязательно посещать офис для восстановления доступа в личный кабинет. Однако посетив его, сотрудники провайдера сделают за вас всю работу. Вам необходим лишь паспорт гражданина, на которого был оформлен интернет и доступ к действующему номеру мобильного телефона.
Для доступа в личный кабинет Ростелеком воспользуйтесь прямо ссылкой https://lk.rt.ru/.
Узнаем пароль от Wi-Fi
Чтобы узнать данные от Wi-Fi сети, требуется выполнение некоторых других действий. Однако если самостоятельного изменения кода не производилось, то он содержится на устройстве – той же самой наклейке, где мы искали данные для входа в настройки. Если активация Wi-Fi происходит после ввода значений с наклейки на устройстве, значит можно оставить код прежним. Если не подходит и устройство не подключается к сети, то стоит рассмотреть следующие действия.
Через командную строку
Операционная система компьютера хранит все данные ранних подключений, в том числе и шифр от Wi-Fi.
- Запускаем командную строку в ПК нажатием сочетания клавиш Win + R, вводим команду «cmd» и наживаем кнопку «Выполнить».
- Вводим в командную строку следующую команду «netsh wlan show profiles name=Имя_вашей_сети key=clear» с точным указанием имени сети.
- Обращаем вниманием на строку «Содержимое ключа», где и прописаны значения для беспроводной сети.
В настройках роутера
Чтобы узнать данные через настройки, необходимы сведения для входа, о чем мы узнали ранее.
- Открывает браузер, и входим в веб-интерфейс по адресу 192.168.1.1 или 192.168.0.1, который необходимо вести в строку поиска.
- Появившаяся форма потребует данные, которые указаны на устройстве. Вводим и нажимаем «Вход».
- Специальное меню позволяет выбрать русскую локализацию.
- Верхняя панель содержит вкладку «Сеть». Открываем ее.
- По средствам левого меню открываем категорию «WLAN».
- Выбираем пункт «Безопасность».
- Ищем строку «Общий ключ», напротив которой нажимаем на кнопку «Показать ключ».
Данная строка позволяет ознакомиться с действующим кодом, а также поменять его в случае необходимости, введя символы на свое усмотрение. Определив пин от wi-fi, подключаем любое устройство к беспроводной сети с использованием данного значения.
В операционной системе
Данный способ используется в том случае, если ПК присоединен к беспроводной сети роутера. В этом случае стандартная функциональность ОС позволяет определить значение безопасности для точки доступа.
- Открываем меню «Пуск» и заходим в «Параметры».
- Отрываем блок «Сеть и интернет».
- Первая категория «Состояние» содержит пункт «Изменение сетевых параметров», в котором открываем «Настройка параметров адаптера».
- Откроется новое окно, где необходимо отыскать активный сетевой адаптер, и, кликнув по нему правой кнопкой мыши, выбрать пункт «Состояние».
- В новом окне открываем «Свойства беспроводной сети».
- Переходим на вкладку «Безопасность».
- Ставим галочку напротив надписи «Отображать вводимые знаки» После этого в поле «Ключ безопасности сети» отобразится ПИН.
Не забывайте про договор с оператором, в котором могут находиться данные для роутера.
Как поменять пароль wi-fi
Рассмотрим основные способы, как восстановить или поменять пароль от вайфай на роутере Ростелеком на основе модели Ростелеком Sagemcom 2804 V7, который обладает довольно запутанными настройками.
- Заходим в личный кабинет роутера Ростелеком.
- Открываем пункт «WLAN» в выпадающем списке выбираем «Безопасность».
- В разделе «Ручная настройка точки доступа» обращаем внимание на строку WPA/WAPI-пароль, которая отвечает за смену пароля и его хранение.
- Далее, прописываем собственный ключ сети и нажимаем на кнопку «Применить», пароль считается смененным. Рекомендуется сохранить пароль, например на телефоне, чтобы быстро отыскать его случае необходимости.
Для маршрутизаторов других моделей принцип смены пароля остается тот же. Также данные безопасности сети можно поменять через ОС ПК. Для этого необходимо открыть окно «Свойства беспроводной сети», как было указано ранее либо через центр управления сетями и общим доступом, и прописать желаемые значения пароля.
Что делать, если не удалось узнать пароль
Если описанные способы не решили проблему с поиском пароля, рекомендуется вызвать специалиста на дом через колл-центр с указанием номера договора оператору.
Еще одним эффективным способом узнать пароль от wi-fi является сброс роутера до заводских настроек.
Сброс на заводские настройки
Самым простым способом сбросить пароль на роутере Ростелеком является сброс настроек роутера до заводских параметров с использованием кнопки на задней крышке устройства, что позволяет получить стандартный логин и пароль от роутера.
Чтобы перейти к аналоговым настройкам через веб-интерфейс выполняем следующее (рассмотрим инструкцию на примере устройства TP-Link):
- Открываем меню конфигураций роутера через интернет браузер, далее переходим в раздел «System Tools/Системные инструменты».
- Переходим к «Factory Defaults/Заводские настройки».
- На следующей вкладке нажимаем «Restore/Восстановить».
- Подтверждаем сброс конфигураций.
- Удачный откат отобразиться следующей вкладкой.
Итак, мы разобрали, как узнать пароль от роутера и сети Wi-fi разными способами. Данные операции проводятся с любыми сетевыми устройствами в том же порядке, однако конкретные названия меню могут различаться моделью устройства. Во избежание, рекомендуется вовремя проводить обновление устройства.
На чтение 10 мин Просмотров 156к. Опубликовано
Обновлено
В комментариях часто задают вопрос «Я забыл логин и пароль от WiFi роутера — что делать, как узнать и восстановить?». Если с логином все понятно, то я всегда теряюсь в догадках, какой именно пароль потерял читатель — ключ авторизации для подключения к беспроводной сети или от входа в панель администрирования маршрутизатора (192.168.0.1 или 192.168.1.1)? В этой статье рассмотрим, как восстановить пароль от WiFi и личного кабинета или на крайний случай сбросить его встроенными средствами Windows, Android или из панели управления роутера. Инструкция подходит для любой модели — TP-Link, Asus, D-Link,Zyxel, Keenetic, Tenda, Mercusys, Netis, Ростелеком, Билайн и т.д.
Cпособы восстановления забытого пароля от wifi роутера
Проблема восстановления вай-фай пароля была, есть и всегда будет актуальна, пока существует данный тип беспроводного подключения. Ну действительно, мы вводим его один раз и навсегда про него забываем. А тем временем любая переустановка Windows или даже просто смена сетевого адаптера приводит к тому, что вы не можете получить доступ в Интернет. Разберемся с этим вопросом подробнее.
В ситуации, когда вы хотите подключить к беспроводной сети какой-либо гаджет, но потеряли записанный ключ от вайфай, существует несколько способов восстановить пароль:
- через компьютер
- телефон
- или на самом маршрутизаторе

Александр ВайФайкин
Специалист по WiFi сетям
Задать вопрос
Я считаю, что удобнее всего восстанавливать потерянный пароль от wifi сети именно при помощи компьютера или смартфона, вытянув его из файловой системы Windows или Android. Он наиболее универсален и прост при использовании специальной бесплатной программы.
Как узнать пароль от WiFi на компьютере Windows?
Прежде всего нужно понимать, что все пароли, которые когда-либо вводились для подключения к wifi, сохраняются внутри операционной системы компьютера или смартфона — Windows, Android или iOS — не имеет значения. Они всегда лежат в одном из системных файлов. Поэтому посмотреть ключ от вайфай можно не прибегая к сбросу роутера.
Способов узнать ключ wifi на самом компьютере с установленной на него операционной системой Windows 7, 8 или 10 несколько:
- через программу
- встроенными средствами Windows
Программа Wireless Key View?
Если вы хотя бы раз уже когда-то подключались к сети, пароль от которой требуется вспомнить, то не обязательно для этого взламывать ее с помощью каких-то левых программ. Есть очень хорошая бесплатная утилита, которая выуживает из недр операционной системы Windows когда-то введенный ранее пароль. Называется она Wireless Key View — скачать можно по ссылке. Эта прога работает с любыми даже самыми сложными типа шифрования WPA/PSK и что особенно важно — с любыми версиями Windows — 10, 8, 7 и даже XP.
Скачиваем и запускаем от имени администратора — установки не требуется. После небольшого ожидания программа найдет все ключи от сетей, к которым когда-либо был подключен компьютер при помощи стандартных виндоусовских приложений (Wireless Zero Configuration в Windows XP и WLAN AutoConfig в версиях выше). Короче говоря, если для подключения вы не использовали никаких сторонних приложений, то все найдется.
После этого сохраняем их в отдельный текстовый файл и находим тот, который нужен вам именно в данный момент. После этого запомните его, либо можно поменять и поставить новый пароль на wifi, который вы легко сможете запомнить.
Как посмотреть пароль от вайфай встроенными средствами Windows 10?
Если же отдельную программу установить нет возможности, то придется пойти более сложным путем. К счастью, в операционной системе Windows 10 существует встроенная возможность восстановления забытого ключа авторизации.
Кликаем кнопкой мыши по значку сетевого подключения в правом нижнем углу экрана и заходим в «Открыть Параметры Сети и Интернет»
Листаем страничку вниз, чтобы найти ссылку «Центр управления сетями и общим доступом»
Далее находим в списке наше подключение по wifi и ссылку «Беспроводная сеть» — проходим по ней
Откроется новое окно, где переключаемся на вкладку «Безопасность» и ставим флажок на «Отображать вводимые знаки»
Вот и все — перед нами теперь отображается текущий пароль от WiFi — запишите его и больше не теряйте!
А для быстрого создания надежного пароля онлайн рекомендую воспользоваться генератором кодов на нашем сайте. Ключ авторизации от 8 знаков будет надежно защищать ваш wifi
Как узнать забытый пароль от своего Wi-Fi на роутере?
Самый же простой способ восстановить забытый пароль от своего собственного WiFi соединения — посмотреть его в настройках в панели управления маршрутизатором.
Однако, стоит заметить, что если речь идет о подключении к общественной сети вне дома, то доступ к администраторскому разделу, разумеется закрыт. Поэтому, если это именно ваш случай, то рекомендую прочитать варианты решения без доступа к роутеру — их вы можете найти в других статьях на сайте.
Если же вы забыли пароль от домашней сети, и у вас имеется доступ к роутеру, то необходимо:
- Соединить маршрутизатор с компьютером по кабелю — витой паре
- Зайти в его настройки
- Посмотреть пароль от вай-фай в соответствующем разделе.
Пройдемся подробнее по каждому пункту. Подключиться к роутеру по кабелю необходимо для того, чтобы ПК или ноутбук получили от него в автоматическом режиме IP адрес и оказались в одной локальной сети.
К сожалению, телефон для этой цели не подойдёт. Так что берём Ethernet провод — он обычно лежит в коробке вместе с устройством — и вставляем его одним концом в сетевую карту компьютера, а другим — в разъем LAN на роутере.
Также проверяем, чтобы в настройках сетевого подключения Windows были установлены флажки на автоматическое получение IP и DNS серверов.
После этого мы сможем набрать адрес маршрутизатора и осуществить вход в панель управления. В каждом роутере он осуществляется по-разному. О том, как это сделать уже много раз описывалось в других наших публикациях отдельно по каждой модели, рекомендую с ними ознакомиться, если вы не в курсе, как попасть в этот скрытый раздел.
И далее ищем тот раздел настроек, в котором осуществляется управление паролем от wifi. В каждом отдельном случае его нахождение может отличаться в зависимости от фирмы и модели.
Но для вашего удобства я создал несколько подобных статей по каждому отдельному маршрутизатору. Найти их вы можете на wifika.ru
Как восстановить логин и пароль от панели управления роутером (личного кабинета)?
Известно, что для того, чтобы настроить подключение к интернету любого маршрутизатора, будь то TP-Link, D-Link, Asus, Zyxel, Keenetic, Ростелеком, Билайн или какой-то еще, нужно либо произвести пошаговую настройку через мобильное приложение, либо зайти в его администраторскую часть через браузер. Но что делать, если пользователь забыл логин и пароль от роутера для доступа в администраторский раздел? Как их поменять и поставить свой?
Или, например, другая часто случающаяся ситуация. Берешь старый маршрутизатора, которое лежал пару лет на полке, и к нему нет ни каких-либо инструкций, ни наклеек, ни какой-то еще информации. Как в этом случае узнать логин, зайти на роутер и поменять пароль?
Чаще всего при первичной настройке пользователи оставляют те данные для авторизации, которые были заданы на маршрутизаторе по умолчанию. Поэтому можно сделать следующее:
- Открыть и найти в руководстве пользователя
- Посмотреть на наклейке на маршрутизаторе
- Узнать с сайта-каталога данных для авторизации по номеру модели
Однако более грамотный пользователь все же поменял бы пароль и логин от доступа в роутер на более надежный. Кроме того, все чаще прошивки на современных моделях сделаны таким образом, что при первичной конфигурации ключ авторизации принуждают поменять в обязательном порядке.
Поэтому единственный универсальный способ восстановить забытый пароль и логин для входа — это сделать перезагрузку роутера и откат его к заводским настройкам.
Функция восстановления забытого пароля и логина на роутере TP-Link
В современных моделях роутеров TP-Link присутствует также удобная функция восстановления забытого пароля от панели управления. Находится она в разделе «Дополнительные настройки — Системные инструменты — Администрирование». Рекомендую активировать ее сразу после подключения маршрутизатора к интернету.
Работает это таким образом, что с определенного почтового ящика вам отправляется сообщение со ссылкой для восстановления логина и пароля. Точно так же, как когда вы восстанавливаете пароль от учетной записи на каком-нибудь сайте.
Для работы функции нужно указать параметры доступа к почтовому серверу и вашему аккаунту:
- Email отправителя
- Адрес получателя
- SMTP-сервер почтового ящика, с которого будет отправляться письмо (его можно узнать в описании вашего сервиса электронной почты)
- Имя пользователя
- Пароль
Как сбросить логин и пароль на роутере?
Инструкцию о том, как сбросить пароль на роутере, просят пользователи любых моделей — TP-Link, Asus, Zyxel Keenetic, D-Link, Tenda и так далее. Но на самом деле способ абсолютно универсален!
Будьте внимательны — при этом все параметры сети и интернета обнулятся!
Для этого находим маленькую кнопку «Reset» на корпусе. Она может быть утопленной в корпус для избежания ошибочных нажатий. В этом случае, чтобы ее нажать, берем какой-нибудь острый предмет, например булавку. Иногда она вполне себе обычная, чаще всего совмещенная с функцией WPS. В любом случае, зажимаем ее при включенном в сеть роутере и ждем 15-20 секунд.
После чего попробуем попасть в админку, используя пароль по умолчанию.
-
- Самый простой способ это сделать — посмотреть инструкцию. Но это вариант идеальный. Чаще всего ее теряют или выбрасывают сразу после вскрытия и первичной настройки вместе с коробкой.
-
- Также в большинстве случаев пароль на роутер имеется на наклейке на днище устройства. Кроме логина и пассворда там также как правило указывается адрес, по которому нужно зайти, чтобы попасть в админку.
- Если и наклейка уже давно отвалилась, то можно наобум попробовать подобрать этот самый пароль. Очень часто те, кто настраивал Wi-Fi не заморачиваются с обеспечением безопасности и оставляют данные для доступа по умолчанию. На очень многих роутерах ими является пара admin/admin — попробуйте ввести ее.
- Наконец, последняя надежда — заходим на сервис routerpasswords.com и находим модель своего роутера. На этом сайте имеются дефолтные пароли от многих моделей wifi роутеров, поэтому велика вероятность узнать именно свой.
Надеюсь, у вас все получилось. Если нет, то задавайте свои вопросы в комментариях, попробуем разобраться с каждой отдельной ситуацией. И больше не забывайте пароли от роутера!
Видео инструкция
Актуальные предложения:

Задать вопрос
- 10 лет занимается подключением и настройкой беспроводных систем
- Выпускник образовательного центра при МГТУ им. Баумана по специальностям «Сетевые операционные системы Wi-Fi», «Техническое обслуживание компьютеров», «IP-видеонаблюдение»
- Автор видеокурса «Все секреты Wi-Fi»
На роутере настраивается несколько разных паролей, и прежде всего следует понять, какой именно пароль не удается ввести. Если Вы точно знаете, какой пароль необходимо восстановить, перейдите по соответствующей ссылке ниже в этой статье. Если Вы не уверены, пожалуйста, изучите скриншоты, которые представлены в каждом из пунктов, определите, какой из них больше всего похож на ту страницу, на которой у Вас возникают проблемы с паролем, и следуйте дальнейшим указаниям.
- Локальный пароль от веб-интерфейса роутера
- Пароль от беспроводной сети
- Пароль от учетной записи TP-Link ID
- Пароль от подключения провайдера
Случай 1. Локальный пароль от веб-интерфейса роутера
Если Вы не можете войти на страницу управления маршрутизатором, страница для ввода пароля (или имени пользователя и пароля) может выглядеть следующим образом:
Также в приложении Tether при попытке входа может отображаться подобное окно. Оно может выглядеть следующим образом:
Обратите внимание, что в некоторых случаях требуется ввести только Пароль (в этом случае перейдите сюда), а в других – Имя пользователя и Пароль (в этом случае перейдите сюда).
Если требуется ввести только Пароль, это означает, что данный пароль был задан при первичной настройке данного роутера. К сожалению, если Вы не помните или не знаете, каким может быть этот пароль, либо вводите его, но система отвечает, что он неверен, как-либо восстановить его невозможно (это сделано в целях безопасности). Он также не указан ни на наклейке снизу роутера, ни в каком-либо другом месте.
Примечание: если роутер настраивали не Вы, попробуйте ввести пароль admin или admin1
Зачастую сетевые инженеры задают именно такой пароль, однако, к сожалению, мы не можем гарантировать, что он подойдет. Если он не подошел, переходите к следующему абзацу.
В этом случае единственный способ войти в настройки маршрутизатора – это сброс до заводских настроек и задание нового пароля, после чего потребуется полная перенастройка данного устройства. Обращаем Ваше внимание: полный сброс означает, что доступ в интернет на роутере также придется восстанавливать, для чего очень часто требуется знать точные данные для подключения, которые должны быть предоставлены Вашим интернет-провайдером. Если Вы не знаете данных для подключения, рекомендуется перед сбросом связаться с Вашим провайдером и уточнить их (тип подключения, а также могут понадобиться имя пользователя, пароль и имя/адрес VPN-сервера).
Сброс настроек на роутере выполняется следующим образом:
- Роутер должен быть подключен к сети 220V, питание роутера должно быть включено.
- На задней панели роутера найдите кнопку сброса: рядом с ней Вы увидите надпись Reset. Она может быть выполнена как в виде обычной кнопки, так и в виде небольшого углубления, которое требуется нажимать каким-то острым предметом – например, ручкой или зубочисткой. Пожалуйста, внимательно посмотрите, есть ли на Вашем роутере такое отверстие. Если да, то необходимо нажимать именно на эту кнопку.
- Нажмите кнопку Reset, найденную на предыдущем шаге и удерживайте ее в течение 15 секунд. Обратите внимание на то, как ведут себя индикаторы на корпусе роутера в момент удержания кнопки Reset. В большинстве случаев, при успешном сбросе сначала все индикторы загорятся, затем погаснут, после чего начнет гореть только индикатор питания.
- Подождите 2 минуты, пока роутер перезагружается. После чего снова попытайтесь зайти на страницу настройки роутера. Она должна будет выглядеть следующим образом:
Если Вы производите настройку через приложение Tether, то окно будет выглядеть так:
- Теперь система запрашивает создание нового пароля. Обратите внимание: это не пароль для Wi-Fi сети. Это пароль, с которым Вы впоследствии будете заходить на страницу настроек. Пожалуйста, придумайте новый пароль и введите его в оба окна: Новый пароль и Подтвердите пароль. Чтобы в дальнейшем избежать необходимости повторного сброса настроек роутера, пожалуйста, запомните его или запишите.
Если требуется ввести Имя пользователя и Пароль, попробуйте ввести admin в оба эти поля.
Если эти данные не подходят, значит, они были ранее изменены на другие. К сожалению, если Вы их не помните или не знаете, как-либо восстановить их невозможно (это сделано в целях безопасности).
В этом случае единственный способ войти в настройки маршрутизатора – это сброс до заводских настроек, после чего потребуется полная перенастройка данного устройства. Обращаем Ваше внимание: полный сброс означает, что доступ в интернет на роутере также придется восстанавливать, для чего очень часто требуется знать точные данные для подключения, которые должны быть предоставлены Вашим интернет-провайдером. Если Вы не знаете данных для подключения, рекомендуется перед сбросом связаться с Вашим провайдером и уточнить их (тип подключения, а также могут понадобиться имя пользователя, пароль и имя/адрес VPN-сервера).
Сброс настроек на роутере выполняется следующим образом:
- Роутер должен быть подключен к сети 220V, питание роутера должно быть включено.
- На задней панели роутера найдите кнопку сброса: рядом с ней Вы увидите надпись Reset. Она может быть выполнена как в виде обычной кнопки, так и в виде небольшого углубления, которое требуется нажимать каким-то острым предметом – например, ручкой или зубочисткой. Пожалуйста, внимательно посмотрите, есть ли на Вашем роутере такое отверстие. Если да, то необходимо нажимать именно на эту кнопку.
- Нажмите кнопку Reset, найденную на предыдущем шаге и удерживайте ее в течение 15 секунд. Обратите внимание на то, как ведут себя индикаторы на корпусе роутера в момент удержания кнопки Reset. В большинстве случаев, при успешном сбросе сначала все индикторы загорятся, затем погаснут, после чего начнет гореть только индикатор питания.
- Подождите 2 минуты, пока роутер перезагружается. После чего снова попытайтесь зайти на страницу настройки роутера. Попробуйте снова ввести admin в оба поля. Теперь эти данные должны подойти.
Случай 2. Пароль от беспроводной сети
Если Вы подключаете к сети мобильный телефон, экран запроса пароля может выглядеть так:
В этом случае требуется ввести пароль для сети Wi-Fi роутера. Перейдите по данной ссылке и выполните указанные рекомендации: https://www.tp-link.com/ru/support/faq/1557/#04
Случай 3. Пароль от учетной записи TP-Link ID
Если Вы входите в приложение Tether впервые, экран запроса пароля может выглядеть так:
Обратите внимание, что, в отличие от случая 1, в первой строке требуется ввести TP-Link ID.
Здесь требуется ввести данные от Вашей учетной записи, которая должна была быть создана до этого. Если Вы создавали учетную запись, но не помните пароля, перейдите по ссылке «Забыли пароль?»
В появившемся окне введите адрес электронной почты, на который учетная запись была зарегистрирована, а нажмите Отправить. После этого на указанную почту придет письмо с инструкцией для восстановления пароля. Пожалуйста, следуйте его рекомендациям.
Если в течение часа Вы не получите письма, проверьте папку «Спам» в Вашем почтовом клиенте.
Также Вы можете увидеть следующую ошибку при нажатии на кнопку Отправить:
Это может произойти по двум причинам:
- Учетная запись была зарегистрирована на другую почту
- Учетная запись не была зарегистрирована вовсе
В данном случае необходимо ввести верный адрес электронной почты, либо зарегистрировать новый аккаунт. Если Вы не знаете, регистрировали ли Вы учетную запись и если да, то на какой адрес, перейдите к следующему абзацу.
- Дважды нажмите кнопку Назад (выглядит как значок <) в левом верхнем углу экрана.
- В появившемся окне введите Ваш адрес электронной почты и новый пароль, который необходимо запомнить или записать, чтобы избежать повторения подобной ситуации в будущем. После этого нажмите Зарегистрироваться.
- Дождитесь, пока на указанную почту придет письмо с инструкцией по активации нового аккаунта. Пожалуйста, следуйте его указаниям.
- После успешной активации Вы сможете войти в аккаунт с введенными на шаге 2 данными.
Случай 4. Пароль от подключения провайдера
Если Вы уже вошли в веб-интерфейс и выполняете настройку, для подключения к интернету может потребоваться ввести данные, предоставленные провайдером, в случае использования им типов подключения PPPoE, L2TP или PPTP. Страница для ввода пароля может выглядеть следующим образом:
Если Вы выполняете настройку через приложение Tether, то окно может выглядеть так:
В данном случае следует связаться с Вашим провайдером (компанией, которая предоставляет доступ в интернет) и уточнить данные для подключения, после чего ввести их в настройках роутера. Обратите внимание, что следует также уточнить тип подключения, так как провайдер может использовать Динамический или Статический IP-адрес, при котором ввода пароля не требуется.
К сожалению, техническая поддержка компании TP-Link как в рамках данной статьи, так и в рамках личного общения не может предоставить Вам данные для подключения Вашего провайдера, так как у каждого провайдера они свои. Более того, если требуется ввести логин и пароль, они индивидуальны для каждого клиента провайдера, и никакими средствами, доступными компании TP-Link восстановить эти данные нельзя. В данном случае поможет только обращение в поддержку Вашего провайдера.