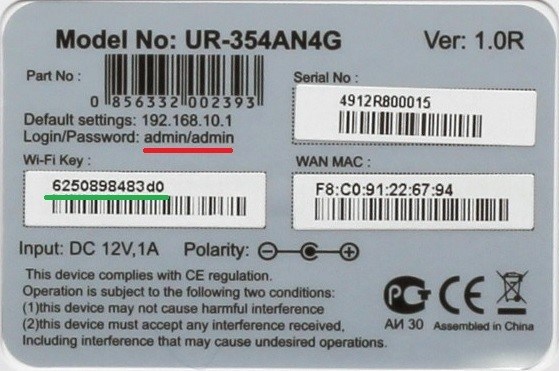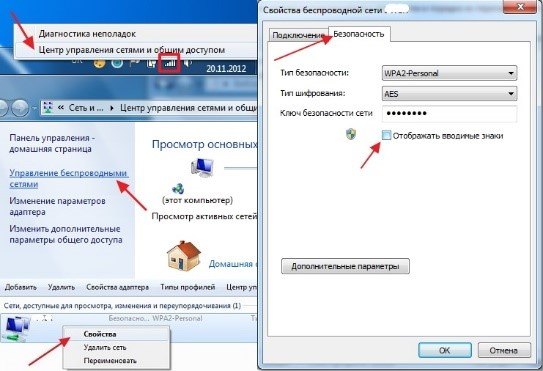На чтение 9 мин Просмотров 331к.
Виталий Леонидович Черкасов
Системный администратор, инженер компьютерных систем.
Задать вопрос
Иногда после покупки нового гаджета, например, смартфона, вы не можете подключить его к своей вайфай сети, потому что забыли пароль. В таком случае можно воспользоваться одним из следующих способов: посмотреть ключ доступа на своем ноуте, маршрутизаторе или мобильном телефоне. Рассмотрим подробно, как узнать свой пароль от вайфая на компьютере или роутере.
Содержание
- Через ПК
- Параметры беспроводной сети
- Командная строка
- Связка ключей в OS Х
- Специальные программы
- Через роутер
- TP-Link
- ASUS
- D-Link
- Zyxel
- Tenda
- На телефоне
- Android
- iOS
- Если ничего не помогло
Через ПК
Узнать ключ от вайфай с помощью компьютера несложно, если с него уже подключались к беспроводной Wi-Fi сети. Для этого можно использовать командную строку.
Параметры беспроводной сети
Чтобы посмотреть пароль от вайфая на виндовс 10 (подробная статья по ссылке), нужно зайти на компьютер под учетной записью, имеющей права администратора, и подключиться к вайфай.
Алгоритм:
Теперь можно прочитать пароль от вайфай в строке «Ключ безопасности сети».
Командная строка
Также несложно определить код доступа к вайфай, используя командную строку.
Алгоритм действий:
Важно! Если имя сети состоит из нескольких слов, его нужно обернуть кавычками;
- после этого на экране должны появиться подробные сведения о выбранном беспроводном соединении, в том числе в разделе «Параметры безопасности», в последней строке «Содержимое ключа» будет пароль вайфай сети.
Связка ключей в OS Х
Если у вас компьютер с Mac OS X, то узнать пароль от Wi-Fi соединения можно при помощи функции «Связка ключей». Эту утилиту можно найти, забив ее название в поиск Spotlight. Или в Finder выбрать «Программы», а потом «Утилиты». После запуска программы нужно:
Также узнать пароль от Wi-Fi соединения можно с помощью команд терминала. Для этого требуется:
- запустить утилиту «терминал»;
- ввести команду «security find-generic-password -wa «ИмяСети» (вместо «ИмяСети» введите SSID нужного вай фай соединения);
- после этого появится диалоговое окно, в котором введите имя администратора компьютера и его пароль;
- в результате появится строка, в которой будет написан ключ доступа к нужной сети.
Специальные программы
Рассмотрим две самые популярные бесплатные программы, которые можно использовать для поиска сохраненных ключей доступа от вайфай соединений.
- Бесплатное приложение для просмотра и хранения паролей WiFi Password Decryptor. Чтобы начать с ней работать, ее нужно скачать на сайте производителя, распаковать и инсталлировать. После инсталляции приложение можно запустить. Имя требуемой сети можно найти в колонке «Wi-Fi name (SSID)», а ключ в «Password Key (text)».
- Утилита WirelessKeyView не нуждается в установке. С ее помощью можно посмотреть все сохраненные на ПК пароли от Wi-Fi соединений. Скачать ее можно с официального сайта компании. Там же можно загрузить файл с расширением *.ini для русификации приложения.
Через роутер
Ключ доступа от вайфай сети хранится также на роутере. Чтобы посмотреть его, нужно подключить компьютер к маршрутизатору по беспроводному соединению или соединив эти гаджеты патчкордом.
Чтобы зайти в настройки роутера, нужно знать IP адрес устройства (обычно 192.168.1.1 или 192.168.0.1), логин от роутера и пароль (чаще всего admin в 2 поля) для входа в административную панель. Чтобы узнать заводские настройки точки доступа, посмотрите наклейку на нижней части устройства.
Кроме этого, узнать IP адрес роутера можно с помощью командной строки. Как ее запустить, уже рассказывалось выше. После этого введите команду «ipconfig».
В результате на экран будут выведены сведения обо всех сетевых адаптерах компьютера. Нужно найти требуемый и в строке «Основной шлюз» будет указан IP-адрес маршрутизатора.
TP-Link
Разберемся, как узнать пароль от своего WiFi на маршрутизаторах TP-Link, на примере модели TL-WR841N. Данную инструкцию можно применить и для большинства маршрутизаторов этой компании (TP-Link TL-WR840N,Tp-Link TD-W8901N и других) .
Чтобы определить пароль от Wi-Fi, нужно в левом меню выбрать строку «Беспроводной режим» и затем в открывшемся подменю кликнуть по пункту «Защита беспроводного режима».
В строке ввода «Пароль PSK» будет написан нужный нам ключ доступа.
ASUS
В маршрутизаторах ASUS сразу после входа в панель администрирования вы попадаете на страницу, на которой отображается состояние подключения. Эта страница находится на вкладке «Карта сети». Здесь справа расположен пункт «Ключ WPA-PSK», в котором находится пароль к вайфай соединению. Нужно щелкнуть по полю, чтобы посмотреть его.
D-Link
Где посмотреть ключ вайфай на маршрутизаторах, продаваемых под брендом D-Link, расскажем на примере распространенной модели DIR-615. В нем, чтобы добраться до пароля, требуется в меню, находящемся в левой части экрана, выбрать строку «Wi-Fi» и щелкнуть по пункту «Настройки безопасности». После этого справа появится окно, в котором в разделе «Ключ шифрования PSK» будет находиться пароль вайфай сети.
Zyxel
Чтобы узнать, какой пароль на вайфай сеть установлен в маршрутизаторе компании ZyXEL, нужно:
- сначала в меню, расположенному внизу экрана, щелкнуть по пункту «Сеть Wi-Fi»;
- после чего на вкладке «Точка доступа», в пункте «Ключ сети» будет написан требуемый пароль.
Tenda
Для роутеров фирмы Tenda нужно:
- Зайти в панель настроек и в верхнем меню выбрать пункт «Беспроводной режим».
- В подменю слева щелкнуть по строке «Защита беспроводного режима».
- Справа откроется окно, где в разделе «Пароль Wi-Fi», можно посмотреть текущий ключ доступа.
На телефоне
Как определить пароль доступа к вайфай при помощи компьютера и как посмотреть его на маршрутизаторе, мы уже знаем. А что делать, если компьютера нет, а есть только мобильный телефон. Давайте разберемся.
Независимо от модели телефона, пароль можно посмотреть, войдя в веб интерфейс маршрутизатора. Для этого телефон должен быть подключен к сети.
Алгоритм:
- В любом браузере открываем адрес 192.168.1.1 или 192.168.0.1;
- Вводим логин и пароль (обычно admin, admin);
- В меню роутера ищем пункт настроек, который зависит от производителя роутера (в разделе выше подробно описано).
Android
На телефонах и планшетах, работающих под ОС Android, можно узнать ключ доступа двумя способами: с помощью программы или посмотреть в системном файле.
Для этих способов нужны root-права.
Чтобы узнать пароль при помощи приложения, нужно:
- Скачать в магазине приложений PlayMarket программу WiFi Key Recovery и установить. Подойдут и другие приложения:WiFi Password, WiFi Pass Recovery;
- открыть утилиту и найти в списке нужную Wi-Fi сеть(SSID);
- в поле PSK будет ключ от сети.
Чтобы посмотреть ключ в файлах настроек, нужно:
iOS
На старых смартфонах с версией операционной системы не старше iOS 7, можно было узнать ключ от вайфай непосредственно с устройства. Для этого нужно было зайти в настройки, потом перейти в «Safari» и в пункте «пароли» узнать нужную информацию.
Сейчас там хранятся ключи только от сайтов. Поэтому узнать пароль, используя только стандартные возможности iOS, невозможно. Существуют программы, которые могут показать сохраненный ключ доступа к вайфай, например, WiFiPasswords, но для их установки требуется, чтобы смартфон прошел процедуру взлома – Jailbreak.
Подробная инструкция — как узнать пароль от wi-fi сети на iPhone.
Если ничего не помогло
Если ни один из перечисленных способов не помог, например, компьютера нет, а маршрутизатор стоит в закрытой комнате, то можно раздавать интернет со смартфона, в режиме виртуальной точки доступа.
Если данные для входа в веб интерфейс роутера не подходят, нужно сбросить настройки маршрутизатора до заводских, и после этого настроить вайфай сеть заново. Чтобы установить настройки по умолчанию, требуется при работающем роутере нажать на кнопку «Reset», которая обычно находится сзади, и подождать несколько секунд, пока маршрутизатор не перезагрузится.
Обновлено 04 сентября 2023, 07:57

Представьте ситуацию: к вам в гости пришел друг и просит сказать пароль от Wi-Fi, а вы его забыли. К счастью, на любом устройстве узнать нужные символы довольно просто, не нужно скачивать программы и устанавливать приложения. РБК Life рассказывает, как посмотреть пароль от Wi-Fi на смартфонах и ПК.
Как узнать пароль от Wi-Fi на телефоне
iOS
- Зайдите в «Настройки» на iPhone.
- Выберите строку Wi-Fi.
- Найдите в открывшемся окне название нужной сети и нажмите рядом с ним значок ⓘ.
- Чтобы посмотреть пароль от Wi-Fi, нажмите на строку «Пароль».
- Если нужно переслать пароль, нажмите кнопку «Скопировать».
RBC Life
Как узнать пароль от Wi-Fi на iPhone
Android
- Откройте «Настройки».
- Выберите «Подключения».
- Перейдите в Wi-Fi.
- Напротив названия сети нажмите на значок шестеренки.
- Внизу экрана выберите «QR-код». Его можно отправить через интернет или отсканировать с другого смартфона для моментального подключения (в этом случае даже не нужно вводить пароль). Также на большинстве моделей смартфонов рядом с QR-кодом появится расшифрованный пароль.
- Телефоны Samsung не отображают пароль, видно только QR-код. Если вам, к примеру, нужен пароль, чтобы подключится к Wi-Fi с ноутбука или компьютера, можно сохранить код (или сделать скрин) и открыть его через приложение «Google Объектив» — оно расшифрует QR-код и покажет пароль.
RBC Life
Как узнать пароль от Wi-Fi на iPhone
Как узнать пароль от Wi-Fi на компьютере
macOS
- Кликните на папку Finder.
- В левой части окна нажмите «Программы».
- В открывшемся экране выберите «Утилиты».
- Далее выберите папку «Связка ключей».
- Найдите в списке название нужной сети Wi-Fi и кликните на него два раза.
- В появившемся окне поставьте галочку рядом с «Показать пароль».
- Появится окно, где нужно ввести пароль от связки ключей (пароль на ноутбуке). После ввода пароля нажмите «Ок».
- Если пароль верный, появится пароль от Wi-Fi.
RBC Life
Как узнать пароль от Wi-Fi на macOS

Windows
- Нажмите сочетание клавиш Win + R.
- В пустой строке введите команду ncpa.cpl и нажмите «Ок».
- Выберите нужное название сети, кликните по значку правой кнопкой мыши и выберите пункт «Состояние».
- Перейдите в «Свойства беспроводной сети».
- Выберите вкладку «Безопасность».
- Поставьте галочку напротив «Отображать вводимые знаки» — в строке «Ключ безопасности сети» появится пароль.
RBC Life
Как узнать пароль от Wi-Fi на Windows
В каждой статье по настройке роутера, или в инструкции по смене паролей, я советую записывать где-то пароль, который вы устанавливаете на свой домашний Wi-Fi. Или устанавливать такой пароль, который вы точно не забудете, но при этом, он должен быть достаточно надежным. Как вы понимаете, это мало кто делает, я честно говоря тоже ничего не записываю:) А пароль, это такая штука, что если его забыли, то вспомнить очень сложно, перепробуешь кучу вариантов и ничего не подойдет. А тут как раз нужно подключить к своему Wi-Fi новое устройство. В этой статье я расскажу вам, что нужно делать в таких случаях. Как вспомнить забытый пароль от Wi-Fi сети, где посмотреть его в настройках компьютера, или самого роутера. Постараюсь подробно написать о всех нюансах, возможных проблемах и ничего не упустить.
Как можно узнать забытый пароль от своего Wi-Fi:
- Посмотреть пароль в настройках компьютера, если вы уже подключались (или подключены) к сети, пароль от которой нам нужно узнать.
- Посмотреть пароль в настройках Wi-Fi роутера.
- Сделать сброс настроек роутера, настроить его заново и задать новый пароль.
Начнем мы с самого простого, это конечно же с компьютера. Если у вас есть ноутбук (или ПК с адаптером), который уже был подключен к вашему Wi-Fi, или на данный момент подключен, то скорее всего у нас получится посмотреть в настройках пароль, который мы успешно забыли.
Смотрим забытый пароль от Wi-Fi на компьютере: Windows 7, 8, 10
Многие спрашивают, где найти этот пароль на компьютере? В Windows 7, Windows 8 и Windows 10 это сделать не сложно, а вот у XP есть свои заморочки. Давайте сначала рассмотрим более новые версии Windows. На семерке и восьмерке все практически одинаково.
Если у вас Windows 11 или Windows 10, то переходите по ссылкам выше и следуйте инструкциям.
Внимание! Ваш компьютер, с которого вы хотите вспомнить ключ к сети, должен быть подключен к этой сети. Если он подключался к ней раньше, тоже подойдет. Если у вас нет такого компьютера, то переходите сразу к разделу, где мы будем смотреть пароль в настройках маршрутизатора.
И еще один момент: если вы не хотите лазить по настройкам, то можете попробовать все сделать программой WirelessKeyView, о которой я писал немного ниже.
Зайдите в Центр управления сетями и общим доступом.
Сева выбираем Управление беспроводными сетями.
Вы увидите список всех сетей, к которым вы раньше подключались. Найдите сеть, от которой нужно вспомнить пароль, нажмите на нее правой кнопкой мыши и выберите Свойства.
В новом окне переходим на вкладку Безопасность, ставим галочку возле пункта Отображать вводимые знаки и в поле Ключ безопасности сети смотрим наш пароль.
Давайте сразу рассмотрим возможные проблемы, с которыми вы можете столкнуться.
Что делать, если нет пункта «Управление беспроводными сетями», или после установки галочки не отображается пароль?
Это очень популярные проблемы. Управления беспроводными сетями скорее всего может не быть из-за того, что у вас вообще не настроен Wi-Fi на компьютере (в таком случае посмотреть пароль этим способом точно не получится). Или, я где-то читал, что такое может быть из-за домашней версии Windows. Что делать, если нет «Управления беспроводными сетями»? Можно посмотреть пароль через роутер, об этом читайте ниже, или же попробуйте сделать так:
У вас все получится при одном условии: вы должны быть подключены к сети, от которой хотите посмотреть пароль.
Если же после установки галочки «Отображать вводимые знаки» пароль не появляется, тогда попробуйте посмотреть его в настройках маршрутизатора. Или, попробуйте с другого компьютера, если есть такая возможность.
Как найти пароль от Wi-Fi в Windows XP? Используем программу WirelessKeyView
Как я уже писал выше, с XP немного сложнее. В принципе, там тоже можно все посмотреть, но не так просто как на Windows 7. Поэтому, я советую вам не лезть в эти дебри, а воспользоваться бесплатной программой WirelessKeyView. Которая, кстати, так же отлично работает и в более новых версиях Windows. Что делает небольшая программка WirelessKeyView? Она отображает все сети, к которым раньше подключался компьютер, на котором вы ее запустили. Ну и конечно же, она отображает сохраненные пароли к этим сетям.
Все очень просто. Скачиваем программу, можно с официального сайта http://www.nirsoft.net/utils/wireless_key.html. Открываем архив и запускаем файл «WirelessKeyView.exe». Откроется программа, ищем там свою сеть (по имени), и в поле Key (Ascii) смотрим пароль к ней. Выглядит это вот так:
Согласитесь, все очень просто и понятно. Даже на Windows 7 и 8 можно не заморачиватся с поиском пароля в настройках. Очень хорошая программка, спасибо ее разработчикам. Единственное, это ваш антивирус может на нее ругаться. Наверное, из-за ее немного шпионского предназначения.
Где в настройках роутера находится пароль от Wi-Fi?
Еще один проверенный способ. Если в настройках маршрутизатора можно установить пароль, то его там можно и посмотреть. А если даже и не получится, то можно задать новый пароль. Если у вас не получилось посмотреть ключ в настройках компьютера, нет подключенного по Wi-Fi компьютера, и программа WirelessKeyView тоже подвела, то остается только сам роутер. Ну, или сброс настроек, но это уже крайний случай.
Чем еще хорош этот способ, так это тем, что зайти в настройки можно даже с телефона, или планшета. При условии, что они уже подключены. Просто на мобильном устройстве пароль не посмотреть, по крайней мере как это сделать, я не знаю. Хотя, возможно уже есть какие-то программки для Android (но там скорее всего понадобятся Root права).
Думаю, что лучше всего отдельно показать, как посмотреть пароль на маршрутизаторе конкретного производителя. Рассмотрим самые популярные фирмы.
Смотрим ключ к Wi-Fi сети на Tp-Link
Начнем мы как обычно, с маршрутизаторов Tp-Link. Нам нужно зайти в настройки. Подключаемся к роутеру по кабелю, или по Wi-Fi (что очень вряд ли, ведь пароль вы не знаете:)). В браузере отрываем адрес 192.168.1.1 (возможно 192.168.0.1) и указываем имя пользователя и пароль. По умолчанию — admin и admin.
Что бы посмотреть установленный ключ, перейдите на вкладку Wireless (Беспроводной режим) — Wireless Security (Защита беспроводного режима). В поле Wireless Password (Пароль PSK) будет указан пароль.
Так, с Tp-Link разобрались, идем дальше.
Вспоминаем пароль на роутерах Asus
Все примерно так же. Заходим в настройки, если не знаете как, то смотрите подробную инструкцию. Адрес используется такой же — 192.168.1.1.
В настройках, сразу на главном экране есть пункт Состояние системы, там и указан пароль. Просто установите курсор в поле «Ключ WPA-PSK». Вот так:
Кстати, возможно вам еще пригодится инструкция по смене пароля на Asus.
Узнаем забытый пароль на D-Link
Как это сделать, я уже писал в статье: Как сменить пароль на Wi-Fi роутере D-Link? И как узнать забытый пароль. Но, не мог не написать об этом здесь, ведь D-Link-и очень популярны. Значит, нам так же нужно зайти в настройки, и перейти на вкладку Wi-Fi — Настройки безопасности. В поле «Ключ шифрования PSK» вы увидите сам пароль.
Дальше у нас ZyXEL.
Смотрим пароль на ZyXEL
Зайдите в настройки своего маршрутизатора ZyXEL Keenetic, как это сделать, я писал здесь. Перейдите на вкладку Wi-Fi сеть (снизу) и в поле «Ключ сети» вы увидите сам пароль, который установлен на данный момент, и который вы забыли.
Ну и на всякий случай, инструкция по смене пароля.
Если забыли пароль на роутере Tenda
Значит на маршрутизаторах Tenda точно так же заходим в панель управления, переходим на вкладку Wireless settings — Wireless Security и в поле «Key» смотрим пароль.
Ну и уже по традиции — инструкция по смене ключа🙂
На маршрутизаторе Linksys
Давайте, еще рассмотрим устройства компании Linksys. Все делаем по схеме: заходим в панель управления, переходим на вкладку Беспроводная сеть — Безопасность беспроводной сети. В поле «Идентификационная фраза» указан пароль к Wi-Fi сети.
Вот и все, как видите, ничего сложного.
Что делать, если ничего не помогло?
Думаю, что остается только один способ, это сделать сброс всех настроек и паролей вашего роутера и настроить все заново. Настроить сможете по инструкциям, которые найдете на нашем сайте в разделе «Настройка роутера».
Я постарался собрать на этой странице все возможные способы, которыми можно восстановить забытый пароль от Wi-Fi. Если у вас что-то не получилось, или какие-то моменты из статьи не очень понятны, то напишите об этом в комментариях, разберемся. Ну и конечно же, буду благодарен за новую и полезную информацию по этой теме.
Как посмотреть пароль от Wi-Fi — этот вопрос обычно возникает, если его долго не вводить, а он нужен на новом устройстве — скажем, чтобы поделиться сетью с гостями. Узнать сохранённый пароль можно на компьютере или на телефоне.
Как посмотреть пароль от Wi-Fi на ПК или ноутбуке
Чтобы посмотреть пароль от вайфая на стационарном устройстве или ноутбуке, вам нужно обратиться к свойствам вашей сети. Для этого:
Кликните по значку сети на панели управления — он находится в правом нижнем углу экрана — и нажмите пункт «Параметры сети и интернет».
Откройте раздел «Настройка параметров адаптера».
В сетевых подключениях левой клавишей мыши кликните на иконке «Беспроводная сеть».
Выберите «Свойства беспроводной сети».
В свойствах откройте вкладку «Безопасность».
Поставьте галочку в пункте «Отображать вводимые знаки». Ключ безопасности сети — это и есть ваш пароль от Wi-Fi.
Как посмотреть пароль от Wi-Fi на телефоне
Если вам нужно посмотреть пароль со смартфона, сделать это вы можете в настройках Wi-Fi.
Как это сделать на смартфоне с версией Android 10 и выше
- Откройте настройки и перейдите в раздел Wi-Fi (или «Сеть и Интернет»).
- Найдите нужную сеть. Вы увидите подпись «Нажмите, чтобы поделиться сетью» — нажмите на неё.
- Появится QR-код — по нему можно подключиться к сети Wi-Fi.
Обратите внимание: данная инструкция подходит для телефонов Xiaomi. У других брендов алгоритм может отличаться.
Как это сделать на iPhone
- В приложении «Настройки» нажмите Wi-Fi.
- Найдите сеть Wi-Fi, пароль к которой вы хотите просмотреть, затем нажмите кнопку «Сведения» (иконка i в кружочке).
- Нажмите на скрытый пароль.
- Используйте функцию Face ID или Touch ID, чтобы разблокировать и отобразить пароль.
Как посмотреть пароль через роутер
Узнать пароль Wi-Fi вы можете и в настройках роутера.
Для этого откройте любой браузер, вбейте в поисковую строку адрес 192.168.0.1 или 192.168.0.0. Здесь введите логин и пароль — они обычно напечатаны на нижней части роутера. Подробнее о том, как попасть в настройки роутера, мы рассказали здесь.
Далее путь будет зависеть от модели роутера. Например, в устройствах TP-Link он такой:
«Беспроводной режим» → «Защита беспроводного режима» → «Пароль PSK».
Подобрать подходящий роутер, подключающийся к проводному интернету или мобильной сети МТС, вы можете в нашем интернет-магазине.
Комбинации для защиты данных часто бывают сложными и ничего незначащими, поэтому запомнить их может быть нелегко. И Вай-Фай не исключение: очень часто люди не могут вспомнить код для своего подключения, лишая себя доступа к интернету.
Отчаиваться не стоит: можно узнать пароль от своей Wi-Fi сети, используя несколько простых способов. Давайте рассмотрим подробнее каждый из них.
Первый способ: посмотреть на роутере
Если вы не меняли комбинацию от сети в меню настройки роутера, ее всегда можно посмотреть на самом устройстве. Пароль указан снизу, на задней крышке устройства: там находится наклейка с информацией о маршрутизаторе, среди которой есть и необходимая комбинация.
Эта наклейка может выглядеть так:
Такие длинные пароли – это скорее исключение, чем правило. Обычно для защиты сети используются простые числовые комбинации из 8 цифр: их применяют такие производители роутеров, как D-Link, TP-Link, Asus и некоторые другие.
Этот способ вспоминания – самый быстрый и легкий из возможных. Если же замена комбинации произошла, ищем другой метод.
Второй способ: посмотреть пароль в Центре управления
Также нужные данные можно узнать от подключенного к сети компьютера. Посмотреть пароль таким образом можно в меню «Центр управления сетями и общим доступом» на Windows 7, либо во вкладке «Сеть» на Windows 10.
Это можно сделать так:
- Нажать ПКМ на иконку Wi-Fi, выбрать «Центр управления сетями и общим доступом».
- Найти в подключениях нужное и выбрать пункт «Свойства беспроводной сети».
- Перейти во вкладку «Безопасность», проставить галочку на пункте «Отображать вводимые знаки». Вы сможете увидеть свой сохраненный пароль.
- Переписать комбинацию и больше ее не забывать!
Если вы уже меняли свой пароль от Вай-Фая, это самый простой и эффективный способ его вспомнить. Но он совершенно бесполезен в ситуации, когда под рукой нет устройства, уже соединявшегося с этой сетью.
Третий способ: найти в настройках роутера
Еще одно место, где можно проверить код от Wi-Fi роутера – это меню его настроек. Оно вызывается при помощи IP-адреса, который можно подсмотреть на модеме с задней стороны. Обычно это значение 192.168.0.1. Там же будет написан логин и пароль для входа: по умолчанию это «admin» и «admin».
Определение пароля через меню настройки производится так:
- Войти в меню настройки, перейти в раздел «Беспроводные сети». Он также может называться «Беспроводной режим» или «Сеть Wi-Fi», в зависимости от производителя и конкретной модели.
- Перейти к пункту «Настройки безопасности». Найти в нем параметр «Пароль PSK».
- Переписать свой пароль и покинуть меню настройки.
Это удобный и несложный способ, который подходит в ситуации, если вы знаете свои данные от админки в настройках роутера. Если вы уже заходили в это меню с компьютера, он сохранит и подставит нужные значения автоматически.
Не можете зайти в админку? Двигаемся далее.
Четвертый способ: подбор и автоподбор
Следующий способ, с помощью которого можно определить данные для подключения – это подбор кода. Если вы задавали его самостоятельно, найти нужное значение может быть не так трудно: большинство людей использует всего 7-10 паролей в нескольких вариациях всю свою жизнь, и один из них наверняка подойдет.
Если же пароль на вашу сеть установил кто-то еще, или вы очень изобретательный человек, каждый раз придумывающий новые комбинации, стоит попробовать программы автоподбора. Самый популярный вариант – это утилита WiFiCrack. Она может применяться на ПК либо на ноутбуке с установленной ОС Windows Vista, 7 или 8.1.
Программа WiFiCrack используется следующим образом:
- Запустить файл программы, выставить галочку на вашей точке доступа. Прожать «Next».
- Загрузить словарь. Его необходимо поместить в папку с программой, предварительно дополнив всеми значениями, которые вы могли бы использовать для защиты сети.
- Прожать «Start», ожидать окончания автоподбора.
- Просмотреть файл Good.txt в папке с программой: если код подобрался, он будет записан там. Отсутствие файла говорит о том, что комбинация не была найдена.
Видео по работе с утилитами WiFiCrack и Airslax:
Чтобы лучше понять принцип работы программы, можно посмотреть скриншот:
Эта утилита удобна и проста в использовании, однако ее использование при сложных и заковыристых паролях не очень эффективно. Стандартный словарь, как и словари из интернета, не очень обширен и больше заточен под взлом плохо защищенных точек, чем под поиск данных от одной конкретной сети. Если вы не дополните его возможными значениями, которые вы могли бы использовать в качестве пароля, вряд ли вы добьетесь нужного результата.
Пятый способ: программы на смартфон
Бывают ситуации, когда узнать пароль от своей Wi-Fi сети с компьютера не получается. ПК или ноутбук может сломаться, быть кому-то одолжен, или вовсе отсутствовать. Конечно же, узнать код для подключения к сети на компьютере гораздо проще и быстрее, но это можно сделать и со смартфона либо планшета – если знать, как.
Для выполнения дальнейших действий мы будем использовать программу Wifi Unlocker 2.0. Она работает исключительно с ОС Android, поэтому для айфона придется подобрать другую утилиту со схожим функционалом. Для ее работы потребуется наличие Root-доступа.
Поиск данных доступа от домашнего Вай-Фая при помощи приложения происходит так:
- Установить приложение, подтвердить доступ во всплывшем окне.
- Войти в приложение, нажать на кнопку «Обновить» в верхней части экрана.
- Дождаться поиска сетей, выбрать из списка свою.
- Программа будет пытаться подобрать пароль. Если у нее получится, он отобразится на экране.
Теперь вы можете войти в свою сеть. Желательно сменить пароль в ближайшее время: если вы смогли взломать свою комбинацию таким образом, с большой вероятностью это сможет сделать, и кто-то другой.
Визуально приложение Wifi Unlocker выглядит так:
Важно: не используйте эту утилиту для взлома чужих сетей. Это считается уголовным преступлением, наказанием за которое может быть не только штраф, но и условный срок. Бесплатный интернет – это очень соблазнительно, но не стоит рисковать и платить за него своей свободой.
Дополнительное видео по взлому Вай-Фая на Андроид:
Шестой способ: сброс настроек
Если вы изменили комбинацию для входа на своем роутере, но найти или подобрать его не выходит, выходом может стать сброс устройства до заводских настроек. Если вы воспользуетесь этим методом, пароль по умолчанию тоже будет возвращен, и вы сможете зайти в Wi-Fi сеть.
Сброс настроек выполняется при помощи кнопки «Reset», расположенной на боковой стороне устройства. Она находится рядом с ван- и лан-портами, сбоку. Кнопка утоплена в корпус, чтобы на нее никто не нажал случайно, поэтому для ее активации потребуется что-то тонкое и острое: игла, зубочистка, скрепка или что-то в таком роде.
Эта кнопка выглядит вот так:
После того как вы ее активируете, настройки роутера сбросятся до первоначальных. Код для входа в сеть, а также данные для входа в меню настроек вернутся к значениям, написанным на задней стороне устройства. После чего, их снова можно будет поменять, но следует быть более осторожным и запоминать пароль в следующий раз.
Теперь вы знаете, как нужно действовать, если забыл или потерял пароль от своего Вай-Фая. Применение этих методов не требует особых знаний и умений: достаточно лишь внимательно прочесть и повторить инструкцию.