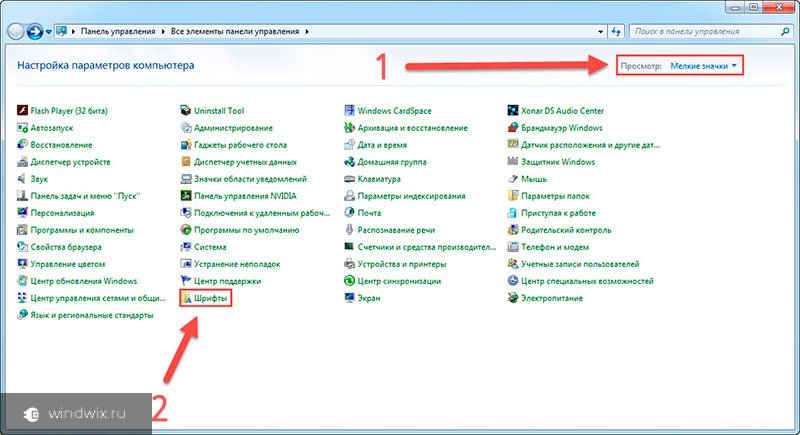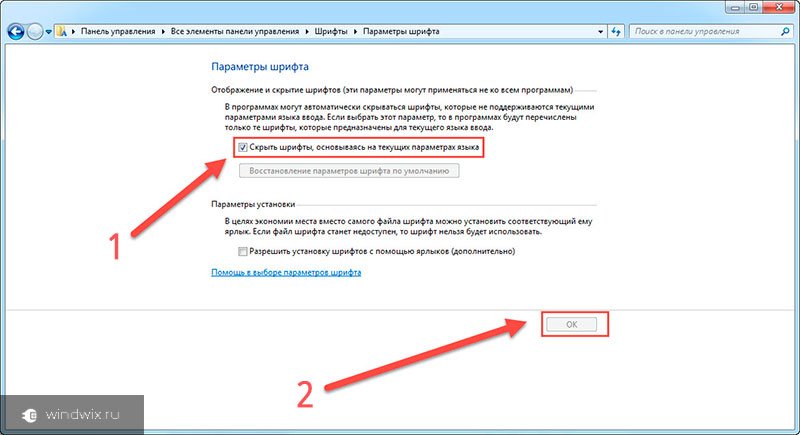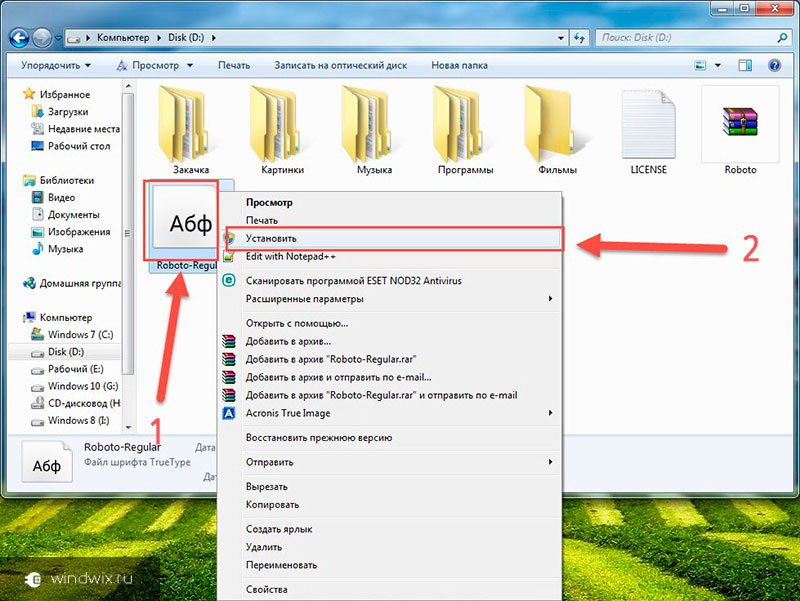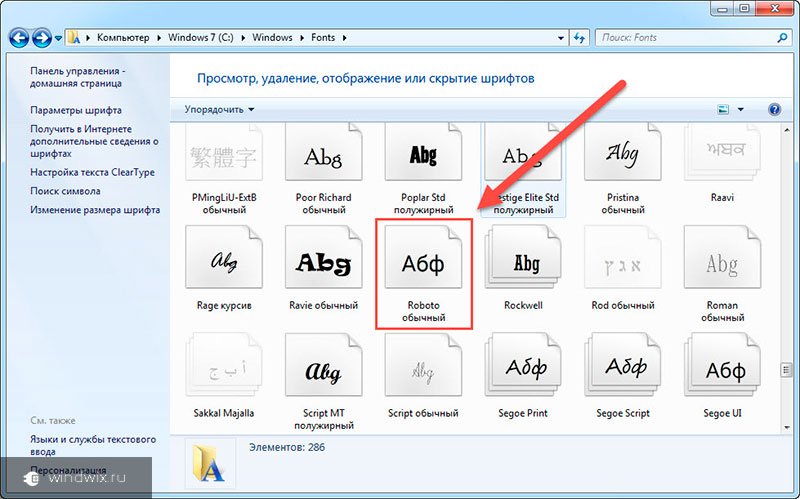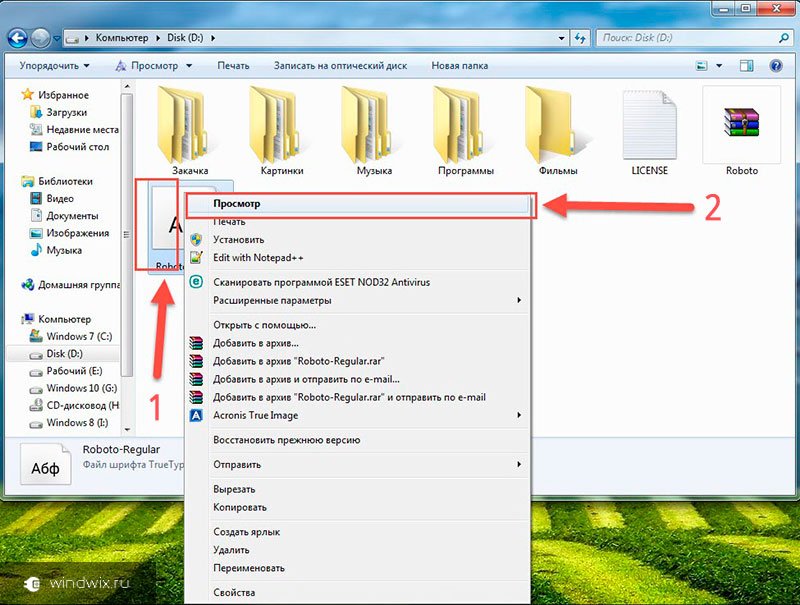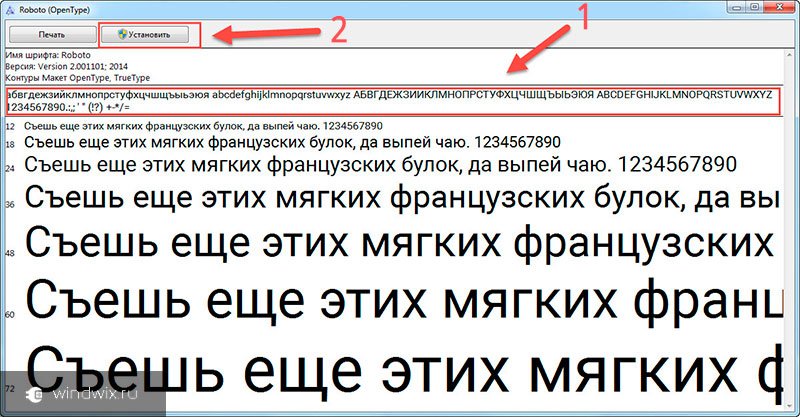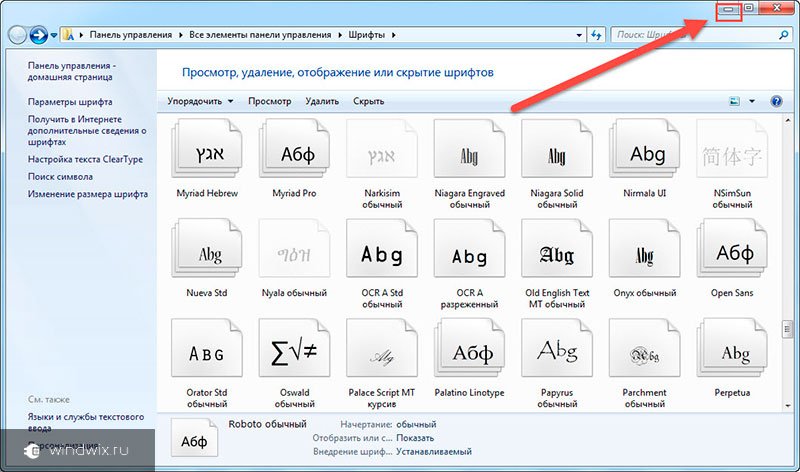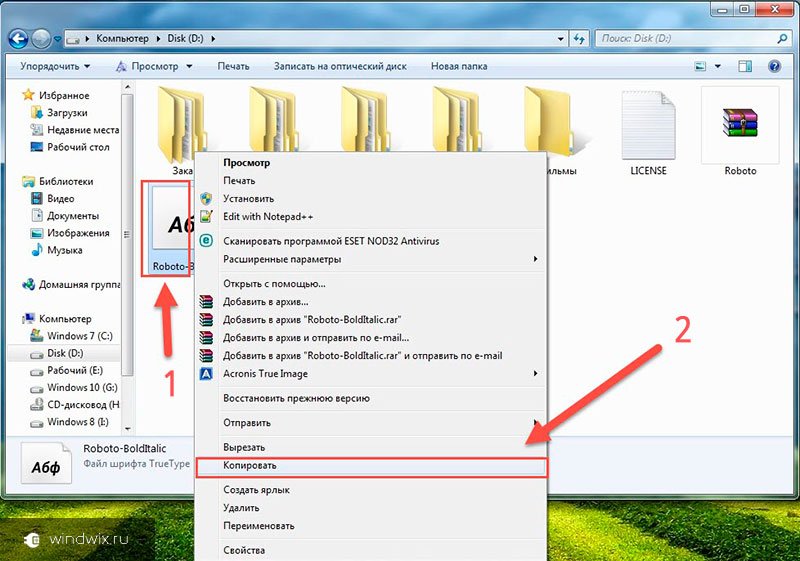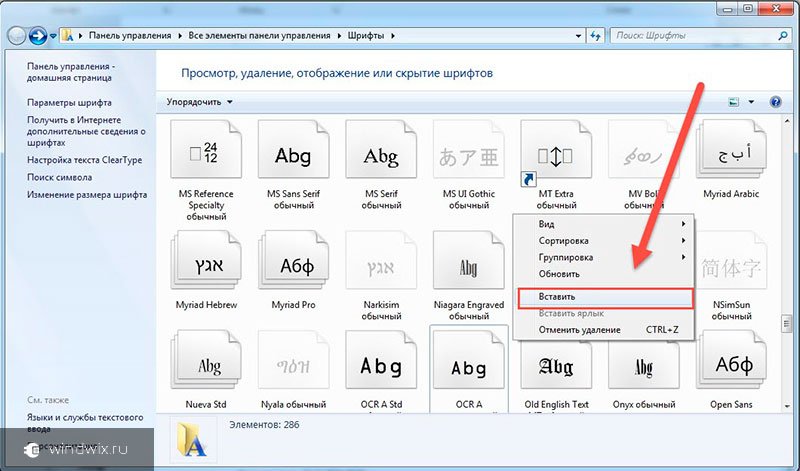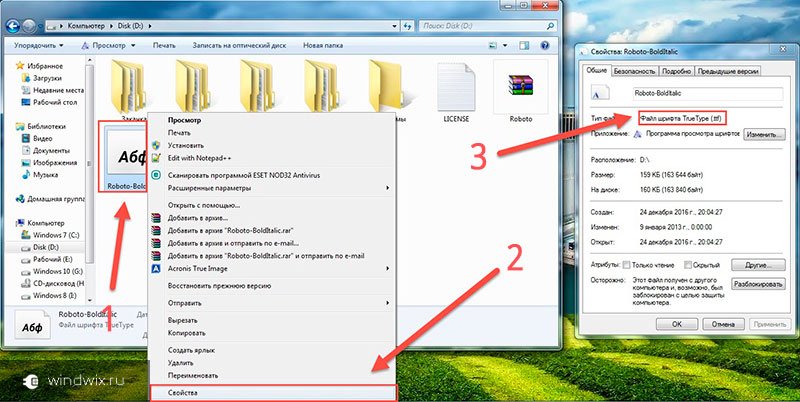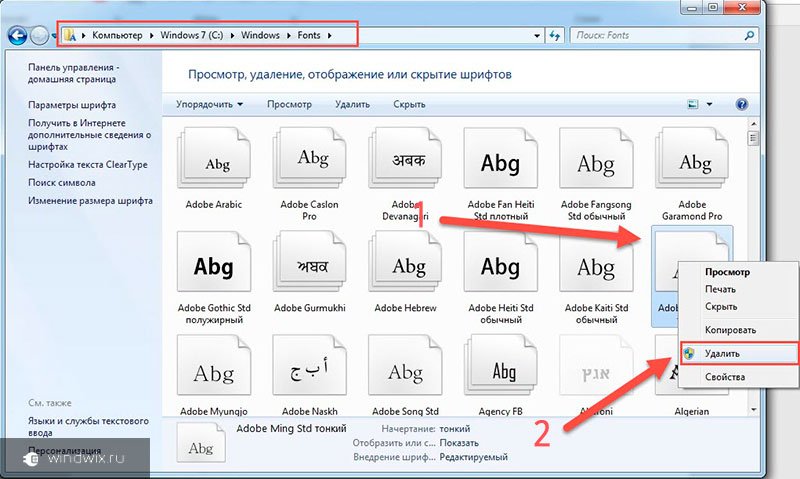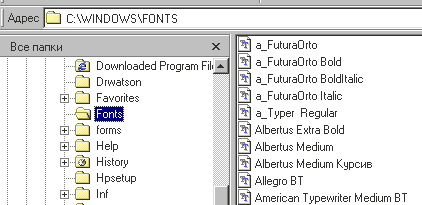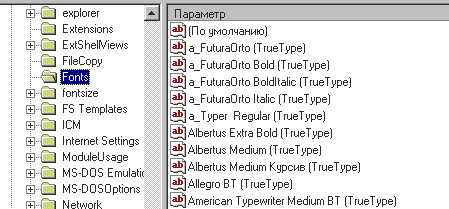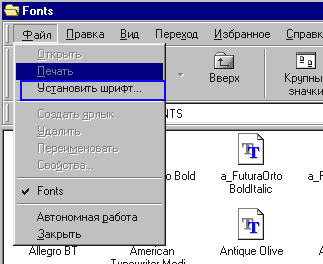Для работы с отдельными приложениями (например, Word, Photoshop) пользователю требуется использование текста, который нужно отобразить в определенном формате. В таком случае полезно знать, какие есть на персональном устройстве шрифты и где они находятся в Windows 10. Отдельные инструкции позволят удалить ненужные блоки с информацией по параметрам написания сообщений и освободить дополнительное место на ПК.
Где лежат шрифты в Windows 10
При установке стандартных приложений операционной системы Виндовс на внутреннем накопителе персонального устройства создается отдельная папка с названием «WindowsFonts» (последняя часть дословно переводится с английского языка, как «шрифты»). Найти и проверить наличие необходимого формата написания текста можно, используя стандартные встроенные средства операционки – рабочую консоль «Выполнить», Панель управления, внутренний каталог информации.
Внимание! Допускается использовать любую из представленных техник – зависит от предпочтений и навыков пользователя. Важно внимательно вводить (а затем проверять) указанные командные запросы, чтобы не допустить дополнительных неисправностей с ОС.
Окно «Выполнить»
Отдельный инструмент запуска различных программ, утилит, софтов – окно «Выполнить», которое позволяет найти приложение и запустить его с помощью определенной команды. Открыть можно следующим образом:
- нажать одновременно комбинацию горячих кнопок «Win» (иногда обозначается символом операционки Виндовс) и «R» (менять раскладку языка не требуется) на клавиатуре персонального компа;
- активировать поисковую строку (значок лупы) на панели инструментов Рабочего стола ПК, ввести наименование нужного раздела, подтвердить операцию клавишей «Enter», первой строкой отобразится нужный элемент, по которому нужно дважды кликнуть левой кнопкой мышки;
- открыть раздел «Пуск», найти папку «Служебные», раскрыть дополнительный список и выбрать необходимый компонент.
После активации рабочей панели юзеру необходимо ввести в пустую строку определенный запрос – «%windir%\fonts», а затем подтвердить кнопкой «ОК» или «Enter».
Панель управлени
Если использование указанного метода невозможно, можно обратить к функционалу Панели управления ПК. Этапы действий юзера:
- вызвать контекстное меню «Пуска», нажав на значок правой клавишей мышки;
- в дополнительном перечне функций выбрать «Панель управления» – при наведении курсора отобразится отдельный список;
- найти строку «Шрифты», нажать.
На мониторе появится папка с перечислением установленных на компе шрифтов – «Windows Fonts». Если найти нужный элемент через контекстное меню не получается, инструмент открывают следующим образом:
- запустить поиск на консоли задач, ввести запрос «Панель управления», подтвердить;
- запустить приложение, чтобы открыть рабочее окно со списком возможных настроек.
Один из представленных пунктов – папка с установками загруженных шрифтов, которые юзер может использовать (редактировать, загружать, удалять).
Системный каталог
На внутреннем накопителе диска С (или другом, на котором сохранены данные операционной системы) устанавливаются разделы, где фиксируется информация по загруженным компонентам. Необходимые действия:
- запустить Проводник на компьютере (обозначается значком стандартной папки желтого цвета);
- выбрать накопитель, где хранится операционка (если ОС загружалась в стандартном режиме, то диск С);
- выбрать подраздел «Виндовс», затем – пункт со шрифтами (обычно название сохраняется на английском языке).
Внимание! Изменять данные корневых каталогов допускается после детального ознакомления с возможностями и особенностями элементов. Если пользователь не уверен в назначении файла, удаление не рекомендуется.
Как открыть настройки
Запустить функционал дополнительных настроек папки можно следующим образом:
- ввести в поисковую строку наименование нужного раздела в англоязычном формате;
- отобразится список результатов, где нужно кликнуть левой клавишей мышки по пункту «Параметры шрифтов».
Винда запустит отдельное рабочее окно, где пользователь сможет внести нужные корректировки.
Удаление ненужных шрифтов
В процессе работы скачивается и устанавливается разное количество дополнений – в том числе форматов отображения текста. Ненужные блоки можно удалить:
- открыть раздел, где хранятся установочные файлы;
- кликнуть по строке (названию) папки правой клавишей мыши;
- в выпадающем контекстном меню нажать «Удалить».
ОС может выдать запрос с текстом: «Вы действительно желаете удалить файл?», необходимо выбрать «Да».
Разработчики предоставляют разные форматы написания текстовых файлов, необходимых для работы в Word, Photoshop или других программах. Пользователь может просматривать информацию в специальной папке, редактировать, добавлять или изменять количество элементов, используя встроенные инструменты ОС.
При работе в некоторых программах, таких как Adobe Photoshop, у пользователя может возникнуть проблема с отображением текста. Чаще всего сложности связаны с перенесением на свой компьютер проекта, созданного на другой машине.
Причина — отсутствие в системе или неактивность нужного варианта написания текста или символов, используемых при оформлении проекта. Чтобы исправить ситуацию, необходимо знать, где находятся шрифты в Windows 10. Данная информация позволит просмотреть их полный список, проверить наличие в нём нужного варианта, активировать его отображение в программах или установить из интернета.
Содержание
- Как найти папку со шрифтами
- Окно «Выполнить»
- Панель управления
- Системный каталог
- Как открыть настройки
- Заключение
Как найти папку со шрифтами
Перейти в нужную директорию можно несколькими способами. Все они легко осуществимы буквально в несколько кликов мышью.
Окно «Выполнить»
Один из них — использовать системную утилиту «Выполнить», придуманную разработчиками Windows для облегчения работы пользователям. Запускается окно «Выполнить» по-разному:
1. Проще и быстрее всего нажать единовременно две клавиши — Win (расположена в нижнем ряду кнопок и похожа на плывущее окно) и R (верхний ряд буквенной клавиатуры, переходить на английский язык не требуется).
2. Можно нажать на лупу, расположенную внизу экрана на панели задач, вписать в поисковую строку «Выполнить» и из результатов поиска двумя левыми щелчками мыши активировать соответствующее приложение.
3. Запустить нужное окно из списка команд «Пуска», расположенных в левой функциональной части его окна.
После появления нужного окошка для перехода к шрифтам требуется вписать в его строке значение %windir%\fonts и подтвердить выполнение нажатием OK или Enter.
Панель управления
Следующий способ — это обратиться к «Панели управления», через контекстное меню «Пуска». Проще и быстрее:
- Кликаем по меню «Пуск», правой кнопкой мыши;
- В открывшемся контекстном меню наводим на «Панель управления» для отображения списка всех её элементов;
- В самом списке перемещаемся вниз с помощью прокрутки до нужной папки «Шрифты» и заходим в неё одним левым щелчком мыши.
Если по какой-то причине в контекстном меню «Пуска» отсутствует нужный элемент, то:
1. Вписать в поисковую строку «Пуска» значение «Панель управления».
2. Запустить из результатов поиска соответствующее приложение (один быстрый левый щелчок мыши).
3. В верхней части открывшегося мастера, где расположен инструмент настройки «Просмотра», раскрыть перечень возможных вариантов (по умолчанию там выставлено «Категория», на неё и нужно нажать).
4. Выбрать значение «Мелкие значки» для отображения всех элементов «Панели управления».
5. Среди появившихся значков найти «Шрифты» и перейти в них одним левым щелчком мыши.
Системный каталог
Сам каталог, как и всё содержимое системы, расположен на локальном диске C (или диск c другой буквой, но всегда там, где установлена Windows). Его просто отыскать:
1. Запустить проводник (щёлкнуть по значку папки на панели задач внизу рабочего стола или написать в поисковой строке слово «Компьютер»).
2. Двумя быстрыми левыми щелчками мыши перейти на системный диск (по умолчанию C).
3. Зайти в директорию Windows.
4. Найти и раскрыть каталог Fonts.
Как открыть настройки
Чтобы попасть в настройки шрифта, существует простой способ.
1. В поисковую строку на панели задач скопировать или ввести вручную значение Fonts.
2. В списке результатов поиска выбрать «Параметры шрифта».
Заключение
Что даёт пользователю знание, в какой папке хранятся файлы шрифтов на компьютере? Конечно, возможность ими управлять:
- Просматривать список уже имеющихся и устанавливать недостающие из интернета;
- Активировать отображение в программах скрытых системой или самим пользователем отдельных вариантов написания текста или символики;
- Удалять неиспользуемые варианты написания текста для ускорения запуска программ или скрывать их для облегчения поиска нужных в перечне допустимых.
Все обозначенные действия можно совершать прямо из каталога «Шрифты» (или Fonts, то же самое, только название на английском языке) с помощью соответствующих команд, меню с которыми расположено непосредственно над элементами. При поиске конкретного варианта следует руководствоваться как его названием, так и графическим отображением, присутствующем на иконке.
Установить новый шрифт в Windows довольно просто — после этого вы получите новый красивый вариант для оформления текстов в разных программах. Это будет полезно при работе с документацией или верстке крупных графических проектов.
Расширение шрифта для Windows
Шрифты в Windows — это самые обычные файлы, которые содержат информацию об оформлении текста. Как правило, они имеют формат ttf или otf, что расшифровывается как TrueType и OpenType. Иногда встречается тип woff — его можно конвертировать в более популярный формат с помощью онлайн-конвертеров.
Оригинальные и пользовательские шрифты также могут иметь тип PostScript Type 1 — это набор файлов (до 4 штук) с расширениями pfm, p, afm и inf. Для установки такого комбинированного шрифта надо выбрать файл pfm. Однако встречается Type 1 очень редко — и скорее всего вы не будете с ним работать.
Папка со шрифтами Windows 10
Все установленные шрифты Windows 10 находятся в одноименной папке по адресу C:\Windows\Fonts. Можете скопировать его в адресную строку проводника или забить в поиске ключевое слово «Шрифты» — нужная папка будет первой в списке.
Где скачать новый шрифт для Windows
Перед установкой шрифт надо скачать. Для этого подходят как специализированные сайты, так и магазин Microsoft Store, доступный в Windows 10.
Чтобы загрузить шрифты из магазина, надо открыть «Пуск» и перейти к разделу «Параметры» — «Персонализация» — «Шрифты». Если нажать на кнопку «получить дополнительные шрифты в Microsoft Store», то попадете к списку доступных для загрузки вариантов.
Если хотите загрузить шрифт из интернета, загляните на сайт www.fonts-online.ru. У него понятный интерфейс, почти нет рекламы и большой выбор бесплатных и красивых шрифтов.
Как установить шрифт на компьютере Windows 10
Для примера мы скачали красивый шрифт Courier Prime. Его можно установить тремя способами.
Скачанный на компьютер шрифт легко установить прямо из папки с загрузками, не открывая файл. Достаточно кликнуть по нему правой кнопкой мыши и выбрать пункт «Установить».
Также это можно сделать, открыв шрифт. Он отобразится в виде отдельного окна с примерами фраз — можно сразу оценить, как они будут выглядеть в текстовом редакторе и при печати. В левом верхнем углу будет кнопка «Установить» — кликните на нее, и за пару секунд шрифт пропишется в системе.
Еще один способ установки — простой перенос файла шрифта в папку Fonts. Зацепите его мышкой и перетащите в раздел со шрифтами — и он установится автоматически.
После этого установленный шрифт появится во всех программах, которые позволяют работать с текстом: Word, Excel, Photoshop. Однако для отображения новых шрифтов их придется перезапустить.
Читайте также:
- Лайфхаки для Windows: создаем идеальную систему=«content_internal_link»>
- CCleaner удаляет данные Firefox — что делать? =«content_internal_link»>
Редактор направлений «Мобильные устройства» и «Техника для дома»
Здравствуйте, уважаемые читатели, с вами Тришкин Денис.
Иногда на компьютере необходимо использование дополнительных шрифтов, установленных в системе. Это может понадобиться для работы, а кому и учебы, ведь нередко появляются задания, вынуждающие выходить за рамки существующих правил. Но как добавить шрифты в Windows 7? Можно ответить сразу – просто. И существует несколько основных способов, позволяющих это сделать.
Где они хранятся?( к содержанию ↑ )
Где находятся файлы шрифтов в Windows 7?
Как и в остальных версиях этой операционки от Microsoft, шрифты хранятся в отдельной папке. Добраться к ней можно просто: Системный диск\Windows\Fonts.
увеличить
Кроме того, в это же место есть возможность попасть и через «Панель управления». Нужно только после открытия окна нажать «Все элементы панели управления», а потом найти соответствующую папку.
увеличить
Включение и выключение неиспользуемых( к содержанию ↑ )
Зайдя в раздел, мы увидим, что на самом деле в Windows по умолчанию предусмотрено отображение только тех компонентов, которые подходят под текущие языковые настройки. Так, например, если в вашей ОС используется два языка ввода – например, русский и английский, значит не отображаются те, в которых нет кириллических и латинских символов (это может быть японский или любой другой). Чтобы лишний раз не нагружать компьютер, не подходящие компоненты попросту не подключаются к Word, Photoshop и другим программам, которые используют текстовые элементы.
Как изменить эту ситуацию? Для включения всех текстовых типов, в окне в левом меню выбираем закладку «Параметры шрифта» и убираем «Скрыть, основываясь…». Подтверждаем свои действия. Теперь у вас появится гораздо больше текстовых элементов. Возможно, вам даже не нужно будет ставить дополнительные. А если все-таки это не решило проблему – нужно добавить подходящие.
увеличить
Методы добавления новых шрифтов( к содержанию ↑ )
Итак, как же все-таки установить новый текстовый элемент? Существует несколько основных вариантов, каждый из которых дает возможность изменить параметры системы без прав администратора. Пользоваться можете любым – все они приводят к одному и тому же результату.
Итак, эта процедура выглядит следующим образом:
Метод №1
-
1Взять нужный файл.
-
2Скорее всего он заархивирован, а потому распаковать его.
увеличить
-
3Появится документ, на котором нужно вызвать контекстное меню и выбрать пункт «Установить».
увеличить
-
4Пропишется соответствующая запись в реестре. Также нужный элемент появится со всеми остальными в папке Fonts.
увеличить
Метод №2
-
1На распакованном файле нажать правой кнопкой мыши и выбрать просмотр.
увеличить
-
2Откроется окно, в котором вы увидите, как выглядит компонент.
-
3Сверху будет кнопка «Установить». Нажимаем.
увеличить
Метод №3
-
1Запускаете «Пуск» и переходите в «Панель управления». После этого «Показать все элементы…».
-
2Выбираем «Шрифты» — обычно этот компонент находится в самом конце списка.
увеличить
-
3Открывается окно, в котором расположены все шрифты, я его сворачиваю.
увеличить
-
4Открываю папку где у меня лежит распакованный шрифт и просто копирую его и вставляю в данную папку шрифты.
увеличить
увеличить
-
5Шрифт автоматически установился.
После любого метода желательно обновить окно, а лучше перезагрузить ОС. Иногда только после этого можно будет найти дополнение.
Примечания( к содержанию ↑ )
За долгое время работы в Windows мне приходилось добавлять, удалять и включать разные текстовые компоненты. Вместе с тем, я познакомился с некоторыми особенностями, которые могут помочь в вашей проблеме:
-
1Перед тем, как начинать загрузку понравившегося файла, обязательно убедитесь в том, что источник нормальный. В противном случае вы можете повредить собственную систему. Лечением окажется только переустановка Windows.
-
2Шрифты могут иметь разные расширения — *.fon, *.ttf, *.ttc и многие другие. Всего их насчитывается более 25. Поэтому перед добавлением лучше проверить, действительно ли файл является шрифтом.
увеличить
-
3При установке текстового компонента с именем, которое уже есть в операционке, могут появится проблемы. А точнее, старый элемент будет перезаписан новым. Поэтому не стоит устанавливать в системе разные типы, которые обладают одинаковыми именами.
Удаление( к содержанию ↑ )
Иногда случаются ситуации, когда нужно убрать текстовый элемент из ОС. Как удалить шрифт? Просто. Заходим в папку, в которой находятся все типы текста: Windows\Fonts. Выбираем нужный компонент и нажимаем «Удалить».
увеличить
Важно помнить, что не стоит стирать элементы, задействованные в работе системы. К ним относятся следующие:
Courier New;
Arial;
Times New Roman;
Symbol;
Wingdings.
Кэш( к содержанию ↑ )
В памяти существует определенная область, которая отвечает за сохранение самых часто используемых шрифтов. Она помогает при работе с разными программами. Иногда кэш шрифтов может занимать довольно объемное место, а потому так называемые «клинеры» советуют его вычищать. Здесь вы вправе поступать, как хотите. В случае очистки, пропадет история использования, но в теории система будет работать шустрее.
Каждый из нас предпочитает пользоваться в Windows полюбившимся текстовым редактором, который показывает полюбившиеся буквы. Это может быть, как стандартный элемент, так и новый, добавить который уже никому не составит труда.
Надеюсь, вы нашли для себя что-то новое. Подписывайтесь, и рассказывайте обо мне своим друзьям.
Материалы по теме
Шрифты в Windows должны храниться в специальной папке. То есть там хранятся сами файлы шрифтов. Это папка Windows\System.
Но то, что они лежат в этой папке не о чем не говорит. Windows пользуется информацией из реестра о том какие шрифты есть в системе. Шрифты TrueType хранятся по пути HKEY_LOCAL_MACHINE\Software\Microsoft\Windows\CurrentVersion\Fonts.
Все это говорит о том, что шрифты нужно устанавливать специальным способом. Для пользователя это довольно просто. Нужно пойти в панель управления а дальше шрифты. Появиться окно Fonts. В меню есть пункт установить шрифт:
Ну и дальше просто указать папку, в которой эти шрифты находятся. Они будут скопированы в нужную папку и информация о них занесена в реестр. Кстати местоположение шрифта может быть вообще то любое. Например, в каталоге Вашей программы. Только нужно правильно прописать путь в реестре.