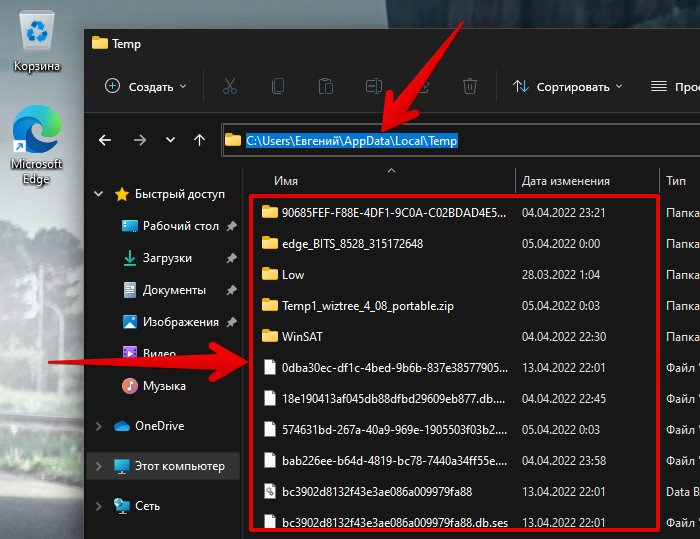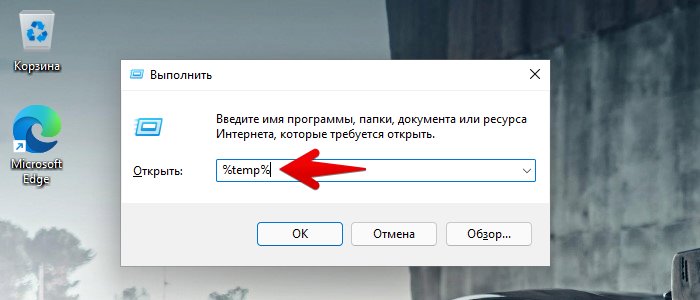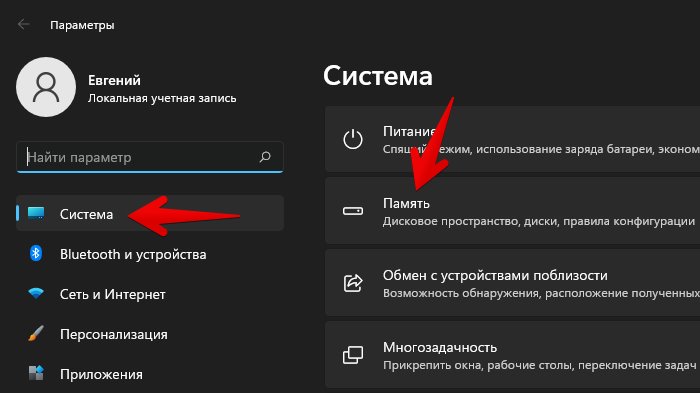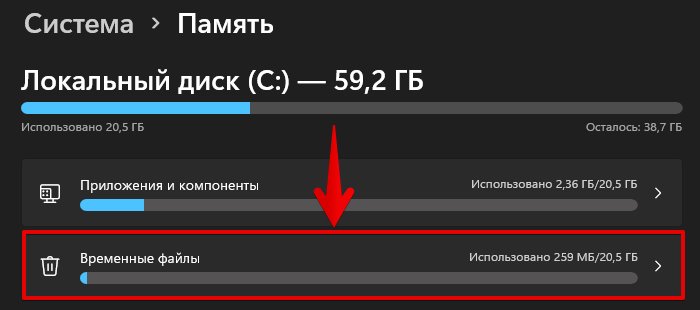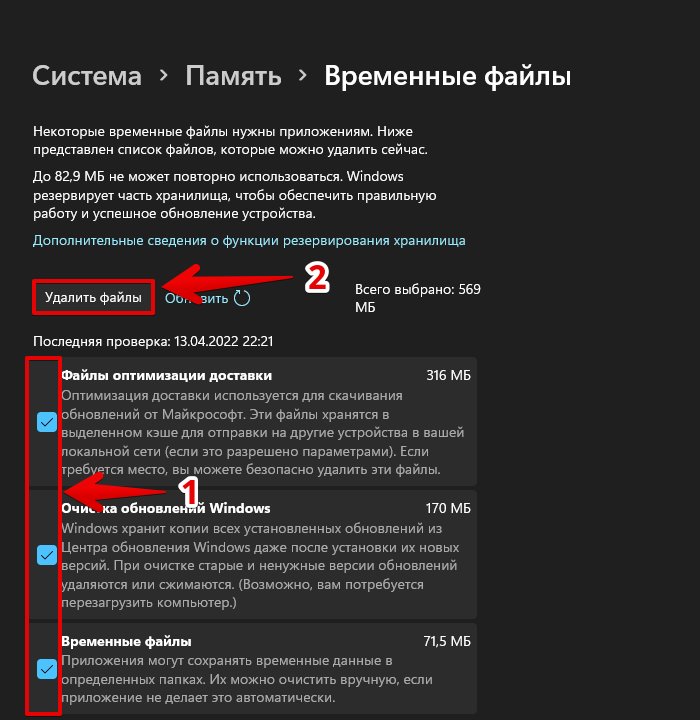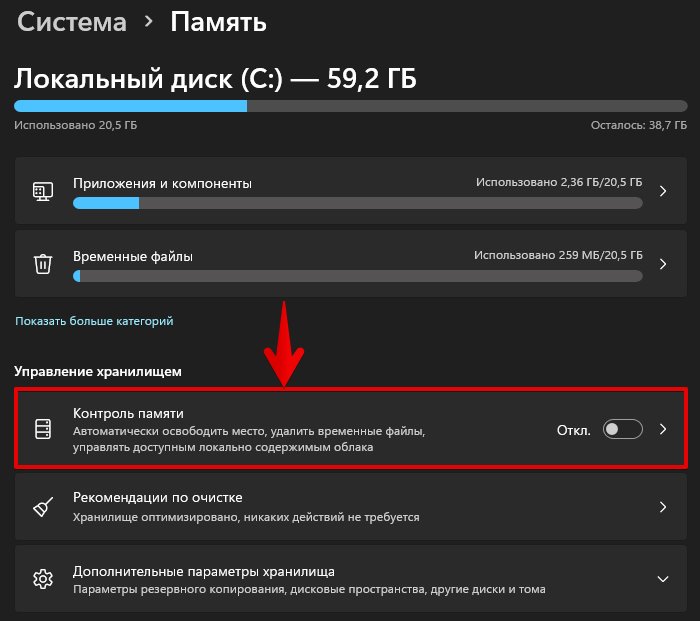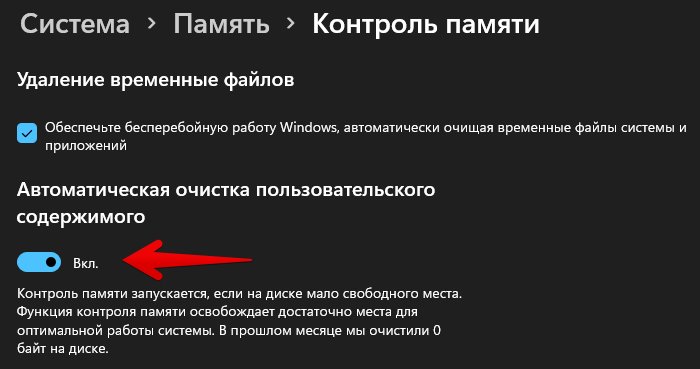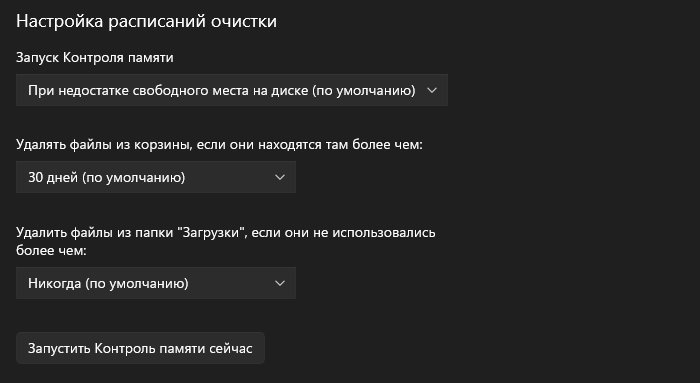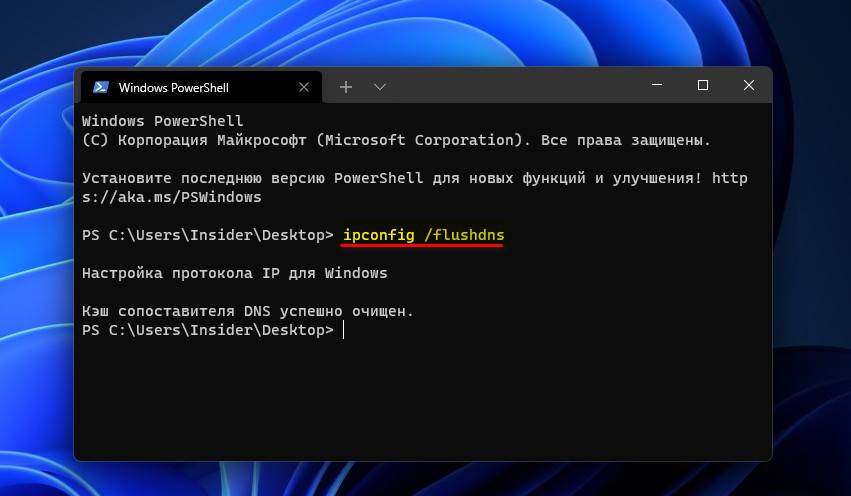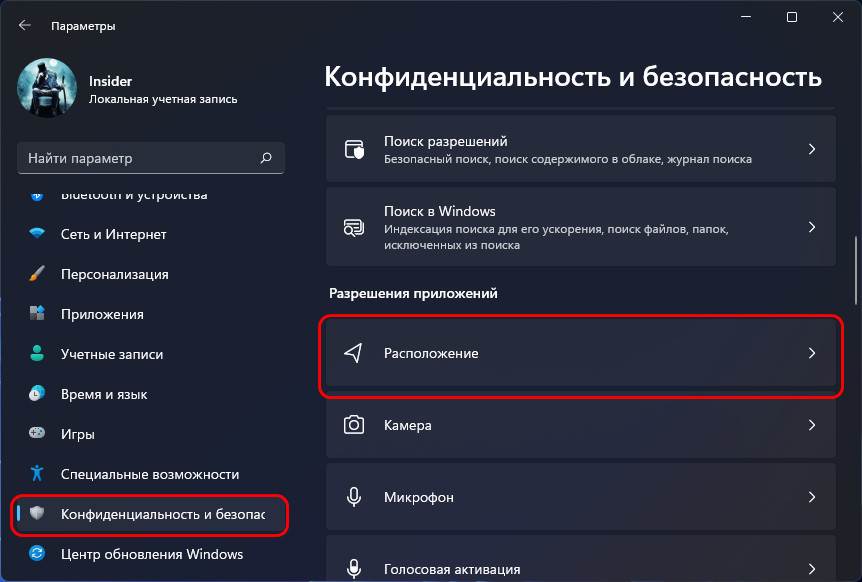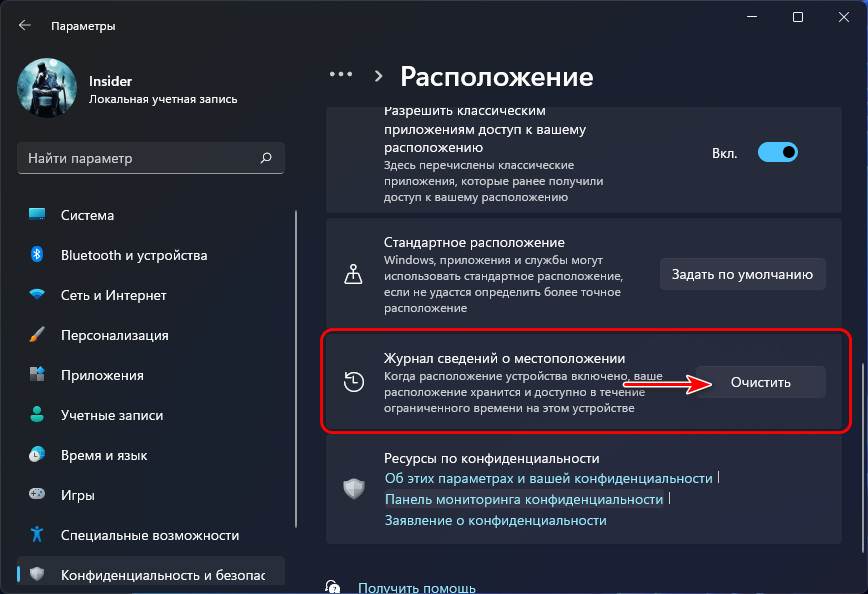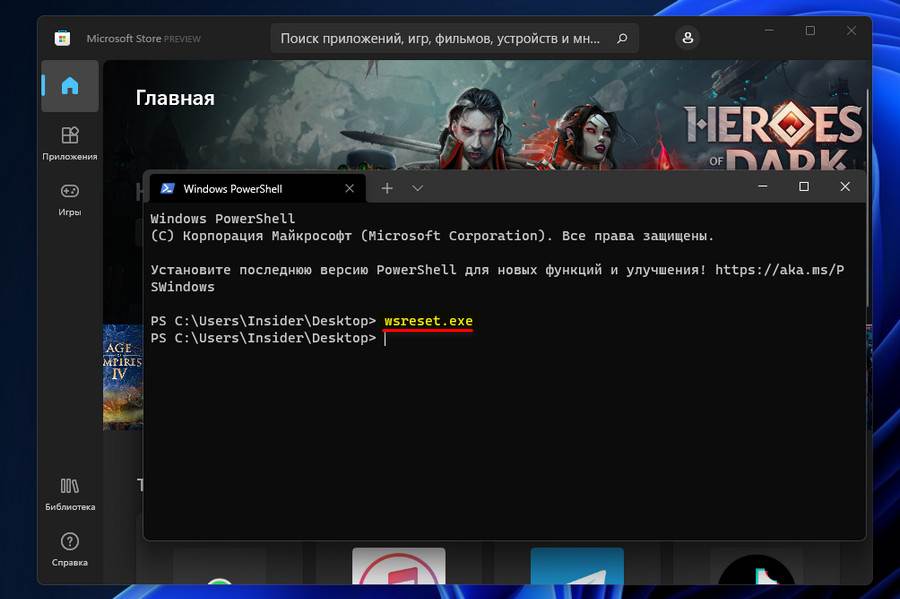Как получить доступ к папке Temp в Windows 11, чтобы управлять временными файлами?
Постоянно растущее количество временных файлов в системе занимает значительное место, что может привести к снижению производительности ПК на Windows 11. Обычно временные файлы хранятся в папке Temp. Размер этой папки различается у разных пользователей, это зависит от многих факторов, как правило, чем дольше установлена операционная система Windows 11, тем больше размер папки Temp. Все файлы, находящиеся в этой папке практически никак не влияют на функционирование системы, поэтому их можно удалять.
Для перехода в проводник Windows 11, нажимаем сочетание клавиш «Win+E». Затем, чтобы найти расположение папки «Temp» вводим в адресную строку проводника следующий путь:
C:\Users\<Имя_Пользователя>\AppData\Local\Temp
где «<Имя_Пользователя>» — текущий пользователь в системе Windows 11.
Для перехода нажимаем на клавиатуре клавишу ввода (клавиша Enter).
Откроется папка со списком временных файлов, нажимаем на клавиатуре клавиши «Win+A», чтобы выделить все файлы в папке, а затем клавишу «Del», чтобы их удалить.
Также для перехода в папку Temp можно использовать сочетание клавиш «Win+R» для вызова диалогового окна «Выполнить», в котором вводим команду «%temp%» и нажимаем клавишу ввода или кнопку «OK».
Очистка папки Temp через Параметры Windows 11
Еще один простой способ для удаления временных файлов с ПК — через приложение Параметры. Щелкаем горячие клавиши «Win+I», в окне «Параметры», в разделе «Система» кликаем по вкладке «Память».
Затем кликаем левой кнопкой мышью по вкладке «Временные файлы», кстати, здесь можно посмотреть, сколько места занимают эти файлы на системном диске.
Отмечаем флажками пункты, которые необходимо удалить и нажимаем кнопку «Удалить файлы».
Использование функции «Контроль памяти»
Для того, чтобы каждый раз вручную не очищать временные файлы в Windows 11 есть интересная функция — «Контроль памяти». Найти ее можно Параметрах в разделе «Система» — «Память».
Щелкнув по плитке «Контроль памяти» попадаем в меню дополнительных настроек. Здесь переводим переключатель «Автоматическая очистка пользовательского содержимого» в положение «Включено«.
А в разделе «Настройка расписаний очистки» настраиваем правила очистки временных файлов.
Запуск контроля памяти:
- При недостатке свободного места на диске (по умолчанию)
- Ежедневно
- Каждую неделю
- Каждый месяц
Удалять файлы из корзины, если они находятся там более чем:
- Никогда
- 1 день
- 14 дней
- 30 дней (по умолчанию)
- 60 дней
Удалять файлы из папки «Загрузки», если они не использовались:
- Никогда (по умолчанию)
- 1 день
- 14 дней
- 30 дней
- 60 дней
Для немедленной очистки временных файлов нажимаем кнопку «Запустить контроль памяти сейчас«.
Периодическая очистка папки Temp может иметь большое значение для работы компьютера, особенно, когда вы знаете как получить к ней доступ.
Windows 11 may be a lot different than Windows 10 in many aspects, but some things are still the same. The existence of temp files, for starters. Windows 11 may boost upgraded performance over its predecessor, but performing some tasks still falls upon our shoulders. Taking care of temp files is one such task.
What is the Temp Folder
There are many temporary files on your system. These files range from error logs and data, launch configurations, browsing data, application data, windows updates, installation files, and cached data, to name a few. Your computer caches certain data to reduce loading time and provide you with a smoother experience. This cached data goes to the Temp folder.
The size of the folder varies for all users depending on various factors. But as a thumb rule, the longer you’ve had your Operating system installed and the more applications you have, the bigger the size.
Here’s a list of the type of files the temp folder houses.
- Windows Upgrade Log Files
- Recycle Bin
- Downloads
- Previous Windows Installations
- Windows Update Cleanup
- Windows ESD Installation Files
- Temporary Files
- Temporary Internet Files
- Device Driver Packages
- Thumbnails
- Microsoft Defender Antivirus
As you can see, there are all sorts of files. From downloads and thumbnails to temporary internet files, the temp folder accumulates files even as you browse the internet. Then, there are the temporary files various apps need for smooth functioning.
Can you delete the Temp Folder?
You should never tamper with the Temp folder in itself. But the files the folder has are a completely different matter. Even though the computer uses those files during certain tasks, they are, in no sense of the word, critical to your computer’s functioning.
Some of these files should have been cleaned up a long time ago, as a matter of fact. Many apps on our system do a poor job of cleaning up the temp folder after they’re done with the temp files. Sometimes, even after you’ve uninstalled the app, you’re left with its temp files to deal with.
Thus, it’s imperative that we delete these files from time to time to prevent them from hogging up too much space. They can also generally slow down your computer. So, while the folder itself is off-limits, the content in it can and should be deleted periodically.
If you want to get an idea of the space the temp folder is hogging, open the Settings app on Windows 11. You can either open it from the Start menu or by using the keyboard shortcut Windows logo key + i.
Then, while you’re on the ‘System’ option in the navigation menu on the left, go to ‘Storage’ from the right.
Wait for the stats to load and you’ll be able to see the total space ‘Temporary files’ are occupying.
Now, that you know, let’s get on to the matter of actually finding this folder in Windows 11.
Accessing the Temp Folder
The location of the temp folder is pretty straightforward. You can find it at the following address: C:\Users\<YourUserName>\AppData\Local\Temp
You can either navigate to the above address manually. Or you can open the File Explorer; use the keyboard shortcut Windows logo key + E to open it. Then, paste the above address – after replacing the generic <YourUserName> with the actual user name on your computer – in the address bar.
The Temp folder will open, showing you the files in it. You can select all these files; use Ctrl + A to select them. And then, press the delete button.
You can also use the Windows Run program to access the Temp Folder. Use the keyboard shortcut Windows logo key + R to open the Run window. Then, type %temp% in the textbox and press the enter key. The temp folder will open.
Delete the Temp Files from Settings
There are many other ways to delete the temp files on the PC that doesn’t involve opening the temp folder in the first place. If you’re afraid you might accidentally delete something you’re not supposed to, you can use this alternative. It’s one of the quickest and easiest methods out there, other than deleting the contents of the folder itself.
Remember the option we used to check the actual space the temporary files were hogging? You can also delete them from there. Open the ‘Storage’ options from the System settings. Then, once the stats load, click the ‘Temporary Files’ option.
Select the files that you want to delete. Windows will automatically select some files for you while leaving others unchecked. Review this choice. The total space you’ll be freeing up by deleting the files you have selected will be mentioned on the right.
Click the ‘Remove files’ button.
Use Storage Sense to Automate the Task
If you find that manually deleting the temp files every few weeks or months is too much of an annoyance, you can use Storage Sense to do it for you. Although the default configuration for Storage Sense is to run when disk space is low, you can configure it to run at certain intervals instead.
From the Storage setting screen, scroll down and click the option for ‘Storage Sense’.
Turn on the toggle for ‘Automatic User content cleanup’. You can also first enable the toggle for ‘Storage Sense’ and then click it to configure the rest of the settings.
Then, configure the rest of the settings. First, select how often you want it to run. The options include ‘Every day’, ‘Every week’, and ‘Every month’.
Then, decide how often you want Storage Sense to delete files from the Recycle Bin and whether you want it to delete the files from the Download folder. If you want to, then select the interval accordingly.
Storage Sense will run as per your scheduling configuration. If you want, you can also click the ‘Run Storage Sense’ button at the bottom to run it right then.
Cleaning out the temp folder periodically can make a great difference to the running of your computer. Now that you know how to access it, you can do it without any trouble.
Всем привет! Сегодня я покажу, где находится папка Temp на компьютере с операционной системой Windows 10, 11, 7 и 8. На самом деле нас интересует сразу два раздела. Первый – это Temp папка самой ОС. Второй раздел – это пользовательская папка Temp.
За что отвечает папка Temp? В ней хранятся все временные файлы и данные, которые используются запущенными программами и операционной системой. Иногда таких файлов становится очень много, и системный диск забивается под завязку.
Сразу хочу вас предупредить, если вы хотите таким образом освободить место на системном диске «C:\», удалив все лишнее, то лучше так не делать. Некоторые временные файлы еще используются ОС и программами, и у вас могут начать вылезать ошибки. Если у вас мало места на диске, или вы заметили, что компьютер начал тормозить, зависать – сразу читаем последнюю главу этой статьи. Для всех остальных я расскажу два способа открыть папку с временными файлами. Поехали!
Содержание
- Папка Temp в системе
- Пользовательская папка Temp
- Как освободить место на диске и ускорить систему
- Задать вопрос автору статьи
Давайте посмотрим, где находится системная папка темп. Для этого откройте проводник или «Компьютер». Сначала переходим на системный диск «C:\». Далее заходим в папку «Windows» и уже внутри находим раздел с временными данными «Temp». Вы можете просто скопировать и вставить полный путь в адресную строку:
C:\Windows\Temp
Пользовательская папка Temp
Как вы знаете, в операционной системе Windows используется система доступа с помощью пользователей. У каждого пользователя (User) есть свои настройки, приватные папки и программы, и настройки рабочего стола. Поэтому для ускорения работы создаются и используются временные данные, которые хранятся в отдельной папке Temp. Но как открыть пользовательскую папку темп? Для этого нам нужно аналогично, как и в предыдущем способе, открыть проводник или «Компьютер», и пройти по пути:
C:\Users\Имя_Пользователя\AppData\Local\Temp
Просто так скопировать и вставить адрес вы не сможете и вам придется пройти до этого раздела вручную. Обратите внимание, что в русскоязычной Windows вместо папки «Users» будет папка «Пользователи». Далее вам нужно выбрать папку по нику пользователя, под которым вы сидите. Далее вы, скорее всего, не увидите папку «AppData», так как она невидимая. У вас есть два способа её открыть:
- Ввести наименование папки в адресную строку и нажать Enter.
- Включить отображение скрытых и невидимых папок.
Дальнейшие папки уже вы сможете открыть без каких-либо проблем. Трогать и удалять что-то из этих папок не нужно. Более простой способ попасть в папку – зажать одновременно клавиши:
+ R
Далее в окне «Выполнить» вводим запрос:
%temp%
Как освободить место на диске и ускорить систему
Как я и сказал в самом начале, вручную удалять папку Temp или очищать её – не стоит. Но как же нам освободить место на системном диске? – Для этого я подготовил для вас ряд инструкций, которые должны вам помочь:
- Как очистить компьютер от мусора.
- Как очистить системный диск С.
- Что делать если компьютер тормозит.
- Дополнительно советую проверить жесткий диск на наличие битых секторов. Если их будет слишком много, операционная система и программы будут работать медленнее.
Вот и все, дорогие читатели портала WiFiGiD. Если у вас еще остались какие-то вопросы – пишите в комментариях. Всем добра!
В этой публикации, друзья, поговорим о том, как очистить Windows 11. Это комплексный мануал с подборкой разных, но оптимальных методов избавления от хлама и высвобождения места на жёстком диске компьютера и на системном диске С в частности. Когда на диске С остаётся мало места, это снижает производительность операционной системы. А заполнение диска С данными под завязку делает невозможным нормальное функционирование системы в принципе. Не говоря уже о её обновлениях и установке нового софта. Отсутствие достаточного свободного объёма снижает производительность и Windows, и самого SSD-накопителя. Другой аспект очистки системы – это может помочь при разных глюках, причинённых повреждениями файлов системного и программного кеша. Очистка Windows – одна из фундаментально важных операций, которую должен уметь выполнять пользователь любого уровня. Как выполнить очистку Windows 11?
В плане очистки Windows 11 немногим отличается от Windows 10, есть лишь небольшие изменения в современном функционале по очистке памяти. Унаследовав весь классический функционал Windows, Windows 11 также предусматривает работу с классическим средством очистки дисков Cleanmgr. В Windows 11, как и в предыдущих версиях, можно удалять временные файлы вручную. И, как и в любой иной версии Windows, в Windows 11 для её очистки можно использовать сторонние программы.
В процессе работы Windows 11 скапливается определённый объём временных файлов – рабочих файлов самой операционной системы и программ. Хранятся временные файлы в системных папках «Temp», находящихся в разных местах диска С. Эти файлы необходимы для выполнения определённых задач, которые часто бывают разовыми, но временные файлы после таких задач удаляются сами не всегда. В итоге временные файлы скапливаются и захламляют место на диске С. Удаление временных файлов – первичная операция по расчистке диска С, и она предусматривается всеми комплексными средствами для очистки Windows 11. Но эту первичную операцию мы можем оперативно выполнить сами отдельно от применения комплексных средств очистки системы. Например, если у нас нет времени возиться с комплексной чисткой, а место на диске С нужно высвободить срочно. В такого рода случаях мы просто жмём Win+R и в командлет «Выполнить» вводим сначала:
И жмём Enter. Потом вводим и жмём Enter:
Это откроет в проводнике Windows 11 два основных места хранения временных файлов – папку «Temp» в системном каталоге и папку «Temp» в каталоге пользовательского профиля. В этих папках мы выделяем все файлы и удаляем их.
Те, которые нельзя удалить, оставляем, значит, они ещё используются. Иногда временные файлы могут храниться по путях:
C:\Users\Все пользователи \TEMP
C:\Users\All Users\TEMP
C:\Users\Default\AppData\Local\Temp
Ещё одна операция, которую мы можем оперативно выполнить отдельно от применения комплексных средств очистки Windows 11 – очистка кеша используемого браузера. Кеш браузера – это локально хранящиеся у нас на компьютере данные веб-сайтов типа картинок, шрифтов, HTML-кодов и прочего контента. Эти данные необходимы для ускорения загрузки сайтов и без надобности их удалять не нужно. Чистка браузерного кеша даже не входит в число чистящих операций системных средств очистки диска. Кеш браузера обычно чистится из соображений приватности или в случае некорректного отображения сайтов. Но в случаях критической нехватки места на диске С можно прибегнуть и к чистке кеша браузера, особенно если он занимает внушительный объём места на диске. Очистка кеша в браузерах является частью функции очистки их истории, соответственно, запускается в разделе истории. И практически во всех браузерах очистку истории можно запустить горячими клавишами Ctrl+Shift+Del. При очистке истории снимаем галочки удаления других типов данных, если они нужны. Оставляем только галочку удаления данных кеша и удаляем эти данные.
Оптимальный способ расчистить место на диске С Windows 11 – прибегнуть к инструментам самой операционной системы. Это не самые эффектные в плане высвобождаемого объёма средства очистки диска, но это самые безопасные средства. Пользуясь ими, даже не особо опытные не навредят операционной системе. Комплекс действий по очистке диска С предлагается нам современным функционалом Windows 11 в системном UWP-приложении «Параметры». Весь этот комплекс чистящих действий находится по пути «Система → Память». Первым делом кликаем блок «Временные файлы».
Здесь указываем типы данных для удаления, а это, по сути, могут быть все данные, кроме содержимого папки «Загрузки», с этой папкой всё строго индивидуально. И жмём «Удалить».
Ниже блока «Временные файлы» есть опция «Показать больше категорий».
Это дополнение к блоку очистки временных файлов, своего рода путеводитель, куда мы можем зайти на диске С, чтобы вручную удалить ненужные данные, либо деинсталлировать программы и приложения.
И ещё одна возможность современного инструмента чистки Windows 11 – блок «Рекомендации по очистке».
Здесь отдельно удаляются файлы из папки загрузок и корзины.
Здесь также нам предлагаются пользовательские файлы с большим весом, которые можно удалить. И здесь нам предлагаются для удаления неиспользуемые приложения, которые без толку занимают место на диске С.
Современный функционал очистки Windows 11 примечателен возможностью автоматизации расчистки места на диске. 11-я версия унаследовала от 10-й функцию контроля памяти.
Будучи включённой, эта функция может сама автоматически удалять временные файлы, очищать корзину и папку загрузок согласно заданным нам параметрам.
Используйте эту функцию, если у вас постоянно захламляется диск С.
Альтернатива современному функционалу очистки Windows 11 – классический инструмент очистки диска Cleanmgr. Он менее функционален, чем современный функционал, но применим не только к разделу диска С, а ко всем разделам диска компьютера. Если же нам надо очистить диск С, вызываем на нём в проводнике контекстное меню, выбираем «Свойства».
Кликаем «Очистка диска», затем – «Очистить системные файлы».
Отмечаем галочками типы данных для удаления. И жмём «Ок».
Больше возможностей по очистке Windows 11 получим в бесплатной программе CCleaner. Это самый популярный чистильщик Windows, и это безопасный чистильщик. Он, в отличие от многих других программ-чистильщиков, особо не усердствует при расчистке места на диске С, но и предлагает больше системных возможностей Windows. Удаляет разные типы ненужных системных и программных данных. Чистит комплексно истории разных браузеров. Может удалять файлы установки драйверов и т.п. В программном разделе CCleaner «Стандартная очистка» внимательно отмечаем галочками типы данных для удаления, если что непонятно, юзаем по ним информацию в сети. Жмём «Анализ», затем – «Очистка».
В противовес системным средствам очистки диска и программе CCleaner, друзья, давайте также рассмотрим инструмент с максимальным эффектом. Максимально возможный объём высвобожденного места на диске С может обеспечить бесплатная программа Dism++. Эта программа изначально предназначена для редактирования дистрибутива Windows, она может упаковывать рабочие Windows в файл их установки install.wim (.esd) и в качестве сопутствующей возможности перед упаковкой системы может предложить максимальное очищение от наработанных данных и существенное уменьшение веса операционной системы. В довесок к стандартным типам очищаемых данных Dism++ чистит ненужные глубинные системные данные Windows типа содержимого папки WinSxS, точек восстановления, дампов памяти BSOD, журнала Windows и т.п. По всем типам очищаемых данных Dism++ приводит описание, при необходимости самой же программой можно создать системный бэкап, дабы откатиться к нему после очистки в случае чего. Для очистки Windows 11 идём в программный раздел Dism++ «Очистка». Отмечаем галочками типы данных для удаления. Жмём «Анализ», затем – «Очистка».
И давайте, друзья, напоследок рассмотрим, как очистить отдельные системные области Windows 11 – кеш DNS, кеш местоположения, кеш Microsoft Store. Это нужно не для высвобождения объёма диска С, это может помочь при появлении проблем в работе функций, связанных с этими системными областями.
Очистка кеша DNS может пригодиться в случае повреждения записей доменных имён сайтов и, соответственно, невозможности открытия определённых сайтов на компьютере. Для очистки кеша DNS запускаем терминал Windows 11 — жмём клавиши Win+X и кликаем «Терминал Windows». Вводим и потом жмём Enter:
На этом всё.
Если у вас возникают проблемы с программами, работающими с навигацией, попробуйте очистить кеш местоположения. В системном приложении «Параметры» идём по пути «Конфиденциальность и безопасность → Расположение».
Нам нужен здесь блок «Журнал сведений о местоположении», кликаем в нём «Очистить».
И всё.
Если же у вас возникают проблемы в работе магазина Microsoft Store Windows 11, попробуйте очистить его кеш. Здесь нам, опять же, понадобится запустить терминал, в него вводим и потом жмём Enter:
На этом всё.
Вот это, друзья, как очистить Windows 11. Даже в такой объёмной публикации мы затронули только основные способы очистки места на диске компьютера. Их огромное множество, многие из них универсальны для всех версий Windows, некоторые включают риски и предусматривают ручное удаление данных из важных системных каталогов. Основные из этих способов комплексно собраны в статье «Очистка Windows». Но если вы постоянно сталкиваетесь с жёсткой нехваткой места на диске С, вам, конечно, нужно решать вопрос кардинально. Вы можете перенести папки пользовательского профиля типа «Загрузки», «Документы», «Видео», «Музыка» с вашими личными данными на другой раздел диска, детальнее в статье «Как перенести папки пользователя на другой диск». Вы также можете перенести папки «Temp» на другой раздел диска, детальнее в статье «Перенос системных папок «Temp» на другой раздел или диск». Но самый основательный способ решить вопрос с постоянной нехваткой места на диске С – это увеличить его объём, детальнее в статье «Как увеличить диск C за счёт диска D без потери данных».
Введение
Временные файлы в операционной системе Windows 11 являются неотъемлемой частью работы компьютера. Они создаются и используются различными приложениями для хранения временных данных, таких как кэшированные файлы, временные сохранения и прочее. Наличие большого количества временных файлов может негативно сказываться на производительности компьютера и занимать дополнительное место на жестком диске. В данной статье мы разберемся, где хранятся временные файлы в Windows 11 и как они могут влиять на производительность.
Где хранятся временные файлы в Windows 11?
Временные файлы в Windows 11 хранятся в различных папках на жестком диске. Основные папки, в которых могут быть расположены временные файлы, включают:
-
Папка Temp — это общая папка для временных файлов. Она находится в следующем пути:
C:\Users\%Имя_пользователя%\AppData\Local\Temp. В этой папке могут храниться временные файлы, созданные различными приложениями и процессами операционной системы. -
Папка Temporary Internet Files — в папке Temporary Internet Files хранятся временные файлы, загруженные через веб-браузер. Эта папка может также использоваться для кэширования файлов и изображений, чтобы ускорить загрузку веб-страниц. Путь к этой папке может варьироваться в зависимости от используемого браузера.
-
Папка Windows\Temp — папка Windows\Temp содержит временные файлы, созданные операционной системой и некоторыми приложениями. Путь к этой папке выглядит следующим образом:
C:\Windows\Temp.
На заметку: некоторые приложения могут использовать собственные папки для временных файлов, и пути к этим папкам могут различаться.
Как временные файлы влияют на производительность?
Наличие большого количества временных файлов может негативно сказываться на производительности компьютера. Вот несколько способов, как временные файлы могут влиять на производительность:
-
Занимаемое место на жестком диске — большое количество временных файлов может занимать значительное пространство на жестком диске. Это может привести к уменьшению доступного места и замедлению работы компьютера.
-
Замедленная загрузка и выполнение операций — при загрузке операционной системы и выполнении различных операций приложения могут обращаться к временным файлам. Если эти файлы становятся слишком большими или их количество слишком велико, это может замедлить процесс выполнения операций.
-
Конфликты и ошибки — если временные файлы становятся поврежденными или испытывают ошибки, это может привести к конфликтам и сбоям в работе приложений и операционной системы.
Управление временными файлами и повышение производительности
Для управления временными файлами в Windows 11 рекомендуется регулярно очищать папки Temp и Temporary Internet Files. Вы можете выполнить следующие действия, чтобы повысить производительность и освободить место на жестком диске:
-
Очистка папки Temp — периодически очищайте папку Temp, удаляя все старые и неиспользуемые временные файлы. Вы можете сделать это вручную или воспользоваться встроенными функциями операционной системы для очистки временных файлов.
-
Очистка папки Temporary Internet Files — также рекомендуется периодически очищать папку Temporary Internet Files, чтобы удалить временные файлы, загруженные через веб-браузер. Многие браузеры имеют функцию автоматической очистки кэша и временных файлов.
-
Использование специализированных инструментов — существуют различные утилиты и программы, которые могут помочь в управлении временными файлами, автоматически очищать и оптимизировать их использование.
Заключение
Временные файлы в Windows 11 являются неотъемлемой частью работы компьютера. Они могут храниться в различных папках, таких как папка Temp и папка Temporary Internet Files. Наличие большого количества временных файлов может негативно сказываться на производительности компьютера. Для повышения производительности и освобождения места на жестком диске рекомендуется периодически очищать папки с временными файлами.