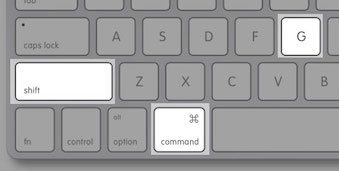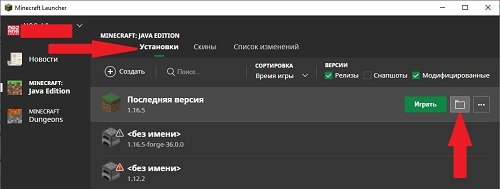Папка .minecraft
У начинающих игроков в майнкрафт часто появляется вопрос где находится папка майнкрафта, на этой странице мы расскажем для чего нужна эта папка и как её найти.
В папке .minecraft и её подпапках находится сам майнкрафт и файлы которые он использует, в том числе папка для модов (mods), папка для ресурспаков (resourcepacks) и шейдеров (shaderpacks).
В зависимости от операционной системы папка майнкрафта может распологаться в разных местах:
Для Windows
- Нажми на клавиатуре сочетание клавиш Win + R
- Введи в открывшемся окне %APPDATA%\.minecraft и нажми кнопку OK
Для Linux
- Папка находится в домашней директории пользователя ~\.minecraft.
- Так как в linux нет единой инструкции как открыть папку, используй универсальный способ.
Для Mac OS
- Открой Finder
- Нажми на клавиатуре сочетание клавиш Cmd + Shift + G
- Введи в открывшемся окне ~/Library/Application Support/Minecraft/
- Нажми кнопку Перейти
Универсальный (для любой системы и лаунчера)
- Запусти Майнкрафт
- Нажмите кнопку Настройки… -> Пакеты ресурсов… -> Папка с пакетами ресурсов
- Откроется папка из которой надо подняться на уровень выше
На чтение 3 мин Опубликовано Обновлено
Майнкрафт — одна из самых популярных компьютерных игр в мире. Однако, иногда игрокам может потребоваться найти папку с установленной игрой на своем компьютере, например, чтобы установить модификации или сохранить свои создания. В данной инструкции вы узнаете, как найти папку с майнкрафтом на компьютере с операционной системой Windows 10.
Первым шагом является открытие проводника Windows. Нажмите сочетание клавиш Win + E на клавиатуре, чтобы открыть проводник.
Затем введите в адресной строке следующий путь: %appdata%\\.minecraft. Нажмите клавишу Enter или перейдите к данному пути, чтобы открыть папку с майнкрафтом.
Вы должны увидеть папку .minecraft, в которой хранятся все файлы игры, включая текстуры, ресурсные пакеты, сохраненные миры и другие важные данные.
Обратите внимание, что папка .minecraft может быть скрытой. Если вы не видите ее в проводнике, перейдите во вкладку Вид и включите опцию Скрытые элементы.
Теперь вы знаете, как найти папку с майнкрафтом на компьютере с Windows 10. Следуйте этой инструкции и находите нужные файлы для установки модификаций, создания резервных копий или других действий, связанных с вашей любимой игрой.
Содержание
- Открываем проводник
- Переходим в папку AppData
- Находим папку .minecraft
Открываем проводник
Чтобы найти папку с установленной игрой Minecraft на компьютере с операционной системой Windows 10, нужно открыть проводник.
Вот несколько способов открыть проводник:
- Нажмите на значок «Проводник» на панели задач, который обычно имеет вид папки.
- Нажмите на кнопку «Пуск», а затем найдите и выберите пункт «Проводник».
- Нажмите на клавишу Win + E (где Win — кнопка с изображением Windows) для быстрого запуска проводника.
После открытия проводника, на левой панели вы увидите список доступных приводов и папок. Чтобы найти папку с Minecraft, вы можете использовать поиск или пролистать список и найти нужную папку вручную.
Примечание: Папка с Minecraft может называться «Minecraft», «Minecraft Launcher» или «.minecraft».
Переходим в папку AppData
Чтобы найти папку с майнкрафтом на компьютере с операционной системой Windows 10, вам потребуется перейти в папку AppData. Для этого выполните следующие шаги:
- Откройте проводник, нажав на значок папки в панели задач или нажав на клавишу Windows + E.
- В адресной строке проводника введите следующий путь:
%appdata% - Нажмите Enter или нажмите на кнопку перехода в адресной строке.
После выполнения этих шагов вы будете перенаправлены в папку AppData, где вы сможете найти папку с майнкрафтом.
Находим папку .minecraft
Запустите проводник Windows, нажав клавишу Win + E.
В адресной строке проводника введите следующий путь:
%appdata%\.minecraft
Нажмите клавишу Enter.
Вы попадете в папку .minecraft, где находятся все файлы и папки, относящиеся к игре Minecraft.
Сегодня мы рассмотрим, как найти папку. minecraft и получить к нему доступ очень простым способом. В этой папке хранятся все файлы игры, поэтому, если вы хотите добавить текстуры или моды, вам нужно сделать это здесь.
Папка. minecraft — это тот, который создается по умолчанию и используется игрой для запуска. Попав в папку. minecraft вы найдете все файлы, необходимые игре для запуска: текстур-пак, музыка, звуки, файлы. jar, моды, созданные миры, сохраненные игры, загруженные карты и миры для Minecraft и т.д.
Доступ к этой папке важен по многим причинам, среди которых наиболее интересной является добавление новых модификаций, созданных другими пользователями, текстур-паков и графических улучшений, среди прочих.
Многие пользователи жалуются, что они не могут получить к ней доступ или что они прямо не знают, где она находится. Поэтому в этом простом руководстве мы рассмотрим два метода поиска папки Minecraft.
Найти ее Простой способ, она обычно всегда находится в одном и том же месте. Однако по какой-то причине вы можете не найти его с помощью первого метода. Поэтому мы оставляем вам второй вариант, который не имеет шансов на провал.
Это даст вам доступ к указанной папке, и вы сможете быстро изменить все, что нужно, чтобы оставить игру такой, какой вы хотите. Вам нужно будет просто следовать шагам, которые мы опишем чуть ниже.
Где находится папка. minecraft
- В Windows папка обычно всегда находится по пути % appdata%. minecraft
- Чтобы войти в эту папку, нажмите «Begin», а затем, набрав «Run», нажмите Enter.
- Затем вам нужно ввести «% appdata% . minecraft «Без кавычек.
- Если вы не можете найти папку таким образом. Не волнуйтесь, ведь есть и другой способ найти папку с этой замечательной игрой. Мы рассмотрим этот метод чуть дальше, «Как найти папку». minecraft шаг за шагом
- Чтобы найти папку Minecraft, давайте откроем программу запуска игры и войдем в систему.
- Когда мы заходим в нее, мы видим, что внизу есть кнопка с надписью «Options» на левой стороне. В этом разделе мы находим большое количество опций, которые мы можем изменить. Но нас интересует только тот, на котором написано «Resource Pack».
- Здесь мы увидим все пакеты ресурсов, этот раздел предназначен для добавления различных дизайнов для всех текстур в игре.
- Но на самом деле нам нужно нажать «Open Folder «Он расположен в левом нижнем углу экрана.
- Таким образом мы сможем получить доступ к папке. minecraft. Кроме того, если вам нужен быстрый доступ к нему и не нужно открывать игру, вы можете легко это сделать.
- Для этого просто щелкните правой кнопкой мыши. minecraft и выберите «Копировать». Затем переходим на рабочий стол и щелкаем правой кнопкой мыши по пустому месту.
- В этом выпадающем меню мы должны выбрать «Вставить ярлык».
- После этого каждый раз, когда мы дважды щелкаем по ярлыку, мы можем получить доступ к папке. minecraft простым и быстрым способом.
Как вы видите, этот учебник слишком прост, и вы уже знаете два метода доступа к этой папке. Однако, если у вас остались сомнения или вопросы по этому поводу или установке модов в Minecraft на Windows 10 PC, Mac, Android и iPhone, вы можете оставить их в разделе комментариев, который вы найдете чуть ниже, и мы будем рады помочь вам любым возможным способом. И если вам интересно, вы также можете посмотреть, как скачать и установить режим xray в игре Minecraft.
Многие новички популярной кубической игры задаются вопросом, где находится та самая папка .minecraft, и как её найти, чтобы установить дополнение в кубический мир. Мы решили добавить отдельную страницу и подробно рассказать как найти папку .minecraft на OS Windows, Linux, MacOS.
Выход на эту папку дает вам доступ к папкам с модами (minecraft/mods), папка для ресурспаков (minecraft/resourcepacks) и папка с шейдерами (minecraft/shaderpacks)
Данная папка может находится в разных местах, это напрямую зависит от вашей операционной системы на компьютере. Поэтому рассказываем о каждой OC.
Если у вас Windows (любая версия)
Зажмите на клавиатуре клавиши Win + R вместе, они вызовут специальное окно «Выполнить» и дальше введите там команду %APPDATA%\.minecraft и нажмите на кнопку «Ок». Готово, теперь вы находитесь в той самой папке.
Если у вас Mac OS
1. Открой Finder
2. Зажми на клавиатуре сочетание клавиш Cmd + Shift + G (как на скрине).
3. Введи команду в появившемся окне ~/Library/Application Support/Minecraft/
4. И нажми на кнопку Перейти
Если у вас Linux
Папка находится в домашней директории пользователя ~\.minecraft.
По причине того что в linux нет какой то очевидной инструкции как найти ту самую папку, попробуй использовать способ для всех OC.
Способ который подойдет всем
В лицензионном лаунчере есть возможность открыть папку игры, для этого необходимо зайти в Установки и нажать на значок папки в любой версии. (Работает на всех OC и лаунчерах)
1. Запусти Игру
2. Нажми кнопку Настройки… -> Пакеты ресурсов… -> Папка с пакетами ресурсов
3. Откроется папка из которой вы получите путь в папку .minecraft
Майнкрафт — это популярная игра, в которой игроки могут строить и исследовать свои виртуальные миры. Однако иногда пользователи хотят найти папку с Minecraft на своем компьютере Windows 10.
Папка с Minecraft содержит все важные файлы, включая сохраненные игры, текстурные пакеты и моды. Нахождение этой папки может быть полезно для редактирования настроек игры или добавления пользовательских контентов.
Чтобы найти папку с Minecraft на Windows 10, следуйте этой подробной инструкции:
- Откройте проводник файлов в Windows 10, нажав на значок папки на панели задач или нажав клавишу Win + E на клавиатуре.
- В адресной строке введите %appdata% и нажмите клавишу Enter. Откроется папка AppData.
- В папке AppData найдите папку .minecraft и откройте ее двойным щелчком мыши.
Совет: Если вы не видите папку .minecraft, вероятнее всего, она скрыта. Чтобы отобразить скрытые папки, перейдите во вкладку «Вид» в проводнике файлов и включите опцию «Скрытые элементы».
Теперь вы находитесь в папке с Minecraft на Windows 10. Здесь вы можете найти файлы сохраненных игр, настройки и другие важные элементы. Используйте эту информацию по своему усмотрению для настройки или редактирования игры как вам угодно.
Содержание
- Шаг 1: Откройте проводник файлов
- Шаг 2: Найдите папку «AppData»
- Шаг 3: Зайдите в папку «Roaming»
- Шаг 4: Откройте папку «Minecraft»
- Шаг 5: Найдите файл «saves»
- Шаг 6: Необходимые папки с сохранениями игры в Minecraft
- Шаг 7: Путь к папке с сохранениями Minecraft
Шаг 1: Откройте проводник файлов
Первым шагом для нахождения папки с Minecraft на Windows 10 является открытие проводника файлов на вашем компьютере. Вы можете сделать это несколькими способами:
- Щелкните правой кнопкой мыши на значке «Пуск» в левом нижнем углу экрана и выберите «Проводник».
- Нажмите клавишу «Win» на клавиатуре, чтобы открыть меню «Пуск», и начните вводить «Проводник». Затем выберите «Проводник файлов» из результатов поиска.
- Нажмите одновременно клавиши «Win» + «E» на клавиатуре, чтобы мгновенно открыть проводник файлов.
После открытия проводника файлов вы увидите окно, в котором видны все ваши файлы и папки на компьютере. Теперь вы готовы перейти к следующему шагу, чтобы найти папку с Minecraft.
Шаг 2: Найдите папку «AppData»
Чтобы найти папку «AppData», выполните следующие шаги:
- Откройте проводник Windows: Нажмите на значок папки на панели задач или нажмите клавишу «Win» + «E».
- Откройте скрытые папки и файлы: В верхней части окна проводника, найдите и нажмите на вкладку «Вид». Затем отметьте галочку напротив «Скрытые элементы».
- Откройте папку «AppData»: В поле адреса в верхней части окна проводника введите «%appdata%» и нажмите клавишу Enter. Это приведет вас к папке «AppData».
Обратите внимание, что папка «AppData» может быть скрыта по умолчанию, чтобы предотвратить случайное удаление или изменение важных файлов и настроек системы. Поэтому вам потребуется включить отображение скрытых элементов, чтобы найти эту папку.
Когда вы откроете папку «AppData», вы можете продолжить к следующему шагу, чтобы найти папку с игрой Minecraft.
Шаг 3: Зайдите в папку «Roaming»
Чтобы найти папку «Roaming», нужно выполнить следующие действия:
- Откройте проводник (по умолчанию, значок рабочего стола).
- В адресной строке введите «%appdata%» (без кавычек) и нажмите клавишу Enter.
- Откроется папка «Roaming», в которой содержатся данные игры Minecraft.
Папка «Roaming» может иметь другие названия на нескольких языках, однако, в большинстве случаев, она можно найти, следуя вышеуказанным инструкциям.
Если вы делаете это в первый раз, в папке «Roaming» можете увидеть множество других папок и файлов. Не удаляйте или изменяйте их, чтобы не повредить работу игры.
Шаг 4: Откройте папку «Minecraft»
Чтобы найти папку «Minecraft» на компьютере с Windows 10, следуйте этим инструкциям:
-
Откройте проводник (или щелкните правой кнопкой мыши на значок папки на панели задач и выберите «Открыть проводник»).
-
В адресной строке проводника введите следующий путь: %appdata% и нажмите клавишу Enter.
Это откроет папку AppData, которая скрыта по умолчанию.
-
В папке AppData найдите папку Roaming и откройте ее.
-
В папке Roaming найдите папку .minecraft и откройте ее.
Вот и все! Вы нашли папку «Minecraft» на своем компьютере с Windows 10.
Обратите внимание, что путь к папке «Minecraft» может варьироваться в зависимости от настроек вашей операционной системы. Описанный выше путь соответствует настройкам по умолчанию.
Теперь вы можете настраивать, изменять или копировать файлы в папку «Minecraft», чтобы изменить игру или установить моды.
Шаг 5: Найдите файл «saves»
Для того чтобы найти папку «saves» в Minecraft, выполните следующие действия:
- Откройте проводник на своем компьютере.
- В адресной строке проводника введите следующий путь: %appdata%\.minecraft и нажмите Enter.
- Вы попадете в папку .minecraft, в которой находятся различные файлы и папки Minecraft.
- В этой папке найдите папку с названием «saves».
Папка «saves» содержит все ваши сохраненные миры в Minecraft. Вы можете скопировать или переместить эту папку в другое место для резервного копирования ваших миров или для обмена ими с другими игроками.
Теперь вы знаете, как найти папку «saves» в Minecraft на Windows 10. Приятной игры!
Шаг 6: Необходимые папки с сохранениями игры в Minecraft
После того как вы нашли основную папку с игрой Minecraft, вы можете обнаружить несколько дополнительных подпапок внутри неё. Однако, нас интересуют особенно две папки:
- saves — в этой папке находятся все сохранения игры, включая ваши миры.
- resourcepacks — в этой папке находятся ресурспаки, которые вы установили для улучшения графики или другого контента игры. Эти папки иногда могут содержать дополнительные папки, относящиеся к конкретным ресурспакам.
Обратите внимание, что эти папки могут иметь немного другие имена, если вы используете другой язык интерфейса в Minecraft, имена папок будут переведены на выбранный язык.
Также стоит отметить, что Minecraft может сохранять данные в других местах на компьютере, таких как AppData или Roaming. Если вы не нашли папку saves, вам может потребоваться проверить другие места хранения данных игры.
Шаг 7: Путь к папке с сохранениями Minecraft
Чтобы найти папку с сохранениями Minecraft на компьютере с операционной системой Windows 10, вам потребуется выполнить следующие действия:
- Откройте проводник Windows.
- В адресной строке проводника введите следующий путь: %appdata% и нажмите клавишу Enter.
- Откроется папка Roaming, в которой нужно найти папку .minecraft и открыть ее.
- Внутри папки .minecraft найдите папку saves.
Папка saves содержит все ваши сохраненные миры Minecraft. Вам нужно просто открыть эту папку, чтобы получить доступ к сохранениям. Вы можете копировать и перемещать папки с сохранениями, чтобы создать резервные копии или передать их другим игрокам.
Теперь вы знаете, как найти папку с сохранениями Minecraft на Windows 10. Удачной игры!