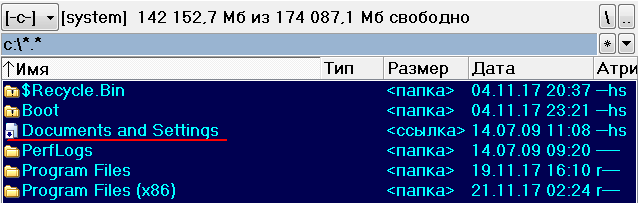- Remove From My Forums
-
Вопрос
-
Вроде на диске С: должна быть папка Documents and Settings, — но я её не нахожу, хотя и поставил покзывать скрытые папки ! Почему?
Ответы
-
Теперь данная папка не существует, то что Вы увидите — это просто ссылка, если точнее — Junction Point, используется для совместимости со старыми приложениями. Данная папка, ещё в Windows Vista была заменена на папку «Users» или «Пользователи», в русскоязычном
интерфейсе.
In pivo veritas… t.G. — испокон и вовеки. Want to believe… It’s a magic…
-
Помечено в качестве ответа
19 августа 2011 г. 7:46
-
Помечено в качестве ответа
-
Вроде на диске С: должна быть папка Documents and Settings, — но я её не нахожу, хотя и поставил покзывать скрытые папки ! Почему?
C:\Users — вот теперь, условно говоря, старый Documents & Settings… также разделены пути Documents & Settings\All Users\Application Data (теперь лежит в
C:\ProgramData), Documents & Settings\All Users (C:\Users\Public) и т.д…-
Помечено в качестве ответа
Vinokurov Yuriy
19 августа 2011 г. 7:46
-
Помечено в качестве ответа
Где в windows 10 находится папка «Documents and Settings» и как в нее попасть?

21.11.2017
Начиная с Windows Vista, эта папка называется Users (пользователи).

21.11.2017
C:\Users — вот теперь, условно говоря, старый Documents & Settings… Также разделены пути Documents & Settings\All Users\Application Data (теперь лежит в C:\ProgramData), Documents & Settings\All Users (C:\Users\Public) и так далее…

21.11.2017
C:\Users\имя юзверя\AppData

21.11.2017
Она так и называется, просто атрибут «h» стоит

21.11.2017
Есть там такая папка, она будет видна если включить показать системные файлы на диске С… Но в нее никак не зайдешь. Вход заблокирован

26.06.2021
ребята, у меня короче есть и папка Users и папка Documents and setting что делать? Они одинаковы полностью, и поэтому много жрут места
- При переустановке виндовс икспи через восстановление, папка users and documents удаляется? Надо переустановить икспи без форматирования диска. Но в папке user and documents важные документы, они будут стёрты?
- Папки document and settings и users одновременно в windows В установленной винде заметил что появилась кроме стандартной USERS еще и старый вариант document and settings, причем папки не пустые, весят примерно одинаково 51 и 48Gb соответственно. Ясно что одна папка явно лишняя, но какая и почему оно раздвоилось?
- Documents and Settings отказано в доступе что делать виндовс 10 «Documents and Settings» отказано в доступе что делать виндовс 10
- Для тех кто понимает русский язык. Где находится файл-папка штатного архиватора в windows 10 Для тех кто понимает русский язык… Где находится файл-папка штатного архиватора в windows 10
Добавить комментарий
Папка Documents and Settings, или в переводе на русский язык «Документы и настройки», является одной из основных папок в операционной системе Windows 10. В этой папке хранятся данные и настройки пользователей, включая документы, изображения, музыку, видео и другие файлы, а также конфигурационные файлы различных программ.
Однако, начиная с Windows Vista, Microsoft изменила структуру файловой системы, и папка Documents and Settings была заменена на папку Users. Несмотря на это, некоторые программы и руководства по-прежнему могут ссылаться на папку Documents and Settings, поэтому знать, где она находится, может быть полезно.
Важно отметить, что доступ к папке Documents and Settings имеет только пользователь с административными привилегиями.
Для того чтобы найти папку Documents and Settings в Windows 10, нужно выполнить несколько действий. Сначала нужно открыть проводник и перейти в локальный диск (обычно это диск С:). Далее нужно выбрать вкладку «Просмотр» и нажать на кнопку «Параметры». После этого нужно выбрать вкладку «Вид» и в разделе «Скрытые файлы и папки» выбрать пункт «Показывать скрытые файлы, папки и диски». После этого можно будет найти папку Documents and Settings в корневой директории локального диска.
Содержание
- Переходите в Обозреватель файлов
- Ищите папку по новому пути назначения
- Используйте файловый менеджер для поиска
- Обратитесь к командной строке
- Попробуйте второстепенные пути
- Проверьте настройки безопасности
- Обратитесь к системным переменным
- Воспользуйтесь справочником по Windows 10
- Вопрос-ответ
- Как найти папку Documents and settings в Windows 10?
- Можно ли вернуть папку Documents and settings в Windows 10?
- Что делать, если не могу найти папку Users в Windows 10?
- Как я могу переместить папку Users в другое место?
- Какую информацию можно найти в папке Users в Windows 10?
Переходите в Обозреватель файлов
Чтобы найти папку «Documents and settings» в Windows 10, вам необходимо перейти в Обозреватель файлов. Обозреватель файлов является инструментом, который позволяет просматривать и управлять файлами и папками на вашем компьютере. Вот как найти папку «Documents and settings» с помощью Обозревателя файлов:
- Нажмите на кнопку «Пуск» в левом нижнем углу рабочего стола Windows.
- В появившемся меню щелкните на пункт «Обозреватель файлов».
Альтернативным способом открыть Обозреватель файлов является нажатие на значок папки на панели задач или нажатие сочетания клавиш Win + E.
После открытия Обозревателя файлов вы увидите левую панель навигации с различными папками. Папка «Documents and settings» находится в корневом каталоге системного диска (обычно называется C:). Щелкните на системном диске, чтобы развернуть его и найти папку «Documents and settings».
Обратите внимание, что в Windows 10 папка «Documents and settings» была заменена на папку «Пользователи». В папке «Пользователи» вы можете найти аналогичные файлы и папки, которые ранее находились в папке «Documents and settings».
Надеемся, что эта информация поможет вам найти папку «Documents and settings» или ее аналог в Windows 10. Удачи в использовании операционной системы Windows 10!
Ищите папку по новому пути назначения
Если вы используете операционную систему Windows 10, то вам скорее всего придется искать папку, которая ранее называлась «Documents and Settings». В Windows 10 папка была переименована и перемещена в другое место. В этой статье мы расскажем вам, как найти новый путь к папке.
Для начала откройте проводник, нажав на значок папки на панели задач или используя комбинацию клавиш «Win» + «E». После открытия проводника вы увидите панель навигации слева.
На панели навигации найдите папку диска «С:». Обычно она располагается в разделе «Этот компьютер». Щелкните правой кнопкой мыши на папке «С:», чтобы открыть контекстное меню.
В контекстном меню выберите пункт «Свойства». Откроется окно со свойствами диска «С:». В верхней части окна найдите вкладку «Место» и щелкните на ней.
На вкладке «Место» вы увидите краткую сводку о расположении папок на диске «С:». Найдите строку, в которой указан путь к папке «Пользователи». Обычно путь выглядит следующим образом: «C:\Users».
Кликните на кнопку «Открыть расположение файла» справа от строки с путем к папке «Пользователи». В результате откроется папка «Пользователи», в которой хранятся все пользовательские папки.
Внутри папки «Пользователи» вы увидите папки, названия которых соответствуют именам пользователей, зарегистрированных на вашем компьютере. Найдите папку с вашим именем пользователя и откройте ее.
Внутри папки с вашим именем пользователя вы найдете папку «Documents», которая соответствует предыдущей папке «Documents and Settings». Откройте папку «Documents», чтобы получить доступ к вашим документам и настройкам.
Теперь вы знаете, как найти новую папку «Documents and Settings» в Windows 10. Не забывайте сохранять свои документы и настройки в этой папке для обеспечения безопасности и доступа к ним в будущем.
Используйте файловый менеджер для поиска
Если вы не знаете точное расположение папки Documents and Settings, но хотите найти ее при помощи файлового менеджера, следуйте этим инструкциям:
- Откройте файловый менеджер, нажав на значок «Проводник» на панели задач или нажав комбинацию клавиш Win + E.
- В верхнем правом углу окна проводника найдите поле поиска.
- Введите «Documents and Settings» в поле поиска и нажмите Enter.
- Подождите некоторое время, пока файловый менеджер осуществляет поиск папки.
- Если результаты поиска не показываются сразу, нажмите кнопку «Показать все результаты».
- Если папка Documents and Settings найдена, вы можете щелкнуть правой кнопкой мыши по ней и выбрать «Открыть папку» или «Открыть в новом окне» для просмотра ее содержимого.
- Если папка Documents and Settings не найдена, это может означать, что она не существует в вашей системе или находится в скрытом режиме. В таком случае вы можете попробовать выполнить более подробный поиск, указав другие параметры.
Используя эти советы, вы сможете легко найти папку Documents and Settings при помощи файлового менеджера в Windows 10.
Обратитесь к командной строке
Если вы хотите найти папку Documents and settings в Windows 10 и у вас нет доступа к ней через проводник, вы можете воспользоваться командной строкой. Вот несколько шагов, которые помогут вам найти эту папку:
- Откройте командную строку. Для этого нажмите клавиши Win + R, введите «cmd» в поле «Выполнить» и нажмите Enter.
- В командной строке введите следующую команду:
cd C:\Users\Эта команда переключит вашу текущую директорию на папку Users.
- Введите команду:
dir /ahЭта команда выведет список скрытых папок и файлов в текущей директории.
- Найдите папку «Default» в списке. Папка «Default» является эквивалентом папки «Documents and settings» в более поздних версиях Windows.
- Вы можете открыть папку «Default» из командной строки, введя команду:
start .\DefaultЭта команда откроет папку «Default» в проводнике.
Теперь у вас должен быть доступ к папке «Documents and settings» через командную строку в Windows 10. Обратите внимание, что папка «Documents and settings» предназначена для совместимости с более ранними версиями Windows, и большинство пользователей не должны требовать доступа к ней в Windows 10.
Попробуйте второстепенные пути
Если вы не можете найти папку Documents and Settings в Windows 10 с помощью стандартных методов, существуют несколько второстепенных путей, которые могут помочь вам найти эту папку.
- Первым способом является использование поиска Windows. Вы можете открыть программу Поиск, ввести «Documents and Settings» в поле поиска и нажать Enter. Windows выполнит поиск и покажет вам результаты, связанные с этой папкой.
- Второй способ — использование командной строки. Вы можете открыть командную строку, набрав «cmd» в поле поиска на панели задач, а затем выполнить следующую команду: dir C:\ /A:D /B | find /I «Documents and Settings». Эта команда выведет список всех папок на диске C: и найдет папку «Documents and Settings».
- Третий способ — использование утилиты «Синхронизация папок». Вы можете открыть утилиту «Синхронизация папок», введя «sync» в поле поиска на панели задач, а затем следовать инструкциям по поиску папки «Documents and Settings». Эта утилита поможет вам найти папку, а также увидеть путь к ней.
- Четвертый способ — использование сторонних программ. Существуют различные сторонние программы, которые могут помочь вам найти папку Documents and Settings в Windows 10. Вы можете использовать такие программы, как Total Commander или Agent Ransack, чтобы выполнить расширенный поиск и найти нужную папку.
Попробуйте один из этих второстепенных путей, если вы не можете найти папку Documents and Settings в Windows 10 с помощью стандартных методов. Они помогут вам найти эту папку и получить доступ к вашим данным.
Проверьте настройки безопасности
Прежде чем получить доступ к папке «Documents and Settings» в Windows 10, важно обратить внимание на настройки безопасности вашей операционной системы. Убедитесь, что у вас есть административные права для доступа и изменения файлов и папок.
Вот несколько шагов, которые помогут вам проверить настройки безопасности в Windows 10:
- Откройте «Панель управления» и выберите «Учетные записи пользователей».
- Выберите «Учетные записи и Защита пользователей».
- Нажмите на «Изменение параметров контроля учетных записей».
- Убедитесь, что ползунок находится в положении «Никогда не сообщать».
Если ползунок находится в положении «Никогда не сообщать», значит вам необходимо подтвердить ваши административные права, чтобы получить доступ к папке «Documents and Settings».
Важно отметить, что папка «Documents and Settings» в Windows 10 была заменена на папку «Пользователи», и доступ к этой папке может быть ограничен из-за настроек безопасности вашей операционной системы. Если вы не можете получить доступ к папке «Documents and Settings», попробуйте обратиться к администратору системы или скорректировать настройки безопасности.
Обратитесь к системным переменным
Если вы не можете найти папку «Documents and Settings» в операционной системе Windows 10, вы можете обратиться к системным переменным, чтобы найти путь к этой папке:
-
Откройте «Панель управления» и перейдите в раздел «Система».
-
Выберите вкладку «Дополнительные параметры системы».
-
В открывшемся окне нажмите на кнопку «Переменные среды».
-
В секции «Системные переменные» найдите переменную «USERPROFILE».
-
Нажмите на кнопку «Изменить» и скопируйте значение переменной.
-
Вставьте скопированное значение в адресную строку Проводника (Windows Explorer) и нажмите клавишу «Enter».
Теперь вы будете перенаправлены в папку «Documents and Settings», где вы можете найти все пользовательские папки и файлы операционной системы Windows 10.
Обратите внимание, что в операционной системе Windows 10 папка «Documents and Settings» была заменена на папку «Users». В папке «Users» вы найдете все пользовательские папки и файлы. Однако, если вам по какой-то причине необходимо обратиться к папке «Documents and Settings» из старых версий Windows, вы можете использовать вышеуказанный метод.
Воспользуйтесь справочником по Windows 10
Windows 10 — это операционная система, разработанная компанией Microsoft. Несмотря на то, что она является одной из самых популярных операционных систем, для некоторых пользователей она может быть сложной в использовании.
Для того чтобы вам было легче разобраться в Windows 10, рекомендуется воспользоваться специальными справочниками и руководствами.
Вот несколько полезных ресурсов:
-
Официальный сайт Microsoft — на сайте компании Microsoft вы найдете множество статей, видеоуроков и руководств по использованию Windows 10. Они помогут вам разобраться с основными возможностями операционной системы.
-
Сообщество пользователей Windows 10 — в интернете существуют множество форумов и групп, где пользователи Windows 10 обмениваются опытом и делятся полезными советами. Присоединяйтесь к таким сообществам, чтобы получить помощь от опытных пользователей.
-
Видеоуроки на YouTube — на популярном видеохостинге YouTube можно найти множество видеоуроков по использованию Windows 10. Такой формат обучения может быть особенно полезным для визуального понимания различных функций операционной системы.
-
Книги и учебники — в магазинах и онлайн можно найти множество книг и учебников, посвященных Windows 10. Такой источник информации позволит вам получить всестороннее знание об операционной системе.
Независимо от того, для каких целей вы используете Windows 10, помощь всегда доступна. Не стесняйтесь обращаться к руководствам и справочникам, чтобы раскрыть всевозможные возможности операционной системы.
| Название ресурса | Сайт |
|---|---|
| Официальный сайт Microsoft | https://www.microsoft.com/ru-ru/windows/ |
| Форумы и группы пользователей Windows 10 | https://answers.microsoft.com/ru-ru/windows/forum |
| Видеоуроки на YouTube | https://www.youtube.com/ |
| Книги и учебники | https://www.ozon.ru/ |
Вопрос-ответ
Как найти папку Documents and settings в Windows 10?
В Windows 10 папка Documents and settings была заменена на папку Users. Чтобы найти папку Users, вы можете открыть проводник (Windows Explorer) и найти ее в левой панели, в разделе «Этот компьютер».
Можно ли вернуть папку Documents and settings в Windows 10?
Нет, в Windows 10 папка Documents and settings была удалена, и ее нельзя вернуть. Однако, все пользовательские файлы все еще сохраняются в папке Users.
Что делать, если не могу найти папку Users в Windows 10?
Если вы не можете найти папку Users в Windows 10, попробуйте открыть проводник и перейти по следующему пути: C:\Users. Если папка все еще не появляется, возможно, она была перемещена или удалена. В этом случае, вам может потребоваться использовать программы поиска или вспомогательные инструменты для поиска папки.
Как я могу переместить папку Users в другое место?
Перемещение папки Users в другое место является сложной процедурой и требует специальных инструкций. Рекомендуется следовать инструкциям от Microsoft или использовать программы-утилиты, предназначенные для перемещения системных папок. Неправильное перемещение папки Users может привести к проблемам с операционной системой.
Какую информацию можно найти в папке Users в Windows 10?
В папке Users в Windows 10 хранится информация о пользователях операционной системы. Это включает в себя профили пользователей, документы, загрузки, изображения, музыку, видео и другие пользовательские файлы. Вся эта информация доступна каждому пользователю соответствующей учетной записи.
На чтение 4 мин Опубликовано Обновлено
Папка «Documents and Settings» является одной из важных системных папок операционной системы Windows. В Windows 10 она была заменена папкой «Users», но несмотря на это, пользователи иногда ищут доступ к папке «Documents and Settings», особенно те, кто привык к предыдущим версиям Windows.
В Windows 10 папка «Documents and Settings» по умолчанию не отображается в проводнике, поскольку она была перемещена и переименована. Тем не менее, она все еще существует и содержит важные данные о пользователях и их профилях.
Чтобы найти папку «Documents and Settings» в Windows 10, вам нужно открыть проводник, затем щелкнуть на адресной строке сверху и ввести следующий адрес: C:\Users\YourUsername\AppData. Вместо «YourUsername» введите имя вашего пользователя. После этого вы должны увидеть папку «Documents and Settings» в списке папок.
Можно заметить, что структура папки «Documents and Settings» в Windows 10 отличается от предыдущих версий. Теперь она содержит подпапки с именами пользователей, и каждая из них содержит данные этого пользователя, включая папку «Documents», где хранятся документы пользователя.
Содержание
- Как найти папку «Documents and Settings»
- Открыть Проводник
- Включить отображение скрытых файлов и папок
Как найти папку «Documents and Settings»
Не смотря на то, что папка «Documents and Settings» больше не является обычной папкой в Windows 10, некоторые старые программы и скрипты могут продолжать использовать этот путь. Если вам нужно найти и открыть эту папку в Windows 10, вы можете сделать это с помощью следующих методов:
- Откройте проводник и перейдите в раздел «Этот компьютер» или «Мой компьютер».
- На панели инструментов проводника щелкните на вкладке «Вид» и установите флажок «Скрытые элементы», чтобы показать скрытые папки и файлы.
- Перейдите в локальный диск C: и найдите папку «Users». Внутри этой папки должны находиться папки пользователей вашей системы.
- Попробуйте найти папку «Documents and Settings» внутри каждой папки пользователя. Возможно, эта папка будет скрыта или будет являться символической ссылкой на папку «Users».
- Если вы не можете найти папку «Documents and Settings» в папках пользователей, попробуйте использовать поиск Windows. Нажмите клавишу Win + S и введите «Documents and Settings».
Помните, что папка «Documents and Settings» больше не используется в операционной системе Windows 10, поэтому вам, скорее всего, не понадобится обращаться к ней. Вместо этого, используйте папку «Users», чтобы найти пользовательские данные в вашей системе.
Открыть Проводник
Чтобы открыть Проводник в Windows 10, можно использовать несколько способов:
- Нажать на кнопку «Пуск» в левом нижнем углу экрана, а затем выбрать пиктограмму Проводник.
- Нажать комбинацию клавиш Win + E на клавиатуре.
- Нажать правой кнопкой мыши на значок Проводник на панели задач и выбрать «Открыть окно Проводника».
- Нажать комбинацию клавиш Ctrl + Shift + Esc, чтобы открыть Диспетчер задач, а затем выбрать «Файл» в верхней панели и выбрать «Запустить новую задачу». В появившемся окне ввести команду «explorer» и нажать Enter.
После того, как Проводник будет открыт, вы сможете найти и открыть папку «Documents and Settings» с помощью навигации по файловой системе.
Включить отображение скрытых файлов и папок
Чтобы найти папку «Documents and Settings» в Windows 10, вам необходимо включить отображение скрытых файлов и папок в операционной системе.
Вот как это сделать:
- Откройте Проводник (Windows Explorer).
- Нажмите на вкладку «Вид» в верхней части окна.
- В разделе «Параметры» найдите пункт «Скрытые элементы» и установите флажок.
После этого скрытые файлы и папки будут отображаться в Проводнике. Вы сможете найти папку «Documents and Settings» в пути «C:\Users» или «C:\Пользователи». Она содержит данные пользователей, такие как профили, файлы и настройки.
Обратите внимание, что папка «Documents and Settings» была заменена на «Пользователи» с выпуском Windows Vista. Однако, для совместимости со старым программным обеспечением, в Windows 10 создается символическая ссылка с именем «Documents and Settings», указывающая на папку «Пользователи».
Операционная система Windows 10 имеет некоторые отличия от предыдущих версий. Одним из таких изменений является изменение структуры файловой системы. Ранее, в более старых версиях Windows, пользователи могли найти папку Documents and Settings, которая содержала профили пользователей. Однако в Windows 10 эта папка была заменена и теперь имеет другое название и другое расположение. В этой статье мы расскажем, где искать папку Documents and Settings в Windows 10 и как получить доступ к профилям пользователей.
В Windows 10 папка Documents and Settings была заменена на папку Users. Она содержит все профили пользователей, а также все соответствующие файлы и папки. Открыв папку Users, вы увидите список всех пользователей, зарегистрированных на вашем компьютере. Каждый пользователь имеет свою собственную папку, в которой хранятся его личные файлы, документы, музыка, фотографии и т.д.
Чтобы найти папку Users в Windows 10, вам нужно открыть проводник. Нажмите на значок «Проводник» на панели задач или нажмите клавишу Win+E на клавиатуре. В открывшемся окне проводника вы увидите боковую панель с различными папками и расположениями на вашем компьютере. Найдите пункт «Этот компьютер» или «Компьютер» и щелкните по нему. В этом разделе вы найдете папку Users, в которой находятся все профили пользователей.
Для доступа к папке конкретного пользователя вам просто нужно найти его имя и открыть соответствующую папку. Вы также можете использовать различные фильтры и поиск, чтобы быстро найти нужный профиль пользователя. Итак, теперь вы знаете, где искать папку Documents and Settings в Windows 10 и как получить доступ к профилям пользователей в новой операционной системе.
Содержание
- Меню «Пуск»
- Проводник
- Опции папок
- Вид скрытых файлов и папок
- Расположение папки Documents and Settings
- Как скрыть папку Documents and Settings
Меню «Пуск»
Чтобы открыть меню «Пуск», достаточно нажать на кнопку «пуск» на панели задач или нажать клавишу «Windows» на клавиатуре. После этого откроется список доступных элементов.
Меню «Пуск» включает в себя следующие основные разделы:
- Кнопка «пуск» — открывает главное меню;
- Панель задач — отображает запущенные приложения и позволяет быстро переключаться между ними;
- Универсальный поиск — обеспечивает поиск файлов, приложений и настроек;
- Список приложений — содержит все установленные на компьютере программы и приложения;
- Папка «Документы» — предоставляет доступ к хранящимся на компьютере документам;
- Кнопка «Включить/выключить» — позволяет настроить компьютер и управлять им.
Кроме того, в меню «Пуск» можно создавать ярлыки для часто используемых приложений и файлов, просматривать недавно открытые элементы и настраивать параметры панели задач и главного меню.
Проводник
Чтобы открыть Проводник, вы можете щелкнуть на значке Проводника на панели задач или нажать клавишу Windows + E на клавиатуре.
Когда вы открываете Проводник, у вас будет доступ к различным разделам, таким как «Быстрый доступ», «Этот компьютер», «Мой компьютер» и другие.
В разделе «Этот компьютер» вы можете найти папку «Documents and Settings». Однако, стоит отметить, что в операционной системе Windows 10 папка «Documents and Settings» была заменена на две новые папки: «Users» и «ProgramData».
В папке «Users» вы найдете все пользовательские папки, включая папку «Desktop», «Documents», «Downloads» и другие. В папке «ProgramData» вы найдете данные, общие для всех пользователей, такие как общие настройки приложений и другие системные данные.
Чтобы найти папку «Documents and Settings» в Windows 10, вам следует открыть Проводник, нажать на раздел «Этот компьютер», затем открыть папку «Users» и найти папку с вашим именем пользователя.
Внутри папки вашего пользователя вы найдете папку «Documents», которая является эквивалентом папки «My Documents» в более старых версиях Windows. Здесь вы можете сохранять все свои документы.
Опции папок
Опции папок в Windows 10 предоставляют пользователю возможность настройки отображения и поведения файлов и папок в проводнике. Чтобы открыть опции папок, выполните следующие действия:
- Откройте проводник, щелкнув на значке папки на панели задач или нажав клавишу Win + E.
- Затем в верхней части окна проводника найдите и нажмите на вкладку «Вид».
- На верхней панели, возле кнопки «Вид», найдите и щелкните на кнопке «Опции».
- В открывшемся окне «Параметры папок» будут доступны различные вкладки, позволяющие настроить различные аспекты отображения и поведения файлов и папок.
На вкладке «Общие» можно настроить такие параметры, как отображение скрытых файлов и папок, отображение расширений файлов и другие общие параметры.
Вкладка «Вид» предлагает настройки отображения файлов и папок, такие как отображение папок в отдельном окне, отображение значков большего размера и другие параметры.
На вкладке «Просмотр» можно настроить параметры просмотра файлов и папок, такие как использование одностолбцового или двухстолбцового режима, отображение предварительного просмотра файлов и другие параметры.
После настройки нужных параметров, не забудьте нажать кнопку «Применить», чтобы сохранить изменения.
Опции папок позволяют настроить отображение и поведение файлов и папок в проводнике, делая работу с файлами и папками более удобной и эффективной.
Вид скрытых файлов и папок
При использовании операционной системы Windows 10 многие системные файлы и папки по умолчанию скрыты, чтобы предотвратить их случайное изменение или удаление. Однако, если пользователю необходим доступ к папке «Documents and Settings», необходимо перейти к отображению скрытых файлов и папок.
Для этого следует выполнить следующие действия:
1. Откройте проводник. Для этого нажмите соответствующую иконку в панели задач, либо нажмите клавишу «Windows» на клавиатуре и введите «Проводник». Выберите приложение из результатов поиска.
2. Перейдите в «Параметры отображения». Для этого щелкните правой кнопкой мыши на любом месте в проводнике и выберите «Параметры» в контекстном меню.
3. Перейдите на вкладку «Просмотр». Для этого откройте панель настроек «Параметров проводника» и щелкните на вкладке «Просмотр».
4. Отобразите скрытые файлы и папки. Для этого найдите раздел «Скрытые файлы и папки» и установите переключатель на позицию «Показывать скрытые файлы, папки и диски».
5. Примените изменения. Нажмите кнопку «Применить» и затем «ОК», чтобы сохранить настройки.
После выполнения этих действий папка «Documents and Settings» будет видна в проводнике операционной системы Windows 10.
Расположение папки Documents and Settings
В Windows 10 папка Documents and Settings не существует, она была заменена на другую структуру хранения пользовательских данных. Использование папки Documents and Settings стало устаревшим, начиная с версии Windows Vista.
Вместо этого, в Windows 10, пользовательские данные хранятся в папке Users. Каждый пользователь имеет свою собственную папку внутри папки Users, названную его учетной записью.
Например, если ваше имя пользователя в системе Windows 10 — «John», то путь к папке пользователей будет выглядеть следующим образом: C:\Users\John. В этой папке вы найдете все ваши пользовательские данные, включая документы, настройки, загрузки и т.д.
Если вы хотите получить доступ к папке Documents and Settings по какой-либо причине, то вам понадобятся дополнительные действия. Следуйте следующим шагам:
- Откройте проводник или нажмите Win + E, чтобы открыть проводник Windows.
- В адресной строке проводника введите: C:\Windows.old\Users\ и нажмите Enter.
- В этой папке вы найдете папки с профилями пользователей, которые были созданы до обновления операционной системы. Выберите нужную папку профиля пользователя.
- Внутри папки профиля пользователя вы найдете папку «My Documents», которая соответствует папке Documents в старой структуре.
Обратите внимание, что доступ к папке Documents and Settings через C:\Windows.old\Users\ возможен только в случае, если вы обновили свою операционную систему или переустановили Windows 10. Он сохраняет копию предыдущей установки операционной системы в папке Windows.old.
Важно знать, что папка Documents and Settings не является доступной по умолчанию в Windows 10. Ее использование не рекомендуется, поскольку она может вызывать проблемы совместимости и безопасности. Рекомендуется использовать новую структуру хранения пользовательских данных в папке Users.
Как скрыть папку Documents and Settings
Папка Documents and Settings в Windows 10 содержит различные профили пользователей, которые могут быть видимыми на компьютере. Однако, если вы хотите скрыть эту папку, вы можете выполнить следующие действия:
- Зайдите в настройки папок.
- Выберите вкладку «Просмотр».
- Найдите и откройте пункт «Скрыть защищенные файлы операционной системы (рекомендуется)» и уберите галочку с этого пункта.
- Найдите и откройте пункт «Скрыть расширения для зарегистрированных типов файлов» и уберите галочку с этого пункта.
- Найдите и откройте пункт «Скрыть папки операционной системы» и уберите галочку с этого пункта.
- Нажмите кнопку «Применить» и затем «ОК».
Теперь папка Documents and Settings будет скрыта на вашем компьютере. Обратите внимание, что эти настройки могут быть изменены другими пользователями, имеющими права администратора на компьютере.