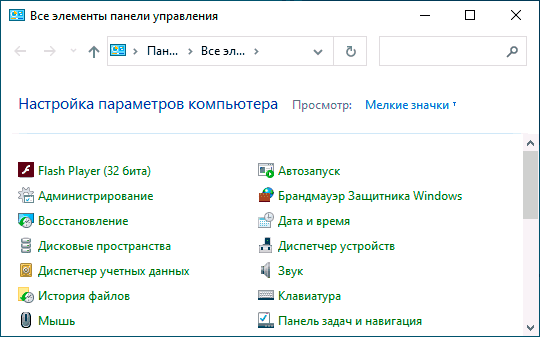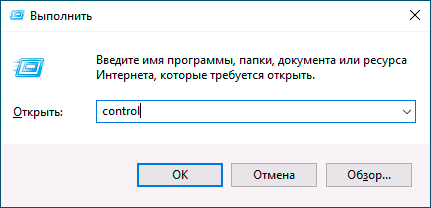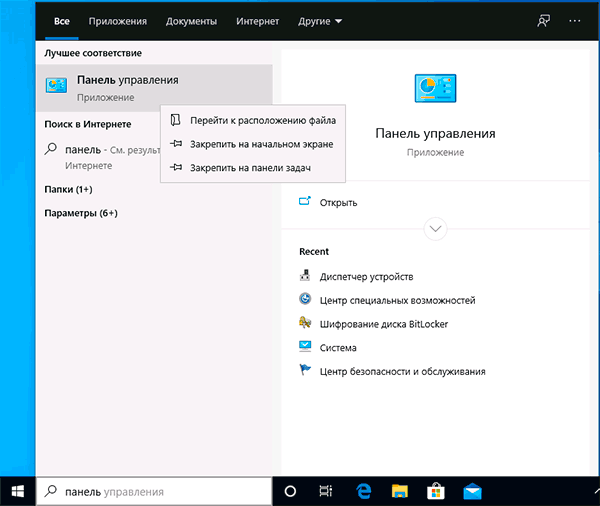С помощью панели управления можно менять параметры в Windows. Используя эти параметры, можно управлять внешним видом и работой Windows, а также настраивать Windows в соответствии со своими потребностями.
Открытие панели управления
|
В Windows 10 |
Чтобы получить доступ к дополнительным параметрам, введите панель управления в поле поиска на панели задач, а затем в списке результатов выберите Панель управления. |
|
В Windows 8.1 и Windows RT 8.1 |
Проведите пальцем от правого края экрана и нажмите Поиск (если используется мышь, переместите указатель в правый верхний угол экрана, затем вниз и выберите Поиск), в поле поиска введите панель управления, а затем в списке результатов выберите Панель управления. |
|
В Windows 7 |
Нажмите кнопку «Пуск» и выберите пункт Панель управления. |
Поиск элементов панели управления
Работа на панели управления:
-
Использование поиска. Чтобы найти необходимую настройку или задачу, введите слово или фразу в поле поиска. Например, введите «звук», чтобы найти настройки для звуковой карты, системных сигналов, а также значок громкости на панели задач.
-
Обзор. На панели управления можно выбирать различные категории (например, «Система и безопасность», «Программы» или «Специальные возможности») и просматривать часто используемые задачи для каждой категории. В разделе Просмотр можно выбрать категорию Крупные значки или Мелкие значки для просмотра списка всех элементов панели управления.
Советы:
-
Если вы просматриваете панель управления в виде значков, можно быстро найти элемент из списка, введя первую букву названия этого элемента. Например, чтобы найти элемент «Клавиатура», введите К, и первым в списке элементов на панели управления, название которого начинается с буквы «К», будет «Клавиатура».
-
Кроме того, для прокрутки списка значков панели управления можно использовать клавиши со стрелками (СТРЕЛКА ВВЕРХ, ВНИЗ, ВЛЕВО и ВПРАВО).
-
Если вы не можете найти параметр на панели управления, нажмите кнопку Пуск , > Параметры . Многие возможности панели управления теперь доступны в настройках .
Нужна дополнительная помощь?
Нужны дополнительные параметры?
Изучите преимущества подписки, просмотрите учебные курсы, узнайте, как защитить свое устройство и т. д.
В сообществах можно задавать вопросы и отвечать на них, отправлять отзывы и консультироваться с экспертами разных профилей.
Найдите решения распространенных проблем или получите помощь от агента поддержки.

В этой инструкции несколько способов открыть панель управления Windows 10, а также два простых метода упростить доступ к ней, если элементы панели управления вам нужны часто.
Простые способы открыть панель управления
Самый простой метод запустить какой-то системный элемент Windows 10, расположения которого вы не знаете — использовать встроенную функцию поиска:
- Начните набирать «Панель управления» в поиске на панели задач.
- Откройте найденный элемент.
- Готово — Панель управления запущена.
Второй метод не особенно сложнее, достаточно выполнить следующие шаги:
- Нажмите клавиши Win+R на клавиатуре, где Win — клавиша с эмблемой Windows.
- Введите control в диалоговое окно «Выполнить», нажмите Ок или Enter.
Ну и, конечно, вы можете запустить сам исполняемый файл панели управления, это файл control.exe, находящийся в папке C:\Windows\System32\
Как упростить запуск панели управления Windows 10
Если панель управления — это то, чем вы пользуетесь часто, вы можете закрепить ее ярлык на панели задач или в меню Пуск, для этого: найдите панель управления с помощью поиска, нажмите по результату правой кнопкой мыши и выберите один из пунктов — «Закрепить на начальном экране» или «Закрепить на панели задач».
Есть и еще одна возможность — панель управления можно разместить в контекстном меню кнопки «Пуск», которое открывается по правому клику мышью на этой кнопке. Как это сделать — в отдельном материале Как вернуть панель управления в контекстное меню Пуск Windows 10.
Видео инструкция
Надеюсь, статья была подготовлена не зря и для кого-то оказалась полезной.
Вопрос от пользователя
Здравствуйте.
Недавно заметил, что по клику правой кнопки мышки по ПУСК, больше не появляется привычного меню: в нем нет ссылки на командную строку и на панель управления (что в первую очередь нужно!). В самом меню ПУСК — тоже нет на нее ссылки. Как ее открыть-то? Может быть я подцепил вирус?
PS Установлена Windows 10, последняя обновленная версия на сегодняшний день…
Доброго времени суток!
Да, похоже от этой классической панели разработчики Windows хотят со временем отказаться совсем…
📌 Кстати, не путайте контрольную панель (Control Panel) с параметрами системы (Settings). 👇
Новые параметры в Windows 10 и классическая Control Panel / Кликабельно
Но на сегодняшний день, всё же, в нее пока еще достаточно часто требуется заходить для изменения множества параметров и настроек. В этой справочной статье покажу несколько способов, как ее можно открыть (часть из способов универсальны и работают в разных ОС Windows (в т.ч. и в 11-й!)).
Итак…
*
Содержание статьи📎
- 1 Вызов панели управления / Control Panel
- 1.1 Способ 1: универсальный (для всех версий Windows)
- 1.2 Способ 2: через Power Shell / Командную строку (универсальный)
- 1.3 Способ 3: с помощью созданного ярлыка на рабочем столе
- 1.4 Способ 4: с помощью поиска Windows
- 1.5 Способ 5: через параметры отображения значков рабочего стола (Windows 10/11)
- 1.6 Способ 6: режим God Mode (универсальный)
→ Задать вопрос | дополнить
Вызов панели управления / Control Panel
Способ 1: универсальный (для всех версий Windows)
- нажмите сочетание кнопок Win+R (должно появиться окно «Выполнить» в углу экрана);
- впишите команду «Control» (без кавычек, см. на скрин ниже 👇);
- нажмите OK или Enter. Собственно, и всё, всего 3 действия!
Win+R — открываем панель управления (команда control)
Кстати, хочу обратить внимание, что вместо команды «Control» можно использовать и «Control Panel» (полный вариант 👇).
Control Panel — так тоже допускается
Также есть еще один альтернативный вариант:
- нажмите сочетание клавиш Ctrl+Shift+Esc (или Ctrl+Alt+Del) — нам нужно открыть диспетчер задач;
- далее нажмите по меню «Файл/Новая задача»;
- в строку «Открыть» впишите команду «Control Panel» (пример см. ниже 👇).
Открывает Control Panel через диспетчер задач
*
Способ 2: через Power Shell / Командную строку (универсальный)
Панель управления также можно открыть через 👉 командную строку. Для этого в ней нужно вписать всего одну команду «Control» и нажать на Enter.
Открываем панель управления через командную строчку
Кстати, что касается Windows 10 — то в обновленных версиях при нажатии на Win+X (или правой кнопкой мышки по ПУСК) — в меню быстрого вызова нет командной строки, но есть Power Shell. Для открытия панели управления можно воспользоваться и им.
Win+X — меню быстрого вызова
В Power Shell достаточно ввести ту же команду Control и нажать на Enter. Пример продемонстрирован чуть ниже. 👇
Power Shell — мощная замена командной строке…
*
Способ 3: с помощью созданного ярлыка на рабочем столе
Еще один очень удобный способ — это создать спец. значок на рабочем столе, с помощью которого вы всегда сможете в 1 клик мышки получать доступ к панели управления.
Чтобы его сделать: кликните правой кнопкой мышки в любом месте рабочего стола, в появившемся меню выберите «Создать -> ярлык» (см. пример ниже). 👇
Создаем ярлык
Далее в строку расположения укажите вместо пути просто команду Control Panel (как примере ниже). 👇
Кстати, имя ярлыку можете задать любое.
в путь ярлыка пишем команду Control
В итоге на рабочем столе появится ярлык (как на скрине ниже) для быстрого запуска панели управления.
Ярлык готов
*
Способ 4: с помощью поиска Windows
В Windows 10/11, кстати говоря, рядом с меню ПУСК есть очень «умная» поисковая строка (по крайней мере, значок с лупой там присутствует в настройках по умолчанию).
Так вот, достаточно щелкнуть по этому значку (1), и вписать в строку поиска «панель» (2), как Windows предложит вам наиболее соответствующий вариант (3) — то бишь в данном случае «Панель управления» (в англ. версии Windows — «Control Panel»). Как и показано на скрине ниже. 👇
Удобно!
Поисковая строка в Windows 10
Кстати, чтобы каждый раз не искать панель управления, ее можно закрепить на пели задач. Для этого достаточно щелкнуть правой кнопкой мышки по значку открытой панели и выбрать функцию «Закрепить» (как показано на скрине ниже). 👇
Закрепить панель на панели задач (извиняюсь за тавтологию)
Как это будет выглядеть в итоге можете увидеть из моем примера (1 клик — и вы уже в Control Panel).
Моя панель задач: калькулятор + панель управления основные атрибуты
*
Способ 5: через параметры отображения значков рабочего стола (Windows 10/11)
Сначала нужно открыть параметры Windows (можно через ПУСК, можно с помощью сочетания Win+i) и перейти в раздел: «Персонализация / темы / параметры значков рабочего стола» (см. скриншот ниже). 👇
Темы — параметры
Далее поставить галочку рядом с отображением значка «Панель управления», и сохранить настройки.
Панель управления
Собственно, почти сразу же у вас на рабочем столе появится панель управления — теперь можно быстро открывать ее без всяких дополнительных команд…
Рабочий стол
*
Способ 6: режим God Mode (универсальный)
Проверял неоднократно в Windows 10/11.
Так называемый режим бога («God Mode») — позволяет получить доступ ко многим скрытым настройкам системы (в том числе и к Control Panel).
Осуществляется это достаточно просто: нужно создать пустую папку на рабочем столе и дать ей следующее имя: «Settings.{ED7BA470-8E54-465E-825C-99712043E01C}» (без кавычек!).
Значок поменялся
Сразу после этого вы заметите, что вместо значка каталога — появится значок панели управления. Теперь открыв эту «папку» — вы попадёте в список скрытых настроек ОС Windows. Задача решена?! 👀👌
*
📌 В помощь (более подробно по теме)!
Как получить доступ к скрытым настройкам Windows 11/10 — «папка» бога (режим God Mode).
*
Думаю, что предложенных способов должно быть достаточно…
Удачи!
✌
Первая публикация: 12.08.2019
Корректировка заметки: 7.10.2022


После перехода с Windows 7 на Windows 10 почти у всех пользователей стал возникать резонный вопрос: «Как добраться до панели управления?». В интерфейсе Windows 10 были сделаны значительные изменения, которые перевернули все алгоритмы и шаблоны взаимодействия пользователя с этой операционной системой. За несколько лет использования привычного меню «Пуск» в Windows XP и 7 все привыкли к последовательности действий «Пуск > Панель управления».
После перехода с Windows 7 на Windows 10 почти у всех пользователей стал возникать резонный вопрос: «Как добраться до панели управления?». В интерфейсе Windows 10 были сделаны значительные изменения, которые перевернули все алгоритмы и шаблоны взаимодействия пользователя с этой операционной системой. За несколько лет использования привычного меню «Пуск» в Windows XP и 7 все привыкли к последовательности действий «Пуск > Панель управления».
В десятой версии операционки от Microsoft многие настройки перебрались в «Параметры», но классическая «Панель управления» не была убрана совсем — просто доступ к ней слегка затруднен. Вероятно в планах разработчиков постепенный переход от класических элементов управления операционной системы к новым.
Открыть «Панель управления» в Windows 10 можно тремя способами:
- Использовать поиск Windows и закрепить на панели задач для быстрого доступа;
- Закрепить иконку на рабочем столе;
- Открыть с помощью быстрого запуска «Выполнить».
1 способ — открыть панель управления используя поиск
1. Перейдите в поле поиска на панели задач и начните вводить «Панель управления». Windows выполнит поиск и откроет приложение панели управления.
Если на панели задач нет поля «Поиск», то нажмите на значок в виде лупы. В случае отсутствия на панели задач поля поиска и значка лупы, их необходимо включить: щелкните правой клавишей мыши по панели задач, в контекстном меню выбирите Поиск > Показать поле поиска.
2. Откройте найденный элемент или выбирите другой доступный вариант взаимодействия:
- Перейти к расположению файла
- Закрепить на начальном экране
- Закрепить на панели задача
Если вы часто используете панель управления выберите «Закрепить на панели задач». Затем вы можете легко запустить его с панели задач.
2 способ — закрепить значок панели управления на рабочем столе
Вы также можете создать ярлык панели управления на рабочем столе.
1. Кликните правой клавишей мыши в пустом месте рабочего стола
2. Выбирите пункт «Персонализация«

3. В открывшемся окне выбирите вкладку «Темы» и кликните по ссылке «Параметры значков рабочего стола«.
4. В окне «Параметры значков рабочего стола» отметьте галочкой пункт «Панель управления» и нажмите «ОК».

Теперь на вашем рабочем столе всегда будет значок «Панели управления»
Этот способ самый быстрый при условии, что вы хорошо владеете клавиатурой. Системные администраторы очень часто пользуются окном «Выполнить», чтобы запускать элементы управления Windows так как это быстрей, чем добираться до них водя курсором по экрану и кликая мышкой.
- Нажмите сочетание клавиш [Windows] + [R], чтобы открыть диалоговое окно «Выполнить»
- Затем введите «control» и нажмите клавишу [Enter], либо кнопку «ОК«.

Команду «control» также можно запустить из командной строки или окна PowerShell.
Можно было бы ограничится описанием одного способа, но у всех разные взгляды на удобство. Кому-то удобней один раз закрепить значек на рабочем столе или панели задач, а другие предпочтут использовать окно «Выполнить». Выбор за вами.
Во время использования устройства часто возникает необходимость открыть инструмент «Панель управления» и изменить ряд параметров, настроек для работы компьютера, его компонентов или системы. В Windows 7 открыть её было достаточно просто – не было скрытых папок и разделов в основном меню. В Windows 10 сделать это немного сложнее.
В этой пошаговой инструкции разберёмся, как найти и использовать «Панель управления».
https://programmainfo.ru/test/kakoy-ty-instrument
Находим «Панель управления» через поиск
Если перед вами стоит вопрос, как зайти в панель управления Windows 10 – самый простой способ найти инструмент через систему поиска. Если вы решили использовать этот путь:
- Наводим на “Лупу”
- Наберите текстом «Панель управления».
- Выбери “Открыть” или нажмите на приложение
https://programmainfo.ru/test/dengi-umeesh-li-ty-s-nimi-druzhit
Закрепляем «Панель управления» на основном экране
Если вы часто задаётесь вопросом, как открыть панель, советуем вам закрепить её в основном меню «Пуска».
Однако обращаем ваше внимание, что большая часть необходимых настроек в версии Windows 10 перенесены в раздел «Параметры».
Его может быть достаточно для работы с системой и устройством.
Если вы решили закрепить её:
- В меню «Пуск» ищем «Панель управления».
- ПКМ нажимаем на неё и выбираем нужную опцию:
- – «На начальный экран»;
- – «Закрепить на панели задач». Лучше всего использовать последний вариант, так как ежедневно использовать опцию вы не будете – а так панель «Пуск» будет занята лишними иконками.
Обращаем ваше внимание, что установленную иконку можно скрыть несложным способом:
- Нажимаем на неё ПКМ и выбираем строку «Открепить от начального экрана».
- Для удаления значка с приборной панели – входим во вкладку и выбираем «Открепить от панели задач».
Кроме этого, вы можете изменить размер иконки в основном меню.
https://programmainfo.ru/test/kakoy-ty-instrument
Как вывести ярлык на рабочий стол
В Windows 10 вы можете закрепить «Панель управления» на рабочем столе. И в нужный момент мгновенно открыть папку с настройками.
Для этого достаточно знать, как открыть утилиту и создать ярлык на стол.
- ПКМ нажимаем на пустое место на рабочем столе и выбираем строку «Персонализация».
- Следуем во вкладку «Темы»-«Соответствующие параметры» и выбираем опцию «Параметры значков рабочего стола»
- Затем ставим отметку около строки «Панель управления».
https://programmainfo.ru/test/3569
Если вы знаете, что такое «Панель управления» и в каких случаях она нужна – вы можете открыть её через меню «Пуск».
- Нажимаем на иконку Windows, переходим во “Все приложения”
- Листаем до буквы «С» – открываете «Служебные , затем Windows». Там и будет находиться панель управления.
https://programmainfo.ru/test/volga-ili-pobeda-a-ty-znakom-s-sovetskim-avtopromom-prover-sebya-v-uvlekatelnom-teste
Как открыть панель управления через командную строку
Если вы не хотите по каким-то причинам использовать описанные выше методы или они у вас не сработали, то открыть панель управления можно через командную строку. Для этого:
- В поисковой строке набираем «Командная строка».
- Пишем текстом команду:
control или control panel и клавишей «Enter» активируем процесс.
Аналогично вы можете открыть утилиту через окно «Выполнить»:
- Одновременно нажимаем «Win+R»
- Вводим ту же самую команду.
Чтобы проще было искать нужную иконку и параметр, вы можете изменить формат отображения папок. Сделать это можно в разделе «Просмотр», выбрав понравившийся режим.
https://programmainfo.ru/test/m-ili-zh
Открыть панель управления через системные параметры
Панель управления легко открыть из основной папки Windows 10, находящейся на системном диске устройства. Для этого зайдите в “Проводник” и перейдите по следующим каталогам:
C:\Windows\System32 и в последней папке отыщите ярлык control.exe. или просто control
Отрыть при помощи горячих клавиш на Windows 10
При решении вопроса, как зайти в «Панель управления» Windows 10 вы можете использовать горячие клавиши. Правда до этого придётся установить желаемые параметры вызова панели. Для этого:
- ПКМ нажимаем на пустое место на рабочем столе и выбираем строку «Персонализация».
- Следуем во вкладку «Темы»-«Сопутствующие параметры» и выбираем опцию «Параметры значков рабочего стола»
- Ставим отметку около строки «Панель управления».
- ПКМ нажимаем на приложение и выбираем “создать ярлык”
- Затем нажимаете ПКМ по новому ярлыку и переходите в раздел «Свойства».
- Выбираете строку «Быстрый вызов» и нажимаете на желаемые клавиши.
Советую нажать «Ctrl» + «Alt», и операционка сама подберёт свободную букву, чтобы другие сохранённые команды и сочетания не пострадали.
https://programmainfo.ru/test/otlichish-krinzh-ot-krasha
Открыть панель управления с использованием PowerShell
Если у вас система Windows 10, и сохранились изначальные настройки, то вместо командной строки, будет открываться окно системного средства Windows PowerShell. Оно заменяет использование командной строки.
- Нажимаем на «Поиск».
- Вводим «PowerShell».
- После открытия окна вводим те же команды:
control или control panel. Клавишей «Enter» активируем процесс.
Так вы сможете открыть «Панель управления» и изменить нужные системные параметры и другие настройки.
https://programmainfo.ru/test/kto-vy-v-mire-vedmaka
Режим «God Mode» универсальный
Это популярный среди пользователей режим Бога («God Mode»). С его помощью можно получить доступ ко скрытым параметрам системы, в них входит и «Панель управления».
На рабочем столе создаём новую папку с именем:
Settings.{ED7BA470-8E54-465E-825C-99712043E01C}
Названная папка после переименования станет значком панели.
Итак, в материале мы разобрали разные пути открытия папки с параметрами и настройками системы «Панель управления». Вы можете использовать любой из них, сделать быстрый доступ к папке через ярлык или вынос инструмента на панель задач.
В любом случае, советую обратить внимание на приложение «Параметры». В нём вы сможете изменить большинство нужных настроек.

Специалист программирования компьютерных систем и устройств на базе ОС «Android»
Задать вопрос эксперту