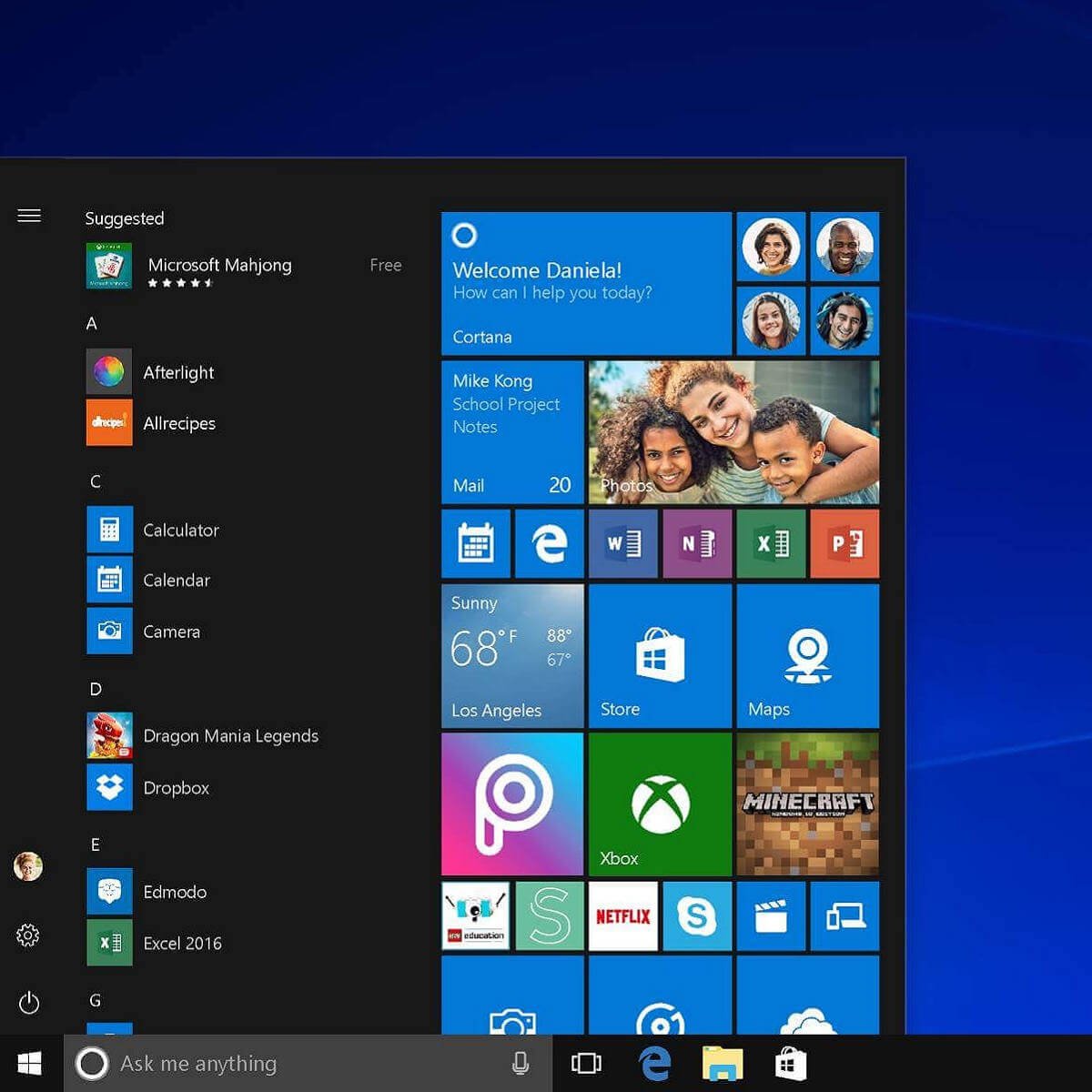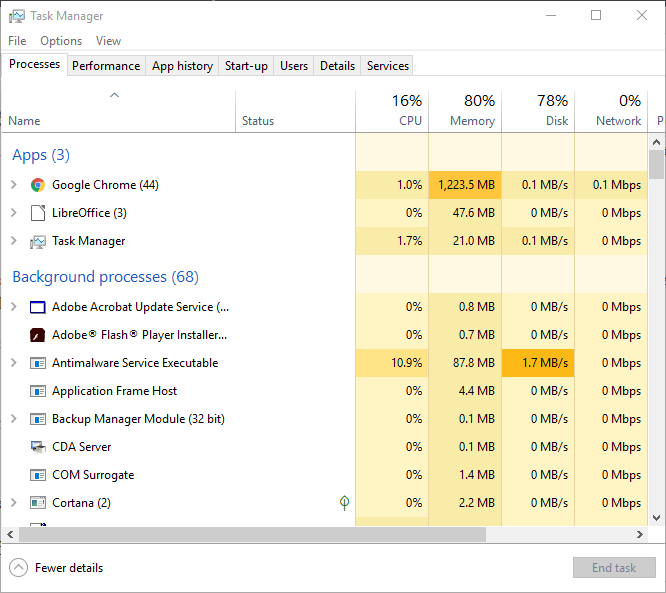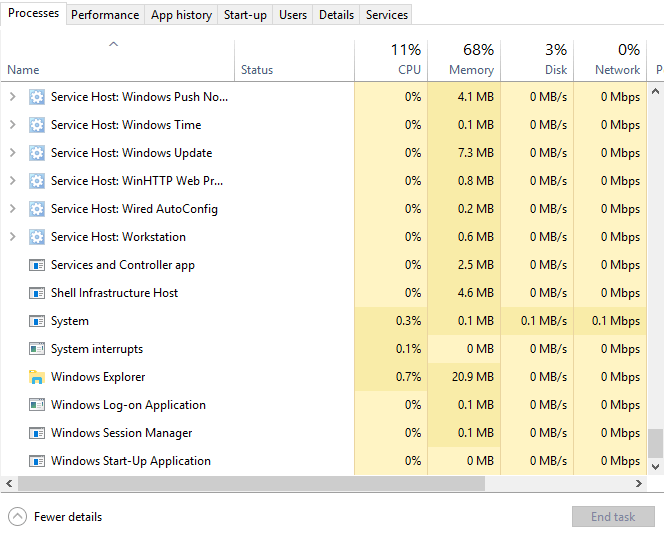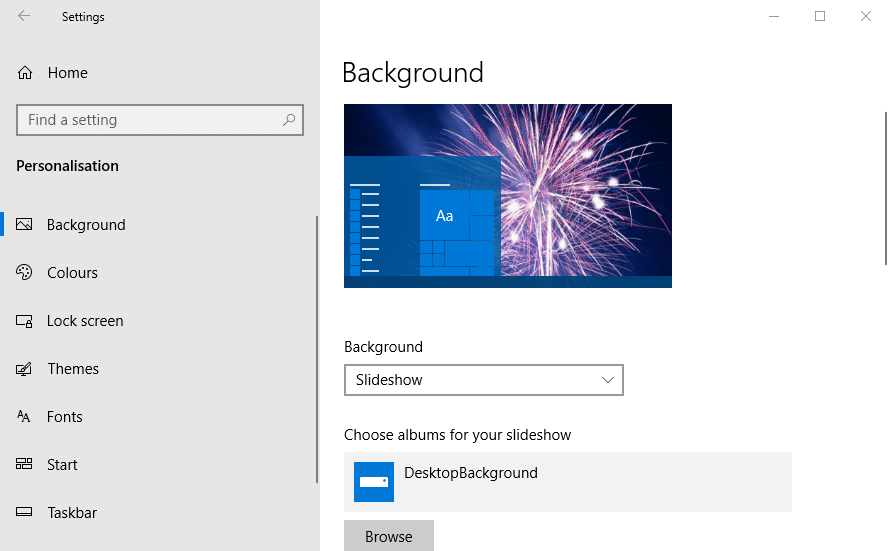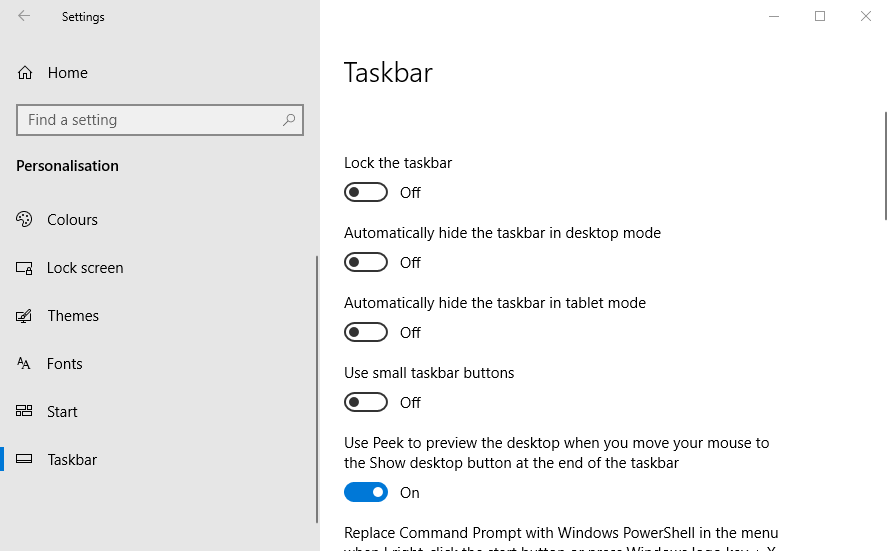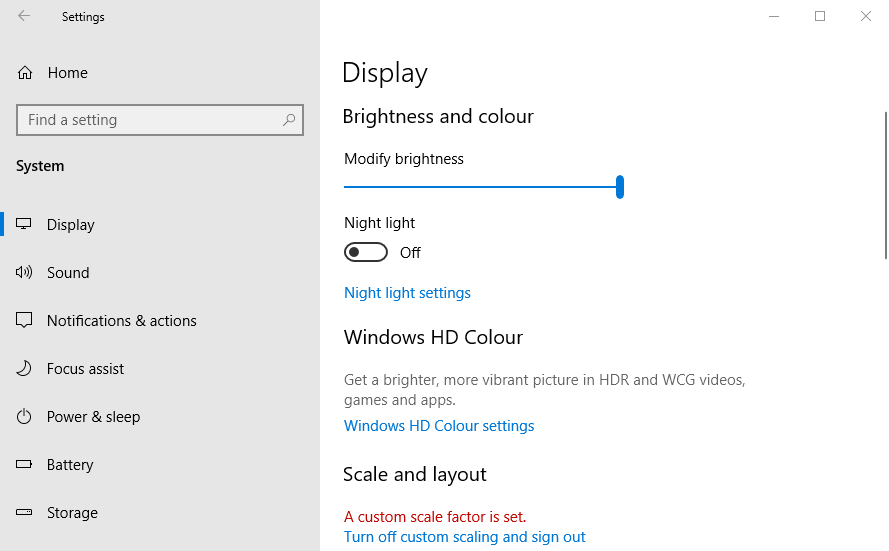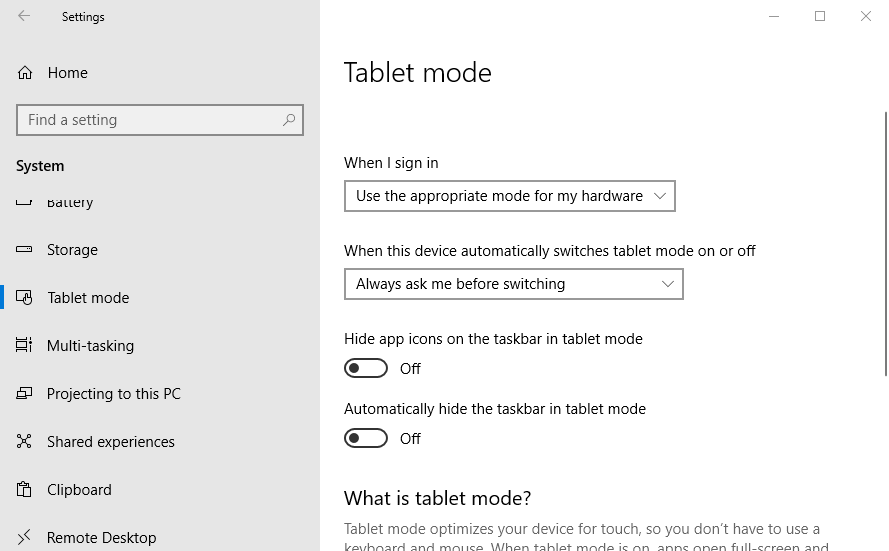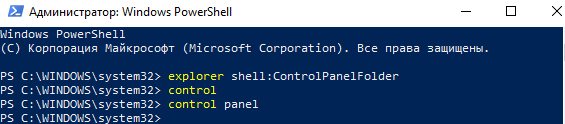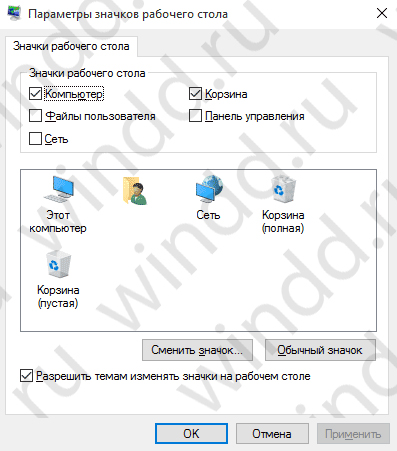С помощью панели управления можно менять параметры в Windows. Используя эти параметры, можно управлять внешним видом и работой Windows, а также настраивать Windows в соответствии со своими потребностями.
Открытие панели управления
|
В Windows 10 |
Чтобы получить доступ к дополнительным параметрам, введите панель управления в поле поиска на панели задач, а затем в списке результатов выберите Панель управления. |
|
В Windows 8.1 и Windows RT 8.1 |
Проведите пальцем от правого края экрана и нажмите Поиск (если используется мышь, переместите указатель в правый верхний угол экрана, затем вниз и выберите Поиск), в поле поиска введите панель управления, а затем в списке результатов выберите Панель управления. |
|
В Windows 7 |
Нажмите кнопку «Пуск» и выберите пункт Панель управления. |
Поиск элементов панели управления
Работа на панели управления:
-
Использование поиска. Чтобы найти необходимую настройку или задачу, введите слово или фразу в поле поиска. Например, введите «звук», чтобы найти настройки для звуковой карты, системных сигналов, а также значок громкости на панели задач.
-
Обзор. На панели управления можно выбирать различные категории (например, «Система и безопасность», «Программы» или «Специальные возможности») и просматривать часто используемые задачи для каждой категории. В разделе Просмотр можно выбрать категорию Крупные значки или Мелкие значки для просмотра списка всех элементов панели управления.
Советы:
-
Если вы просматриваете панель управления в виде значков, можно быстро найти элемент из списка, введя первую букву названия этого элемента. Например, чтобы найти элемент «Клавиатура», введите К, и первым в списке элементов на панели управления, название которого начинается с буквы «К», будет «Клавиатура».
-
Кроме того, для прокрутки списка значков панели управления можно использовать клавиши со стрелками (СТРЕЛКА ВВЕРХ, ВНИЗ, ВЛЕВО и ВПРАВО).
-
Если вы не можете найти параметр на панели управления, нажмите кнопку Пуск , > Параметры . Многие возможности панели управления теперь доступны в настройках .
Нужна дополнительная помощь?
Нужны дополнительные параметры?
Изучите преимущества подписки, просмотрите учебные курсы, узнайте, как защитить свое устройство и т. д.
В сообществах можно задавать вопросы и отвечать на них, отправлять отзывы и консультироваться с экспертами разных профилей.
Найдите решения распространенных проблем или получите помощь от агента поддержки.
Disable the Hide option to quickly restore the taskbar in Windows 10
by Matthew Adams
Matthew is a freelancer who has produced a variety of articles on various topics related to technology. His main focus is the Windows OS and all the things… read more
Updated on
- If the toolbar suddenly disappeared, you need to get it back quickly.
- But how do you get the toolbar back? Start by taking a closer look at the taskbar settings.
The Windows 10 toolbar, which is more widely known as the taskbar, is undoubtedly the cornerstone of the platform. But numerous users complained that the toolbar disappeared or is missing all of a sudden.
It includes the Start menu, Cortana, system clock, system tray, and minimized windows. However, that toolbar might occasionally go missing for some users.
When it does, users might be a little baffled by the disappearance of the most crucial part of Windows. Naturally, your first thought is to restore the taskbar in Windows 10. But it might be worth knowing what triggers the issue to begin with.
Why has my toolbar disappeared? Here’s the big question and we shall try to address it accordingly.
How we test, review and rate?
We have worked for the past 6 months on building a new review system on how we produce content. Using it, we have subsequently redone most of our articles to provide actual hands-on expertise on the guides we made.
For more details you can read how we test, review, and rate at WindowsReport.
From occasional glitches to incompatible settings, there can be many culprits behind the abnormal behavior of the taskbar or toolbar.
Here are more similar issues reported by our readers:
- Start Menu and Taskbar disappeared Windows 10
- Toolbar disappeared in Word, Google Docs, Excel, Outlook
- Toolbar disappeared Chrome, Edge
- Windows Explorer toolbar missing Windows 10
- Toolbar or taskbar missing Windows 10, Windows 11
- Toolbar disappeared Illustrator, Photoshop, InDesign
Let’s see how to get the toolbar back on Windows 10 with a few quick and easy solutions.
- Where did my toolbar go?
- How do I get my toolbar back to normal?
- 1. Restart Windows
- 2. Restart the Windows Explorer.exe Process
- 3. Turn Off the Automatically Hide the Taskbar Option
- 4. Turn Off Tablet Mode
- 5. Check the Display Settings
1. Restart Windows
- First, try restarting Windows when the taskbar goes missing.
- To do that without the Start menu, press the Windows key + X and select the Shut down or sign out option.
- Finally, choose Restart or Shut down from there.
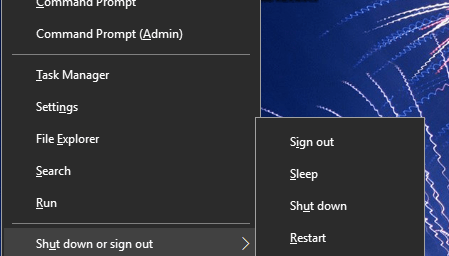
2. Restart the Windows Explorer.exe Process
- Some users might need to restart the Windows Explorer.exe process to recover the taskbar in Win 10. Press the Ctrl + Alt + Delete hotkeys.
- Then select Task Manager to open the window shown directly below.
- Scroll down the Processes tab to Windows Explorer.exe.
- Right-click Windows Explorer.exe and select Restart.
3. Turn Off the Automatically Hide the Taskbar Option
- The Win 10 toolbar disappears when the Automatically Hide the Taskbar option is selected. To turn that setting off, press the Windows key + I hotkey.
- Select Personalization to open the customization options shown below.
- Click Taskbar on the left of the window.
- Then turn off the Automatically hide the taskbar in the desktop mode setting.
- Fix: This Alias Cannot be Added to Your Account Error on Windows 11
- How to fix the Thinkpad if it Won’t Wake Up
- Fix: Control Panel is Not Showing All Programs on Windows 11
- Fix: ATA/SATA Hard Drive not Detected in BIOS
- Fix: Find My Device is Not Working on Windows 11
4. Turn Off Tablet Mode
- The taskbar can often go missing in Windows 10’s Tablet mode. To turn the Tablet mode off, open Settings with the Windows key + I keyboard shortcut.
- Click System in Settings.
- Click Tablet mode on the left of the window.
- Then turn off the Optimize the system for tablet and touch usage by enabling the Tablet mode option.
- Alternatively, users can turn off the Automatically hide the taskbar in Tablet mode setting.
5. Check the Display Settings
Users who utilize secondary VDUs might need to check their display settings to restore the Windows 10 toolbar.
To do so, press the Windows key + P hotkey to open the options shown directly below. Then make sure the PC screen-only option is selected.
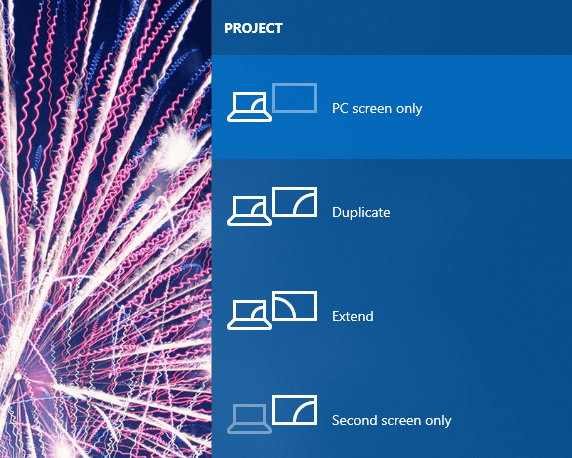
Those are a few of the resolutions that will restore the Windows 10 taskbar.
Aside from those fixes, users can also try running a System File Checker scan or rolling back Windows 10 to a restore point with System Restore.
В Windows 7 все было относительно просто и понятно — обычное линейное меню без странных плиток и потайных разделов. В «десятке» ситуация изменилась — на виду у пользователей оставили только самое нужное, а все системные настройки спрятали глубоко в параметрах Виндовс. На самом деле не все так плохо, и если знать, как вызвать панель управления в Windows 10, можно самостоятельно задать любые параметры системы.
Находим панель управления через поиск
Пожалуй, самый простой и банальный способ включения панели управления.
- Переместите курсор на нижнюю часть рабочего стола, где находится панель задач. Там вы найдете значок, похожий на лупу — кликните на него и откройте меню поиска.
- В поисковой строке следует ввести название раздела, который вы ищите. В нашем случае — «панель управления».
- Из предложенных вариантов выберите наиболее подходящий.
Закрепляем панель управления на панели задач или начальном экране
Чтобы каждый раз не искать нужное меню, вы можете закрепить панель управления на панели задач или сделать ее одной из плиток в меню «Пуск».
Для этого на этапе поиска, перед тем как зайти в панель, кликните по ее иконке правой кнопкой мыши. Вы увидите три пункта: «Открыть папку с файлом», «На начальный экран» и «Закрепить на панели задач». Первый откроет раздел, второй добавит новый пункт в плитки «Пуска», а третий — разместит значок панели управления на панели задач. Мы советуем выбрать последний вариант — вряд ли вы будете пользоваться этим меню каждый день, поэтому не стоит лишний раз засорять «Пуск».
Если все-таки решили сделать новую плитку, ее можно легко скрыть.
- Кликните по плитке правой кнопкой мыши и выберите «Открепить от начального экрана».
- Чтобы убрать иконку с приборной панели, выберите раздел «Дополнительно» — «Открепить от панели задач».
- Также при необходимости в контекстном меню «Пуск» можно изменить размер плитки.
Создаем ярлык панели управления на рабочем столе
Зная, как найти панель управления в Windows 10, можно просто сделать соответствующий ярлык на рабочем столе и всегда иметь доступ к нужным настройкам.
- Кликните правой кнопкой мыши по рабочему столу и в появившемся меню выберите пункт «Персонализация».
- Перейдите в «Темы» и доскрольте до раздела «Сопутствующие параметры».
- Найдите строку «Параметры значков рабочего стола».
- В поле «Значки рабочего стола» поставьте галочку напротив «Панель управления».
Windows 10: как зайти в панель управления через Пуск
Перейти к панели управления можно стандартным путем — также, как и в Windows 7.
- Откройте «Пуск».
- Проскрольте меню до буквы «С» и выберите «Служебные — Windows».
- Найдите пункт «Панель управления».
Через «Выполнить» или командную строку
Откройте утилиту «Выполнить» — для этого можно использовать комбинацию клавиш [Win]+[R] или задать в строке поиска название программы.
- В поле «Открыть» введите команду «control» (без кавычек) и нажмите [Enter].
- Эта команда также работает в командной строке Виндовс. Ее можно вызвать, введя в поиске сочетание «cmd» (снова без кавычек).
Читайте также:
- Где хранить фото? 5 удобных облачных сервисов
- Новинки от Microsoft: как изменится Windows в 2020 году
- Как вызвать виртуальную клавиатуру в Windows
Редактор направлений «Мобильные устройства» и «Техника для дома»
Группировка значков на панели инструментов — Windows 10.
В общем-то, это важная часть настроек ОС перед тем как начать ею пользоваться. В этой небольшой статье для начинающего пользователя доподлинно изучим вопрос настроек панели инструментов Windows 10 (в других ОС подобные настройки совершаются приблизительно по той же логике что описана ниже) — также рассмотрим нюансы некоторых дополнительных настроек, которые могут быть весьма и весьма полезны для отладки инструментов удобного управления компьютером!
В общем-то настройка панели инструментов (или панели задач) — скрыть или добавить тот или иной значок — достаточно простое дело, однако, есть кое какие нюансы, о которых следует знать новичку.
Приступим:
-
где находится панель задач (панель инструментов) — Windows 10
-
как убрать поиск из панели задач Windows 10
-
как отключить индексирование для строки поиска
-
как убрать значок браузера Microsoft Edge с панели задач
-
если значки (иконки утилит) сгруппированы на панели задач
-
настройка даты и времени на Панели задач
-
как изменить ширину панели задач
где находится панель задач (панель инструментов) — Windows 10
панель задач это (в основном отображается внизу экрана — в зависимости от настроек может быть сверху, справа и лева)
левая часть — там где расположен значок меню Пуск:
и правая… располагается инструментарий технических данных о системе; дата и время, регулировка громкости, параметры подключения е сети и многое иное. Иконки легко можно скрывать, либо добавлять.
Главные настройки (или основные) панели задач можно открыть так:
…наведём курсор на пустое место панельки (как показано по фигурной стрелкой ниже) тюкаем правой кнопкой мыши; выбираем «Параметры панели задач».
обратите внимание: контекстное меню имеет достаточно большой спектр настроек, опций. К примеру (как показано выше), запросто можно открыть «Диспетчер задач»…показать/скрыть Рабочий стол… расположение окон… и многое другое… подробнее рассмотрим по тексту ниже…
Я не стал давать полное окно опций — наверняка оно будет по мере развития, обновлений Виндовс изменяться, так что это окошко подстроек имейте в виду… изучите сами.
…итак, после того как кликнем «Параметры панели задач» — откроется окошко опций (настроек), в котором мы сможем выполнить некоторые настройки отображения, функционала панели инструментов.
Кстати сказать, как и говорилось выше, в «Параметрах…» можно настроить место отображения панели: низ, верх, слева, справа…
изучите все возможные опции параметров. Если вдруг что-то станет неясно, опишите проблему в комментариях… есть же комментарии…
вернуться к оглавлению ↑
как убрать поиск из панели задач Windows 10
Чтоб убрать иконку утилиты строки Поиска (не меню Поиск!!) из панели задач Windows 10 никаких сложнейших действий не требуется:
Наводим курсор куда-то на пустое поле полосы инструментов и тюкаем правой кнопкой мыши. Откроется контекстная подсказка (настройки) — в строке «Поиск» выбираем вариант «Скрыто».
Готово! поле строки поиска по файлам ОС Windows будет скрыто…
Экономя ресурсы компьютера, возможно, будет полезным отключить индексирование для строки поиска (переобход ОС файлов компьютера — индексация имён файлов и выдача по запросу пользователя «в поиске»).
осуществляется это таким шагами:
вернуться к оглавлению ↑
как отключить индексирование для строки поиска
Воспользуемся инструментом «Панель управления».
а) притопим знаменитые горячие клавиши Win+R, в окно команды утилиты Выполнить пропишем имя-команду control и тюкнем «ОК» или Enter).
б) если вы впервые открываете «Панель управления», в этом случае (для удобства) в поле «Просмотр» (оно справа вверху панели управления) потребуется изменить стиль отображения «Категории» на «Мелкие значки» (фото ниже: коричневая стрелка).
в) переходим в пункт «Параметры индексирования»…
г) далее открываем «Изменить» и потом отключаем (снимаем галочки) с индексируемые расположения (системой).
Вот так отключим индексирование файлов системы (для строки поиска).
Таким же образом возможно отключить индексирование диска «С» (обычно — системного).
Открываем «Мой компьютер» … далее наводим курсор на «диск С» притопим правую кнопку мыши и выбираем «Свойства»…
Снимем галочку «Разрешить индексирование…»…
Для примера:
вернуться к оглавлению ↑
как убрать значок браузера Microsoft Edge с панели задач
Значки с левой стороны убираются/добавляются двумя способами:
Например, через меню Пуск.
Открываем меню Пуск, отыскиваем, к примеру, программу Microsoft Edge, значок которой требуется открепить от панели задач, и нехитрыми кликами осуществляем по примеру как на фото ниже требуемый результат.
Второй способ:
…наводим на требуемый значок на панели и притаптываем правую кнопку мыши; в контекстном меню выбираем «Открепить от панели задач»…
Всё просто! таким образом можно настроить по своим требованиям панель инструментов.
вернуться к оглавлению ↑
если значки (иконки утилит) сгруппированы на панели задач
Картинка ниже показывает вариант сгруппированных иконок (всё это для экономии места в трее).
Если навести курсор на стрелочку, то откроется окошко с иконками: добавление иконок туда-сюда осуществляется путём перетаскивания.
Параметры конкретного значка (программы) настроить также просто:
Наводим курсор на значок, параметры которого требуется изменить, — кликаем правой кнопкой мыши и выбираем требуемые настройки. Корректируем…
вернуться к оглавлению ↑
настройка даты и времени на Панели задач
Наводим курсор на информационную панель времени и даты, в контекстном меню выбираем «Настройка даты и времени»…
Откроется окно настроек даты и времени.
Посредством панельки настроек даты и времени возможно более тонко (по личным требованиям) отстроить параметры вывода на экран (в данном случае на панель задач) информера времени и даты.
Подробные настройки «времени» в этой статье…
вернуться к оглавлению ↑
как изменить ширину панели задач
Если навести курсор на панель задач и притопить правую кнопку мышки — в контекстном меню снять галочку с «Закрепить панель задач», то в этом случае возможно изменить размер (высоту) панели инструментов.
А это видеоинструкция, в которой научимся сбрасывать поиск, который расположен на панели задач — Windows 10…
Если что-то не ясно и остались вопросы, делитесь ими в комментариях…
все статьи: Сергей Кролл ATs владелец, автор cайта COMPLITRA.RU
…веб разработчик студии ATs media — запросто с WordPress
занимаюсь с 2007-года веб разработкой — преимущественно работаю с WordPress в студии ATs media

С каждым обновлением все настройки переносятся с классической панели управления в обновленные параметры системы. Сейчас пользователи уже не могут выбрать пункт в контекстном меню для запуска стандартной панели управления. Так как все же панель управления содержит большое количество инструментов её полностью убрать не получилось.
Данная статья расскажет как найти панель управления в Windows 10. Даже в последних версиях операционной системы можно зайти в стандартную панель управления. Пользователю достаточно знать несколько универсальных способов с использованием основных средств. Несмотря на обновленный поиск возможность найти панель управления в проводнике на системном диске присутствует даже в последних версиях Windows 10.
Поиск
Поиск в последней версии операционной системы потерпел значительных изменений в лучшую сторону. Теперь достаточно начать вводить название любого приложения, как ему мгновенно будут выводиться лучшие соответствия. Поиск сейчас является лучшим вариантом запуска любых приложений. Только Вы начнете вводить название нужного приложения, Windows найдет лучшее соответствие.
Пользователю необходимо открыть поиск нажав сочетание клавиш Win+S, и в поисковой строке ввести Панель управления. В результатах поиска найти классическое приложение Панель управления, и нажать кнопку Открыть.
Выполнить
Опытные пользователи используют окно выполнить для запуска предустановленных приложений. Достаточно ввести имя программы, папки, документа или ресурса Интернета, чтобы мгновенно его открыть. Смотрите также дополнительные полезные команды выполнить в Windows 10. Стандартная панель управления не стала исключением, выполните команду control или control panel в окне Win+R.
Командная строка
Командная строка обычно используется опытными пользователями, так как сама по себе не имеет удобного графического интерфейса. Все управление происходит в окне благодаря выполнению команд. Пользователю достаточно открыть командную строку, в которой выполнить команду explorer shell:ControlPanelFolder.
Выполнить текущую команду можно используя обновленную оболочку Windows PowerShell, которая не так давно пришла на замену устаревшей командной строки. В принципе панель управления откроется даже после выполнения control или control panel, что значительно проще запомнить пользователю.
Рабочий стол
Можно с легкостью добавить иконку панели управления на рабочий стол в Windows 10. Похожие действия мы делали, когда нужно было добавить значок мой компьютер на рабочий стол. Возможность добавления иконок на рабочий стол пока ещё не была перенесена в обновленные параметры системы. Пользователю достаточно выполнить команду Rundll32 shell32.dll,Control_RunDLL desk.cpl,,5 в окне Win+R. В открывшемся окне отметить Панель управления, и нажать кнопку ОК.
Альтернативным вариантом есть создание ярлыка панели управления на рабочем столе. Пользователю достаточно в контекстном меню выбрать пункт Создать > Ярлык. В открывшемся окне создания ярлыка указать расположение: C:\Windows\System32\control.exe или ввести название control panel. Последним шагом нужно задать любое название ярлыка.
При необходимости Вы можете установить горячие клавиши на запуск панели управления в Windwos 10. Для этого всего лишь нужно открыть свойства ранее созданного ярлыка, и активировать пункт Быстрый вызов. В текущем пункте нажмите удобные Вам клавиши, по которым Вы хотите чтобы запускалась стандартная панель управления.
Заключение
Стандартная панель управления все ещё позволяет настраивать множество параметров в Windows 10. Вся проблема заключается в том, что на последних версиях операционной системы открыть панель управления становится сложнее. Пункт панель управления в контекстном меню пуск был заменен на обновленные параметры системы. Если же Вы часто используете классическую панель управления, возможно будет лучше добавить иконку на рабочий стол.
Смотрите также: Как включить режим бога в Windows 10. Так как после включение этого режима, на рабочий стол добавляется значок своеобразной панели управления. Несмотря на изменения со стороны интерфейса, там содержатся все необходимые инструменты.
(3 оценок, среднее: 2,33 из 5)
Администратор и основатель проекта Windd.pro. Интересуюсь всеми новыми технологиями. Знаю толк в правильной сборке ПК. Участник программы предварительной оценки Windows Insider Preview. Могу с лёгкостью подобрать комплектующие с учётом соотношения цены — качества. Мой Компьютер: AMD Ryzen 5 3600 | MSI B450 Gaming Plus MAX | ASUS STRIX RX580 8GB GAMING | V-COLOR 16GB Skywalker PRISM RGB (2х8GB).