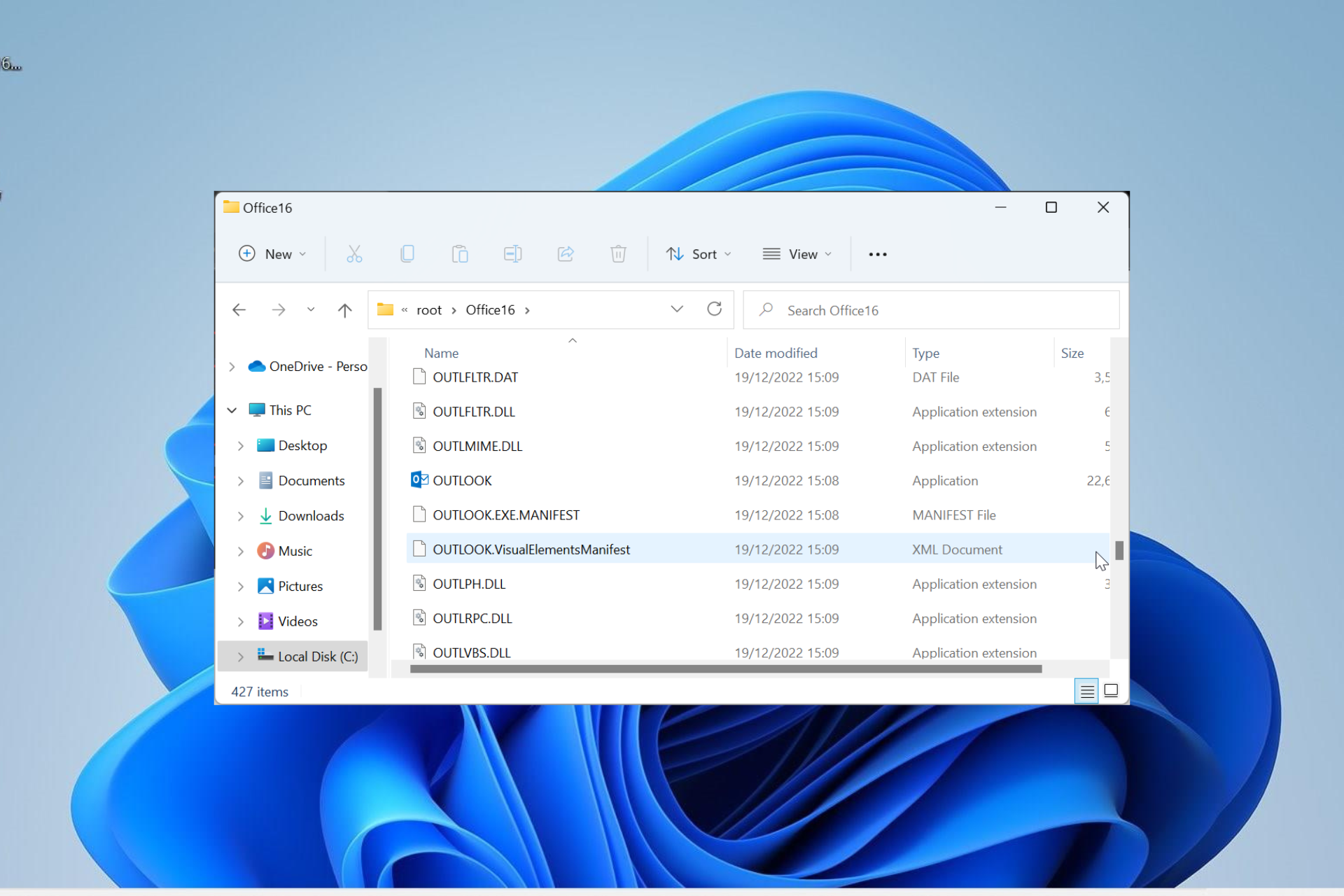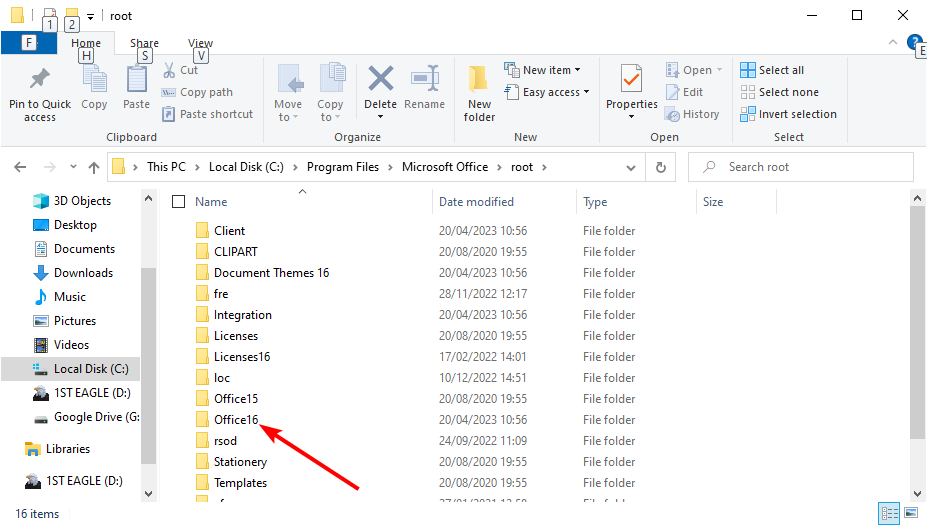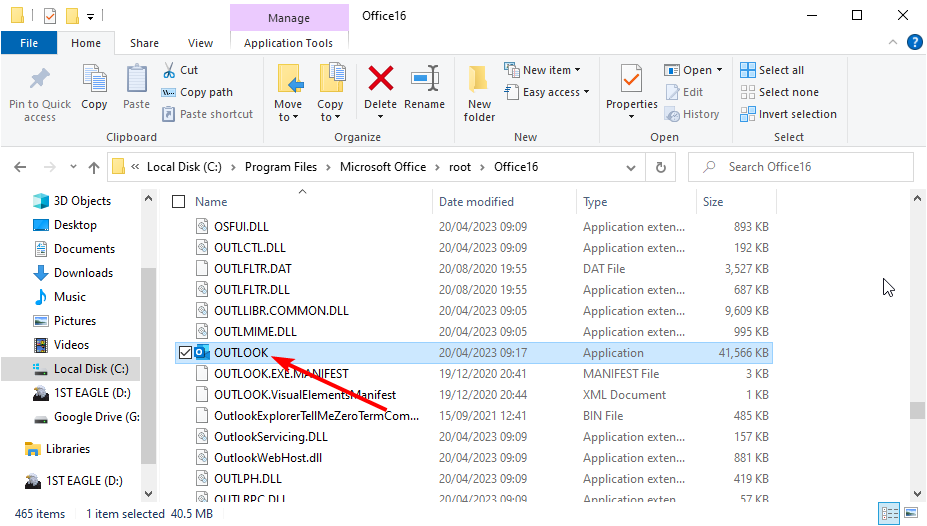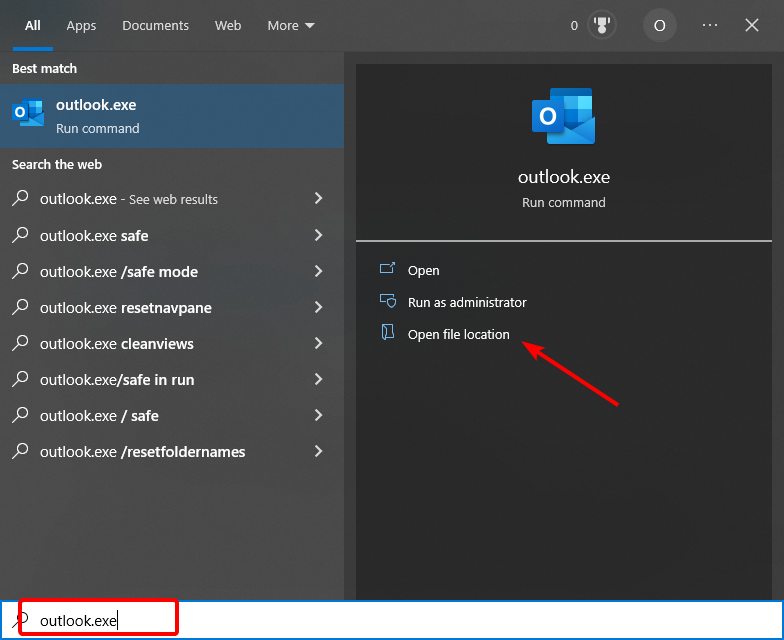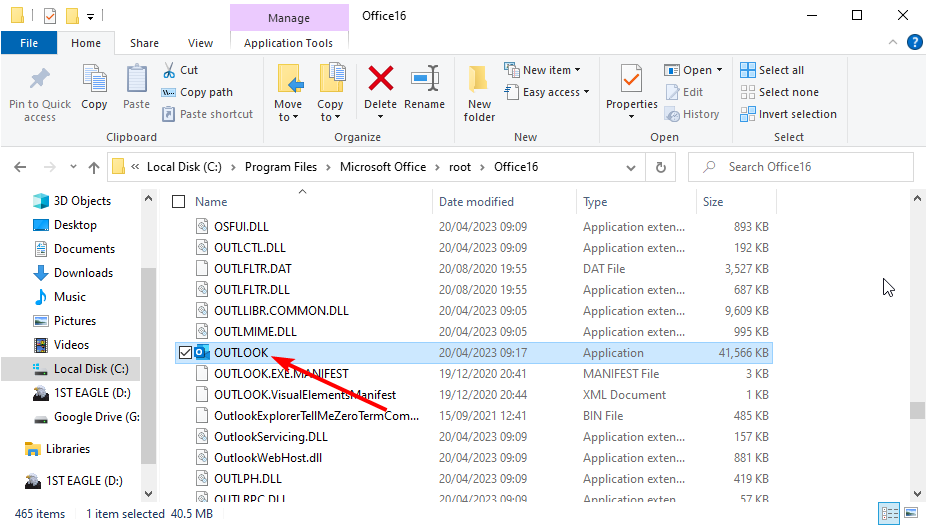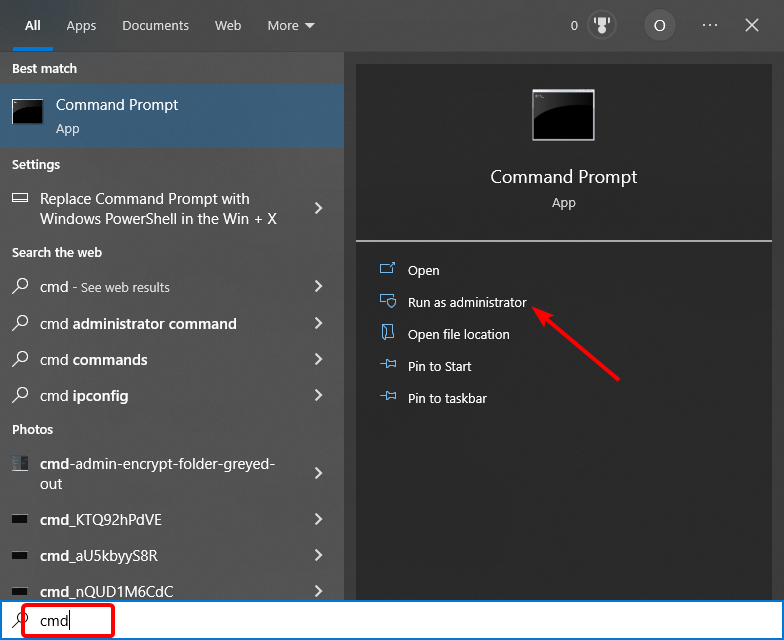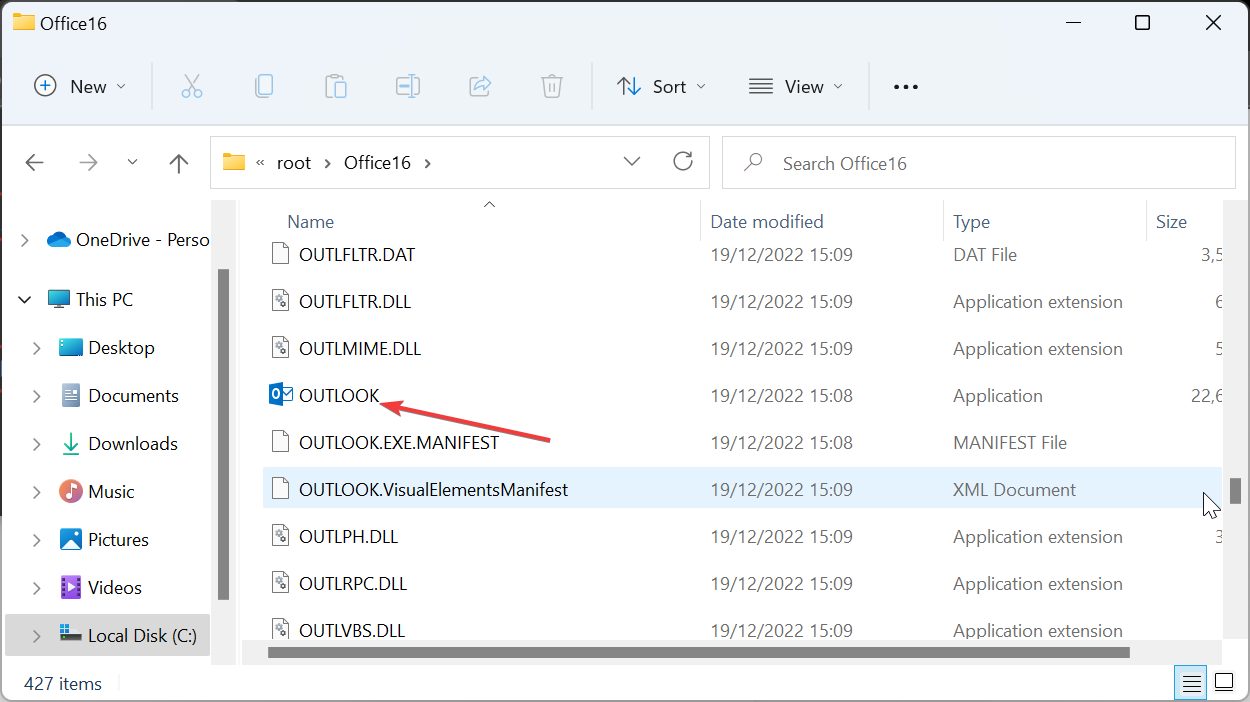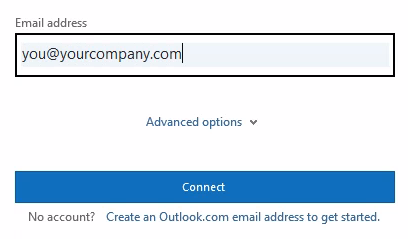Easy ways to locate the Outlook executable file on your PC
by Ola-Hassan Bolaji
A Computer Engineering graduate, he has spent most of his life reading and writing about computers. He finds joy in simplifying complex topics into simple solutions for PC… read more
Updated on
- Outlook.exe is the executable file of the Microsoft Outlook app.
- You can locate this file by following a simple path on File Explorer.
- Another option to reach the Outlook.exe file is to go through the Start Menu.
The default location of most files on your PC depends on where you save the installation files. However, the location of Office applications like Outlook.exe is almost fixed and direct.
Even at this, you still need to know how to locate them. In this guide, we will show you the different ways to locate the Outlook.exe file on your PC.
What is the Outlook exe file?
The Outlook.exe file is the executable file of Microsoft Outlook on your hard drive. The email program comes as part of the Microsoft Office package.
It is a non-system process that is not essential to the smooth running of your PC. So, you can disable it if you find it running on the Task Manager or choose to leave it.
How we test, review and rate?
We have worked for the past 6 months on building a new review system on how we produce content. Using it, we have subsequently redone most of our articles to provide actual hands-on expertise on the guides we made.
For more details you can read how we test, review, and rate at WindowsReport.
Also, you can delete it by uninstalling the complete Microsoft Office package on your PC.
Where is Outlook.exe stored on Windows 10?
1. Check via File Explorer
- Press the Windows key + E to open File Explorer.
- Follow the path below to get to your Microsoft Office folder:
C:\Program Files\Microsoft Office\root\Office16 - Note that the Office16 in the path above will vary depending on your Microsoft Office version.
- Finally, scroll down to locate the Outlook option.
The first method to reach the Outlook.exe file location is to use File Explorer. While this method might seem lengthy, it is easy to follow.
Note that in the final location, you might find just Outlook. It is the same as that is the executable application. Also, you can find other Microsoft Office executable files in this location.
- How to Quickly Delete Duplicate Emails in Outlook
- How to Report Phishing Emails in Outlook
- Press the Windows key and type outlook.exe.
- Now, click Open this file location in the right pane.
- This should open a File Explorer window showing the Outlook executable file.
Another method to get to the Outlook.exe file location on Windows 10 is to search for it on the Start Menu. This method is quick and eliminates the need to follow multiple paths.
3. Using Command Prompt
- Press the Windows key + S, type cmd, and click Run as administrator under Command Prompt.
- Type the following commands and hit Enter after each:
cd /dir OUTLOOK.EXE /s /p - Finally, wait for the command to finish running, and you will be shown the path of the Outlook.exe file.
If you are unsure of the path you installed Microsoft Office on your PC, you can find the Outlook.exe file location using Command Prompt. This will show you the path, and you can navigate to it on File Explorer.
Where can I find Outlook.exe on Windows 11?
- Press the Windows key + E and follow the path below:
C:\Program Files (x86)\Microsoft Office\root\Office16 - Note that Office16 in the path above is your Microsoft Office version.
- Finally, scroll down to locate Outlook on the list of options.
The methods of getting to Outlookk.exe on Windows 10 and 11 are the same. One major difference is in the path above, which is pretty different from the path for Windows 10.
Solutions 2 and 3 in the Windows 10 section can be easily applied to Windows 11 as they are.
With this, we can conclude this detailed guide on reaching the Outlook.exe location. We have shown different methods to achieve this task, and you can trust every one of them to work effectively.
If you want to know how to start Outlook in Safe Mode, check our detailed guide to do it quickly.
Feel free to let us know the solution that helped you solve this issue in the comments below.
Microsoft Outlook является одним из самых популярных почтовых клиентов, используемых миллионами пользователей по всему миру. Он предлагает полный набор функций для эффективной работы с электронной почтой, календарем, контактами и задачами. Если вы являетесь пользователем Windows 10 и хотите узнать, как открыть Outlook на своем компьютере, вам потребуется всего несколько простых шагов.
Первым шагом для открытия Outlook в Windows 10 является поиск его значка на рабочем столе или в меню «Пуск». Значок Outlook обычно имеет знакомое синее и белое оформление, а его название отображается рядом с значком. Если вы его не видите, попробуйте воспользоваться функцией поиска в меню «Пуск».
После того, как вы нашли значок Outlook, просто щелкните на нем, чтобы открыть приложение. Outlook автоматически загрузится и откроется с вашим почтовым ящиком, готовым к использованию. Если у вас есть несколько учетных записей электронной почты, Outlook может попросить вас выбрать, с какой учетной записью вы хотите работать.
Теперь вы знаете, как открыть Outlook в Windows 10! Наслаждайтесь комфортным использованием своей электронной почты и всех интегрированных возможностей, которые предлагает Outlook.
Содержание
- Шаг 1: Начните с поиска приложения Outlook в Windows 10
- Шаг 2: Как открыть Outlook из меню «Пуск» в Windows 10
- Шаг 3: Как открыть Outlook с помощью поиска в Windows 10
- Шаг 4: Открытие Outlook из панели задач в Windows 10
Шаг 1: Начните с поиска приложения Outlook в Windows 10
Для того чтобы открыть Outlook в системе Windows 10, вам необходимо начать с поиска приложения. В Windows 10 есть несколько способов найти и запустить Outlook.
Вот несколько простых способов найти приложение Outlook:
| 1. | Нажмите кнопку «Пуск» в левом нижнем углу экрана. Откроется меню «Пуск». |
| 2. | Начните вводить слово «Outlook» в строке поиска. Появятся различные результаты поиска. |
| 3. | Нажмите на значок Outlook в результатах поиска. Откроется приложение Outlook. |
Альтернативный способ:
| 1. | Нажмите сочетание клавиш «Win + R» на клавиатуре. Откроется окно «Выполнить». |
| 2. | Введите «outlook.exe» в поле «Открыть». Нажмите кнопку «OK» или клавишу Enter. |
| 3. | Откроется приложение Outlook. |
Теперь вы знаете, как открыть Outlook в Windows 10. Перейдите к следующему шагу, чтобы узнать, как настроить вашу учетную запись Outlook.
Шаг 2: Как открыть Outlook из меню «Пуск» в Windows 10
1. Щелкните левой кнопкой мыши по кнопке «Пуск» в нижнем левом углу экрана.
2. В открывшемся меню щелкните по пункту «Outlook». Если вы не видите его сразу, может потребоваться прокрутить меню вниз или щелкнуть по разделу «Все приложения».
3. После этого Outlook будет открыт и вы сможете начать работу с почтовым клиентом.
Теперь вы знаете, как открыть Outlook из меню «Пуск» в Windows 10.
Шаг 3: Как открыть Outlook с помощью поиска в Windows 10
Если вы не нашли ярлык Outlook на рабочем столе или в меню «Пуск», вы можете воспользоваться функцией поиска в Windows 10, чтобы быстро открыть программу.
Вот как открыть Outlook с помощью поиска в Windows 10:
- Нажмите на клавишу Windows на клавиатуре, чтобы открыть меню «Пуск».
- В поле поиска, расположенном внизу меню «Пуск», введите «Outlook».
- Приложение Outlook должно появиться в списке результатов поиска.
- Щелкните на значке Outlook, чтобы открыть программу.
Теперь вы можете использовать Outlook для работы с электронной почтой, календарем и другими функциями, которые предоставляет программа.
Помните, что при необходимости вы всегда можете закрепить ярлык Outlook на панели задач или на рабочем столе, чтобы быстро получать доступ к программе в следующий раз.
Шаг 4: Открытие Outlook из панели задач в Windows 10
Чтобы быстро открыть Outlook из панели задач в Windows 10, следуйте этим простым шагам:
- На рабочем столе найдите панель задач в нижней части экрана.
- В панели задач найдите значок Outlook. Обычно он выглядит как белый квадрат с синим значком письма.
- Щелкните по значку Outlook левой кнопкой мыши. Это откроет приложение Outlook.
Теперь вы можете пользоваться Outlook для просмотра, отправки и получения электронных писем, управления контактами и расписаниями и многого другого.
После установки приложений Office настройте Outlook для работы с электронной почтой, календарем и контактами.
-
Откройте меню Пуск , найдите Outlook и выберите его.
-
Введите адрес электронной почты Майкрософт 365 и нажмите кнопку Подключить.
-
Введите все дополнительные адреса электронной почты, которые вы хотите использовать, например предыдущий или личный адрес электронной почты, а затем нажмите кнопку Далее.
-
При появлении запроса введите пароль и нажмите кнопку Войти.
-
После добавления всех учетных записей укажите, хотите ли вы настроить Outlook mobile или подождать позже.
-
Нажмите Готово. Загрузка электронной почты и других данных в Outlook может занять несколько минут.
Теперь вы можете просматривать сообщения электронной почты для добавленных учетных записей. Вы также можете просматривать календарь, контакты и задачи.
Дальнейшие действия
Инструкции по переносу старой электронной почты, календаря и контактов в Майкрософт 365 см. в статье Перемещение старых сообщений электронной почты, календарей и контактов в Майкрософт 365.
Связанное содержимое
-
Майкрософт 365 справка для малого бизнеса на YouTube
-
Настройка Outlook для Microsoft 365 для бизнес-почты
-
Настройка мобильных устройств для Майкрософт 365 для бизнес-пользователей
Нужна дополнительная помощь?
Нужны дополнительные параметры?
Изучите преимущества подписки, просмотрите учебные курсы, узнайте, как защитить свое устройство и т. д.
В сообществах можно задавать вопросы и отвечать на них, отправлять отзывы и консультироваться с экспертами разных профилей.
Microsoft Outlook (не путать с Outlook Express) – почтовая программа от разработчика Windows 10 и ее предшественниц. Кроме, собственно, функций почтового клиента, приложение обладает и дополнительным инструментарием:
- может использоваться как полнофункциональный органайзер;
- предоставляет функции календаря;
- умеет работать в качестве планировщика заданий;
- справляется с основными задачами записной книжки;
- заменяет адресную книгу.
Помимо этого, Outlook для Windows 10 предоставляет возможность отслеживать обработку офисных документов с целью автоматического создания дневника, вызванного повысить эффективность работы.
Сегодня узнаем, как осуществляется настройка почтовой части Outlook для работы с входящей и исходящей почтой в Windows 10 более эффективно, чем через браузер, особенно, когда речь заходит о нескольких электронных ящиках.
Приступаем к конфигурированию
Настройка Outlook в Виндовс 10 начинается с проверки активности сетевого соединения. Перемещаем курсор к трею и кликаем по пиктограмме сети.
Проверяем, чтобы статус соединения с интернетом в Windows 10 был «Подключено».
Первым делом после загрузки почтовый клиент предложит создать новую учетную запись. Данный шаг стоит пропустить и переходить к третьей итерации.
Далее выбираем пункт эксплуатации Outlook без подключения к аккаунту Microsoft и кликаем «Готово».
Вызываем первый пункт главного меню и выбираем команду «Добавление учетной записи».
После этого появится форма, которую следует правильно заполнить.
В соответствующие поля вводим требуемые от нас данные: собственное имя, под которым вас увидят другие пользователи, указанный во время регистрации почтового ящика адрес типа naprimer@ya.ru и дважды вводим пароль, защищающий почтовый ящик от несанкционированного доступа.
Кликаем «Далее» и дожидаемся установления соединения с почтовым сервером.
Если по какой-либо причине соединение не устанавливается после проверки введенных данных и совершения нескольких попыток его установки, выполняется ручная настройка Outlook.
Используем протокол POP3
- Независимо от протокола, настройка начинается с указания программе для Windows 10, того, что все параметры будут вводиться пользователем вручную посредством выбора последнего параметра в окне добавления нового юзера.
- Перемещаем чекбокс во второе положение, выбрав протоколы POP/IMAP.
- В открывшемся окне «Параметры почты интернета» заполняем следующие поля:
- имя пользователя;
- почтовый адрес;
- тип аккаунта выбираем как POP3;
- пароль от учетной записи;
- сервером входящей почты указываем полученный из справки, расположенной на сайте, где регистрировали ящик (для рамблера это – pop.rambler.ru, а для яндекса — pop.yandex.ru);
- сервер входящей почты также узнаем на сайте почтового сервера (например, для рамблера этоrambler.ru).
- Затем задаем «Другие параметры, кликнув по одноименной клавише.
- Во вкладке «Сервер исходящей почты» отмечаем флажком опцию, активирующую потребность проверки подлинности SMPT-сервером.
- В последней вкладке «Дополнительно» указываем следующие значения:
- для использования защищенного соединения отмечаем «Требуется шифрование подключения…»;
- в выпадающем списке «Использовать следующий вид шифрованного соединения» останавливаемся на SSL;
- активируем опцию «Сохранять копии сообщений на сервере», если хотите хранить дубликаты писем на удаленном сервере.
- Закрываем все окна при помощи кнопок «ОК», «Далее» и «Готово».
Используем протокол IMAP
Настройка Аутлук в среде Windows 10 для работы с почтой, функционирующей по протоколу IMAP практически идентична конфигурированию программы для POP3.
- Указываем ручной способ настройки.
- Все также задаем имя, почтовый адрес и данные для авторизации.
В выпадающем списке выбираем вариант «IMAP», а сервера входящей/исходящей почты узнаем из справки, расположенной на странице испытуемого почтового сервера.
- Переходим в «Другие настройки».
- Кликаем по вкладке, где настраивается сервер исходящих сообщений, и активируем опцию «SMTP-серверу требуется…».
- Идем в «Дополнительно».
- При необходимости шифрование переписки выбираем SSL в списке алгоритмов шифрования.
- Сохраняем все параметры и ждем установки связи с почтовым сервером.
На этом конфигурирование Outlook в среде Windows 10 завершено. Вопросы оставляйте в комментариях.
Опубликовано в Windows 10
Содержание
- Введение
- Outlook
- Как настроить Outlook
- The Bat!
- Как настроить The Bat!
- Mozilla Thunderbird
- Как настроить Mozilla Thunderbird
- Заключение
Введение
В 2015 году компанией Microsoft было презентовано десятую версию Windows. Она полностью совместима с разнообразнейшими устройствами: ноутбуками, планшетами, консолями Xbox One, смартфонами и т. д.. В ней объединены и усовершенствованы положительные моменты предыдущих версий.
Windows 10 – как и всегда «дружественна» пользователю и имеет некоторые общие черты с Windows 7. К примеру, меню Пуск у этих двух версий почти идентичны. Windows 10 запускается мгновенно и быстро перезагружается. Большой плюс «десятки» — это встроенные функции безопасности, которых значительно больше, чем у предыдущих версий. Еще один плюс – это совместимость новой Windows с широким спектром разнообразного программного обеспечения.
В Windows 10 легко настроить любые почтовые приложения и программы.
Outlook
Этот почтовый клиент прекрасно зарекомендовал себя в процессе работы с электронной почтой. Он также является полноценным органайзером, который предоставляет функции календаря, блокнота, планировщика заданий, контактного менеджера.
Windows 10 поддерживает все не устаревшие версии Outlook.
На сегодня это:
Outlook 2013/Офис 365
Outlook 2010+
Outlook 2007
Приложение Microsoft Outlook знакомо многим, но далеко не все активно используют весь его потенциал и функции. Как правило, офисным работникам интересны лишь отдельные её компоненты. Для одних это приложение помогает планировать работу и отдых, для других — это просто удобный календарь, а для третьих — функциональная база деловых контактов. Однако большинство все же использует Outlook в качестве почтового клиента.
Как настроить Outlook
В основном меню приложения нужно найти Настройку учетных записей. Альтернативный вариант – это использование панели управления Windows. Сначала нажимаем кнопку Пуск (находится в нижнем левом углу экрана рядом с панелью задач), затем выбираем Панель управления. В появившемся списке жмем Почта. В итоге откроется окно Настройка почты – Outlook.
Затем жмем на кнопку Учетные записи и получаем перечень текущих учетных записей. Для добавления еще одной щелкаем на Создать…
Следующее окно помогает нам добавить нашу учетную запись. В нем мы ничего не меняем, оставляя выбранный по умолчанию переключатель «да». Теперь жмем Далее.
Если программой уже пользовались, то появится основное рабочее окно.Выбираем в основном меню опцию Файл. Далее жмем кнопку добавления учетной записи(рядом с нею находится зеленый крестик).
Далее, собственно, начинается основной этап процедуры установки новой учетной записи.
Указываем следующие данные:
—В верхнем поле Ваше имя– вводим свое имя и фамилию
—В поле Адрес электронный почты– адрес нашего почтового ящика
—В поле Пароль– личный пароль к почтовому ящику. Далее подтверждаем его в Проверке пароля.

Ручная настройка конечно также доступна. Просто поставьте переключатель на Ручную настройку или дополнительные типы серверови нажимайте Далее.
Теперь появляется окно Выбор службы. В нем ставим переключатель на Протокол POP или IMAP.
В последующем окне указываем параметры почтового сервера для своей учетной записи.
Важно! Отмечать галочкой опцию Безопасная проверке пароля (SPA) ни в коем случае не следует, поскольку иначе станет невозможно принимать корреспонденцию.
Далее жмем кнопку Другие настройки. Во всплывающем окне выбираем вкладку Сервер исходящей почты. В ней ставим флажок на опции проверки подлинности SMTP-сервера.
Теперь переходим к вкладке Дополнительно и проверяем номера портов.

Также у пользователей существует возможность произвести проверку учетной записи. Этому служит функция Проверка настройки учетной записи. Если ваша учетная запись относится к типу IMAP, и вы используете правильный домен, то при ее проверке появится окно-предупреждение, в котором вам следует нажать на кнопку да. Далее немного ждем, пока проверяются настройки. Если с ними все в порядке – появится соответствующее сообщение.
Однако в процессе проверки могут быть найдены ошибки. В этом случае придется внимательно проверить все настройки, поскольку где-то допущена неточность.
Если же ошибок нет, то в следующем окне будет информация, что учетная запись создана. Теперь остается лишь нажать на кнопку готово и смело приступать к работе с почтовым ящиком.
Правда это же «последнее» окно одновременно является и отправной точкой для добавления еще одной учетной записи, о чем красноречиво свидетельствует соответствующая опция. Если вам нужна еще одна учетная запись – тогда вперед…
The Bat!
The Bat! обеспечивает электронную переписку. Она выгодно отличается от других похожих приложений хорошим функционалом и удобным интерфейсом. Благодаря своим достоинствам TheBat! завоевала популярность во всех уголках мира, и Россия – не исключение.
Эта программа -практичное решение многих проблем, возникающих в процессе работы с электронной почтой. Она значительно упростит обработку электронной корреспонденции.
The Bat! может работать с большим количеством почтовых ящиков, а количество писем, которое она может сохранять – вообще неограниченно. Это приложение обладает отличной системой сортировки и фильтрации писем и прекрасно справляется со спамом. Ее Функция резервирования копий обеспечивает письмам сохранность. Встроенная система фильтров данного приложения самостоятельно сортирует и раскладывает все письма в отдельные папки. Принципы сортировки пользователь может настроить сам.
TheBat! имеет встроенный редактор текста для проверки орфографии. Кроме того эта программа работает с шаблонами.
The Bat! позволяет использовать различные языки без перезапуска программы. Чтобы изменить языковый интерфейс этой программы вовсе не нужно скачивать ее иноязычную версию или ставить специальный плагин. Почти все языки мира встроены в нее изначально.
Как настроить The Bat!
После того, как мы скачаем и запустим программу, всплывет вот такое диалоговое окно
В окна под общим названием Создание нового почтового ящика заносим запрашиваемую информацию о входящей и исходящей почте и сведения об учетной записи.
Затем откроется главное диалоговое окно.
При наличии нескольких электронных адресов необходимо настроить соответствующее количество почтовых ящиков. Имена почтовых ящиков, естественно, должны быть разными. В верхнем меню диалогового окна выбираем опцию Ящик, потом в выпадающем меню жмем на Новый почтовый ящик.
В окне создания нового почтового ящика выполняем действия, описанные ранее. Здесь можно выбрать протокол для размещения почты.
Далее выбираем серверы электронной почты.
Ставим флажок рядом с опцией Мой сервер SMTP нуждается в аутентификации. Жмем далее.
Жмем Готово.
В окне Свойства почтового ящика слева в проводнике выбираем Транспорт и жмем на кнопку Аутентификация.
В появившемся окне ставим переключатель на использование указанных ниже параметров (то есть имени пользователя и пароля).
Теперь The Bat! получил необходимые настройки и готов к работе.
Если нужно изменить настройки уже созданного электронного ящика, выбираем в меню опцию Ящик,а затем в выпадающем списке жмем на Свойствах почтового ящика.
Теперь заполняем все поля данного окна:
Если возникли проблемы с получением или отправкой почты, то надо вверху в меню нажать Ящик, затем в выпадающем списке выбрать Журнал работы.
Если невозможно самостоятельно разобраться в чем причина затруднений, то придется обратиться в службу технической поддержки.
Mozilla Thunderbird
Mozilla Thunderbird — современная программа, созданная для работы с электронными почтовыми ресурсами и различными группами новостей.
Это удобный в использовании, высоко функциональный, популярный почтовый клиент. У него очень много достоинств и возможностей, поэтому Mozilla Thunderbird может превратиться в незаменимого помощника для работы с электронной почтой и группами новостей.
Программа создана в 2004 году, и с того времени постоянно модернизируется и совершенствуется. Ее апгрейд регулярен и очень креативен. За годы присутствия на рынке Mozilla Thunderbird обрела преданных поклонников, число которых постоянно увеличивается.
В данную программу встроены все необходимые инструменты и функции, позволяющие превратить работу с почтой в комфортное и плодотворное занятие.
Интерфейс Mozilla Thunderbird достаточно простой и хорошо поддается настройке. Работать с кнопками очень удобно – их можно легко добавлять или удалять. Конфигурацию и внешний вид окон также легко изменить.
Эффективной является также система фильтрации и выявления спама этого приложения. Все сообщения подвергаются сортировке в специально созданные папки. Критериями распределения служат дата, тема и отправитель.
Редактор HTML писем этого приложения позволяет уменьшить размер отправляемого письма в несколько раз. Причем алгоритмы сжатия у этого редактора на порядок лучше и надежнее по сравнению с редакторами у аналогичных почтовых программ. Кроме того, все письма, полученные адресатом, автоматически преобразуются в текст с установленным на его компьютере шрифтом для удобного и комфортного прочтения.
Проблемы с кодировками отсутствуют, поскольку программа поддерживает все их разновидности. Благодаря этому отображение писем всех остальных почтовых клиентов абсолютно корректное. Вместе с тем, письма, созданные в Mozilla Thunderbird полностью совместимы с другими почтовыми программами. Их можно свободно читать, не прибегая для этого к каким-либо специальным действиям.
Программу можно расширять, поскольку в ней существует возможность встраивания дополнительных модулей. Также в MozillaThunderbird поддерживается смена тем оформления.
Как настроить Mozilla Thunderbird
Установка программы вполне обычна.
Диалоговое окно установленной программы выглядит таким образом:
Можно переходить на локальные папки
И производить импорт из Outlook:
Наличествуют также Блоги и ленты новостей:
Как настроить учетную запись?
Для того чтобы иметь возможность получать сообщения для начала нужно создать учетную запись. Для этого в меню открываем опцию Инструменты
В выпадающей вкладке выбираем Параметры учетной записи.
В соответствующее поле заносим имя учетной записи.
Жмем Действия для учетной записи и в выпадающем списке выбираем Добавить учётную запись почты.
Вписываем в соответствующие поля всю нужную информацию (имя, адрес почты, пароль) и щёлкаем Продолжить.
Mozilla Thunderbird будет пытаться определить параметры учетной записи, исходя из той части электронного адреса, которая находится за собачкой @.
Для прекращения поиска нажимаем Остановить.
В нужные поля необходимо вписать соответствующее имя, определенный адрес почты и свой пароль доступа. Мастер настройки учётной записи электронной почты самостоятельно найдет нужные настройки, послав запрос в базу данных.
Если проблем не возникает (то есть все электронные письма принимаются и отправляются, а старые письма сохранены), но случайно была создана учётная запись IMAP,то ее нужно удалить. Для этого Открываем Инструменты — Параметры учётной записи. В выпавших Действиях для учетной записи выбираем действие по удалению учетной записи. Проблема решена.
Можно поэкспериментировать с различным расположением элементов панели управления. К примеру, вернуть текущие настройки к уровню «по умолчанию» можно щёлкнув на Восстановить в окне Настройки панелей инструментов.
Заключение
Все описанные приложения оснащены огромным количеством возможностей. Как правило, обычный пользователь не ознакомлен с большинством из них. И он очень много от этого теряет. Изучить какую-либо программу досконально – очень полезная вещь. Тогда работа с нею на Windows 10 принесет не только большую практическую пользу, но и вселит в пользователя уверенность в собственных силах. Хорошо освоив одну программу, в дальнейшем он уже будет меньше бояться многочисленных опций и функций разнообразных приложений.