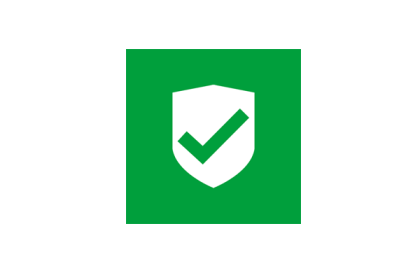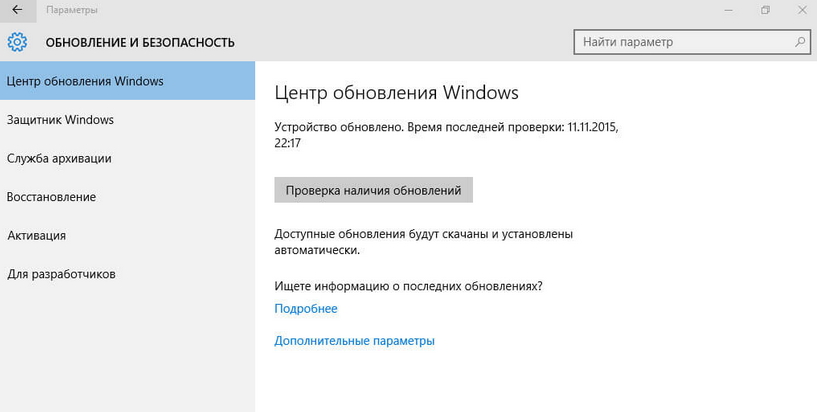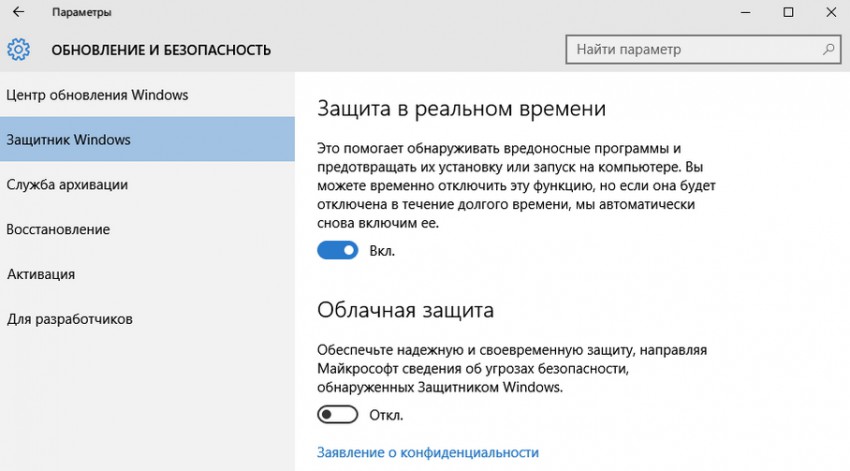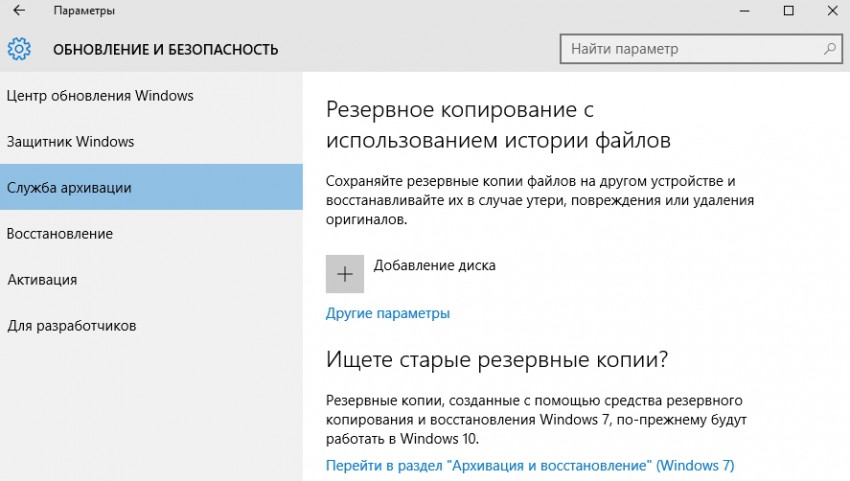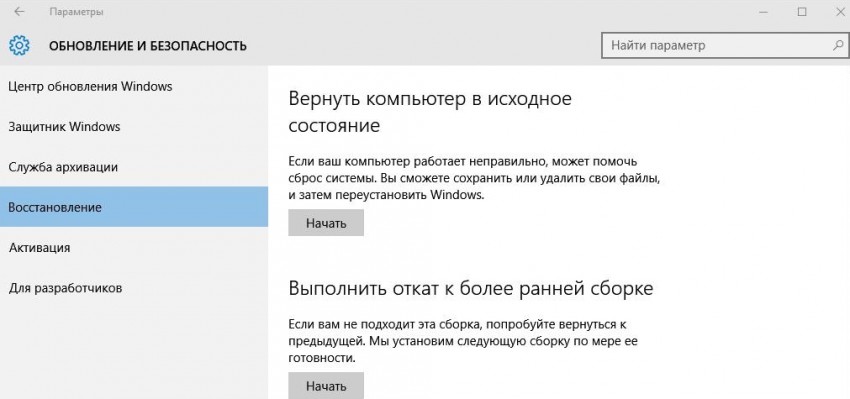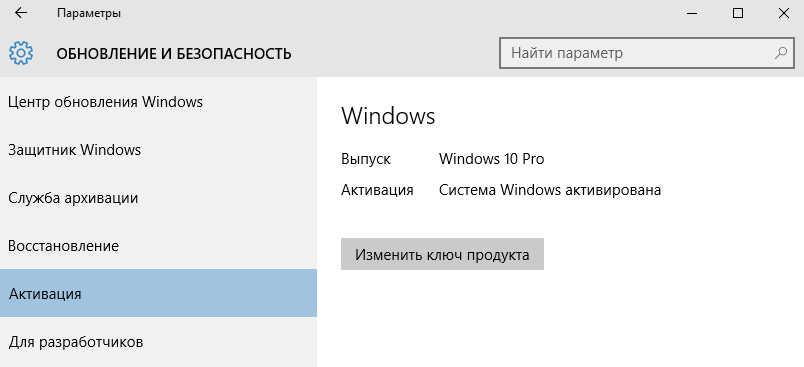Где находится Центр обновления Windows? Все просто — теперь он перемещен в нове меню настроек Windows 10. Очевидно, что при попытке свести к минимуму функции панели управления (или, возможно, вообще отказаться от нее) в операционной системе Windows 10 разработчики Microsoft удалили Windows Update с панели управления и поместили его в новое меню «Настройки».
Центр обновления Windows можно найти на вкладке «Обновление и безопасность» в меню «Настройки» («Пуск» → «Настройки» → «Обновление и безопасность»), там же разделы «Защитник Windows», параметры резервного копирования, восстановления, активации и разработчика. Если вы хотите стать инсайдером Windows 10, и для этого есть раздел.
Обновление Windows
В разделе Windows Update вы найдете практически все, что вам нужно для управления обновлениями Windows 10. Вам не нужно будет заходить в этот раздел, чтобы вручную загружать или устанавливать обновления — система делает все это автоматически, однако именно здесь вы можете посмотреть историю обновлений, изменить часы работы, выбрать график перезапуска на определенное время и способ установки обновлений.
В этом разделе вы также можете отключить одноранговую систему обновления Windows 10, которая позволяет вашему компьютеру загружать обновления из онлайн-сети незнакомых компьютеров. Для получения дополнительной информации о том, как это сделать, ознакомьтесь с нашей инструкцией.
Защитник Windows
Защитник Windows также имеет раздел на вкладке «Обновление и безопасность», хотя он не был удален с панели управления, например Центра обновления Windows. В этом разделе вы можете изменять различные параметры Защитника Windows, в том числе защиту в реальном времени, защиту от облачных вычислений и автоматическое предоставление образцов.
Вы также можете добавить исключения, файлы и программы, которые будут исключены из проверки безопасности, нажав Добавить исключение.
Служба архивации
В разделе «Резервное копирование» вы можете настроить параметры резервного копирования. Если вы создали резервную копию с помощью средства резервного копирования и восстановления Windows 7, вы можете восстановить резервную копию, нажав «Переход к резервному копированию и восстановлению» (Windows 7), которая также приведет вас к панели управления.
Восстановление
Раздел Востановление предлагает три варианта, которые помогут вам исправить ваш компьютер, если что-то пойдет не так. Сброс этого ПК позволяет переустановить Windows без потери каких-либо файлов (хотя мы настоятельно рекомендуем вам сделать резервную копию файлов перед выполнением этого исправления).
Вернитесь к предыдущей сборке, удалив самую последнюю версию Windows 10 на вашем ПК. Этот параметр имеет ограничение по времени: вы можете вернуться к более ранней сборке в течение 10 дней после обновления. Если вы недавно обновили старую версию Windows до Windows 10, у вас есть 30 дней, чтобы вернуться к предыдущей операционной системе.
Продвинутый запуск перезагружает компьютер, чтобы вы могли восстановить Windows из образа системы, USB-диска или диска.
Активация
Вы можете активировать Windows 10, используя ключ продукта Windows 7, 8 или 8.1, это означает, что вы можете выполнить чистую установку Windows 10 и получить бесплатное обновление, обещанное старым пользователям Windows. Чтобы активировать свою копию Windows 10, перейдите в раздел «Активация» и нажмите «Изменить ключ продукта» или нажмите «Перейти в Магазин», если вы хотите приобрести другую версию Windows.
Для разработчиков
Раздел «Для разработчиков» предназначен для разработчиков — людей, производящих приложения и программы для Windows 10. Это не значит, что вы не будете его использовать. Например, если вы хотите загружать приложения с боковой загрузкой, вам нужно войти в этот раздел, чтобы включить эту функцию.
Программа Insider
У программы Insider теперь есть свой раздел на вкладке «Обновление и безопасность». Как стать инсайдером Windows (человеком, который получает новые сборки Windows 10, прежде чем они будут готовы для публики)? Просто зарегистрироваться здесь. Вы также можете выбрать, как именно вы хотите получать инсайдерские сборки.
Частное мнение: быть инсайдером — это скорее головная боль, нежели преимущество над обычными смертными. Microsoft не обещает, что ваш компьютер будет работать, как часы даже если вы установите продвигаемые компанией сборки. Уж лучше читайте наши инструкции по windows 10 :=)
«Центр обновления» в Windows — основной инструмент, обеспечивающий безопасность операционной системы. По сути, это связующее звено между пользователем и корпорацией Microsoft. Очень важно всегда содержать ОС в актуальном состоянии, иначе есть вероятность потери личных данных и повреждения файлов компьютера.
Как и большинство апплетов «Панели управления», «Центр обновления» (ЦО) был перенесён в систему «Параметров» Windows. Находится ЦО в графе «Обновление и безопасность».
Открыть «Параметры» можно несколькими способами:
Как восстановить классический вариант «Центра обновления» в Windows 10
Постепенно Windows отказывается от классических окон и меняет интерфейсы апплетов на современные и стильные. ЦО также не стал исключением. После очередного обновления классического варианта не стало, остались только настройки в среде «Параметров».
Однако восстановить старый «оконный» вид всё же можно, лишь немного подкорректировав записи реестра:
- Открываем блокнот.
- Записываем в документ команду: Windows Registry Editor Version 5.00 [HKEY_LOCAL_MACHINE\SOFTWARE\Microsoft\WindowsUpdate\UX] «IsConvergedUpdateStackEnabled»=dword:00000000 [HKEY_LOCAL_MACHINE\SOFTWARE\Microsoft\WindowsUpdate\UX\Settings] «UxOption»=dword:00000000.
- В левом верхнем углу открываем вкладку «Файл», выбираем пункт «Сохранить как».
Сохраняем документ с командой для изменения реестра - В открывшемся окне меняем фильтр «Тип файла» на «Все файлы». А в поле «Имя файла» прописываем любое название, но в конце ставим расширение .reg. Этот формат позволит внести изменения в реестр.
Расширение reg сохраняет файл в формате реестра - Нажимаем кнопку «Сохранить», затем просто открываем новосозданный файл. Если будет запрос на подтверждение, соглашаемся с внесением изменений.
- Перезагружаем компьютер.
Видео: как вернуть классический вид «Центру обновления» в Windows 10
Возможные проблемы и способы их решения
Как и любая служба Windows, «Центр обновления» подвержен некоторым неполадкам и ошибкам. Возникать они могут как из-за человеческого фактора (изменение некоторых настроек, отключение служб для экономии оперативной памяти), так и по программным причинам (повреждение системных файлов вирусами, неполадки оборудования). Рассмотрим проблемы, которые можно устранить программными средствами.
Решение проблем с помощью службы «Устранение неполадок» в Windows 10
Начинать исправление ошибок с ЦО нужно со службы «Устранение неполадок». Это простой системный инструмент для решения небольших ошибок.
- Нажимаем комбинацию клавиш Win + R, в поле «Выполнить» вводим control и запускаем команду кнопкой «OK».
Запускаем «Панель управления» через выполняющую программу - Щёлкаем по элементу «Система и безопасность».
Переходим в графу «Система и безопасность» - Переходим по ссылке «Устранить типичные проблемы компьютера».
В графе «Центр безопасности и обслуживания» переходим в «Устранить типичные проблемы компьютера» - В графе «Система и безопасность» нажимаем на «Устранение неполадок с помощью Центра обновления Windows».
В графе «Система и безопасность» нажимаем «Устранение неполадок с помощью Центра обновления Windows» - Откроется окно мастера по устранению неполадок. Нажимаем «Далее». Всю дальнейшую работу программа сделает сама, просто дожидаемся отчёта. Если служба найдёт проблемы, она попытается их исправить.
После завершения работы мастер по устранению неполадок предоставит отчёт
Ошибка Service Registration is Missing or Corrupt
Ошибка типа Service Registration is Missing or Corrupt означает неполадки в работе одной из служб, которые отвечают за обновление системы. Исправить неполадку можно несколькими способами, в зависимости от того, какого рода проблема вызвала аварийный код.
Первым делом необходимо проверить компьютер на наличие вирусов. Используем для этого не меньше двух программ от разных разработчиков. Это увеличит шанс обнаружения вредоносного кода и исправления ситуации.
Если вирусы будут обнаружены, придётся восстанавливать системные файлы. Для этого необходимо воспользоваться терминалом «Командной строки»:
- Нажимаем комбинацию клавиш Win + R, вводим CMD и кликаем «OK» или Enter.
- В открывшемся терминале вводим команду sfc /scannow и запускаем её в работу клавишей Enter.
Запускаем команду sfc /scannow для проверки целостности системных файлов - Ожидаем, пока утилита закончит свою работу. Затем перезагружаем компьютер.
Когда я сталкивался с этой ошибкой, причиной её возникновения была отключенная или условно отключенная служба обновления Windows. Очень часто виной отключения становились программы, обещающие сделать компьютер более производительным, или личная невнимательность при деактивации действительно лишних служб.
Далее проверяем тип запуска необходимых служб:
- Нажимаем комбинацию клавиш Win + R, вводим services.msc в соответствующее поле и нажимаем «OK».
- В открывшемся окне двойным щелчком кликаем по службе «Центр обновления Windows» (Windows Update, если установлена английская версия ОС).
Двойным щелчком по службе открываем её свойства - Откроется окно свойств, в нём меняем тип запуска на «Автоматически», затем подтверждаем изменение кнопкой «OK».
Меняем тип запуска на «Автоматически» и подтверждаем изменение кнопкой «OK» - Повторяем операцию для службы «Фоновая интеллектуальная служба передачи» (Background Intelligent Transfery System). Перезагружаем компьютер, чтобы изменения вступили в силу.
Видео: как проверить целостность системных файлов в Windows 10
Перезагрузка компьютера «Центром обновления» в Windows 10
Установка обновлений может стать целой проблемой для определённого кластера пользователей, работающих с компьютером до поздней ночи. Внезапная перезагрузка может привести к потере важных пользовательских данных.
Чтобы решить эту проблему, нужно изменить настройки ЦО:
- Открываем «Центр обновления» Windows. Как это сделать, описано выше. Нажимаем кнопку «Параметры перезапуска».
Во вкладке «Центр обновления Windows» нажимаем «Параметры перезапуска» - Переводим тумблер в положение «Откл», после чего закрываем «Параметры» и перезагружаем компьютер.
Переводим тумблер в положение «Откл», чтобы убрать возможность системы перезагружать компьютер
Не все версии операционной системы «насильно» перезагружают компьютер ради установки обновлений. Используя Windows 10 LTSB уже три года, ни разу не сталкивался с подобной проблемой, хотя стабильно загружаю все апгрейды ОС. На Win10 Pro также не возникало никаких проблем, система просила перезагрузить компьютер, но никогда не делала этого сама. Потому лично мой совет: просто устанавливайте обновления по мере их скачивания. Потратив на это 10–15 минут, вы много времени не потеряете, зато компьютер всегда будет в актуальном состоянии и защищён от внешних угроз.
Проблема с кэшем и старыми обновлениями
Так называемая проблема с кэшем обновлений нередко сопровождает неполадки на винчестере или возникает в случае разрыва связи при скачивании обновлений, что нарушает целостность структуры загружаемых файлов. Решение простое: необходимо удалить повреждённые файлы и повторить загрузку обновлений «с чистого листа»:
- Любым файловым менеджером («Проводник», Total Commander и др.) переходим в папку C:\Windows\SoftwareDistribution\Download.
- Выделяем все файлы каталога и удаляем их.
Выделяем все файлы папки и удаляем их -
После перезагружаем компьютер и повторяем загрузку обновлений.
Обычно рекомендуется перед удалением кэша выключать службу обновления. Однако опыт показывает, что это лишние действия, так как файлы удаляются без проблем.
Видео: как очистить кэш обновлений в Windows 10
Как настроить «Центр обновления»
По сравнению с предыдущими версиями Windows, особенно с «семёркой», у пользователя «десятки» весьма ограничен простор по настройке ЦО. Например, нельзя отказаться от обновлений Windows (на самом деле можно, но для безопасности компьютера не стоит это делать).
Как показывает личный опыт, настройки «Центра обновления», которые установлены разработчиками Windows по умолчанию, являются оптимальными для использования. Конечно, существуют некоторые нюансы, например, принудительный перезапуск компьютера в определённый момент времени. Но их также можно настроить под себя. Я не рекомендую отключать или менять что-то кардинальное в настройках ЦО. Эта служба защищает от вирусов, следит за актуальностью программных продуктов и драйверов компьютера.
Как выключить автоматическое обновление Windows 10
Выключить обновление Windows 10 обычными методами невозможно. Не рекомендуется отключать ЦО, так как это может привести к сбоям системы. Но в случаях, когда, например, лимитирован интернет-трафик, отказ от обновления может быть вполне оправдан.
Чтобы выключить возможность операционной системы получать обновления, необходимо отключить саму службу ЦО:
- Открываем «Службы», затем свойства элемента «Центр обновления Windows» (Windows Update).
- Меняем тип запуска на «Отключена», после чего сохраняем изменения и перезагружаем компьютер.
Меняем тип запуска на «Отключена», чтобы запретить системе обновляться
Видео: как отключить обновление в Windows 10
Другие настройки
Настройки ЦО сведены разработчиками к минимуму. Пользователь может только «Изменить период активности» в одноимённой настройке, а так же настроить, какие обновления он будет получать вместе с основными.
Изменение периода активности приведёт к появлению уведомлений в случае, когда Windows запланирует перезапуск системы.
Щёлкнув «Дополнительные параметры», попадём в интерфейс «Как устанавливать обновления».
Поставив галочку у пункта «При обновлении системы…», запустим проверку. ЦО будет искать и устанавливать апгрейды не только системы, но и всех продуктов корпорации Microsoft. Сюда можно отнести:
- Mirosoft Office;
- Skype;
- DirectX и др.
Пункт «Использовать мои данные» никак не влияет на установку обновлений и, как уверяет превью от разработчиков, просто ускоряет процесс входа в систему после обновления.
Работать в «Центре обновления» Windows очень просто. Воспользовавшись инструкциями выше, вы сможете решить практически все проблемы и содержать свою ОС в актуальном и безопасном состоянии.
- Распечатать
Здравствуйте! Меня зовут Алексей. Мне 27 лет. По образованию — менеджер и филолог.
Оцените статью:
- 5
- 4
- 3
- 2
- 1
(10 голосов, среднее: 4.5 из 5)
Поделитесь с друзьями!
Примечание: Если вам необходимы сведения об обновлении Microsoft Office, см. раздел Установка обновлений Office.
В Windows 11 вы сами выбираете время и способ получения последних обновлений для поддержания работоспособности и безопасности устройства. Установка обновлений дает возможность получить последние исправления программного обеспечения и улучшения системы безопасности, что помогает вашему устройству работать эффективно и оставаться защищенным. В большинстве случаев перезапуск устройства завершает обновление. Не забудьте проверить подключение устройства к электросети, если знаете, что предстоит установка обновлений.
Если при обновлении Windows 11 возникают другие вопросы, ниже приведены некоторые другие вопросы, которые могут вас заинтересовать:
-
Как сбросить пароль учетной записи Майкрософт
-
Активация Windows
Если вам нужна только информация об обновлении Windows 11, вы найдете ответы на многие из своих вопросов здесь:
Когда Windows 11 версия 22H2 будет готова для вашего устройства, его можно будет скачать и установить на странице клиентский компонент Центра обновления Windows в разделе Параметры. Выберите подходящее время для установки. Затем вам потребуется перезагрузить устройство и завершить установку. После этого устройство будет работать Windows 11 версии 22H2.
Чтобы вручную проверка последних рекомендуемых обновлений на устройстве Windows 11, выберите Пуск > параметры > клиентский компонент Центра обновления Windows > Проверить наличие обновлений.
Проверить наличие обновлений
Некоторые обновления могут быть доступны не на всех устройствах одновременно; мы следим за готовностью и совместимостью обновлений.
Чтобы оставаться в актуальном состоянии, выберите Пуск > параметры > клиентский компонент Центра обновления Windows > Проверить наличие обновлений.
Проверить наличие обновлений
Если для вашего устройства доступно обновление компонентов, оно появится отдельно на странице «Центр обновления Windows». Чтобы установить его, выберите Загрузить и установить сейчас.
Если у вас возникли проблемы при установке обновлений, попробуйте выполнить следующие действия.
-
Убедитесь, что устройство подключено к Интернету. Для скачивания обновлений требуется подключение к Интернету.
-
Если вы подключены к Интернету, попробуйте установить обновления вручную. Выберите Пуск > Параметры > клиентский компонент Центра обновления Windows , а затем просмотрите доступные обновления.
Проверка наличия обновлений
-
Запустите средство устранения неполадок Центра обновления Windows. Выберите Пуск > Параметры > Система > Устранение неполадок > Другие средства устранения неполадок. В разделе Наиболее часто используемые выберите клиентский компонент Центра обновления Windows.
-
Если средство устранения неполадок не устраняет проблему, см. статью Устранение неполадок с обновлением Windows или Устранение ошибок клиентский компонент Центра обновления Windows.
Время, необходимое для скачивания обновлений, прежде всего зависит от скорости подключения к Интернету, параметров сети и размера файла обновления. Убедитесь, что устройство подключено к электросети и Интернету, чтобы сократить время, нужное для скачивания обновлений.
Вы не можете полностью отключить обновления. Поскольку они обеспечивают безопасность и надежность работы устройства, вне зависимости от заданных вами параметров обновления в итоге их потребуется скачать и установить. Вот как можно временно приостановить скачивание и установку обновлений. Обратите внимание, что по достижении предела приостановки вам потребуется установить последние обновления до того, как вы сможете опять приостановить скачивание и установку обновлений.
В Windows 11 выберите Пуск > Параметры > клиентский компонент Центра обновления Windows . Рядом с полем Приостановка обновлений выберите нужную длину паузы.
Чтобы завершить установку обновления, необходимо перезагрузить устройство. Windows попытается перезапустить устройство, когда вы его не используете. Если это невозможно, вам будет предложено запланировать перезапуск на более удобное время. Можно также запланировать перезапуск в любое время, выполнив следующие действия:
-
Выберите Пуск > Параметры > Центр обновления Windows .
-
Выберите Запланировать перезагрузку и укажите удобное для вас время.
Можно задать период активности, чтобы автоматический перезапуск для обновления выполнялся только в то время, когда вы не используете устройство. Получайте обновления, когда вы находитесь вдали от компьютера с активными часами в Windows.
Попробуйте удалить ненужные файлы, приложения, которые вы не используете, или переместить файлы на другой диск, например внешний USB-накопитель или в OneDrive. Дополнительные советы по освобождению места на диске см. в статье Освобождение места на диске в Windows.
Когда такие устройства, как ноутбуки и планшеты, не используются, рекомендуется подключать их к электросети. Таким образом, если обновления устанавливаются до или после вашего периода активности, устройство будет получать достаточное питание для установки. Обновления Windows потребляют не больше энергии, чем другие стандартные системные процессы.
Список установленных обновлений и время их установки можно просмотреть в журнале обновлений. Этот список также можно использовать для удаления определенных обновлений, но, как правило, не рекомендуется удалять их без веских причин.
Выберите Пуск > Параметры > клиентский компонент Центра обновления Windows > журнал обновлений .
Не рекомендуем удалять установленные обновления. Однако при необходимости это можно сделать в журнале обновлений.
-
Выберите Пуск > Параметры > Центр обновления Windows > Журнал обновлений > Удалить обновления .
-
Выберите обновление, которое необходимо удалить, и нажмите Удалить.
Обновления компонентов, как правило, выпускаются два раза в год и содержат новые функции и возможности, а также потенциальные обновления системы безопасности и исправления. Исправления выпускаются чаще и в основном содержат незначительные обновления системы безопасности и исправления. Windows предоставляет устройствам оба вида обновлений через Центр обновления Windows.
Чтобы удвоить проверка, что устройство обновлено, откройте меню «Пуск » > параметры > клиентский компонент Центра обновления Windows и просмотрите состояние обновления и доступные обновления.
Проверить наличие обновлений
Зарезервированное хранилище будет включено для новых устройств с предварительно установленной Windows 11 или устройств, на которых была выполнена чистая установка Windows 11.
Примечание: Если вам необходимы сведения об обновлении Microsoft Office, см. раздел Установка обновлений Office.
В Windows 10 вы сами выбираете время и способ получения последних обновлений для поддержания работоспособности и безопасности устройства. Установка обновлений дает возможность получить последние исправления программного обеспечения и улучшения системы безопасности, что помогает вашему устройству работать эффективно и оставаться защищенным. В большинстве случаев перезапуск устройства завершает обновление. Не забудьте проверить подключение устройства к электросети, если знаете, что предстоит установка обновлений.
Если при обновлении Windows 10 у вас возникнут другие вопросы, здесь представлены еще некоторые сведения, которые могут быть вам полезны.
-
Как сбросить пароль учетной записи Майкрософт
-
Активация Windows
-
Начало работы с Windows 10
Если вам требуются сведения только об обновлении Windows 10, ответы на многие из ваших вопросов можно найти здесь:
Когда обновление Windows 10 2022 будет готово для вашего устройства, его можно будет скачать и установить на странице клиентский компонент Центра обновления Windows в разделе Параметры. Выберите время, когда вам удобнее всего скачать обновление. Затем вам потребуется перезагрузить устройство и завершить установку. После этого устройство будет работать под управлением Windows 10 версии 22H2.
Чтобы вручную проверка последних рекомендуемых обновлений, выберите Пуск > Параметры > Обновление &>безопасности клиентский компонент Центра обновления Windows , а затем выберите Проверить наличие обновлений.
Проверить наличие обновлений
Для получения справки по обновлению до последней версии Windows 10, перейдите на страницу загрузки программного обеспечения Майкрософт и скачайте помощника по обновлению.
Некоторые обновления могут быть доступны не на всех устройствах одновременно; мы следим за готовностью и совместимостью обновлений.
Чтобы оставаться в курсе событий, выберите Пуск > Параметры > Обновление & безопасности > клиентский компонент Центра обновления Windows , а затем выберите Проверить наличие обновлений.
Проверить наличие обновлений
Если для вашего устройства доступно обновление компонентов, оно появится отдельно на странице «Центр обновления Windows». Чтобы установить его, выберите Загрузить и установить сейчас.
Если у вас возникли проблемы при установке обновлений, попробуйте выполнить следующие действия.
-
Убедитесь, что устройство подключено к Интернету. Для скачивания обновлений требуется подключение к Интернету.
-
Если вы подключены к Интернету, попробуйте установить обновления вручную. Выберите Пуск > Параметры > Обновление & безопасности > клиентский компонент Центра обновления Windows , а затем выберите Проверить наличие обновлений.
Проверка наличия обновлений
-
Запустите средство устранения неполадок Центра обновления Windows. Выберите Пуск > Параметры > Обновление & безопасности > устранение неполадок . В разделе Запустить диагностику и устранить неполадку выберите Центр обновления Windows.
-
Если средство устранения неполадок не устраняет проблему, см. статью Устранение неполадок с обновлением Windows или Устранение ошибок клиентский компонент Центра обновления Windows.
Время, необходимое для скачивания обновлений, прежде всего зависит от скорости подключения к Интернету, параметров сети и размера файла обновления. Убедитесь, что устройство подключено к электросети и Интернету, чтобы сократить время, нужное для скачивания обновлений.
Вы не можете полностью отключить обновления. Поскольку они обеспечивают безопасность и надежность работы устройства, вне зависимости от заданных вами параметров обновления в итоге их потребуется скачать и установить. Вот как можно временно приостановить скачивание и установку обновлений. Обратите внимание, что по достижении предела приостановки вам потребуется установить последние обновления до того, как вы сможете опять приостановить скачивание и установку обновлений.
В обновлении Windows 10 за ноябрь 2019 г. (версия 1909) или более поздней версии или Windows версии 1809 для pro или Enterprise выберите Пуск > параметры > Обновление & безопасности > клиентский компонент Центра обновления Windows . Затем выберите один из следующих вариантов.
-
Выберите Приостановить обновления на 7 дней.
-
Выберите Дополнительные параметры. Затем в разделе Приостановка обновлений выберите раскрывающееся меню и укажите дату, когда возобновится получение обновлений.
Чтобы завершить установку обновления, необходимо перезагрузить устройство. Windows попытается перезапустить устройство, когда вы его не используете. Если это невозможно, вам будет предложено запланировать перезапуск на более удобное время. Можно также запланировать перезапуск в любое время, выполнив следующие действия:
-
Выберите Пуск > Параметры > Обновление &>клиентский компонент Центра обновления Windows безопасности .
-
Выберите Запланировать перезагрузку и укажите удобное для вас время.
Можно задать период активности, чтобы автоматический перезапуск для обновления выполнялся только в то время, когда вы не используете устройство. Получайте обновления, когда вы находитесь вдали от компьютера с активными часами в Windows.
Попробуйте удалить ненужные файлы, приложения, которые вы не используете, или переместить файлы на другой диск, например внешний USB-накопитель или в OneDrive. Дополнительные советы по освобождению места на диске см. в статье Освобождение места на диске в Windows.
Когда такие устройства, как ноутбуки и планшеты, не используются, рекомендуется подключать их к электросети. Таким образом, если обновления устанавливаются до или после вашего периода активности, устройство будет получать достаточное питание для установки. Обновления Windows потребляют не больше энергии, чем другие стандартные системные процессы.
Список установленных обновлений и время их установки можно просмотреть в журнале обновлений. Этот список также можно использовать для удаления определенных обновлений, но, как правило, не рекомендуется удалять их без веских причин.
Выберите Пуск > Параметры > Обновление & безопасность > клиентский компонент Центра обновления Windows > Просмотр журнала обновлений .
Не рекомендуем удалять установленные обновления. Однако при необходимости это можно сделать в журнале обновлений.
-
Выберите Пуск > Параметры > Обновление & безопасность > клиентский компонент Центра обновления Windows > Просмотр журнала обновлений > Удаление обновлений.
-
Выберите обновление, которое необходимо удалить, и нажмите Удалить.
Обновления компонентов, как правило, выпускаются два раза в год и содержат новые функции и возможности, а также потенциальные обновления системы безопасности и исправления. Исправления выпускаются чаще и в основном содержат незначительные обновления системы безопасности и исправления. Windows предоставляет устройствам оба вида обновлений через Центр обновления Windows.
Чтобы удвоить проверка, что устройство обновлено, откройте параметры > Обновление &> безопасности клиентский компонент Центра обновления Windows и просмотрите состояние обновления и доступные обновления.
Проверить наличие обновлений
Windows не включает зарезервированное хранилище автоматически ни в одном из сценариев обновления. Оно включается только на новых устройствах с предустановленным обновлением Windows 10 за май 2019 г. (версия 1903) или более поздним, а также на устройствах, на которых была выполнена чистая установка.
Примечание: Если вам необходимы сведения об обновлении Microsoft Office, см. раздел Установка обновлений Office.
Лучший способ обеспечить актуальность компонентов Windows 8.1 — включить автоматические обновления. После включения автоматического обновления вам больше не придется искать обновления в сети или волноваться из-за возможного отсутствия критически важных исправлений или драйверов устройств для компьютера. Как только важные обновления становятся доступны, они будут автоматически установлены Центром обновлениях Windows.
Включение автоматических обновлений
-
Откройте Центр обновления Windows. Для этого проведите пальцем от правого края экрана (если вы используете мышь, переместите указатель мыши в правый нижний угол экрана, а затем вверх) и выберите Параметры > Изменение параметров компьютера > Обновление и восстановление > Центр обновления Windows. Чтобы проверить наличие обновлений вручную, выберите Проверить сейчас.
-
Выберите элемент Выберите тип установки обновлений, а затем в разделе Важные обновления — элемент Устанавливать обновления автоматически (рекомендуется).
-
В разделе Рекомендуемые обновления выберите Получать рекомендуемые обновления таким же образом, как и важные обновления.
-
В Центре обновления Майкрософт выберите При обновлении Windows предоставлять обновления других продуктов Майкрософт и нажмите Применить.
Щелкните на приведенных ниже вопросах о том, как Центр обновления Windows поддерживает актуальность вашего устройства, чтобы получить на них ответы.
Примечание: Если ваш компьютер подключен к сети, где установка обновлений управляется в соответствии с групповой политикой, возможно, вам не удастся изменить параметры Центра обновления Windows. За дополнительной информацией обратитесь в службу технической поддержки вашей организации.
Откройте Центр обновления Windows. Для этого проведите пальцем от правого края экрана (если вы используете мышь, переместите указатель мыши в правый нижний угол экрана, а затем вверх) и выберите Параметры > Изменение параметров компьютера > Обновление и восстановление > Центр обновления Windows. Чтобы проверить наличие обновлений вручную, выберите Проверить сейчас.
Список установленных обновлений и время их установки можно просмотреть в журнале обновлений. Этот список также можно использовать для удаления определенных обновлений, но, как правило, не рекомендуется удалять их без веских причин.
Для просмотра журнала обновлений откройте Центр обновления Windows. Для этого проведите пальцем от правого края экрана (если вы используете мышь, переместите указатель мыши в правый нижний угол экрана, а затем вверх) и выберите Параметры > Изменение параметров компьютера > Обновление и восстановление > Центр обновления Windows > Просмотреть журнал обновлений.
Не рекомендуем удалять установленные обновления. Однако при необходимости это можно сделать в журнале обновлений.
-
Откройте Центр обновления Windows. Для этого проведите пальцем от правого края экрана (если вы используете мышь, переместите указатель мыши в правый нижний угол экрана, а затем вверх) и выберите Параметры > Изменение параметров компьютера > Обновление и восстановление > Центр обновления Windows > Просмотреть журнал обновлений.
-
Выберите обновление, которое необходимо удалить, и нажмите Удалить.
Если у вас возникли проблемы при установке обновлений, попробуйте выполнить следующие действия.
-
Убедитесь, что компьютер подключен к Интернету. Если вы используете подключение к Интернету с ограниченным объемом трафика, некоторые обновления не удастся установить.
-
Если вы подключены к Интернету, но обновления не устанавливаются автоматически, подождите несколько минут и попробуйте установить обновления вручную.
-
Подробные указания по устранению проблемы можно найти в разделе Исправление ошибок Центра обновления Windows.
Поддержка Windows 7 закончилась 14 января 2020 года.
Чтобы продолжить получать обновления системы безопасности от Майкрософт, мы рекомендуем перейти на Windows 11.
Подробнее
Щелкните на приведенных ниже вопросах о том, как Центр обновления Windows поддерживает актуальность вашего устройства, чтобы получить на них ответы.
Для просмотра журнала обновлений компьютера нажмите кнопку Пуск и выберите Панель управления > Программы. В разделе Программы и компоненты нажмите Просмотр установленных обновлений.
Не рекомендуем удалять установленные обновления. Однако при необходимости это можно сделать в журнале обновлений.
-
Нажмите кнопку Пуск, затем выберите Панель управления > Программы. В разделе Программы и компоненты нажмите Просмотр установленных обновлений.
-
Выберите обновление, которое необходимо удалить, и нажмите Удалить.
Если у вас возникли проблемы при установке обновлений, попробуйте выполнить следующие действия.
-
Убедитесь, что компьютер подключен к Интернету. Если вы используете подключение к Интернету с ограниченным объемом трафика, некоторые обновления не удастся установить.
-
Если вы подключены к Интернету, но обновления не устанавливаются автоматически, подождите несколько минут и попробуйте установить обновления вручную.
-
Подробные указания по устранению проблемы можно найти в разделе Исправление ошибок Центра обновления Windows.
Примечание: Если ваш компьютер подключен к сети, где установка обновлений управляется в соответствии с групповой политикой, возможно, вам не удастся изменить параметры Центра обновления Windows. За дополнительной информацией обратитесь к специалисту службы поддержки в вашей организации.
Рекомендуемые статьи
Установка обновлений Office
Активация Windows
Как использовать приложение «Проверка работоспособности ПК»
Начало работы с советами в Windows
Как сбросить пароль учетной записи Майкрософт
Устранение неисправностей Bluetooth-подключений в Windows
Центр обновления Windows 10 является важным инструментом, который позволяет пользователям получать самые последние обновления и исправления от компании Microsoft. Он также предлагает настройки и опции, позволяющие пользователям контролировать процесс обновления и удобно настраивать свою систему. Если вы хотите узнать, как зайти в центр обновления Windows 10, в этой статье мы предоставим вам пошаговую инструкцию.
Первым шагом является открытие меню «Пуск», которое расположено в левом нижнем углу экрана. Вы можете открыть меню «Пуск», щелкнув Левой кнопкой мыши на иконке «Пуск» или нажав на клавишу «Windows» на клавиатуре. После того как меню «Пуск» откроется, вам нужно найти и щелкнуть на «Настройки».
Когда откроется окно «Настройки», вы должны прокрутить вниз и найти пункт «Обновление и безопасность». Щелкните на нем, чтобы продолжить. После этого откроется новое окно с различными опциями. В этом окне вам нужно найти и выбрать вкладку «Центр обновления Windows».
Теперь вы будете перенаправлены в центр обновления Windows 10, где вы найдете информацию о самых последних обновлениях и настройки. Здесь вы можете проверить наличие новых обновлений и установить их на свою систему. Вы также можете изменить различные настройки, связанные с обновлениями.
Не забывайте время от времени заходить в центр обновления Windows 10, чтобы убедиться, что ваша система имеет самые последние исправления и обновления. Это поможет обеспечить безопасность и стабильность вашего компьютера.
Содержание
- Откройте Панель управления Windows 10
- Найдите иконку «Центр обновления»
- Нажмите на иконку «Центр обновления Windows»
- В открывшемся окне найдите пункт «Проверить наличие обновлений»
- Нажмите на кнопку «Проверить наличие обновлений»
- Дождитесь завершения процесса проверки обновлений
Откройте Панель управления Windows 10
Чтобы открыть Панель управления в Windows 10, выполните следующие действия:
- Кликните правой кнопкой мыши на кнопке «Пуск» в левом нижнем углу экрана. Откроется контекстное меню.
- В контекстном меню выберите «Панель управления». Откроется окно Панели управления.
Еще один способ открыть Панель управления:
- Нажмите клавиши Win + X на клавиатуре одновременно. Откроется меню «Старт».
- Выберите «Панель управления» в меню «Старт». Откроется окно Панели управления.
Теперь, когда вы открыли Панель управления Windows 10, вы можете настроить различные параметры операционной системы, включая обновления Windows 10.
Найдите иконку «Центр обновления»
Чтобы перейти в Центр обновления операционной системы Windows 10, вам потребуется найти соответствующую иконку.
Иконка «Центр обновления» обычно находится в системном трее. Системный трей располагается в нижнем правом углу рабочего стола и содержит ряд значков, представляющих различные функции и приложения.
Если иконка «Центр обновления» не видна в системном трее, попробуйте щелкнуть на стрелку «Скрытые иконки» для отображения дополнительных значков. Если иконка все равно не появляется, воспользуйтесь поиском.
Чтобы найти «Центр обновления» с помощью поиска, нажмите на значок «Пуск» с логотипом Windows в левом нижнем углу экрана. В открывшемся меню начните вводить «Центр обновления» в строке поиска. Как только появится соответствующий результат поиска, выберите его или нажмите Enter.
После этого вы окажетесь в «Центре обновления» и сможете управлять обновлениями операционной системы Windows 10.
Нажмите на иконку «Центр обновления Windows»
Чтобы получить доступ к Центру обновления Windows 10, следуйте следующим шагам:
| Шаг 1: | Кликните на иконку «Пуск» в левом нижнем углу экрана. Она выглядит как значок Windows. |
| Шаг 2: | Выберите «Настройки» или щелкните на иконке шестеренки в меню «Пуск». |
| Шаг 3: | В настройках выберите пункт «Обновление и безопасность». |
| Шаг 4: | На странице «Обновление и безопасность» найдите и выберите вкладку «Центр обновления Windows» в левой панели. |
После выполнения этих шагов вы попадете в базовый интерфейс Центра обновления Windows, где вы сможете контролировать и управлять обновлениями операционной системы Windows 10.
В открывшемся окне найдите пункт «Проверить наличие обновлений»
1. Откройте меню «Пуск», которое находится слева внизу экрана.
2. В появившемся меню найдите и щелкните на пункте «Настройки».
3. В окне «Настройки» выберите пункт «Обновление и безопасность».
4. В левой части окна выберите вкладку «Центр обновления Windows».
5. В центре окна вы увидите кнопку «Проверить наличие обновлений». Нажмите на нее.
6. Windows начнет проверку наличия новых обновлений и отобразит результаты на экране.
Нажмите на кнопку «Проверить наличие обновлений»
Чтобы начать проверку наличия обновлений, просто щелкните на кнопке «Проверить наличие обновлений» один раз левой кнопкой мыши.
После этого Windows 10 автоматически начнет процесс поиска и загрузки всех доступных обновлений для вашей системы. Вы должны убедиться, что ваш компьютер подключен к интернету, чтобы Центр обновления мог успешно проверить наличие новых обновлений.
 |
Иконка кнопки «Проверить наличие обновлений» в Центре обновления Windows 10 |
Дождитесь завершения процесса проверки обновлений
После того как вы открыли Центр обновления Windows 10, система автоматически начинает проверку наличия новых обновлений для вашего компьютера. Процесс может занять некоторое время, особенно если в системе давно не проводились обновления.
Во время проверки обновлений, Центр обновления будет отображать прогресс на экране. Вы сможете видеть, сколько обновлений уже было проверено и сколько остается.
Важно быть терпеливым и дождаться завершения процесса. Зависит от скорости вашего интернет-соединения и мощности компьютера, время, необходимое для проверки обновлений, может варьироваться. Поэтому не стоит беспокоиться, если процесс займет несколько минут.
Когда проверка обновлений будет завершена, вы увидите список доступных обновлений. Вы можете выбрать конкретные обновления для установки или установить все предложенные обновления.
| Проверка обновлений | … | … |
| Установка обновлений | … | … |
| Подтверждение установки | … | … |
На чтение 3 мин Опубликовано Обновлено
Windows 10 предлагает множество новых и полезных функций, и одна из них — возможность автоматической установки обновлений. Обновления помогают обеспечить безопасность системы, исправить ошибки и добавить новые возможности. Однако, иногда может возникнуть необходимость вручную найти центр обновления для изменения настроек или выполнения других действий.
Центр обновления Windows предоставляет доступ к различным функциям обновления, таким как проверка наличия новых обновлений, установка или удаление обновлений, установка расписания обновлений и многое другое. В Windows 10 центр обновления легко найти и использовать, и в этой статье мы расскажем вам, как это сделать.
Первый способ найти центр обновления Windows в Windows 10 — это воспользоваться контекстным меню панели задач. Щелкните правой кнопкой мыши по значку «Пуск» в левом нижнем углу экрана, а затем выберите пункт «Центр обновления». Откроется окно, в котором вы сможете выполнить различные операции, связанные с обновлениями.
Содержание
- Открываем центр обновления Windows
- Находим кнопку «Пуск»
- Ищем элемент «Настройки»
- Находим раздел «Обновление и безопасность»
Открываем центр обновления Windows
- Шаг 1: Нажмите клавишу «Пуск» в левом нижнем углу экрана Windows или нажмите клавишу Win на клавиатуре.
- Шаг 2: В открывшемся меню «Пуск» найдите и выберите иконку «Настройки».
- Шаг 3: В окне «Настройки» выберите пункт «Обновление и безопасность».
- Шаг 4: В левой панели найдите и нажмите на пункт «Центр обновления Windows».
После выполнения этих шагов откроется окно «Центр обновления Windows», где вы сможете увидеть состояние обновлений, проверить наличие новых обновлений и установить их на ваш компьютер. Периодическая установка обновлений важна для поддержания безопасности и производительности вашей системы, поэтому рекомендуется регулярно проверять и устанавливать обновления.
Находим кнопку «Пуск»
Для того чтобы найти центр обновления Windows в Windows 10, вам необходимо найти кнопку «Пуск» на панели задач. Обычно кнопка «Пуск» находится в левом нижнем углу экрана.
Ищем элемент «Настройки»
1. Перейдите к панели задач и откройте «Пуск», щелкнув на значке Windows в левом нижнем углу экрана или нажав клавишу Windows на клавиатуре.
2. В открывшемся меню «Пуск» найдите и щелкните по иконке «Настройки». Она выглядит как шестеренка и находится в верхней части меню «Пуск».
3. После нажатия на иконку «Настройки» откроется окно «Настройки Windows». Здесь вы можете изменять различные параметры и настройки операционной системы Windows 10.
Находим раздел «Обновление и безопасность»
Чтобы найти центр обновления Windows в Windows 10, нужно пройти в раздел «Обновление и безопасность». В этом разделе находятся все настройки, связанные с обновлениями операционной системы и ее безопасностью.
Чтобы открыть раздел «Обновление и безопасность», следуйте этим шагам:
- Нажмите на кнопку «Пуск» в левом нижнем углу экрана или нажмите клавишу с логотипом Windows на клавиатуре.
- В открывшемся меню выберите пункт «Настройки». Откроется окно «Настройки».
- В окне «Настройки» найдите и нажмите на пункт «Обновление и безопасность».
После выполнения этих шагов вы попадете в раздел «Обновление и безопасность». Здесь вы сможете управлять обновлениями Windows, настраивать параметры безопасности и многое другое.