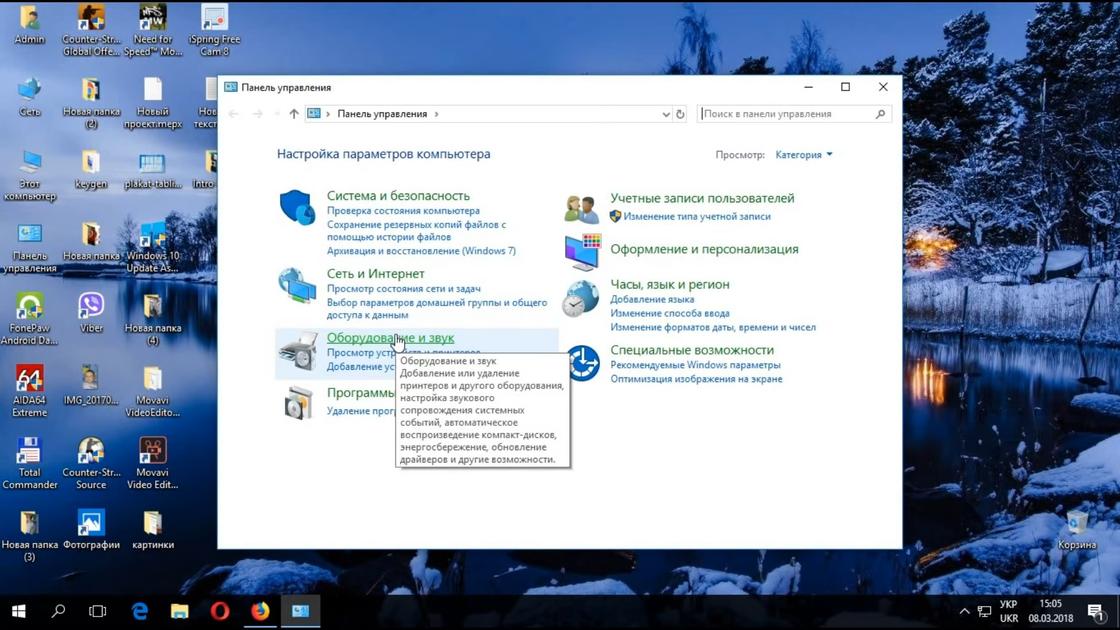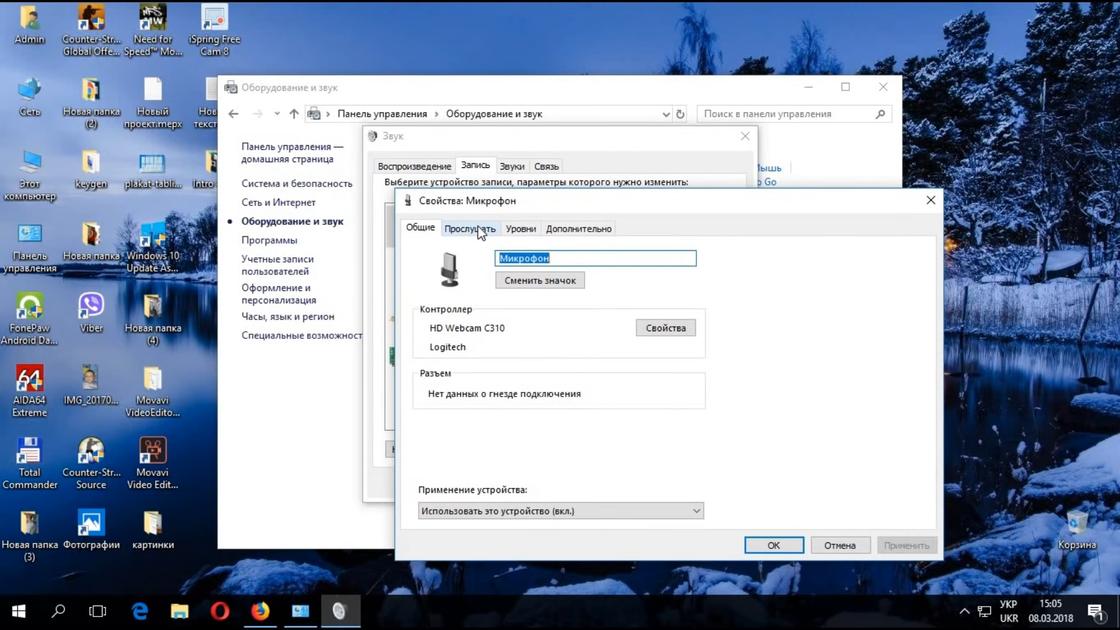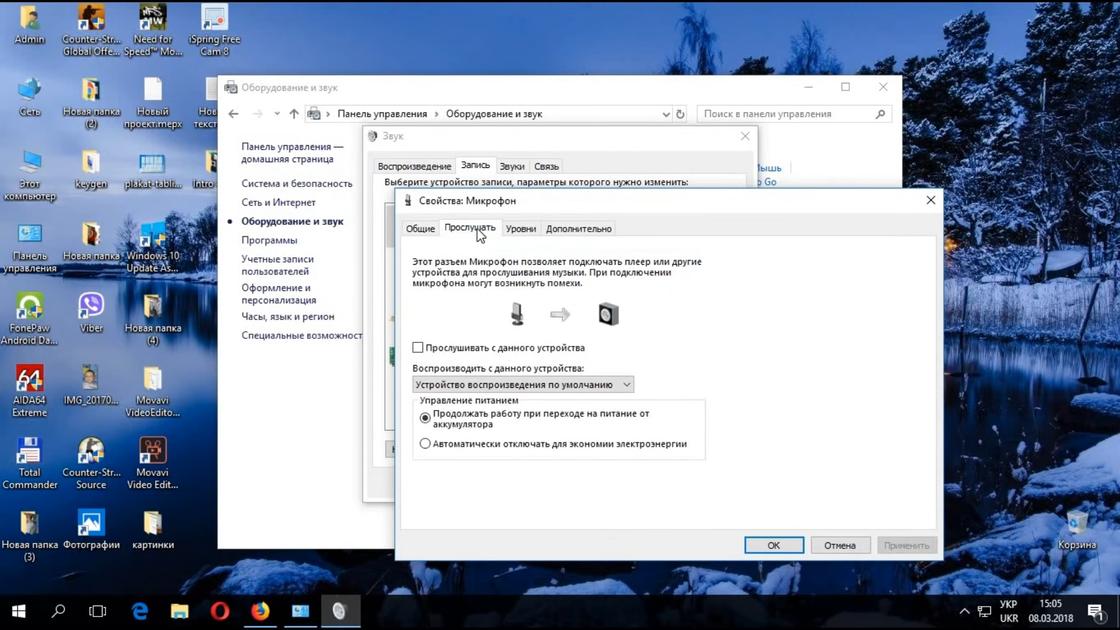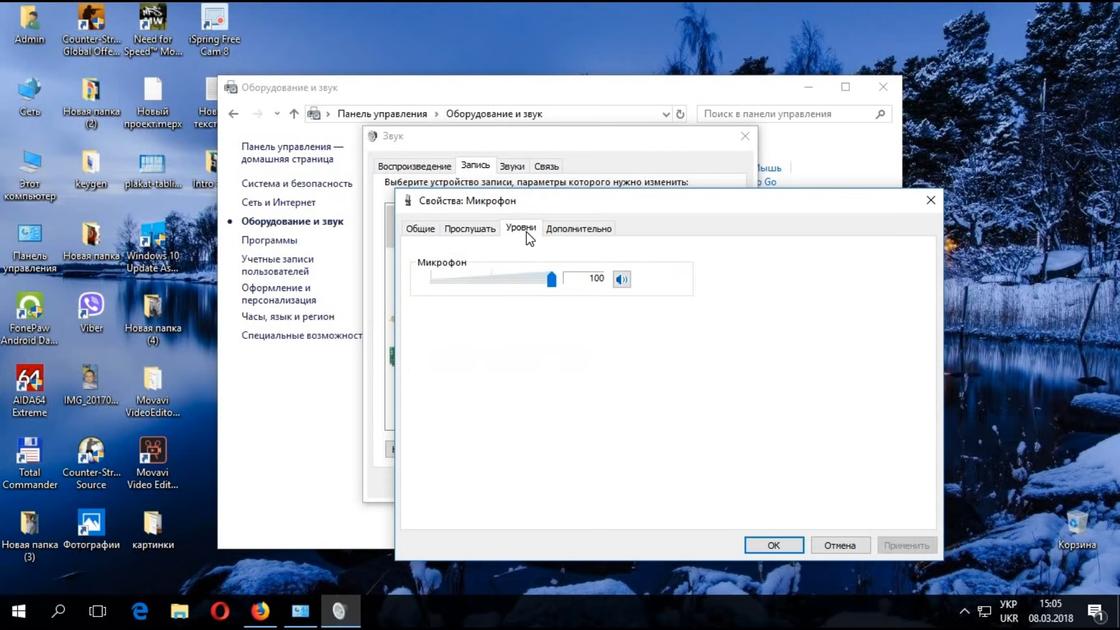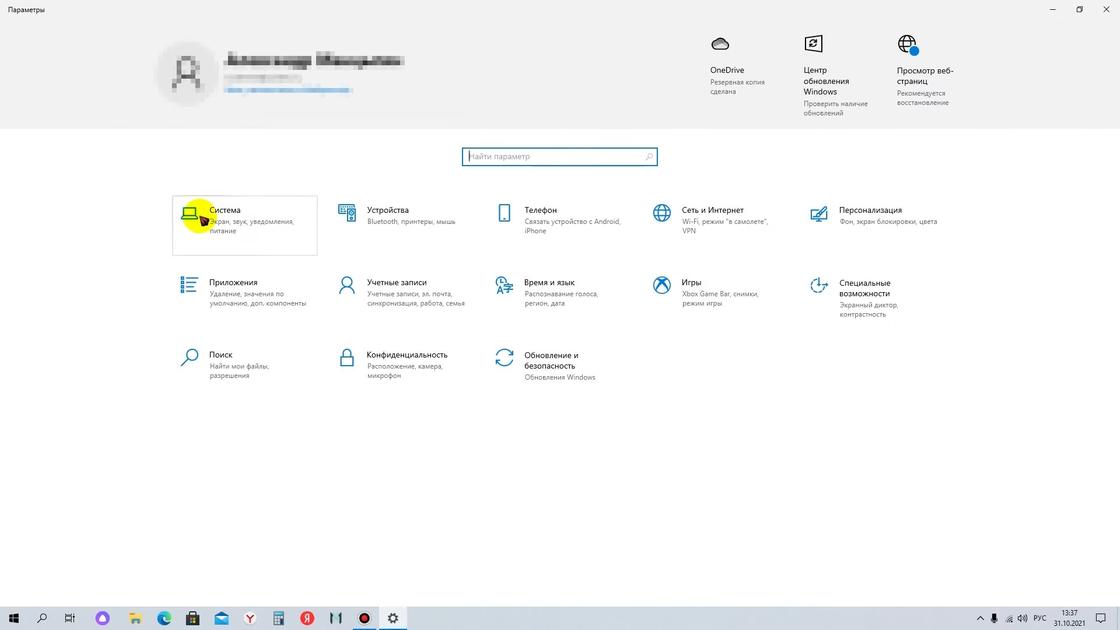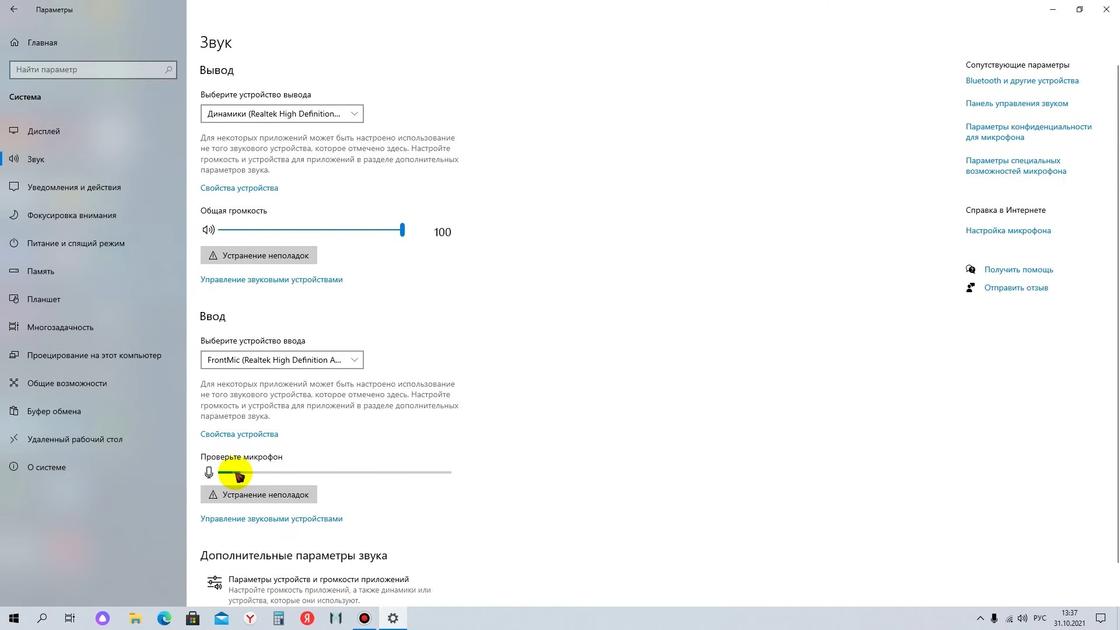Чтобы установить новый микрофон, выполните указанные ниже действия:
-
Убедитесь, что микрофон подключен к компьютеру.
-
Выберите Начните > Параметры > Системный > Звук.
-
В параметрах звука перейдите в параметры ввода, чтобы увидеть подключенные микрофоны. Если это микрофон Bluetooth, выберите Добавить устройство.
Чтобы проверить уже установленный микрофон:
-
Убедитесь, что микрофон подключен к компьютеру.
-
Выберите Начните > Параметры > Системный > Звук.
-
В входнойзаписи выберите микрофон, который вы хотите проверить.
-
В параметрах вводапосмотрите на громкость ввода при разговоре в микрофон. Если во время выступления вы перемещаетсяе, микрофон работает правильно.
-
Если вы не видите передавлив его, перейдите к тесту микрофона и выберите Начать проверку.
Открыть Параметры
Чтобы установить новый микрофон, выполните указанные ниже действия:
-
Убедитесь, что микрофон подключен к компьютеру.
-
Выберите Начните > Параметры > Системный > Звук.
-
В окте Параметры звука перейдите в параметры input (Вход), а затем в списке Выберите устройство ввода выберите нужный микрофон или устройство записи.
Проверка уже установленного микрофона
-
Убедитесь, что микрофон подключен к компьютеру.
-
Выберите Начните > Параметры > Системный > Звук.
-
В параметрах звука перейдите на вкладку Ввод и в области Проверка микрофона найдитесинюю муку, которая поднимится и упадет, когда вы говорите в микрофон. Если отрезок двигается, микрофон работает как следует.
-
Если отрезок не двигается, перейдите в Устранение неисправностей , чтобы исправить проблемы с микрофоном.
Открыть Параметры
Подключили микрофон к ПК, но он не работает? Настройте его. Для этого воспользуйтесь стандартными функциями Windows, подробно расписанными компанией Microsoft.
Как настроить микрофон
Способов настройки микрофона несколько. Различные варианты настройки предоставляют разный уровень изменения параметров.
Общие настройки
В правом нижнем углу рабочего стола рядом с отображением даты и времени найдите иконку динамика. Далее:
- Нажмите на иконку динамика правой кнопкой мыши.
- Выберите в меню «Звуки».
- Откройте вкладку «Запись». Здесь увидите все подключенные устройства для записи, включая микрофоны. В это окно сможете попасть и так: в поиске Windows укажите «Панель управления», откройте ее, найдите «Оборудование и звук», перейдите в «Звук».
- Дважды кликните по настраиваемому микрофону. Можно нажать левой кнопкой один раз, а затем «Свойства» в выпадающем меню, либо правой кнопкой мыши и «Свойства» внизу.
- Откроется новое окно, где увидите вкладку «Общие». Здесь можно включить или выключить микрофон, изменить его название и открыть дополнительные настройки. Для включения или выключения внизу окна увидите меню напротив «Применение устройства». Если установлено на варианте «Не используется это устройство (выкл.)», чтобы включить микрофон, поменяйте на «Используется».
- В разделе «Общие» выберите «Свойства». Так откроете дополнительные настройки. Здесь мало что можно изменить, кроме драйверов в одноименном разделе. Перейдите в него, чтобы отключить или включить драйвер, удалить его или обновить.
- Перейдите на вкладку «Прослушать». Здесь можете выбрать устройства для воспроизведения, чтобы прослушать микрофон, а также настроить его питание (выбрать, чтобы он постоянно работал или автоматически выключался для экономии энергии).
- В разделе «Уровни» настройте чувствительность микрофона, отрегулируйте на свое усмотрение, насколько громко вас будет слышно через микрофон.
- Раздел «Дополнительно» позволяет выбрать частоту дискретизации. Данный параметр влияет на качество звука, но на деле особой разницы не заметите. Это больше необходимо для работы в студиях, например, для записи вокала.
Обычным пользователям достаточно раздела «Общие», чтобы включить или выключить микрофон при необходимости. В остальных разделах для обычного пользования достаточно выставленных по умолчанию параметров.
Параметры системы
Настройки микрофона можно найти через параметры системы в Windows 10 и 11. На сайте Microsoft дают такой алгоритм входа:
- Нажмите на «Пуск».
- Откройте параметры.
- Выберите «Система» или «Системный».
- Перейдите во вкладку «Звук».
- В окне увидите «Ввод» или «Параметры ввода». Это раздел для микрофона. Выберите подключенный микрофон.
Так подключите новый микрофон. После подключения нужно проверить, работает ли устройство.
Как проверить микрофон
Для проверки микрофона на ПК или ноутбуке предназначены системные функции Windows. Для этого Microsoft описал такие действия:
- Убедитесь, что микрофон подключен к ПК.
- Нажмите на «Пуск» и перейдите в параметры системы.
- Откройте «Система» или «Системный».
- Выберите раздел «Звук».
- В этом разделе увидите подраздел «Ввод». Тут увидите место для проверки микрофона. Начните говорить в микрофон и следите, меняется ли громкость ввода. Если это происходит, микрофон работает.
Проверите микрофон можно через «Панель управления». Для этого выполните следующее:
- Для этого впишите в поиск Windows «Панель управления» и откройте.
- Кликните по «Оборудование и звук».
- Выберите «Звук».
- Перейдите во вкладку «Запись». Уже здесь можно проверить работоспособность микрофона. Рядом с ним увидите зеленый уровень сигнала. Начните говорить в микрофон и этот уровень должен изменяться, что свидетельствует о его работоспособности.
- Выберите подключенный микрофон и откройте вкладку «Прослушать».
- Начните говорить в микрофон для проверки его работоспособности. Должна изменяться громкость ввода (уровень сигнала).
Для проверки микрофона на macOS:
- Откройте «Системные настройки» в верхнем меню.
- Перейдите в «Звук», а затем откройте раздел «Вход».
- Выберите нужный микрофон, выставите ему высокую громкость.
- Для проверки начните говорить в микрофон. Уровень сигнала должен изменяться.
Если уровень сигнала меняется, но ничего не слышите, перейдите во вкладку «Выход». Здесь проверьте, что выбраны нужные колонки или наушники. Если стандартный микрофон не работает, попробуйте подключить другой, либо перезапустите Mac. Если звука по-прежнему нет, обратитесь в сервисный центр Mac.
Для проверки микрофона еще предусмотрены различные онлайн-сервисы. Один из них — webcammictest.com. Для этого подключите микрофон к ПК, откройте сервис, выберите из меню сверху «Микрофон» и запустите проверку. В остальных онлайн-сервисах принцип работы тот же.
Возможные неполадки с микрофоном и способы их устранения
Исключим те случаи, когда микрофон неисправен и его нужно заменить или отнести в ремонт. Рассмотрим распространенные ситуации, которые расписали в Microsoft.
Отсутствие доступа у приложений к микрофону
Некоторым приложениям необходимо предоставить доступ для использования микрофона. Сделаете это так:
- Нажмите на «Пуск» и перейдите в параметры системы.
- Выберите раздел «Конфиденциальность». На Windows 11 — «Конфиденциальность и безопасность».
- Перейдите в раздел «Микрофон» и убедитесь, что активирован доступ к приложениям.
Здесь можете выбрать, каким приложениям выбрать доступ. Выбирать программы можно только из Microsoft Store.
Другие пользователи не слышат меня
Здесь может быть несколько причин. Попробуйте следующие действия:
- Если на вашей гарнитуре присутствует кнопка для включения и выключения, посмотрите, включено ли устройство.
- Убедитесь, что микрофон и гарнитура подключены к компьютеру правильно.
- Проверьте, что в качестве системного устройства для записи по умолчанию используется микрофон или гарнитура.
Для этого выполните такие действия:
- В параметрах системы перейдите в «Система» или «Системный», а затем откройте «Звук».
- Убедитесь, что выбран правильный микрофон.
- Скажите что-то в микрофон, чтобы его проверить.
Ниже увидите «Исправление неполадок». Если микрофон не работает, выберите эту функцию. Процесс автоматический, после завершения которого система предложить действия по устранению неполадок.
Громкость микрофона слишком низкая или вообще не работает
Здесь также может быть несколько причин. Для оптимальной работы микрофона выполните следующие шаги:
- Убедитесь, что микрофон или гарнитура правильно подключены к компьютеру.
- Проверьте размещение микрофона. Возможно, вы находитесь слишком далеко от него.
- Повысьте громкость микрофона. Вот как это можно сделать в ОС Windows 10:
- Нажмите на Пуск, а затем выберите «Параметры» → «Система» → «Звук».
- Удостоверьтесь, что в разделе «Ввод» в поле «Выбор устройства ввода» указан нужный микрофон, затем выберите «Свойства устройства».
- На вкладке «Уровни» окна свойств микрофона, настройте ползунки «Микрофон» и «Усиление микрофона» в соответствии с необходимыми значениями, затем выберите «ОК».
Следуйте этим рекомендациям. Так сможете настроить микрофон для оптимальной работы на компьютере.
После подключения микрофона к ПК или ноутбуку, важно, чтобы он также был включен в системе. Как правило, это происходит автоматически и настраивать ничего не приходиться.
Когда вы покупаете новый микрофон и подключаете его к компьютеру, то ожидания примерно такие: «Вот сейчас…поговорю с другом по скайпу, проведу онлайн урок, меня будет круто слышно на совещании, я смогу очень классно озвучивать свои ролики.». Но на самом деле вы сталкиваетесь с различными проблемами: не знаете, как выполняется настройка микрофона, или из-за чего он может не работать.
В этой статье я постараюсь максимально понятно ответить на вопрос: как настроить микрофон в Windows 10 на компьютере или ноутбуке. Учитывая, что во многих ноутбуках встроенный микрофон может быть попросту отключен, расскажу, как включить микрофон в десятке. Также затрону некоторые нюансы, почему не работает микрофон в Windows, хотя эту тему нужно подробно разбирать в отдельной статье.
Вкладка Звук в Параметрах
Основные настройки микрофона в Windows 10, сразу после его подключения, можно выполнить в окне «Параметры». Чтобы его открыть, зайдите в «Пуск» и нажмите на значок шестеренки.
Дальше перейдите в раздел «Система».
Слева нужно открыть вкладку «Звук». Теперь обратите внимание на правую часть окна. Здесь вы увидите подраздел «Ввод». Среди доступных устройств ввода нужно выбрать свой микрофон. После этого попробуйте в него что-то сказать. При этом полоса «Проверьте микрофон» должна заполняться синим. Если синяя полоска появляется – значит микрофон в Windows 10 работает.
После этого нажмите по кнопке «Свойства устройства» (1).
В этом окне нужно убедиться, что птичка в поле «Отключить» отсутствует. Если она будет установлена – это значит, что выбранный микрофон попросту отключен в системе. Затем с помощью ползунка отрегулируйте «Громкость». Теперь можно переходить в «Дополнительные свойства устройства» в этом же окне.
Откроется отдельное окно «Свойств». На вкладке «Общие» в самом низу должно стоять «Использовать это устройство (вкл.)».
Дальше открывайте вкладку «Уровни» и тяните ползунок максимально вправо. Если на кнопке рядом с динамиком вы видите перечеркнутый красный круг, это значит, что микрофон отключен. Нажмите по кнопке один раз, чтобы включить его.
Сохраните изменения кнопкой «ОК».
Смотрите видео по теме:
Значок динамика в трее
Чтобы посмотреть список всех подключенных и ранее используемых микрофонов, нужно открыть отдельное окно «Звук». Сделать это можно через значок в трее. Сначала нажмите на пиктограмму динамика правой кнопкой мышки и выберите «Звуки».
Дальше открывайте вкладку «Запись». Здесь будут отображаться все устройства записи. Если у вас подключено сразу несколько микрофонов, например, у меня один встроен в ноут (1), а второй я подключаю через USB (2), то они будут показаны отчетливо. Чтобы выбрать тот, которым вы хотите воспользоваться для записи, нажмите по нему правой кнопкой мыши и укажите «Использовать по умолчанию». Выбранный микрофон должен быть отмечен зеленой галочкой.
Кстати, чтобы в этом списке отображалось абсолютно все. Нажмите ПКМ по любому устройству и отметьте птичками пункт «Показать отключенные устройства» и «Показать отсоединенные устройства».
Если напротив нужного устройства стоит черная стрелка, то оно просто отключено в системе. Нажмите по нему ПКМ и выберите «Включить». Нажмите «ОК», чтобы сохранить изменения.
Разрешения для отдельных приложений
Вы уже знаете, где делаются настройки микрофона в Windows 10, и как включить нужное устройство или выбрать его из списка подключенных. Теперь давайте покажу, как разрешить доступ к микрофону конкретному приложению в Windows 10.
Если у вас не работает микрофон в скайпе, прочтите статью по ссылке.
Открывайте окно «Параметры» и переходите в раздел «Конфиденциальность».
В списке слева ищите пункт «Микрофон». Дальше смотрите, чтобы в пункте «Разрешить приложениям доступ к микрофону», ползунок стоял в положении «Вкл.».
Теперь листайте страницу вниз и смотрите, чтобы напротив нужного вам приложения ползунок стоял в положении «Вкл.». Если доступ к микрофону для приложения запрещён, его нужно разрешить – просто перетяните ползунок с «Откл.» на «Вкл.».
Настройка микрофона в Realtek Audio Console
Если у вас установлена популярная звуковая карта, то, скорее всего, вы найдете для нее специальное приложение. С его помощью можно точно настроить микрофон и динамики. Например, у меня звуковая карта от Realtek. Можно через поиск поискать, есть ли для нее какие-либо специальные программы.
Как посмотреть производителя звуковой карты я расскажу чуть ниже, в пункте про драйвера.
В моем случае, программа называется Realtek Audio Console. Скачать ее можно в Microsoft Store или по прямой ссылке с официального сайта Microsoft: https://www.microsoft.com/ru-ru/p/realtek-audio-control/9p2b8mcsvpln?activetab=pivot:overviewtab.
После установки, запустите приложение, найти его можно будет в «Пуске».
Дальше слева нужно выбрать значок микрофона. Если его там нет, нажмите на шестеренку рядом со словом «Аналоговый». Затем в параметрах разъема отметьте пункт «Отключить всплывающий диалог разъемов…».
Настройка микрофона в Windows 10 с помощью программы довольно простая. Вы сможете убрать шум и эхо, а также указать уровень громкости и усиления.
Подробнее о том, как убрать шум микрофона, можно прочесть в отдельной статье.
Управление уведомлением
Если у вас один вход для наушников и микрофона, в который вы подключаете гарнитуру, то Windows 10 выдает специальное уведомление. Именно с его помощью можно включить микрофон.
Появится оно внизу справа. В нем спросят: какое устройство вы хотите подключить? Необходимо открыть выпадающий список.
Из него выберите «Микрофонный вход».
Если вы не ожидали, что подобное сообщение появится, или случайно нажали по рабочему столу, то кликните по кнопке «Уведомления» в трее. Здесь, в списке уведомлений, вы его и найдете.
Проверка драйверов
Если при подключении микрофона он не отображается в списке устройств для записи звука, скорее всего на компьютере или ноутбуке не установлены драйвера для звуковой карты. Они нужны для того, чтобы ваш ПК знал, как работать с новой комплектующей.
Чтобы это проверить, нажмите правой кнопкой мышки по «Пуску» и выберите «Диспетчер устройств».
В открывшемся окне диспетчера разверните пункт «Звуковые…устройства». Найдите в списке подключаемый микрофон. Если напротив его значка есть черная стрелка, значит он отключен на данный момент. Нажмите правой кнопкой мыши по нему и выберите «Включить устройство».
Если же напротив значка вы видите красный крестик или желтый восклицательный знак, значит у выбранного устройства проблемы с драйверами.
Именно в этом списке можно посмотреть, какие звуковые карты установлены. В примере это «NVIDIA High Definition Audio» и «Realtec(R) Audio». А микрофон, который я подключаю по USB, называется «HyperX Quadcast».
Чтобы подробно посмотреть окно «Свойства», нажмите по названию микрофона в списке 2 раза. Дальше открывайте вкладку «Драйвер», и на этой странице можно его обновить или откатить. Если проблемы начались не так давно и кнопка «Откатить» активна, значит проблема с новым установленным драйвером. Решить ее очень просто – нужно откатить драйвер до предыдущей версии.
Если вы хотите обновить драйвер, то переходите на вкладку «Сведения» и смотрите «ИД оборудования». Именно по ID оборудования можно найти в интернете подходящий драйвер. Советую прочесть: как найти драйвер по коду экземпляра устройства. Дальше нужно будет скачанный драйвер установить в Windows и всё заработает.
Также разверните пункт «Аудиовходы и аудиовыходы». Проверьте, чтобы все доступные микрофоны были включены, и у них не было проблем с драйверами (желтый восклицательный знак).
Как включить микрофон на ноутбуке
Лично у меня после покупки нового ноутбука и установки на нем ОС проблем с микрофоном не возникло. Но если у вас встроенный в ноутбуке микрофон не работает в Windows 10, то, скорее всего, он просто выключен на программном уровне.
Чтобы это исправить жмите по динамику в трее правой кнопкой мышки и переходите в «Звуки». Дальше на вкладке «Запись» кликните правой кнопкой мышки по любой свободной области и отметьте птичкой пункт «Показать отключенные устройства».
В отобразившемся списке найдите встроенный микрофон. Затем кликните по нему правой кнопкой и выберите «Включить». Теперь напротив его значка появится зеленая птичка.
Дальше два раза кликните по микрофону, чтобы открылось окно свойств. Его мы уже разбирали. Установите подходящую громкость и усиление на вкладке «Уровни».
Проверка микрофона в Windows 10 ничем не отличается от того, что было в 7 или 8. Сделать это можно на вкладке «Прослушать». Сначала отмечайте пункт «Прослушать с данного устройства», а потом кликайте «Применить». Но лично мне нравится проверять качество записи экспериментальным путем: записать – прослушать. Изменить настройки и снова записать – прослушать. И так до тех пор, пока меня не будет все устраивать. Для этого вы можете использовать любую программу для записи голоса. Поищите что-то в Microsoft Store. Я же предпочитаю использовать Camtasia Recorder.
Если после подключения сразу классно настроить микрофон в Windows 10, то потом к этому вопросу возвращаться не потребуется совсем. А теперь вы знаете куда нужно заходить, чтобы это сделать. Ну и некоторые проблемы, с которыми может столкнуться пользователь после подключения микрофона, я тоже объяснила.
Загрузка…