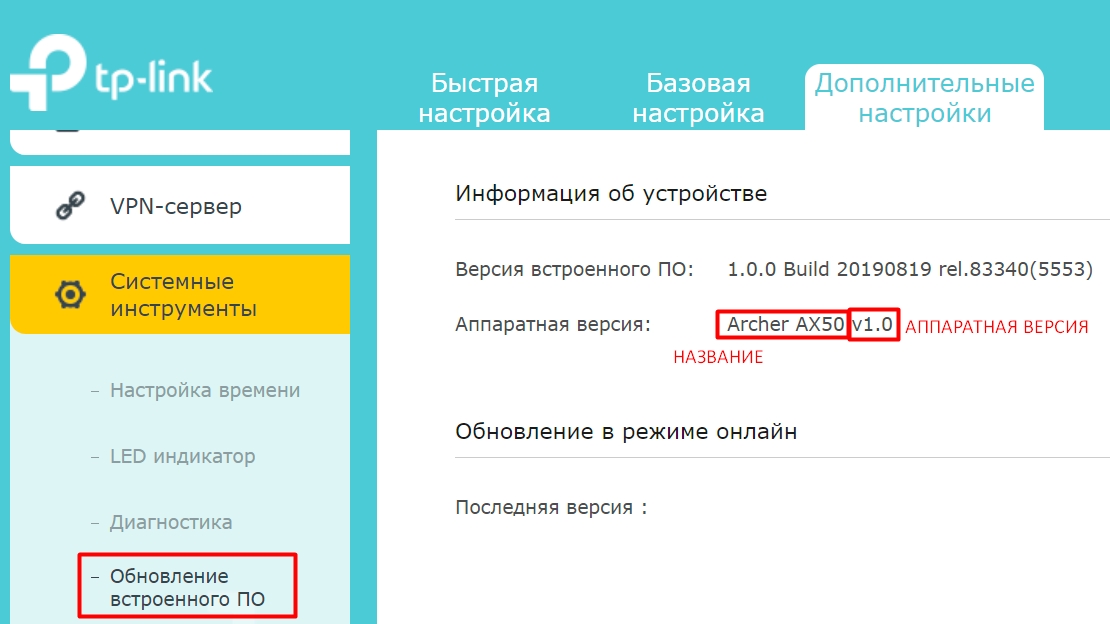Как зайти в настройки роутера? Открываем страницу с настройками любого роутера
Если вы хотите самостоятельно настроить Wi-Fi роутер, сменить пароль, название своей беспроводной сети, или другие настройки, то в любом случае, вам сначала нужно будет зайти в настройки роутера. В панель управления, где можно будет задать нужные параметры. Сразу хочу сказать, что это совсем не сложно. Не важно, какая у вас модель роутера и какой производитель (Tp-Link, D-Link, Asus, Linksys, Zyxel, и т. д.), по этой инструкции вы сможете зайти в панель управления. Принцип работы всех роутеров практически одинаковый, а это значит, что доступ к настройкам мы можем получить по одной и той же инструкции. Да, там есть некоторые нюансы, мы их обязательно рассмотрим.
Роутер, это такое себе самостоятельное устройство, которое работает на своем программном обеспечении. И доступ к нему можно пучить только по сетевому кабелю (в большинстве случаев). У многих возникает вопрос, что же за диск идет в комплекте с роутером, драйвера? Нет, там не драйвера. Для роутера вообще не нужны драйвера. На диске как правило находится специальная утилита, с помощью которой можно провести быструю настройку маршрутизатора. Но, я бы советовал настраивать роутер через настройки, в которые можно зайти через браузер. И как я уже писал выше, сделать это очень просто.
Мы рассмотрим два способа: доступ к панели управления по сетевому кабелю, с компьютера, или ноутбука, и доступ к настройкам по Wi-Fi с мобильных устройств (или так же с компьютера). Я советую для этого дела использовать сетевой кабель и компьютер. Но, если такой возможности нет, то сменить какие-то настройки, или даже полностью настроить маршрутизатор можно и с телефона, планшета, или ноутбука по Wi-Fi. Если же вы хотите обновить прошивку, то по Wi-Fi этого делать нельзя.
Как зайти в настройки роутера с компьютера
Видел много статей, где описывают какие-то сложные действия, которые нужно выполнить с самого начала (проверка настроек сети, получение IP адреса роутера через командную строку). Это делать не нужно, по крайней мере пока. Сначала нужно попробовать зайти в настройки. Если не получится, то тогда уже будем смотреть возможные причины. Зачем забивать себе голову ненужной ерундой.
Подключаем компьютер к роутеру
Берем сетевой кабель, который как правило идет в комплекте с роутером (можно использовать свой кабель) и подключаем один конец в сетевой разъем вашего стационарного компьютера, или ноутбука. Фото для наглядности:
Второй конец сетевого кабеля подключаем к роутеру в один из 4 (как правило) LAN разъемов. Они желтые. Для примера:
Как правило, доступ к настройкам можно получить по адресу 192.168.1.1, или 192.168.0.1. Адрес конкретно вашего роутера и логин с паролем, которые понадобятся дальше, можно посмотреть на самом роутере. Обычно, они написаны снизу на наклейке. Так же там может быть указан адрес типа tplinkwifi.net. Для примера:
Роутер должен быть включен. Дальше на компьютере открываем любой браузер. Можно даже Internet Explorer, у меня Opera. Что бы зайти в настройки, нам в адресной строке браузера нужно написать IP-адрес роутера 192.168.1.1, или 192.168.0.1, и перейти по нему нажав кнопку Enter. Появится окно с запросом имени пользователя и пароля. Снова же, по умолчанию, как правило, используется admin и admin. Эту информацию вы так же можете увидеть снизу устройства.
Если вы меняли логин и пароль для входа в настройки (не путать с паролем на Wi-Fi сеть), то нужно указывать их. А если вы их забыли, то придется делать сброс настроек роутера (статья на примере Tp-Link), и настраивать его заново.
Если вы не можете найти IP-адрес, логин и пароль своего роутера, то пробуйте перейти сначала по адресу 192.168.1.1, а затем по 192.168.0.1. Логин пробуйте admin, как и пароль. Еще, поле пароль попробуйте оставить пустым, или указать 1234.
Задали нужные параметры и нажимаем кнопку Вход в систему, или просто Вход, не важно. Само окно у вас может выглядеть иначе, это так же не важно.
Если все хорошо, то вы увидите настройки своего роутера.
Если нет, то сейчас постараемся выяснить в чем может быть проблема. Пролистайте страницу ниже.
Заходим в панель управления по Wi-Fi: с телефона, планшета, ноутбука
Если у вас например нет сетевого кабеля, или под рукой нет ни одного компьютера, а нужно зайти в настройки маршрутизатора, то можно использовать для этого подключение по Wi-Fi.
Один важный момент: при соединении по Wi-Fi, а не по сетевому кабелю, можно абсолютно так же внести какие-то настройки, или даже настроить новый маршрутизатор. Но, ни в коем случае не обновляйте программное обеспечение вашего маршрутизатора. Этим вы можете просто его сломать. Прошивайте только при подключении по кабелю. Инструкции для Tp-Link и для D-Link.
В принципе, все делаем так же как я описывал выше, начиная с момента, когда запускаем браузер, переходим по IP-адресу роутера и т. д. Отличие только в том, что подключаемся мы к Wi-Fi сети роутера, который нам нужно настроить, а не по кабелю. Берем наш телефон, ноутбук, или планшет, и подключаем его к Wi-Fi (если он не подключен). Если вы например хотите подключится к новому роутеру, то есть будет иметь стандартное название, и будет незащищенной.
Я покажу на примере входа в панель управления с планшета. Точно так же, как и на компьютере, открываем любой браузер и переходим по IP вашего рутера (192.168.0.1, или 192.168.1.1). Указываем данные для входа.
Должны открыться настройки.
Вот и все, как видите, все очень просто. Если что-то не получается, задавайте вопросы в комментариях.
Не заходит в настройки: возможные причины и решения
Более подробно об этой проблеме я писал в статье Что делать, если не заходит в настройки роутера на 192.168.0.1 или 192.168.1.1?. Но, так как проблема, когда настройки роутера не открываются и не получается зайти на адрес 192.168.0.1 и 192.168.1.1 очень популярная, то думаю, что эта информация лишней точно не будет. Давайте рассмотрим самые популярные проблемы:
При попытке перейти на IP-адрес 192.168.0.1, или 192.168.1.1 появляется ошибка страница не доступа, или не удалось открыть страницу.
Это значит, что компьютер не может соединится с роутером. Не важно, по кабелю, или по Wi-Fi. В первую очередь проверьте, есть ли подключение. Посмотрите на панель уведомлений (в правом нижнем углу), на статус соединения. Если вы подключены по кабелю, то там должен быть нарисован компьютер, он может быть с желтым значком, это нормально. Если подключаетесь по Wi-Fi, то там должна быть просто белая сеть (уровень сети). Она так же может быть с желтым восклицательным значком.
Способы решения:
- Нужно проверить сетевые настройки на компьютере. Возможно, у вас там в настройках локальной сети (при подключению по кабелю), или беспроводной (подключение по Wi-Fi), заданы какие-то статические настройки IP, или других параметров. Нужно выставить автоматическое получение IP и DNS. Об этом я уже подробно писал в статье проверка настроек локальной и беспроводной сети в Windows.
- Если подключение по кабелю, то нужно попробовать заменить его. Уже не раз встречал случаи, когда проблема была именно в кабеле. Или подключитесь по Wi-Fi.
- Если у вас на компьютере есть Wi-Fi, а вы соединяетесь по кабелю, то нужно полностью отключить Wi-Fi. И наоборот при подключении по беспроводной сети, кабель отключаем.
- В случае, если ничего не помогает, делайте сброс настроек роутера к заводским, возможно, в нем заданы каике-то нестандартные настройки соединения.
- Так же, не нужно исключать поломку самого маршрутизатора. Бывает и такое.
Неверный логин/пароль. Или ничего не происходит после нажатия кнопки Войти.
Может быть и такая проблема. Перешли по адресу, появилось окно с запросом данных, вы их указали, но появляется ошибка, что неверно указаны данные для входа, или страница просто перезагружается.
Способы решения:
- Попробуйте разные варианты пары логин/пароль. Admin и admin, попробуйте оставить оба поля пустыми, или только пароль. Попробует указать пароль 1234.
- Попробуйте зайти с другого браузера.
- Скорее всего придется делать сброс настроек маршрутизатора (ссылку давал выше).
Послесловие
Есть очень много производителей, и еще больше моделей разных роутеров. И практически у каждого свои нюансы касательно настроек. Но, сам процесс входа в панель управления у всех практически одинаковый. Надеюсь, что эта инструкция помогла вам попасть в настройки своего роутера. Если возникли какие-то проблемы, пишите в комментариях, будем разбираться вместе.
Всем привет! Сегодня я расскажу вам, как узнать модель и точное название роутера. Есть только два адекватных способа, которые я описал ниже. Другие ребята советуют использовать также Telnet или заглядывать под крышку роутера, но мне кажется это абсолютно бесполезные советы. Во-первых, у Telnet у каждого роутера свои команды. Во-вторых, под крышкой не всегда указана нужная информация. Да и зачем так заморачиваться, если все делается проще.
Содержание
- Способ 1: На этикетке и бумажке
- Способ 2: Через Web-интерфейс (Компьютер, телефон)
- Задать вопрос автору статьи
Способ 1: На этикетке и бумажке
Самый простой и быстрый способ – это посмотреть на бумажку, которая обычно наклеена на дно, или заднюю часть аппарата. Но будьте внимательны, так как там достаточно много информации, и не вся она нужна. Давайте разберем пример, чтобы вам было понятнее. Посмотрите на картинку ниже.
Обычно название производителя пишется в самом начале – это компания, которая выпустила маршрутизатор. Эта информация тоже необходима, так как у некоторых производителей есть одинаковые названия моделей роутеров. Особенно если вы дальше будете что-то гуглить.
Очень часто к нам в комментариях обращаются люди за помощью, а вместо модели пишут название класса. Тут на самом деле очень легко запутаться, поэтому иногда требуется посмотреть полное наименование именно в админке. Поэтому ищите строчку с наименованием «Model».
Очень часто знать точное наименование – мало, поэтому нужно знать также и аппаратную версию (Hardware), которая может быть обозначена как:
- Rev. No (или просто Rev).
- H/WVer.
Может потребоваться версия прошивки. Но нужно понимать, что версия, указанная на этикетке – это та прошивка, которая установлена с завода. Если вы ранее уже обновляли ОС, то версия будет другая, и её следует смотреть уже через интерфейс.
Способ 2: Через Web-интерфейс (Компьютер, телефон)
Если вы не смогли найти информацию на этикетке, её нет, или вы сомневаетесь, то уточнить наименование модели можно в операционной системе маршрутизатора. Для начала нам нужно попасть туда. Для этого подключаемся к сети роутера с провода или по Wi-Fi. После этого вам нужно открыть браузер и в адресную строку вписать DNS или IP адрес маршрутизатора. Чаще всего используются два адреса:
- 192.168.1.1
- 192.168.0.1
После этого вас попросят ввести логин и пароль
Адрес, имя пользователя и ключ также можно подсмотреть на той же самой этикетке. Точный IP можно узнать через компьютер:
- Нажимаем одновременно на две клавиши «Win» и «R».
- В окошке вводим команду:
ncpa.cpl
- Вы увидите те физические подключения, которые у вас есть. Если вы подключены по проводу, то выберите «Ethernet», если по W-Fi, то выбираем второе подключение. Нажимаем правой кнопкой мыши и заходим в «Состояние».
- Кликаем по кнопке «Сведения…» и смотрим в строку «Шлюз по умолчанию IPv4».
Если у вас есть проблема с входом в настройки, то смотрим вот эту инструкцию.
Как правило, вся нужная информация написана на первичной странице.
Название может быть в правом верхней или левом углу экрана, рядом с наименованием компании производителя.
Второе место, где можно посмотреть и название, и номер аппаратной версии – это подраздел, где можно обновить прошивку системы. Этот подраздел обычно находится уже в корневом разделе «Система», «Системные инструменты» или «Администрирование».
Содержание
- Проверяем подключение к сети
- Как найти IP-адрес роутера в Windows и Mac
- Приложения для поиска роутера в сети
- Angry IP Scanner
- Fing
- Advanced IP Scanner
- Network Analyzer
- Wi-Fi Analyzer
Проверяем подключение к сети
Прежде чем искать роутер в сети, необходимо убедиться в том, что устройство подключено к сети Интернет. Для этого можно выполнить несколько простых действий:
- Проверьте, включен ли Wi-Fi на вашем устройстве. Если нет, включите его.
- Убедитесь, что ваше устройство подключено к Wi-Fi сети. Обычно это отображается в верхнем правом углу экрана.
- Выполните тест скорости Интернета, чтобы убедиться в том, что скорость соединения достаточна для работы в сети. Для этого можно воспользоваться специальными сервисами, например, Speedtest.
net.
Если все перечисленные действия выполнены, но подключение к сети все еще не установлено, необходимо проверить настройки роутера. Когда вы подключаетесь к Wi-Fi, у вас есть много устройств в вашей сети. Как же найти свой роутер среди всех этих устройств? Просто! Вы можете использовать список подключенных устройств в административной панели роутера.
Для начала, вам нужно знать IP-адрес вашего роутера. Вы можете найти его в документации на роутер или на его задней панели. Введите IP-адрес в адресную строку браузера и нажмите Enter. Вы увидите страницу административной панели роутера.
На странице административной панели найдите раздел «Список подключенных устройств». Этот раздел может называться по-разному, в зависимости от производителя роутера. Обычно он находится на главной странице административной панели.
В списке подключенных устройств вы увидите все устройства, подключенные к вашей сети. Вы можете увидеть марку и модель устройства, его IP-адрес и MAC-адрес. Ищите роутер среди всех этих устройств. Обычно он имеет имя, содержащее слова «router», «gateway» или «modem».
Если вы не можете найти свой роутер в списке подключенных устройств, попробуйте перезагрузить роутер и повторно зайти в административную панель. Если вы все еще не можете найти свой роутер, возможно, он не подключен к сети или вы используете другой роутер.
Ищите свой роутер в списке подключенных устройств в административной панели роутера. Это простой способ найти свой роутер в сети.
Командная строка – удобный инструмент для поиска роутера в сети. Для начала нужно открыть командную строку на компьютере и ввести команду ‘ipconfig’. Затем нужно найти строку ‘Default Gateway’ и записать IP-адрес, который указан рядом с ней. Этот адрес и является адресом роутера в сети.
Также можно воспользоваться командой ‘ping’, чтобы проверить, работает ли роутер. Для этого нужно ввести команду ‘ping [IP-адрес роутера]’ и нажать Enter. Если ответ от роутера получен успешно, то роутер работает и подключен к сети.
Если не удается найти роутер с помощью командной строки, можно воспользоваться специальными программами, которые сканируют сеть и находят все подключенные устройства, включая роутер. Одним из таких программ является ‘Advanced IP Scanner’.
Используя командную строку или специальные программы, можно легко найти роутер в сети и проверить его работоспособность. Эти простые способы помогут начинающим пользователям быстро и без проблем настроить свою сеть.
Как найти IP-адрес роутера в Windows и Mac
Если вы хотите настроить свою домашнюю сеть или проблемы с подключением к Интернету, то вам может понадобиться знать IP-адрес вашего роутера. Ниже вы найдете простые инструкции, как найти IP-адрес вашего роутера в Windows и Mac.
В Windows:
1. Нажмите ‘Win+R’, чтобы вызвать окно ‘Выполнить’.
2. Введите ‘cmd’ и нажмите ‘Enter’.
3. В командной строке введите ‘ipconfig’ и нажмите ‘Enter’.
4. Найдите строку ‘Шлюз по умолчанию’ и рядом с ней будет указан IP-адрес вашего роутера.
В Mac:
1. Откройте ‘Системные настройки’ и выберите ‘Сеть’.
2. Выберите подключенный к Интернету интерфейс (Wi-Fi или Ethernet) и нажмите на кнопку ‘Дополнительно’.
3. В открывшемся окне выберите вкладку ‘TCP/IP’.
4. IP-адрес вашего роутера будет указан рядом с строкой ‘Маршрутизатор’.
Надеемся, что эти инструкции помогут вам быстро и легко найти IP-адрес вашего роутера. Если у вас возникнут какие-либо проблемы, не стесняйтесь обратиться за помощью к специалистам.
Приложения для поиска роутера в сети
Если вы забыли IP-адрес своего роутера, не паникуйте! Существует несколько приложений, которые помогут вам найти роутер в вашей сети.
Одним из таких приложений является Fing. Оно позволяет сканировать вашу локальную сеть и находить все устройства, подключенные к ней, включая роутер. Fing также предоставляет информацию об устройствах, такую как IP-адрес, MAC-адрес и производитель.
Еще одним полезным приложением является Net Analyzer. Оно позволяет сканировать сеть и отображать все устройства, подключенные к ней, включая роутер. Net Analyzer также предоставляет информацию об устройствах, такую как IP-адрес, MAC-адрес и производитель, а также позволяет выполнить пинг устройства и сканировать открытые порты.
В любом случае, если вы забыли IP-адрес своего роутера, не отчаивайтесь и используйте одно из этих приложений для поиска его в вашей сети.
Angry IP Scanner
Angry IP scanner – это бесплатная утилита для сканирования IP-адресов в сети. С помощью этого инструмента вы сможете быстро найти все устройства, подключенные к вашей локальной сети, включая роутер.
Утилита очень проста в использовании и не требует никаких специальных знаний. Для того чтобы начать сканирование, вам нужно всего лишь указать диапазон IP-адресов, который вы хотите проверить.
Angry IP scanner позволяет сканировать не только IP-адреса, но и порты, которые открыты на устройствах в сети. Это может быть полезно, например, если вы хотите проверить, какие порты открыты на вашем роутере.
В целом, Angry IP scanner – это отличный инструмент для тех, кто только начинает разбираться в локальных сетях. С его помощью вы сможете быстро и легко определить все устройства, подключенные к вашей сети, включая роутер.
Fing
Fing – это утилита командной строки, которая позволяет сканировать сеть на наличие устройств и определить их IP-адреса. Это полезный инструмент для начинающих пользователей, которые не знают, как найти свой роутер в сети.
Для использования утилиты Fing вам нужно открыть командную строку и ввести команду ‘fing’. Затем нажмите клавишу ‘Enter’. После этого утилита начнет сканировать сеть и выводить информацию о всех устройствах, которые подключены к сети.
Вы можете использовать Fing, чтобы найти IP-адрес своего роутера. Для этого найдите устройство с именем ‘Gateway’ или ‘Router’ в выдаче утилиты. IP-адрес этого устройства должен быть IP-адресом вашего роутера.
Fing также может помочь вам определить IP-адрес других устройств в сети, например, вашего компьютера или телефона. Просто найдите устройство в выдаче утилиты и проверьте его IP-адрес.
Использование утилиты Fing очень просто, и она может быть полезна для любого пользователя, который хочет найти свой роутер в сети или определить IP-адрес других устройств.
Advanced IP Scanner
Advanced IP Scanner – это бесплатное программное обеспечение для сканирования сети, которое помогает найти все устройства в вашей локальной сети, включая роутеры. Он предоставляет подробную информацию об устройствах, такую как IP-адрес, имя устройства, производитель и многое другое.
Для использования Advanced IP Scanner необходимо запустить программу и нажать кнопку ‘Сканировать’. После этого программа начнет сканировать сеть и выведет список всех обнаруженных устройств. Вы можете использовать этот список, чтобы найти свой роутер.
Кроме того, Advanced IP Scanner позволяет управлять устройствами в сети. Вы можете удаленно включать и выключать компьютеры, проверять открытые порты и многое другое.
В целом, Advanced IP Scanner – это отличный инструмент для начинающих, которые хотят найти свой роутер в сети и узнать больше о других устройствах в их локальной сети.
Network Analyzer
Network Analyzer – это утилита, которая позволяет анализировать сеть и находить все подключенные устройства, а также получать информацию о них. Это полезный инструмент для тех, кто хочет контролировать свою сеть и обнаруживать возможные проблемы.
Для начала работы с Network Analyzer необходимо установить эту утилиту на компьютер или мобильное устройство. После этого можно начать сканирование сети, чтобы найти все устройства, подключенные к ней.
Как только сканирование будет завершено, Network Analyzer предоставит список всех устройств, подключенных к сети. Этот список может быть очень полезен в различных ситуациях, например, когда нужно найти роутер в сети.
При использовании Network Analyzer также можно получить информацию о каждом устройстве, включая IP-адрес, MAC-адрес, производителя и другие данные. Эта информация может быть полезна при настройке сети или решении возможных проблем.
В целом, Network Analyzer – это очень полезный инструмент для начинающих, которые хотят контролировать свою сеть и находить возможные проблемы. С помощью этой утилиты можно легко найти роутер в сети и получить информацию о всех подключенных устройствах.
Wi-Fi Analyzer
Wi-Fi Analyzer – это приложение, которое поможет вам найти роутер в вашей сети. Оно позволяет просматривать информацию о доступных сетях Wi-Fi в вашей области, а также сигналы, которые излучаются каждой сетью.
С помощью Wi-Fi Analyzer вы можете определить наиболее сильный сигнал Wi-Fi, который будет наилучшим выбором для подключения к Интернету. Также вы можете узнать, какие каналы используются другими сетями в вашей области, чтобы выбрать канал с меньшим количеством сетей и улучшить качество своего сигнала Wi-Fi.
Это приложение может быть очень полезным для начинающих, которые не знают, как найти свой роутер в сети. С помощью Wi-Fi Analyzer вы сможете быстро и легко найти свою сеть Wi-Fi и подключиться к Интернету.
Используя Wi-Fi Analyzer, вы можете также проверить скорость вашего Интернет-соединения и узнать, какие устройства подключены к вашей сети Wi-Fi.
В итоге, Wi-Fi Analyzer – это отличное приложение, которое поможет вам найти роутер в вашей сети Wi-Fi. Оно легко в использовании и может быть очень полезным для начинающих.
Wi-Fi роутер — это устройство, которое обеспечивает беспроводное подключение к интернету. Обычно роутер устанавливается провайдером, но иногда может потребоваться найти его на компьютере самостоятельно. Это может быть полезно, когда вы хотите настроить роутер или подключить новое устройство к сети. В этой статье мы расскажем, как найти Wi-Fi роутер на компьютере в несколько простых шагов.
Шаг 1: Узнайте IP-адрес роутера
Прежде чем приступить к поиску роутера на компьютере, вам необходимо узнать его IP-адрес. IP-адрес — это уникальный идентификатор роутера в сети. Обычно IP-адрес указан на задней панели роутера или в документации.
Шаг 2: Откройте командную строку
Для поиска роутера на компьютере вам понадобится открыть командную строку. Вы можете сделать это, нажав Win + R и введя cmd в строке поиска. Затем нажмите Enter.
Шаг 3: Введите команду для поиска роутера
После открытия командной строки вам нужно ввести команду для поиска роутера. Введите ipconfig и нажмите Enter. После этого появится список сетевых подключений на вашем компьютере.
Примечание: Если у вас несколько сетевых подключений, вам может потребоваться найти тот, который относится к Wi-Fi. Обычно это будет подключение с названием «Wi-Fi» или «Wireless».
Шаг 4: Найдите IP-адрес роутера
В списке вы найдете различные сетевые подключения со своими IP-адресами. Найдите подключение, относящееся к Wi-Fi, и найдите IP-адрес, который указан рядом с полем «Default Gateway» или «Основной шлюз». Этот IP-адрес и будет IP-адресом вашего роутера.
Шаг 5: Введите IP-адрес роутера в браузер
Теперь, когда у вас есть IP-адрес вашего роутера, откройте веб-браузер и введите его в адресную строку. Нажмите Enter. Вы попадете на страницу аутентификации роутера, где вам может потребоваться ввести имя пользователя и пароль.
Теперь вы знаете, как найти Wi-Fi роутер на компьютере. С помощью этой пошаговой инструкции вы сможете легко найти IP-адрес роутера и получить доступ к его настройкам для дальнейших изменений. Удачного вам поиска!
Содержание
- Шаг 1: Откройте центр управления сетями
- Шаг 2: Перейдите в раздел «Сетевые подключения»
- Шаг 3: Найдите Wi-Fi роутер в списке доступных сетей
- Шаг 4: Подключитесь к Wi-Fi роутеру
- Шаг 5: Проверьте подключение к интернету
Шаг 1: Откройте центр управления сетями
Для открытия центра управления сетями следуйте этим простым инструкциям:
1.1 Нажмите правой кнопкой мыши на значок «Сеть» в системном трее (панель задач в нижней части экрана). Значок может выглядеть как изображение Wi-Fi сигнала или изображение подключенного электропровода.
1.2 В появившемся контекстном меню выберите пункт «Открыть центр управления сетями и общим доступом».
1.3 После этого откроется центр управления сетями, где будут отображены все доступные сетевые подключения, включая Wi-Fi. Именно здесь вы сможете найти информацию о вашем Wi-Fi роутере.
Шаг 2: Перейдите в раздел «Сетевые подключения»
Чтобы найти Wi-Fi роутер на компьютере, вам нужно перейти в раздел «Сетевые подключения». Для этого следуйте инструкциям ниже:
- Нажмите на кнопку «Пуск» в левом нижнем углу экрана.
- В открывшемся меню выберите пункт «Панель управления».
- В окне «Панель управления» найдите и нажмите на иконку «Сеть и интернет».
- В открывшемся окне выберите «Сетевые и общие ресурсы».
- В разделе «Сетевые подключения» вы увидите список доступных подключений, включая Wi-Fi.
Теперь вы знаете, как найти Wi-Fi роутер на вашем компьютере. Переходите к следующему шагу, чтобы продолжить настройку.
Шаг 3: Найдите Wi-Fi роутер в списке доступных сетей
После включения Wi-Fi-адаптера на вашем компьютере, откройте меню Wi-Fi и найдите список доступных сетей. Обычно их названия отображаются на экране в виде списка.
Прокрутите список и найдите название вашего Wi-Fi роутера. Обычно название сети будет соответствовать модели вашего роутера или могут быть присутствовать имя провайдера. Обратите внимание на сигналы мощности сетей, которые обычно отображаются рядом с именами сетей — чем ближе сеть, тем сильнее будет сигнал. Выберите название вашего Wi-Fi роутера из списка.
Если вы не можете найти свой Wi-Fi роутер в списке доступных сетей, убедитесь, что роутер включен и находится в пределах действия вашего адаптера Wi-Fi. Если проблема не решена, попробуйте перезагрузить роутер и компьютер.
Шаг 4: Подключитесь к Wi-Fi роутеру
1. Откройте раздел «Сеть и Интернет» в настройках компьютера.
2. Нажмите на пункт меню «Wi-Fi».
3. В появившемся списке найдите название вашего Wi-Fi роутера и кликните на него.
4. Введите пароль для подключения к Wi-Fi сети и нажмите «Подключиться».
5. Подождите некоторое время, пока компьютер установит соединение с Wi-Fi роутером.
6. После успешного подключения, статус Wi-Fi соединения изменится на «Подключено».
Теперь вы успешно подключились к Wi-Fi роутеру и можете использовать интернет на своем компьютере.
Шаг 5: Проверьте подключение к интернету
Роутер, к которому вы подключились, должен предоставлять доступ к интернету. Чтобы проверить подключение, выполните следующие действия:
- Откройте веб-браузер на вашем компьютере.
- Введите любой адрес веб-сайта в адресной строке браузера (например, www.google.com).
- Нажмите клавишу Enter на клавиатуре или нажмите на кнопку «Перейти».
Если страница загрузилась и вы видите содержимое сайта, значит, ваш компьютер успешно подключен к интернету через Wi-Fi роутер. Если же страница не загрузилась или вы видите сообщение об ошибке, вероятно, есть проблема с подключением к интернету. В таком случае, проверьте настройки роутера, установите корректные настройки и попробуйте выполнить подключение снова.
Узнать IP-адрес Wi-Fi роутера можно несколькими способами. Команда ipconfig и специальные утилиты помогут в этом пользователю Windows. Самый оперативный метод — это запустить команду ipconfig в командной строке Windows. Зато у специальных утилит сторонних разработчиков есть дополнительные фишки.
У каждого модема-роутера есть свой IP-адрес по умолчанию, который установлен производителем. Его можно узнать из инструкции или глянув на этикетку на нижней стороне устройства. Его (адрес) лучше не менять, если в этом нет необходимости.
Что пишут пользователи: «Не могу зайти на страницу управления модемом», «Не могу зайти в панель управления роутером», «Не открывается страница роутера» и т.д. — всё это проблемы поиска нужного IP-адреса роутера.
Сложности в поиске IP-адреса модема-роутера могут возникнуть при настройке маршрутизатора от ByFly «Промсвязь» M200A, настройке Huawei HG532e Wi-Fi ADSL2+ роутера.
Самые распространённые IP адреса по умолчанию у некоторых роутеров
Большинство сетевых маршрутизаторов (Wi-Fi роутеров, ADSL модемов) имеют по умолчанию IP -адреса:
- 192.168.1.1 (Промсвязь М200а, Huawei HG532e Wi-Fi ADSL2+)
- 192.168.0.1
- 192.168.100.1 (Промсвязь MT-PON-AT-4)
Можете попробовать ввести эти адреса — в более половине случаев один из них подойдет точно.
Для чего может понадобиться IP-адрес Wi-Fi модема (роутера)?
- Необходимо зайти на модем и изменить его параметры: сменить пароль доступа, протокол шифрования, настроить Wi-Fi.
- IP-адрес по умолчанию был изменён ранее при настройке — необходимо узнать его нынешний адрес.
Как узнать IP-адрес с помощью ipconfig из набора инструментов Windows
Последовательность действий по поиску IP-адреса с помощью ipconfig:
- Вызовите интерпретатор командной строки Windows. Для этого нажмите две кнопки —
WINDOWS+R, либо в поиске наберитеcmdи выберите «Командная строка». - В командной строке введите
ipconfig - Нажмите
Enter— Ввод. - После выполнения команды отобразятся IP-адреса, маска подсети и основной шлюз.
Основной шлюз— это и есть IP адрес роутера.

Всё просто! Но функционал и возможности ipconfig весьма ограничены. Поэтому если нужен расширенный функционал необходимо использовать специализированное ПО.
Поиск IP-адресов всех подключенных устройств в локальной сети
Если надо найти IP-адреса, MAC-адреса, ping, hostname, производителя, время активности устройств в сети (роутеров, компьютеров, смартфонов), лучше воспользоваться IP-сканером.
Работа с такими программами вызывает чувство подглядывания в замочную скважину: можно узнать массу интересного о соседях по сети, а имея доступ к роутеру можно банить неугодных по MAC, повышать скорость работы в Интернет для избранных).
Как узнать IP-адрес роутера с помощью IP-сканера MyLanViewer
Скачайте и установите программу MyLanViewer (http://www.mylanviewer.com/network-ip-scanner.html). Программа платная после 15 дней использования, но для решения намеченных задач хватит и одного дня.
Программа на английском языке, но все необходимые меню очень просты — разберётся даже ребёнок. Во время запуска программа автоматически распознает сеть, быстро получит все параметры.

Результат работы IP-сканера
- Тип устройства (Router, Computer).
- HostName.
- MAC и IP-адрес устройства.
- Время активности и обнаружения.

Дополнительная информация при клике на плюсик
- Events (события).
- MAC адрес.
- NIC vendor (производитель).
- Last IPv4 Address (последний IP).
- Last Host Name by IPv4 (имя хоста, компьютера).
- Last IPv6 Address (тот же IP только в IPv6).
- Last Host Name by IPv6 (-//-).
- Last Time Found (найден в сети в последний раз).
- First Time Found (найден впервые в сети).
- OnLine: YES ( статус — ОНЛАЙН. Т.е. устройство подключено и находится в данной сети).

На последнем скриншоте программы видим NIC vendor: Apple, который уже отключен от сети (не активен — экономит свою батарею) и все причитающиеся ему параметры на момент последнего подключения.
Существует быстрая возможность перейти в меню настройки сетевого роутера. Открываем программу MyLanViewer — Tools — Open Router Control Panel. Далее имя пользователя и пароль, по-умолчанию это чаще всего admin и admin. Всё.
Описанными способами можно узнать IP-адрес любого роутера или точки доступа любого производителя, в том числе если адрес модема был изменён по какой-либо причине.