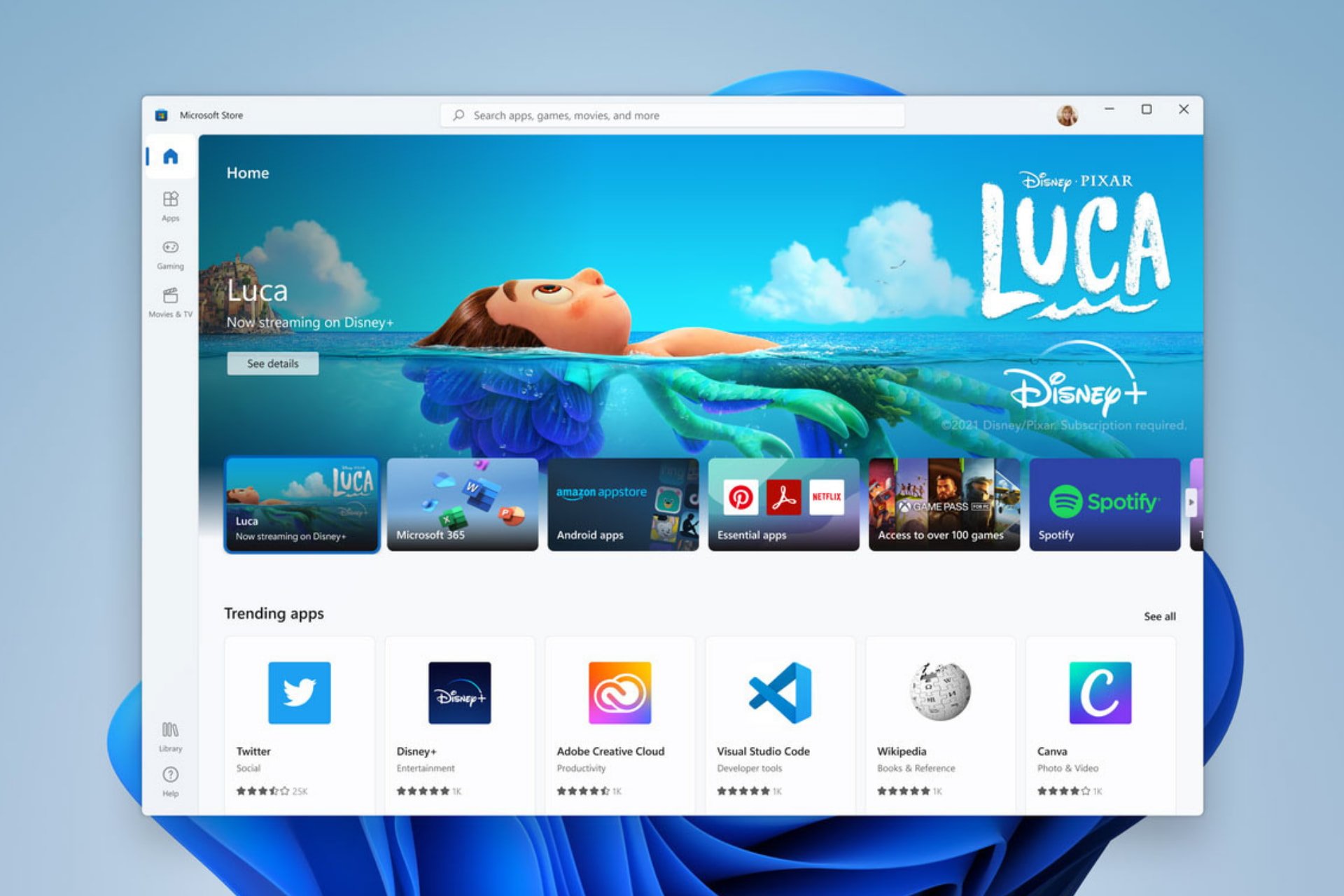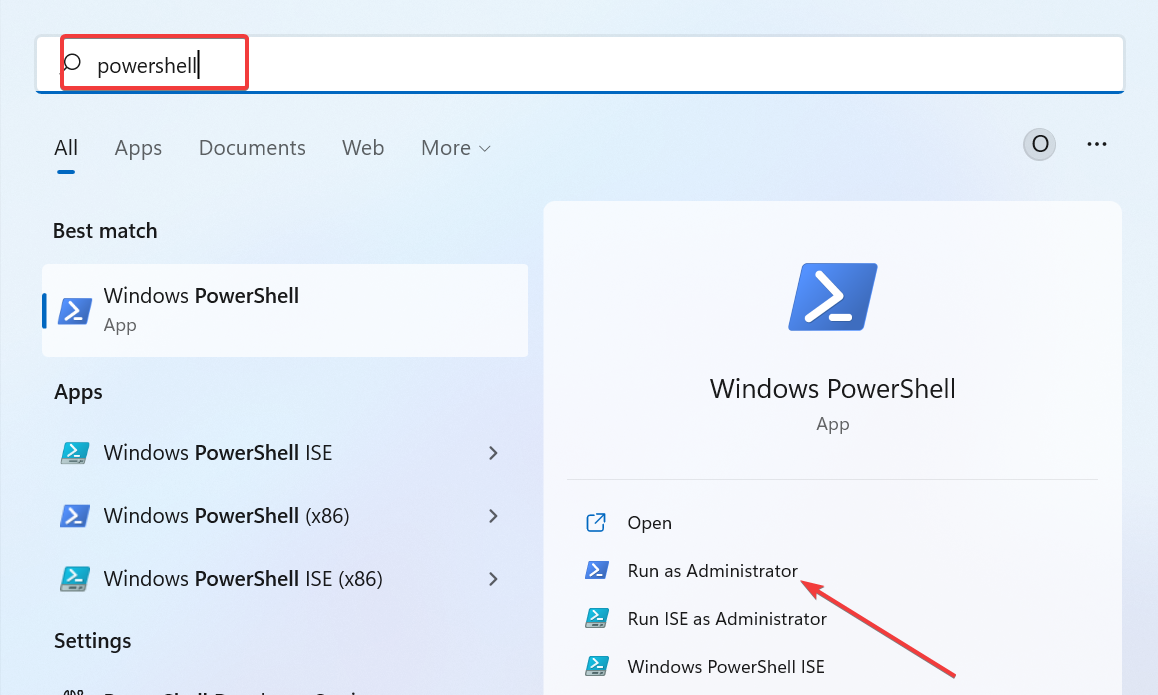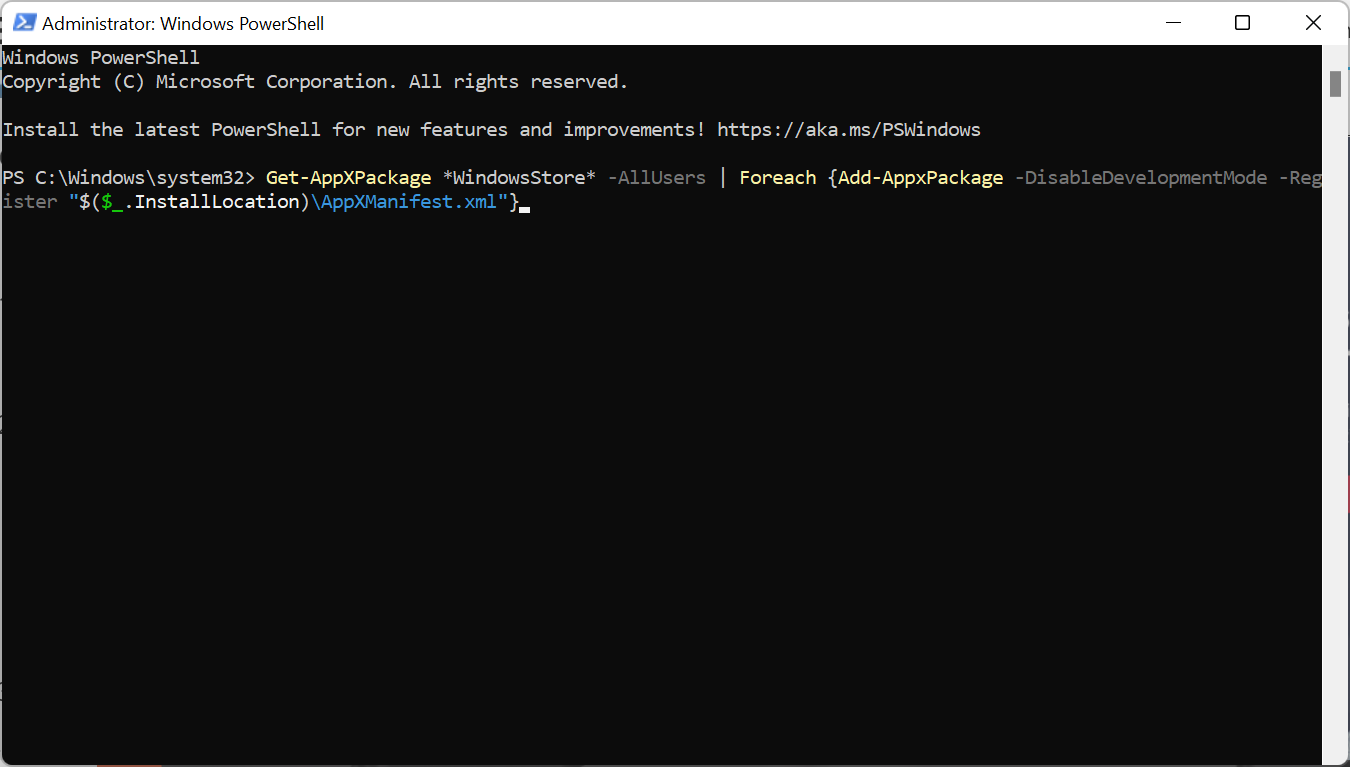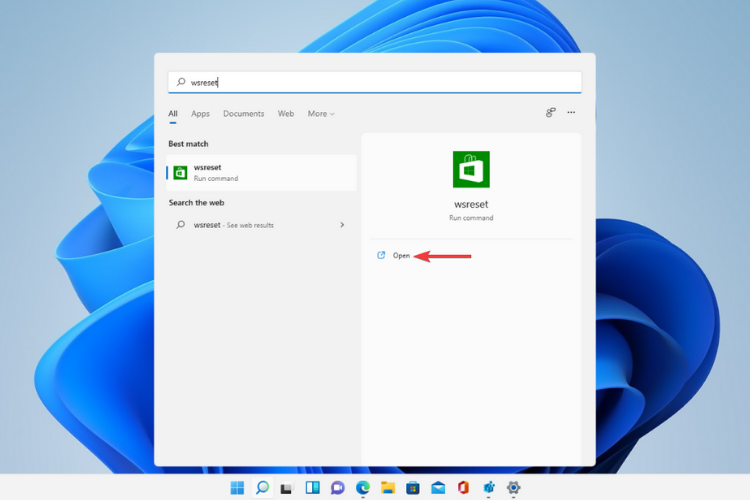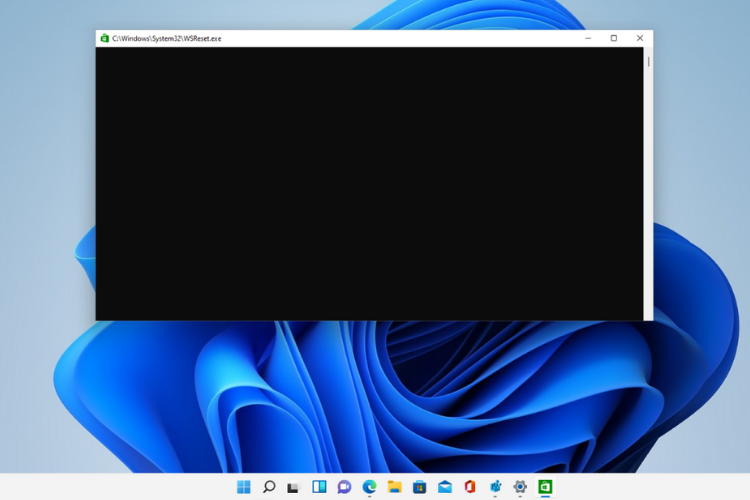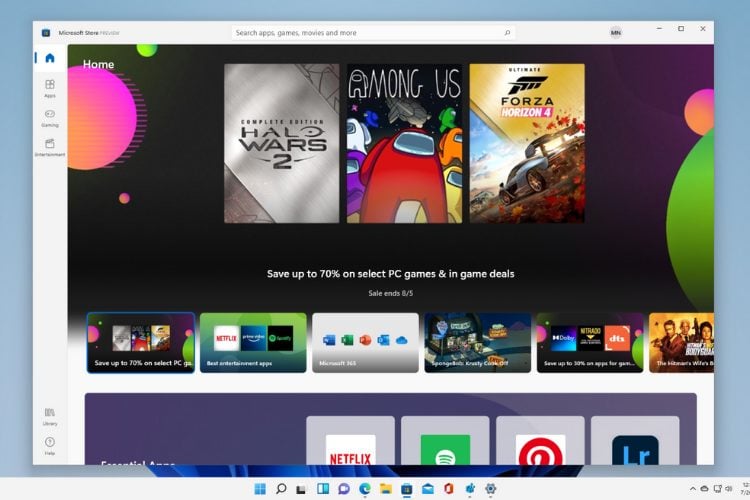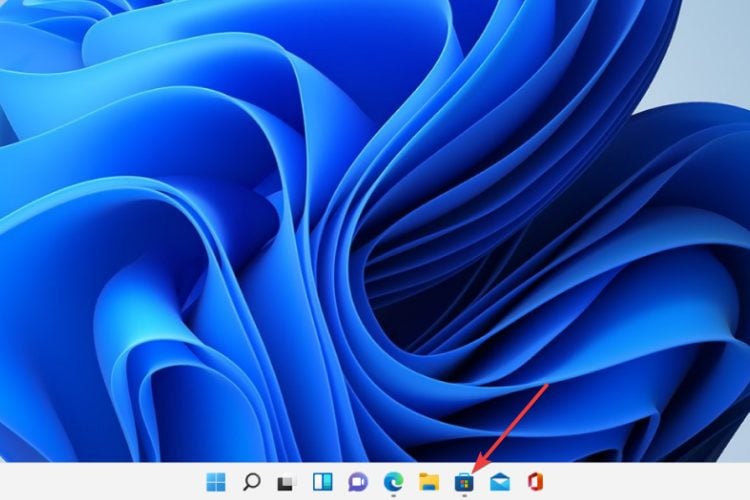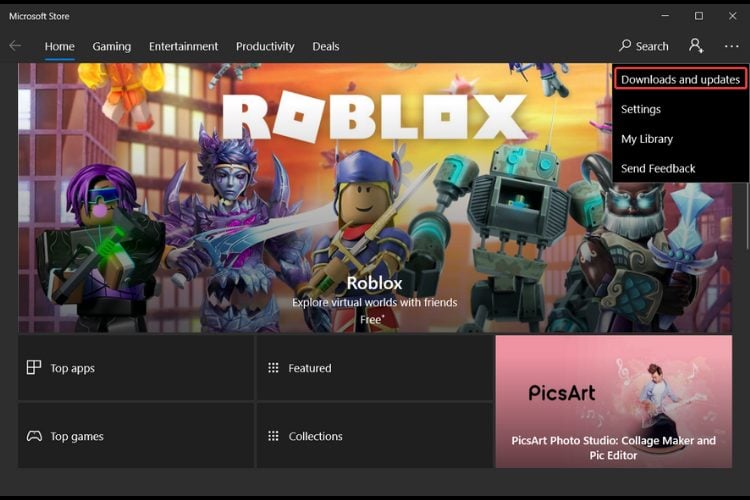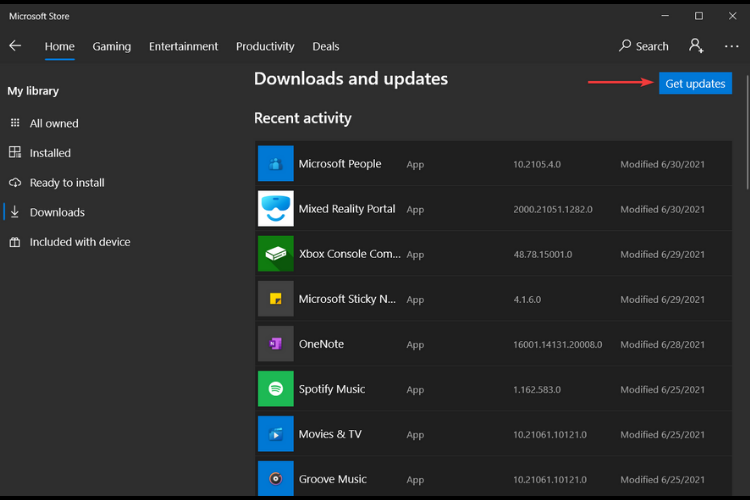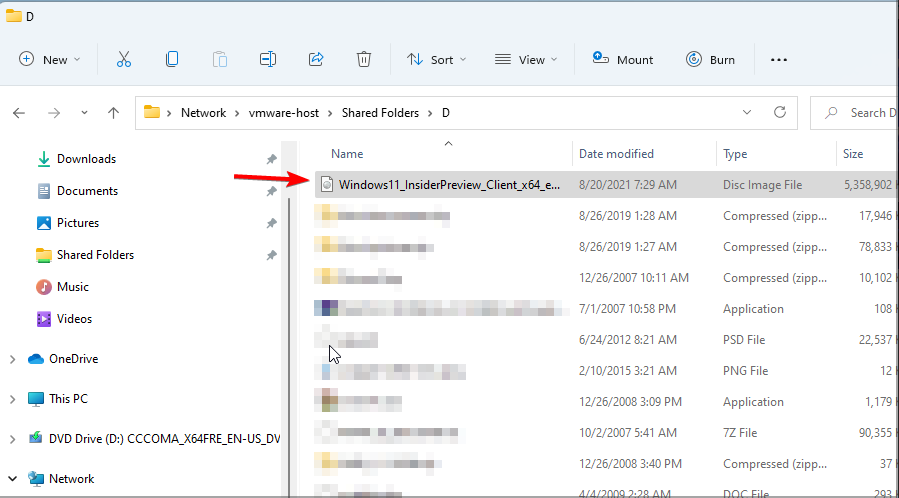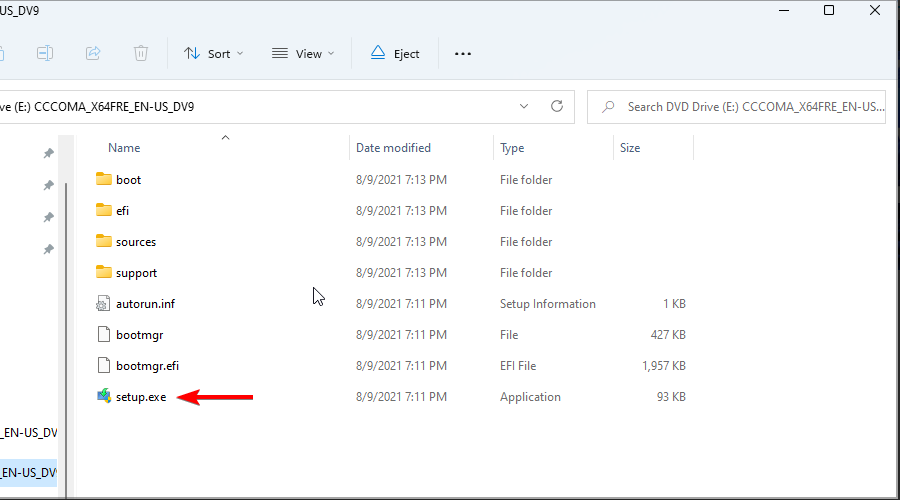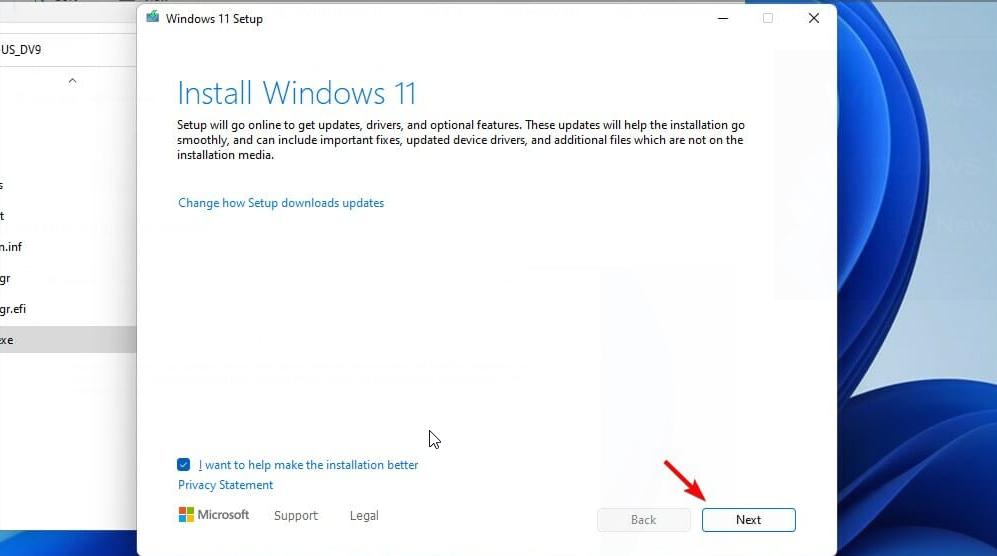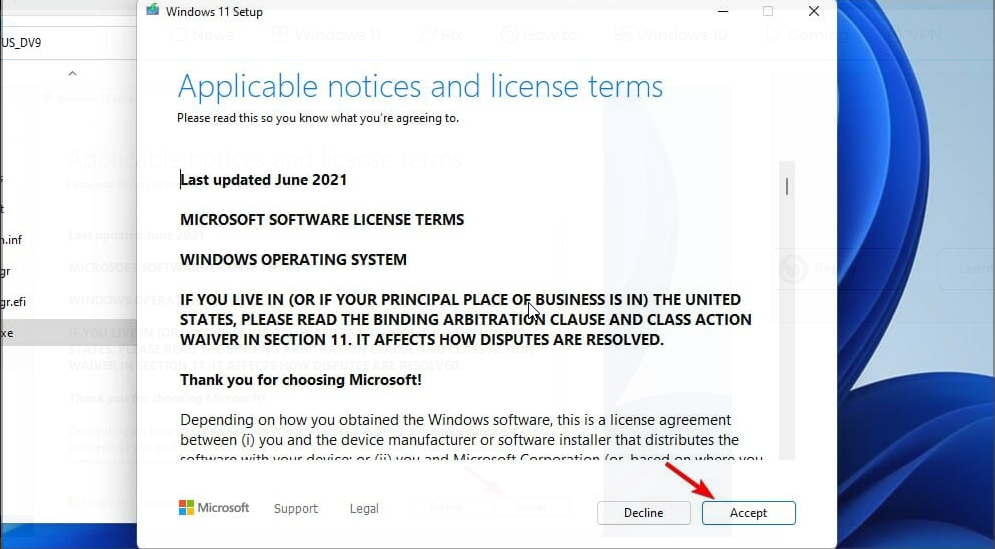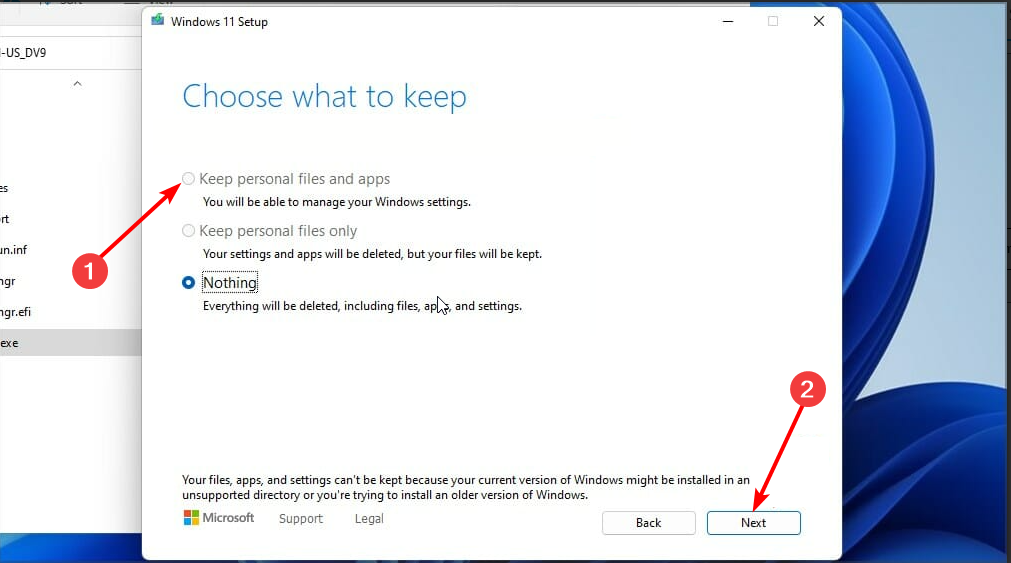Windows 11 Windows 10 Microsoft Store Панель мониторинга учетной записи Майкрософт Еще…Меньше
Нажмите Пуск и введите Microsoft Store. Выберите результат, чтобы открыть приложение.
Если Microsoft Store не запускается, см. дополнительные сведения в разделе Microsoft Store не запускается.
Откройте Microsoft Store
Нужна дополнительная помощь?
Нужны дополнительные параметры?
Изучите преимущества подписки, просмотрите учебные курсы, узнайте, как защитить свое устройство и т. д.
В сообществах можно задавать вопросы и отвечать на них, отправлять отзывы и консультироваться с экспертами разных профилей.

В этой пошаговой инструкции о том, как установить Microsoft Store в Windows 11 и Windows 10 несколькими способами: один из них, вероятнее всего, сработает в вашей ситуации.
Установка Microsoft Store с помощью WSReset.exe
В Windows 11/10, причем даже в версиях, поставляющихся без магазина Microsoft Store (ранее — Windows Store), присутствует встроенная утилита wsreset.exe, позволяющая, в том числе, выполнить переустановку магазина приложений.
Шаги будут следующими:
- Запустите Windows PowerShell или Терминал от имени Администратора: нажмите правой кнопкой мыши по кнопке «Пуск» и выберите соответствующий пункт в контекстном меню.
- Введите команду
wsreset -i
и нажмите Enter.
- Выполнение команды займет время, при этом процесс отображаться не будет: дождитесь, когда снова появится приглашение для ввода команды — окно консоли можно закрыть.
- Через некоторое время (не моментально) вы увидите уведомление о том, что Microsoft Store был установлен в системе.
- Значок Microsoft Store появится в меню Пуск, при необходимости вы можете закрепить его в панели задач — нажмите по нему правой кнопкой мыши и выберите нужный пункт меню.
Этот способ работает как обычных домашней и профессиональной, так и в корпоративных редакциях Windows.
Windows PowerShell
Ещё одна возможность установки магазина Microsoft Store — использование команды развертывания пакета приложения, может не работать в некоторых редакциях Windows 11/10:
- Запустите PowerShell или Терминал от имени Администратора, используя контекстное меню кнопки «Пуск».
- Введите команду
Get-AppxPackage *windowsstore* -AllUsers | Foreach {Add-AppxPackage -DisableDevelopmentMode -Register "$($_.InstallLocation)\AppxManifest.xml"}и нажмите Enter.
- Дождитесь завершения установки пакета.
В результате Microsoft Store будет установлен и доступен в меню «Пуск».
Если команда сообщила об ошибках, можно попробовать следующий вариант:
- Введите команду
Get-AppxPackage -AllUsers | Select Name, PackageFullName
в Windows PowerShell.
- Отобразится список приложений, доступных в системе среди них может оказаться Microsoft.WindowsStore. При его наличии, выделите полное имя приложения в правом столбце и скопируйте его в буфер обмена (Ctrl+C).
- Введите команду (вставив вместо полное_имя скопированный текст):
Add-AppxPackage -DisableDevelopmentMode -Register "C:\Program Files\WindowsApps\полное_имя\AppxManifest.xml"
и нажмите Enter.
- Дождитесь завершения установки.
Скачивание Microsoft Store и его установка вручную
Вы можете скачать файл приложения «Microsoft Store» последней версии и установить его вручную, так же с помощью PowerShell:
- Зайдите на сайт https://store.rg-adguard.net/ выберите «ProductId», укажите значение 9wzdncrfjbmp а в последнем поле выберите «Retail» и нажмите по кнопке с «галочкой».
- Отобразится список пакетов с указанным ID, нас интересует файл (версия может отличаться)
Microsoft.WindowsStore_22301.1401.6.0_neutral_~_8wekyb3d8bbwe.msixbundle
нажмите по нему правой кнопкой мыши, выберите пункт «Сохранить ссылку как» и укажите место сохранение (простое нажатие по файлу для скачивания может работать неправильно). Не закрывайте страницу, она может пригодиться далее.
- Скопируйте путь к скачанному файлу (правый клик по файлу в проводнике — копировать как путь).
- Откройте PowerShell или Терминал от имени Администратора.
- Введите команду (путь можно вставить из буфера обмена):
Add-AppxPackage -Path путь_к_файлу.msixbundle
и дождитесь завершения установки Microsoft Store.
- Если на 5-м шаге вы получили сообщение об ошибке, дополнительно скачайте
Microsoft.UI.Xaml.2.7_7.2109.13004.0_x64__8wekyb3d8bbwe.appx
с той же страницы, выполните установку приложения с помощью той же команды, а уже после этого — установите первый скачанный файл.
Теоретически, могут потребоваться также пакеты NET.Native.Runtime и VCLibs (x86 и x64) с той же страницы загрузок, но обычно они уже установлены на компьютере.
Вероятнее всего, один из предложенных способов, при наличии необходимых для работы Microsoft Store компонентов (.NET, распространяемые компоненты Visual C++) сработает. Если же этого не произошло, несколько дополнительных вариантов:
- Использовать установщик LTSC-Add-MicrosoftStore — он устанавливает старую версию Microsoft Store, но в дальнейшем она обновляется автоматически. Использование: скачать архив ZIP, распаковать, запустить Add-Store.cmd от имени администратора.
- С другого компьютера или из виртуальной машины скопировать папки, относящиеся к WindowsStore из папки C:\Program Files\WindowsApps (потребуется получать права на доступ к папке, может привести к проблемам с работой встроенных приложений) в аналогичную папку на текущем компьютере, затем использовать команду PowerShell
ForEach ($folder in get-childitem) {Add-AppxPackage -DisableDevelopmentMode -Register "C:\Program Files\WindowsApps\$folder\AppxManifest.xml"} - Запустить сброс системы (если изначально она поставлялась с магазином приложений), это можно сделать и с сохранением данных: Как сбросить Windows 11, Как сбросить Windows 10.
Видео инструкция
Надеюсь, один из предложенных вариантов помог выполнить установку Microsoft Store на вашем компьютере или ноутбуке.

В современную Windows 10/11 встроено достаточно удобное средство для поиска, загрузки и обновления приложений — Microsoft Store. Вообще, по умолчанию, оно должно работать на большинстве версий ОС, однако, иногда, нужного значка на панели задач просто-напросто нет!.. 👀
Кстати, в ряде случаев его удаляют случайно, когда меняют (или избавляются 👌) от встроенных приложений. Также причиной может быть использование различных не официальных «сборок» Windows (и в этом случае вернуть его работоспособность не всегда удается без 👉 обновления ОС).
Как бы там ни было, в этой небольшой заметке предложу «парочку» способов, как можно своими силами восстановить магазин Microsoft Store.
📌 Примечание!
На некоторые версии ОС Windows «нельзя» норм. образом установить Windows Store (например, Enterprise LTSB предназначена для организаций и отличается своим минимализмом…). В этом случае вариантов (на мой взгляд) два:
- либо поменять версию ОС (например, на Windows 10/11 Pro);
- либо, на свой страх и риск, воспользоваться какими-то «не официальными» дополнениями (которые неизвестно как себя поведут…).
*
Содержание статьи📎
- 1 Восстановление удаленного Microsoft Store (магазин приложений)
- 1.1 Вариант 1
- 1.2 Вариант 2 (через консоль)
- 1.2.1 Если появилась ошибка доступа (недостаточно прав и т.д.).
- 1.3 Вариант 3 (через обновление ОС)
→ Задать вопрос | дополнить
Восстановление удаленного Microsoft Store (магазин приложений)
Итак…
Самое первое, что порекомендую — проверить меню ПУСК, букву «M». Часто бывает так, что Store есть, а значка на панели задач нет (просто скрыт). См. скрин ниже. 👇
Также стоит воспользоваться поиском (значок с лупой возле кнопки ПУСК) — набрав в строке «Store…» (вкладка «Приложения»).
Поиск Store в Windows 10
Если ничего похожего на Store не находится — переходим к варианту 1. 👇
*
Вариант 1
Для начала хочу рассмотреть самый «печальный» случай (когда Store просто-напросто в системе нет совсем // например, у вас стоит сборка от «умельцев»…).
Нам понадобятся файлы магазина. Их можно загрузить, например, с ресурса GitHUB (вот 👉 архив для версии LTSB (я использовал его в примере ниже), и есть архив для версии LTSC). В архивах всё есть для автоматической установки!
После загрузки архива, его нужно извлечь, и запустить файл «Add-store.cmd» от имени администратора (для этого достаточно нажать по файлу правой кнопкой мыши…). 👇
Запуск от имени админа
После дождаться завершения установки.
Примечание: даже, если будут появляться ошибки, не прерывайте процесс. Просто дождитесь, пока в меню ПУСК появится заветный ярлычок (обычно на это требуется 2-3 мин. времени).
Добавление магазина
В меню ПУСК появится ссылка на Microsoft Store. Задача решена?! 😉
Microsoft Store
*
Вариант 2 (через консоль)
1) Сначала необходимо запустить «Диспетчер задач» — для этого зажмите клавиши Ctrl+Shift+Esc (или Ctrl+Alt+Del).
Далее нажмите по меню «Файл/новая задача» и:
- введите в строку «Открыть» команду PowerShell;
- поставьте галочку «Создать задачу с правами администратора»;
- нажмите OK. Пример на скриншоте ниже.
Файл — запустить новую задачу — PowerShell
2) Должна открыться оболочка PowerShell. Скопируйте нижеприведенную команду в окно PowerShell (Ctrl+C / Ctrl+V) и нажмите Enter.
Get-Appxpackage -Allusers
PowerShell
3) После этого у вас появится и промелькнет множество новых строк. Чтобы найти нужную нам — нажмите правой кнопкой мышки по верхней строке окна и откройте окно поиска.
Найти
4) Искать нужно строку «windowsstore» (разумеется, без кавычек — см. скрин ниже).
windowsstore
5) Теперь нужно напротив параметра «PackageFamilyName» (см. пример ниже) скопировать строку (в моем случае это: Microsoft.WindowsStore_8wekyb3d8bbwe).
PackageFamilyName
6) Ну и последнее, вам нужно нижеприведенную строку откорректировать под-себя (удобно ее скопировать в блокнот и поменять): обратите внимание на коричневую часть строки — ее нужно заменить на свою строку, которую мы скопировали в предыдущем шаге.
Add-AppxPackage -register «C:\Program Files\WindowsApps\Microsoft.WindowsStore_8wekyb3d8bbwe\AppxManifest.xml» -DisableDevelopmentMode
Выполняем команду
После, итоговый вариант нужно добавить в PowerShell и нажать Enter. Как правило, через несколько секунд магазин будет переустановлен.
Если появилась ошибка доступа (недостаточно прав и т.д.).
1) Перейдите в каталог «C:\Program Files» и откройте свойства папки WindowsApps.
После во вкладке «Безопасность» нажмите по кнопке «Дополнительно». См. скриншот ниже.
Безопасность — дополнительно
2) Во вкладке «Разрешения» нажмите на продолжить (если требуются администраторские права).
Разрешения
3) После нажмите по кнопке изменения владельца папки (см. образец ниже).
Изменить
4) Затем откройте вкладку «Дополнительно».
Дополнительно
5) Теперь нажмите на кнопку «Поиск», в результатах поиска выберите свою учетную запись и нажмите OK.
Поиск
6) После вы заметите, что владелец папки был изменен — просто подтвердите это, нажав OK.
OK
7) Разумеется, все операции в консоли PowerShell (после изменения прав) нужно будет повторить…
*
Вариант 3 (через обновление ОС)
Если вышеприведенный способ не помог — то весьма действенным решением может стать обновление Windows. Причем, лучше всего это делать с помощью специального средства (ссылка на загрузку) от самой Microsoft.
После запуска этого средства вы можете выбрать, что хотите обновить этот компьютер сейчас. Далее эта утилита загрузит все необходимые файлы и обновит Windows с сохранением ваших документов, картинок и т.д.*
* Примечание: несмотря на то, что этот способ обновления считается безопасным — я бы рекомендовал к нему относится как к переустановке ОС. То есть предварительно сделать резервную копию всех важных документов и файлов…
Обновить этот компьютер сейчас
*
Дополнения по тематике заметки приветствуются…
Удачной работы!
👌
Первая публикация: 16.08.2019
Корректировка: 21.03.2022


Tested and proven ways to get back the Store app on your PC
by Loredana Harsana
Loredana is a passionate writer with a keen interest in PC software and technology. She started off writing about mobile phones back when Samsung Galaxy S II was… read more
Updated on
- If the Microsoft Store app is missing on your Windows 11 PC, there are a few ways to get it back.
- Reinstalling the Store app by running a simple command on PowerShell is one quick way.
- If all solution fails, you might need to repair and install Windows 11 to get Microsoft Store back.
It seems like everyone has taken an interest in Microsoft’s new OS, Windows 11, and the new Microsoft Store.
And if you’re as excited as everyone about this news, you’ve already installed and tested the latest preview build to see what the fuss is about.
Unfortunately, what users noticed after installing the preview build of the new OS was that the new Microsoft Store was nowhere to be found. Fortunately, this guide contains easy ways to install Microsoft Store on Windows 11.
Does Windows 11 have Microsoft Store?
The latest versions of Windows 11 have the Microsoft Store app pre-installed. However, if you are using the preview build of the OS, you might find that the Store app is limited and more like a preview of the original.
You need to update Windows 11 or the app to a more recent version to get the complete package.
How we test, review and rate?
We have worked for the past 6 months on building a new review system on how we produce content. Using it, we have subsequently redone most of our articles to provide actual hands-on expertise on the guides we made.
For more details you can read how we test, review, and rate at WindowsReport.
Why does my computer have no Microsoft Store?
You might find that the Microsoft Store app is blocked or unavailable if you sign in to a local account. Also, if you are using a work or school Windows 11 PC, the Store app might be disabled by the admin.
In this case, you need to contact the admin to enable the app.
How do I install Microsoft Store on Windows 11?
- Does Windows 11 have Microsoft Store?
- Why does my computer have no Microsoft Store?
- How do I install Microsoft Store on Windows 11?
- 1. Reinstall Microsoft Store using PowerShell
- 2. Run the executable file WSReset
- 3. Update the Store manually
- 4. Repair and install Windows 11
1. Reinstall Microsoft Store using PowerShell
- Press the Windows key, type PowerShell, and click Run as administrator under Windows PowerShell.
- Copy and paste the command below and hit Enter:
Get-AppXPackage *WindowsStore* -AllUsers | Foreach {Add-AppxPackage -DisableDevelopmentMode -Register "$($_.InstallLocation)\AppXManifest.xml"} - Finally, restart your PC.
The first thing to try to fix this issue is to install the Microsoft Store app on Windows 11 using PowerShell. The above command will help to reinstall the app and all the needed packages when you start your PC.
2. Run the executable file WSReset
- Go to Search, type wsreset, and click Open to run the command.
- A command-line window will open and run the executable file WSReset.exe. Wait for a few seconds, and the command-line windows will close automatically.
- The Microsoft Store app will now open up.
By running this command, Microsoft Store will reset and clear the cache without altering the account settings and disabling the installed applications.
Run this command and try the previous solution again to successfully install the new Microsoft Store on your Windows 11 PC.
- Fix: Microsoft Store missing after update [Windows 10 & 11]
- How to Type Accents on Windows 11
- How to Disable the Insert Your Security Key Into the USB Port popup
- DTS Sound Unbound for Windows 11: Download & Install
3. Update the Store manually
- Once again, open Microsoft Store by clicking the icon from the taskbar.
- Click on the three dots in the corner of the screen.
- Choose Downloads and updates.
- Click the Get updates button.
- The system will now check all apps for updates, including the Microsoft Store. Note that after the updating process is complete, the app store will close automatically.
Updating the Microsoft Store manually only works if you use the preview version of Windows 11. With this, you should have a preview version of the Store app that only needs to be updated.
4. Repair and install Windows 11
- Download the Windows 11 ISO file and open the downloaded file.
- Please wait for it to mount the installation file to a separate drive on File Explorer and launch the drive.
- Now, double-click on the setup.exe file.
- Click the Next button on the Install Windows 11 page.
- Wait for the necessary updates to be downloaded and click the Accept button on the license page.
- Choose the Keep personal files and apps option and click the Next button.
- From here, follow the simple onscreen instructions to complete the setup.
If the solutions above fail to get the app on your PC, you might need to reinstall Microsoft Store on Windows 11 via a repair install of the OS. And with the option to keep your files and apps, the repair install does not carry many risks.
There you have it; everything you need to install the Microsoft Store app on Windows 11 easily. With the info in this guide, you should be able to reinstall the app or update it to the whole package if you use the preview.
If you want to know the difference between Microsoft Store apps vs Desktop apps and understand which app is for you, read this guide!
Are you facing other issues like Microsoft Store stuck on pending Windows 11? Then, check our detailed guide to unblock it and have full access to the app.
Feel free to let us know the solution that helped you get the Store app working on Windows 11 in the comments below.
Microsoft Store has so much to offer. It has got apps across several categories. There are games, apps to improve your productivity and so much more. Now, consider a scenario – you have recently upgraded your Windows 10 PC to Windows 11 or have fetched a subsequent quality update in Windows 10, with the intent to try a tank battle game you had been waiting for, but, what do you see? The Microsoft Store is missing? Leave aside any game, your doors to exploring a lot more seems to be shutting down.
That’s where we come in. Here are some of the best ways you can fix the “Microsoft Store Missing” issue. Assuming that you are already in a fix, let’s first dive straight ahead into the solutions that would help you fix the issue.
How to Fix Microsoft Store Is Missing Issue In Windows 11
1. Check Microsoft Store Elsewhere
It could be that the Microsoft Store icon is only missing from the Taskbar bar which is making you all jittery. First, relax and fire up the Windows search bar and type Microsoft Store and if you are able to see it, click on Pin to taskbar so that it doesn’t go away from your eyes ever again.
2. Run The SFC and the DISM Commands
If your Microsoft Store is missing from your Windows PC, the culprit could be corrupted system files. In such a case there are two commands that can come to your rescue, namely – SFC Scannow and the DISM command. The latter command also fixes issues that could gravely impact your operating system.
First and foremost, open the administrative Command Prompt by typing the same in the Windows search bar and then clicking on Run as administrator from the right-hand side.
Once the command prompt opens, run the below-mentioned commands in succession –
sfc /scannow (press Enter and let the scan get over)
Dism.exe/online/Cleanup-image/ Restorehealth (press Enter and let the scan get over)
3. Reset Cache
To fix the “Microsoft Store is missing” issue, one of the most effective troubleshooting tools is WSreset. It resets the cache and then refreshes it. Quite surprisingly, this simple tool has reportedly resolved many serious Microsoft Store issues –
1. Open the Run dialog box by pressing the Windows + R key combination
2. In the dialogue box type wsreset
3. Press Enter
4. Run Windows Store Apps Troubleshooter
In case Windows or Microsoft Store is still missing, you can seek help from Windows itself. Windows own troubleshooter, at times, is sufficient to deal with system-related issues and Microsoft Store is no different. To run the Windows Store troubleshooter, here are the steps –
1. Open Settings by pressing Windows + I key combination
2. From the left-hand side select System if not already selected
3. On the right-hand side, scroll down and click on Troubleshoot
4. Click on Other troubleshooters
5. Under Other scroll down till you find Windows Store Apps
6. Click on the Run button next to it
5. Reinstall Microsoft Store
If you have searched everywhere and just can’t seem to find Microsoft Store, you can reinstall it. However, for this, you will have to take the route of PowerShell. So, here are the steps for the same –
1. In the Windows search bar, type Windows Terminal
2. Click on Open from the right-hand side
3. If Windows Powershell is opened, directly type in the command below or else press Ctrl + Shift + 1 and then type in the command mentioned below –
Get-AppxPackage -allusers Microsoft.WindowsStore | Foreach {Add-AppxPackage -DisableDevelopmentMode -Register “$($_.InstallLocation)AppXManifest.xml”}
4. Restart your PC
6. Reset Your PC
Save this for the last. Though you will have the option to keep the files you want, here you will be restoring system configuration and settings. What if you are unable to reset your Windows PC as well, these are the measures you can take then. Here are the steps to reset your PC –
1. Press Windows + I and open Settings
2. Click on Windows Update from the left-hand side
3. Click on Advanced options from the right-hand side
4. Click on Recovery
5. Under Recovery options, click on the Reset PC button next to Reset this PC
6. Choose whether you want to keep your files or not
Wrapping Up
Whether your Microsoft Store is missing or has disappeared, these steps should help you fix the issue in a hassle-free manner. In case, there are more ways to fix the issue, do let us know in the comments section below. For more such tech-related, informative, and engaging content, keep reading WeTheGeek.