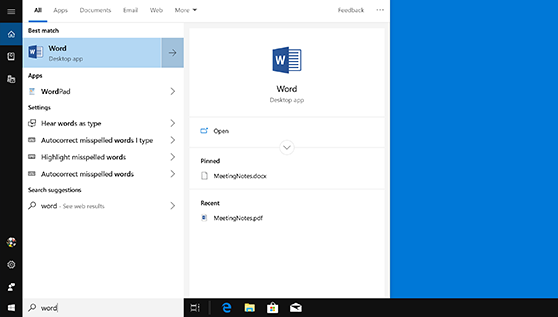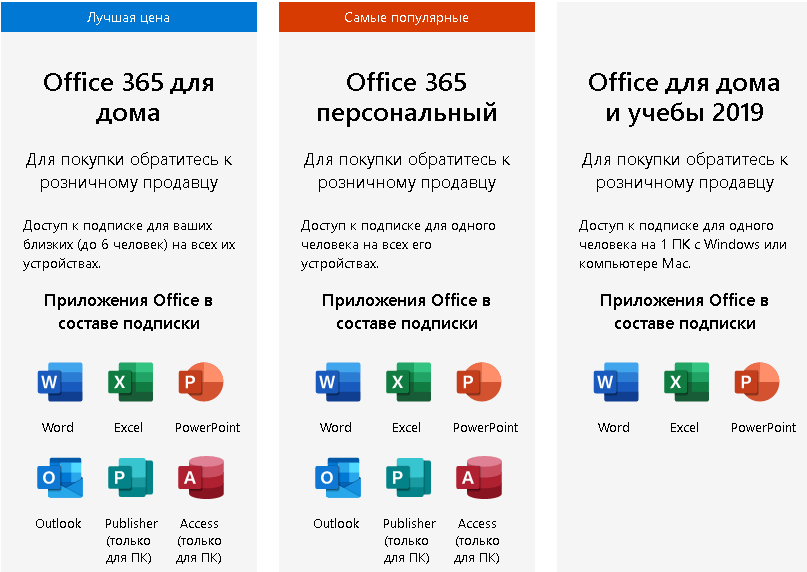Office 2021 Office 2019 Office 2016 Office 2013 Office для бизнеса Office 365 для малого бизнеса Администратор Microsoft 365 Служба Office 365, предоставляемая 21Vianet служба Office 365 для малого бизнеса, предоставляемая 21Vianet — для администраторов Служба Office 365, предоставляемая 21Vianet, — для администраторов Office 365 Germany корпоративный Office 365 Germany корпоративный для администраторов Office.com Еще…Меньше
Вот как можно найти и открыть приложения Office на начальном экране и панели задач в Windows 10, Windows 8.1, Windows 8 или Windows 7.
У вас компьютер с Mac OS? Сведения о том, как добавить приложения Office для Mac на панель Dock, см. в статье Добавление значка приложения Office для Mac на панель Dock.
Примечания:
-
Если в Windows 10 установлено больше 512 приложений, они могут не отображаться в разделе Все приложения, в меню Пуск или при поиске.
-
Эта ошибка была исправлена в ноябрьском обновлении Windows 10, которое скачивается и устанавливается автоматически. Если вы еще не получили это обновление, можете проверить его наличие вручную, как описано на странице Вопросы и ответы.
-
Если не удается установить ноябрьское обновление Windows 10, вы можете найти нужное приложение следующим образом (этот способ также можно использовать во время установки обновления): Приложения Office отсутствуют в разделе «Все приложения» в Windows 10.
Посмотрите этот видеоролик или выполните указанные ниже действия, чтобы узнать, как найти приложения Office в Windows 10.
-
Нажмите кнопку Пуск и начните вводить имя приложения, например Word или Excel. По мере ввода автоматически будет выполняться поиск. В результатах поиска щелкните приложение, чтобы запустить его.
-
Для Microsoft 365, Office 2021, Office 2019 или Office 2016 выберите Пуск и прокрутите экран до нужного приложения Office, например Excel.
Для выпуска Office 2013 выберите Пуск и прокрутите экран до группы приложений Microsoft Office 2013.
Совет: Чтобы открывать приложения Office быстрее, закрепите их на начальном экране или на панели задач на рабочем столе. Для этого щелкните имя приложения правой кнопкой мыши и выберите команду Закрепить на начальном экране или Закрепить на панели задач.

Если вы по-прежнему не можете найти ярлыки приложений Office, выполните восстановление Office по сети. В этом случае см. статью Восстановление приложения Office.
Посмотрите этот видеоролик или выполните указанные ниже действия, чтобы узнать, как найти приложения Office в Windows 8.
-
На начальном экране начните вводить имя приложения, например Word или Excel. По мере ввода автоматически будет выполняться поиск. В результатах поиска щелкните приложение, чтобы запустить его.
Важно: Найти приложения Office по слову «Office» невозможно, поэтому нужно ввести имя конкретного приложения.
-
Проведите пальцем вверх или щелкните стрелку (или коснитесь ее) в нижней части начального экрана, чтобы просмотреть список приложений.
Чтобы увидеть группу Microsoft Office, вам, возможно, потребуется прокрутить экран влево или вправо.
Советы:
-
Чтобы открывать приложения Office быстрее, закрепите их на начальном экране или на панели задач на рабочем столе. Для этого щелкните имя приложения правой кнопкой мыши и выберите команду Закрепить на начальном экране или Закрепить на панели задач.
-
Чтобы быстро закрепить приложения Office на панели задач, вы также можете воспользоваться этим средством. Просто перейдите по предоставленной ссылке, нажмите кнопку Открыть и следуйте инструкциям средства.

Если вы по-прежнему не можете найти ярлыки приложений Office, выполните восстановление Office по сети, как описано в статье Восстановление приложения Office.
-
Нажмите кнопку Пуск, введите имя приложения, например, Word или Excel, в поле Найти программы и файлы. В результатах поиска щелкните приложение, чтобы запустить его.
-
Выберите команды Пуск > Все программы, чтобы просмотреть список всех приложений.
Чтобы увидеть группу Microsoft Office, вам, возможно, потребуется прокрутить список вниз.
Совет: Чтобы открывать приложения Office быстрее, закрепите их в меню «Пуск» или на панели задач на рабочем столе. Для этого щелкните имя приложения правой кнопкой мыши и выберите команду Закрепить в меню «Пуск» или Закрепить на панели задач.
Если вы по-прежнему не можете найти ярлыки приложений Office, выполните восстановление Office по сети, как описано в статье Восстановление приложения Office.
Нужна дополнительная помощь?
Нужны дополнительные параметры?
Изучите преимущества подписки, просмотрите учебные курсы, узнайте, как защитить свое устройство и т. д.
В сообществах можно задавать вопросы и отвечать на них, отправлять отзывы и консультироваться с экспертами разных профилей.
Найдите решения распространенных проблем или получите помощь от агента поддержки.
-
Если у вас уже есть Office, приложения Office можно найти в Windows 10, введя название приложения в поле поиска на панели задач. Например, введите word в поле поиска на панели задач и выберите приложение в списке результатов.
-
Для переноса Office со старого компьютера на новый вначале необходимо удалить его из старого компьютера. После этого установите Office на новый компьютер. При запросе активации введите тот же самый ключ продукта.
-
Дополнительные сведения о ключах продукта см. в разделах Где вводить ключ продукта Office и Использование ключей продукта для Office.
-
Примечание. Office 2007 и более ранние версии несовместимы с Windows 10.
-
Если у вас еще нет Office, рекомендуем начать с бесплатной пробной версии Microsoft 365 — подписки, включающей приложения Office, функции, доступные только подписчикам, и веб-службы, в том числе хранилище OneDrive объемом 1 ТБ.
Нужна дополнительная помощь?
Нужны дополнительные параметры?
Изучите преимущества подписки, просмотрите учебные курсы, узнайте, как защитить свое устройство и т. д.
В сообществах можно задавать вопросы и отвечать на них, отправлять отзывы и консультироваться с экспертами разных профилей.
office 2019microsoft certified partnerIf you can’t find the Office applications on your Windows 10, then here are a few ways to find and open these applications for your use. To begin, navigate to the Start screen. Here are the steps on how to do the rest.
How to find Office application on Windows 10
Steps:
- Select Start, and begin starting to type the name of the application, for example, Word, Excel, or Powerpoint. The search will open automatically as you begin typing. When the application appears in the search results, you can click on the application to open it.
2. In order to open Office 365, Office 2016, or Office 2019, navigate to Start and scroll through the Office application that are showing. For example, Word or Excel.
Note: If you would like to open your Office applications more quickly, you are able to pin them to either your Start screen or your desktop on your computer. Then, right-click every application’s name and select either Pin to Taskbar or Pin to Start.
Note:
- With Windows 10, if you happen to have more than 512 applications in your All apps, you may not be able to see application shortcuts in that list, either in the Start menu or even when you use the search function.
- However, this issue has been corrected in the Windows 10 November update, which is something that will automatically download on your computer and install itself when it becomes available. If you don’t have access to the update yet, you can refer to this FAQ for a manual method in order to check for the update.
If you have apps missing from All apps on Windows 10, then here are some solutions that you can try in order to rectify that issue.
Pin a program to the desktop or taskbar so you can easily locate it.
- Open an already existing document, such as a spreadsheet or presentation, on your computer and open it.
- Once you have opened this document, you can now right-click the taskbar and choose the option Pin this program to taskbar.
Create an entirely new document
- Right-click on your desktop in order to open the menu
- You can then choose the option New, and then choose an application for the specific document that you would like to make, such as a Microsoft Document.
- The new file should then appear on your desktop screen, and you can then double-click to open it.
- After the application opens, you can then right-click the taskbar and then choose Pin this program to taskbar.
Create a shortcut on your desktop to cut down on time.
- First, navigate to the Start menu and then click on File Explorer.
- Then navigate to the Office 16 folder
- Then you will need to find the Office folder that you would like to create a shortcut for. Examples include Excel, Powerpoint, OneNote, Outlook, etc.
- You can then right-click the program, then choose the option Create Shortcut.
- Select yes on the message box that appears.
- A shortcut can then be created on the program that you selected.
You can also find out how many apps are currently installed on your computer. You will need to run a PowerShell script.
- Begin at the Start menu and type into the search box: Windows PowerShell
- Next, in the Windows Powershell window, type Get-Start apps | measure and then hit Enter
- A number will appear next to Count and that is the number of apps that you have installed.
If you’re looking for a software company you can trust for its integrity and honest business practices, look no further than SoftwareKeep. We are a Microsoft Certified Partner and a BBB Accredited Business that cares about bringing our customers a reliable, satisfying experience on the software products they need. We will be with you before, during, and after all the sales.
That’s our 360 Degree SoftwareKeep Guarantee. So, what are you waiting for? Call us Today on +1 877 315 1713 or email [email protected]. As well, you can reach us via Live Chat.
Copyright © 2013-present Magento, Inc. All rights reserved.
Microsoft Office является одним из наиболее популярных наборов офисных приложений, который широко используется пользователей по всему миру. Установка Office на компьютер с операционной системой Windows 10 может показаться сложной задачей, однако соблюдение нескольких простых шагов поможет вам успешно установить этот набор приложений.
Первым шагом является поиск панели задач Windows, которая обычно расположена в нижней части экрана. На панели задач найдите значок «Microsoft Store» и щелкните по нему. Это откроет Microsoft Store, где вы сможете найти Office для установки.
В Microsoft Store вам нужно будет ввести «Office» в поле поиска, после чего нажать на иконку соответствующего набора приложений. Вы увидите страницу с информацией о Office, где можно будет выбрать версию, которую вы хотите установить.
После выбора версии Office нажмите на кнопку «Получить» или «Установить», чтобы начать загрузку и установку приложений. Дождитесь завершения процесса загрузки и установки. Когда установка будет завершена, появится уведомление о готовности использовать Office на вашем компьютере.
Теперь вы готовы начать использовать Office на Windows 10. Вам нужно просто щелкнуть на значке Office на панели задач или перейти в меню «Пуск» и найти приложения Office в списке программ.
Отметьте, что на установку Office может потребоваться время, особенно если у вас медленное интернет-соединение. Кроме того, необходимо убедиться, что ваш компьютер соответствует минимальным требованиям для запуска Office.
Как установить Office в Windows 10: пошаговая инструкция
Шаг 1: Приобретение лицензии на Office.
Первым шагом необходимо приобрести лицензию на пакет Office. Вы можете сделать это на официальном сайте Microsoft или через другие авторизованные партнеры.
Шаг 2: Скачивание установочного файла.
После покупки лицензии вам будет предоставлен установочный файл Office. Найдите этот файл в своей почте или на сайте, где вы его приобрели, и скачайте его на свой компьютер.
Шаг 3: Запуск установки.
Найдите скачанный установочный файл и дважды щелкните по нему, чтобы запустить процесс установки Office.
Шаг 4: Подтверждение лицензионного соглашения.
Во время установки вам будет предложено ознакомиться с лицензионным соглашением. Прочитайте его внимательно и, если вы согласны со всеми условиями, отметьте соответствующую галочку и нажмите кнопку «Принять».
Шаг 5: Выбор компонентов для установки.
После подтверждения лицензионного соглашения вам будет предложено выбрать компоненты пакета Office, которые вы хотите установить на свой компьютер. Вы можете выбрать все компоненты или только те, которые вам нужны. После выбора нажмите кнопку «Далее».
Шаг 6: Установка Office.
После выбора компонентов начнется процесс установки Office. Дождитесь его завершения. Вам может потребоваться ввести свои учетные данные Microsoft для активации пакета Office.
Шаг 7: Завершение установки.
После завершения установки вы увидите уведомление об успешном завершении процесса. Теперь вы можете открывать и использовать приложения Office на вашем компьютере.
Вот и все! Теперь у вас установлен пакет Office на вашем компьютере с операционной системой Windows 10. Вы можете начинать работу с приложениями Office и использовать их для создания и редактирования документов, электронных таблиц, презентаций и других типов файлов.
Перейдите в «Магазин Microsoft» и откройте меню «Приложения»
- Нажмите на кнопку «Пуск» в левом нижнем углу экрана Windows.
- В открывшемся меню найдите и кликните на иконку «Магазин».
- После открытия «Магазина Microsoft» вы увидите главное окно со списком различных категорий приложений.
- В верхней части окна найдите и кликните на «Приложения». Это откроет меню «Приложения», в котором вы сможете найти и установить Office и другие приложения.
Теперь вы можете искать и устанавливать приложения из «Магазина Microsoft», включая Office.
0
0
голоса
Рейтинг статьи

Перейти к приложению Office в Windows10 мы можем нажав на кнопку ПУСК (1). А затем найти в перечне программ Office (2) и нажать на него.
Появится вот такое окно. Немного надо подождать пока это приложение откроется.
После загрузки приложения мы увидим вот такую информацию.
Нам предлагают установить и закрепить Office на Панели задач. Если не собираетесь закреплять, то просто нажмите на крестик и скройте это уведомление. И здесь же мы видим перечень программ, доступных для бесплатного использования. Это Outlook, OneDraive, Word, Excel, PowerPoint, OneNote, Skype, Календарь, Люди. Нажав на стрелку «Все приложения» можно посмотреть, какие еще есть приложения. Вверху есть кнопки для установки бесплатной версии Office и покупки платной версии этого приложения.
Если нажать на значок ПЛЮС (Создать), то можно сразу перейти к созданию какого-то документа. Например, можно создать форму опроса, если она вам нужна.
Но для того, чтобы это сделать, надо будет войти в свою учетную запись Microsoft. В специальную форму следует ввести пароль от своей учетной записи. И затем уже продолжить работу в браузере.
Можно перейти в Sway и создать красивую презентацию из готовых шаблонов. Для новичков здесь есть руководство по использованию этой программы. Ознакомьтесь с этим руководством. Там наглядно показано шаг за шагом, как работать в Sway.
Вы можете воспользоваться предложением Microsoft Office и усовершенствовать свои навыки работы в Office. Нам предлагают пройти обучение. Нажмите на ЭТУ ССЫЛКУ и переходите к обучению.
Здесь подробно рассказано, как пользоваться каждой программой, входящей в пакет Приложения Office 365. Вы сами в этом убедитесь, когда посмотрите всю информацию на сайте Центра обучения Office 365.
Если захотите купить полный пакет Office 365, то ознакомьтесь сначала с характеристиками каждого из представленных платных пакетов. Пакет «Для дома» предлагает премиальные функции электронной почты и календаря, дополнительные приложения Office, автоматическое резервное копирование файлов в OneDrive, 1 ТБ места в облачном хранилище и расширенные средства безопасности на всех ваших устройствах.
Меня вполне устраивает бесплатное приложение Office в Windows10. Оформлять платную подписку на это приложение пока не собираюсь. А вы смотрите сами, как для вас будет лучше.