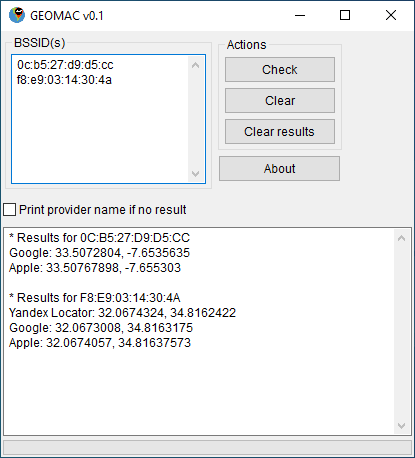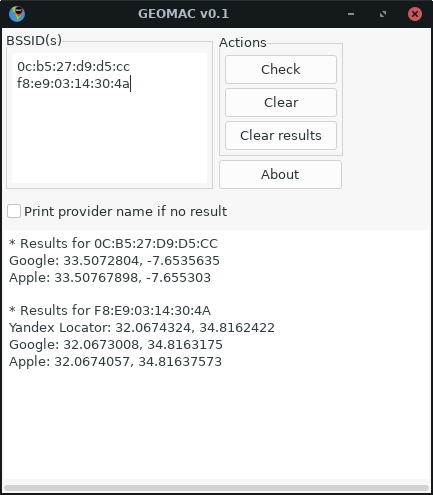Bafomet
-
#1
как определить местоположение роутера wifi с точностью до метра (не используя дорогие решения аля cisco для триангуляции) ? может есть какие-то приложения? именно точное определение а не приблизительное, допустим в здании куча роутеров, нужно определить какой в каком месте с очень высокой точностью
неужто никто не слышал?
Есть разные методы
Ну к примеру по BSSID
Можно ещё по ip
вы просто так пришли или понимаете технологию?
Последнее редактирование модератором:
-
#3
Если говорить о случае:
1) Вы видите точку доступа своей антеной и хотите понимать где она.
2) Вы получили доступ на точку доступа ( роутсканом, или иным способом) и хотите узнать где она
3) Вы знаее только название точки
1 — как игра охота на лис — технология похожа
2 — посмотреть ip, если это Ваш регион, смотрим название точки и начинаем поиск к примеру с прогой free wi fi
3 — В любом случае можно попробовать прогу free wi fi для Вашего региона и прям на карте поискать названия, но и побегать придется.
Bafomet
-
#4
Если говорить о случае:
1) Вы видите точку доступа своей антеной и хотите понимать где она.
2) Вы получили доступ на точку доступа ( роутсканом, или иным способом) и хотите узнать где она
3) Вы знаее только название точки1 — как игра охота на лис — технология похожа
2 — посмотреть ip, если это Ваш регион, смотрим название точки и начинаем поиск к примеру с прогой free wi fi
3 — В любом случае можно попробовать прогу free wi fi для Вашего региона и прям на карте поискать названия, но и побегать придется.
вы читали что я писал в первом посте?
да уж, походу никто и не слышал об этой системе
Последнее редактирование модератором:
-
#5
вы читали что я писал в первом посте?
да уж, походу никто и не слышал об этой системе
Я же написал — метод охота на лис. Ходите по зданию с ноутом, к примеру и выискиваете по сигналу. Сканера, который покажет ( и план здания) нарисует нет в открытке. То, что используют спец.службы тоже не так работает. Определить расстояние нереально! Сигнал может искахаться стеной, двумя стенами, сейфом. Понимаем? точка стоит за стеной, сила сигнала еле еле, а стена из арматур, стоит лист железа и т.д. Понимаем?
Bafomet
-
#6
Я же написал — метод охота на лис. Ходите по зданию с ноутом, к примеру и выискиваете по сигналу. Сканера, который покажет ( и план здания) нарисует нет в открытке. То, что используют спец.службы тоже не так работает. Определить расстояние нереально! Сигнал может искахаться стеной, двумя стенами, сейфом. Понимаем? точка стоит за стеной, сила сигнала еле еле, а стена из арматур, стоит лист железа и т.д. Понимаем?
понимаем. а вот у тебя что-то не так с пониманием. Почитай матчасть:
Ссылка скрыта от гостей
такие методы с точностью до метра существуют, вопрос в технологии, покупать такую вещь дороговато, а вот самому попробовать реализовать уже интереснее
-
#7
понимаем. а вот у тебя что-то не так с пониманием. Почитай матчасть:
Ссылка скрыта от гостей
такие методы с точностью до метра существуют, вопрос в технологии, покупать такую вещь дороговато, а вот самому попробовать реализовать уже интереснее
Вы еще раз прочитайте, какие методы и условия использования и собственно железо и что я предлогаю. Хотите за копейку, ноут в руки ( или планшет ), карту компании и вперед — рисовать. Если речь идет о ПРОНИКНОВЕНИИ, то даже вариант с тем, что было дано в статье не катит, он там расчитан на БЕЛЫХ админом.
ПС Если я не прав, поправьте плз.
Bafomet
-
#8
Вы еще раз прочитайте, какие методы и условия использования и собственно железо и что я предлогаю. Хотите за копейку, ноут в руки ( или планшет ), карту компании и вперед — рисовать. Если речь идет о ПРОНИКНОВЕНИИ, то даже вариант с тем, что было дано в статье не катит, он там расчитан на БЕЛЫХ админом.
ПС Если я не прав, поправьте плз.
ты определенно неправ
German
-
#9
Я же написал — метод охота на лис. Ходите по зданию с ноутом, к примеру и выискиваете по сигналу. Сканера, который покажет ( и план здания) нарисует нет в открытке. То, что используют спец.службы тоже не так работает. Определить расстояние нереально! Сигнал может искахаться стеной, двумя стенами, сейфом. Понимаем? точка стоит за стеной, сила сигнала еле еле, а стена из арматур, стоит лист железа и т.д. Понимаем?
Стена из арматур совсем не мешает сигналу роутера, а вот брусок дерева его напрочь убьет.
Есть приложения, сейчас название точно не вспомню. Суть в следующем оно измеряет уровень сигнала. Как и говорил оратор выше, вам придется долго и упорно прогуливаться по территории предприятия, чтобы использую дедуктивный метод с точностью до метра определить где находится роутер.
-
#10
Есть приложения, сейчас название точно не вспомню. Суть в следующем оно измеряет уровень сигнала.
Приложение называется WiFi Analyzer, имеет функцию измерения уровня сигнала в режиме реалтайм. Для более корректной работы необходимо в настройках выбрать частоту обновления =L0(ноль)
Также напомню о программе
Ссылка скрыта от гостей
, которая в связке с GPS-модулем наносит на карту AP с некоторым кол-вом информации.
-
#11
Крупные компании с большими зонами рабочими ( нефетгаз, деревообработка, производсто) где территории в км измеряются, ставят на точки GPS маяки, которые помогают потом их обнаружить, так же верно написал id2746
AlexMen
-
#12
вы просто так пришли или понимаете технологию?
Зная BSSID точки доступа он же MAC адрес точки если не ошибаюсь, то можно пробить через яндекс мап. Есть достаточно видео про это.
Хотя это не Ваш вариант =(
Последнее редактирование модератором:
-
#13
Тут есть нюансы… Пробовал раздавать инет с ноута и по мак адресу пытался так найти себя на карте… Но увы даже страну не угадали. См роутером ситуация также.
AlexMen
-
#14
Тут есть нюансы… Пробовал раздавать инет с ноута и по мак адресу пытался так найти себя на карте… Но увы даже страну не угадали. См роутером ситуация также.
да там есть беда не все пробиваются, не знаю из за чего это, но дома роутер плиться как родной )
-
#15
да там есть беда не все пробиваются, не знаю из за чего это, но дома роутер плиться как родной )
Могу предложить, что скорее всего если мак адрес девайса имеет внешний айпи… Если глубоко за натом, то имхо шансов меньше…
AlexMen
-
#16
Могу предложить, что скорее всего если мак адрес девайса имеет внешний айпи… Если глубоко за натом, то имхо шансов меньше…
Да внешний IP
-
#17
а есть вариант пробить месторасположение вай фай сети по интернету ?
в плане что есть роутеры под контролем и хочется знать не только город , но и улицу , а желательно и дом .
-
#18
а есть вариант пробить месторасположение вай фай сети по интернету ?
в плане что есть роутеры под контролем и хочется знать не только город , но и улицу , а желательно и дом .
под хайд смотрим
wigle.net
-
#19
попробовал ввести пару штук на тест , даже город не угадал.
правда искал только по ssid
-
#20
попробовал ввести пару штук на тест , даже город не угадал.
правда искал только по ssid
Сначало надо город ввести, потом искать точку на нем — для усорения процесса.
На сайте с 30.08.2005
Offline
180
18140
Знатоки, подскажите, попроще способ определить местоположение соседского роутера wi-fi.
Желательно с точностью до 5-10 метров (до квартиры).
Ситуация: в многоквартирном доме некий добрый сосед не шифрует свой wi-fi, открыт для всех. В моей квартире вижу 5-7 соседских wifi-сетей, и добрый человек ее даже не назвал особо — «DLink» и все )) Киндоры, когда их наказываю интернетом, подключаются к соседу )))
DV
На сайте с 01.05.2010
Offline
644
#1
Никак, если нету навыка пеленгации.
Попробовать зайти в его подсеть, посканировать подключенные компьютеры.
Помню, у нас когда-то ФОС был, и к некоторым на машинки можно было зайти. Я им в корень файлик с предупреждением закидывал.
На сайте с 02.03.2011
Offline
1059
#2
зайти в его сеть, потом в модем, посмотреть имя модема и зайти с дефолтным паролем (типа admin admin), потсавить ему пароль )))
Антибот, антиспам, веб файрвол, защита от накрутки поведенческих: https://antibot.cloud/ru.html + партнерка, до 40$ с продажи.
A
На сайте с 19.07.2010
Offline
130
#3
Для андроидов есть Wifi Analizer. Включаете режим, как на картинке и ходите как с металлоискателем.. затягивает 
Основное назначение этой проги: поиск наименее занятых каналов wifi, чтобы соседи не глушили вашу точку. У меня глушили, даже в соседней комнате была неустойчивая сеть. Поискал, руками в роутер прописал сравнительно свободный канал — значительно полегчало.
1
………….
На сайте с 30.08.2005
Offline
180
#4
foxi:
зайти в его сеть, потом в модем, посмотреть имя модема и зайти с дефолтным паролем (типа admin admin), потсавить ему пароль )))
это как? можно по пунктам, инструкцией, пожалуйста ))
DV
На сайте с 01.05.2010
Offline
644
#5
DimaU, пробуйте пинговать 192.168.1.1 192.168.0.1
Потом откройте в браузере, смотрите, что покажет.
На сайте с 17.03.2008
Offline
251
#6
DimaU,
1. Подключаемся к его сети
2. В браузере набираем 192.168.0.1 (или подобное) ну длинк подойдет єтот
3. admin admin вводим в авторизации а там в админке ставим пароль на вифи
WordPress и другие CMS: правки, настройка, верстка и натяжка шаблонов, разработка сайтов «под ключ» (/ru/forum/1008050)
На сайте с 02.03.2011
Offline
1059
#7
Seredniy:
DimaU,
1. Подключаемся к его сети
2. В браузере набираем 192.168.0.1 (или подобное) ну длинк подойдет єтот
3. admin admin вводим в авторизации а там в админке ставим пароль на вифи
А лучше заливаем туда битую прошивку и сосед перестает мешать надолго ))) а то пароль ведь и убрать не сложно.
На сайте с 30.08.2005
Offline
180
#8
foxi:
А лучше заливаем туда битую прошивку и сосед перестает мешать надолго ))) а то пароль ведь и убрать не сложно.
Это жестоко )) Надеюсь он нажмет кнопку «к заводским настройкам» и уже установит пароль…
На сайте с 20.04.2012
Offline
197
#9
Seredniy:
DimaU,
1. Подключаемся к его сети
2. В браузере набираем 192.168.0.1 (или подобное) ну длинк подойдет єтот
3. admin admin вводим в авторизации а там в админке ставим пароль на вифи
так низя владелец останется без интернета
⭐-> HostPro.ua_ — Лучший хостинг. с CPanel и бесплатным ssl сертификатом. Сам пользуюсь и рекомендую. Пожизненная скидка -10% с промокодом, на Хостинг, Cервера «searchengines-10%» https://bit.ly/38IeuNR
На сайте с 01.09.2004
Offline
164
#10
worldfoto:
так низя владелец останется без интернета
Все просто — зайти в настройки маршрутизатора и забанить MAC адреса девайсов детей 
О программе
geomac — это программа, которая позволяет находить географическое местоположение роутеров и точек доступа Wi-Fi по их MAC-адресам (также известны как BSSID). geomac получает данные о местоположении точек доступа от сетевых провайдеров геолокации (таких, как Яндекс Локатор, Google, Mylnikov.org и др.), которые, в свою очередь, собирают эти данные благодаря краудсорсингу через свои мобильные приложения.
Программа может быть полезна экспертам сетевой разведки (OSINT, open source intelligence), а также исследователям беспроводных сетей и вардрайверам (от англ. wardriving).
Особенности
- ищет местоположение, опираясь на данные пяти провайдеров геолокации
- кроссплатформенная
- имеет консольную и графическую версии
- отправляет HTTP-запросы асинхронно для ускорения процедуры поиска
- принимает MAC-адреса в различных форматах
Скриншоты
Загрузки
Последняя версия:
Linux
Arch Linux x86_x64
Arch Linux 32 pentium4
Arch Linux ARM aarch64
Arch Linux ARM armv7h
Debian/Ubuntu amd64
Debian/Ubuntu i386
Debian/Ubuntu arm64
Debian/Ubuntu armhf
Статичный исполняемый файл (консольная версия) x86_64
Статичный исполняемый файл (консольная версия) x86
Статичный исполняемый файл (консольная версия) aarch64
Статичный исполняемый файл (консольная версия) armv7
Android
Termux aarch64
Windows
Установщик (32/64-разрядный)
Переносимая версия (32-разрядная)
Переносимая версия (64-разрядная)
Замечания по установке на Linux
Пакеты для Linux включают в себя консольную и графическую версии программы.
Скачайте пакет, соответствующий вашему дистрибутиву и архитектуре ЦП, и установите его.
Debian, Ubuntu, Linux Mint и производные
На данный момент программа поддерживает Debian 10 и выше, Ubuntu 18.04 и выше.
Можно установить с помощью apt:
sudo apt install ПУТЬ
к примеру:
sudo apt install ./geomac-amd64.deb
или с помощью Gdebi.
Arch Linux, Manjaro и подобные
Установка с помощью pacman:
sudo pacman -U ПУТЬ
к примеру:
sudo pacman -U geomac-0.1-1-x86_64.pkg.tar.zst
Другие дистрибутивы Linux
- Скачайте статичный исполняемый файл, соответствующий архитектуре вашего ЦП.
- Поместите его в /usr/bin/, к примеру, /usr/bin/geomac.
-
Предоставьте права на исполнение файла:
sudo chmod +x /usr/bin/geomac
Android/Termux
Установка с помощью dpkg:
dpkg -i ПУТЬ
Использование
Использование консольной версии
Консольная версия поставляется для Linux и Windows (для Windows рекомендуется добавить geomac в PATH при установке).
Использование:
geomac [-P] <bssids>
Примеры:
$ geomac 34e8940e3cde Results for 34:E8:94:0E:3C:DE Google | -37.9029556, 144.7619731 Apple | -37.90275955, 144.76197814
$ geomac -P 34e8940e3cde Results for 34:E8:94:0E:3C:DE Google | -37.9029556, 144.7619731 Yandex Locator | not found Microsoft | not found Apple | -37.90275955, 144.76197814 Mylnikov.org | not found
$ geomac 0c:b5:27:d9:d5:cc f8:e9:03:14:30:4a Results for 0C:B5:27:D9:D5:CC Google | 33.5072744, -7.6533991 Apple | 33.50793457, -7.65461874 Results for F8:E9:03:14:30:4A Google | 32.0674328, 34.8164628 Yandex Locator | 32.0674324, 34.8162308 Apple | 32.06740188, 34.81635284
Использование графической версии
В дистрибутивах Linux, соответствующих стандартам freedesktop, графическая версия доступна из меню «Приложения»:
Приложения → Интернет → geomac
или
Приложения → Инструменты → geomac
Также можно запустить её из терминала:
geomac-gui
На Windows графическая версия запускается из меню Пуск → geomac
Ответы на часто задаваемые вопросы
Как работает программа?
Для того чтобы найти местоположение точки доступа Wi-Fi, нужно знать её BSSID (MAC-адрес Wi-Fi), который, по сути, является её уникальным идентификатором. После того, как программа получает BSSID, она отправляет специально сформированные HTTP-запросы на серверы провайдеров геолокации и в ответ получает информацию о местоположении, из которой выделяет широту и долготу. Программа включает в себя разных провайдеров местоположения, чтобы охватить как можно большее количество точек доступа, а также чтобы дать пользователю возможность сравнить результаты. Такие геопровайдеры, как Яндекс Локатор, Google, Apple, Microsoft, собирают данные о местонахождении точек доступа от пользователей смартфонов, планшетов, ноутбуков со спутниковой навигацией через свои мобильные приложения и сервисы.
Какие геопровайдеры использует программа?
На данный момент в программе реализовано 5 провайдеров местоположения: Яндекс Локатор, Mylnikov.org, Apple, Microsoft и Google.
Как узнать BSSID (MAC-адрес) точки доступа?
Чтобы узнать BSSID точки доступа, которая находится рядом с вами, можно воспользоваться сканерами Wi-Fi, такими, как LinSSID, iw, wireless-tools (Linux), WiFi Analyzer (Android), inSSIDer (Microsoft Windows) либо специализированным ПО для аудита безопасности беспроводных сетей и вардрайвинга: Kismet, airodump-ng, wash, Wifite, OneShot (Linux), WPSApp, WiFi Warden, WIFI WPS WPA TESTER (Android).
Как найти точку доступа на карте?
Когда вы получили координаты точки доступа (два дробных числа, широту и долготу), скопируйте их в буфер обмена и вставьте в поле поиска сервиса Яндекс.Карты или Google Карты и нажмите Enter.
Насколько точно программа определяет местоположение?
Точность определения зависит от множества условий: расположение роутера, геопровайдер, погодные условия во время сканирования краудсорсером, оборудование краудсорсера и др. В большинстве случаев точность составляет 10-50 метров.
Что делать, если программа не нашла точку доступа?
Подождите некоторое время, спустя которое повторите поиск. Возможно, вы столкнулись со случаем, когда точка доступа появилась в эфире недавно, и ни один из геопровайдеров ещё не успел её зарегистрировать. Также попробуйте воспользоваться другими сервисами, например, WiGLE.
Почему программа проприетарная (автор не делится исходными кодами)?
В программе реализовано оригинальное решение, которое не было представлено где-либо в публичном доступе. Я как автор этой программы уважаю владельцев сервисов, которые использует программа, и не хочу публиковать информацию, которую не публикуют они. Возможно, я опубликую исходники в будущем.
Эта программа была разработана Виктором Голованенко в надежде сделать мир чуточку лучше.
Связь со мной:
Telegram
GitHub
Благодарности
Отдельное большое спасибо человеку под ником Jemacivan за то, что он начал создание установщика для Windows, помогал с тестированием, со сборкой geomac для разных платформ, с созданием этой веб-страницы.
Большое спасибо разработчикам и сообществу языка программирования Nim, я написал эту программу на Nim с использованием следующих открытых библиотек:
- argparse [лицензия MIT]
- NiGui [лицензия MIT]
- protobuf [лицензия MIT]
- nimpb [лицензия MIT]
- struct [лицензия MIT]
- zippy [лицензия MIT]
так что большое спасибо их создателям.
Также я хочу выразить благодарность человеку под ником Yardanico, благодаря которому я узнал о языке программирования Nim и заинтересовался его изучением. Он, к тому же, неоднократно выручал меня, когда у меня были вопросы по Nim.
Роутер является центральным устройством в домашней сети, обеспечивающим доступ к Интернету. Эффективная работа роутера зависит от его правильного расположения в доме. Оптимальное местоположение роутера позволяет максимально распространить сигнал Wi-Fi и обеспечить стабильное подключение к Интернету во всех комнатах дома.
Однако выбор оптимального места для роутера может быть не таким простым делом. Воздействие различных факторов, таких как шумы, перегородки и другие электронные устройства, может снижать качество и уровень сигнала. Именно поэтому необходимо учитывать ряд рекомендаций для определения оптимального расположения роутера в доме.
Одним из важных аспектов является центральное расположение роутера. Это означает, что роутер должен находиться в середине дома, чтобы сигнал Wi-Fi равномерно распространялся во всех направлениях. Если роутер будет расположен в углу дома, сигнал будет слабеть по мере удаления от него, а в некоторых комнатах может быть полностью отсутствовать.
Также стоит учитывать, что роутеры работают на разных частотах, 2,4 ГГц и 5 ГГц. Первая частота имеет больший радиус действия, но ниже скоростную характеристику, в то время как вторая имеет меньший радиус действия, но более высокую скорость передачи данных. При выборе места для роутера необходимо учитывать данный факт и стараться максимально использовать все возможности сигнала.
Содержание
- Определение местоположения роутера в доме: советы и рекомендации
- Избегайте металлических и стен из железобетона
- Разместите роутер в центральной части дома
- Исключите воздействие других электронных устройств
- Проверьте интерференцию с Wi-Fi сетями соседей
- Не скрывайте роутер за шкафами или мебелью
- Попробуйте использовать усилитель сигнала Wi-Fi
Определение местоположения роутера в доме: советы и рекомендации
Определение правильного местоположения роутера в доме может значительно улучшить качество сигнала Wi-Fi и обеспечить более стабильное подключение к Интернету. В этом разделе мы рассмотрим некоторые советы и рекомендации, которые помогут вам определить оптимальное расположение роутера в вашем доме.
1. Разместите роутер в центре дома: Чтобы сигнал был равномерно распределен по всем комнатам, рекомендуется разместить роутер в центральной части дома. Это поможет уменьшить зоны теневого падения и обеспечит лучшее покрытие Wi-Fi во всем доме.
2. Избегайте преград: Размещение роутера вблизи препятствий, таких как стены, обеденные столы или книжные шкафы, может привести к ослаблению Wi-Fi сигнала. Постарайтесь выбрать место, где роутер будет находиться наиболее свободно от преград.
3. Установите роутер на высоте: Если роутер находится на нижнем уровне или полу, сигнал может быть ослаблен и подвержен интерференции. Рекомендуется установить роутер на высоте человеческого роста, чтобы сигнал распространялся равномерно по всему дому.
4. Избегайте микроволновых печей и других источников интерференции: Микроволновая печь, беспроводные телефоны и другие электронные устройства могут создавать интерференцию для Wi-Fi сигнала. Постарайтесь разместить роутер на расстоянии от таких источников или выбрать канал для Wi-Fi, который не перекрывается с другими устройствами.
5. Используйте усилитель сигнала: Если у вас есть зоны с плохим приемом Wi-Fi, вы можете использовать усилитель сигнала (репитер) для улучшения покрытия. Установите усилитель сигнала вблизи зоны плохого приема, чтобы усилить сигнал и расширить зону покрытия.
Важно помнить, что каждый дом уникален, и оптимальное местоположение роутера может зависеть от конкретной ситуации. Разместите роутер так, чтобы достичь наилучшего покрытия Wi-Fi и наслаждаться стабильным подключением к Интернету во всем доме.
При размещении роутера в доме следует избегать нахождения его рядом с металлическими предметами и стенами из железобетона. Эти материалы могут серьезно влиять на качество и скорость Wi-Fi сигнала.
Металл является естественным затормаживателем радиоволн, поэтому расположение роутера вблизи металлических предметов, таких как металлические стеллажи, кухонные плиты с металлическими поверхностями или радиаторы, может обусловить плохую проходимость сигнала и привести к снижению его мощности.
Железобетонные стены также могут значительно ослабить Wi-Fi сигнал. Это объясняется тем, что железобетонный материал содержит в себе арматуру из металла, которая делает его непроходимым для радиоволн. Поэтому, если ваш роутер находится вблизи таких стен, значительная часть сигнала будет поглощаться материалом, и его распространение будет ограничено.
Для обеспечения наилучшей проходимости Wi-Fi сигнала и минимизации возможных помех и ослабления сигнала, следует выбирать место размещения роутера, где нет металлических предметов и железобетонных стен в непосредственной близости.
Также важно помнить о том, что сигнал Wi-Fi может проходить сквозь дерево, стекло и гипсокартонные стены гораздо лучше, чем через металл и железобетон, поэтому определенные виды стен и материалов предоставляют более подходящее окружение для беспроводного интернета.
Разместите роутер в центральной части дома
Центральное расположение роутера позволяет сократить расстояние от него до всех устройств, подключенных к сети. Это помогает избежать ухудшения качества сигнала вследствие слабой пропускной способности и возникающих помех на больших расстояниях.
Кроме того, размещение роутера в центральной части дома позволяет равномерно распределить сигнал Wi-Fi по всему пространству. Таким образом, вы сможете обеспечить одинаково хороший уровень сигнала в каждой комнате и на каждом этаже дома.
Не рекомендуется устанавливать роутер в подвале или на чердаке, так как это может привести к ухудшению качества сигнала в других частях дома. Также следует избегать установки роутера вблизи больших металлических предметов и других источников электромагнитных помех.
Помните, что оптимальное местоположение роутера может зависеть от конкретных условий вашего дома и особенностей его планировки. Поэтому рекомендуется провести несколько тестовых измерений качества сигнала в разных частях дома, чтобы найти наиболее подходящее место для размещения роутера.
Важно: помните, что на оптимальное местоположение роутера влияют такие факторы, как плотность стен, наличие других беспроводных устройств и преграды для сигнала, поэтому не стесняйтесь экспериментировать и находить идеальное решение для вашего дома.
Исключите воздействие других электронных устройств
Чтобы обеспечить стабильную работу и надежное соединение Wi-Fi, важно исключить воздействие других электронных устройств на роутер. Вот несколько рекомендаций, которые помогут вам сделать это:
- Удалите роутер от других электронных устройств, особенно от тех, которые работают на частоте 2,4 ГГц, так как они могут влиять на качество сигнала Wi-Fi.
- Избегайте размещения роутера рядом с бытовыми приборами, такими как микроволновая печь, беспроводные телефоны и Bluetooth-устройства, поскольку все они могут создавать помехи Wi-Fi сигналу.
- Расположите роутер вдали от металлических поверхностей, таких как стены из металла или зеркала, которые могут отражать Wi-Fi сигнал и снижать его качество.
- Проверьте, нет ли рядом с роутером других беспроводных сетей, работающих на той же частоте. Используйте инструменты, такие как Wi-Fi анализаторы, чтобы определить наличие конкурирующих сетей и настроить роутер на менее загруженный канал.
Следуя этим рекомендациям, вы сможете исключить воздействие других электронных устройств на работу вашего роутера и обеспечить стабильное и качественное подключение к Wi-Fi в вашем доме.
Проверьте интерференцию с Wi-Fi сетями соседей
Один из возможных факторов, влияющих на качество сигнала Wi-Fi, это наличие других беспроводных сетей в вашем окружении. Соседи могут использовать те же частотные диапазоны, что и вы, что может привести к интерференции и снижению скорости интернета. Чтобы проверить уровень интерференции с Wi-Fi сетями соседей, выполните следующие действия:
- Откройте списки доступных Wi-Fi сетей на вашем устройстве (например, на смартфоне или ноутбуке).
- Ознакомьтесь с перечнем сетей, которые отображаются. Обратите внимание на количество и силу сигнала у каждой сети.
- Если вы видите множество сетей с высоким уровнем сигнала, это может служить признаком возможной интерференции.
- Чтобы узнать, какие Wi-Fi сети находятся на тех же частотах, что и ваша, используйте приложения или онлайн-сервисы для анализа Wi-Fi сетей.
- Используйте результаты анализа для выбора наиболее незагруженного частотного канала для вашего роутера.
Проверка и устранение интерференции с Wi-Fi сетями соседей может помочь улучшить качество и стабильность вашей беспроводной сети.
Не скрывайте роутер за шкафами или мебелью
Размещение роутера в неподходящем месте может снижать его производительность и ухудшать качество Wi-Fi сигнала. Поэтому не рекомендуется скрывать роутер за шкафами или мебелью.
Роутеры работают на высоких частотах, и, как следствие, их сигналы хуже проникают через стены и преграды. Если вы поместите роутер за шкафом или мебелью, сигнал будет ослаблен, и его покрытие в доме станет неравномерным.
Кроме того, мебель и другие объекты вокруг роутера могут создавать помехи и интерференцию Wi-Fi сигнала. Например, металлические предметы или зеркала отражают сигналы, снижая качество связи.
Поэтому, для лучшей производительности роутера и более стабильного Wi-Fi сигнала, поместите его в открытую область, вне шкафов и мебели. Разместите роутер на средней или верхней полке, чтобы сигнал равномерно распространялся по всему дому.
Если физически нельзя разместить роутер в открытом пространстве, попробуйте использовать специальные устройства или антенны для усиления сигнала или направления его в нужном направлении.
Важно: Избегайте также размещать роутер рядом с другими электронными устройствами, особенно микроволновыми печами или безжичными телефонами, так как они также могут создать помехи для Wi-Fi сигнала.
Попробуйте использовать усилитель сигнала Wi-Fi
Если вам все еще не удается получить стабильный сигнал Wi-Fi во всех уголках вашего дома, попробуйте использовать усилитель сигнала Wi-Fi. Это простое устройство может помочь улучшить сигнал и расширить его покрытие.
Усилитель сигнала Wi-Fi, также известный как репитер или усилитель, подключается к вашему роутеру Wi-Fi и повторяет сигнал, увеличивая его дальность и проникновение. Он принимает сигнал Wi-Fi от вашего роутера и передает его дальше, увеличивая покрытие сети.
Для установки усилителя сигнала Wi-Fi вам понадобится следующее:
| 1. | Устройство усилителя. Выберите усилитель сигнала Wi-Fi, совместимый с вашим роутером. |
| 2. | Удлинительные кабели. В зависимости от расстояния от роутера до усилителя, вам может понадобиться удлинительный кабель для подключения усилителя к роутеру. |
| 3. | Доступ к электрической розетке. Убедитесь, что вы можете подключить усилитель к электрической розетке рядом с роутером. |
| 4. | Тестирование и настройка. После установки усилителя сигнала Wi-Fi, проведите тестирование, чтобы убедиться, что покрытие сети значительно улучшилось. Некоторые усилители имеют функцию автоматической настройки, которая позволяет быстро и легко настроить устройство. |
Усилитель сигнала Wi-Fi может быть отличным решением, если вам нужно расширить покрытие сети в вашем доме. Он позволит вам наслаждаться стабильным и высокоскоростным сигналом Wi-Fi в любой комнате.
В современном мире интернет является неотъемлемой частью нашей жизни. Мы используем его для работы, общения, развлечений и многих других целей. Для подключения к Интернету мы используем роутеры, которые обеспечивают беспроводное соединение и распространяют сигнал Wi-Fi. Но что делать, если вы не знаете, как найти роутер по сигналу?
В этой статье мы расскажем вам несколько советов и рекомендаций, которые помогут вам найти роутер по сигналу. Во-первых, вы можете воспользоваться функцией «Найти мой роутер» на вашем смартфоне. Эта функция позволяет сканировать окружающую область и находить видимые роутеры. При этом сигнал роутера может быть представлен в виде имени сети (SSID), который вы указали при установке роутера. Таким образом, вы сможете легко определить, где находится ваш роутер.
Еще одним способом для определения местоположения роутера по сигналу является использование программного обеспечения, которое специально разработано для этой цели. Такие программы могут показывать силу сигнала, качество соединения и даже точное расположение роутера на карте. Вы можете скачать такое ПО на свое устройство и воспользоваться им для поиска своего роутера.
Найдя свой роутер по сигналу, вы сможете улучшить качество сигнала и обеспечить себе стабильное и быстрое интернет-соединение. Это особенно важно, если у вас в доме или офисе много преград или удаленных мест, где Wi-Fi сигнал не достигает должным образом. Не оставляйте проблему без внимания и начните поиск своего роутера прямо сейчас!
Содержание
- Поиск роутера в домашней сети
- Использование специальных приложений и программ
- Проверка мощности сигнала
- Определение местоположения роутера с помощью технологии GPS
Поиск роутера в домашней сети
Когда вы хотите найти роутер в своей домашней сети, есть несколько способов, которые помогут вам сделать это. В этом разделе мы расскажем о некоторых из них.
1. Проверьте подключение к роутеру
Прежде чем приступить к поиску роутера, убедитесь, что ваше устройство подключено к сети роутера. Для этого проверьте настройки Wi-Fi и убедитесь, что вы подключены к своей домашней Wi-Fi сети. Если вы подключены к сети, продолжайте с следующим шагом.
2. Используйте команду «ipconfig» на Windows или «ifconfig» на Mac и Linux
Откройте командную строку на своем компьютере и введите команду «ipconfig» (на Windows) или «ifconfig» (на Mac и Linux). В результате вы должны увидеть список подключений, включая ваше подключение к роутеру. Обычно это будет иметь название «Default Gateway» или «Основной шлюз». Этот IP-адрес будет являться IP-адресом вашего роутера.
3. Воспользуйтесь программой для сканирования сети
Если вы не хотите использовать командную строку, вы также можете воспользоваться специальными программами для сканирования сети, такими как Advanced IP Scanner или Angry IP Scanner. Эти программы позволяют сканировать сеть и определять все устройства в ней, включая ваш роутер.
4. Проверьте настройки роутера
Если вы все еще не можете найти свой роутер, попробуйте зайти в его настройки через веб-интерфейс. Для этого введите IP-адрес вашего роутера в браузере. Обычно это будет 192.168.0.1 или 192.168.1.1. Если у вас нет пароля для доступа к роутеру, попробуйте использовать стандартные пароли, которые указаны в руководстве к роутеру.
| Марка роутера | Стандартный IP-адрес | Стандартный логин | Стандартный пароль |
|---|---|---|---|
| TP-Link | 192.168.0.1 или 192.168.1.1 | admin | admin |
| Linksys | 192.168.1.1 | admin | admin |
| Netgear | 192.168.0.1 или 192.168.1.1 | admin | password |
Используя указанные выше способы, вы сможете найти свой роутер в домашней сети. Обратите внимание, что IP-адрес вашего роутера может отличаться в зависимости от производителя и модели.
Использование специальных приложений и программ
Существуют специальные приложения и программы, которые помогают определить местонахождение роутера по сигналу Wi-Fi. Эти инструменты обнаруживают доступные сети, а также показывают силу сигнала от каждой из них.
Одним из наиболее популярных приложений для поиска роутера является WiFi Analyzer. Оно доступно для установки на устройствах под управлением ОС Android. Приложение отображает доступные Wi-Fi сети в диапазоне действия вашего устройства и показывает информацию о сигнале каждой из них. С помощью WiFi Analyzer можно узнать марку роутера и примерное местоположение устройства.
Еще одним полезным инструментом является NetSpot, доступный для устройств под управлением операционных систем macOS и Windows. Это приложение позволяет создавать карту Wi-Fi сети и анализировать сигнал от роутера в каждой области помещения. NetSpot может быть особенно полезным, если вы хотите выяснить причины плохого соединения в конкретной комнате или помещении.
Помимо этого, существуют и другие приложения и программы, такие как inSSIDer, Acrylic Wi-Fi Professional, WirelessMon и др., которые предоставляют подробную информацию о доступных Wi-Fi сетях и могут помочь в поиске роутера.
Использование специальных приложений и программ значительно облегчает поиск роутера по сигналу и помогает определить его местоположение. Приложения позволяют получить подробные данные о сетях, и с их помощью вы сможете принять соответствующие меры для улучшения качества вашего Wi-Fi соединения.
Проверка мощности сигнала
Проверить мощность сигнала можно несколькими способами:
-
Используйте встроенное в операционную систему устройства инструменты. Например, в Windows можно открыть окно «Сеть и Интернет» и выбрать опцию «Центр управления сетями и общим доступом». Затем нужно найти свою Wi-Fi сеть в списке и открыть ее свойства. Вы увидите мощность сигнала в процентах.
-
Установите приложение для проверки Wi-Fi сигнала на свой смартфон или планшет. Таких приложений существует множество, и большинство из них предоставляют детальную информацию о мощности сигнала в разных единицах измерения, например, децибелах.
При проверке мощности сигнала Wi-Fi необходимо помнить, что она может изменяться в зависимости от различных факторов, таких как расстояние до роутера, препятствия на пути сигнала (стены, мебель и т. д.) и наличие других устройств Wi-Fi в области действия.
Определение местоположения роутера с помощью технологии GPS
Технология GPS (Global Positioning System) предоставляет возможность определить местоположение объекта на земле с высокой точностью с помощью специальных спутников.
При использовании GPS-модуля в роутере, устройство может определить свои координаты, что позволяет найти его местоположение на карте. Эта функция особенно полезна для владельцев роутера, которые хотят найти его, если он утерян или украден, а также для провайдеров интернет-услуг, которые могут использовать эту информацию для управления сетью.
Процесс определения местоположения роутера с помощью технологии GPS предельно прост. Для этого необходимо иметь доступ к интерфейсу управления роутером. В нем обычно есть функция настройки GPS-модуля и возможность просмотра текущих координат.
Чтобы определить местоположение роутера, необходимо:
- Войти в интерфейс управления роутером, введя IP-адрес веб-интерфейса в адресную строку браузера.
- Перейти в раздел настроек сети или Wi-Fi, где обычно находится функция настройки GPS-модуля.
- Включить GPS-модуль, если он не включен по умолчанию.
- Дождаться, пока модуль определит координаты роутера.
- Просмотреть текущие координаты роутера и отобразить их на карте с помощью сервисов, таких как Google Maps или Яндекс Карты.
Таким образом, с помощью технологии GPS можно легко определить местоположение роутера, что может быть полезно в случае его утери или кражи, а также для провайдеров интернет-услуг, которые хотят более эффективно управлять сетью.