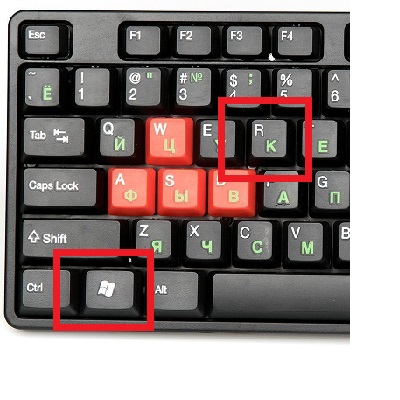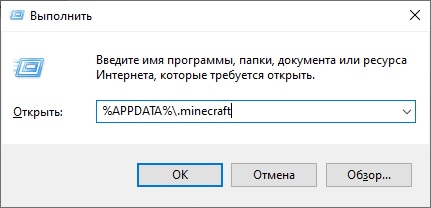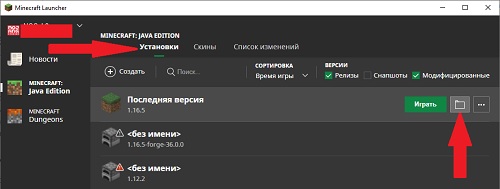Папка .minecraft
У начинающих игроков в майнкрафт часто появляется вопрос где находится папка майнкрафта, на этой странице мы расскажем для чего нужна эта папка и как её найти.
В папке .minecraft и её подпапках находится сам майнкрафт и файлы которые он использует, в том числе папка для модов (mods), папка для ресурспаков (resourcepacks) и шейдеров (shaderpacks).
В зависимости от операционной системы папка майнкрафта может распологаться в разных местах:
Для Windows
- Нажми на клавиатуре сочетание клавиш Win + R
- Введи в открывшемся окне %APPDATA%\.minecraft и нажми кнопку OK
Для Linux
- Папка находится в домашней директории пользователя ~\.minecraft.
- Так как в linux нет единой инструкции как открыть папку, используй универсальный способ.
Для Mac OS
- Открой Finder
- Нажми на клавиатуре сочетание клавиш Cmd + Shift + G
- Введи в открывшемся окне ~/Library/Application Support/Minecraft/
- Нажми кнопку Перейти
Универсальный (для любой системы и лаунчера)
- Запусти Майнкрафт
- Нажмите кнопку Настройки… -> Пакеты ресурсов… -> Папка с пакетами ресурсов
- Откроется папка из которой надо подняться на уровень выше
Майнкрафт — это популярная игра, в которой игроки могут строить и исследовать виртуальный мир из блоков. Возможность модифицировать игру привлекает множество игроков, которые создают уникальные и захватывающие модификации. Если вы хотите найти папку Minecraft на своем компьютере под управлением Windows 10, эта статья расскажет вам, как это сделать.
Первым шагом является открытие проводника Windows. Вы можете сделать это, щелкнув на значке папки на панели задач или нажав клавишу Win + E на клавиатуре. Когда проводник откроется, вы должны увидеть список папок и файлов на вашем компьютере.
Затем вам потребуется перейти в папку AppData, которая является скрытой папкой по умолчанию. Для этого вам нужно нажать на адресную строку проводника и ввести %appdata%. Нажмите клавишу Enter на клавиатуре, и вы перейдете в скрытую папку AppData.
Внутри папки AppData вы должны увидеть папку .minecraft. Это и есть папка Minecraft на вашем компьютере Windows 10. Вы можете открыть эту папку, чтобы найти различные файлы и подпапки, связанные с игрой Minecraft. Вот и все, вы нашли папку Minecraft на Windows 10!
Содержание
- Поиск папки Minecraft на Windows 10
- Используйте поиск в Windows
- Проверьте путь в лаунчере Minecraft
- Используйте сочетание клавиш Win + R
- Проверьте папку AppData
Поиск папки Minecraft на Windows 10
Если вы играете в Minecraft на Windows 10 и хотите найти папку с игрой, следуйте инструкциям ниже:
- Откройте проводник, нажав клавишу Windows + E на клавиатуре.
- Находите папку «Пользователи» и откройте ее.
- Внутри папки «Пользователи» найдите папку со своим именем пользователя и откройте ее.
- Прокрутите список папок внутри вашей папки пользователя и найдите папку «AppData». Обратите внимание, что папка «AppData» может быть скрыта, поэтому вам может потребоваться включить отображение скрытых файлов и папок.
- Откройте папку «AppData». Внутри нее найдите папку «Roaming».
- В папке «Roaming» найдите папку «.minecraft» и откройте ее.
Теперь вы нашли папку Minecraft на вашем компьютере. Внутри этой папки вы найдете все файлы и папки, связанные с игрой Minecraft.
Обратите внимание, что некоторые папки и файлы в папке Minecraft могут быть скрыты или иметь скрытый атрибут. Если вы не видите нужных папок или файлов, убедитесь, что отображение скрытых файлов и папок включено в настройках проводника.
Используйте поиск в Windows
Если вы не можете найти папку Minecraft вручную, вы можете воспользоваться функцией поиска в операционной системе Windows 10. Вот как это сделать:
-
Нажмите на кнопку «Пуск» в левом нижнем углу экрана.
-
В открывшемся меню выберите пункт «Поиск».
-
В поле поиска введите «Minecraft» и нажмите клавишу «Enter» на клавиатуре.
-
Windows начнет поиск всех файлов и папок, связанных с Minecraft. Если папка Minecraft уже установлена на вашем компьютере, она будет отображаться в результате поиска.
-
Щелкните правой кнопкой мыши на найденной папке Minecraft и выберите пункт «Открыть расположение файла» или «Открыть расположение папки».
После выполнения этих шагов вы будете перенаправлены к папке Minecraft на вашем компьютере. Теперь вы можете изменять и редактировать свои файлы и настройки Minecraft по своему усмотрению.
Проверьте путь в лаунчере Minecraft
Если вы ищете папку Minecraft на Windows 10, первым делом стоит проверить путь, указанный в лаунчере Minecraft. Лаунчер — это специальная программа, которую вы запускаете для запуска игры.
Вот как вы можете проверить путь в лаунчере:
- Запустите лаунчер Minecraft на вашем компьютере.
- В верхней части лаунчера найдите и нажмите на кнопку «Настройки».
- На открывшейся странице настройки найдите раздел «Game Directory» (Папка с игрой).
- Рядом с этим разделом у вас будет указан путь к папке с игрой Minecraft.
Обычно путь будет выглядеть примерно так: C:\Users\YourUsername\AppData\Roaming\.minecraft. «YourUsername» — это имя вашего пользователя на компьютере.
Если у вас указан другой путь, проследуйте по этому пути и найдите папку «.minecraft».
Если вы не видите пункт «Game Directory» (Папка с игрой) в настройках лаунчера Minecraft, то, вероятно, вам нужно обновить ваш лаунчер до последней версии. Обычно, лаунчер автоматически устанавливает папку с игрой в нужное место при установке.
Как только вы найдете папку «.minecraft», вы сможете изменять и изучать файлы игры Minecraft, включая текстуры, моды и другие настройки.
Используйте сочетание клавиш Win + R
Если вы хотите найти папку Minecraft на компьютере с операционной системой Windows 10, вы можете воспользоваться сочетанием клавиш Win + R, чтобы открыть окно «Выполнить».
- Нажмите на клавишу Win на клавиатуре, удерживая ее, затем нажмите клавишу R.
- Откроется окно «Выполнить». Введите %appdata% и нажмите кнопку «ОК».
- Откроется папка Roaming. В этой папке вы найдете папку .minecraft.
Пример пути к папке Minecraft на Windows 10:
C:\Users\Ваше_имя_пользователя\AppData\Roaming\.minecraft
Обратите внимание, что папка AppData является скрытой, поэтому если вам не удается найти папку Roaming, проверьте настройки отображения скрытых файлов и папок в Windows.
Проверьте папку AppData
Если вы не можете найти папку «.minecraft» в папке «Roaming», попробуйте проверить папку «AppData». Эта папка, как правило, скрыта и вы будете нуждаться в доступе к скрытым папкам.
Для доступа к папке «AppData» в Windows 10 выполните следующие шаги:
- Откройте «Проводник», нажав клавишу Win + E или найдите значок «Проводника» на панели задач и щелкните по нему.
- В строке адреса «Проводника» введите «%appdata%» без кавычек и нажмите клавишу Enter. Это откроет папку «Roaming», в которой находится папка «AppData».
- В папке «Roaming» вы найдете папку «.minecraft». Щелкните правой кнопкой мыши по ней и выберите «Открыть в новом окне» или «Открыть».
Если вы не можете найти папку «.minecraft» в папке «Roaming» или «AppData», возможно, она была сохранена в другом месте. В этом случае попробуйте воспользоваться функцией поиска в вашей операционной системе или обратитесь за помощью к другим пользователям или форуму Minecraft.
На чтение 3 мин Опубликовано Обновлено
Майнкрафт — одна из самых популярных компьютерных игр в мире. Однако, иногда игрокам может потребоваться найти папку с установленной игрой на своем компьютере, например, чтобы установить модификации или сохранить свои создания. В данной инструкции вы узнаете, как найти папку с майнкрафтом на компьютере с операционной системой Windows 10.
Первым шагом является открытие проводника Windows. Нажмите сочетание клавиш Win + E на клавиатуре, чтобы открыть проводник.
Затем введите в адресной строке следующий путь: %appdata%\\.minecraft. Нажмите клавишу Enter или перейдите к данному пути, чтобы открыть папку с майнкрафтом.
Вы должны увидеть папку .minecraft, в которой хранятся все файлы игры, включая текстуры, ресурсные пакеты, сохраненные миры и другие важные данные.
Обратите внимание, что папка .minecraft может быть скрытой. Если вы не видите ее в проводнике, перейдите во вкладку Вид и включите опцию Скрытые элементы.
Теперь вы знаете, как найти папку с майнкрафтом на компьютере с Windows 10. Следуйте этой инструкции и находите нужные файлы для установки модификаций, создания резервных копий или других действий, связанных с вашей любимой игрой.
Содержание
- Открываем проводник
- Переходим в папку AppData
- Находим папку .minecraft
Открываем проводник
Чтобы найти папку с установленной игрой Minecraft на компьютере с операционной системой Windows 10, нужно открыть проводник.
Вот несколько способов открыть проводник:
- Нажмите на значок «Проводник» на панели задач, который обычно имеет вид папки.
- Нажмите на кнопку «Пуск», а затем найдите и выберите пункт «Проводник».
- Нажмите на клавишу Win + E (где Win — кнопка с изображением Windows) для быстрого запуска проводника.
После открытия проводника, на левой панели вы увидите список доступных приводов и папок. Чтобы найти папку с Minecraft, вы можете использовать поиск или пролистать список и найти нужную папку вручную.
Примечание: Папка с Minecraft может называться «Minecraft», «Minecraft Launcher» или «.minecraft».
Переходим в папку AppData
Чтобы найти папку с майнкрафтом на компьютере с операционной системой Windows 10, вам потребуется перейти в папку AppData. Для этого выполните следующие шаги:
- Откройте проводник, нажав на значок папки в панели задач или нажав на клавишу Windows + E.
- В адресной строке проводника введите следующий путь:
%appdata% - Нажмите Enter или нажмите на кнопку перехода в адресной строке.
После выполнения этих шагов вы будете перенаправлены в папку AppData, где вы сможете найти папку с майнкрафтом.
Находим папку .minecraft
Запустите проводник Windows, нажав клавишу Win + E.
В адресной строке проводника введите следующий путь:
%appdata%\.minecraft
Нажмите клавишу Enter.
Вы попадете в папку .minecraft, где находятся все файлы и папки, относящиеся к игре Minecraft.
Новички в игре Майнкрафт рано или поздно сталкиваются с проблемой поиска папки .minecraft на компьютере, так как возникает необходимости установки модификаций, текстур-паков или шейдеров. В данной статье мы расскажем как отыскать данную папку.
В ОС Windows
По умолчанию в операционных системах Windows 10, 7, Vista папка с игрой находится по пути: C:\Users\Имя-пользователя\AppData\Roaming\.minecraft
Чтобы быстро её открыть воспользуйтесь способом ниже :
- Нажмите на клавиатуре комбинацию клавиш Win + R
- Введите в пустое поле %APPDATA%\.minecraft и нажмите ОК.
В MAC OS
- Откройте Finder
- Зажмите сочетание клавиш на клавиатуре Cmd + Shift + G
- В открывшемся окне введите команду ~/Library/Application Support/Minecraft/
- Нажмите кнопку Перейти
В Linux
Нажать правой кнопкой мыши на Вид -> Показывать скрытые файлы и ищем ~/.minecraft.
Универсальный способ
В лицензионном лаунчере есть возможность открыть папку игры, для этого необходимо зайти в Установки и нажать на значок папки в любой версии.
Сегодня мы рассмотрим, как найти папку. minecraft и получить к нему доступ очень простым способом. В этой папке хранятся все файлы игры, поэтому, если вы хотите добавить текстуры или моды, вам нужно сделать это здесь.
Папка. minecraft — это тот, который создается по умолчанию и используется игрой для запуска. Попав в папку. minecraft вы найдете все файлы, необходимые игре для запуска: текстур-пак, музыка, звуки, файлы. jar, моды, созданные миры, сохраненные игры, загруженные карты и миры для Minecraft и т.д.
Доступ к этой папке важен по многим причинам, среди которых наиболее интересной является добавление новых модификаций, созданных другими пользователями, текстур-паков и графических улучшений, среди прочих.
Многие пользователи жалуются, что они не могут получить к ней доступ или что они прямо не знают, где она находится. Поэтому в этом простом руководстве мы рассмотрим два метода поиска папки Minecraft.
Найти ее Простой способ, она обычно всегда находится в одном и том же месте. Однако по какой-то причине вы можете не найти его с помощью первого метода. Поэтому мы оставляем вам второй вариант, который не имеет шансов на провал.
Это даст вам доступ к указанной папке, и вы сможете быстро изменить все, что нужно, чтобы оставить игру такой, какой вы хотите. Вам нужно будет просто следовать шагам, которые мы опишем чуть ниже.
Где находится папка. minecraft
- В Windows папка обычно всегда находится по пути % appdata%. minecraft
- Чтобы войти в эту папку, нажмите «Begin», а затем, набрав «Run», нажмите Enter.
- Затем вам нужно ввести «% appdata% . minecraft «Без кавычек.
- Если вы не можете найти папку таким образом. Не волнуйтесь, ведь есть и другой способ найти папку с этой замечательной игрой. Мы рассмотрим этот метод чуть дальше, «Как найти папку». minecraft шаг за шагом
- Чтобы найти папку Minecraft, давайте откроем программу запуска игры и войдем в систему.
- Когда мы заходим в нее, мы видим, что внизу есть кнопка с надписью «Options» на левой стороне. В этом разделе мы находим большое количество опций, которые мы можем изменить. Но нас интересует только тот, на котором написано «Resource Pack».
- Здесь мы увидим все пакеты ресурсов, этот раздел предназначен для добавления различных дизайнов для всех текстур в игре.
- Но на самом деле нам нужно нажать «Open Folder «Он расположен в левом нижнем углу экрана.
- Таким образом мы сможем получить доступ к папке. minecraft. Кроме того, если вам нужен быстрый доступ к нему и не нужно открывать игру, вы можете легко это сделать.
- Для этого просто щелкните правой кнопкой мыши. minecraft и выберите «Копировать». Затем переходим на рабочий стол и щелкаем правой кнопкой мыши по пустому месту.
- В этом выпадающем меню мы должны выбрать «Вставить ярлык».
- После этого каждый раз, когда мы дважды щелкаем по ярлыку, мы можем получить доступ к папке. minecraft простым и быстрым способом.
Как вы видите, этот учебник слишком прост, и вы уже знаете два метода доступа к этой папке. Однако, если у вас остались сомнения или вопросы по этому поводу или установке модов в Minecraft на Windows 10 PC, Mac, Android и iPhone, вы можете оставить их в разделе комментариев, который вы найдете чуть ниже, и мы будем рады помочь вам любым возможным способом. И если вам интересно, вы также можете посмотреть, как скачать и установить режим xray в игре Minecraft.