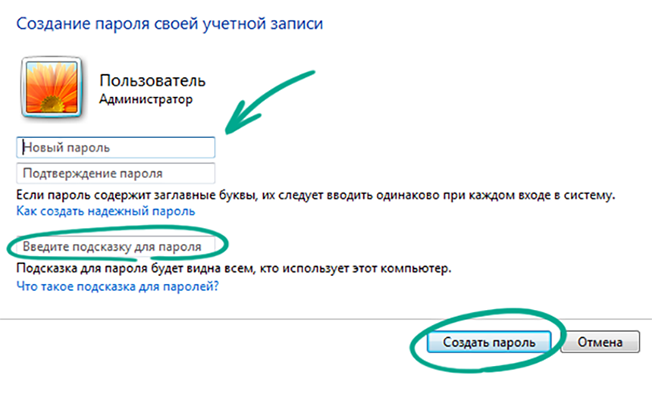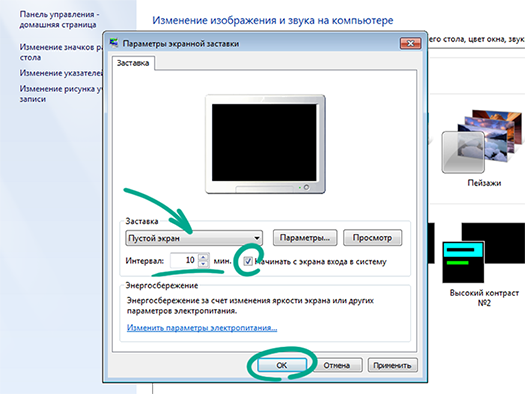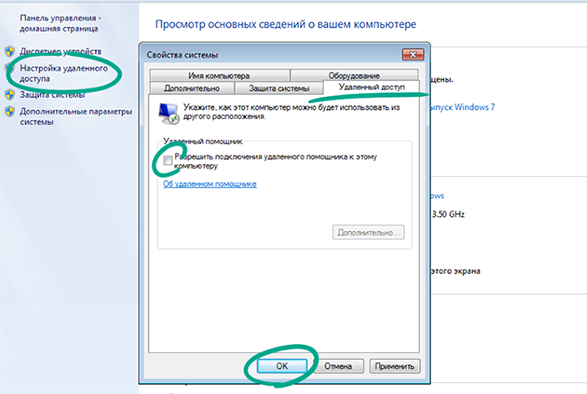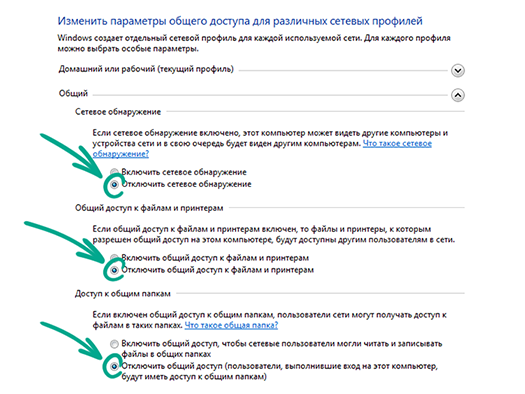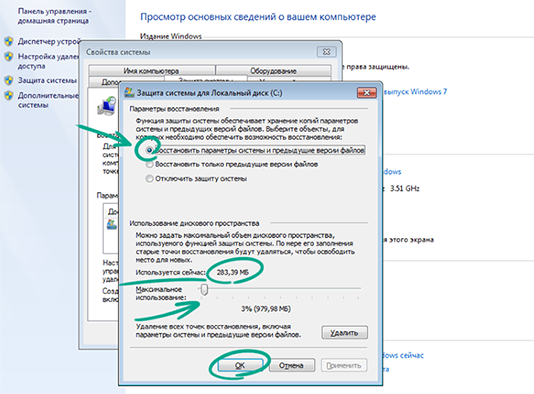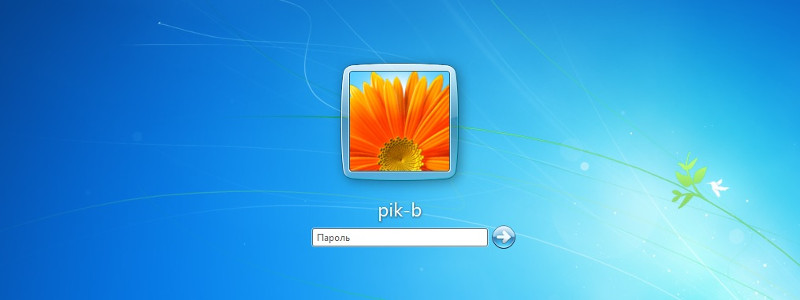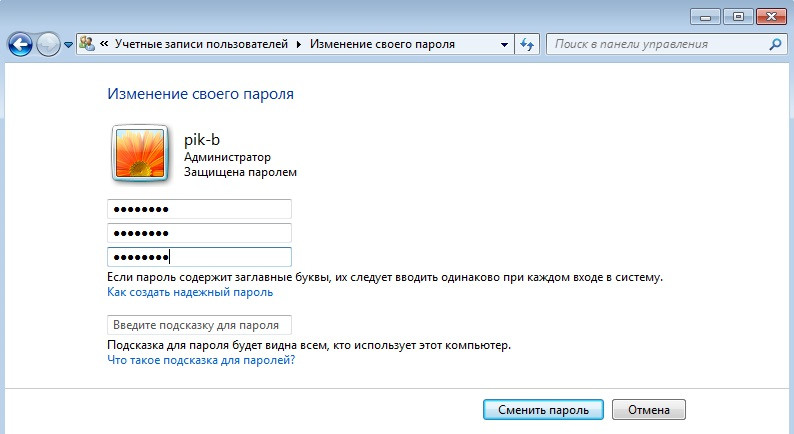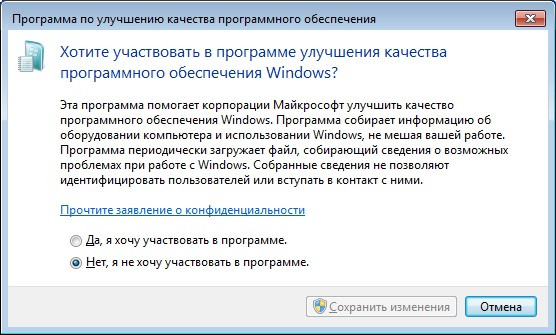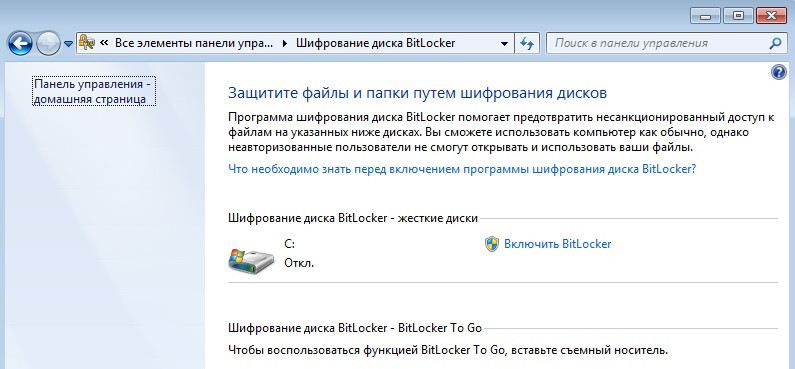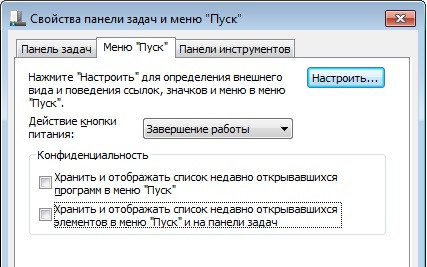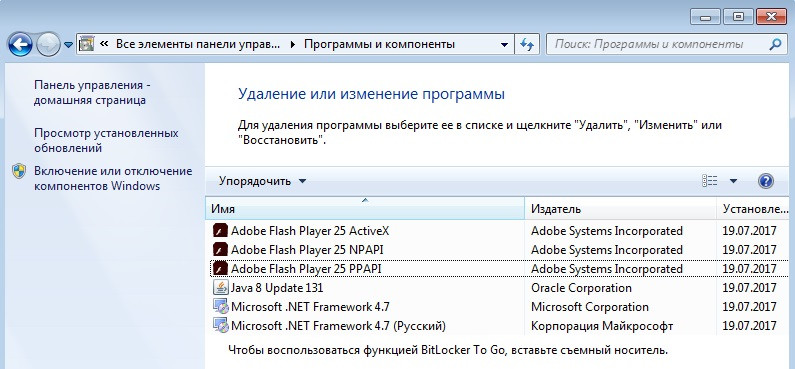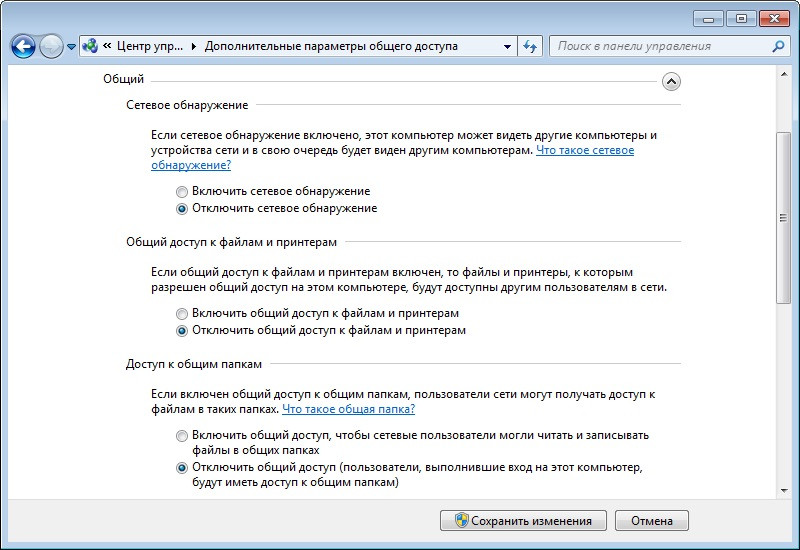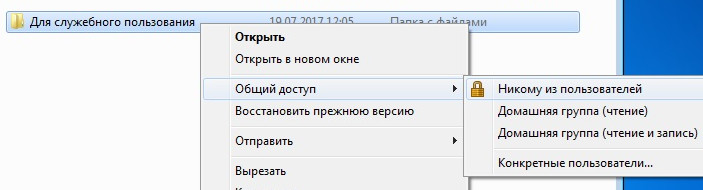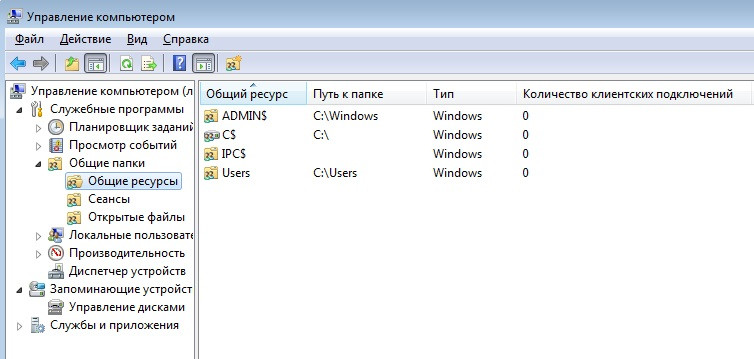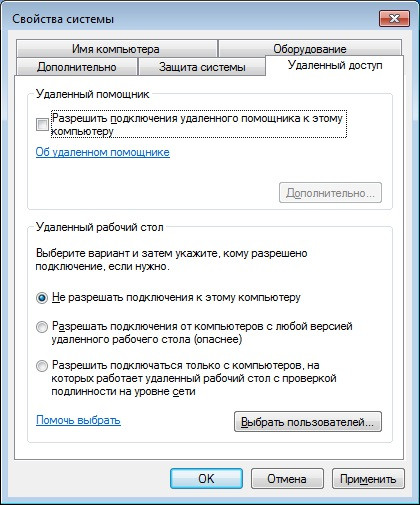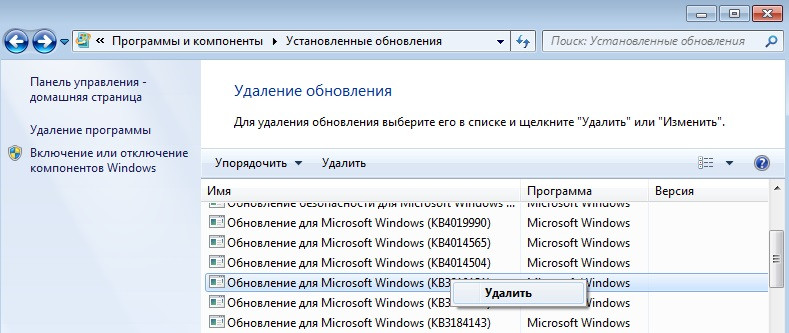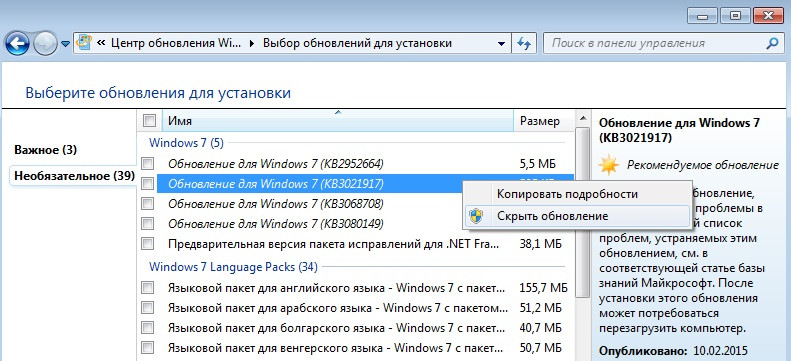Окончание поддержки Windows 7
показать все
Microsoft прекратила поддержку Windows 7
Microsoft прекратила поддержку Windows 7. С 14 января 2020 года для этой ОС больше не выходят обновления, в том числе — исправления уязвимостей, что сильно снижает вашу безопасность. Мы рекомендуем перейти на обновляемую Windows 10. Если по какой-либо причине вы не можете этого сделать, ни в коем случае не отключайте защиту системы и используйте надежное защитное решение.
Как защитить свою учетную запись
показать все
Установите надежный пароль
Зачем: чтобы вашу учетную запись не взломали.
Windows 7 позволяет установить пароль для входа в систему (точнее, в вашу учетную запись в ней). Если его не установить, другие люди — родственники, знакомые, которые пришли к вам в гости, или рабочие, меняющие трубы в квартире, — смогут воспользоваться компьютером от вашего имени, пока вы отойдете. В лучшем случае после этого вы обнаружите смешные обои на рабочем столе. В худшем — устройство могут заразить вредоносной программой, скопировать информацию, которой вы не хотели бы делиться, или повредить нужные вам файлы и многое другое.
Если вы используете для входа в Windows короткий и простой пароль, посторонние смогут его подобрать. Чем сложнее и длиннее секретная комбинация, тем труднее будет взломать компьютер. Используйте надежный пароль, который соответствует следующим требованиям:
- Состоит из 8-20 символов.
- Содержит строчные и заглавные буквы, цифры и спецсимволы ($, @ и другие).
- Не является реально существующим словом или известной фразой.
- Не совпадает с вашими паролями от аккаунтов в соцсетях.
- Не состоит из информации, которую легко узнать посторонним (ваше имя или имя близкого человека, кличка питомца, дата рождения и тому подобное).
Чтобы изменить пароль или создать новый:
- Нажмите кнопку Пуск в левом нижнем углу экрана и выберите Панель управления в правом столбце меню.
- Если у вас установлен просмотр панели управления по категориям, откройте раздел Учетные записи пользователей и семейная безопасность и нажмите Учетные записи пользователей. Если элементы панели управления отображаются списком, выберите Учетные записи пользователей.
- Выберите Изменение своего пароля. В случае, если пароль не был задан, выберите Создание пароля своей учетной записи.
- В открывшемся окне введите действующий пароль своей учетной записи и дважды — новый. Если вы впервые создаёте пароль, понадобится только дважды ввести новый пароль.
- При необходимости введите подсказку для пароля — слово или выражение, которое будет отображаться, если вы забудете пароль, и поможет вам его вспомнить. Важно: не используйте в качестве подсказки сам пароль.
- Нажмите Сменить пароль.
Включите автоматическую блокировку экрана
Зачем: чтобы никто не мог получить доступ к компьютеру в ваше отсутствие.
Если злоумышленник получит физический доступ к компьютеру, когда вы отойдете от него, он сможет украсть важную информацию или установить на диск вредоносную программу. Чтобы избежать этого, установите блокировку экрана, которая будет включаться, если вы не будете работать с Windows некоторое время. Если для вашей учетной записи установлен пароль, посторонний не сможет снять блокировку без него.
Чтобы установить блокировку экрана:
- Нажмите кнопку Пуск в левом нижнем углу экрана и выберите Панель управления в правом столбце меню.
- Если у вас установлен просмотр панели управления по категориям, откройте раздел Оформление и персонализация и нажмите Персонализация. Если элементы панели управления отображаются списком, выберите Персонализация.
- В открывшемся окне нажмите Заставка.
- В окне Параметры экранной заставки:
- Установите отметку рядом с пунктом Начинать с экрана входа в систему.
- Установите время бездействия компьютера, после которого будет включаться блокировка экрана, например, 10 минут.
- По желанию выберите любой тип заставки из выпадающего меню.
- Нажмите ОК.
Как не пустить на компьютер посторонних
показать все
Отключите возможность удаленного подключения к компьютеру
Зачем: чтобы злоумышленники не перехватили управление системой.
Удаленное подключение дает возможность дистанционно просматривать данные на компьютере и управлять им. Это может быть полезно, если вы подключаетесь к рабочему устройству из дома или обращаетесь в техподдержку, чтобы решить проблему в работе ОС или отдельных приложений. В то же время удаленный доступ может быть использован злоумышленниками для кражи информации, установки зловредов и перехвата управления устройством.
Рекомендуем отключить возможность дистанционного подключения к вашему компьютеру и активировать ее лишь в случае необходимости, на время. Чтобы заблокировать удаленное подключение:
- Нажмите кнопку Пуск в левом нижнем углу экрана и выберите Панель управления в правом столбце меню.
- Если у вас установлен просмотр панели управления по категориям, откройте раздел Система и безопасность, а затем подраздел Система. Если элементы панели управления отображаются списком, выберите пункт Система.
- Выберите Настройка удаленного доступа в меню слева.
- Если Windows запросит подтверждение операции, выберите Да.
- В открывшемся окне Свойства системы на вкладке Удаленный доступ:
- Снимите отметку рядом с пунктом Разрешить подключение удаленного помощника к этому компьютеру в секции Удаленный помощник.
- Установите отметку рядом с пунктом Не разрешать подключение к этому компьютеру в секции Удаленный рабочий стол. Вы можете не увидеть эту секцию, так как данный тип подключения не поддерживается в некоторых версиях Windows.
- Нажмите ОК.
Настройте параметры общего доступа
Зачем: чтобы те, кто делит с вами домашнюю сеть, не могли просматривать файлы на вашем компьютере.
Если ваш компьютер подключен к локальной сети или входит в состав домашней группы, пользователи других устройств, например члены вашей семьи или соседи по комнате в общежитии, смогут подключаться к нему, получать доступ к файлам и папкам, использовать ваш принтер и другое оборудование. Если вы не хотите предоставлять другим людям возможность работать с информацией на вашем компьютере, закройте к нему доступ. Для этого:
- Нажмите кнопку Пуск в левом нижнем углу экрана и выберите Панель управления в правом столбце меню.
- Если у вас установлен просмотр панели управления по категориям, откройте раздел Сеть и Интернет и нажмите Центр управления сетями и общим доступом. Если элементы панели управления отображаются списком, выберите Центр управления сетями и общим доступом.
- Выберите Изменить дополнительные параметры общего доступа в меню слева.
- В открывшемся окне установите отметку рядом с пунктами:
- Отключить сетевое обнаружение.
- Отключить общий доступ к файлам и принтерам.
- Отключить общий доступ (пользователи, выполнившие вход на этот компьютер, будут иметь доступ к общим папкам).
- Прокрутите страницу вниз, нажмите на стрелку вниз справа от раздела Общий. В открывшемся списке установите отметки рядом с аналогичными пунктами.
- Нажмите Сохранить изменения.
- Если Windows запросит подтверждение операции, выберите Да.
Как держать программы под контролем
показать все
Отключите устройства геолокации
Зачем: чтобы посторонние не могли собирать данные о вашем местоположении.
Если вы используете Windows на ноутбуке, система может собирать ваши геоданные через датчики расположения. Когда программа впервые получает доступ к информации о вашем местоположении, в области уведомлений появляется значок. Эти сведения позволяют улучшить работу различных программ и сервисов. Однако, некоторые приложения могут использовать эти данные без вашего согласия, в том числе передавать их третьим лицам. Чтобы отключить использование датчиков расположения:
- Нажмите кнопку Пуск в левом нижнем углу экрана и выберите Панель управления в правом столбце меню.
- Если у вас установлен просмотр панели управления по категориям, включите отображение ее элементов списком.
- Выберите Датчик расположения и другие датчики.
- Снимите отметки рядом с названием устройств, способных отслеживать ваше местоположение и нажмите Применить.
- Если Windows запросит подтверждение операции, выберите Да.
Неудобство: вы не сможете находить кафе, музеи и другие интересующие вас места поблизости, использовать навигацию и другие приложения и сервисы, связанные с местоположением.
Как не потерять свои данные
показать все
Проверьте параметры восстановления системы
Зачем: чтобы вы могли восстановить данные в случае взлома.
В Windows есть механизм восстановления в случае нежелательных изменений, например если системные объекты повреждены шифровальщиком. Для этого ОС может сохранять критически важные файлы и настройки и возвращаться к ним при необходимости. Эта функция включена по умолчанию, однако мы рекомендуем настроить ее параметры. Для этого:
- Нажмите кнопку Пуск в левом нижнем углу экрана и выберите Панель управления в правом столбце меню.
- Если у вас установлен просмотр панели управления по категориям, откройте раздел Система и безопасность и нажмите Система. Если элементы панели управления отображаются списком, выберите подраздел Система.
- Выберите Защита системы в меню слева.
- Если Windows запросит подтверждение операции, выберите Да.
- В открывшемся окне Свойства системы на вкладке Защита системы нажмите кнопку Настроить в секции Параметры защиты:
- Проверьте, что в секции Параметры восстановления стоит отметка рядом с пунктом Восстановить параметры системы и предыдущие версии файлов. При необходимости установите ее.
- Настройте количество места, выделяемого на диске для хранения архивных данных, передвигая переключатель в секции Использование дискового пространства.
- Нажмите ОK.
- Нажмите ОK.
Windows удаляет прежние точки восстановления системы при создании новых. Чем больше места на диске вы выделите для хранения этих данных, тем больше точек восстановления можно будет создать.
Что бы произошло, если бы вы выбрали другой уровень тревожности?
Также рекомендуем
Главная /
Оптимальные настройки приватности Windows 7
Содержание
- 1 Где я могу найти настройки конфиденциальности на моем компьютере?
- 2 Как изменить настройки безопасности в Windows 7?
- 3 Как мне получить доступ к настройкам конфиденциальности?
- 4 Как мне найти настройки в Windows 7?
- 5 Есть ли у ноутбуков службы определения местоположения?
- 6 Как сделать так, чтобы ваш компьютер не отслеживался?
- 7 Где находятся настройки безопасности Windows?
- 8 Как изменить настройки веб-камеры в Windows 7?
- 9 Как мне найти настройки моего браузера?
- 10 Как мне получить доступ к настройкам моей учетной записи Microsoft?
- 11 Как мне перейти к настройкам конфиденциальности на моем iPhone?
- 12 Как мне найти настройки?
- 13 Как мне найти настройки ПК?
- 14 Где находится панель управления в Windows 7?
Где я могу найти настройки конфиденциальности на моем компьютере?
В меню «Пуск» выберите «Настройки»> «Конфиденциальность». Вы увидите список общих параметров конфиденциальности. В левой части страницы есть ссылки на определенные настройки конфиденциальности. Дополнительные сведения см. В разделе Windows 10 и конфиденциальность.
Как изменить настройки контроля учетных записей пользователей в Windows 7
- Откройте Панель управления Windows и щелкните Система и безопасность. Откроется окно «Система и безопасность».
- Щелкните Центр поддержки. Откроется окно Центра поддержки.
- На левой панели щелкните Изменить параметры управления учетными записями пользователей. …
- Сдвиньте вертикальную полосу (с левой стороны) к желаемой настройке и нажмите OK.
Как мне получить доступ к настройкам конфиденциальности?
Выберите настройки конфиденциальности
- На вашем компьютере откройте Chrome.
- В правом верхнем углу нажмите на значок «Ещё». Настройки.
- В разделе «Конфиденциальность и безопасность» выберите, какие настройки отключить. Чтобы контролировать, как Chrome обрабатывает контент и разрешения для сайта, нажмите Настройки сайта.
Как мне найти настройки в Windows 7?
Совет: Вы также можете получить доступ к настройкам разрешения экрана из контекстного меню, щелкнув правой кнопкой мыши на рабочем столе. Щелкните ссылку «Дополнительные параметры», чтобы открыть диалоговое окно «Дополнительные параметры». Щелкните вкладку «Монитор» и выберите нужный вариант в раскрывающемся меню «Цвета» в нижнем левом углу. Внесите любые другие изменения, которые хотите.
Есть ли у ноутбуков службы определения местоположения?
Действительно, ваш ноутбук или настольный компьютер не поддерживает GPS, и многие (но не все) не имеют возможности связываться с вышками беспроводной сотовой связи. Тем не менее, Windows 10 может определить, где вы используете позиционирование Wi-Fi, а также IP-адрес вашего устройства.
Как сделать так, чтобы ваш компьютер не отслеживался?
Включите или выключите «Не отслеживать»
- На вашем компьютере откройте Chrome.
- В правом верхнем углу нажмите на значок «Ещё». Настройки.
- В разделе «Конфиденциальность и безопасность» щелкните Файлы cookie и другие данные сайта.
- Включите или отключите параметр Отправлять запрос «Не отслеживать» при просмотре трафика.
Где находятся настройки безопасности Windows?
Выберите Пуск> Параметры> Обновление и безопасность> Безопасность Windows, а затем Защита от вирусов и угроз> Управление настройками. (В предыдущих версиях Windows 10 выберите Защита от вирусов и угроз> Параметры защиты от вирусов и угроз.)
Как изменить настройки веб-камеры в Windows 7?
Для этого:
- Нажмите «Windows» + «I», чтобы открыть настройки.
- Щелкните «Конфиденциальность», а затем выберите «Камера» на левой панели. …
- Нажмите кнопку «Изменить» под заголовком «Изменить доступ для этого устройства».
- Включите переключатель, чтобы разрешить доступ.
- Также включите переключатель «Разрешить приложениям доступ к вашей камере» и затем прокрутите вниз.
31 мар. 2020 г.
Как мне найти настройки моего браузера?
Гугл Хром
- Откройте браузер Google Chrome.
- В правом верхнем углу нажмите Настроить и управлять Google Chrome. икона.
- В появившемся раскрывающемся меню выберите «Настройки».
1 февр. 2021 г.
Как мне получить доступ к настройкам моей учетной записи Microsoft?
Перейдите в учетную запись Microsoft и выберите «Войти». Введите адрес электронной почты, номер телефона или Skype, который вы используете для других служб (Outlook, Office и т. Д.), Затем нажмите «Далее». Если у вас нет учетной записи Microsoft, вы можете выбрать Нет учетной записи?
Как мне перейти к настройкам конфиденциальности на моем iPhone?
Откройте приложение «Настройки» на своем iPhone и найдите параметр «Конфиденциальность»; выберите это. После этого вы должны увидеть список функций и информации на вашем телефоне, для доступа к которым приложения должны запрашивать ваше разрешение. В список входят такие вещи, как ваши контакты, календарь, местоположение, камера и микрофон.
Как мне найти настройки?
На главном экране проведите пальцем вверх или нажмите кнопку «Все приложения», которая доступна на большинстве смартфонов Android, чтобы получить доступ к экрану «Все приложения». Когда вы окажетесь на экране «Все приложения», найдите приложение «Настройки» и нажмите на него. Его значок выглядит как зубчатое колесо. Откроется меню настроек Android.
Как мне найти настройки ПК?
Нажмите кнопку «Пуск», щелкните правой кнопкой мыши «Компьютер» и выберите «Свойства». Этот процесс отобразит информацию о марке и модели портативного компьютера, операционной системе, характеристиках оперативной памяти и модели процессора. В ноутбуке с Windows вы не можете увидеть информацию о марке и модели материнской платы.
Где находится панель управления в Windows 7?
Как открыть панель управления в Windows Vista и 7. На рабочем столе Windows нажмите Пуск. Щелкните Панель управления в правой части меню «Пуск».
Windows 7 — одна из самых популярных операционных систем, которая используется миллионами людей по всему миру. Но насколько безопасна ваша приватность при использовании этой ОС?
Все мы хотим, чтобы наши личные данные были надежно защищены, поэтому важно знать, какие данные собирает и сохраняет Windows 7, а также какие меры предпринимает Microsoft для обеспечения безопасности.
В данной статье мы рассмотрим различные аспекты приватности в Windows 7, включая сбор данных, настройки конфиденциальности и способы защиты вашей информации. Также мы расскажем о некоторых инструментах и функциях, доступных в ОС, которые позволяют контролировать вашу приватность и усилить защиту ваших данных.
Операционная система Windows 7 обладает множеством функций и возможностей, но настройка приватности – одно из важнейших задач для каждого пользователя. Давайте рассмотрим подробнее, какие данные собираются и как влияют на приватность, а также какие меры предпринимает Microsoft для вас.
Содержание
- Что вы должны знать о приватности в Windows 7?
- Важность охраны личных данных
- Новые возможности защиты в Windows 7
- Как управлять настройками приватности
- 1. Настройка параметров конфиденциальности
- 2. Управление настройками безопасности
- 3. Блокировка сайтов и приложений
- 4. Регулярное обновление и сканирование системы
- Рекомендации по обеспечению личной безопасности
Что вы должны знать о приватности в Windows 7?
1. Управление учетными записями
Один из способов обеспечить приватность в Windows 7 — это правильно настроить учетные записи пользователей. Вы можете создавать отдельные учетные записи для каждого пользователя, ограничивая доступ других пользователей к вашим личным файлам и данным. Также вы можете задать пароль для своей учетной записи и использовать функцию блокировки экрана, чтобы предотвратить несанкционированный доступ к вашему компьютеру.
2. Частные данные и файлы
Windows 7 предоставляет возможность защитить ваши частные данные и файлы, используя функцию Библиотеки. Библиотеки позволяют группировать файлы из разных папок в одном месте и защищать их паролем. Также вы можете настроить права доступа к файлам и папкам, чтобы разрешать или запрещать просмотр, редактирование или удаление.
3. Контроль функций передачи данных
Windows 7 имеет ряд функций, которые могут передавать данные о вашей активности и использовании компьютера компании Microsoft или третьим сторонам. Некоторые из этих функций включают автоматическое обновление Windows, отправку отчетов об ошибках и использование персонализированной рекламы. При необходимости вы можете настроить параметры этих функций, чтобы ограничить передачу ваших данных.
4. Брандмауэр и антивирусное программное обеспечение
Для защиты вашей приватности в Windows 7, необходима установка и регулярное обновление брандмауэра и антивирусного програмного обеспечения. Брандмауэр помогает контролировать входящий и исходящий сетевой трафик, антивирусное программное обеспечение — обнаруживать и удалять вирусы и другое вредоносное ПО. Таким образом, вы сможете предотвратить несанкционированный доступ к вашим личным данным и файлам.
Знание этих аспектов приватности в Windows 7 поможет вам обеспечить безопасность ваших личных данных и сохранить контроль над своей приватностью при использовании этой операционной системы.
Важность охраны личных данных
В современном мире охрана и приватность личных данных стали одной из наиболее важных проблем. Все больше людей сталкиваются с утечками данных, кражами личной информации и другими формами нарушения их прав на приватность. В этом контексте особенно важно обеспечить защиту своих личных данных при использовании операционной системы Windows 7.
Windows 7 предлагает ряд инструментов и настроек, которые позволяют пользователю контролировать доступ к своей личной информации и ограничить ее передачу третьим лицам. Это может быть особенно полезно при работе с онлайн-сервисами, использовании социальных сетей и обмене информацией через Интернет. Отслеживание активности пользователей и сбор личных данных для маркетинговых целей может быть уменьшено до минимума с помощью соответствующих настроек и инструментов.
Очень важно осознавать значение охраны личных данных, поскольку утечка информации может привести к серьезным негативным последствиям. Кража личных данных может привести к финансовым потерям, нарушению конфиденциальности, угрозам безопасности и другим проблемам. Также важно помнить, что ваша личная информация может быть использована для мошенничества и кражи личности.
Поэтому владение навыками и знаниями по охране личных данных в Windows 7 является крайне важным. Пользователи должны быть ознакомлены с основными настройками системы, которые позволяют контролировать доступ к своей информации. Это включает в себя настройку параметров безопасности, использование паролей и шифрования данных. Также полезно знать о возможностях отключения отслеживания активности и сбора данных для маркетинговых целей.
Выбор Windows 7 в качестве операционной системы с учетом вопросов приватности может быть умным решением для тех, кто ценит безопасность своих личных данных. С изначально хорошо разработанными инструментами и настройками, Windows 7 позволяет пользователям легко контролировать доступ к своим личным данным и ограничивать передачу информации третьим лицам. Правильное использование этих инструментов поможет снизить риск утечки данных и защитить ваши личные данные от несанкционированного доступа. Обеспечение приватности в Windows 7 — важный шаг к безопасности и защите вашей личной информации.
Новые возможности защиты в Windows 7
Windows 7 представляет ряд новых и улучшенных возможностей для защиты пользовательской конфиденциальности и безопасности данных. Ниже приведены некоторые из этих возможностей:
|
Улучшенная защита пароля Windows 7 предлагает новые методы защиты паролей, включая возможность использования сложных паролей и удостоверений личности для повышения безопасности учетных записей пользователей. |
|
Улучшенная система контроля доступа Windows 7 предоставляет новые инструменты для контроля доступа к файлам и папкам, включая возможность назначения различных уровней доступа для различных пользователей и групп. |
|
Расширенные функции шифрования Windows 7 включает возможности шифрования файлов и дисков для защиты личной и конфиденциальной информации от несанкционированного доступа. |
|
Улучшенная защита от вредоносного ПО Windows 7 предлагает новые инструменты и улучшенное обнаружение и удаление вредоносного программного обеспечения, чтобы защитить компьютеры пользователя от различных угроз. |
|
Контроль конфиденциальности данных Windows 7 включает механизмы контроля конфиденциальности данных, позволяющие пользователю определить, какие данные собираются и передаются фирмами или приложениями. |
|
Мощные настройки приватности Windows 7 обеспечивает более гибкие настройки приватности, позволяющие пользователям выбирать, какие данные они хотят предоставлять приложениям и службам. |
Как управлять настройками приватности
Windows 7 предоставляет пользователям различные способы управления настройками приватности, чтобы предотвратить нежелательное сбор и использование их личной информации. Вот несколько способов, с помощью которых вы можете контролировать свою приватность в операционной системе Windows 7.
1. Настройка параметров конфиденциальности
Windows 7 предлагает пользователю возможность настроить параметры конфиденциальности в центре управления конфиденциальностью. Чтобы изменить эти настройки, перейдите в «Панель управления» и выберите «Конфиденциальность». Здесь вы можете управлять настройками приватности, такими как управление информацией об использовании приложений, настройки рекламных ID и допуск к различным устройствам и приложениям.
2. Управление настройками безопасности
Windows 7 также позволяет пользователям управлять настройками безопасности своего устройства и данных. Это включает в себя управление доступом к вашим файлам и папкам, настройку паролей и учетных записей, а также защиту устройства от вредоносного программного обеспечения.
3. Блокировка сайтов и приложений
Если вы хотите предотвратить доступ к определенным сайтам или приложениям, Windows 7 предоставляет функцию блокировки. Вы можете добавить сайты или приложения в список блокировки, чтобы они не открывались на вашем устройстве.
4. Регулярное обновление и сканирование системы
Для поддержания безопасности и приватности важно регулярно обновлять операционную систему Windows 7 и сканировать систему на наличие вредоносного программного обеспечения. Установка последних обновлений и запуск антивирусных программ помогут предотвратить утечку вашей личной информации и защитить вашу систему от угроз.
С помощью этих методов вы можете активно управлять своей приватностью в операционной системе Windows 7 и обеспечить безопасность своей личной информации.
Рекомендации по обеспечению личной безопасности
В целях обеспечения личной безопасности и защиты конфиденциальности данных на компьютере, работающем под управлением операционной системы Windows 7, следует принять некоторые меры предосторожности. Вот несколько рекомендаций, которые помогут вам защитить вашу личную информацию и предотвратить несанкционированный доступ к вашему компьютеру:
1. Установите пароль на учетную запись пользователя: Пароль должен быть сложным и уникальным. Используйте комбинацию букв верхнего и нижнего регистра, цифр и специальных символов. Избегайте использования простых паролей, таких как «password» или «123456».
2. Обновляйте операционную систему и все установленные программы: Регулярно проверяйте наличие обновлений и устанавливайте их сразу после их выпуска. Обновления исправляют уязвимости и помогают защитить вашу систему от взлома.
3. Включите брандмауэр: Брандмауэр помогает блокировать неавторизованный доступ к вашей системе и защищает вас от вредоносного программного обеспечения.
4. Установите антивирусное программное обеспечение: Антивирусные программы сканируют ваш компьютер на наличие вредоносных программ и предотвращают их установку и распространение. Регулярно обновляйте антивирусные базы данных, чтобы быть защищенными от новых угроз.
5. Используйте сложные пароли для своих учетных записей: Используйте уникальные пароли для каждой учетной записи и меняйте их регулярно. Не делитесь паролями с другими людьми и не сохраняйте их на компьютере в открытом виде.
6. Отключите автоматическую установку программ: Некоторые программы могут быть потенциально опасными и могут установиться на ваш компьютер без вашего согласия. Отключите автоматическую установку программ и решайте сами, какие программы вы хотите устанавливать.
7. Будьте осторожны при скачивании файлов из Интернета: Проверяйте файлы на наличие вирусов перед их открытием. Не открывайте подозрительные файлы или файлы с незнакомыми расширениями.
8. Зашифруйте важные файлы и папки: Используйте функцию шифрования операционной системы Windows 7, чтобы защитить ваши важные файлы и папки от несанкционированного доступа.
Следуя этим рекомендациям, вы сможете значительно повысить безопасность вашей системы и защитить вашу личную информацию от несанкционированного доступа. Помните, что личная безопасность — это основа защиты в современном мире компьютерных технологий.
Для открытия настроек конфиденциальности в Windows 7 нужно выполнить следующие действия:
1. Кликнуть на «Пуск» в левом нижнем углу экрана.
2. Выбрать «Панель управления».
3. В окне «Панель управления» выбрать «Центр управления конфиденциальностью».
4. В окне «Центр управления конфиденциальностью» можно настроить следующие параметры безопасности и конфиденциальности:
— защита паролем;
— управление файлами и папками;
— история посещений веб-сайтов;
— настройка функций безопасности Интернета;
— настройка функций управления изображениями и веб-видео;
— настройка службы локализации.
Дополнительные советы:
— Важно использовать надежные пароли для защиты личных данных.
— Регулярно чистить историю браузера, чтобы не оставлять следы своей активности в Интернете.
— Настройте функции безопасности своего антивирусного программного обеспечения и операционной системы.
— Обновляйте операционную систему и антивирусное ПО, чтобы получать последние исправления уязвимостей.
— Не открывайте подозрительные письма и не кликайте на ссылки, отправленные незнакомыми людьми.
— Используйте защищенные соединения при работе с банковскими данными или другой конфиденциальной информацией.
— Если вы работаете на общем компьютере, не забудьте выйти из своего профиля перед уходом.
— Если вы переживаете за конфиденциальность своих данных, рекомендуется использовать шифрование диска или файлов.
— Используйте пароли различной сложности для разных сервисов и не сохраняйте их в открытом виде.
— Не доверяйте личную информацию непроверенным сайтам и сервисам.
— Если вы заметили подозрительную активность на вашем компьютере, немедленно обратитесь за помощью к специалистам по безопасности.
— Помните, что сохранение конфиденциальности является ответственностью каждого пользователя. Следуйте базовым правилам безопасности, чтобы защитить свои данные и личную жизнь.
Оригинал
На данный момент Windows 7 остается одной из наиболее популярных операционных систем в линейке продуктов от Microsoft. Тем не менее немногие пользователи задумываются о обеспечении конфиденциальности личной или рабочей информации при работе в данной ОС. Представляем вам 11 советов по улучшению безопасности в Windows 7.
Само собой разумеется, что пароль должен быть достаточной длины — не менее, чем из восьми символов разного регистра (строчные и прописные буквы), включая цифры и/или специальные символы. Кроме того, пароль рекомендуется менять с периодичностью в 3-4 месяца.
Панель управления Windows > Учетные записи пользователей > Изменение своего пароля
Для повседневной работы за компьютером используйте стандартную учетную запись. Это защитит вас от непреднамеренного запуска вредоносного программного обеспечения, наносящего ущерб операционной системе.
Панель управления Windows > Учетные записи пользователей > Изменение типа своей учетной записи
CEIP – программа улучшения качества программного обеспечения, встроенный сервис Windows 7. Она собирает информацию об оборудовании компьютера и использовании Windows. Отключение CEIP также должно помешать установке некоторых файлов, связанных с обновлением до Windows 10.
Панель управления Windows > Центр поддержки > Настройка центра поддержки > Параметры программы улучшения качества ПО
Используйте BitLocker, чтобы зашифровать содержимое ваших дисков. В случае, если жёсткий диск попадёт к третьим лицам (например,в случае кражи или потери ноутбука с конфиденциальной информацией), они не смогут получить доступ к хранящейся на нём информации.
Панель управления > Шифрование диска BitLocker
Это особенно актуально, если вы используете общий компьютер.
Правый клик мышью на кнопке Пуск > Свойства
Чтобы еще больше снизить вероятность утечки конфиденциальной информации проверьте, какие программы были установлены и больше не используются. Удалите их.
Панель управления > Программы и компоненты
Windows создает отдельный сетевой профиль для каждой используемой сети. Для каждого профиля («Частная», «Гостевая и доступная», «Все сети» — названия профилей могут отличаться) вы можете выбрать особые параметры отдельных сервисов, таких как обнаружение вашего компьютера в сети, совместное использование файлов и принтеров и т. д.
Панель управления > Центр управления сетями и общим доступом > Изменить дополнительные параметры общего доступа
Если вы подключены к сети, укажите, какие файлы и папки не используются совместно с другими пользователями сети.
Правый клик мышью на нужной папке > Общий доступ > Никому из пользователей
Для того, чтобы увидеть список всех папок, к которым в текущий момент предоставлен общий доступ нажмите кнопку Пуск > Правый клик мышью на пункте “Компьютер” > Управление > Общие папки > Общие ресурсы. Кроме того, в этой же оснастке на вкладках «Сеансы» и «Открытые файлы» вы можете видеть пользователей, которые в настоящий момент осуществляют доступ к вашим общим папкам и файлам.
Не разрешайте данные удаленные подключения к вашему компьютеру, если вы не уверены, что вам это нужно.
Панель управления > Система > Настройка удаленного доступа
Существует несколько системных обновлений, которые добавляют на ваш компьютер функции отслеживания и диагностики, некоторые из них выпускались в рамках подготовки к обновлению до Windows 10. Вот эти обновления:
KB3015249 – Добавляет возможности телеметрии
KB3021917 – Подготовка к обновлению до Windows 10
KB3022345 – Устанавливает службу диагностики
KB3035583 – Подготовка к обновлению до Windows 10
KB3044374 – Подготовка к обновлению до Windows 10
KB3050267 – Подготовка к обновлению до Windows 10
KB3068708 – Представляет службу отслеживания диагностики и телеметрии
KB3075249 – Добавляет точки телеметрии к элементу управления учетными записями пользователей
KB3080149 – Обновляет службу отслеживания диагностики и телеметрии
Панель управления > Программы и компоненты > Просмотр установленных обновлений (правый клик на обновлении > удалить)
Вы можете запретить установку этих обновлений в будущем, скрывая их от системы обновления.
Панель управления > Центр обновления Windows > Загрузка и установка обновлений для компьютера
Поздравляем! Вы только что сделали большой шаг к повышению вашей конфиденциальности и защите данных в операционной системе Windows 7.