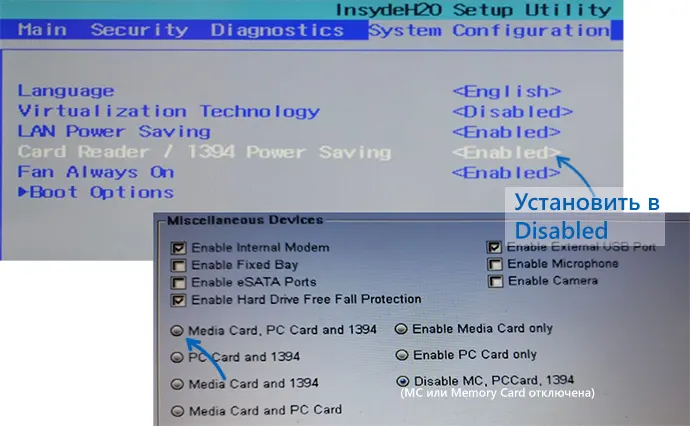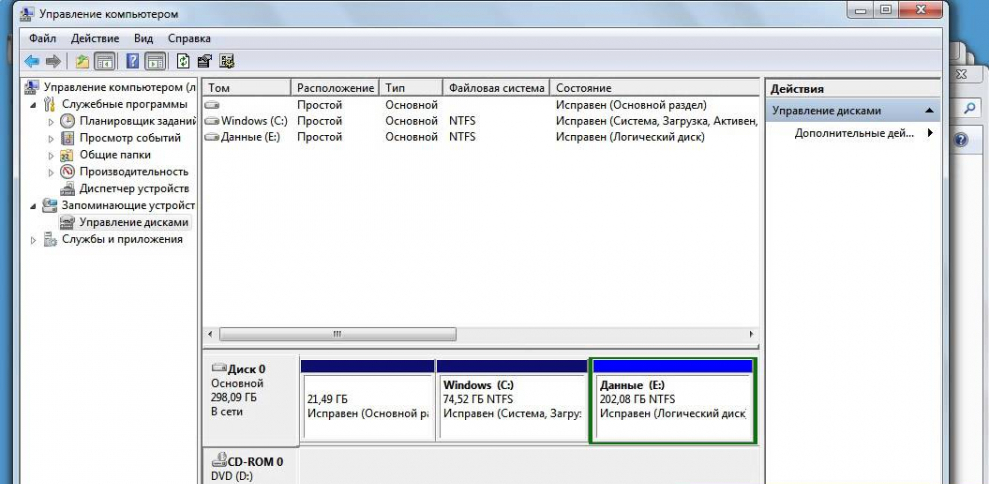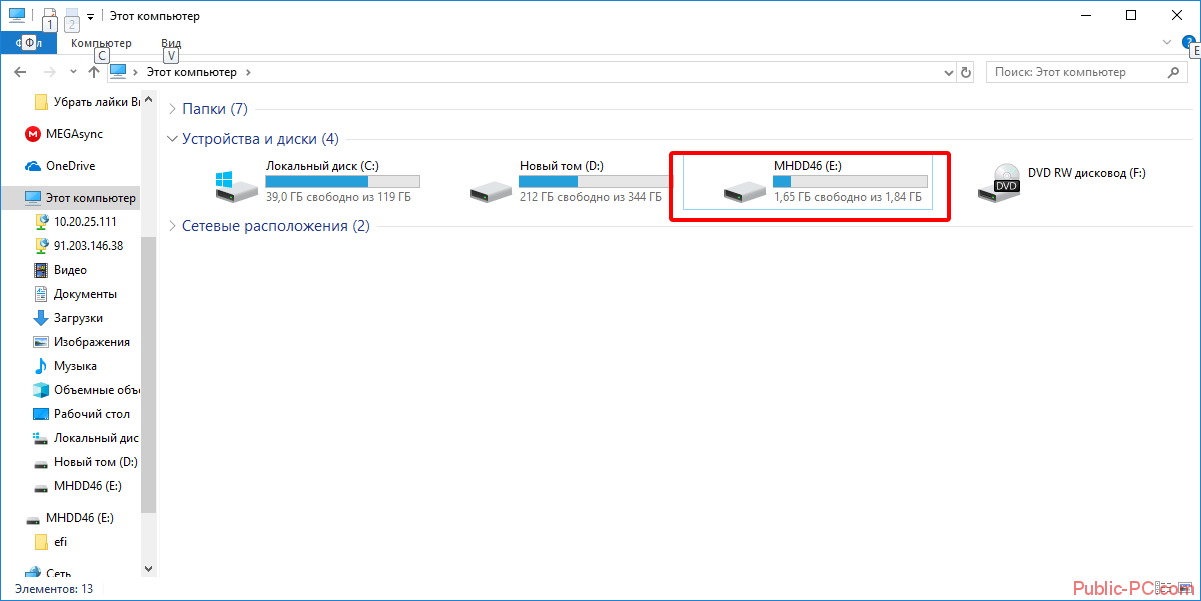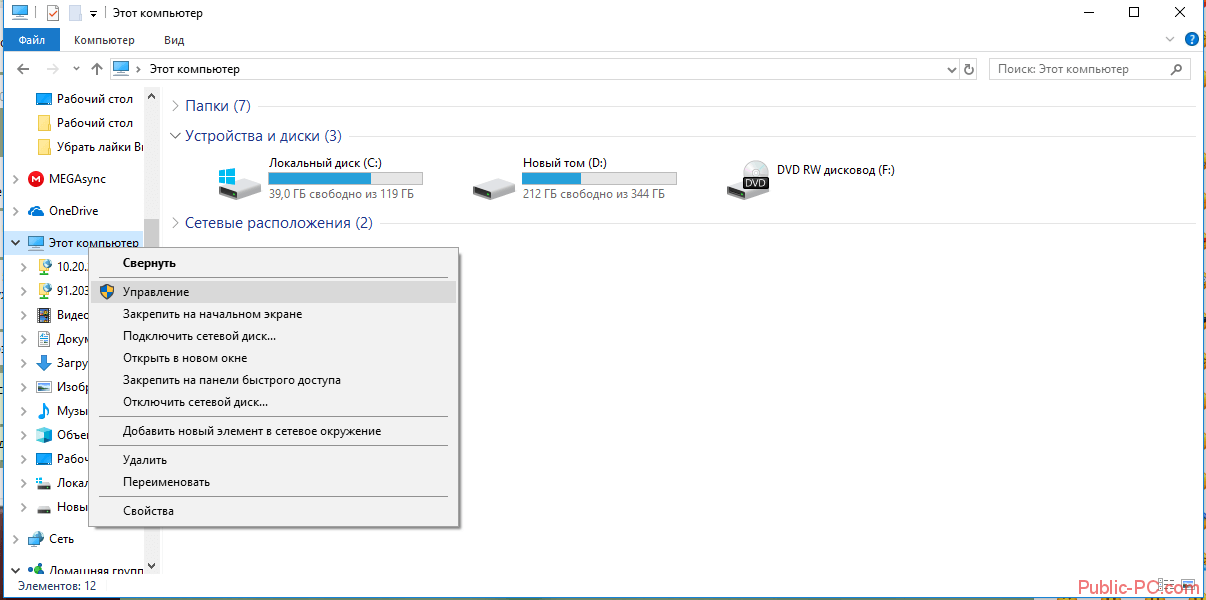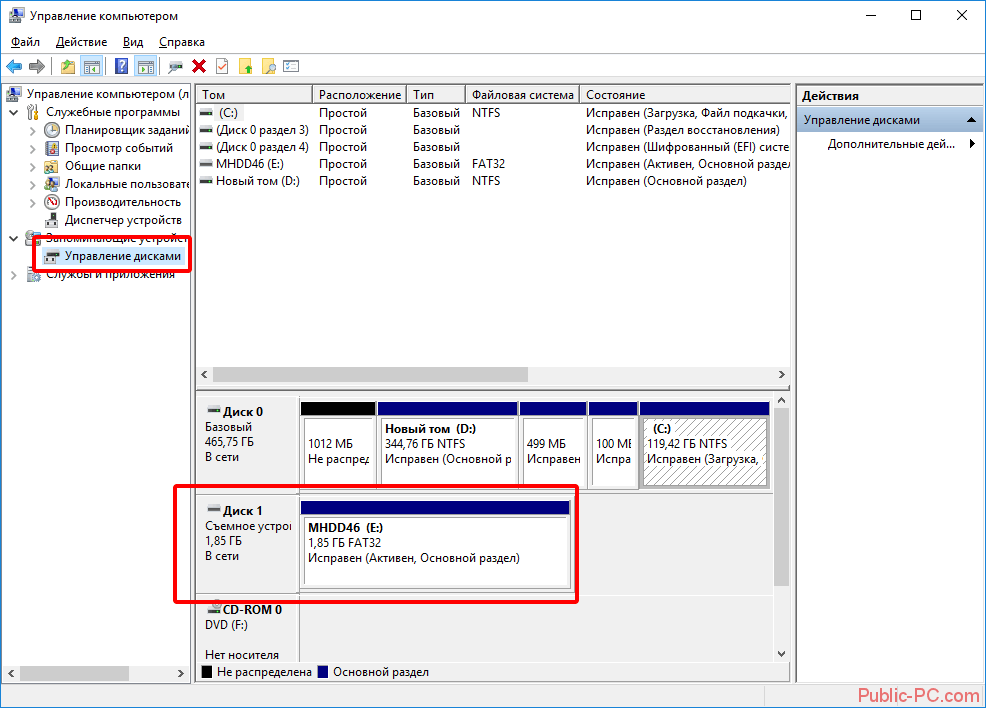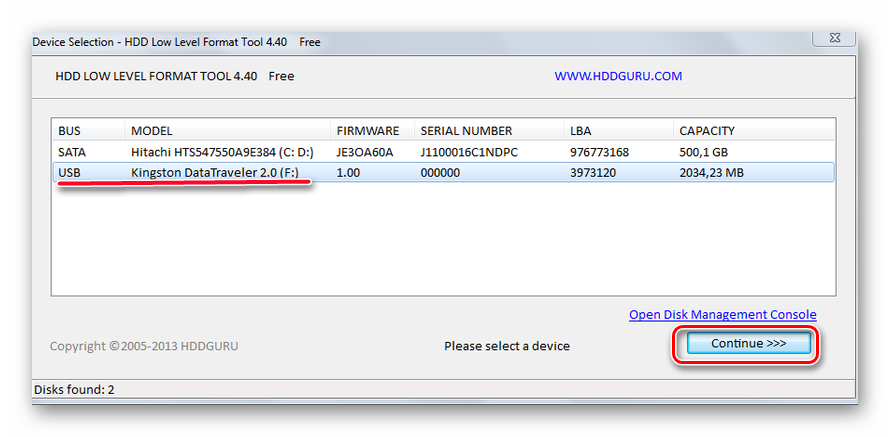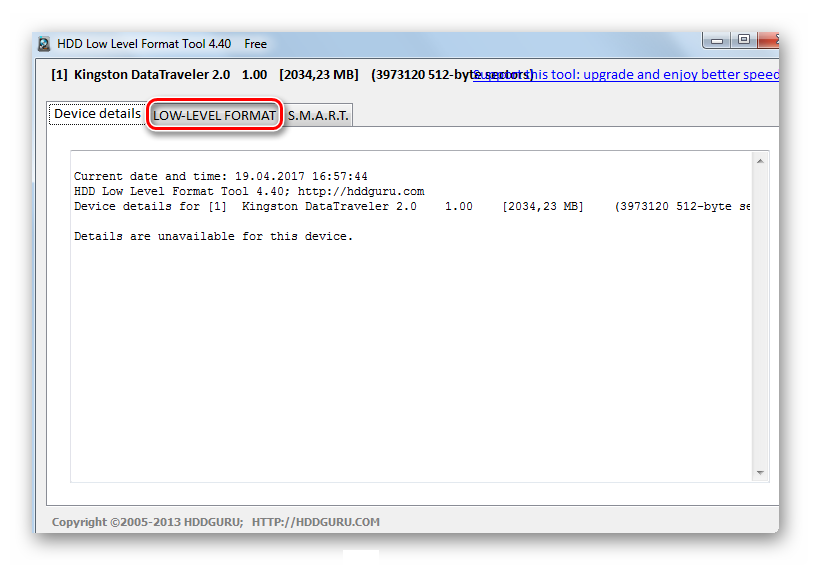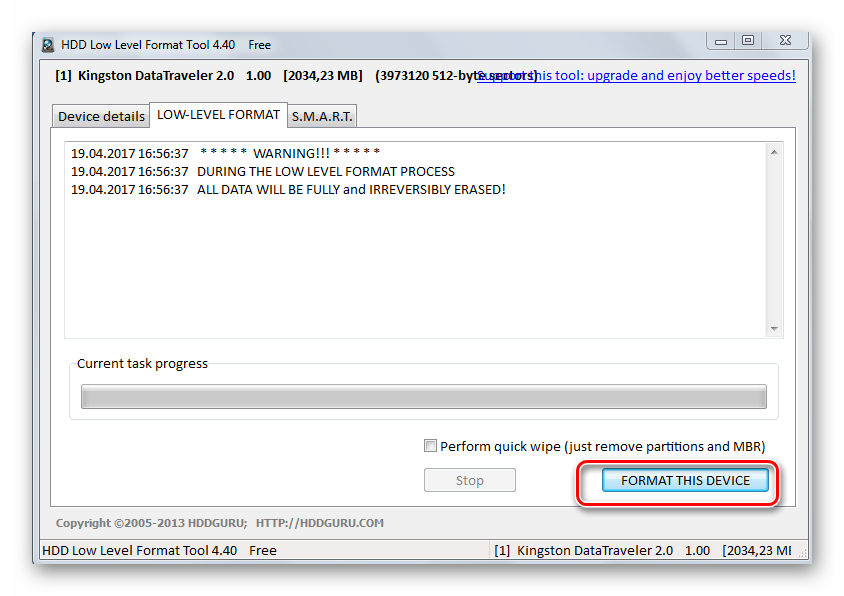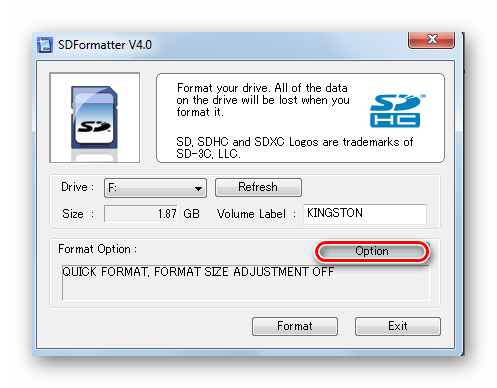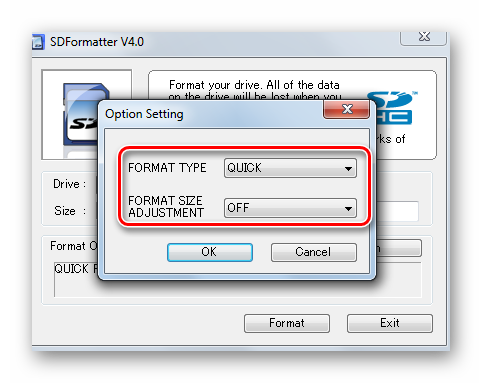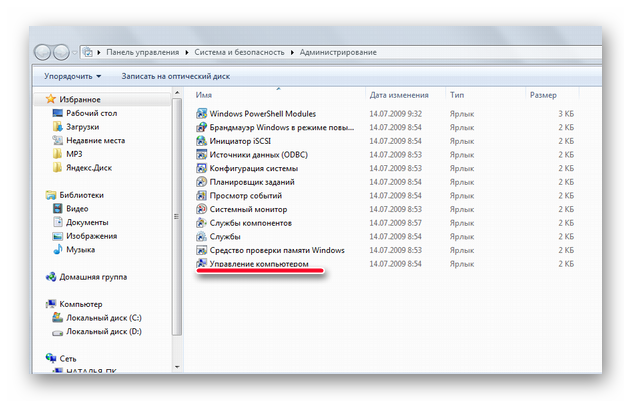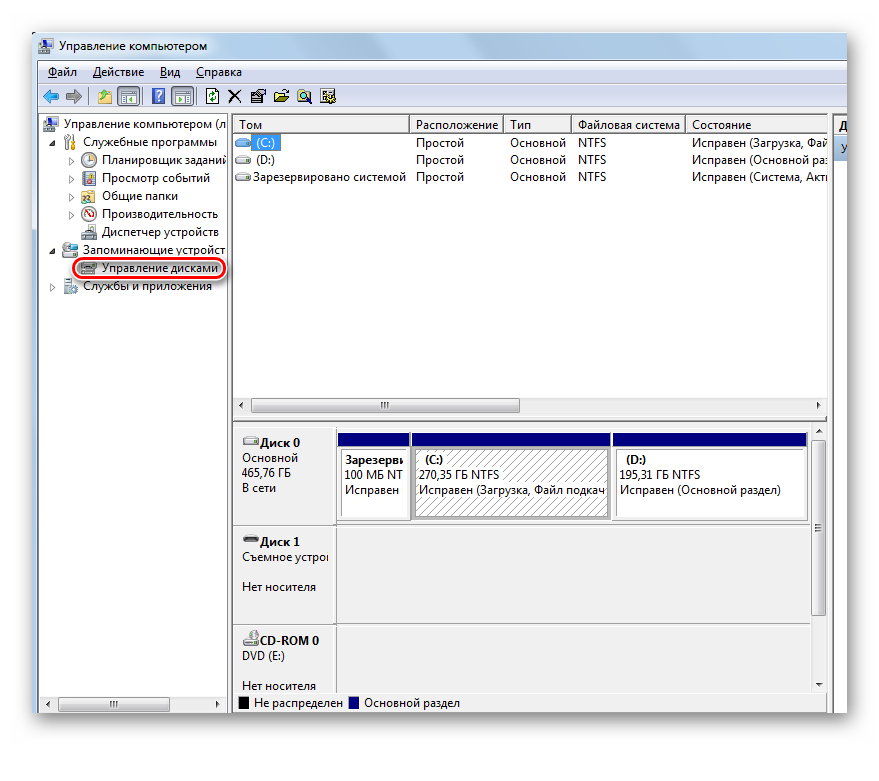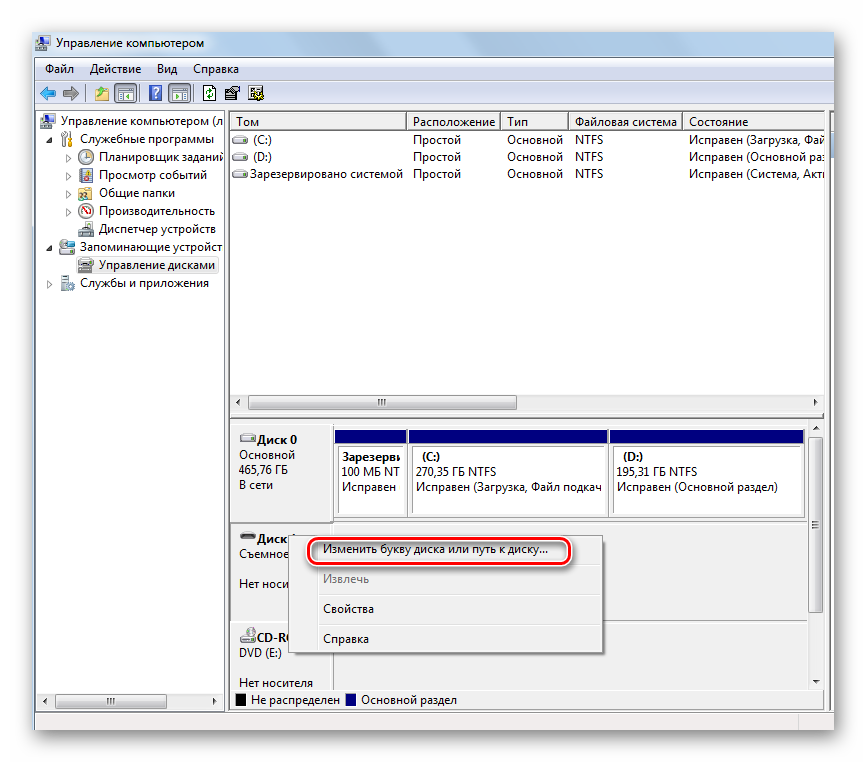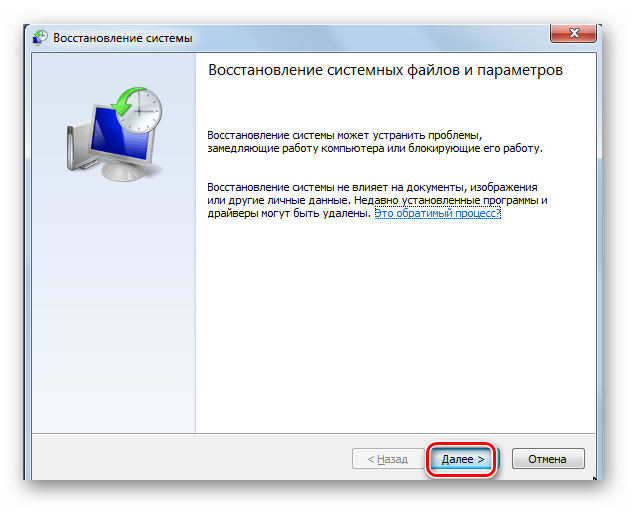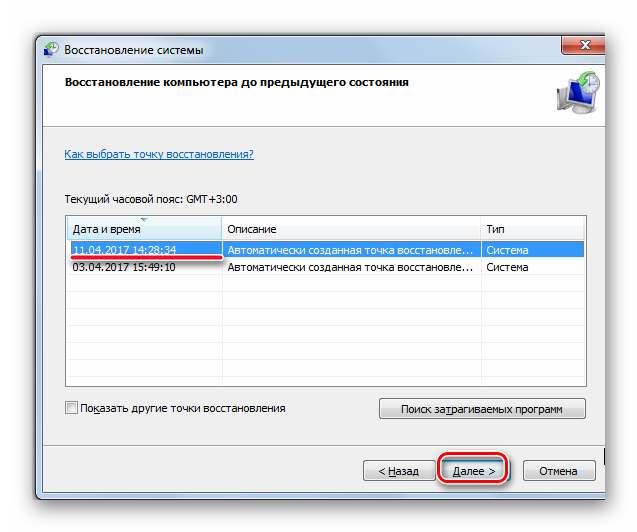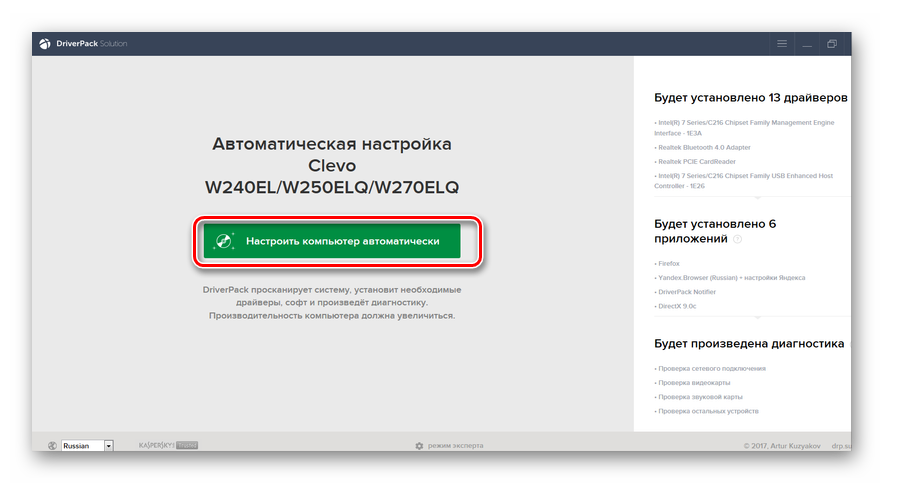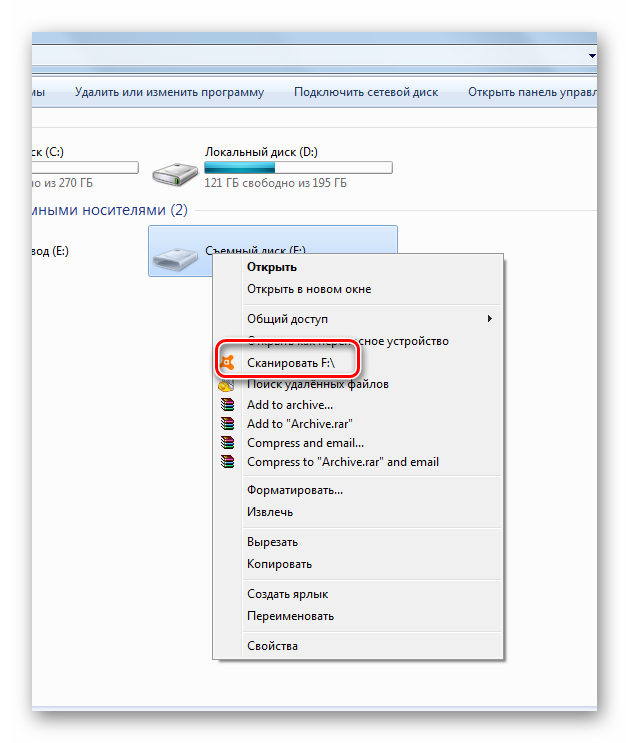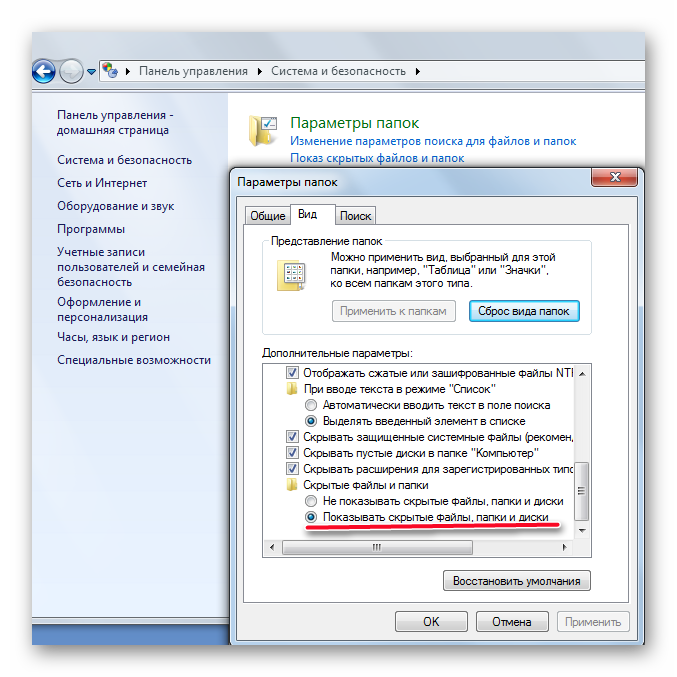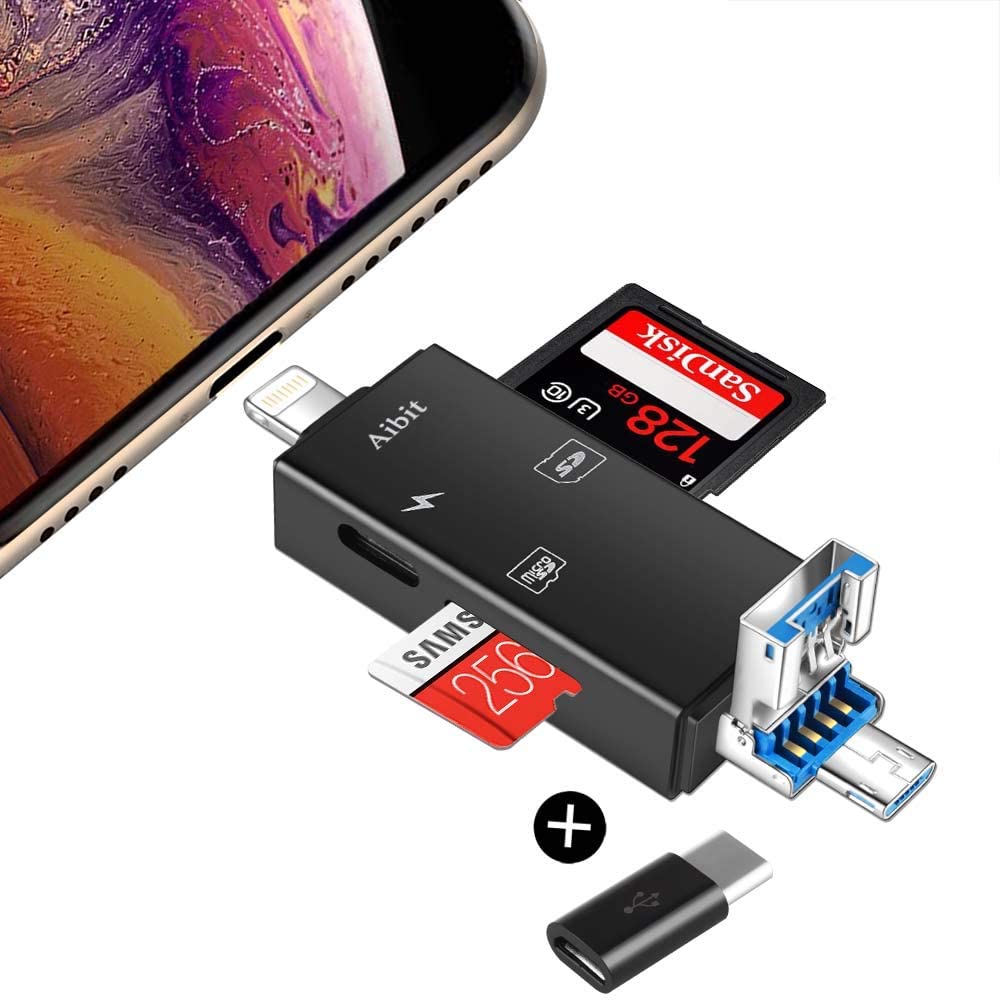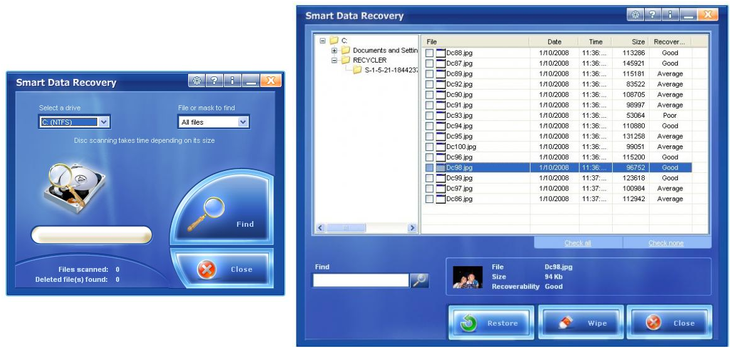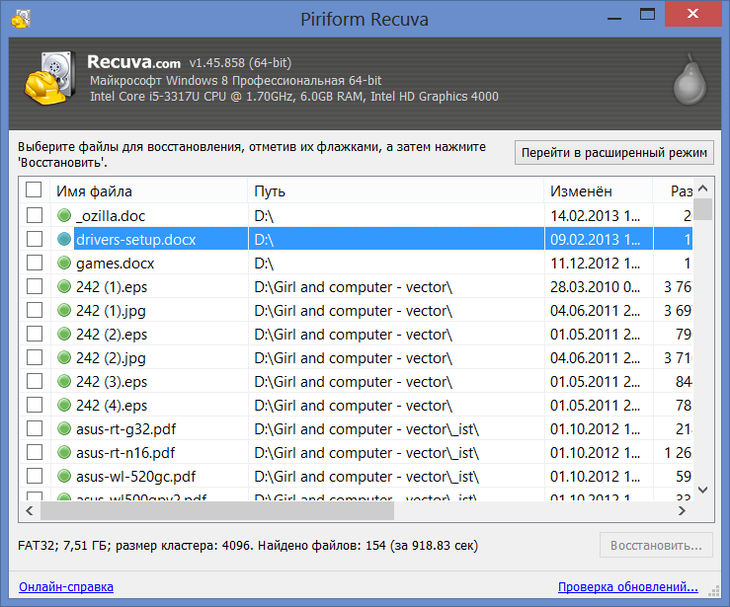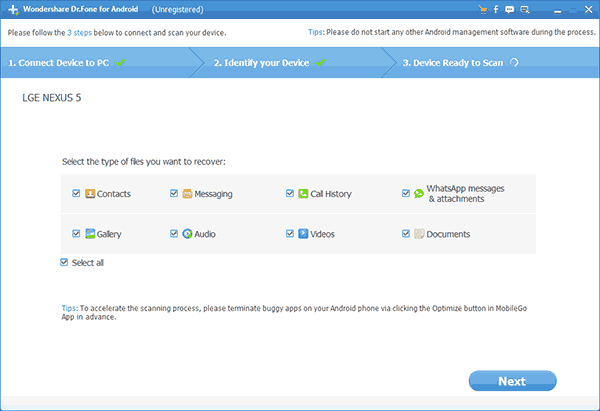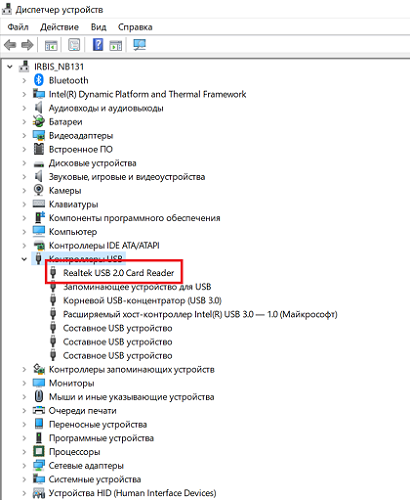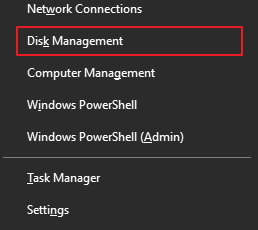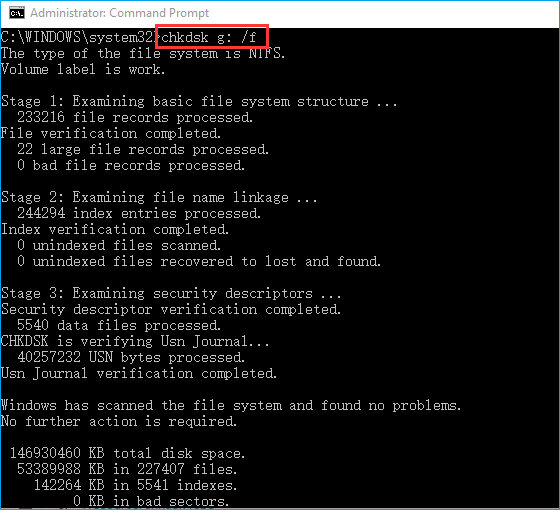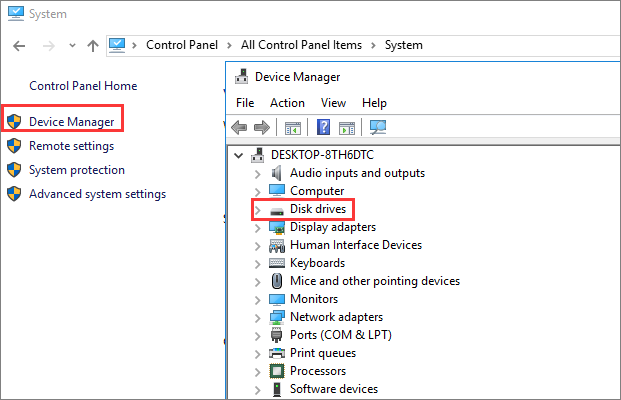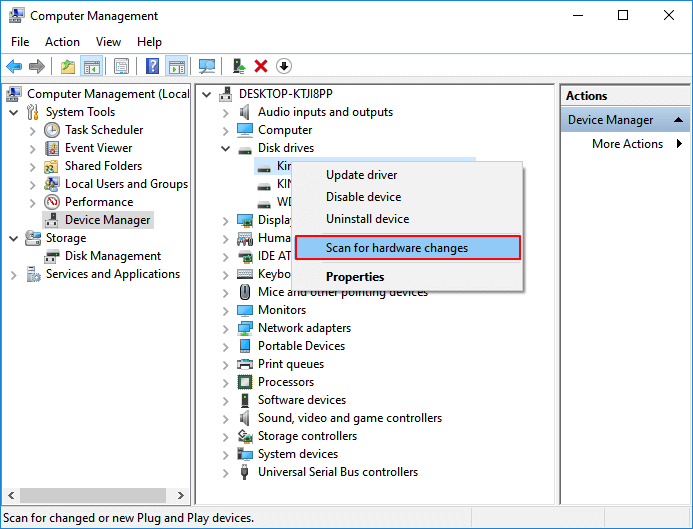Не работает кардридер на ноутбуке или ПК — варианты решения

В этой инструкции подробно о том, что делать, если кардридер на ноутбуке или компьютере не работает, чтобы исправить проблему. Методы приведены для Windows, но некоторые из них будут универсальными и не зависят от используемой операционной системы.
Проверка наличия кардридера и драйверов для него в диспетчере устройств
Первый рекомендуемый шаг — проверить, есть ли кардридер в диспетчере устройств Windows. Для этого достаточно выполнить следующие шаги:
- Откройте диспетчер устройств. В Windows 11 и Windows 10 для этого можно нажать правой кнопкой мыши по кнопке «Пуск» и выбрать нужный пункт контекстного меню. Второй вариант, независимо от версии Windows — нажать клавиши Win+R на клавиатуре и ввести diskmgmt.msc
- Проверьте наличие кардридера. Устройство может располагаться в разделах «Контроллеры USB», «MTD-устройства», «Хост-адаптеры запоминающих устройств», иногда — как отдельные устройства в разделе «Дисковые устройства». Название, в свою очередь, может содержать «SD», «SDHC», «Card Reader» или что-то похожее.
- Если такие устройства отсутствуют, обратите внимание: а нет ли в диспетчере устройств каких-либо устройств с ошибками (с желтым восклицательным знаком). При наличии таковых, дважды нажмите по ним и посмотрите описание ошибки: возможно, это и есть кард-ридер, а информация об ошибке поможет разобраться в проблеме.
- При наличии кардридера в диспетчере устройств (при условии, что несмотря на это он не функционирует), а также при наличии устройств с ошибками, рекомендую зайти на сайт производителя ноутбука или материнской платы компьютера (ищем страницу поддержки вашей модели в Интернете), скачать оригинальные драйверы: чипсета, если есть — драйверы USB контроллеров и, при наличии — отдельные оригинальные драйверы кардридера от производителя, затем установить их. Даже если на компьютере установлена Windows 11 или Windows 10, а на официальном сайте драйверы только для предыдущих версий системы, имеет смысл выполнить их загрузку и установку: обычно они работают без каких-либо проблем.
- В случае ноутбука и при наличии на официальном сайте драйверов управления электропитанием (ATK, ACPI, Power Management), скачайте и их тоже.
- Если вы не можете найти необходимых драйверов, можно использовать программу Snappy Driver Installer для их автоматического поиска.
Примечание по вышеприведённым пунктам: отсутствие кардридера в диспетчере устройств или его неработоспособность может быть вызвана не только отсутствием драйверов для самого устройства, но и отсутствием (или неправильно работающими) драйверами чипсета и контроллеров USB (как правило, кардридеры подключаются по USB-интерфейсу), отсюда и рекомендация установить эти драйверы.
Проверка работы кардридера и назначение буквы для карты памяти
Если кардридер есть в диспетчере устройств, какие-либо ошибки в нём отсутствуют, возможно, что он исправно работает, но вы не наблюдаете признаков этого. Рекомендую проверить:
Если кардридера нет в диспетчере устройств — параметры БИОС/UEFI и подключение
Если вы не наблюдаете каких-либо признаков наличия кардридера, возможны следующие причины ситуации:
- Кардридер отключен в БИОС/UEFI. В БИОС некоторых ноутбуков есть опция для отключения кардридера (может называться Card Reader, Media Card, находится в разделе конфигурации системы или устройств), а также опция включения энергосбережения для кардридера. Проверьте наличие таких пунктов и, если найдете — включите кардридер или отключение экономию энергии для него. Здесь может быть полезным: Как зайти в БИОС/UEFI на компьютере или ноутбуке.
- Для ПК один из вероятных вариантов — отсутствие подключения кардридера к разъему для подключения USB-устройств на материнской плате. Возможно, он не был подключен изначально, возможно, подключение было нарушено при работах внутри корпуса компьютера. Имеет смысл проверить и убедиться в том, что кабель подключен надежно.
- В некоторых случаях настройки энергосбережения USB в БИОС также могут влиять на работу кардридера: как на ПК, так и на ноутбуке. Если такие опции присутствуют у вас в БИОС, проверьте, изменится ли ситуация, если отключить энергосбережение.
В завершение — ещё несколько вариантов, которые могут помочь, если предыдущие способы не привели к решению:
- Если кардридер работает после перезагрузки (Пуск — Перезагрузка), но не работает после «Завершения работы» и повторного включения (в последний версиях Windows эти действия по умолчанию сильно отличаются по своей сути), попробуйте отключить быстрый запуск Windows.
- Если кардридер присутствует в диспетчере устройств, откройте его свойства двойным кликом и, при наличии вкладки «Управление электропитанием» отключите опцию «Разрешить отключение этого устройства для экономии энергии». Также можно попробовать отключить этот же пункт для корневых USB-концентраторов и/или «Универсальный USB-концентратор».
- В случае, если еще недавно всё исправно работало, а операционная система не переустанавливалась, могут помочь точки восстановления системы.
- Причиной неработоспособности может оказаться аппаратная неисправность самого кардридера. Чаще всего — поврежденные, согнутые или окисленные контакты внутри разъема для подключения карт памяти. При наличии необходимых навыков можно попробовать исправить проблему самостоятельно.
Надеюсь, один из вариантов помог разобраться и решить проблему для вашего случая.
На чтение 5 мин. Просмотров 22.2k. Опубликовано
Ситуация, когда компьютер не видит картридер, возникает по нескольким причинам: произошел сбой файловой системы, конфликт букв диска, неправильное подключение, несовместимость картридера и карты памяти. Чтобы решить проблему, нужно воспользоваться специальной утилитой, отформатировать флешку, подключить к другому устройству или сбросить настройки БИОС. Карта может быть повреждена, поэтому при подключении к ноутбуку пользователь не сможет открыть файлы, находящиеся на этом носителе. В старых моделях ноутбука имеется встроенный картридер, который не может прочитать современные sd-карты. Решение проблемы — приобретение нового картридера, который имеет USB-разъем. Можно открыть флешку через фотоаппарат или телефон, подключив устройство через USB-кабель к компьютеру, чтобы скопировать нужные файлы, хранящиеся на этом носителе.
Проверка драйверов картридера
Сначала пользователь должен убедиться, что вставляет sd-карту правильной стороной. На устройстве должно быть изображено, как нужно ее вставлять.
Если на компьютер не были установлены соответствующие драйвера, sd-карта не будет работать. Флешку в таком случае нельзя найти в «Управлении дисками». Чтобы сделать проверку драйверов картридера, нужно зайти в «Диспетчер устройств» и посмотреть есть ли вопросительный знак напротив нужного устройства.
Войти в «Диспетчер устройств» можно двумя способами:
- В Windows 7 и 10 вход осуществляется через «Панель управления.
- Вызвать сочетанием клавиш Win+R меню «Выполнить» и ввести в поле текст «devmgmt.msc». Затем следует нажать «Ок».
Если нет проблемы с драйверами, во вкладке «Контроллеры USB» возле устройства не будет высвечиваться никаких значков. В случае отсутствия картридера в этом списке нужно установить или обновить драйвера на него. Чтобы найти нужные программы, можно воспользоваться автоматическим поиском. Если в комплекте с устройством при покупке шел компакт-диск, следует загрузить записанные на нем программы.
Если автоматический поиск не дал результата и у вас нет диска, нужно зайти на официальный сайт производителя и поискать драйвера там. Пользователь может в «Диспетчере устройств» нажать кнопку «Обновить конфигурацию» (см. изображение ниже).
Программы для устранения неполадок
Если ноутбук при запуске флешки предлагает провести форматирование, он видит устройство, но не может распознать его файловую систему. В таком случае высвечивается сообщение, как показано на рисунке:
Такое происходит из-за ошибки в файловой системе карты или ОС не может прочитать систему, которая ей незнакома. Эта проблема возникает после подключения флеш-карты к телевизору. Проверка устройства средством устранения неполадок поможет решить эту ситуацию. Можно воспользоваться встроенной в Windows утилитой «chkdsk». Для ее вызова нужно запустить командную строку и ввести в поле «cmd». Затем нажать кнопку «Enter» и ввести такой текст: chkdsk g:/f (буква f обозначает диск sd-карты) и нажать кнопку ввода.
Если проблема была в системном сбое, после окончания процедуры карта вновь станет читаемой. Если утилита не помогла и вновь возникает сообщение о форматировании, нужно восстановить файлы, находящиеся на этом устройстве (если они представляют какую-либо ценность для владельца). Сделать это можно с помощью бесплатных программ: «Recuva», «Pandora Recovery», «R.saver». При возобновлении информации данные нужно устанавливать на жесткий диск.
Конфликт в названии раздела
Проверка буквы диска в «Управлении дисками» устранит ошибку, если произошел конфликт символов ( ОС присвоила флешке букву, которая уже есть в системе). Порядок действий:
- Открыть командную строку и ввести в поле «diskmgmt.msc». Затем нужно нажать клавишу ввода.
- Найти в списке флеш-карту, которая при запуске не отображается, и нажать на нее правой кнопкой мыши.
- В контекстном меню выбрать «Изменить букву».
Если причина кроется не в конфликте букв, то искомой карты не будет в списке. Если указана файловая система RAW, sd-карту придется отформатировать.
Сброс настроек в БИОС
Нужно проверить, включен ли соответствующий слот в настройках БИОС. Если нет, то следует выбрать в разделе с портами нужное устройство и поставить возле него галочку.
Сброс настроек BIOS можно произвести после перезагрузки компьютера. Следует нажать F2, когда появится черный экран с цифрами. У некоторых производителей для выхода в БИОС используется клавиша «Delete». Каждое устройство имеет свой собственный BIOS, который отличается от остальных. Название раздела с устройствами — «Miscellaneous Devices», обозначение sd-карты — «SD Reader» или “Media Card Reader”.
Механические повреждения
Проверка на механические повреждения контактов с большой вероятностью поможет решить проблему невидимости карты памяти на ноутбуке. Чтобы убедиться в работоспособности карты, необходимо попробовать открыть ее на другом компьютере или ноутбуке. В случае неудачи рекомендуется заменить флешку, так как она нерабочая. Если другое устройство смогло распознать съемный носитель, но он работает со сбоями, проблема в механических повреждениях или в загрязненных коннекторах.
Нужно взять ватную палочку и смочить ее спиртом, а затем протереть контакты на обратной стороне флешки. Нельзя лить жидкость на карту памяти и вставлять ее в порт, пока она до конца не просохла. Если после процедуры очистки контактов карта памяти заработала на другом ноутбуке, а на компьютере по-прежнему не хочет запускаться, нужно почистить слот для флешек специальной насадкой со сжатым воздухом.
Проблема может крыться и в картридере, который не поддерживает определенные типы sd-карт. Информацию о совместимости устройства можно найти на его упаковке или на официальном сайте производителя.
Если ни один из методов не принес желаемого результата, нужно проверить компьютер на вирусы. Некоторые вредоносные программы блокируют доступ к съемным носителям и делают их невидимыми. Можно воспользоваться встроенной программой диагностики Windows, чтобы ОС сама нашла неполадку и устранила ее.
- Автор: Наталья
- Распечатать
Оцените статью:
- 5
- 4
- 3
- 2
- 1
(16 голосов, среднее: 3.8 из 5)
Поделитесь с друзьями!
Когда ваш компьютер под операционной системой Windows 7 перестает распознавать SD карту в вашем картридере, это может привести к серьезным неудобствам. SD карта может содержать важные данные, которые вы не можете получить или сохранить без доступа к ней. Несмотря на то, что проблема может быть раздражающей, существуют несколько шагов, которые вы можете предпринять, чтобы попытаться решить эту проблему.
Во-первых, убедитесь, что ваша SD карта работает должным образом и не повреждена. Попробуйте вставить карту в другое устройство, такое как цифровая камера или смартфон, чтобы убедиться, что она распознается и работает. Если SD карта не распознается ни на одном устройстве, вероятно, она повреждена и требует замены.
Если SD карта работает нормально на других устройствах, следующим шагом должно быть обновление драйверов для картридера в вашей операционной системе Windows 7. Вы можете найти последние версии драйверов на веб-сайте производителя вашего компьютера или картридера. Загрузите и установите обновленные драйверы и перезапустите компьютер, чтобы убедиться, что изменения вступили в силу.
Если обновление драйверов не помогло решить проблему, попробуйте выполнить утилиту «Установка оборудования» в Windows 7. Эта утилита может помочь обнаружить и устранить любые проблемы с оборудованием, включая картридер. Чтобы запустить утилиту, щелкните правой кнопкой мыши по значку «Мой компьютер», выберите вкладку «Свойства», а затем «Установка оборудования». Следуйте инструкциям на экране и дайте Windows 7 возможность обнаружить и исправить проблему.
Если ни один из этих шагов не помог решить проблему, возможно, проблема связана с аппаратным обеспечением или конфликтом с другими устройствами. В этом случае, рекомендуется обратиться за помощью к профессионалам или обратиться в сервисный центр, чтобы диагностировать и исправить проблему с картридером.
Что делать, если картридер в Windows 7 не распознает SD карту
Если ваш компьютер с операционной системой Windows 7 не распознает SD карту, вы можете попробовать следующие решения:
1. Проверьте картридер и карту: убедитесь, что картридер подключен к компьютеру и работает правильно. Также проверьте SD карту на наличие физических повреждений.
2. Перезагрузите компьютер: иногда простая перезагрузка может помочь восстановить работу картридера.
3. Обновите драйверы картридера: зайдите в диспетчер устройств, найдите раздел «Универсальные последовательные шины (USB)» и раскройте его. Найдите устройство, связанное с картридером, щелкните правой кнопкой мыши и выберите «Обновить драйвер». Последуйте инструкциям мастера обновления драйверов.
4. Удалите и восстановите драйверы: если обновление драйверов не помогло, вы можете попробовать удалить драйверы картридера и затем восстановить их. Зайдите в диспетчер устройств, найдите устройство картридера, щелкните правой кнопкой мыши и выберите «Удалить». Перезагрузите компьютер, чтобы восстановить драйверы.
5. Проверьте Диспетчер дисков: откройте Диспетчер дисков (доступен из меню «Пуск») и проверьте, распознается ли SD карта в списке дисков. Если вы видите SD карту в списке, значит, она распознается, и проблема может быть в другом месте (например, в файловой системе).
6. Проверьте файловую систему: если SD карта распознается в Диспетчере дисков, но не отображается в проводнике, возможно, проблема в файловой системе. Щелкните правой кнопкой мыши по диску SD карты в Диспетчере дисков, выберите «Форматировать» и следуйте инструкциям мастера форматирования.
7. Попробуйте другую SD карту: если все вышеперечисленные решения не помогли, попробуйте использовать другую SD карту. Если новая карта распознается правильно, возможно, проблема была в самой карте.
Если ни одно из этих решений не помогло, может потребоваться обратиться за помощью к специалисту или обновить операционную систему до более новой версии.
| Примечание: | Перед выполнением любых действий по решению проблемы с картридером, рекомендуется сделать резервную копию данных с SD карты, чтобы избежать потери информации. |
Проверьте подключение и комплектующие
1. Убедитесь, что картридер правильно подключен к компьютеру:
Проверьте, что картридер надежно подключен к порту USB или другому соответствующему порту на вашем компьютере. Если ваш картридер использует специальный кабель или адаптер, проверьте их состояние и подключение.
2. Проверьте физическую целостность SD карты:
Проверьте, нет ли повреждений, царапин или загрязнений на поверхности SD карты. Попробуйте использовать другую SD карту или проверить эту карту на другом устройстве, чтобы убедиться, что проблема не связана с особыми характеристиками карты.
3. Проверьте драйвера устройства:
Откройте «Диспетчер устройств» в Windows 7, чтобы увидеть, есть ли проблемы с драйверами картридера. Если в списке появляется точка с восклицательным знаком или устройство не распознается, попробуйте обновить драйвера или переустановить их с официального сайта производителя устройств.
4. Проверьте доступность SD карты:
Попробуйте вставить SD карту в другое устройство, чтобы убедиться, что карта работает нормально и ее содержимое доступно. Если картридер все равно не распознает карту, проблема, возможно, связана с самим картридером, и вам может потребоваться заменить его.
Примечание: перед выполнением любых манипуляций с комплектующими убедитесь, что ваш компьютер выключен и отключен от питания.
Как проверить определилась ли Micro SD карта на компьютере?
Для того, чтобы понять определил ли ваш компьютер вашу Micro SD карту, можно воспользоваться 2-мя способами.
Первый способ. Открыть мой компьютер и проверить подключение нового раздела. Если у вас появился новый диск, тогда флешка определилась.
Второй способ. Если в проводнике ничего не появилось, тогда стоит проверить определил ли вообще компьютер, что к нему подключили SD карту. Для этого заходим в мой компьютер, нажимаем правой кнопкой мыши по компьютеру и в выпавшем меню выбираем «Управление».
После чего откроется окно Управления компьютером, в нем в левой части находится меню. Нам необходимо выбрать раздел «Управление дисками».
В отобразившейся статистике мы можем увидеть все подключенные накопители к компьютеру, определить их объем, или же задать букву раздела.
Компьютер не видит карту памяти
Для того, чтобы устранить проблему, нужно найти причину. Причина может быть как аппаратная, так и программная. Рассмотрим пошагово, что нужно делать, когда компьютер не хочет видеть SD или microSD.
Проверьте исправность Вашей SD-карты. Для этого достаточно подключить ее к другому компьютеру или ноутбуку. Также, если у вас есть еще одна карта памяти такой же модели, то проверьте, распознается ли она на Вашем компьютере. Если это так, значит картридер на компьютере исправен и дело в самой карте. Причиной сбоя в работе карты памяти может быть неверное извлечение во время работы или ее физический износ. В этом случае можно попытаться восстановить работоспособность SD-карты. Для этого специалисты выделяют 2 способа:
- Утилита низкоуровневого форматирования HDD Low Level Format Tool . Чтобы ею воспользоваться, сделайте вот что:
-
- скачайте и установите утилиту HDD Low Level Format Tool;
- при запуске программы выберете вашу карту памяти и нажмите на кнопку «Continue»;
-
- в новом окне выберете раздел «LOW-LEVEL FORMAT»;
- откроется окно с предупреждением, что данные будут уничтожены, в нем нажмите на « FORMAT THIS DEVICE».
Такая процедура поможет вернуть к жизни Вашу карту памяти. -
- Программа SDFormatter , предназначенная для форматирования карт памяти SD, SDHC и SDXC. Ее использование выглядит следующим образом:
- установите и запустите SDFormatter;
- при запуске программа определяет подключенные карты памяти, которые отображаются в главном окне;
- нажмите на кнопку «Option» и установите параметры для форматирования.
Здесь «Quick» означает быстрое форматирование, «Full (Erase)» – полное форматирование со стиранием данных, а «Full (Overwrite)» – полное с перезаписью; - нажмите «ОК»;
- вернувшись в основное окно, нажмите «Format», начнется форматирование карты памяти.
Программа автоматически устанавливает файловую систему FAT32.
Эта утилита позволяет быстро восстановить работоспособность карты памяти. Если она защищена паролем, тогда программа карту отформатировать не сможет.
Если же сам картридер не видит карту памяти, нужно обратиться за ремонтом в сервисную службу. Если устройством необходимо воспользоваться срочно, можно воспользоваться временным решением: использовать портативный картридер, который можно подключить к ноутбуку через USB порт.
Бывает, что флеш-карта не определяется компьютером из-за недостатка питания. Это возможно при большом объеме накопителя, неисправном блоке питания и перегрузках USB-портов.
Возможна проблема с несовместимостью моделей. Существует две разновидности карт памяти: SD c побайтной адресацией страниц и SDHC с посекторной адресацией. Если в устройство для SD вставить SDHC карту, то она может не определяться. В этой ситуации используйте переходник SD–MMC. Он тоже вставляется в USB порт компьютера. С другой стороны находится разъем для разных видов карт памяти.
Причинами, из-за которых карта памяти не распознается компьютером, связанными со сбоем операционной системы, могут быть:
- Неверные настройки BIOS. Например, не включена поддержка USB-устройств. Правильно настроить БИОС Вам поможет наша инструкция.
- Неправильное присвоение ОС Windows буквы подключенной карты. Для того, чтобы исправить этот конфликт, выполните ряд простых действий:
-
- пройдите по пути:«Панель управления» -> «Система и безопасность» — > «Администрирование» — > «Управление компьютером»
-
- двойным щелчком мыши откройте этот пункт, после чего в левой части окна выберите пункт «Управление дисками»;
-
- выберете Вашу карту в списке установленных дисков и правой кнопкой мыши вызовите всплывающее меню;
- выберете пункт «Изменить букву диска или путь к диску»;
- в появившемся окне нажмите «Изменить»;
- выберете букву, не задействованную в системе;
- нажмите «ОК».
Если флеш-карта появилась в системе, но информация на ней не отображается, ее нужно отформатировать. -
- Проблема с драйверами. Если карта памяти до этого определялась на этом компьютере, то возможны неполадки в системе. В этом случае выполните восстановление системы:
-
- зайдите в меню «Пуск», затем откройте «Служебные программы» и выберете «Восстановление системы»;
- выберете точку для восстановления;
- нажмите «Далее»;
- Вы можете выбрать дату, когда работали последний раз с картой памяти.
Если проблема в этом, то она устранится. Но бывает и иначе. Если конкретная SD-карта первый раз вставляется в компьютер тогда, возможно, для работы с ней нужно установить определенные драйвера. В этом случае поможет сайт производителя или специальное ПО. -
Очень популярна для нахождения и обновления устаревших драйверов программа DriverPack Solution. Чтобы ею воспользоваться, сделайте вот что:
-
- установите и запустите DriverPack Solution;
- при запуске программа автоматически проверяет конфигурацию системы и версии установленных драйверов, а по завершению появляется окно с результатом анализа;
- нажмите на пункт «Настроить компоненты автоматически»;
- дождитесь установки обновлений.
Лучше всего драйвера брать на сайте производителе Вашей карты памяти. Так, например, для карт фирмы Transcend лучше зайти на официальный сайт. Помните, что установка драйверов с непроверенных сайтов может принести вред Вашему компьютеру.
На компьютере обязательно должна быть установлена антивирусная программа. Для устранения проблемы достаточно просканировать компьютер вместе с флеш-картой на вирусы и удалить зараженные файлы. Для этого в «Компьютере» правой кнопкой мыши вызовите выпадающее меню и выберете там пункт «Сканировать».
Часто вирус меняет атрибут файлов на «скрытый», поэтому их можно увидеть, если изменить настройки системы. Для этого сделайте вот что:
- зайдите в «Панель управления», затем в «Система и безопасность» и «Параметры папок»;
- войдите во вкладку «Вид»;
- в параметре «Показывать скрытые файлы и папки» установите отметку;
- нажмите «ОК».
Нередко после заражения флеш-карты вирусами ее приходится форматировать и данные теряются.
Помните о том, что данные на карте памяти могут в самый неподходящий момент исчезнуть. Поэтому делайте периодически резервное копирование. Этим Вы обезопасите себя от потери важной информации
Почему ноутбук не видит карту памяти
Возможные причины, по которым лэптоп может «игнорировать» флешку:
- Аппаратные, из-за неполадок в технике.
- Поломка самого накопителя.
- Неправильно указанные буквы раздела.
- Конфликт файловых систем.
- Вирусы.
Поскольку карты памяти используются в разных устройствах, то они бывают трёх видов:
- <li>sd;< li=»»>
- microSD;
- miniSD.
</li>sd;<>
Разнообразие размеров продиктовано тем, что используются и в таком маленьком устройстве, как телефон, или намного большем – к примеру, как планшет.
Если карта запылилась, протрите её контакты с обратной стороны ватным диском, смоченным в спирте. Дождитесь, пока устройство полностью высохнет, и только после этого вставляйте в переходник или картридер.
Теперь SD-карта работает на других устройствах, а на ноутбуке нет? Значит, следует прочистить слот. Сделать это можно, используя сжатый воздух. Купите баллончик в любом компьютерном магазине.
Не помогло? Тогда посмотрите: вдруг вы вставляете microSD не той стороной? Если и теперь ничего не получилось, значит, проблемы намного серьёзнее.
Ноутбук не видит карту памяти: что делать? Простейшее решение
Итак, с причинами определились. Теперь перейдем непосредственно к устранению проблем. Сначала давайте предположим, что ноутбук не видит карту памяти фотоаппарата или носитель любого другого типа исключительно по причине кратковременных нарушений в работе операционной системы.
Достаточно часто для устранения таких сбоев помогает самая обычная перезагрузка компьютерного устройства с предварительным извлечением носителя из слота картридера. Увы, полагаться только на такое решение нельзя. Попутно стоит проверить системные компоненты через командную консоль путем выполнения команды sfc /scannow.
Как вставить карту памяти в ноутбук
В лэптопах со встроенными картридерами эти устройства обычно располагаются на передней панели. Лёгким нажатием пальца вы приведёте механизм в действие, и он выедет наружу. Вставьте в гнездо карту памяти и задвиньте устройство внутрь. Ноутбук должен распознать его как отдельный диск.
Внешний слот представляет собой что-то типа флешки с USB-портом. Карту вы вставляете в картридер, затем подключаете его в USB-разъём.
Обращаться с SD-картами нужно бережно. Некорректное завершение работы или лёгкие повреждения приведут к необратимым последствиям. Вы просто не сможете получить файлы с подпорченной карты. Так что старайтесь как можно скорее переписывать всю информацию на более надёжные носители, а не храните на хрупкой карте памяти.
Проверка драйверов картридера
Сначала пользователь должен убедиться, что вставляет sd-карту правильной стороной. На устройстве должно быть изображено, как нужно ее вставлять.
Если на компьютер не были установлены соответствующие драйвера, sd-карта не будет работать. Флешку в таком случае нельзя найти в «Управлении дисками». Чтобы сделать проверку драйверов картридера, нужно зайти в «Диспетчер устройств» и посмотреть есть ли вопросительный знак напротив нужного устройства.
Войти в «Диспетчер устройств» можно двумя способами:
- В Windows 7 и 10 вход осуществляется через «Панель управления.
- Вызвать сочетанием клавиш Win+R меню «Выполнить» и ввести в поле текст «devmgmt.msc». Затем следует нажать «Ок».
Если нет проблемы с драйверами, во вкладке «Контроллеры USB» возле устройства не будет высвечиваться никаких значков. В случае отсутствия картридера в этом списке нужно установить или обновить драйвера на него. Чтобы найти нужные программы, можно воспользоваться автоматическим поиском. Если в комплекте с устройством при покупке шел компакт-диск, следует загрузить записанные на нем программы.
Если автоматический поиск не дал результата и у вас нет диска, нужно зайти на официальный сайт производителя и поискать драйвера там. Пользователь может в «Диспетчере устройств» нажать кнопку «Обновить конфигурацию» (см. изображение ниже).
Аппаратная проблема
Если вы пытаетесь подключить вашу SD карту к компьютеру через переходник или же через картридер, и ничего не происходит стоит первым делом проверить на работоспособность эти устройства сопряжения.
Если для подключения карты вы используете картридер, тогда попробуйте вставить в него заведомо рабочую Micro SD карту, если заведомо рабочая карта тоже не определилась, в таком случае проверьте и переустановить драйвера картридера. Если после всех проделанных попыток ничего не изменилось, тогда скорее всего проблема в картридере.
Если вы используете ноутбук, тогда скорее всего вы пытаетесь вставить SD карту через переходник, непосредственно во встроенный картридер ноутбука. Если при применении этого способа подключения так же ничего не происходит, тогда рекомендую проверить первым делом драйвера на встроенный картридер, после чего проверить на работоспособность переходник.
Драйвера для картридеров можно скачать и установить с официальных сайтов производителей, если у вам портативный картридер, который подключается через USB порт, тогда скачайте драйвера с оф-сайта производителя. В том случае если вы пользуетесь встроенным картридером ноутбука, тогда вы можете скачать драйвера с официального сайта производителя вашего ноутбука.
Для того, чтобы проверить определен ли драйвер вашего картридера системой, необходимо открыть «Диспетчер устройств», для этого нажимаем сочетание клавиш Win+R и в открывшейся строке «Выполнить» введите команду «devmgmt.msc».
Откроется окно «Диспетчера устройств» в котором можно увидеть устройства на которых не установлен драйвер. Такие устройства будут помечены желтым треугольником с восклицательным знаком. Если таких устройств нет, тогда раскройте раздел «Переносные устройства» и убедитесь в том, что компьютер определил сам картридер, что бы отбросить вариант не рабочего устройства.
Поломки карт памяти и адаптеров
Теперь давайте посмотрим, почему ноутбук не видит карту памяти SD, для работы с которой необходим специальный переходник, называемый адаптером, по размеру соответствующий картами стандарта SDHC. Вполне возможно, что и карта, и переходник могут иметь физические повреждения. Для начала попытайтесь использовать другой адаптер или проверьте нерабочий на другом компьютере. Если карта не определится, очень может быть, что и сама она повреждена. Но это могут быть и физические повреждения, и программные сбои в работе управляющих контроллеров.
Почему Андроид не читает карту памяти
Основные причины:
- сбой в работе операционной системы или прошивки устройства;
- карточка не соприкасается с контактной площадкой — последняя забита грязью/пылью, флэшка “отошла” после удара/падения устройства, в слот попала вода, вызвав окисление;
- смартфон или планшет несовместим с типом карты;
- внешний накопитель использует файловую систему NTFS, несовместимую с Android.
Виды повреждения карт памяти SDHC
Чаще всего сценарии, приводящие к проблемам чтения sd-карт на мобильных устройствах и ПК, следующие:
- Физическое повреждение карты памяти
- Наличие ошибочных секторов в файловой таблице sd-карты:
- После неудачного переноса файлов (копипаст или Ctrl + X)
- При системном сбое ОС (внезапное отключение ПК) или телефона
- Другие неизвестные причины, в результате которых sd карта повреждена
Восстановление повреждённых MicroSD
В некоторых случаях при использовании накопителя на экране может появляться надпись «Повреждённая карта памяти» или что-то подобное.
Здесь помогают следующие программы:
- Smart Data Recovery – нужно выбрать носитель и нажать кнопку Find, после чего произойдёт поиск всех файлов, которые хоть как-то можно восстановить;
- Recuva – при запуске нужно выбрать носитель и нажать на кнопку «Анализ», дождаться окончания процесса и увидеть список файлов, доступных для восстановления;
- BadCopyPro – жмём слева на Memory card, потом Next, ещё раз Next, ждём окончания процесса и видим список нужных файлов.
Те же операции можно выполнить на устройстве с ОС Андроид. Тут помогают следующие приложения:
- GT Recovery for Android (программа на телефон или планшет) – выбираем в меню нужный пункт и ждём окончания процесса;
- Wondershare Dr.Fone for Android (программа на компьютер) – подключаем устройство к компьютеру, запускаем программу, выбираем типы файлов, которые нужно восстановить и тоже ждём.
Профилактика
Лучше сначала использовать флешку правильно, чтобы потом не возникало проблем с её неисправностью. Вот некоторые советы, которые помогут избежать поломок MicroSD:
- Сделайте все возможное, чтобы накопитель не падал, не бился, не изгибался, не поддавался сильным перепадам температур и другим воздействиям, которые могут повредить его.
- Избегайте ионизирующего излучения (такое есть, к примеру, в рентгеновских аппаратах).
- Не дотрагивайтесь до контактов пальцами и вообще старайтесь, чтобы они всегда были закрыты специальной крышкой.
- Время от времени проводите дефрагментацию карточки и вообще регулярно используйте её — MicroSD не любят просто лежать на полке.
- Старайтесь время от времени делать резервное копирование, чтобы в случае поломки не потерять все данные. Для этого можно пользоваться «облачными» хранилищами.
- Не заполняйте весь объем накопителя, пусть там всегда будет немного свободного пространства.
- Если карточка находится в каком-то устройстве, старайтесь пореже извлекать её оттуда.
Проблемы совместимости карты памяти и читающего устройства
Одной из самых распространенных проблем считается несовместимость считывающего устройства с используемым типом носителя информации. Так, если на лэптопе установлен картридер, рассчитанный на чтение карт стандарта SDHC, работать с картами SD (microSD) поколений 1 и 1.1 он сможет, а вот прочитать информацию на накопителе формата SDXC не получится никоим образом.
В этом случае придется либо заменить установленное устройство, либо купить картридер внешнего типа, для которого заявлена поддержка всех необходимых стандартов карт.
Причины, по которым ноутбук не видит карту памяти, ровно такие же, как и в случае с USB носителями:
- не установлен драйвер;
- вирусы;
- карт-ридер не исправен;
- неисправна карта памяти;
- карта памяти вставлена неверно.
Лечатся все вышеперечисленные неисправности аналогично исправлению ошибок с USB флешкой. Драйвер на устройство можно скачать на сайте производителя, а в самом ноутбуке нужное устройство расположено вместе с USB носителями и имеет название, в котором содержатся слова «card reader».
Частая проблема, по которой ноутбук не видит SD карту, заключается в том, что карта вставлена не до конца (должен быть щелчок). Ее нужно правильной стороной вставить в устройство, обычно контактами вниз, и нажать до щелчка, при этом в Windows 8 (7,10,XP) процедура подключения сопровождается звуковым уведомлением.
Разъем для МикроСД устроен таким образом, что карта немного пружинит, и бывает так, что она вставлена, но не зафиксирована, при этом гаджет издал звук, что память вставлена. Важно проверить, утоплена ли карта в разъеме, иначе она не отобразится, так как по факту в гаджете нет внешнего носителя.
Важно! Если SD карта определилась, ноутбук ее открывает, но не дает что-то записать или удалить, то причина в том, что на корпусе флешки была активирована защита от записи. Следует извлечь карту и сместить бегунок, подписанный lock.
Если ноутбук не видит флешку от фотоаппарата, то проблема была описана выше – неправильный формат. Чтобы исправить это и не удалить фотографии, следует подключать сам фотоаппарат к ноутбуку и скачивать для него драйвера, тогда можно будет через утилиту, разработанную производителем фотоаппарата, извлечь нужные данные.
Проблема: настройки BIOS
При использовании данной программы возникают постоянные загвоздки при чтении съемного носителя. Но если BIOS вам нравится и отказываться от него не хотите, просто откорректируйте настройки.
- Проверьте, установлена ли актуальная версия. В случае ее устаревания, обновите BIOS.
- Убедитесь, что usb контроллер в порядке. Его порты должны быть включены и, самое важное, работать в версии 2.0. Главное отличий версий USB – в уровне подачи питания, у 1.0 он гораздо ниже, что мешает чтению современных карт стандарта SDHC.
Если с кабелем и программным обеспечением все в порядке, а карта памяти все равно не читается, попробуйте вставить ее в ноутбук (там, как правило, встроенный картридер) совместимого стандарта.
Почему компьютер не видит картридер — причины и варианты решения проблемы
Ситуация, когда компьютер не видит картридер, возникает по нескольким причинам: произошел сбой файловой системы, конфликт букв диска, неправильное подключение, несовместимость картридера и карты памяти. Чтобы решить проблему, нужно воспользоваться специальной утилитой, отформатировать флешку, подключить к другому устройству или сбросить настройки БИОС. Карта может быть повреждена, поэтому при подключении к ноутбуку пользователь не сможет открыть файлы, находящиеся на этом носителе. В старых моделях ноутбука имеется встроенный картридер, который не может прочитать современные sd-карты. Решение проблемы — приобретение нового картридера, который имеет USB-разъем. Можно открыть флешку через фотоаппарат или телефон, подключив устройство через USB-кабель к компьютеру, чтобы скопировать нужные файлы, хранящиеся на этом носителе.
Если ничего не помогло
Полезно будет знать, что старые ноутбуки не видят флеш-накопители объёмом более 32 ГБ, погуглите свою модель. Также, не исключены проблемы с контактами «брелка», даже если светится индикатор. Плохой контакт, отвечающий за передачу данных, препятствует считыванию информации с флешки. Неисправный накопитель можно отнести в сервисный центр, при условии ценности информации, но проще купить новый.
Установите последние обновления Windows. Для Windows XP очень важно установить обновление Service Pack 3. Вот некоторые из исправлений работы с USB флешками, вышедшие в обновлениях Windows XP:
- KB925196 — исправлены ошибки, проявляющиеся в том, что компьютер не определяет подключенную флешку или iPod;
- KB968132 — исправлены ошибки, когда при подключении нескольких USB устройств в Windows XP они переставали нормально функционировать;
- KB817900 — USB порт переставал работать после того, как вытаскиваешь и заново вставляешь флешку;
- KB895962 — USB флешка перестает работать, когда выключен принтер;
- KB314634 — компьютер видит только старые флешки, которые подключались раньше и не видит новых;
- KB88740 — ошибка Rundll32.exe, когда вставляешь или вытаскиваешь флешку;
- KB871233 — компьютер не видит флешку, если только что был в режиме сна или гибернации;
- KB312370 (2007) — поддержка USB 2.0 в Windows XP.
Источники
- https://brit03.ru/ustrojstva/kompyuter-ne-vidit-kartu-pamyati.html
- https://lumpics.ru/computer-doesnt-see-memory-card/
- https://reedr.ru/elektronika/noutbuk/noutbuk-ne-vidit-kartu-pamyati/
- https://tehznatok.com/remont/computer-ne-vidit-kartrider.html
- https://vahatehnika.com/noutbuk/noutbuk-ne-vidit-kartrider-s-kartoj-pamyati.html
- https://appsetter.ru/ne-chitaetsya-karta-pamyati-chto-delat.html
- https://softdroid.net/povrezhdena-karta-pamyati-sd-chto-delat
- https://pomogaemkompu.temaretik.com/1686272772868672434/vosstanovlenie-microsd-gid-po-vozvrascheniyu-poteryannyh-dannyh/
- https://FB.ru/article/444368/noutbuk-ne-vidit-kartu-pamyati-vozmojnyie-prichinyi-effektivnyie-metodyi-ustraneniya-problemyi-i-rekomendatsii-spetsialistov
- https://tehnika.expert/cifrovaya/noutbuk/pochemu-ne-vidit-fleshku.html
- https://ya-rostislav.ru/cifrovaya-tehnika/karta-pamyati/kompyuter-ne-vidit
- https://a174.ru/pochemu-kompyuter-ne-vidit-kartrider-windows-10/
- https://it-like.ru/kompyuter-noutbuk-ne-vidit-fleshku/
[свернуть]
SD-карта не отображается, или Обзор рабочих решений
Существует 5 эффективных способов исправить SD-карту, которая не работает или не отображается, включая тестирование SD-карты на другом ПК, изменение буквы диска, запуск CHKDSK и многое другое. Посмотрите, какие решения подойдут для вас:
- Решение 1. Протестируйте SD-карту на другом ПК или новом картридере
- Решение 2. Измените букву диска нераспознанной SD-карты
- Решение 3. Запустите CHKDSK, чтобы сделать SD-карту обнаруживаемой
- Решение 4. Обновите драйвер SD-карты
- Решение 5. Восстановите данные и отформатируйте SD-карту
SD-карта не отображается — симптомы
Если у вас возникла одна из перечисленных ниже проблем с вашей SD-картой, это значит, что с вашей SD-картой возникли некоторые сложности, и вы даже можете потерять сохраненные данные на вашей карте:
- SD-карта не распознается
- SD-карта не определяется ПК, телефоном на Android, камерой или видеокамерой
- SD-карта не считывается на мобильном телефоне, компьютере, камере или видеоплеере
- SD-карта не отображается на ПК, камере, телефоне с Android и т. п.
Чтобы найти решения для устранения проблем с SD-картой, которые у вас возникли, вы можете сначала проверить и выяснить, как и почему возникли проблемы с обнаружением и распознаванием ваших карт SD, SDHC, SDXC, Micro SD.
Почему не отображается SD-карта
Это распространенная проблема, когда SD не отображается на ПК с Windows. Проверьте список возможных причин, и вы можете найти точную причину, по которой SD-карта не отображается или не распознается.
- Плохой контакт между SD-картой и компьютером.
- Буква диска вашей SD-карты отсутствует.
- Файловая система SD-карты нераспознана или повреждена.
- Драйвер устройства устарел.
- SD-карта заражена вирусом.
Эти проблемы характерны не только для пользователей ПК. Поэтому вам на самом деле необходимо знать, как решать их. Аналогичная проблема время от времени возникает у пользователей Mac, вы можете перейти по этой ссылке: флешка не отображается на Mac, чтобы избавиться от проблемы с SD-картой на Mac.
По причинам, указанным выше, мы собрали список решений для устранения проблемы. Вы можете попробовать решения одно за другим, чтобы восстановить поврежденную карту памяти, которая не обнаружена, и тогда потеря данных не произойдет.
Решение 1. Протестируйте SD-карту на другом ПК или новом картридере
Применимо к: Проблема с интерфейсом компьютера или устройством чтения SD-карт.
Когда вы сталкиваетесь с проблемой, заключающейся в том, что SD-карта или жесткий диск не отображаются на вашем компьютере, первое, что вы должны проверить, имеются ли проблемы с подключением SD-карты. Здесь у вас будет два способа проверить нераспознанную или необнаруживаемую SD-карту:
- Попробуйте новое устройство чтения SD-карт или новый USB-адаптер SD-карты
- Подключите SD-карту к другому ПК
Затем вы можете проверить свою SD-карту и посмотреть, отображается ли она на вашем компьютере или нет. Если она работает с новым устройством чтения SD-карт или новым компьютером, значит, это не неисправная карта. Это ваш кардридер неисправен.
Если ваша SD-карта не работает ни на другом ПК, ни на новом картридере, проблема связана с вашей SD-картой. Читайте далее, и вы найдете более эффективные решения проблемы.
Решение 2. Измените букву диска нераспознанной SD-карты
Применимо к: SD-карта не имеет буквы диска или существует проблема конфликта букв диска.
Если ваша SD-карта надёжно подключена к компьютеру, но не отображается в проводнике, вы можете перейти в «Управление дисками», чтобы узнать, отсутствует или исчезла буква у диска.
Если это так, вы можете назначить новую букву диска для своей карты и сделать ее снова узнаваемой, выполнив следующие действия:
Шаг 1. Щелкните правой кнопкой мыши кнопку «Пуск» в Windows и выберите «Управление дисками».
Шаг 2. Найдите SD-карту, правой кнопкой мыши щёлкните по разделу на ней и выберите «Изменить букву диска или путь к диску…».
Шаг 3.Во всплывающем окне нажмите «Добавить…», чтобы назначить букву диска вашей SD-карте.
Решение 3. Запустите CHKDSK, чтобы исправить ошибку SD-карты
Применимо к: SD-карта не обнаружена из-за поврежденной файловой системы.
Шаг 1. Щелкните правой кнопкой мыши по «Мой компьютер»/«Этот компьютер» и выберите «Управление», затем нажмите «Управление дисками». Найдите устройство в программе просмотра дисков и проверьте, может ли компьютер обнаружить вашу карту памяти или нет.
Если карта не обнаруживается, продолжите процесс с помощью команды CHKDSK, выполнив следующие действия.
Шаг 2.Нажмите сочетание клавиш «Win+R» > напечатайте cmdи нажмите «Enter».
Шаг 3. Напечатайте chkdsk g: / f и нажмите «Enter». (g — буква диска вашей карты памяти).
Или вы можете ввести: chkdsk D:/f /offlinescanandfix и нажать Enter. Это автоматически проверит и исправит найденные ошибки на вашей SD-карте памяти и сделает карту снова обнаруживаемой.
Решение 4. Обновите драйвер SD-карты
Применимо к: SD не работает из-за устаревшего или проблемного драйвера диска.
Зайдите в «Диспетчер устройств», там вы увидите картридер в списке. Если рядом с ним есть желтый знак, ситуация, скорее всего, вызвана проблемой с драйвером. Вам нужно обновить драйвер. Вот как это сделать:
Шаг 1. Подключите SD-карту к ПК.
Шаг 2.Перейдите в «Панель управления > Система > Диспетчер устройств > Драйверы диска».
Шаг 3.Найдите и щелкните по SD-карте правой кнопкой мыши и сначала выберите «Удалить», а затем выберите «Обновить конфигурацию оборудования», чтобы обновить драйверы.
Решение 5. Восстановите данные и отформатируйте SD-карту для повторного использования
Применимо к: основные исправления не работают, и последнее средство — отформатировать SD-карту.
Если SD-карта по-прежнему не работает или не распознается, или ваша SD-карта может быть обнаружена, но вы потеряли важные файлы после этих попыток, мы советуем вам использовать одну из лучших программ для восстановления данных- EaseUS Data Recovery Wizard для восстановления данных с вашей-SD карты. Затем отформатируйте SD-карту, чтобы она снова стала пригодной для повторного использования.
Программное обеспечение для восстановления SD-карты EaseUS
- Восстанавливает файлы с SD-карты, пустой корзины, карты памяти, флэш-накопителя, цифровой камеры и видеокамеры
- Восстанавливает удаленные фотографии с SD-карты, а также документы, видео, аудио, музыку, электронную почту и т. п.
- Восстанавливает потерянные данные с SD-карты при внезапном удалении, форматировании, повреждении файловой системы, вирусной атаке и т. п.
Примечание:EaseUS Data Recovery Wizard будет работать для быстрого сканирования и восстановления данных, только если ваша SD-карта обнаруживается в управлении дисками.
Для восстановления данных с SD-карты, выполните следующие действия:
Шаг 1: подключите свою проблемную карту памяти к компьютеру.
Вставьте карту в картридер и подключите его к исправному ПК/ноутбуку.
Шаг 2: запустите программу восстановления данных от EaseUS и начните сканировать карту.
Запустите EaseUS Data Recovery Wizard на своем ПК и выберите карту памяти в столбце «Внешние устройства».
Затем нажмите «Сканировать», чтобы начать поиск потерянных (удаленных) данных на SD-карте.
Шаг 3: проверьте и восстановите потерянные данные.
Вы можете предварительно оценить состояние найденных фото и документов (посмотреть, открываются ли они / проверить их) — для этого достаточно двойного клика мышки по нужному файлу… Затем нажмите «Восстановить», чтобы сохранить файлы в безопасном месте на вашем ПК или внешнем хранилище.
После восстановления и сохранения данных с SD-карты в другом безопасном месте на вашем ПК вы можете затем отформатировать SD-карту и преобразовать файловую систему в FAT32 или NTFS, чтобы снова сделать ее доступной для сохранения данных.
Окончательные выводы
В этой статье мы обсудили симптомы, причины и решения проблемы, когда SD-карта не отображается. Всего существует пять способов решить проблему, когда SD-карта не обнаруживается, не распознается или не считывается в Windows 10.
В самом начале вы можете попробовать подключить SD-карту к другому компьютеру с новым устройством для чтения карт, чтобы решить проблему с подключением. Если это не решит проблему, продолжайте пробовать другие методы, такие как изменение буквы диска SD-карты, запуск CHKDSK для восстановления поврежденной файловой системы SD-карты, обновление драйвера SD-карты и т. п.
Если ни одно из основных решений не работает, эффективное решение все же имеется — форматирование SD-карты для повторного использования. Поскольку форматирование обязательно приведет к потере данных, важно использовать программу восстановления данных EaseUS для восстановления данных с SD-карты перед форматированием.