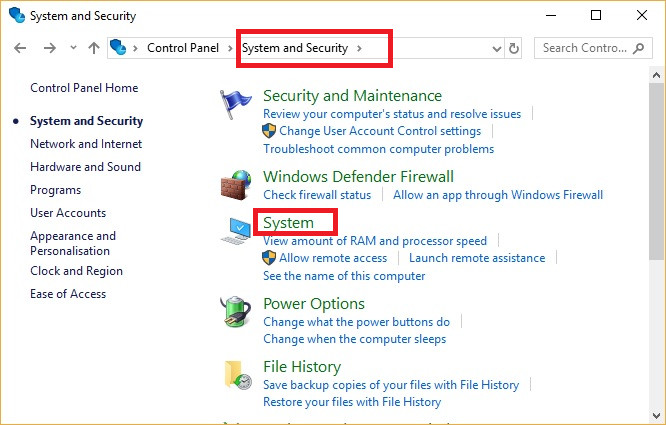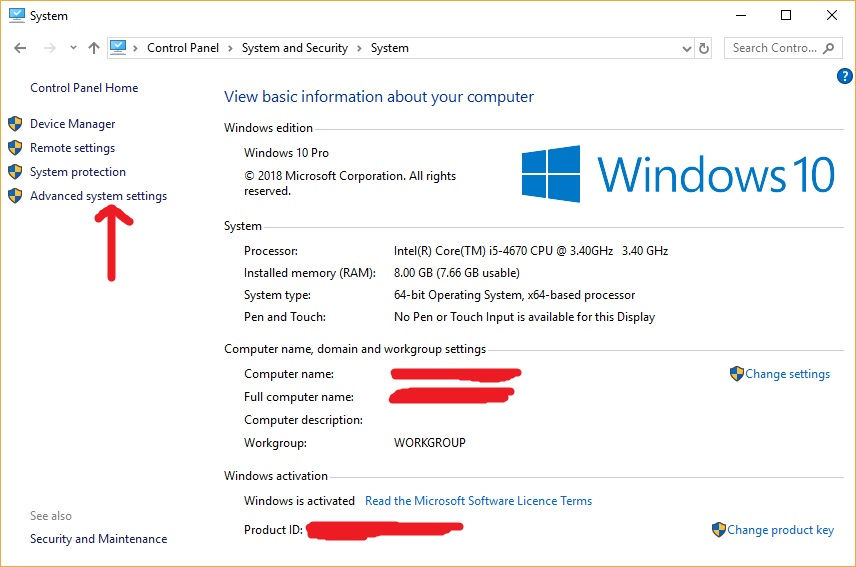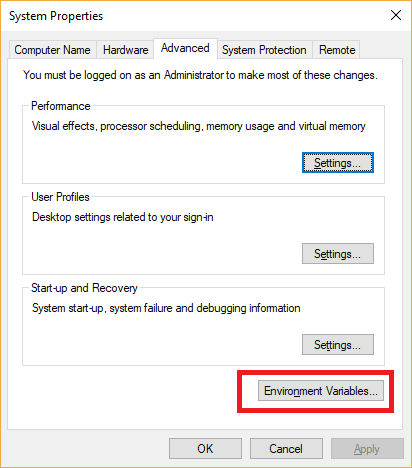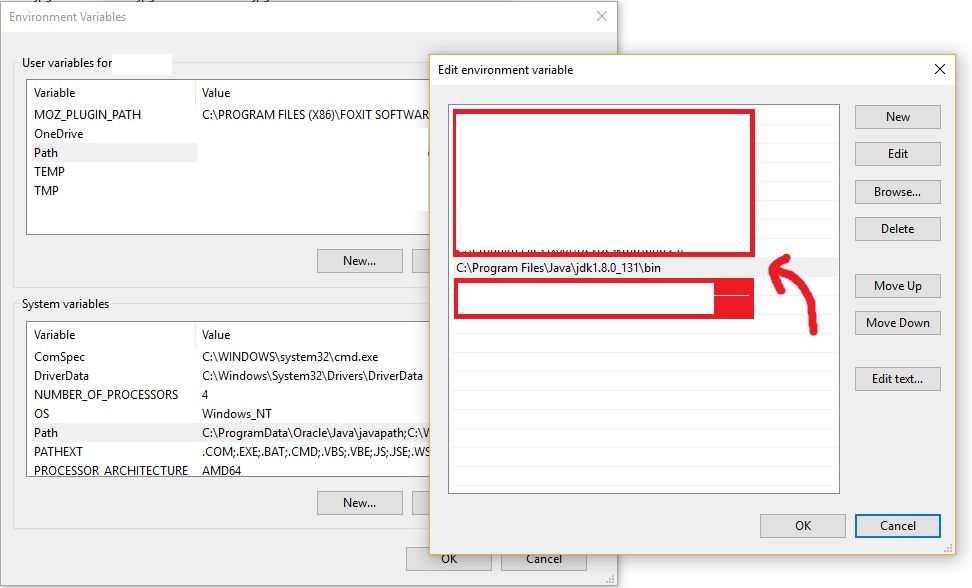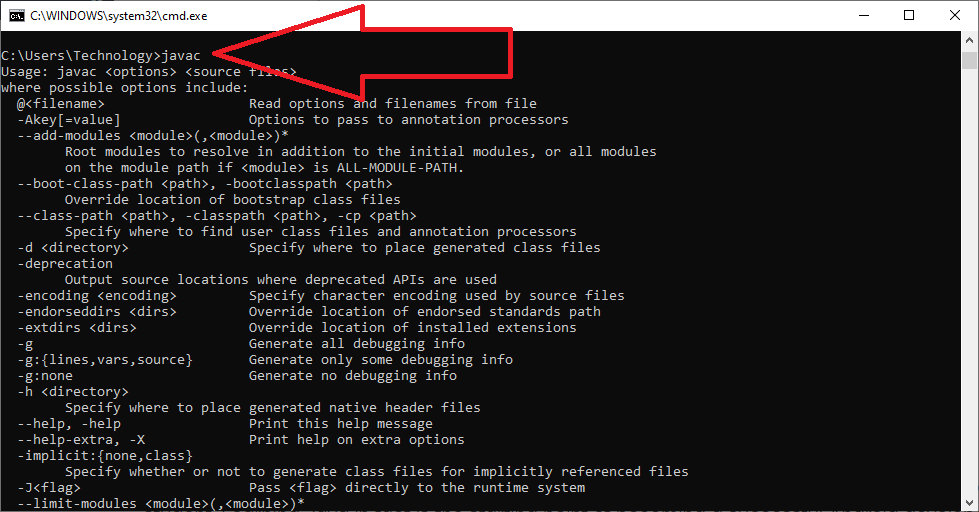Панель управления Java — это специальный инструмент, который позволяет настраивать и контролировать системные параметры Java на компьютере с операционной системой Windows 10. Она предоставляет доступ к различным функциям, включая настройки безопасности, обновление программного обеспечения и управление версиями Java.
Но что делать, если вы не можете найти Панель управления Java в своей системе? В Windows 10 она не представлена в виде отдельного приложения в меню «Пуск» или на рабочем столе, поэтому некоторым пользователям сложно определить, где искать и как открыть этот инструмент.
В этом пошаговом руководстве мы расскажем вам, как найти Панель управления Java в Windows 10. Следуя нашим инструкциям, вы сможете легко найти и открыть этот инструмент, чтобы настроить Java в соответствии с вашими потребностями.
Примечание: перед продолжением убедитесь, что у вас установлена Java на компьютере. Если у вас ее нет, сначала загрузите и установите последнюю версию Java с официального сайта Oracle.
Содержание
- Шаг 1: Откройте меню «Пуск»
- Шаг 2: Введите «Панель управления Java» в поиск
- Шаг 3: Нажмите на найденную программу «Панель управления Java»
- Шаг 4: Проверьте наличие Java на вашем компьютере
- Шаг 5: Измените настройки Java по необходимости
- Шаг 6: Сохраните изменения и закройте панель управления Java
- Шаг 7: Поздравляем, вы нашли панель управления Java в Windows 10!
Шаг 1: Откройте меню «Пуск»
Перейдите к нижнему левому углу экрана и нажмите на кнопку «Пуск». Она обычно представлена значком Windows, который находится слева от панели задач.
Примечание: Если вы находитесь в полноэкранном режиме, то кнопка «Пуск» может быть скрыта. В таком случае, просто наведите указатель мыши на нижнюю часть экрана, чтобы отобразить панель задач с кнопкой «Пуск».
После нажатия на кнопку «Пуск» откроется меню со списком приложений, файлов и настроек. Здесь вы можете найти и открыть панель управления Java.
Шаг 2: Введите «Панель управления Java» в поиск
После того как вы открыли главное меню Windows 10, следующим шагом будет ввести «Панель управления Java» в поле поиска в верхней части меню. Это поле может быть обозначено как «Поиск» или быть обычным текстовым полем.
Чтобы найти «Панель управления Java», откройте главное меню и щелкните на поле поиска. Затем введите фразу «Панель управления Java» без кавычек. По мере ввода вы увидите, что система начинает автоматически отображать соответствующие результаты поиска.
Когда вы увидите «Панель управления Java» в списке результатов поиска, просто кликните по нему, чтобы открыть панель управления. Обычно она открывается в новом окне или вкладке.
| Примечание: | Если вы не видите «Панель управления Java» в списке результатов поиска, убедитесь, что у вас установлена последняя версия Java. Если у вас недостаточно прав доступа или необходимо установить Java, попросите совета системного администратора или следуйте официальным инструкциям по установке Java. |
Шаг 3: Нажмите на найденную программу «Панель управления Java»
После завершения поиска вы увидите список результатов. Найдите в списке программу, называемую «Панель управления Java». Это может быть указано в качестве «Настройки Java», «Установки Java» или просто «Java».
Нажмите на найденную программу, чтобы открыть Панель управления Java. В некоторых случаях может быть необходимо сделать двойной щелчок по программе или нажать правой кнопкой мыши и выбрать «Открыть».
Открывшаяся Панель управления Java позволяет вам настраивать и управлять вашей установкой Java. Здесь вы можете изменять настройки безопасности, обновлять программное обеспечение, управлять сертификатами и выполнить другие действия, связанные с Java.
Шаг 4: Проверьте наличие Java на вашем компьютере
Прежде чем продолжить настройку панели управления Java, нужно убедиться, что Java уже установлена на вашем компьютере. Вот простой способ проверить наличие Java:
| Шаг | Действие |
|---|---|
| 1 | Откройте меню «Пуск» и введите «java» в поле поиска. |
| 2 | Если у вас установлена Java, она должна появиться в результатах поиска. |
| 3 | Щелкните на значке Java, чтобы открыть панель управления Java. |
| 4 | Если у вас не установлена Java, вы должны сначала загрузить ее с официального веб-сайта Java. |
Убедитесь, что у вас установлена актуальная версия Java, чтобы избежать возможных проблем со совместимостью. Если Java уже установлена на вашем компьютере, продолжайте настройку панели управления Java, переходя к следующему шагу.
Шаг 5: Измените настройки Java по необходимости
Панель управления Java позволяет вам настроить различные параметры и параметры безопасности для вашей установки Java.
1. Откройте панель управления Java, следуя инструкциям из предыдущих шагов.
2. Внутри панели управления Java выберите вкладку «Настройки» или «Настройки Java».
3. Здесь вы можете изменить различные параметры Java, такие как язык программы, размер кэша или уровень безопасности.
4. Чтобы изменения вступили в силу, нажмите кнопку «Применить» или «OK».
Примечание: Будьте осторожны при изменении параметров безопасности Java, поскольку это может повлиять на функциональность программ, работающих на Java.
Теперь вы знаете, как настроить Java в Windows 10 с использованием панели управления Java.
Шаг 6: Сохраните изменения и закройте панель управления Java
После того, как вы внесли все необходимые изменения в настройки Java, необходимо сохранить изменения и закрыть панель управления Java. Это позволит применить новые настройки и использовать их в дальнейшей работе.
Чтобы сохранить изменения, нажмите на кнопку «Применить» или «Сохранить» в нижней части окна панели управления Java. После этого вы можете закрыть панель управления Java, нажав на кнопку «Закрыть» или просто закрыв окно.
Примечание: В некоторых случаях может потребоваться перезагрузить компьютер, чтобы изменения вступили в силу.
Теперь вы успешно нашли и использовали панель управления Java, а также сохраните все изменения, чтобы они были применены в вашей работе.
Шаг 7: Поздравляем, вы нашли панель управления Java в Windows 10!
Теперь, когда вы знаете, как найти панель управления Java в Windows 10, вы можете легко настроить свои параметры Java и управлять различными функциями и настройками.
В панели управления Java вы можете изменять параметры безопасности, управлять исключениями, настраивать пути поиска и управлять временными файлами.
Также в панели управления Java вы можете обновить свою установку Java до последней версии, просмотреть доступные обновления и настроить автоматическое обновление в будущем.
Помимо этого, панель управления Java предоставляет возможность просматривать список установленных версий Java и настраивать параметры для каждой из них.
Теперь вы можете использовать панель управления Java, чтобы настроить свои параметры и удовлетворить ваши потребности в работе с Java на компьютере под управлением Windows 10.
Удачи в использовании Java и ваших программировании проектах!
- Find Java Location Using Command
where java - Find Java Location Using Command
set JAVA_HOME - Find Java Location Using Command
dir /b /s java.exe - Find Java Location Using Command
gcm -All javain Windows PowerShell

Today, we will see how to find out where Java is located in Windows. There are multiple ways and commands to do this; we will check out various commands that return the Java location windows.
Find Java Location Using Command where java
The most commonly used command to get the current location of Java in Windows is where java. This is a Windows command that works just like the whereis command in Linux Operating System. The where command is used to display the location of the executable. It usually uses a search pattern.
As shown below, when we run the command where java in the command line of Windows, it returns the location of java.exe.
Output:
C:\User\.jdks\openjdk-15.0.1\bin\java.exe
Find Java Location Using Command set JAVA_HOME
The next technique to get the location of Java in Windows is to use the command set JAVA_HOME. In Windows, the path of Java or JDK is stored in the environment variables. The location is stored in the variable named PATH, a list of directories that can be used to access certain programs like Java directly without writing the whole path.
We can set the path of Java by the command set JAVA_HOME and then specify the path. But if the value is already set, it will return the path set to the variable JAVA_HOME. It completes our goal as this is the directory in which Java is located.
C:\Users\Rupam Saini>set JAVA_HOME
Output:
JAVA_HOME=C:\Users\Rupam Saini\.jdks\openjdk-15.0.1
Find Java Location Using Command dir /b /s java.exe
The dir command shows all the folders and sub-folders in the current location. We can use this command to get the locations of Java as there might be more than one executable of Java in a single Windows machine as some programs use their own Java environment.
We use the dir command with three parameters, first is /b that displays only the directory path without any extra details. In contrast, the /s parameter lists every occurrence of the specified file in the current directory and subdirectories, and at last, the execute name that is java.exe.
C:\User>dir /b /s java.exe
Output:
C:\User\.jdks\openjdk-15.0.1\bin\java.exe
C:\User\AppData\Local\JetBrains\IntelliJ IDEA Community Edition 2020.3\jbr\bin\java.exe
Find Java Location Using Command gcm -All java in Windows PowerShell
In all the examples in this tutorial, we use the traditional command-line,, but this method requires the Windows PowerShell, a command-line but with advanced capabilities. In PowerShell, we use the gcm command that is short for get-command. It returns all the commands in the machine.
We use gcm with two parameters; the first is -All that shows all the instances of the command in the current machine, and the second parameter is the command name. In our case, the command name is java. In return, it outputs some details about the command like the Command Type, the name of the executable executed on command, the version, and the executable source. The source is where Java is located.
PS C:\User> gcm -All java
Output:
CommandType Name Version Source
----------- ---- ------- ------
Application java.exe 15.0.1.0 C:\User\.jdks\openjdk-15...
Java – это платформа разработки, которая используется во многих приложениях и играх. Она доступна для скачивания на Windows 10, но не всегда установлена по умолчанию. Если вам нужно использовать приложение, которое требует наличия Java, то вам нужно установить ее на свой компьютер.
В этой статье вы получите подробную инструкцию о том, как найти Java в Windows 10. Мы расскажем о всех доступных способах, чтобы вы могли выбрать наиболее удобный для себя. Также мы обсудим, как проверить, установлена ли уже Java на вашем компьютере.
Давайте начнем!
Содержание
- Как найти Java в Windows 10?
- Шаг 1. Откройте браузер и найдите Java на официальном сайте
- Шаг 2. Скачайте Java
- Шаг 3. Установите Java
- Шаг 1: Проверьте установленную версию Java
- Шаг 2: Загрузите и установите Java на Windows 10
- Шаг 3: Обновите Java на Windows 10
Java является одной из наиболее распространенных и востребованных платформ программирования в мире. Она используется во многих сферах, начиная от создания приложений до программирования веб-сайтов и серверов. Если вы используете Windows 10 и хотите установить Java, но не знаете, как это сделать, изучите шаги ниже:
Шаг 1. Откройте браузер и найдите Java на официальном сайте
Первый шаг заключается в поиске Java на официальном веб-сайте. Для этого откройте любой браузер и введите в поисковой строке «Java официальный сайт». Когда вы находите свою страницу, убедитесь, что это официальный сайт Oracle, который предоставляет собственную версию Java.
Шаг 2. Скачайте Java
На официальном сайте есть несколько вариантов загрузки Java, в зависимости от вашей ситуации. Если вы новичок в программировании и хотите установить Java для выполнения какого-то конкретного приложения, рекомендуется скачать Java Runtime Environment (JRE). Если же вы хотите разрабатывать свои собственные программы на Java, вам необходимо загрузить Java Developer Kit (JDK).
Шаг 3. Установите Java
Когда загрузка завершена, последний шаг — установить Java. Для этого следуйте инструкциям, которые появятся на экране после запуска установщика. Эти инструкции обычно очень просты и состоят из нескольких шагов. В конце установочного процесса вам может потребоваться перезапустить компьютер.
Теперь у вас есть Java на вашем компьютере! Теперь вы можете использовать ее для создания приложений и программирования веб-сайтов. Если вы столкнулись с какими-либо трудностями во время этого процесса, попробуйте найти ответы на ваш вопрос на сайте Oracle или свяжитесь с технической поддержкой Java.
Шаг 1: Проверьте установленную версию Java
Перед началом использования программ, написанных на языке Java, необходимо проверить, установлена ли на компьютере нужная версия Java. Для этого необходимо выполнить следующие действия:
- Откройте «Панель управления».
- Выберите «Программы и компоненты».
- Нажмите на «Установленные обновления».
- В списке найдите «Java» и проверьте установленную версию.
Если нужной версии Java на компьютере не найдено или установлено устаревшее ПО, необходимо выполнить установку последней версии Java.
Шаг 2: Загрузите и установите Java на Windows 10
Для загрузки Java на Windows 10 необходимо перейти на официальный сайт Oracle, где доступен последний релиз этой среды разработки.
После того, как вы перешли на сайт, определите версию, которая подходит вашей операционной системе. Для Windows 10 следует выбирать 64-битную версию.
Затем, выберите вкладку «Скачать» и дождитесь, пока файл загрузится на ваш компьютер. Обратите внимание, что файл может быть довольно большим, поэтому загрузка может занять некоторое время.
После загрузки файла, дважды нажмите на него и следуйте инструкциям установщика. Убедитесь, что вы выбрали 64-битную версию Java.
После завершения установки, перезагрузите компьютер, чтобы изменения вступили в силу.
Теперь, Java должна работать на вашем компьютере. Для проверки можно открыть командную строку и написать «java -version». Если установка прошла успешно, то вы увидите информацию о версии Java в консоли.
Шаг 3: Обновите Java на Windows 10
Чтобы сохранить свои данные в безопасности и получить последние обновления, вам необходимо обновить свою версию Java на Windows 10.
Первым шагом, вам нужно проверить текущую версию Java, чтобы убедиться, что она является устаревшей. Это можно сделать, запустив команду java -version в командной строке.
Если версия Java устарела, необходимо загрузить последнюю версию Java с официального веб-сайта. Для этого посетите страницу загрузки Java и выберите подходящую версию для вашей операционной системы.
После загрузки установочного файла, запустите его и следуйте инструкциям на экране, чтобы установить новую версию Java на вашем компьютере.
Будьте внимательны при установке новой версии, чтобы убедиться, что не было причин для установки дополнительного программного обеспечения.
Как только установка будет завершена, перезагрузите свой компьютер. И ваша новая версия Java готова к использованию.
I recently installed Java (Java Runtime 1.8.121) to my machine. I need to set up JAVA_HOME and set the variable from the Java folder where it installed.
Everywhere I have looked online says the Java folder should be located in Program files (x86), however, it is nowhere to be found. Its not in program files (x86), not in program files.
I wasn’t able to choose a destination when it was installed as Software center was used. It simply completed the installation.
Can someone please help me find where the Java folder is so I can set up JAVA_HOME???!
xerx593
12.3k5 gold badges33 silver badges64 bronze badges
asked Nov 16, 2021 at 14:18
12
Open a command prompt
type: wmic product where "Name like '%%Java%%'" get installlocation,Name
This command can take a minute to complete. But should return something like this.
Edit: The benefit of this command, is that it doesn’t rely on any system environment variables. It searches for installed programs that have the word ‘Java’ in the name. It won’t return extra files or locations.
answered Nov 16, 2021 at 14:53
JonR85JonR85
7004 silver badges12 bronze badges
Java is almost a mandatory learning computer programming language by any engineering or diploma student. Learning Java, in fact, is the starting point of becoming a successful Android developer. Java is used in many electronic equipments like ATMs, Blue Ray Drives, Android Phones, Android Smart Wear, Games, Financial Application for Banks, Embedded Systems and others. Students find installing Java is difficult for the first time. It is easy to setup Java Environment in Windows 10 after following this tutorial.
Setup Java Environment in Windows 10 or Install Java Manually
To setup Java Environment in Windows 10 or older Windows operating systems, you need to download Java from Oracle website and Install it in the computer. There are two variations of Java.
- JDK or Java SE ( Java Standard Edition )
- JRE ( Java Runtime Environment )
1. Java SE
Java SE installs both JDK and JRE. JDK is Java Developer Kit. If you are developing Java applications, you need to compile the java programs. Hence JDK is the right option to install in this case.
2. JRE
JRE is useful only to run Java Applications but not for development works. Some websites force users to install JRE in order to display customized information that is displayed only on Java Supported (Or installed) browsers. If you do not develop any java programs or software, just install JRE on your machine.
Setting up Java Environment in Windows is nothing but adding Java Installation Path to Operating System Variables. It is called Setting Up Java Home.
There are two path variables to be set up in a Windows 10 Computer.
- Setup JAVA_HOME or Java Home Directory — To access JDK, JRE Tools
- Setup CLASSPATH or Class Path — To attach or add Libraries and Helper Classes
1. Setting Up Java Home or Java_Home Path
Step 1
Open Control Panel. Go to System & Security. Open System.
or
Right Click on My Computer and goto Properties.
Step 2
Here you can see your computer hardware specifications like RAM, Processor Type and Windows Activation status etc. Go to Advanced System Settings on the left side.
Step 3
Under system properties, go to Advanced Tab. On the bottom, you can find a button with name ‘Environment Variables..‘. Just click.
Step 4
Under Environment Variables, you can see two sections. The top section shows User variables and the bottom section shows System Variables. In either of them, find for Variable name PATH or path. If it is not available click New on any section and add PATH as variable NAME and Value as C:\Program Files\Java\jdk1.8.0_131\bin for example.
If the PATH variable is already existing in any section, simply click Edit and add the Java Installation Path.
If the requirement is to set up java_home as required by any applications like Tomcat, add the Variable name as java_home and the path requested by the application.
2. Setting Up Java Class Path or CLASSPATH in Windows
Java programmers need to know how to set up CLASSPATH on a Windows 10 PC. Class Path or CLASSPATH refers to the path containing Library JAR and ZIP files along with CLASS files. These libraries are predefined or supplied by a third party vendor to enhance the functionality of a Java Application. Software companies develop their own libraries which are packed as JAR files that can be used by different projects.
You should copy the JAR files in a particular location and mention the JAR file path a CLASSPATH while compiling and running java programs.
There are two ways to add or include a CLASSPATH.
- Using the Command Prompt (CMD) to add Class Path dynamically
- Using Environment Variables in Windows Operating System
A. Setting CLASSPATH using Command Prompt or CMD
The advantage of adding Class path in command prompt is that you can include or add different libraries for different projects. This can be achieved using -cp or -classpath options as part of JAVAC and JAVA commands.
C:\myfolder>javac -cp "c:\folder1\files\abc.jar" Hello.java C:\myfolder>java -classpath "c:\folder1\files\abc.jar" Hello
B. Adding CLASSPATH to Windows Environment Variables
This approach is not recommended as you can not have different libraries for different projects. Libraries required for one java project may not be required for another java project. Including unnecessary libraries consume memory and affects performance. Follow the below steps to add CLASSPATH to Windows Environment Variables.
Step 1: Open Environment Variables screen as shown in the above JAVA_HOME tutorial.
Step2: Check for CLASSPATH variable Under User Variables or System Variables. If CLASSPATH variable is available, add an entry with the path of your Libraries or Class Files.
Step 3: If the CLASSPATH variable is not available, add it manually under User Variables or System Variables and then add an entry or multiple entries with Paths of your libraries or JAR files.
Step 4: Restart Windows once. Now you can access the Java Libraries added in the CLASSPATH in your Hello.java program or any other programs or any projects running on the PC.
CLASSPATH Path Rules for Adding multiple Jar and Class Files
Rule 1: You can mention the full path of a Class file or Jar file for inclusion in Class Path.
Rule 2: You can mention the path up to a directory name to include all Jar files and Class Files in that directory.
Rule 3: Take care of the order of inclusion of files as some libraries depend on other libraries to be loaded first.
Rule 4: On a Windows machine, use Semicolon (;) to separate paths. If you are using Command Prompt, use Colon (:) to separate multiple paths.
How to Check Java is Installed or Not
You can cross check whether you successfully installed Java or not using the command prompt. This check also covers whether Java Environment is setup properly or not.
Step 1: Open CMD or Command Prompt
Step 2: If you can get reply to java command, it means JRE is successfully setup for running java programs.
C:\> java
Step 3: If you can get reply to javac command, it means JDK or Java SE is successfully setup for compiling java programs. This check ensures successful setting up of JAVA_HOME path.
C:\> javac
Step 4: You can also check the installed JAVA Version using -version command.
C:\Users>javac -version javac 10.0.2 C:\Users>java -version java version "10.0.2" 2018-07-17 Java(TM) SE Runtime Environment 18.3 (build 10.0.2+13) Java HotSpot(TM) 64-Bit Server VM 18.3 (build 10.0.2+13, mixed mode)
How to solve error javac is not recognized as an internal or external command
Step 1: Check whether you installed Java on the System or not by pinging ‘javac’ in command prompt. You should install Java SE or JDK but not JRE.
Step 2: Set up Java Home Path as explained in the above tutorial. BIN directory path should be either added to User Variables or System Variables under Environmental Variables.
Step 3: Restart CMD or Command Prompt.
Step 4: Restart Windows and ping javac again.
You can also read our good stuff articles / exams.
More Exams