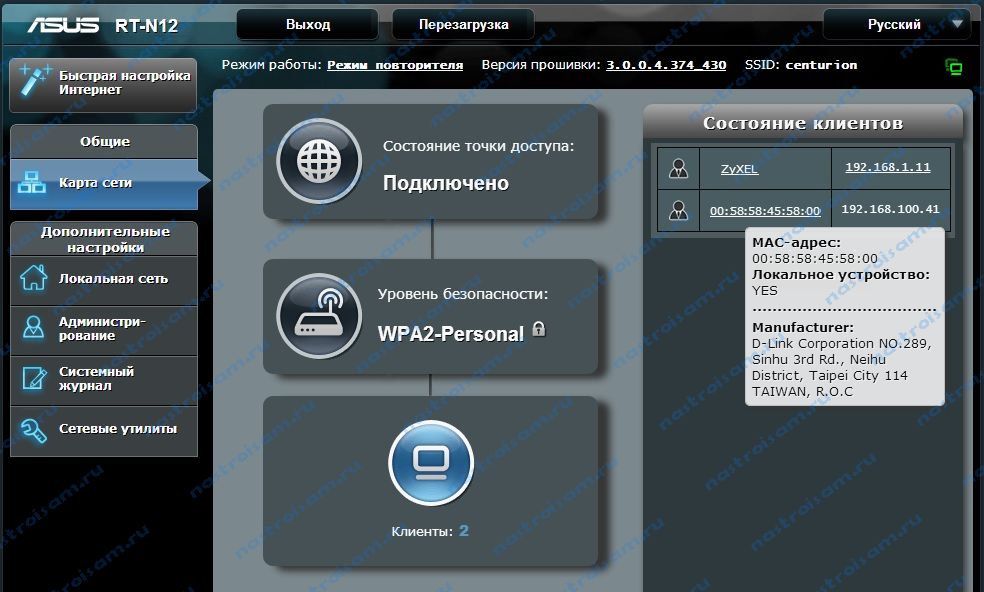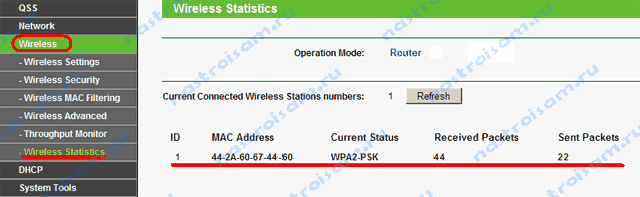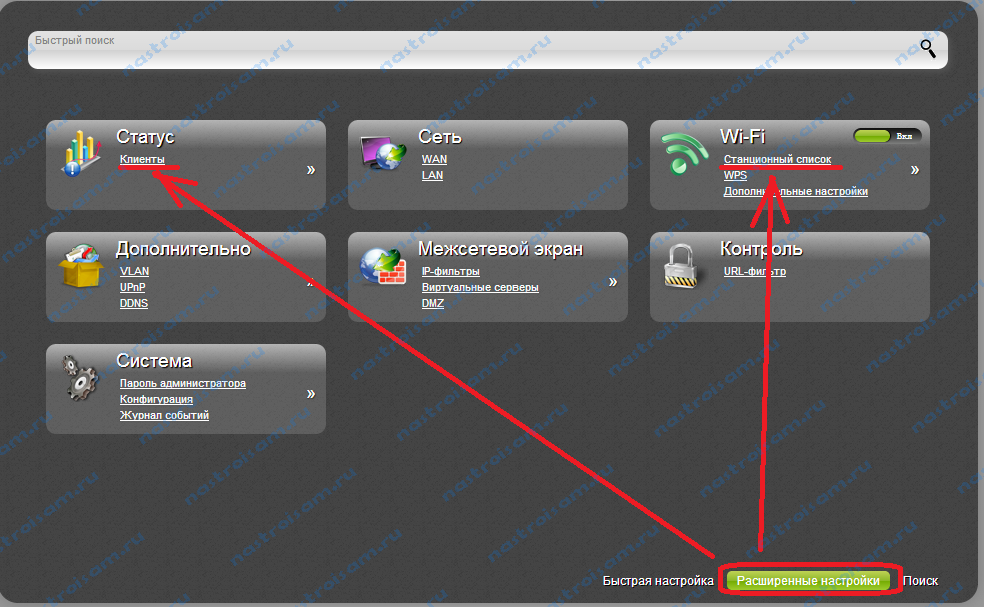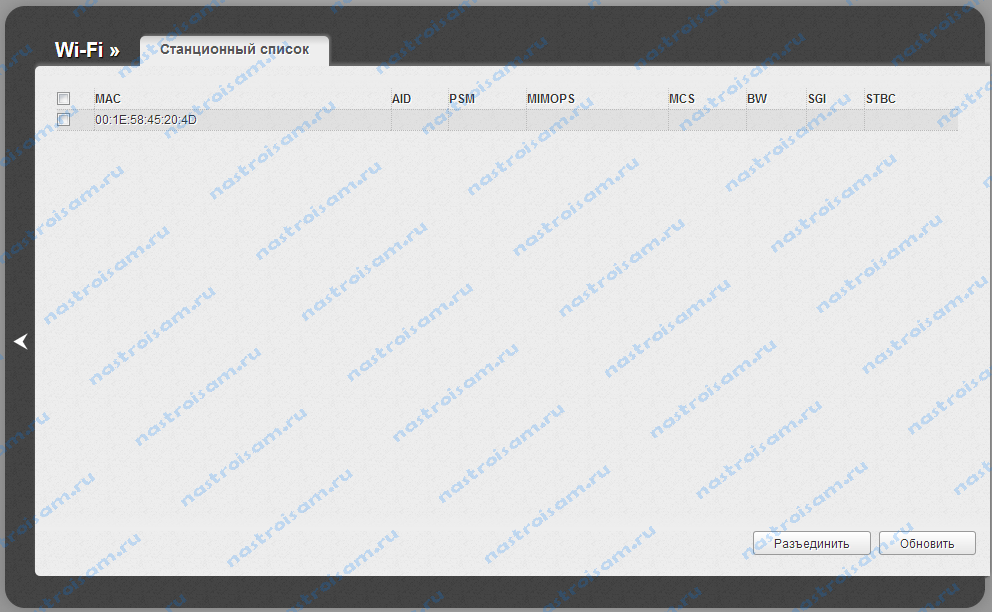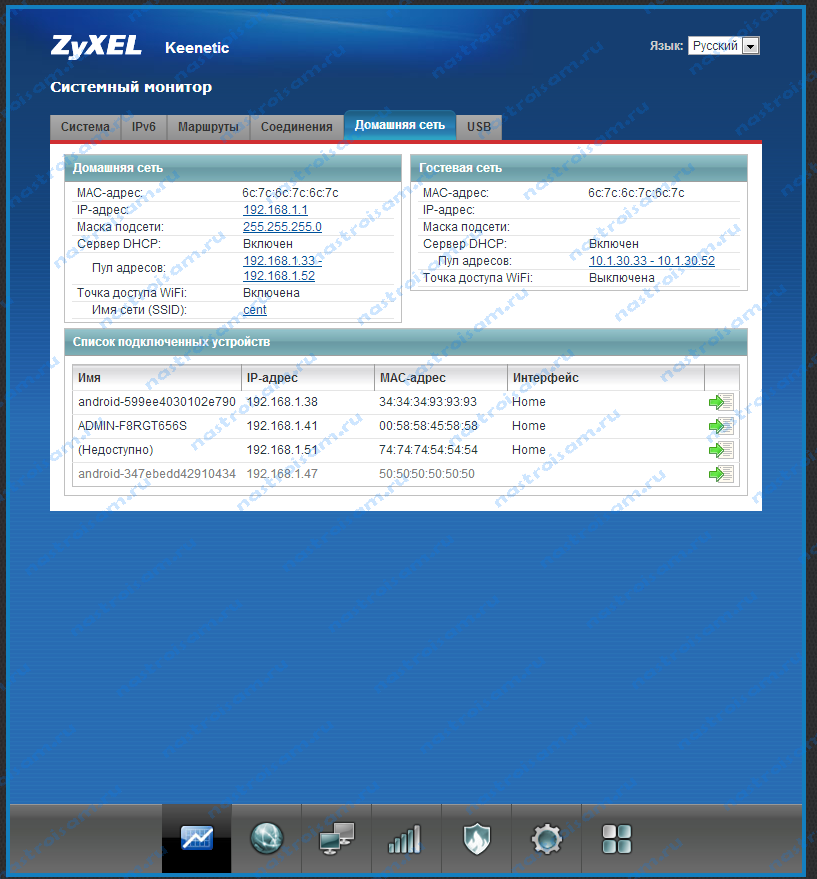Первым шагом к устранению любой сетевой проблемы является проверка связи с IP-адресом. Для этого вам нужно знать IP-адрес устройства или, в некоторых случаях, IP-адрес всех устройств в сети. Есть несколько способов сделать это, и это полностью зависит от типа используемой вами ОС. Итак, вот способы найти IP-адреса других устройств в вашей сети, будь то Windows, Android, iOS, Ubuntu или macOS.
В этой статье мы рассмотрим способы определения частных IP-адресов устройств. Поскольку общедоступный IP-адрес всех устройств в одной сети остается неизменным, то есть IP-адресом вашего маршрутизатора. В случае, если вы удивитесь словам публичный и частный IP-адрес, это довольно просто. У нас есть подробная статья о разнице между публичным и частным IP и о том, как найти IP-адрес вашего собственного устройства.
1. Как найти IP-адрес в cmd для сети
Самый простой способ сделать это в Windows – через командную строку. Чтобы открыть командную строку, введите «cmd» в меню «Пуск». Когда вы увидите командную строку, щелкните ее правой кнопкой мыши и выберите «Запуск от имени администратора».
Если вы используете Windows 10, вы можете напрямую запустить командную строку от имени администратора. Просто щелкните правой кнопкой мыши значок «Пуск» и выберите «Командная строка (администратор)».
Когда вы получите окно командной строки, введите следующую команду.
арп – а
Это отобразит весь список записей ARP. Если вам интересно, ARP – это сетевая утилита, которая отслеживает все частные IP-адреса в сети.
Найдите IP-адреса всех устройств в сети с помощью приложения для Windows
Поиск IP-адресов через командную строку может быть самым простым, но не самым интуитивным способом. Если вы плохо разбираетесь в командной строке, вам следует скачать эту утилиту Nirsoft под названием Наблюдатель за беспроводной сетью. У приложения есть портативная версия, а также exe.
Как только вы открываете приложение, оно начинает сканирование вашей сети. Подождите немного, и он перечислит активные соединения в вашей сети. Приложение отобразит все компьютеры, смартфоны и устройства умного дома, которые в данный момент подключены к сети. Наряду с именем устройства и IP-адресом он также представляет другую важную информацию, такую как MAC-адрес, информация об устройстве и т. Д., А также его IP-адрес.
Прочтите: Полезные утилиты NirSoft, которые должен попробовать каждый пользователь Windows
2. Найдите все IP-адреса в сети в Ubuntu.
Если вы работаете с Ubuntu или любой ОС на базе Unix, то следующие способы. Вы можете узнать IP-адрес с помощью утилиты arp на терминале. Чтобы открыть терминал, щелкните правой кнопкой мыши в любом месте рабочего стола и выберите «Открыть терминал».
Кроме того, вы также можете нажать кнопку «Действия» в верхнем левом углу. Появится панель поиска. Введите Терминал на нем и щелкните значок Терминала, когда он появится.
Когда откроется окно терминала, введите следующую команду.
arp -a
Другой интуитивно понятный способ сделать это – через графический интерфейс. Вам необходимо установить инструмент под названием Angry IP Scanner. Чтобы установить Angry IP Scanner, вам нужно добавить запись в репозиторий APT. APT (Advanced Packaging Tool) затем сможет получить Angry IP Scanner из этого конкретного места. Чтобы добавить запись в репозиторий, введите следующую команду
sudo add-apt-repository ppa: upubuntu-com / сеть
Если у вас возникли проблемы с установкой IP-сканирования, убедитесь, что вы отключили проверку подписей gpg. Вы можете сделать это с помощью следующей команды.
sudo apt-get –allow-unauthenticated upgrade
После успешного добавления записи нам нужно обновить репозиторий apt-get. Для этого введите следующую команду
sudo apt-get update
После успешного обновления репозитория apt мы можем установить приложение Angry IP Scanner. Введите следующую команду, чтобы получить и установить приложение
sudo apt установить ipscan
В качестве альтернативы, если у вас есть браузер, вы также можете выбрать установку из Сайт Angry IP Scanner прямо. Как только вы запустите приложение, оно появится в сети, к которой вы подключены. Как только он будет завершен, вы увидите активные подключения в вашей сети.
Он имеет расширенные инструменты, такие как открытие FTP, Telnet, SSH-соединения для любого из IP-устройств. Одна вещь, которой ему не хватает, – это невозможность отображать имена хостов для устройств. Большинство устройств обозначаются как N / A в имени хоста. Однако это можно выяснить с помощью команды host, но это требует дополнительных действий.
Читайте: Как использовать Angry IP Scanner – Руководство для начинающих
3. Как узнать, кто подключен к моему Wi-Fi на macOS
В macOS действия очень похожи на действия в Ubuntu. Чтобы узнать IP-адреса других устройств в вашей сети через командную строку, нам нужно сначала открыть терминал. Для этого нажмите Cmd + Space, чтобы активировать поиск Spotlight. Введите «Терминал» в строке поиска. Когда появятся результаты поиска, щелкните значок терминала.
Когда откроется окно терминала, введите следующую команду.
arp -a
Это будет список IP-адресов в вашей локальной сети с их MAC-адресами. IP-адреса указаны в круглых скобках, за которыми следует MAC-адрес.
Вы не можете увидеть имя хоста (имя компьютера или смартфона) в командной строке. Для этого вам нужно будет выполнить поиск хоста отдельно для каждого IP. Например, если мне нужно найти имя хоста 192.168.1.105, я должен выполнить следующую команду
хост 192.168.1.105
Если команды кажутся слишком трудными, вы можете загрузить бесплатное программное обеспечение из Mac App Store под названием Сканирование LAN. Это приложение будет перечислять IP-адреса, подключенные к локальной сети, а также другие детали, такие как MAC-адреса, поставщик и т. Д. Это приложение не захватывает имена хостов, такие как Wireless Network Watcher. Чтобы получить имена хостов устройств, вам необходимо получить премиум-вариант. Его можно приобрести за единовременную плату в размере 7 долларов.
Читайте также: Узнайте, кто подключен к вашему Wi-Fi
4. Android и iOS
На Android и iOS нет собственного способа проверить IP-адреса всех устройств в сети. Следовательно, для этого вам нужно будет загрузить стороннее приложение. Fing – это мощная сетевая утилита, доступная как для Android, так и для iOS, которая позволяет сканировать вашу сеть. Все, что вам нужно сделать, это открыть приложение, и оно автоматически начнет сканирование всех устройств в вашей сети. Вы увидите все их IP-адреса, их имена.
В отличие от всех других приложений, которые мы тестировали для Windows и Mac, Fing был единственным, кто мог определить марки и модели ваших подключенных устройств. Он даже может получить значок устройства – будь то iPhone, MacBook, маршрутизатор или принтер и т. Д.
Проверьте Fing (iOS, Android)
Помимо сканирования IP-адресов, вы также можете пропинговать их или увидеть открытые порты на конкретном устройстве.
5. Маршрутизатор
Один из самых популярных способов проверить, кто подключен к вашей сети Wi-Fi, – использовать веб-интерфейс вашего маршрутизатора.
Если у вас есть доступ к веб-интерфейсу маршрутизатора, вы можете просто войти на веб-портал и проверить. Адрес веб-портала, имя пользователя и пароль в большинстве случаев печатаются за маршрутизатором. Если у вас нет физического доступа к маршрутизатору, URL-адрес веб-портала – это в основном адрес шлюза ПК. Чтобы найти это, откройте командную строку и введите следующую команду.
ipconfig | findstr “Шлюз по умолчанию”
Имя пользователя и пароль по умолчанию зависят от производителя маршрутизатора. Чаще всего используется имя пользователя и пароль «admin». Если это не сработает для вас, посетите официальный сайт производителя, чтобы получить учетные данные по умолчанию.
После того, как вы вошли в систему, обратите внимание на опцию Wireless или DHCP. Нам нужно перейти к списку DHCP-клиентов. На этой странице вы можете увидеть весь список устройств, подключенных к сети, с указанием их имени клиента и MAC-адреса. Вы также можете заблокировать определенные устройства из этого интерфейса. Чтобы узнать больше об этом, ознакомьтесь с нашей статьей о том, как заблокировать кого-либо из вашей сети.
Этот подход хорош тем, что вам не нужно устанавливать какое-либо программное обеспечение, потому что вы можете получить доступ к своему маршрутизатору с любого устройства. Однако единственным недостатком является то, что вам необходимо знать учетные данные маршрутизатора. Если вы находитесь в рабочей среде, возможно, у вас нет доступа к этим сведениям для входа на страницу администратора маршрутизатора. В этом случае вам придется использовать методы, упомянутые выше.
Последнее слово
Как только вы нашли IP-адреса устройств в вашей сети. Вы можете начать настраивать свою сеть соответствующим образом. Вы можете начать назначать статические IP-адреса своему устройству, настраивать SSH, получать удаленный доступ к компьютеру и т. Д.
В сетях провайдеров, да и в самой глобальной сети Интернет частенько возникают различные проблемы, в результате чего скорость доступа в Интернет или к некоторым сайтам может падать. При этом, частенько у пользователей WiFi-роутеров закрадывается подозрение — «а вдруг кто-то подключился к моему WiFi-роутеру и качает». Сразу в воображении представляется какой-нибудь хакер в толстенных очках, довольно потирающий руки. Да, если Ваша сеть защищена слабо или не защищена вообще, то к Вам могут подключиться. Причем не злобные хакеры, а Ваши соседи, например.
Так вот, чтобы не писать таких гневных писем, достаточно всего лишь поставить пароль на WiFi.
Другое дело, если беспроводная сеть защищена, но Вас все равно мучают смутные сомнения. Как узнать кто подключен к WiFi-роутеру? Нет ничего проще.
1. Для начала, посмотрите и сосчитайте все Ваши устройства, подключенные или подключаемые к беспроводной WiFi-сети. По возможности, желательно конечно на них всех отключить WiFi, ну или хотя бы просто выключить. Оставьте подключенным только компьютер или ноутбук, с которого будете подключаться к роутеру.
2. Посмотрите на подключенном компьютере IP-адрес и MAC-адрес с помощью команды: ipconfig /all в командной строке. Если не знаете как это сделать — смотрите статью Как узнать свой ip-адрес.
3. Заходим в настройки роутера. Если Вы испытываете сложности с этим — смотрите статью Как зайти в настройки роутера.
4. В веб-интерфейсе роутера надо найти раздел Wireless Status, Wireless Statistics или Wireless Clients. Если веб-интерфейс руссифицированный — ищите разделы Статистика беспроводного режима, Клиенты Беспроводной сети. Там будет указаны IP-адреса и MAC-адреса устройств, подключенных к Вашему роутеру.
5. Сравните адреса в списке с адресами своих устройств.
6. Если Вы обнаружили посторонее подключение, то сразу же смените пароль на WiFi. Так же Вы можете заблокировать подключенное устройство по MAC-адресу используя Фильтрацию по MAC-адресам. Хотя как показывает практика — это дело малоэффективное, так как MAC-адрес злоумышленник всегда может сменить.
Значительно эффективнее использовать ту же Фильтрацию по MAC-адресам для разрешения доступа ТОЛЬКО доверенным устройствам, а остальным запретить. Как это сделать я напишу в отдельной статье.
Давайте рассмотрим наиболее часто встречающиеся модели роутеров:
Смотрим клиентов на роутерах Asus.
Адрес веб-интерфейса роутеров Asus — http://192.168.1.1
На всех современных роутерах Asus идет новая прошивка Asuswrt.
Здесь подключенных по беспроводной сети клиентов можно посмотреть прямо на главной странице веб-интерфейса. Достаточно кликнуть по кружку «Клиенты» и в таблице справа появятся все клиенты Вашей беспроводной сети. Замечу, что на предыдущих версиях прошивки (синий веб-интерфейс) просмотр клиентов WiFi так же был доступен на главной странице.
Маршрутизаторы TP-Link.
Адрес веб-конфигуратора роутеров TP-Link — http://192.168.1.1
Практически у всех современных роутеров TP-Link (TL-WR741ND, TL-WR841ND, TL-WR941ND, TL-WR1043ND) веб-интерфейс идентичный. Поэтому в меню справа находим раздел Wireless statistics (Статистика беспроводного режима в руссифицированном варианте). Вам откроется таблица со списком MAC-адресов подключенных устройств. Фильтрацию по MAC-адресам можно включить в разделе «Wireless MAC Filtering».
Клиенты беспроводной сети на роутерах D-Link:
Адрес веб-интерфейса на большистве устройств от D-Link — http://192.168.0.1
Практически на всех современных моделях этого производителя так же используется единый стиль веб-интерфейса. Узнать кто подключен к сети WiFi роутера можно в Расширенных настройках в разделе «Статус» > «Клиенты или Wi-Fi» > «Станционный список». Последний вариант предпочтительней, так как можно сразу отключить злоумышленника, поставив галочку рядом с его MAC-адресом и нажав кнопку «Разъединить».
Беспроводные роутеры Zyxel.
Адрес интерфейса настройки устройств Zyxel — http://192.168.1.1
Я буду рассматривать новый интерфейс NDMS v2, которой прошиты все последние партии старых роутеров Zyxel Keenetic и новых Keenetic II. Чтобы посмотреть подключенных клиентов сети WiFi надо открыть первый раздел — «Системный монитор» и в нем найти закладку «Домашняя сеть». В нижней части страницы смотрим таблицу «Список подключенных устройств».
[ASUS Device Discovery] Как найти IP адрес Вашего устройства (для Windows OS)
Что такое обнаружение устройств?
При использовании нескольких маршрутизаторов или повторителей ASUS в одной сетевой среде, как мне узнать все IP-адреса каждого маршрутизатора или повторителя ASUS?
Приложение ASUS Device Discovery поможет вам найти в вашей сети все сетевые устройства ASUS, включая маршрутизаторы, ретрансляторы, IP-камеры, точки доступа и беспроводные медиамосты. Вы можете использовать это приложение, чтобы получить IP-адреса устройства, а затем войти на страницу прошивки устройства.
Требуемая версия Windows: Win XP, Win 7, Win8 и Win10, Win11
Как установить и использовать Device Discovery?
1. Откройте любой браузер на компьютере с ОС Windows и перейдите на официальный сайт ASUS https://www.asus.com/
2. Пожалуйста, введите название модели вашего беспроводного маршрутизатора в поле поиска на официальном сайте ASUS. Выберите «Поддержка» или «Драйверы и утилиты».
3. Выберите «Драйверы и утилиты» и выберите версию своей ОС Windows. Нажмите кнопку «Утилиты» на странице продукта, затем выберите инструмент ASUS Device Discovery и загрузите его.
4. Разархивируйте загруженный файл и дважды щелкните его, чтобы установить.
5. Следуйте указаниям мастера InstallShield для завершения процесса установки.
6. Вы можете найти утилиту Device Discovery из ярлыка на рабочем столе или открыть Device Discovery из меню «Пуск». (пример ниже компьютера с Windows 10)
Если вы используете компьютер с Windows 7 или Windows 8, вы можете найти утилиту Device Discovery, выбрав Пуск> Программа> Asus Utility.
7. Откройте утилиту Asus Device Discovery, а затем подключите компьютер к маршрутизатору через Wi-Fi или кабель Ethernet. Вот пример беспроводного соединения между роутером и компьютером.
Примечание: Если у вас возникли проблемы с подключением к Wi-Fi, обратитесь к ссылке https://support.microsoft.com/en-us/help/17137/windows-setting-up-wireless-network
8. После подключения компьютера к маршрутизатору вы можете нажать кнопку «Поиск», чтобы найти IP-адрес вашего беспроводного маршрутизатора / точки доступа.
9. Если вы хотите управлять своим маршрутизатором, выберите название модели или SSID WiFi беспроводной точки доступа, которой вы хотите управлять, и нажмите «Настройка», чтобы войти в маршрутизатор.
Как удалить Device Discovery
Если вы хотите удалить Device Discovery, вы можете найти Device Discovery в меню «Пуск» и щелкнуть его правой кнопкой мыши, чтобы удалить.
Device Discovery FAQ
1. Почему на мой мобильный телефон не удается установить приложение Device Discovery?
Убедитесь, что ваша ОС Windows — Win XP, Win 7, Win8 или Win10.
2. Я не могу найти IP-адрес маршрутизатора через обнаружение устройств.
а. Убедитесь, что ваш компьютер успешно подключился к роутеру WiFi. Вы можете выполнить следующие действия, чтобы убедиться, что ваш компьютер действительно получает IP-адрес от маршрутизатора.
б. Щелкните значок сети и войдите на страницу настроек Интернета.
c. Щелкните Wi-Fi и выберите подключенный SSID Wi-Fi.
d. Прокрутите страницу вниз, чтобы увидеть полученный IP-адрес.
Как скачать (Утилиты / ПО)?
Вы можете загрузить последние версии драйверов, программного обеспечения, микропрограмм и руководств пользователя из ASUS Центра загрузок.
Узнать больше о Центре загрузок ASUS можно по ссылке.
На чтение 5 мин Опубликовано Обновлено
Подключение к роутеру может быть неотъемлемой частью нашей повседневной жизни. Но что делать, если вы хотите узнать IP-адрес устройства, которое подключено к вашему роутеру? Не волнуйтесь, это может быть очень просто и быстро. В этой статье мы рассмотрим один из самых простых способов узнать IP-адрес подключенных устройств.
Существует несколько способов узнать IP-адрес подключенного устройства. Один из самых простых — использование командной строки и команды «ipconfig». Но если вы не знакомы с командной строкой или просто хотите облегчить себе задачу, то есть другой способ: использовать веб-интерфейс своего роутера.
Прежде чем приступить к процессу, вам необходимо узнать IP-адрес вашего роутера. Обычно он указан на его задней панели или инструкции к нему. Если вы не можете найти его, вы можете попробовать ввести адрес «192.168.0.1» или «192.168.1.1», это наиболее распространенные IP-адреса роутеров.
После того, как вы узнали IP-адрес вашего роутера, откройте любой веб-браузер на компьютере, подключенном к роутеру, и введите IP-адрес в адресной строке. Вы должны увидеть страницу входа в ваш роутер. Введите имя пользователя и пароль, чтобы войти.
После успешной авторизации вы должны быть перенаправлены на главную страницу настроек роутера. Здесь вы можете найти различные вкладки и настройки. Чтобы узнать IP-адрес подключенного устройства, вам нужно найти вкладку «Список подключенных устройств» или что-то подобное. Обычно она находится в разделе «Сеть» или «LAN». Найдите эту вкладку и откройте ее.
Содержание
- Как узнать ip подключенного устройства к роутеру?
- Быстрый способ определения IP
- Простая инструкция для выяснения ip
Как узнать ip подключенного устройства к роутеру?
Если вам требуется узнать IP-адрес устройства, подключенного к вашему роутеру, вы можете воспользоваться несколькими простыми методами:
- Первый способ — использовать веб-интерфейс роутера. Для этого откройте любой веб-браузер и введите в адресной строке IP-адрес вашего роутера. После этого вам потребуется ввести логин и пароль для авторизации на роутере. Подробности о логине и пароле можно найти в документации к роутеру или у провайдера интернет-услуг. После успешной авторизации вам будет доступна страница с настройками роутера, где вы сможете увидеть список подключенных устройств и их IP-адресов.
- Второй способ — использовать программное обеспечение для сканирования сети. Существуют различные программы, которые позволяют сканировать вашу сеть и выводить список подключенных устройств с их IP-адресами. Некоторые из таких программ бесплатны, например, Nmap или Angry IP Scanner. Для использования этих программ необходимо установить их на ваш компьютер и запустить сканирование сети. После завершения сканирования вам будет доступна информация о подключенных устройствах и их IP-адресах.
- Третий способ — использовать командную строку. Если вы разбираетесь в командной строке, вы можете воспользоваться командой «ipconfig» для Windows или «ifconfig» для Mac и Linux. Для этого откройте командную строку, введите соответствующую команду и нажмите Enter. После этого вы увидите список подключенных сетевых адаптеров и их IP-адресов.
Используя приведенные выше методы, вы сможете быстро и легко узнать IP-адрес подключенного к вашему роутеру устройства. Это может быть полезно, например, при настройке порт-проброса или при устранении проблем с сетью.
Быстрый способ определения IP
Когда вам необходимо узнать IP адрес подключенного устройства к роутеру, вы можете воспользоваться следующими шагами:
- Откройте веб-браузер и введите адрес роутера в адресной строке.
- Войдите в настройки роутера с помощью логина и пароля.
- Перейдите в раздел «Список подключенных устройств» или «DHCP клиенты».
- В этом разделе вы увидите список всех подключенных устройств и их IP адресов.
- Найдите устройство, IP адрес которого вы хотите узнать, и запомните его значение.
Теперь у вас есть быстрый и простой способ определить IP адрес подключенного устройства к роутеру. Вы можете использовать эту информацию для различных целей, например, для настройки портов, настройки файрволла или для подключения к устройству удаленно.
Простая инструкция для выяснения ip
Существует несколько простых способов узнать IP-адрес подключенного устройства к вашему роутеру. Ниже представлена инструкция по использованию двух из них:
- Проверка списка подключенных устройств в настройках роутера:
- Откройте любой веб-браузер на устройстве, подключенном к вашему роутеру.
- Введите в адресной строке IP-адрес вашего роутера. Он обычно записан на его корпусе или указан в документации.
- Войдите в настройки роутера, введя логин и пароль. Если вы не настраивали пароль, попробуйте ввести стандартные комбинации, такие как «admin» для логина и «admin» или «password» для пароля.
- Найдите раздел, который содержит информацию о подключенных устройствах. Обычно он называется «Список подключенных устройств» или похожим образом.
- В этом разделе вы найдете список подключенных устройств с их IP-адресами.
- Использование командной строки:
- Откройте командную строку на устройстве, подключенном к вашему роутеру. Для этого введите «cmd» в поле поиска (в Windows) или откройте терминал (в MacOS или Linux).
- Введите команду «ipconfig» (в Windows) или «ifconfig» (в MacOS или Linux) и нажмите Enter.
- В выводе команды найдите строку, содержащую «IPv4-адрес». Последующие цифры и точки после этой строки и будут вашим IP-адресом.
Пользуясь этой инструкцией, вы сможете быстро и просто узнать IP-адрес подключенного устройства к вашему роутеру, что может быть полезным во многих ситуациях.
Введите IPCONFIG в «Командную строку» и нажмите ввод. После этого в Командной строке загрузится информация об сетевых подключениях. IP адрес вашего роутера будет указан напротив пункта «Основной шлюз».
Как узнать IP адреса подключенных устройств?
На компьютере нажимаем сочетание двух клавиш «Win» + «R». В появившемся окне пишем команду «cmd». В появившемся окне командной строки вводим команду: ipconfig /all.
Как узнать IP адреса подключенные к роутеру TP Link?
- Откройте Панель управления.
- В правом верхнем углу выберите Просмотр — Категория.
- Нажмите ваше сетевое подключение.
- Нажмите Сведения в окне состояния сети.
- Вы можете найти IP-адрес вашего роутера в поле Шлюз по умолчанию IPv4.
Как узнать что за устройство подключено к роутеру?
В настройках перейдите на вкладку «Wireless» (беспроводной режим). Если у вас двухдиапазонный роутер, то откройте вкладку с нужной сетью (2.4 GHz, или 5 GHz). И сразу переходим на «Wireless Statistics» (статистика беспроводного режима). Там в таблице будут отображаться все устройства, которые подключены к вашему Wi-Fi.
Как по IP адресу узнать что за устройство?
Чтобы проверить какие устройства подключены к локальной сети заведения через Ethernet или по Wi-Fi, используйте утилиту IP Scanner. Она покажет список с IP-адресами и MAC-адресами каждого устройства, дополнительно вы сможете пропинговать устройство, чтобы проверить его доступность в сети.
Как увидеть все устройства в сети?
Чтобы узнать, какие устройства подключены к локальной сети, можно воспользоваться утилитой IP Scanner. Для Windows есть несколько способов: можно перейти по пути Пуск > Поиск > Управление компьютером > Подключенные компьютеры к сети, а также ввести команду ping через сочетание клавиш win+R.
Как можно узнать IP адрес?
Ваш или какой-либо другой точный домашний адрес вычислить по IP невозможно. Это могут сделать только правоохранительные органы, если они обратятся к интернет-провайдеру в случае нарушения вами закона.
Какой IP адрес у роутера TP Link?
Откройте любой веб-браузер (Google Chrome/Mozilla Firefox или другие) на устройстве, которое подключено по Wi-Fi или с помощью кабеля к роутеру. В адресной строке напишите 192.168.0.1 (адрес указан на корпусе роутера) и нажмите Enter.
Как зайти 192.168 0.1 Admin Admin?
Чтобы войти в настройки, после перехода по адресу 192.168.0.1 (в нашем случае), нужно указать логин и пароль. Снова же, в зависимости от конкретной модели устройства, заводской логин и пароль может отличатся. Чаще всего, в качестве логина и пароля (по умолчанию) используется слово admin.
Как узнать сколько устройств подключено к моему Wi-Fi?
Как узнать сколько устройств подключено к роутеру. Интерфейс настроек выглядит по разному, в зависимости от производителя, но суть одинакова везде — необходимо найти вкладку “Беспроводные подключения” (или “Wireless”), где и будет информация о том, сколько устройств подключено к роутеру по Wi-Fi.
Как узнать сколько устройств подключено в вай фай?
- На компьютере с Windows посмотреть, какие устройства подключены к Wi-Fi, можно с помощью программы Wireless Network Watcher.
- Проверить подключения можно и на Android-смартфоне.
- Чаще всего используются цифровые IP-адреса, например http://192.168.0.1 или http://192.168.1.1.
Как узнать свой IP-адрес роутера?
Введите IPCONFIG в «Командную строку» и нажмите ввод. После этого в Командной строке загрузится информация об сетевых подключениях. IP адрес вашего роутера будет указан напротив пункта «Основной шлюз». В нашем случае это 192.168.1.1.
Как определить все IP адреса в сети?
Для простого поиска всех адресов в сети нужно использовать Advanced IP Scanner от компании Radmin. Это бесплатный инструмент, который Вам поможет в поиске используемых IP-адресов. Вы также можете воспользоваться Angry IP Scanner Версия этой программы есть и для Linux и для Windows.
Как узнать Device IP?
Откройте меню «Настройки» и перейдите в раздел «О телефоне»; Нажмите на «Все параметры»; Перейдите в раздел «Общая информация»; Найдите на открывшейся странице IP-адрес.
Как узнать IP-адрес устройства подключенного к коммутатору?
Как узнать IP адрес коммутатора через командную строку. Откройте командную строку на компьютере, к которому подключен коммутатор. 2. Введите команду «ipconfig» и нажмите «Enter».
Как проверить доступ к IP адресу?
Для этого запустите терминал командной строки (Если ваш ПК на Windows, запустить ее можно так: Пуск — Выполнить — cmd — ОК ) и в открывшемся окне наберите: ping ваш. домен или ping ваш_IP-адрес .
Как узнать свой постоянный IP-адрес?
- Убедиться, что ПК подключен к интернету
- Открыть командную строку через Поиск
- В новом окне ввести команду ipconfig и нажать клавишу Enter.
- В открывшейся вкладке появятся данные и среди них будет строка IP – несколько чисел, разделенных точками.
Как узнать IP-адрес чужого человека?
Для определения IP нужно получить прямой запрос с устройства пользователя. Например, если он отправит вам имейл, то IP‑адрес можно просмотреть в расширенной информации в сообщении. Другой вариант — человек должен перейти по ссылке из специального сервиса‑трекера, который отследит цепочку подключений и покажет адрес.
Как узнать IP-адрес компьютера в сети по имени?
Ping также может использоваться для определения IP-адреса компьютера по его имени. Для этого необходимо выполнить команду ping + имя компьютера. Например: ping mylaptop. В результате вы получите IP-адрес компьютера.
Что такое IP-адрес для чайников?
IP-адрес (IP от англ. Internet Protocol) — цифровой идентификатор, присваиваемый устройству, которое работает в условиях публичной или локальной сети на основе стека протоколов TCP/IP. Без него невозможно существование Интернета или какой-либо внутренней IP-сети.
Что такое IP-адрес и как его определить?
IP-адрес — это уникальный номер устройства, подключенного к интернету или локальной сети, чаще всего компьютера, сервера или мобильного гаджета. Номер — что-то вроде идентификатора: он показывает, в какой части сети находится устройство. Благодаря ему компьютеры в сети могут найти друг друга.
Как выглядит IP-адрес пример?
IP-адрес — это 32-битный номер. Он уникально идентифицирует хост (компьютер или другое устройство, например, принтер или маршрутизатор) в сети TCP/IP. IP-адреса обычно выражаются в десятичном представлении с точками, в виде четырех номеров, разделенных точками, например, 192.168.123.132.
Как узнать IP-адрес повторителя?
Так же, на подключенном к роутеру/репитеру устройстве можно выполнить (в командной строке) команду ipconfig /all и посмотреть «Основной шлюз» (в свойствах активного подключения). Это будет IP-адрес, по которому нужно заходить в настройки.
Как прописать IP-адрес в роутере?
Если точка доступа Wi-Fi подключена, нажмите и удерживайте ее, затем выберите Изменить сеть > Дополнительно > Настройки IP > Статический. Если точка доступа Wi-Fi не подключена, нажмите на нее и выберите Дополнительно > Настройки IP > Статический.