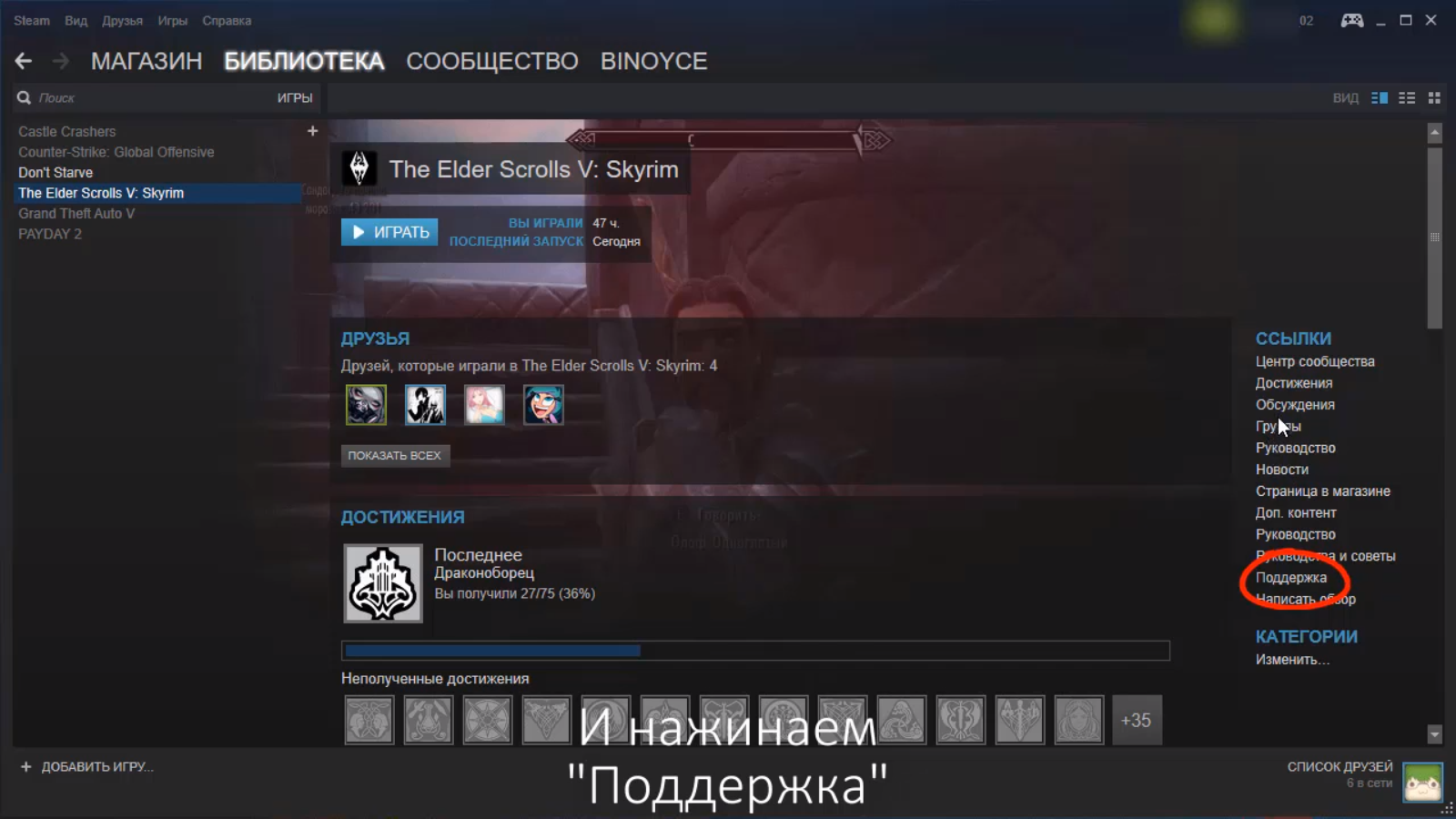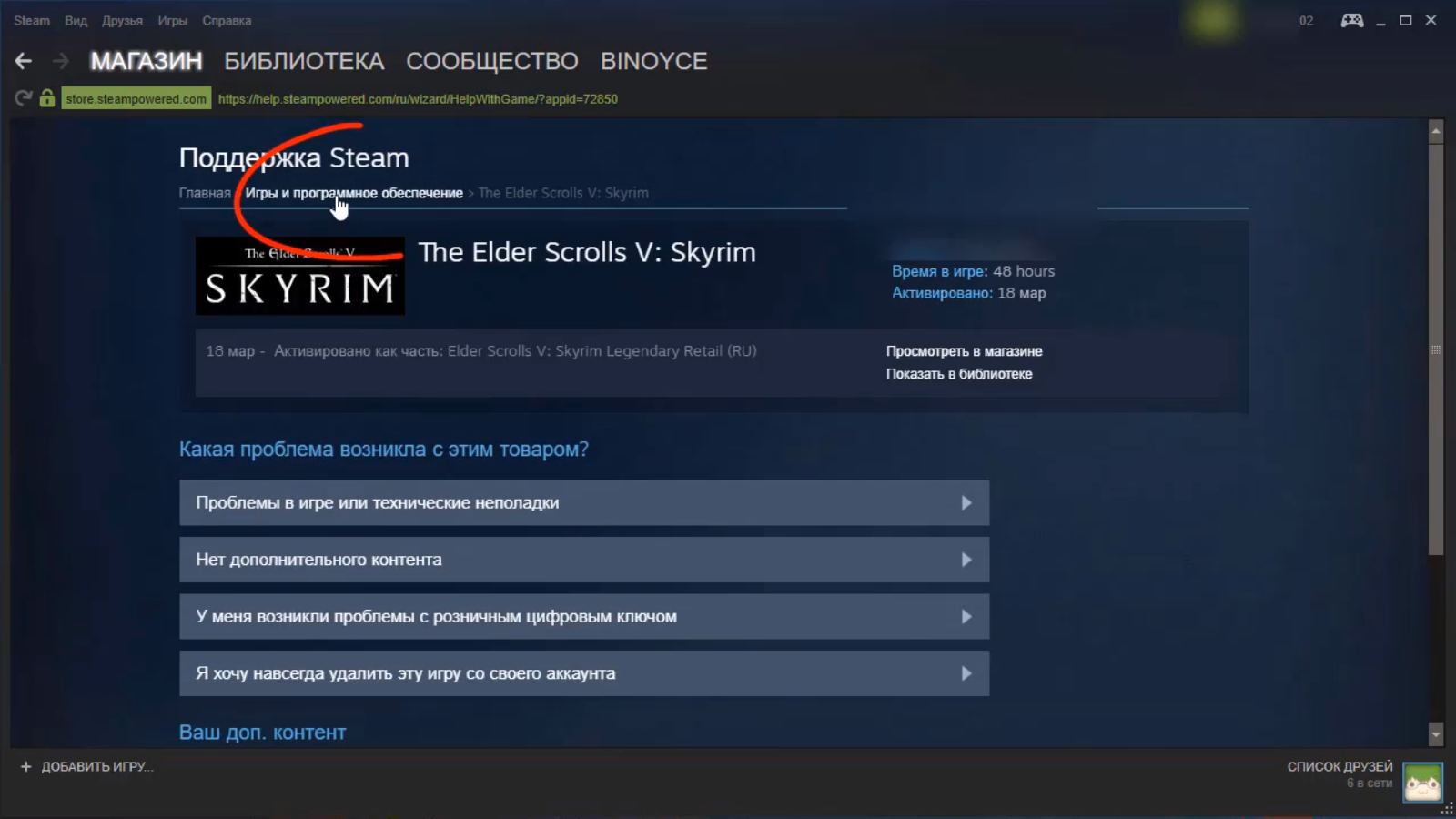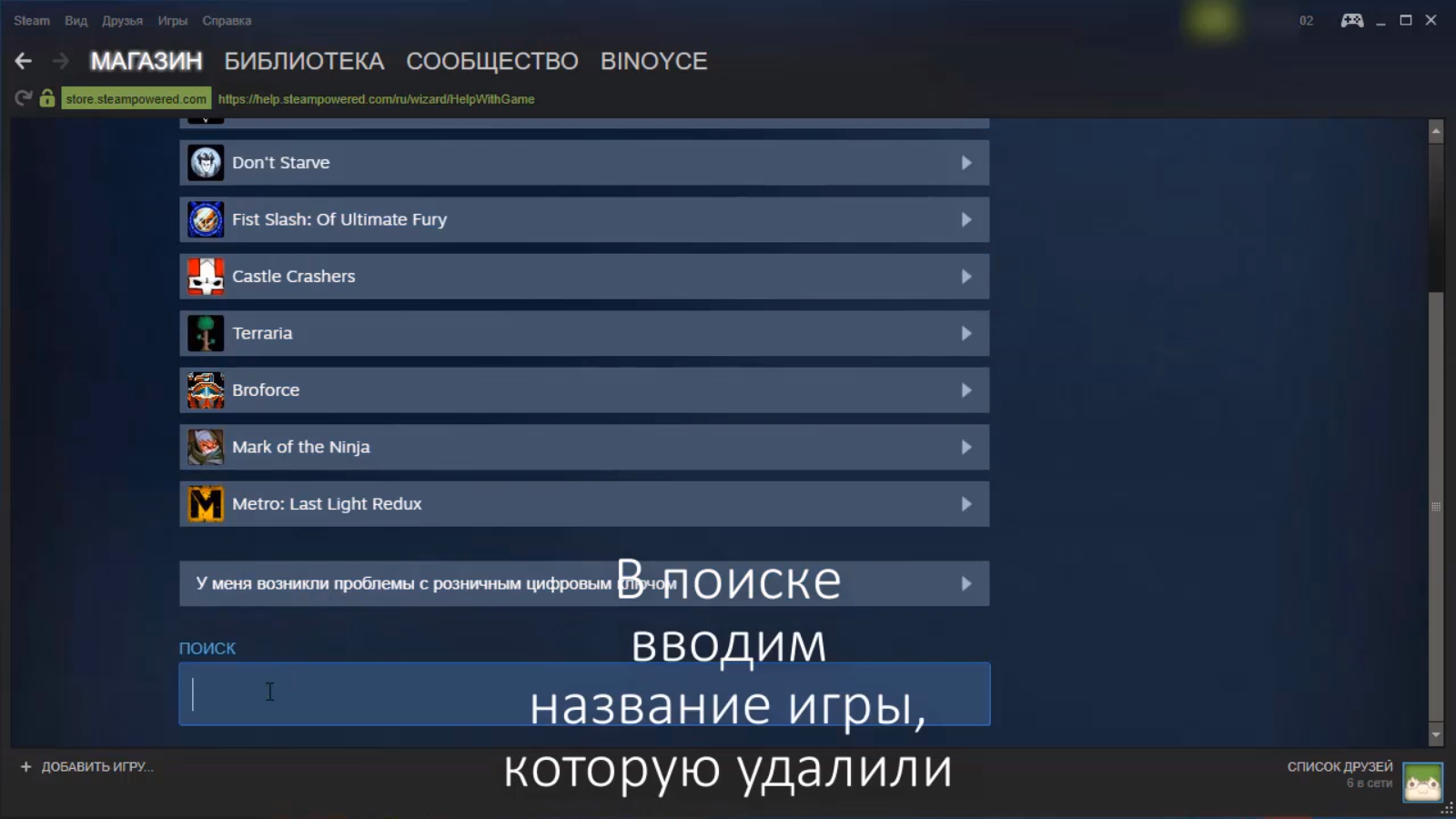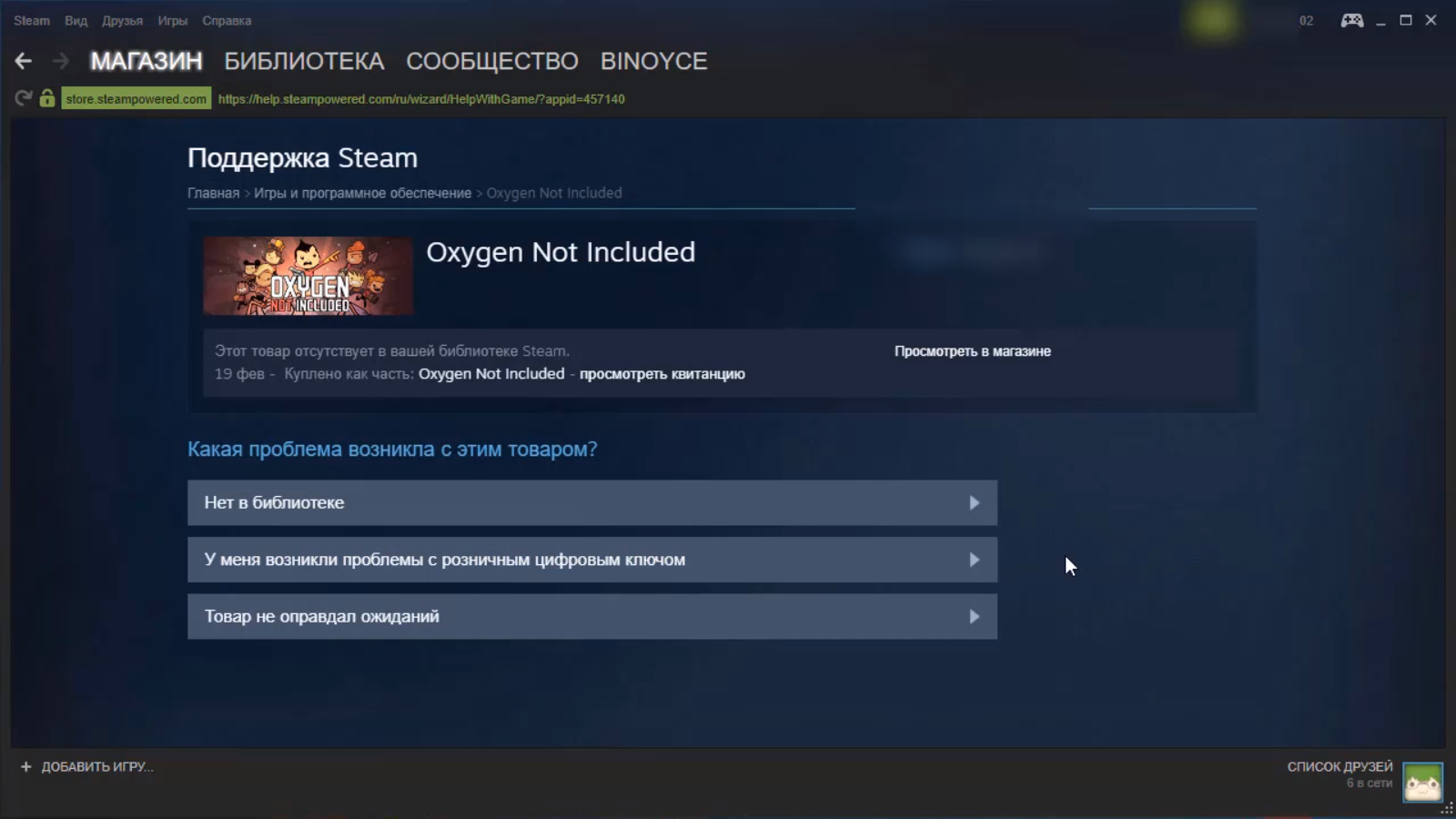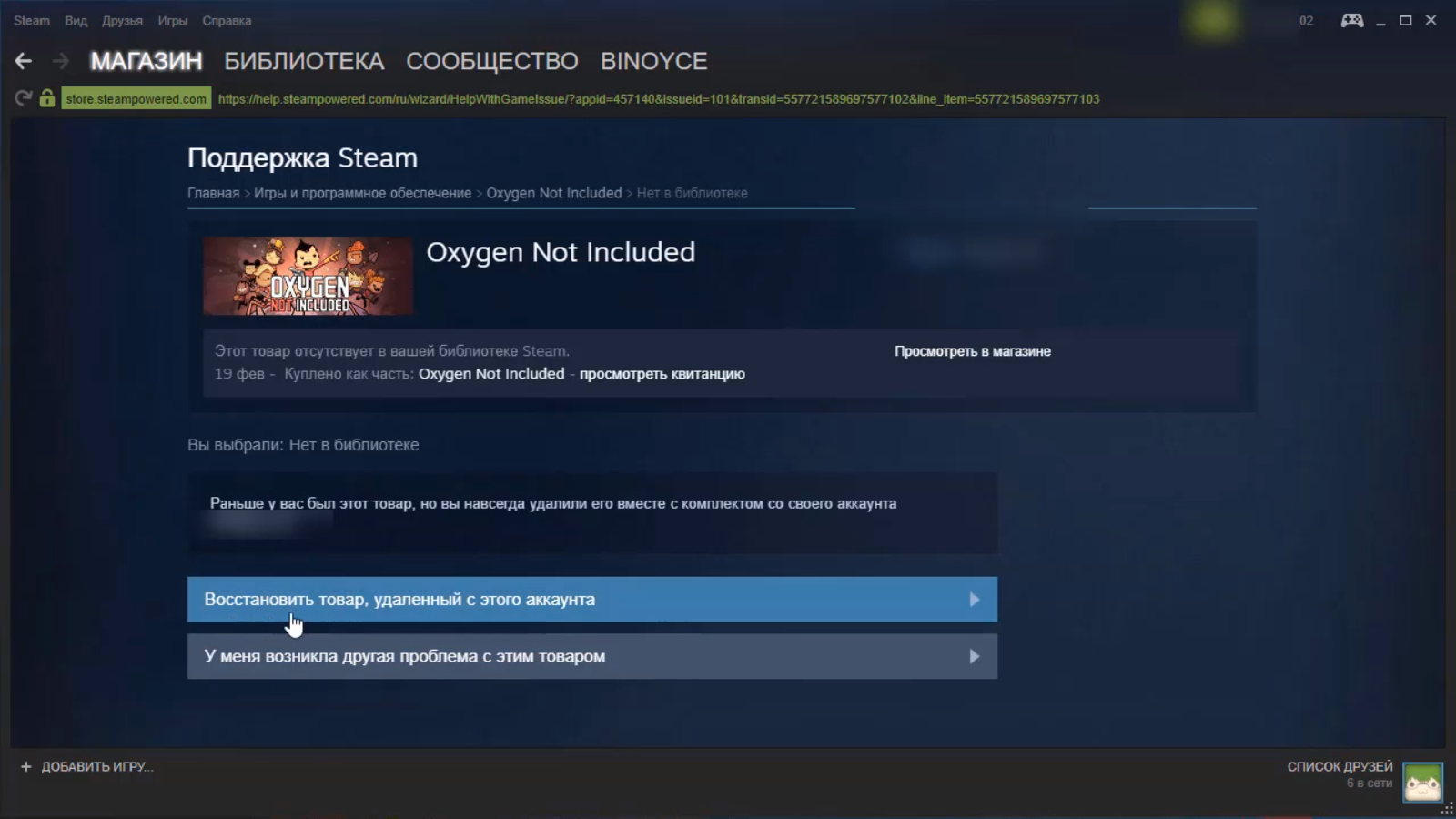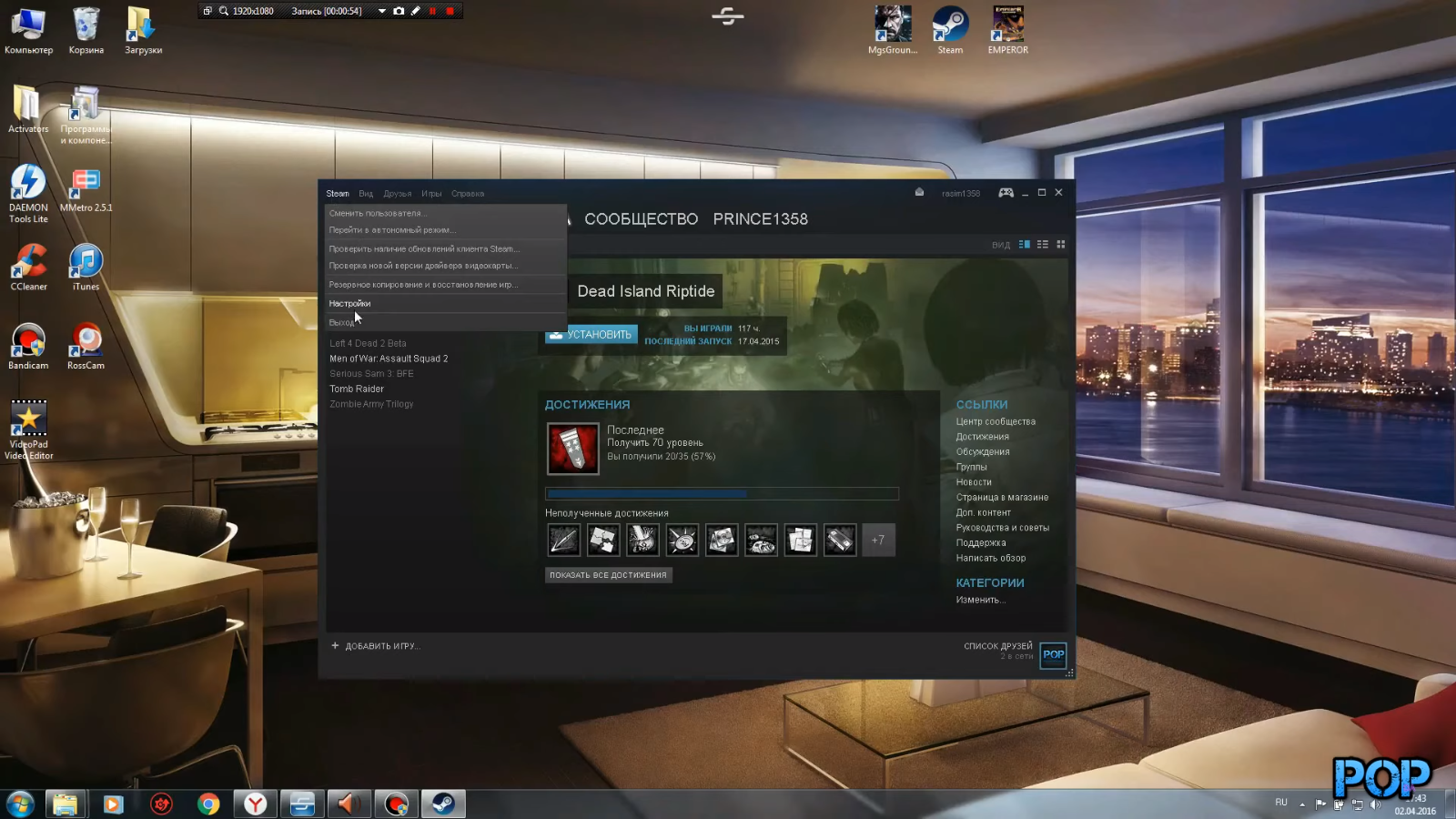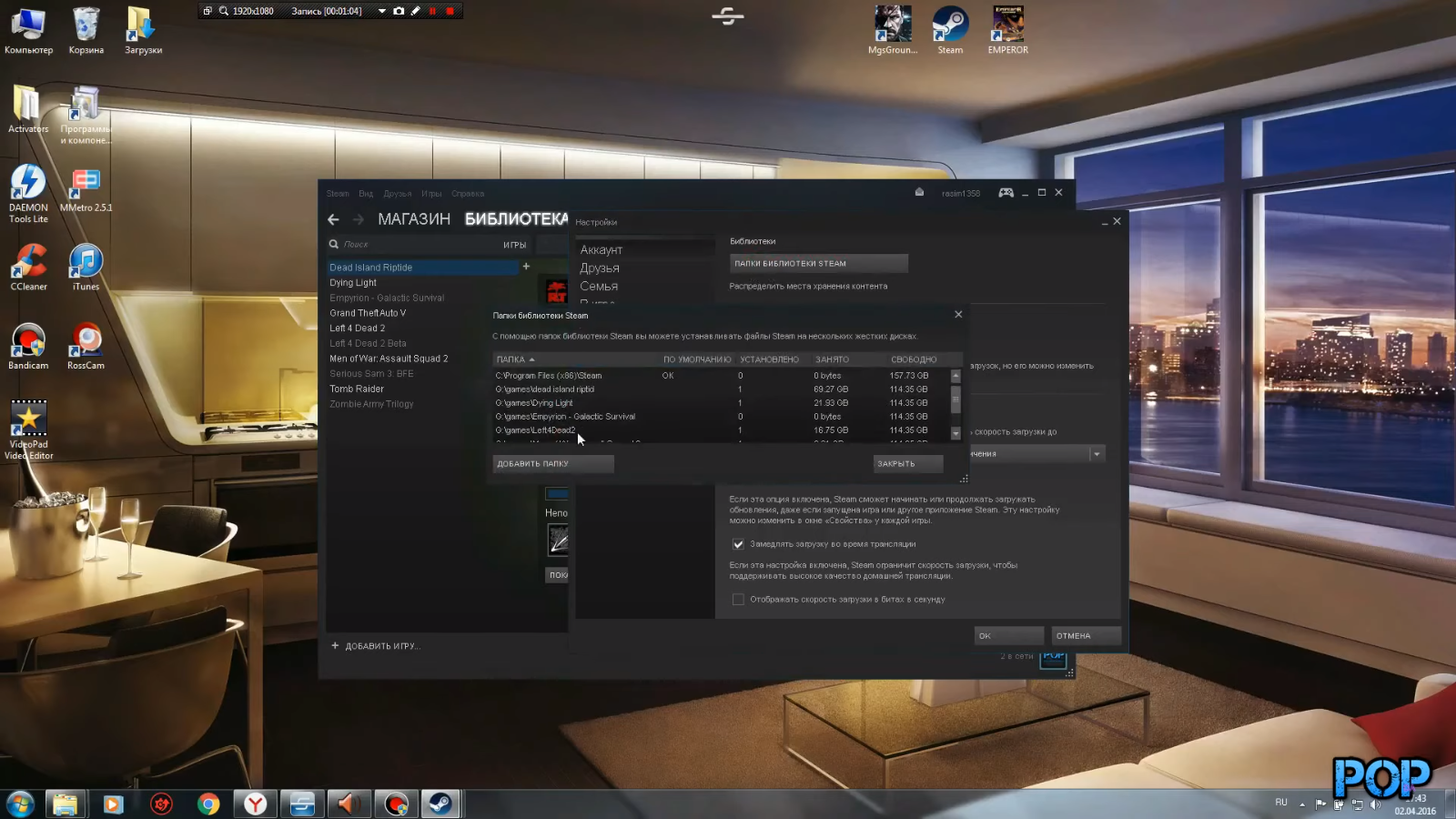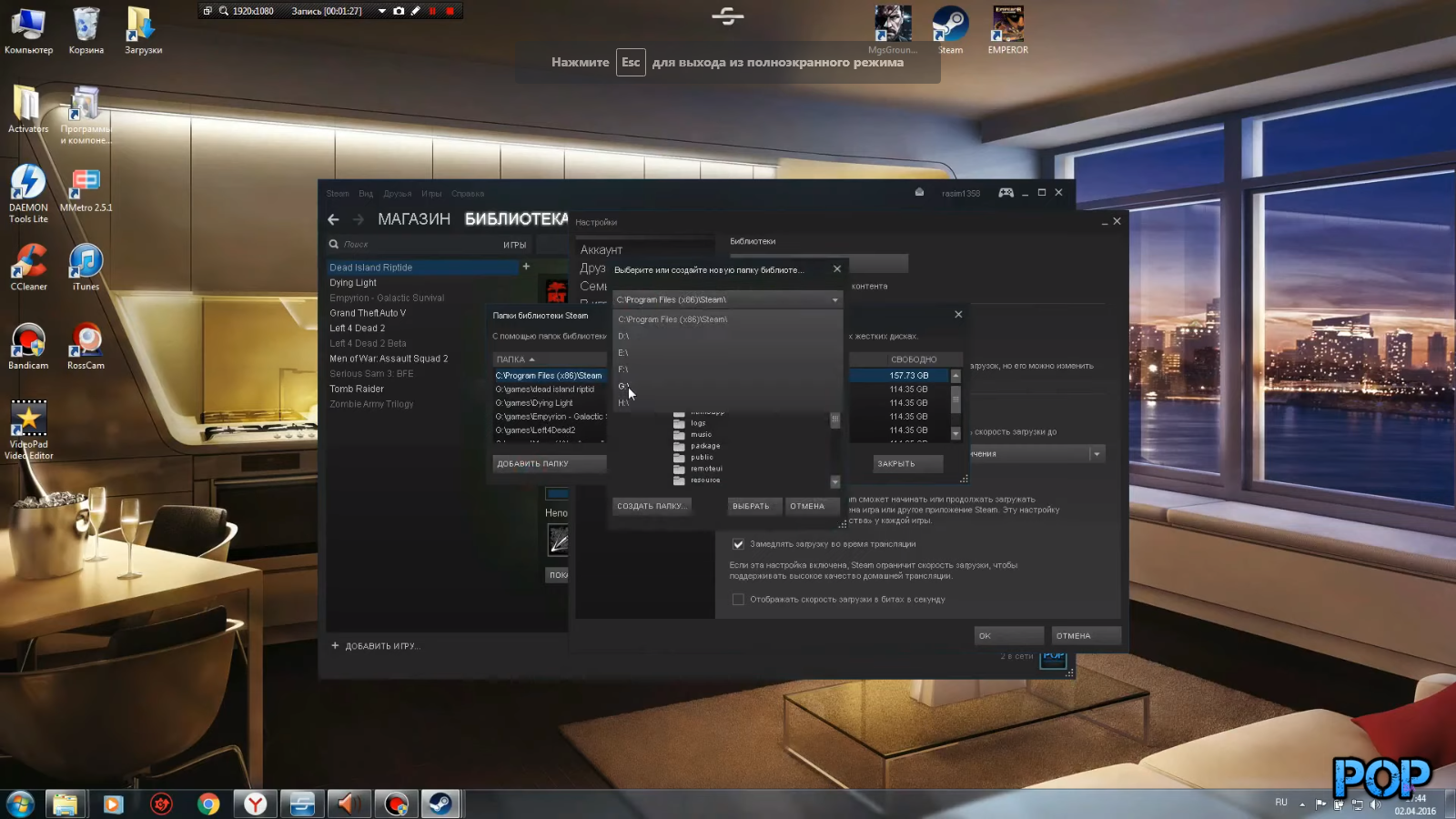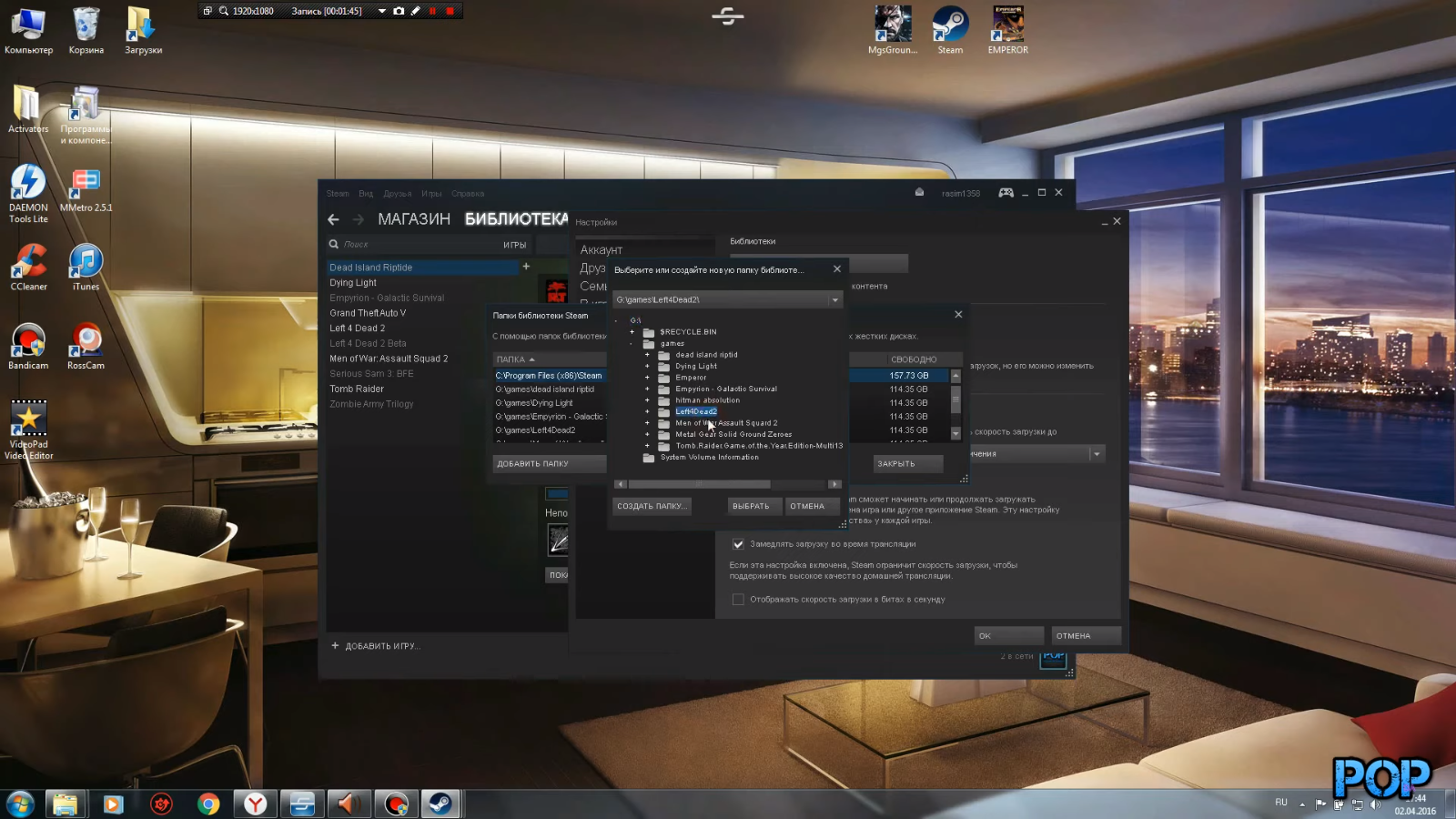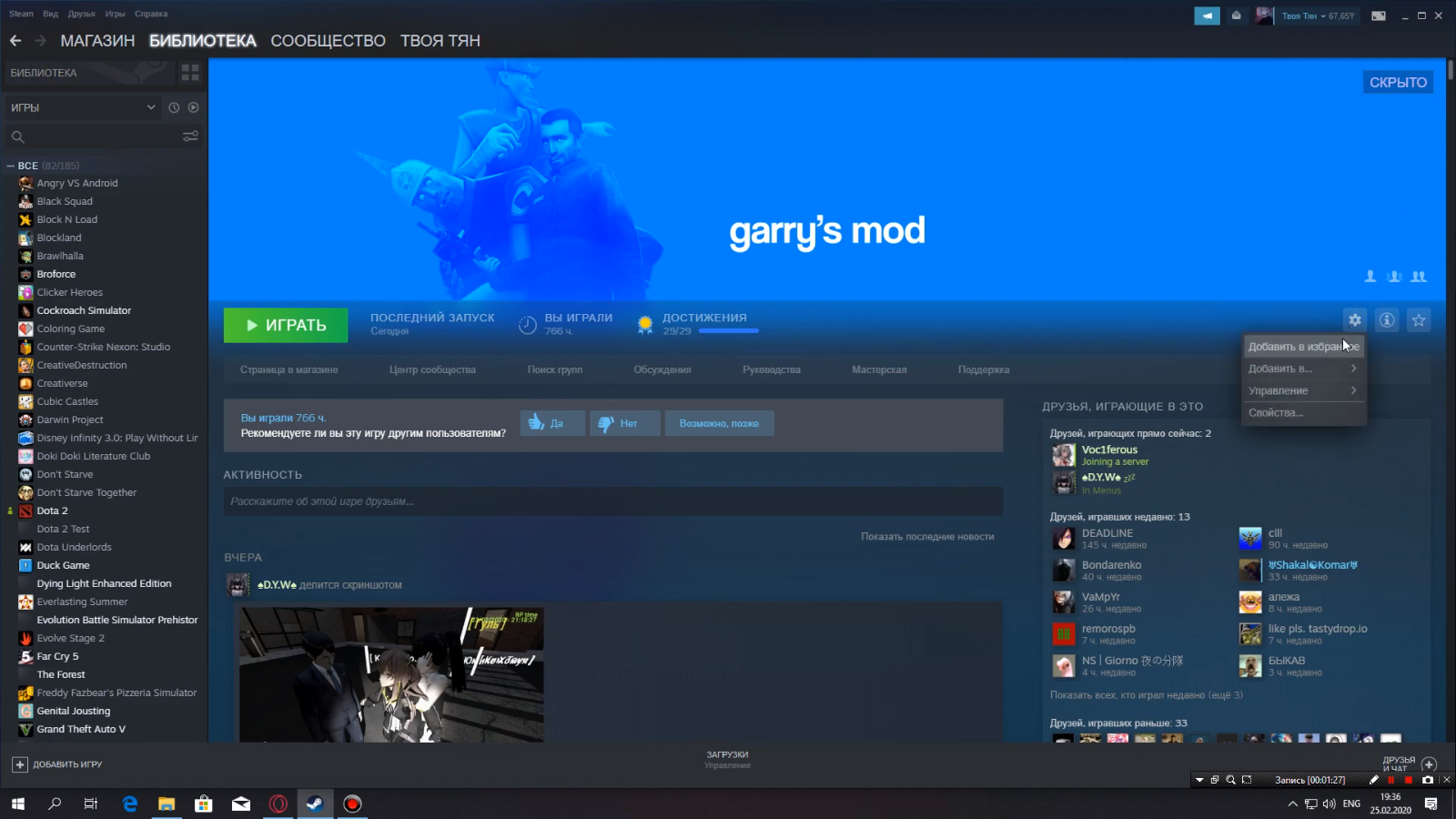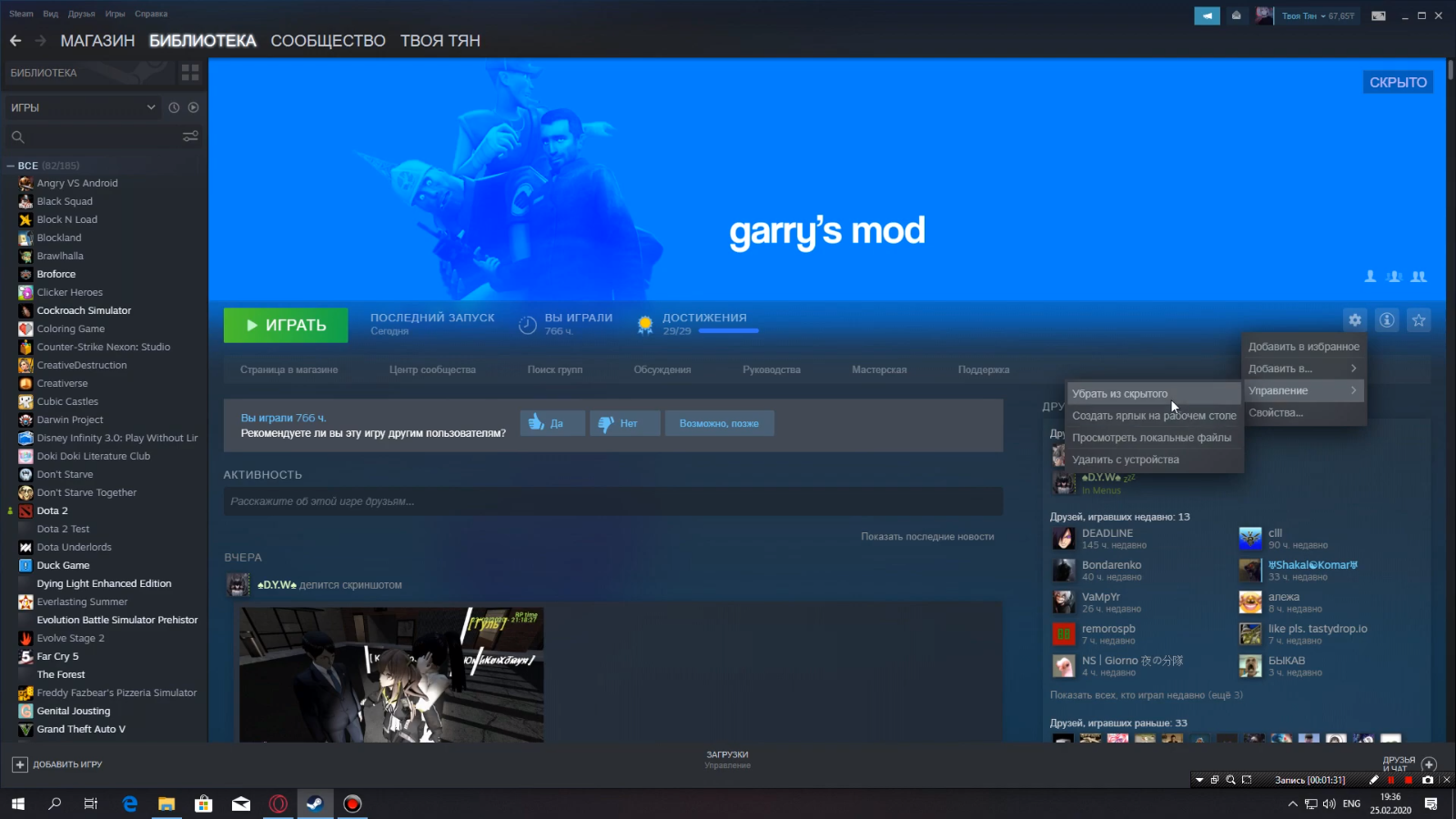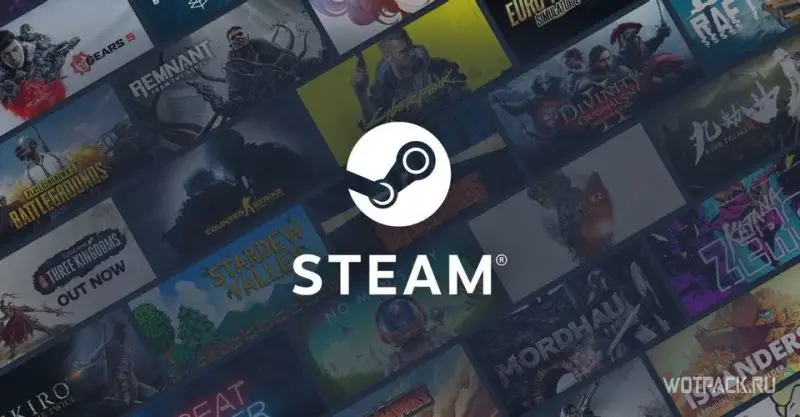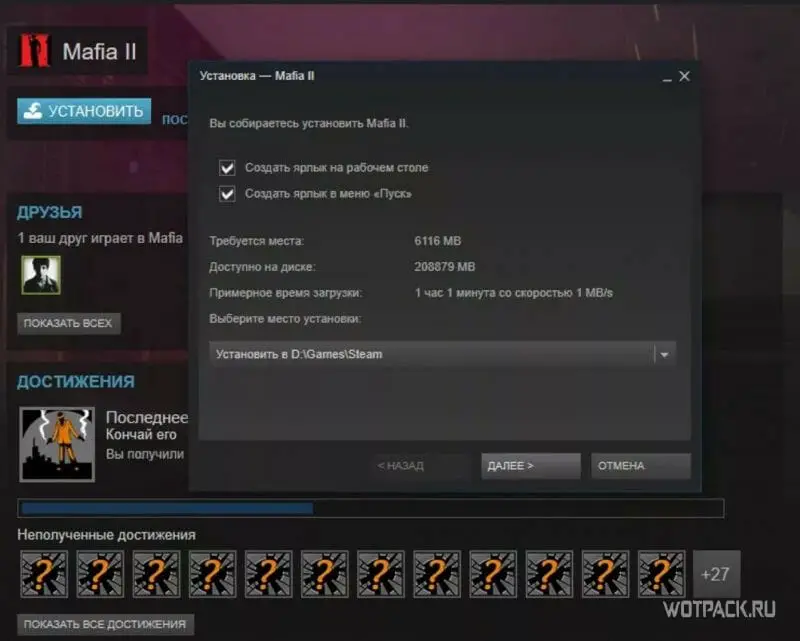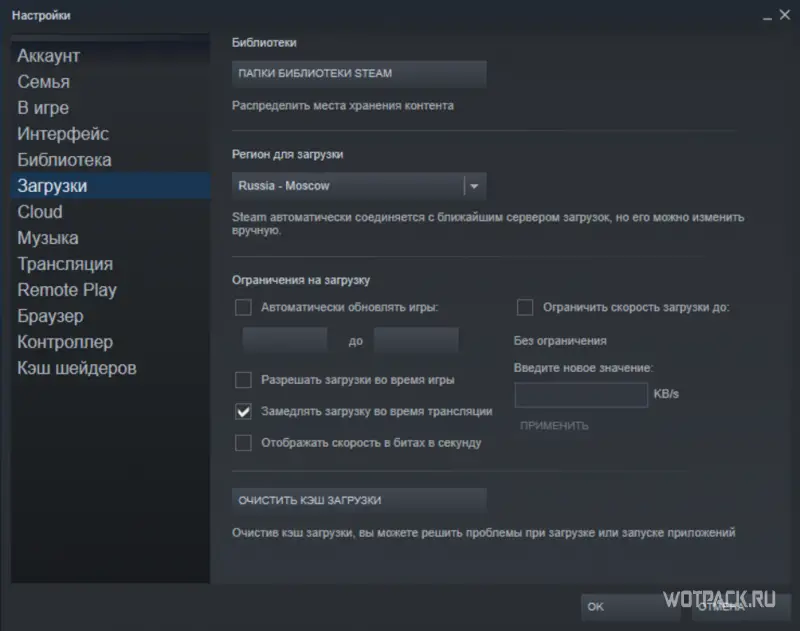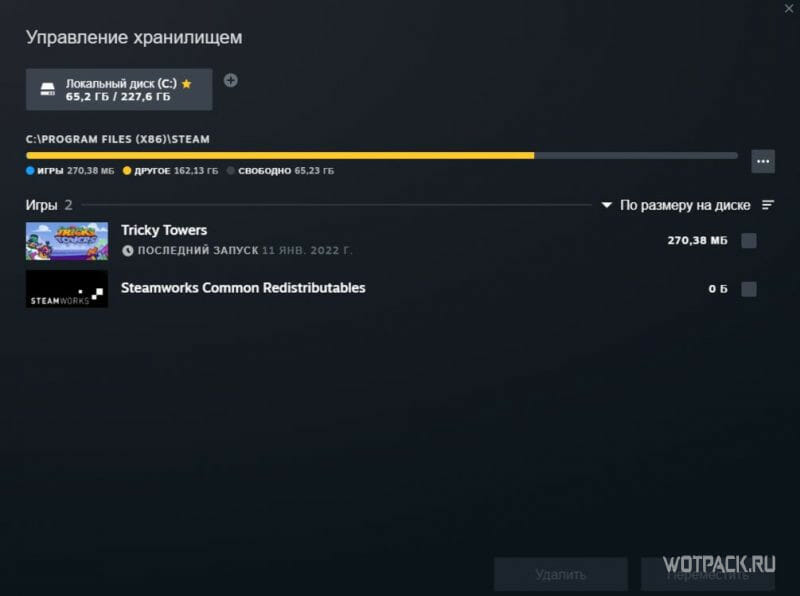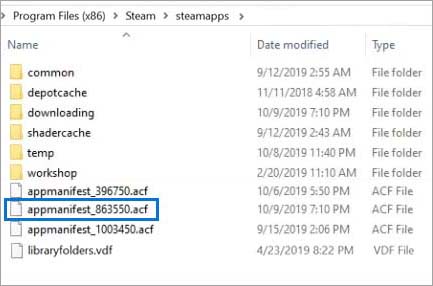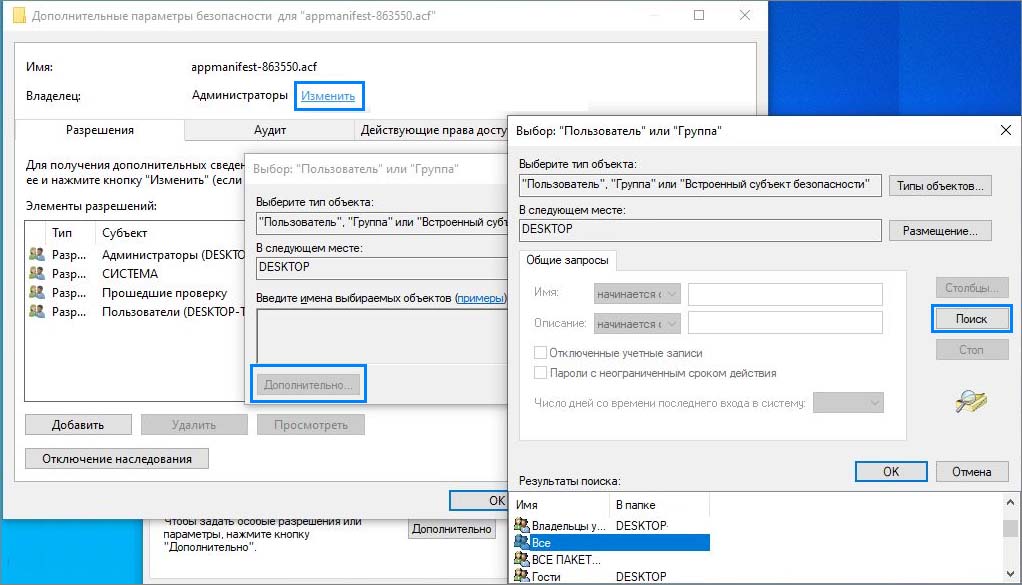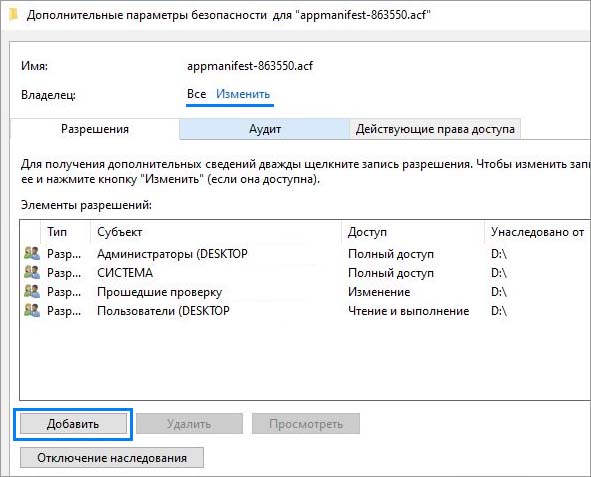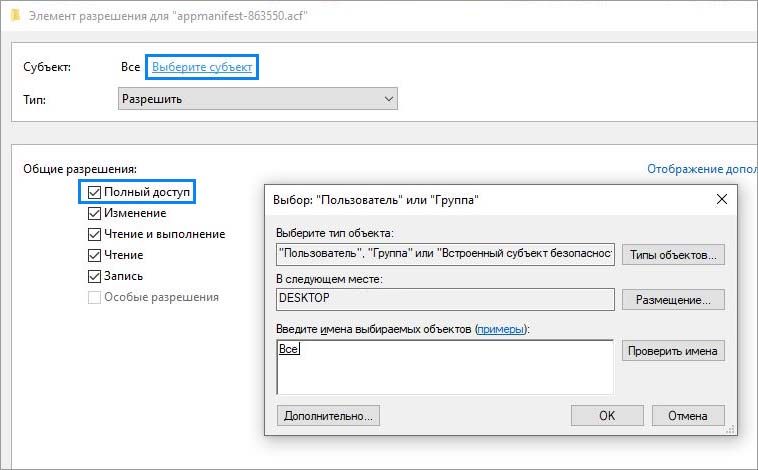Если вы переустановили операционную систему Windows, то, возможно, столкнулись с проблемой — игры, которые вы приобрели через платформу Steam, пропали. Но не стоит паниковать! В этой подробной инструкции мы расскажем, как вернуть свои игры в Steam после переустановки Windows.
Первым шагом является установка самого клиента Steam. Посетите официальный сайт Steam и скачайте последнюю версию клиента. Установите его на свой компьютер, следуя инструкциям, которые появятся на экране.
После завершения установки, откройте клиент Steam. Введите свои учетные данные для входа в аккаунт. Если вы забыли пароль, воспользуйтесь функцией восстановления пароля.
После успешного входа в аккаунт вы увидите библиотеку игр. Если вы ранее закачали игры в Steam, но они исчезли после переустановки Windows, не волнуйтесь — они все еще принадлежат вам. В этом случае достаточно нажать на игру правой кнопкой мыши, выбрать «Установить» и кликнуть «Далее». Steam автоматически начнет загружать и устанавливать игру.
Если же в вашем аккаунте Steam ранее не было установлено игр, вам придется сначала приобрести их повторно. После оплаты игры они будут обновлены в разделе «Библиотека», и вы сможете переустановить их в любое время.
Не забывайте делать регулярные резервные копии ваших игр и сохранений, чтобы избежать потерь при переустановке системы Windows.
Теперь вы знаете, как вернуть игры в Steam после переустановки Windows. Следуйте этой инструкции, и ваши любимые игры вскоре будут готовы к запуску!
Содержание
- Создание резервной копии игр
- Установка Steam после переустановки Windows
- Восстановление игр из резервной копии
- Проверка целостности файлов
- Обновление игр до последней версии
- Восстановление сохранений и других пользовательских данных
Создание резервной копии игр
Прежде чем начать процесс переустановки Windows, рекомендуется создать резервную копию всех игр, которые хранятся в Steam, чтобы позже не пришлось загружать их заново. Это поможет сохранить время и интернет-трафик.
Для создания резервной копии игр в Steam необходимо выполнить следующие шаги:
- Запустите клиент Steam и войдите в свою учетную запись.
- Нажмите на кнопку «Библиотека», расположенную в верхней части окна.
- Выберите игру, для которой вы хотите создать резервную копию, и щелкните правой кнопкой мыши на ее названии.
- В открывшемся контекстном меню выберите пункт «Создать резервную копию файла».
- Выберите папку, в которой будет храниться резервная копия игры, и нажмите «Далее».
- Дождитесь завершения создания резервной копии.
После завершения процесса создания резервной копии игры, файлы будут сохранены в выбранной вами папке. Вы можете скопировать эту папку на внешний накопитель, чтобы обеспечить дополнительную защиту данных.
Когда вы переустановите Windows и установите клиент Steam, вы сможете восстановить игры из резервной копии, выполнив следующие шаги:
- Запустите клиент Steam и войдите в свою учетную запись.
- Нажмите на кнопку «Библиотека».
- Щелкните правой кнопкой мыши на пустой области в библиотеке и выберите пункт «Установить игру».
- Выберите папку, в которой хранится резервная копия игры, и нажмите «ОК».
- Дождитесь завершения процесса восстановления игры.
После завершения процесса восстановления игры она появится в списке игр в библиотеке Steam и будет готова к запуску.
Установка Steam после переустановки Windows
После переустановки операционной системы Windows вам необходимо установить клиент Steam, чтобы иметь возможность играть в ваши любимые игры на платформе. В данной инструкции мы расскажем, как это сделать.
Шаг 1: Перейдите на официальный сайт Steam по адресу https://store.steampowered.com/ и нажмите на кнопку «Установить Steam».
Шаг 2: После скачивания установочного файла Steam щелкните по нему дважды, чтобы запустить процесс установки.
Шаг 3: В появившемся окне установщика Steam нажмите на кнопку «Далее» и ознакомьтесь с лицензионным соглашением. Если вы согласны с условиями, поставьте галочку рядом с текстом «Я принимаю условия Соглашения под конец установки Steam» и нажмите на кнопку «Далее».
Шаг 4: Выберите путь для установки Steam или оставьте его по умолчанию, затем нажмите на кнопку «Далее».
Шаг 5: В следующем окне установщика Steam вы можете выбрать ярлык для рабочего стола и символическую ссылку в меню «Пуск». Поставьте соответствующие галочки и нажмите на кнопку «Установить».
Шаг 6: Дождитесь завершения установки Steam. После этого клиент будет автоматически запущен и вы сможете войти в свою учетную запись Steam.
Теперь, после установки клиента Steam, вы сможете загрузить и играть в свои любимые игры, которые ранее были приобретены на этой платформе. Вам необходимо будет войти в свою учетную запись Steam и загрузить игры снова. Однако, не беспокойтесь, все ваши сохранения и достижения будут сохранены и доступны после установки игр.
Восстановление игр из резервной копии
Если у вас есть резервная копия игр, сделанная до переустановки Windows, вы можете легко восстановить их:
1. Запустите Steam и выполните вход в свою учетную запись.
2. Нажмите на кнопку «Библиотека» в верхней части окна Steam.
3. В списке игр найдите нужную игру, которую вы хотите восстановить, и щелкните правой кнопкой мыши по ее названию.
4. В контекстном меню выберите «Свойства».
5. В открывшемся окне перейдите на вкладку «Локальные файлы».
6. Нажмите на кнопку «Просмотреть локальные файлы».
7. В окне проводника найдите сохраненную резервную копию игры.
8. Выделите все файлы и папки из резервной копии и скопируйте их.
9. Вернитесь в окно проводника и перейдите в папку, где установлена Steam. Обычно это «C:\Program Files (x86)\Steam».
10. Внутри папки Steam найдите папку «steamapps» и откройте ее.
11. В папке «steamapps» найдите папку «common» и откройте ее.
12. Внутри папки «common» создайте новую папку с названием игры (если ее там еще нет).
13. В новую папку вставьте все файлы и папки из резервной копии игры.
14. Запустите Steam и проверьте, что игра успешно восстановлена.
Теперь вы можете наслаждаться вашими играми в Steam после переустановки Windows, используя резервную копию. Убедитесь, что резервные копии ваших игр всегда сохраняются в безопасном и доступном месте для будущего использования.
Проверка целостности файлов
Для начала проверки целостности файлов вам понадобится открыть клиент Steam и перейти в библиотеку игр. Затем следуйте инструкциям ниже:
-
Шаг 1: Выберите игру, которую вы хотите проверить, и щелкните по ней правой кнопкой мыши.
-
Шаг 2: В контекстном меню, которое появится, выберите пункт «Свойства».
-
Шаг 3: В открывшемся окне выберите вкладку «Локальные файлы».
-
Шаг 4: Нажмите кнопку «Проверить целостность файлов игры».
После этого Steam начнет проверку файлов выбранной игры и автоматически исправит или заменит поврежденные файлы, если такие будут обнаружены. Важно помнить, что процесс проверки может занять некоторое время в зависимости от объема файлов игры и скорости вашего интернет-соединения.
После завершения проверки вы можете попробовать запустить игру снова и убедиться, что проблемы с ней были успешно исправлены.
Если проверка целостности файлов не помогла решить проблему с игрой, можно попробовать другие методы, такие как переустановка Steam или удаление и повторная загрузка игры.
Обновление игр до последней версии
После восстановления игр в Steam на новой операционной системе Windows, рекомендуется обновить их до последней версии, чтобы насладиться полным функционалом и исправлениями ошибок. Для этого выполните следующие действия:
- Запустите клиент Steam на вашем компьютере.
- Войдите в свою учетную запись Steam, используя логин и пароль.
- На главной странице клиента найдите библиотеку игр. Она находится в верхней части окна.
- Найдите игру, которую нужно обновить, в списке доступных игр.
- Щелкните правой кнопкой мыши по названию игры и выберите опцию «Обновить».
- Steam начнет загрузку обновления игры. Подождите завершения этого процесса.
- После завершения обновления можно запустить игру и наслаждаться ее последней версией.
Повторите эту последовательность действий для всех игр, которые требуют обновления. Таким образом, вы обеспечите стабильную работу игр, получите новые функции и исправления.
Восстановление сохранений и других пользовательских данных
После переустановки Windows вам может понадобиться восстановить ваши сохранения и другие пользовательские данные, такие как настройки игр, профили игроков и т.д. В Steam есть встроенная функция для сохранения и восстановления этих данных, и вам потребуется всего несколько шагов, чтобы восстановить их.
- Откройте клиент Steam и войдите в свою учетную запись.
- На главной странице кликаем на «Библиотека», чтобы открыть список всех ваших установленных игр.
- Щелкните правой кнопкой мыши на игру, для которой вы хотите восстановить данные, и выберите «Свойства».
- В открывшемся окне выбираем вкладку «Локальные файлы».
- Нажмите кнопку «Просмотреть локальные файлы» — откроется папка с файлами игры.
- В папке игры обычно находится подпапка «Save» или «Сохранения», а иногда и другие папки, содержащие пользовательские данные. Скопируйте эти папки на внешний накопитель или в облако для их резервного копирования.
- После переустановки Windows вам необходимо вернуть эти папки обратно в папку игры. Убедитесь, что Steam закрыт перед этим.
- Откройте клиент Steam и найдите игру в вашей библиотеке.
- Щелкните правой кнопкой мыши на игру и выберите «Свойства».
- В открывшемся окне выберите вкладку «Локальные файлы».
- Нажмите кнопку «Поиск локальных файлов» — откроется папка с файлами игры.
- Скопируйте ранее сохраненные папки обратно в папку игры, заменив существующие файлы.
- Запустите игру и проверьте, что ваши сохранения и другие пользовательские данные были успешно восстановлены.
Теперь вы знаете, как восстановить ваши сохранения и другие пользовательские данные в Steam после переустановки Windows. Этот простой процесс позволит вам вернуться к вашему предыдущему игровому прогрессу, настройкам и другим данным без необходимости начинать все заново.
Если вы переустановили операционную систему Windows на своем компьютере, то вам, скорее всего, придется снова установить все программы, включая клиент Steam и все ваши любимые игры. Восстановление игр и сохраненных данных может вызвать некоторые сложности, но с помощью подробной инструкции восстановление Steam будет проходить гладко и без проблем.
Первым шагом после переустановки Windows является установка клиента Steam. Загрузите установочный файл Steam с официального сайта и запустите установку. После завершения процесса установки вам потребуется авторизоваться в своей учетной записи Steam.
После того, как вы успешно авторизовались, вам потребуется восстановить ваши игры. Если у вас был создан резервный копией игр и сохраненных данных перед переустановкой Windows, то вам потребуется восстановить данные из этой резервной копии. Для этого выберите в меню Steam пункт «Параметры» и перейдите на вкладку «Загрузки». Затем нажмите кнопку «Посмотреть библиотеку резервных копий» и выберите нужную копию. После этого Steam автоматически восстановит игры и сохраненные данные.
Если у вас нет резервной копии игр и сохраненных данных, то вам потребуется переустановить игры с нуля. Для этого перейдите во вкладку «Библиотека» в клиенте Steam, найдите нужную игру и щелкните по ней правой кнопкой мыши. В контекстном меню выберите «Установить» и дождитесь завершения процесса установки. После этого вы сможете запустить игру и играть, как и раньше.
Важно помнить, что сохраненные данные (например, прогресс в игре или настройки) не восстанавливаются автоматически после переустановки игры. Если вы сохраняли данные в облачном хранилище Steam, они будут доступны после установки игры, иначе вам придется восстановить сохраненные данные вручную.
Восстановление игр Steam после переустановки Windows может потребовать некоторого времени, но с помощью этой подробной инструкции процесс становится намного проще и удобнее. Следуйте указанным шагам и наслаждайтесь любимыми играми снова!
Содержание
- Восстановление игры Steam
- Важные шаги для сохранения игровых данных
- Переустановка клиента Steam
- Восстановление игр через Steam Cloud
- Импорт игровых файлов из бэкапа
- Проверка целостности файлов и обновление игр
Восстановление игры Steam
Установка операционной системы Windows обычно требует переустановки программ, включая клиент Steam. Чтобы вернуть свои игры, следуйте этой пошаговой инструкции:
Шаг 1: Запустите клиент Steam и войдите в свою учетную запись.
Шаг 2: Нажмите на кнопку «Steam» в верхнем левом углу и выберите «Параметры».
Шаг 3: В открывшемся окне выберите вкладку «Загрузка» на левой панели.
Шаг 4: Нажмите на кнопку «Папки библиотек Steam» и выберите новый путь для установки игр.
Шаг 5: Закройте клиент Steam и переустановите операционную систему Windows.
Шаг 6: После переустановки Windows снова запустите клиент Steam и войдите в свою учетную запись.
Шаг 7: Нажмите на кнопку «Steam» и выберите «Параметры».
Шаг 8: Перейдите на вкладку «Загрузка» и нажмите на кнопку «Папки библиотек Steam».
Шаг 9: В появившемся окне нажмите на кнопку «Добавить библиотеку» и выберите путь, который вы выбрали в Шаге 4.
Шаг 10: Подождите, пока клиент Steam проведет сканирование и проверку файлов игр.
Шаг 11: После завершения проверки, клиент Steam должен показать список ваших игр. Вы можете начать играть прямо сейчас, нажав на кнопку «Установить» рядом с нужной игрой.
Примечание: Если после выполнения всех шагов ваши игры не отобразились, попробуйте повторить процесс с папкой «SteamApps», чтобы восстановить все игровые файлы.
Теперь вы знаете, как восстановить игры Steam после переустановки операционной системы Windows. Наслаждайтесь игровым процессом!
Важные шаги для сохранения игровых данных
Переустановка операционной системы может привести к потере всех сохранений и игровых данных. Чтобы избежать этого, следуйте этим важным шагам:
1. Сделайте резервную копию сохранений и файлов игры.
Перед переустановкой Windows скопируйте все важные файлы игры на внешний носитель, такой как флеш-накопитель или внешний жесткий диск. Обратите внимание, что местоположение файлов может различаться в зависимости от игры. Обычно сохранения и другие игровые файлы находятся в папке «Мои документы» или «Документы» на вашем компьютере.
2. Используйте функцию «Архивация» Steam.
Steam предлагает функцию «Архивация», которая позволяет сохранить игровые файлы перед переустановкой Windows и восстановить их после этого. Для этого перейдите в библиотеку игр Steam, выберите нужную игру, нажмите правой кнопкой мыши и выберите «Создать резервную копию…». Следуйте инструкциям на экране, чтобы завершить процесс архивации.
3. Завершите синхронизацию Steam Cloud.
Если у вас включена функция Steam Cloud, сохранения и другие данные могут храниться в облаке. Перед переустановкой Windows убедитесь, что все данные синхронизированы с облаком Steam. Для этого откройте клиент Steam, перейдите в настройки, выберите вкладку «Облако» и установите флажок рядом с «Автоматическая синхронизация Steam Cloud». Подождите, пока процесс синхронизации не будет завершен.
4. Убедитесь, что у вас есть доступ к аккаунту Steam.
После переустановки Windows вы должны снова зайти в свой аккаунт Steam. Убедитесь, что у вас есть доступ к своему электронному адресу и настройте двухфакторную аутентификацию, если это еще не сделано. Также убедитесь, что вы помните пароль от аккаунта Steam.
Следуя этим важным шагам, вы сможете сохранить свои игровые данные и восстановить игру Steam после переустановки Windows без потерь.
Переустановка клиента Steam
Если вы переустановили операционную систему Windows и хотите восстановить игру Steam, выполните следующие действия:
Шаг 1: Посетите официальный веб-сайт Steam и скачайте последнюю версию клиента Steam.
Шаг 2: Запустите загруженный файл установки и следуйте инструкциям на экране, чтобы установить Steam на свой компьютер.
Шаг 3: После установки Steam вам нужно будет войти в свою учетную запись Steam или создать новую, если у вас еще нет аккаунта.
Шаг 4: После успешного входа в Steam вы увидите библиотеку игр, которые вы ранее приобрели или установили.
Шаг 5: Чтобы восстановить игру, выберите ее в библиотеке и нажмите кнопку «Установить».
Шаг 6: Дождитесь завершения процесса установки игры. Время установки может зависеть от размера игры и скорости вашего интернет-соединения.
Шаг 7: После завершения установки вы можете запустить игру и начать играть.
Теперь вы знаете, как переустановить клиент Steam после переустановки Windows и восстановить все свои игры.
Восстановление игр через Steam Cloud
Для восстановления игр через Steam Cloud выполните следующие шаги:
- Установите Steam на вашем переустановленном компьютере и войдите в свою учетную запись Steam.
- Перейдите в меню «Библиотека» и найдите игру, которую вы хотите восстановить.
- Щелкните правой кнопкой мыши на игру и выберите «Свойства».
- Перейдите на вкладку «Общие» в окне «Свойства» и проверьте, активирована ли функция Steam Cloud для данной игры.
- Если Steam Cloud активирован, ваши игровые данные автоматически загрузятся и восстановятся из облачного хранилища во время установки игры.
- Если Steam Cloud не активирован, выберите пункт «Вернуть данные из Steam Cloud» в окне «Свойства» игры и подождите, пока данные загрузятся.
- После завершения процесса загрузки вы сможете запустить игру и продолжить игровой процесс с последними сохраненными данными.
Обратите внимание, что не все игры поддерживают функцию Steam Cloud. Поэтому перед переустановкой операционной системы убедитесь, что Steam Cloud активирован для ваших игр.
Импорт игровых файлов из бэкапа
Когда вы переустанавливаете Windows и хотите восстановить игру Steam, важно импортировать игровые файлы из бэкапа. Возможности Steam для создания резервных копий помогут вам в этом процессе. Вот как это сделать:
1. Зайдите в Steam и выберите «Steam» в верхнем левом углу.
2. В выпадающем меню выберите «Резервное копирование и восстановление».
3. В открывшемся окне выберите «Восстановить игры из резервной копии» и нажмите «Следующий».
4. Steam отобразит список доступных резервных копий. Выберите нужную копию и нажмите «Следующий».
5. Теперь Steam покажет вам список игр, доступных для восстановления из резервной копии. Отметьте галочками игры, которые вы хотите импортировать, и нажмите «Следующий».
6. Выберите папку, в которую хотите восстановить игровые файлы, и нажмите «Установить».
7. Steam начнет импорт файлов из бэкапа. Подождите, пока процесс завершится.
8. После завершения импорта вы сможете запустить игры Steam и играть, как раньше.
Импортирование игровых файлов из бэкапа позволит вам сохранить все достижения и прогресс в играх Steam, помогая восстановить вашу игровую библиотеку после переустановки Windows.
Важно отметить, что некоторые игры могут требовать дополнительных настроек или ключей активации после импорта из резервной копии. Проверьте требования каждой игры перед началом процесса восстановления.
Теперь вы знаете, как импортировать игровые файлы из бэкапа после переустановки Windows и восстановить свою игровую библиотеку в Steam.
Проверка целостности файлов и обновление игр
После переустановки Windows и восстановления клиента Steam вам может понадобиться проверить целостность файлов игр и обновить их до последней версии. Это может быть необходимо для исправления ошибок или пропущенных файлов.
Чтобы проверить целостность файлов игр, следуйте этим шагам:
- Откройте клиент Steam и перейдите в библиотеку игр.
- Найдите игру, целостность файлов которой требует проверки, и кликните правой кнопкой мыши на ее названии.
- В контекстном меню выберите «Свойства».
- В открывшемся окне выберите вкладку «Локальные файлы».
- Нажмите кнопку «Проверить целостность файлов игры».
Steam начнет проверку целостности файлов игры и автоматически скачает и установит недостающие или поврежденные файлы.
Чтобы обновить игры до последней версии, выполните следующие действия:
- Откройте клиент Steam и перейдите в библиотеку игр.
- Найдите игру, которую нужно обновить, и кликните правой кнопкой мыши на ее названии.
- В контекстном меню выберите «Обновить».
- Steam начнет загрузку и установку обновлений до последней версии игры.
Проверка целостности файлов и обновление игр помогут гарантировать стабильную работу игр после переустановки Windows. Периодически повторяйте эти действия, чтобы всегда иметь актуальные и исправные версии игр.
На профильных форумах пользователи не раз обращались с проблемой, когда после перехода в библиотеку не отображаются установленные игры. Это происходит по нескольким причинам – переустановка клиента и перемещение резервной копии папки SteamApps или повреждение компонентов клиента. Некоторые пользователи попросту удаляют свои игры, после чего требуется процесс восстановления. Далее, разберем, как восстановить удаленную игру в Стиме без повторной покупки.
Инструкция восстановления удаленных игр Steam
1. В разделе библиотека в правом нижнем углу выбираем меню «Поддержка».
2. Далее, переходим во вкладку «Игры и программное обеспечение».
3. Пролистываем страницу до самого конца и находим строку «Поиск». Вводим в нее название своей игры полностью или частично, если вы не запомнили ее точное наименование.
Разберем на примере «Oxygen Not Included».
4. В результатах поиска отобразится строка с названием требуемой к возврату игры. Нажимаем на нее и переходим на страницу этого приложения.
5. Под самой игрой, в разделе — «Какая проблема возникла с этим товаром», кликаем на первую строку «Нет в библиотеке». После этого служба поддержки предложит два варианта решение проблемы – необходимо выбрать «Восстановить товар, удаленный с этого аккаунта».
Таким образом, мы восстановили ранее удаленную игру в Steam.
Восстановление игр после переустановки Windows
Некоторые пользователи сталкиваются с проблемой отсутствия игр после переустановки Windows. При повторной установке Steam клиента купленные и установленные приложения отображаются в библиотеке, но платформа требует повторной установки каждой из них. В этом случае, чтобы вернуть игру в Стиме, выполняем следующую инструкцию.
1. Открываем раздел «Настройки» в самом клиенте.
2. В открывшемся меню переходим в раздел «Загрузки», где выбираем «Папки библиотеки Steam». Перед нами отобразится пустое поле, за исключением «C:\Program Files (x86)\Steam». Это то стандартное место, куда программа желает записывать все загруженные пользователем игры.
3. Однако, поскольку все эти игры есть на локальных дисках, то нажимаем кнопку «Добавить папку», после чего открываем локальный диск, где находится ваша игра.
4. Далее, указываем путь к папке с игрой, которую нам необходимо восстановить в клиент Steam.
Выделяем папку левой кнопкой мыши и нажимаем «Выбрать».
После этого действия Steam найдет путь к этой игре, соответственно и устанавливать он ее больше не будет. Остается закрыть все лишние меню и наслаждаться процессом игры.
Единственное, что может произойти – появление обновлений в то время, пока вы переустанавливали операционную систему. Но и здесь остается лишь дождаться загрузки и установки обновлений и приступать к запуску восстановленной игры.
Как вернуть скрытую игру в Steam
Многие пользователи сталкиваются со следующей причиной отсутствия ранее установленной игры в клиенте Steam – случайной нажатие кнопки «Скрыть игру». Для восстановления скрытых приложений воспользуйтесь следующей инструкцией.
1. Заходим в библиотеку и выбираем любую игру.
2. Переходим в меню «Поддержка», после чего в подраздел «Игры и программное обеспечение».
3. В поиске вводим полное название или часть наименование скрытой игры, которую необходимо восстановить. Выбираем ее.
4. Нажимаем на кнопку «Нет в библиотеке», далее, «Посмотреть товар в библиотеке». Перед нами открывается игры с характерной надписью в правом верхнем углу «Скрыто».
5. Нажимаем на кнопку настроек и выбираем подраздел «Управление» и нажимаем на опцию «Убрать из скрытого».
Наша игра появилась – приступаем к запуску и наслаждаемся процессом. Такая процедура применима ко всем играм, которые были скрыты случайным нажатием не той опции.
Каждый пользователь Steam рано или поздно сталкивается с различными проблемами, связанными с установкой игры, корневой папкой во время загрузки и переносами файлов между дисками. Поскольку не все знают, как сделать это правильно и быстро, это руководство поможет указать путь к игре в Стиме.
В первую очередь стоит рассмотреть решение двух распространненых проблем, поскольку их решение аналогично друг другу:
- Как указать путь УЖЕ установленной игры?
- Как в Steam указать на уже загруженную игру, если просто ПЕРЕНЕСЛИ ПАПКУ с игрой с одного диска на другой?
Чтобы указать путь к уже установленной игре необходимо:
- Открыть Steam и перейти в библиотеку.
- В библиотеке открыть страницу с уже установленной на компьютере игрой.
- Steam предложит ее установить: нажмите на кнопку «Установить».
- В окне установки в пункте «Выбор места установки» выберите папку, в которой хранится уже установленная игра.
Помните! Необходимо указать общую папку с игрой: если игра установлена в условную папку «Мои игры» или «Games», указывайте именно ее. В противном случае процесс установки прервется из-за ошибки.
- Нажмите «Далее», а после — «Готово».
Таким образом, запустится процесс проверки папки с уже установленной игрой. После завершения проверки кнопка «Установить» в библиотеки заменится на «Играть».
Как указать путь к игре в Стиме после переустановки системы Windows
После переустановки системы Windows Steam переходит к изначальным настройкам, и путь к ранее установленным играм приходится обновлять.
При столкновении с рассматриваемой ситуацией:
- Откройте Steam.
- В левом верхнем углу через пункт «Steam» зайдите в «Настройки».
- Пройдите в пункт «Загрузки».
- В разделе «Папки библиотеки Steam» добавьте папку с ранее установленной игрой через «+».
Готово, наслаждайтесь игрой. Больше актуальных решений вопросов связанных со Стимом можете прочитать в этом разделе.
Почему Steam не видит установленные игры в Windows?
Хотите запустить игру в Steam, но когда переходите в библиотеку, видите, что она отображается как удаленная. Это может произойти, когда после переустановки клиента перемещаете обратно резервную копию папки SteamApps или в результате повреждения его компонентов. Узнаем что нужно делать, если Steam не видит установленную игру.
Почему Steam не распознает установленные игры в Windows?
- Отсутствуют или повреждены файлы «acf», которые отвечают за хранение данных о текущем состоянии игры, а также отображают информацию ее целостности. Если они неисправны или отсутствуют, установленная игра буде отображаться как деинсталлированная.
- После переустановки клиента не настроены папки библиотеки.
Операции с файлом acf
В папках с установленными играми есть файлы, которые ими управляют. Перемещением этих файлов из папки Steamapps и обратно можно решить проблему.
На вкладке Библиотека найдите проблемную игру. Кликните правой кнопкой мыши на записи и выберите «Играть». Поскольку она отображается как не установленная, должен начаться процесс загрузки. Его нужно приостановить, для этого наведите курсор мыши на вкладку Библиотеки в верхней части окна и перейдите в загрузки.
После приостановки нажмите на меню Steam и полностью выйдите из клиента кнопкой «Выход».
В Проводнике перейдите в каталог Steam. По умолчанию она расположена на системном диске в каталоге Program Files. Если в процессе установки назначили другую локацию, правым щелчком мыши по ярлыку программы узнайте «Расположение файла».
Откройте каталог Steamapps и найдите соответствующий файл acf.
В его имени номер GAMEID представляет идентификатор приложения (AppID), который можете узнать по ссылке «steamdb.info/apps».
Щелкните правой кнопкой на нем и выберите «Вырезать». Затем вставьте в другое место для сохранения.
Откройте Steam и перейдите в Библиотеку, в которой увидите, что игра опять отображается как удаленная. Теперь снова полностью выйдите из клиента и скопируйте файл обратно. После этого откройте Стим и возобновите обновление, в процессе должны быть найдены все доступные компоненты.
Изменение владельца
Если клиент не видит игру, вполне возможно, что доступ к «acf» ограничен из-за неправильно установленных разрешений. В этом случае Steam не сможет считать его содержимое и определит, что игра фактически удалена. Поэтому установите разрешение на полный доступ.
В Проводнике перейдите в каталог Steamapps. По умолчанию он находится по пути:
C:\Program Files (x86)\Steam\steamapps
Правым щелчком мыши на acf вызовите контекстное меню и откройте Свойства. На вкладке Безопасность кликните на «Дополнительно».
Нажмите на ссылку «Изменить» в строке Владельца. Отобразится окно выбора пользователя или группы. Выберите учетную запись пользователя с помощью кнопки Дополнительно. Либо просто наберите в поле имен выбираемых объектов, проверьте ее правильность и подтвердите на «ОК».
Дополнительно, чтобы изменить для всех вложенных папок внутри, отметьте флажком опцию «Заменить владельца подконтейнеров и объектов».
Затем щелкните на «Добавить» и выберите субъект. Снова укажите учетную запись пользователя.
В разделе Общих разрешений отметьте опцию «Полный доступ» и примените изменения на «ОК».
После откройте Steam и проверьте, видит ли он установленные игры.
Добавление библиотеки
После переустановки Стим, вполне возможно, что он перестает видеть игры из-за потери доступа к библиотечным папкам. Чтобы исправить, выполните следующие шаги.
Разверните меню Steam и выберите «Настройки». В пункте «Загрузки» нажмите на Папки библиотеки.
Здесь увидите путь установки по умолчанию. Чтобы использовать другие локации, добавьте их путем создания новой библиотеки.
После проверьте, видит ли Steam игры, установленные во вновь добавленном месте.
Как сохранить игры в Steam при переустановке Windows?
Если вам не хочется заново выкачивать игры после переустановки Windows, тратя на это время и трафик, то достаточно скопировать папку Steam\steamapps\ на какой-нибудь жесткий диск или флешку, и потом перенести её после переустановки.
1 0 · Хороший ответ
а потом когда открываешь Стим, то он не видит больше эти игры и снова стоит кнопка «Установить»
Как получить карточки в steam?
В стиме в описании игры написано есть ли у нее коллекционные карточки.
Такие карточки есть почти у всех популярных игр и в целом у очень большого кол-ва игр в Steam.
Чтобы получить карточку, нужно чтобы у вас была игра в Стиме и вы должны какое-то время в нее поиграть. Сначала вам дадут одну, еще через некоторое время вторую, третью и т.д.
Обычно можно получить не более 3-4 карточек непосредственно играя, остальные можно либо купить на торговой площадке Стим, либо обменяться с друзьями.
Так же можно получить карточки не связанные с играми, к примеру в Новый Год Стим устраивает различные праздничные события, участвуя в которых можно получать новогодние карточки. Каждый год условия разные, нужно просто следить за главной страницей чтобы быть в курсе.
3 9 · Хороший ответ
Как установить windows 7, если на ПК стоит Windows 10?
Самой большой загвоздкой будет не установка, а приобретение Windows? Ты с дуба рухнул, такой бред писать? Я ищу установку Win7, а не херню на тему «как нам сложно жить»!
Как добавить в друзья в игре Steam, не тратя 5 долларов?
можно, для этого заходим в КСГО, потом наводимся на правую менюшку, потом там будет 4 иконка и тыкаем туда, пусть друг скажет код(если есть связь) и впишите в вкладу с кодом, потом из стима вылезет окно на добавление в друзья, соглашаемся и готово!
2 2 · Хороший ответ
Как вернуть деньги за игру в Steam?
Вернуть деньги можно, если не прошло более 14 дней с момента покупки. Также в игре не должно быть наиграно больше двух часов.
Для возврата переходим в Steam и в верхнем меню выбираем «Справка» и в выпадающем меню «Служба поддержки Steam». В списке игр выбираем нужную игру, а в следующем окне — причину возврата. Например, «Товар не оправдал ожиданий». Далее выбираем «Я хочу запросить возврат средств».
В следующем разделе станет ясно подходит ли игра для возврата. Если всё подходит, выбираем из выпадающего списка в самом низу причину возврата.
Осталось дождаться решения Steam. В среднем это 1-2 дня, рядом с кошельком в Steam появляются зарезервированные средства, которые временно не доступны. И через ещё 2-3 дня средства зачислятся на основной кошелёк.
Как восстановить игры в Steam после переустановки WINDOWS
Для просмотра онлайн кликните на видео ⤵
Как восстановить игры после переустановки Steam Подробнее
Как восстановить игры в Steam после переустановки WINDOWS 10 Подробнее
ЧТО ДЕЛАТЬ ЭСЛИ STEAM НЕ ВИДИТ УСТАНОВЛЕННЫЕ ИГРЫ. Как указать путь к игре в Steam Подробнее
Как восстановить игры в Steam. На выбранном диске уже присутствует папка библиотеки Steam Подробнее
Не работают игры после переустановки Windows 7 или 10 Подробнее
Как сохранить игры Steam при переустановке Windows Подробнее
Как Сохранить и Восстановить СОХРАНЕНИЯ ИГР Подробнее
В Steam пропали игры? Простой способ вернуть их. Подробнее
Восстановление данных после переустановки или сброса Windows к исходному состоянию ⚕️💽💻 Подробнее
Как восстановить удаленные файлы на компьютере /ПОМОЖЕТ ВСЕМ! Подробнее
Как Восстановить Удаленные Фото на Компьютере после Переустановки Виндовс Подробнее
как восстановить игры в ориджин после переустановки виндовс Подробнее
🕹 Игра на диске есть но Steam не видит скачанную игру Подробнее
КАК УСТАНОВИТЬ ЗАРАНЕЕ СКАЧЕННУЮ ИГРУ В СТИМ — ПОСЛЕ ПЕРЕУСТАНОВКИ ВИНДОВС! Подробнее
Пропали игры из библиотеки Steam, как добавить? Мини гайд ) Подробнее
Исчез диск D после установки. Как вернуть исчезнувший раздел на жёстком диске. Подробнее
Где после переустановки Windows найти файлы предыдущей версии Подробнее
Как восстановить прогресс в игре после переустановки или переустановили Windows Подробнее