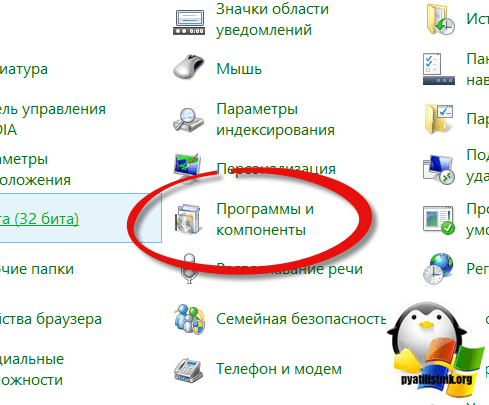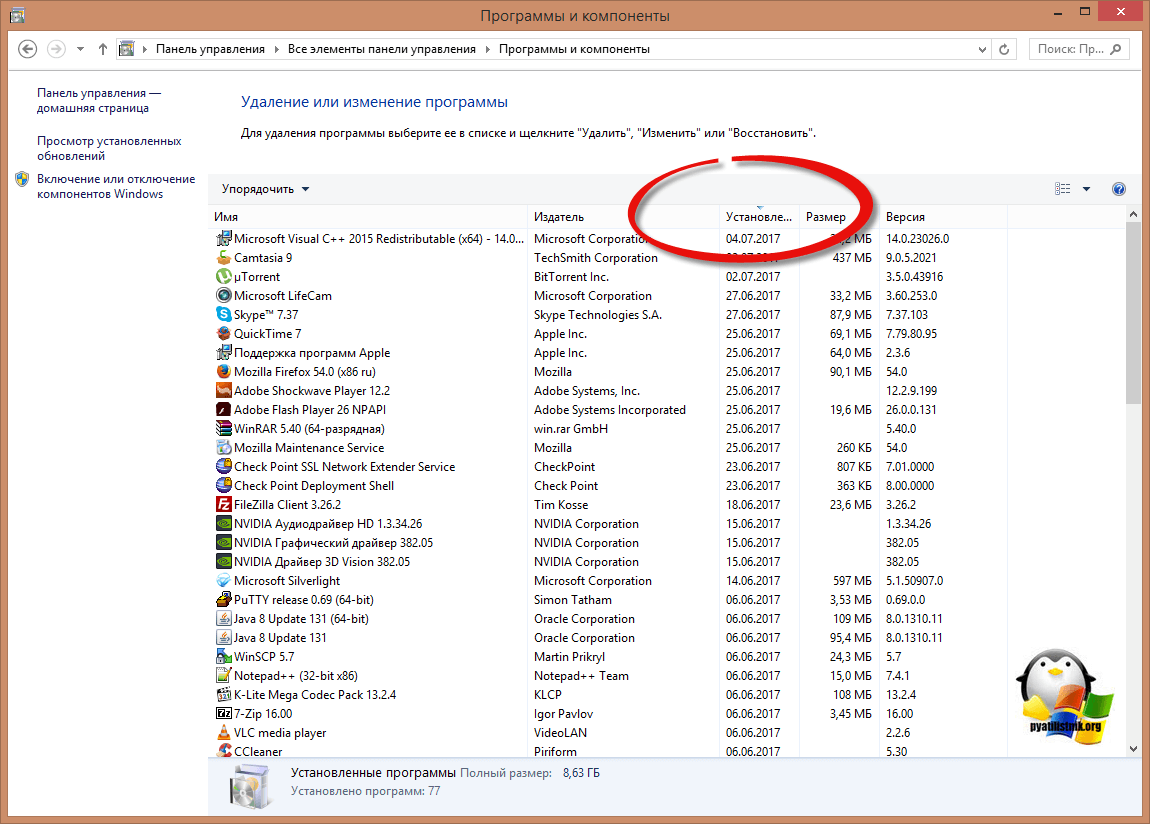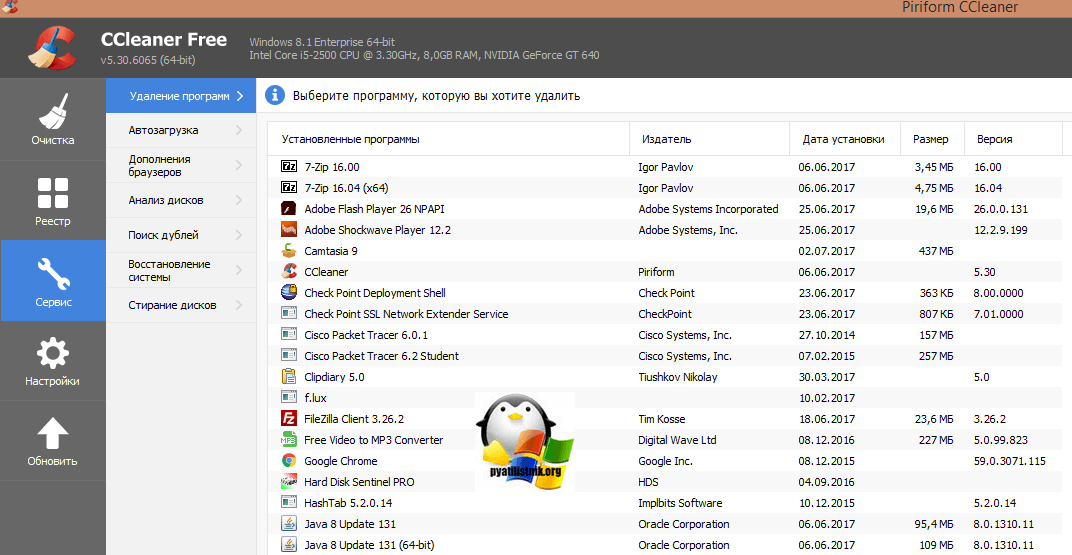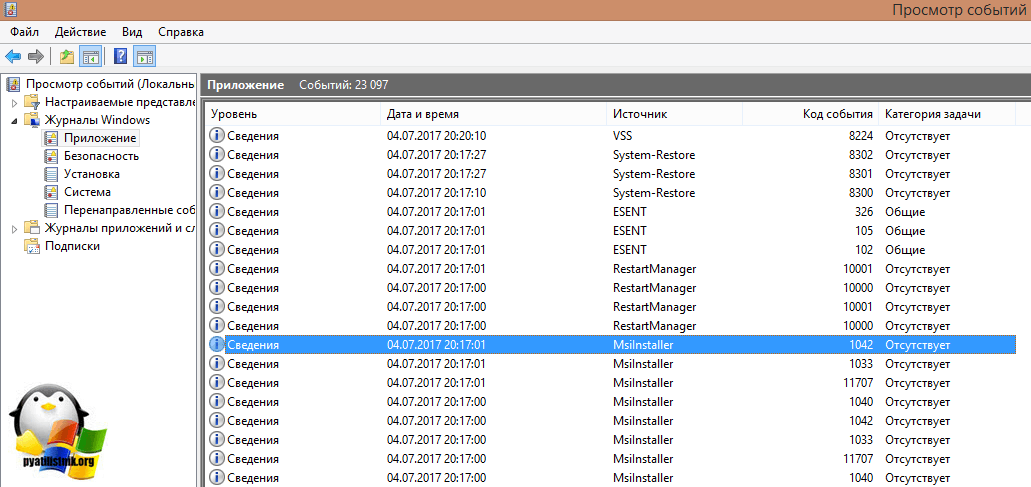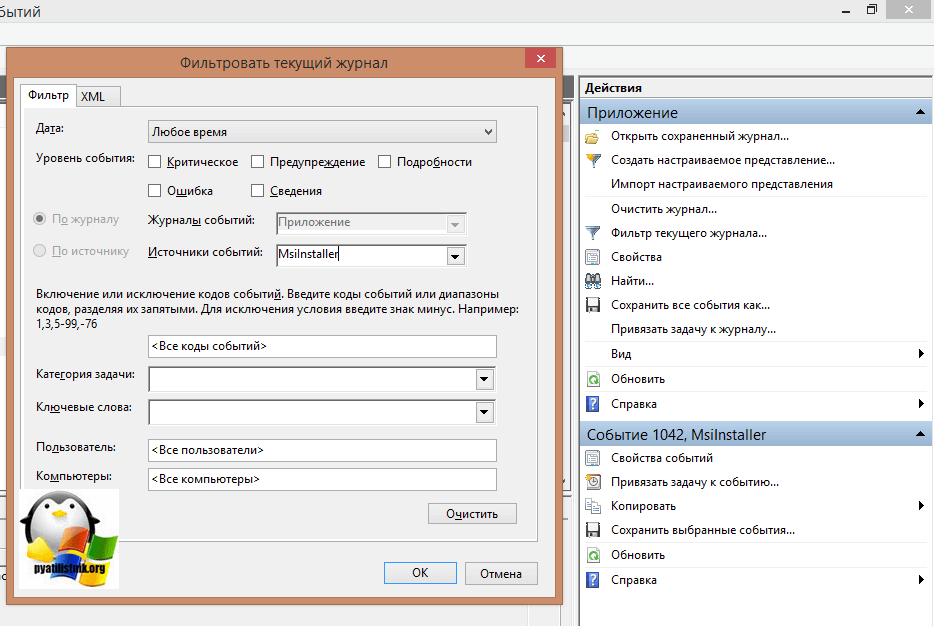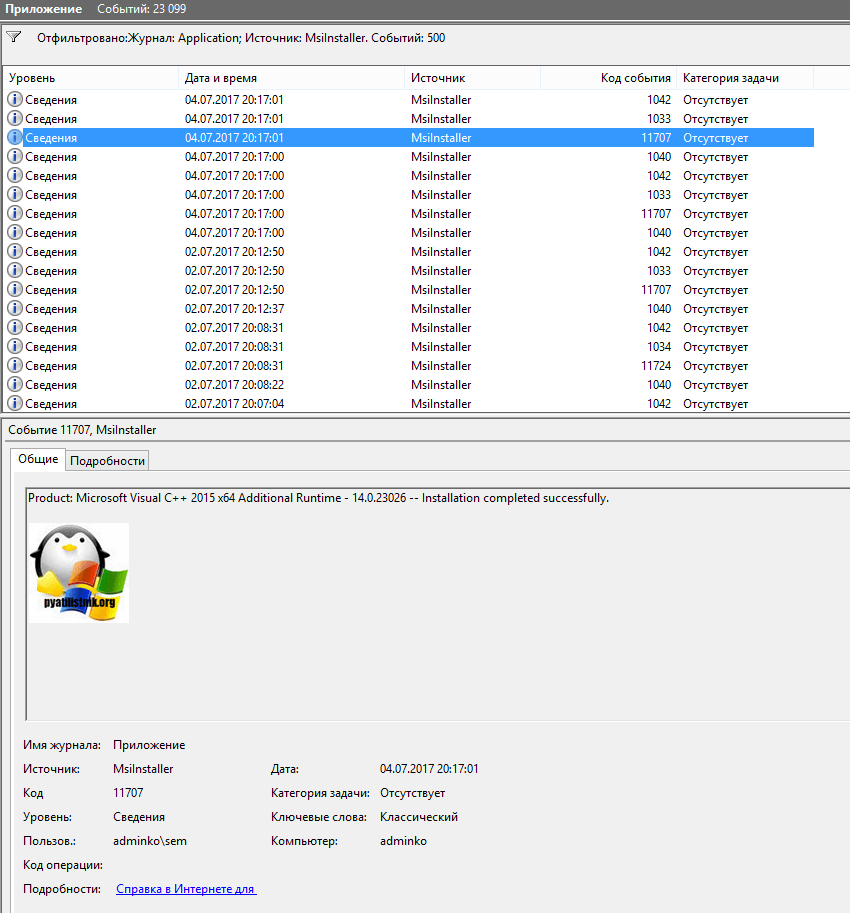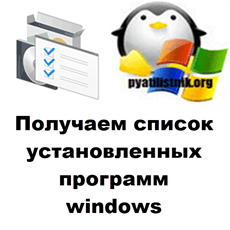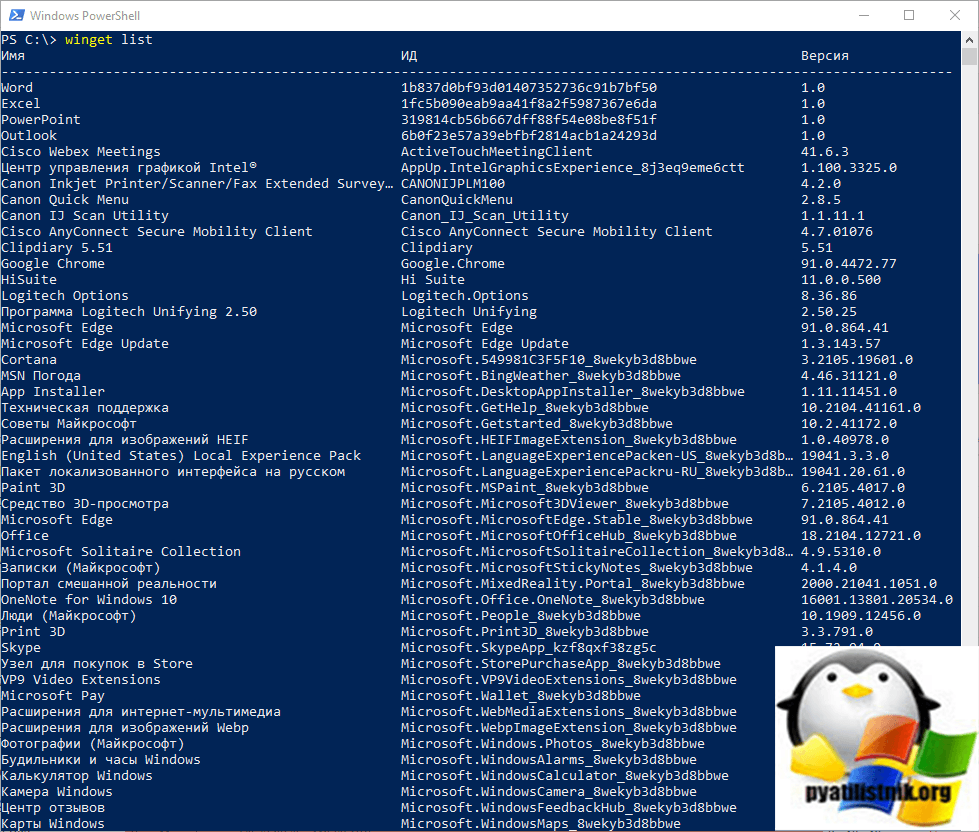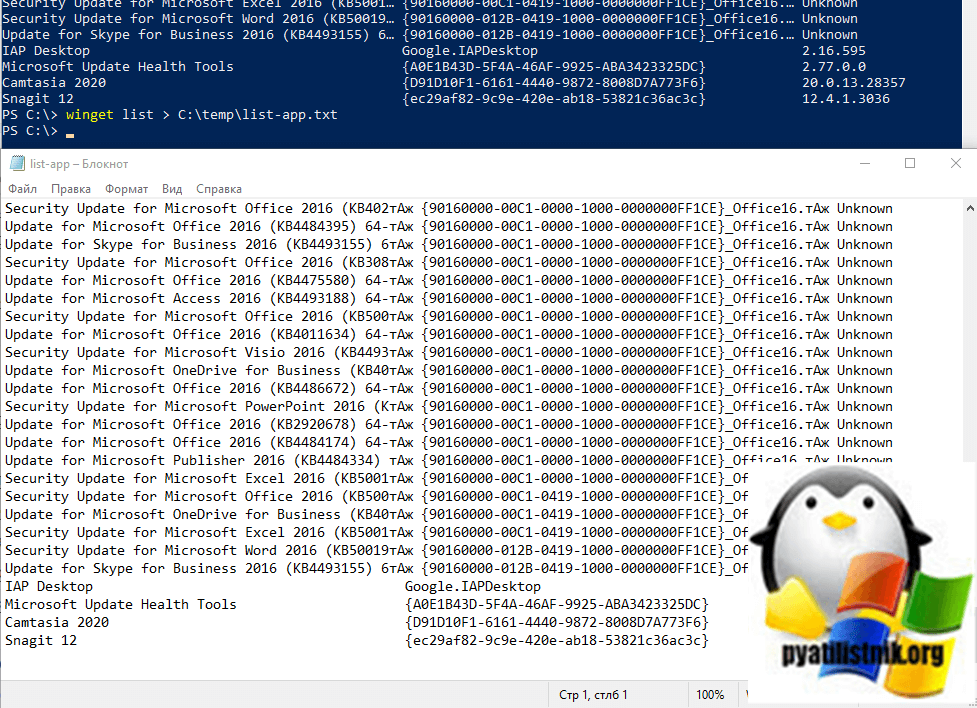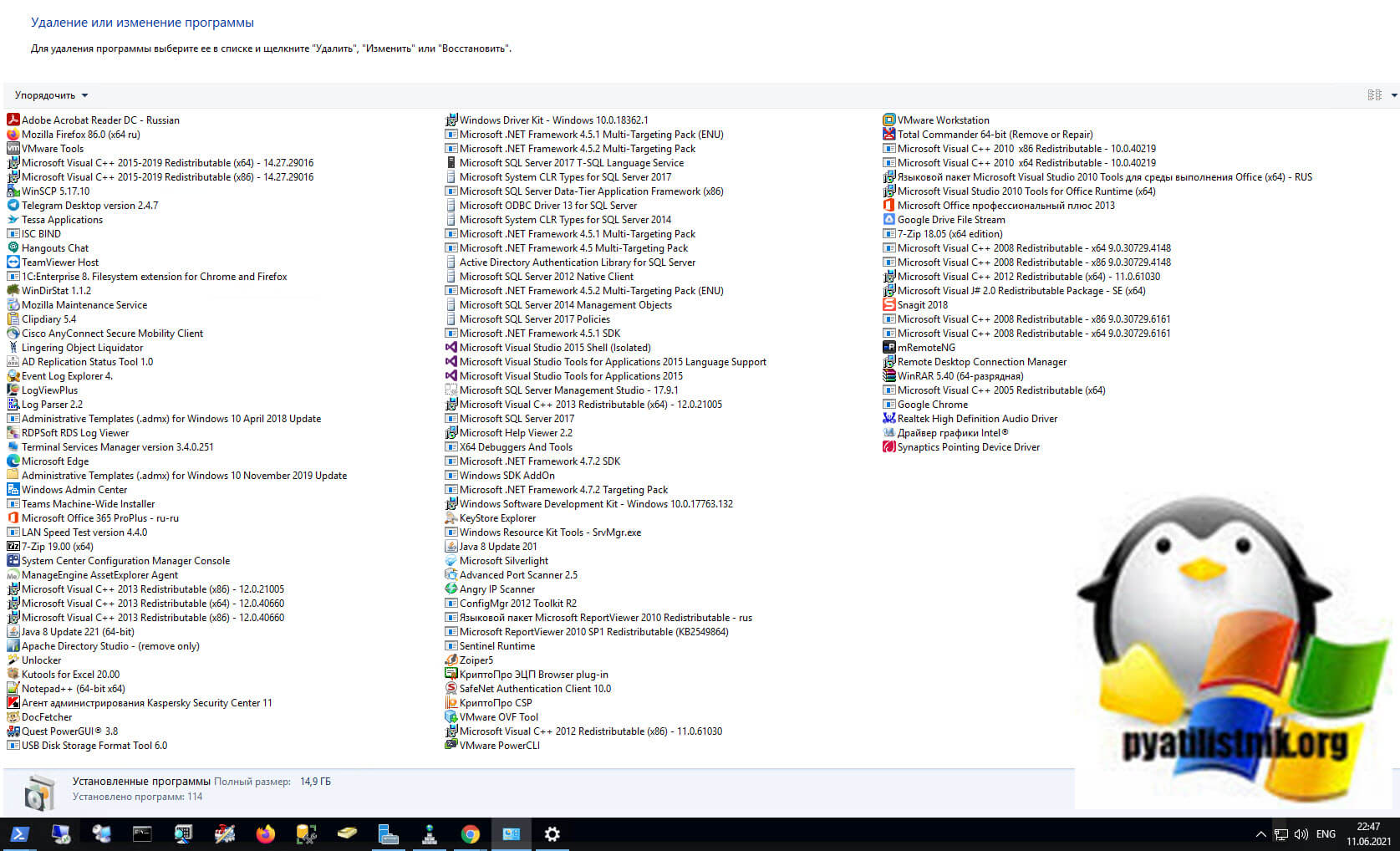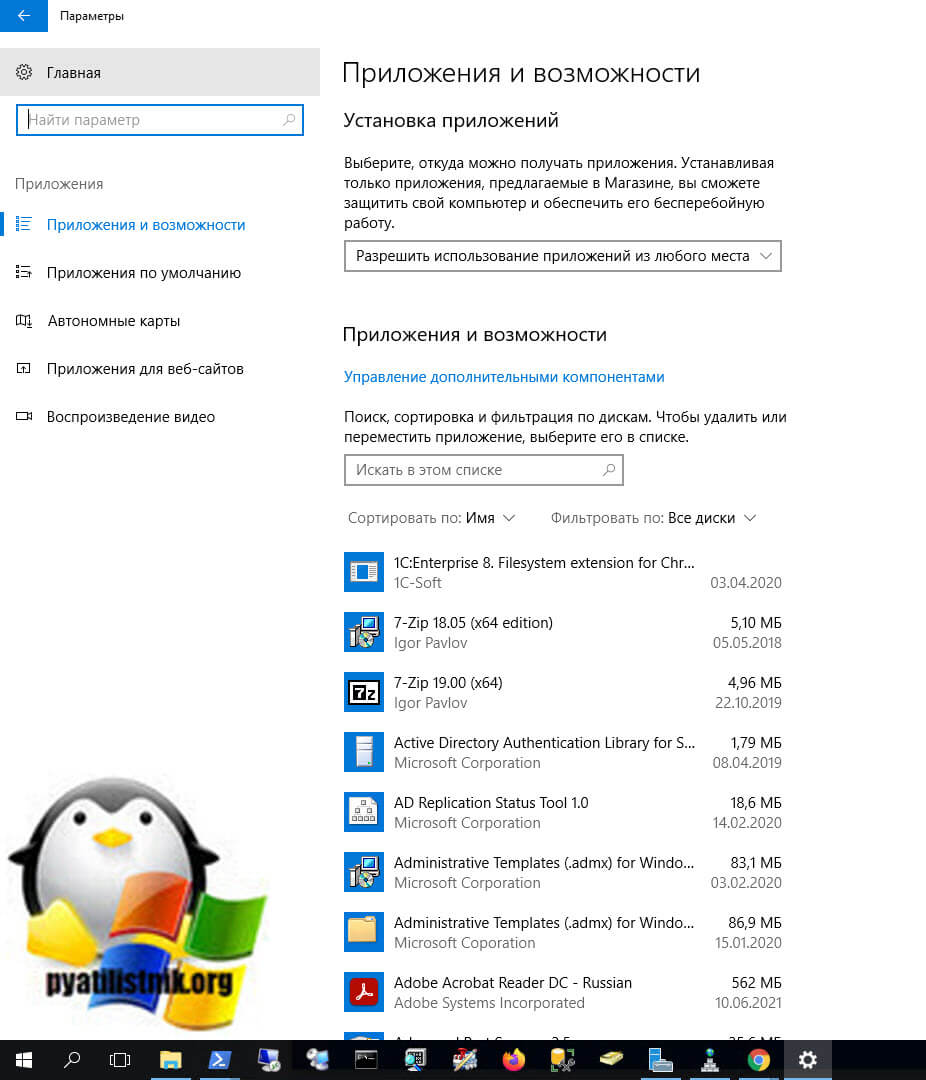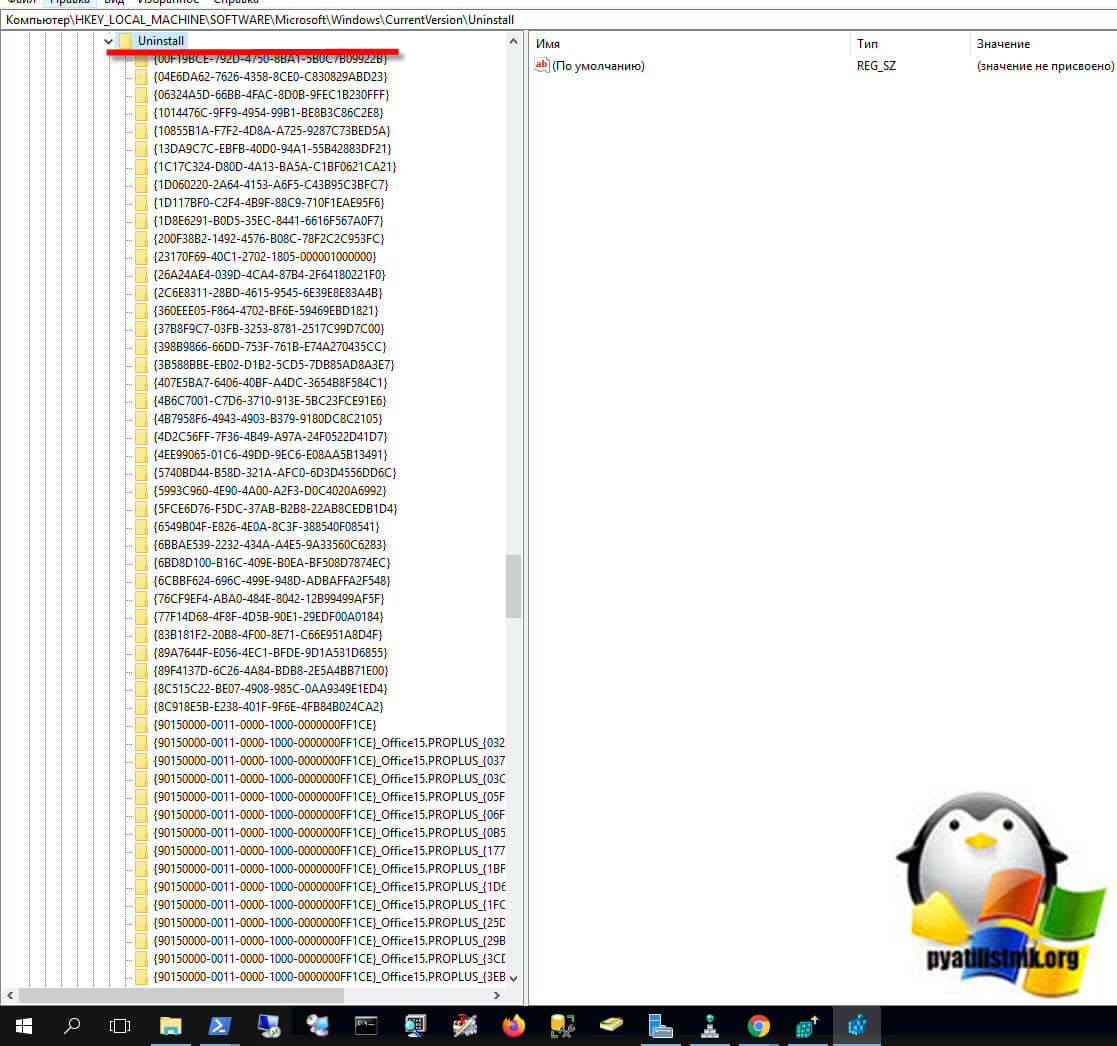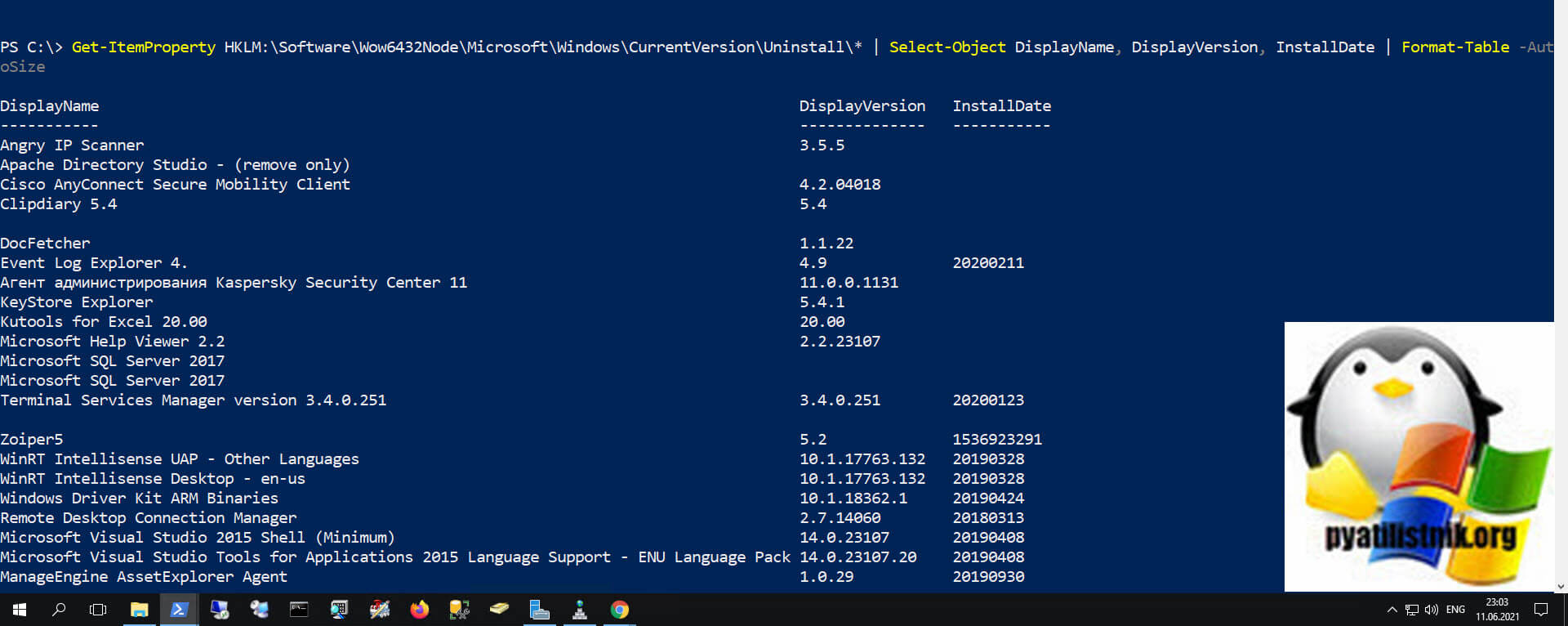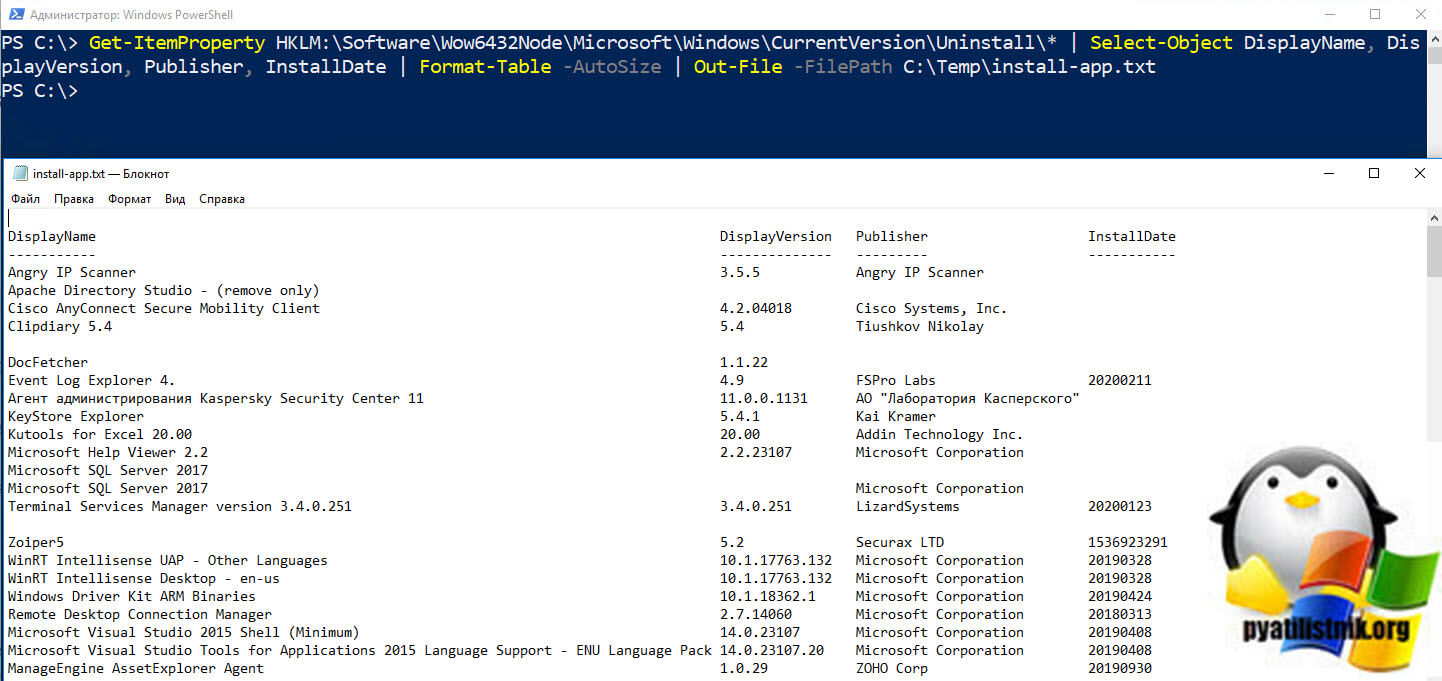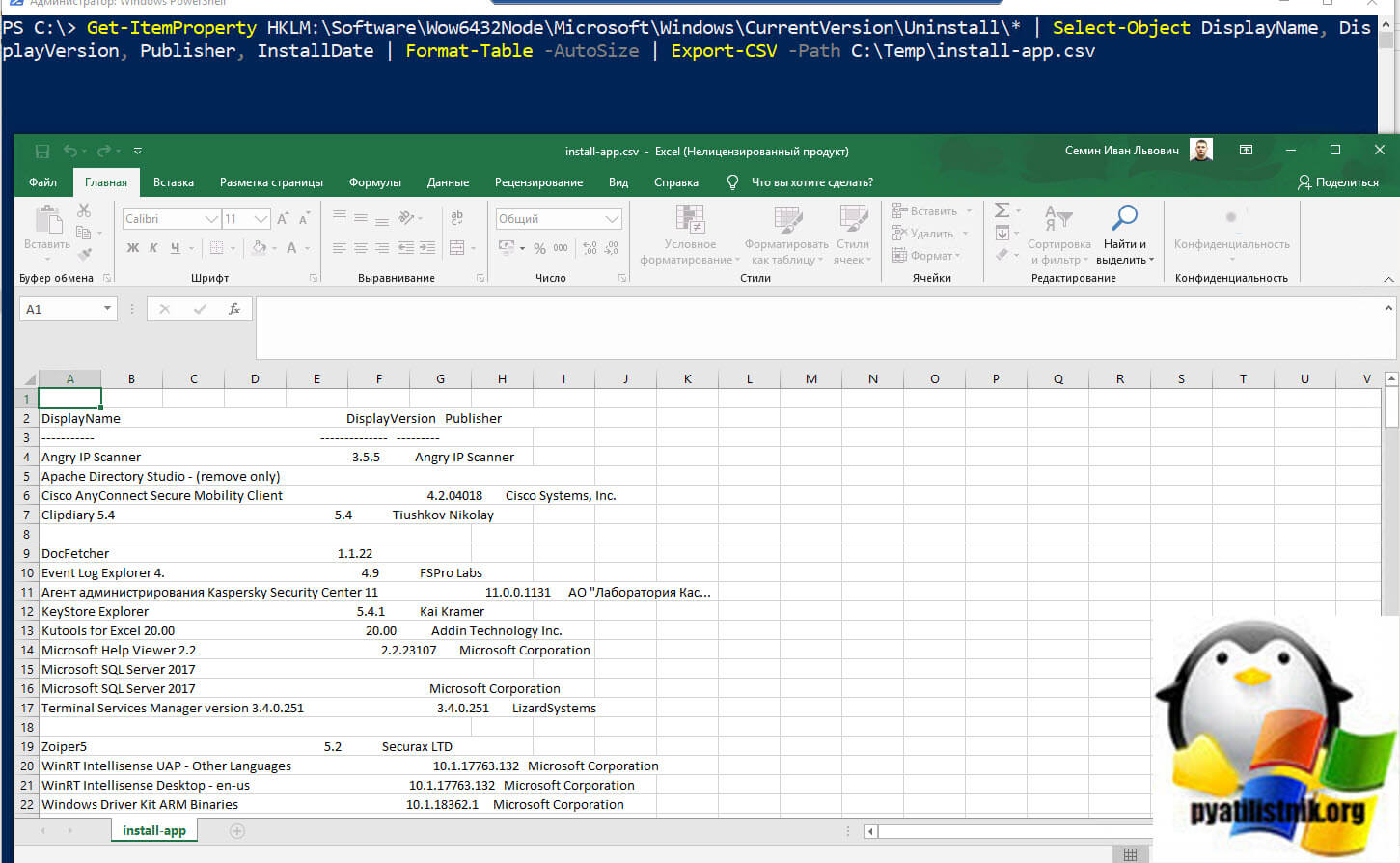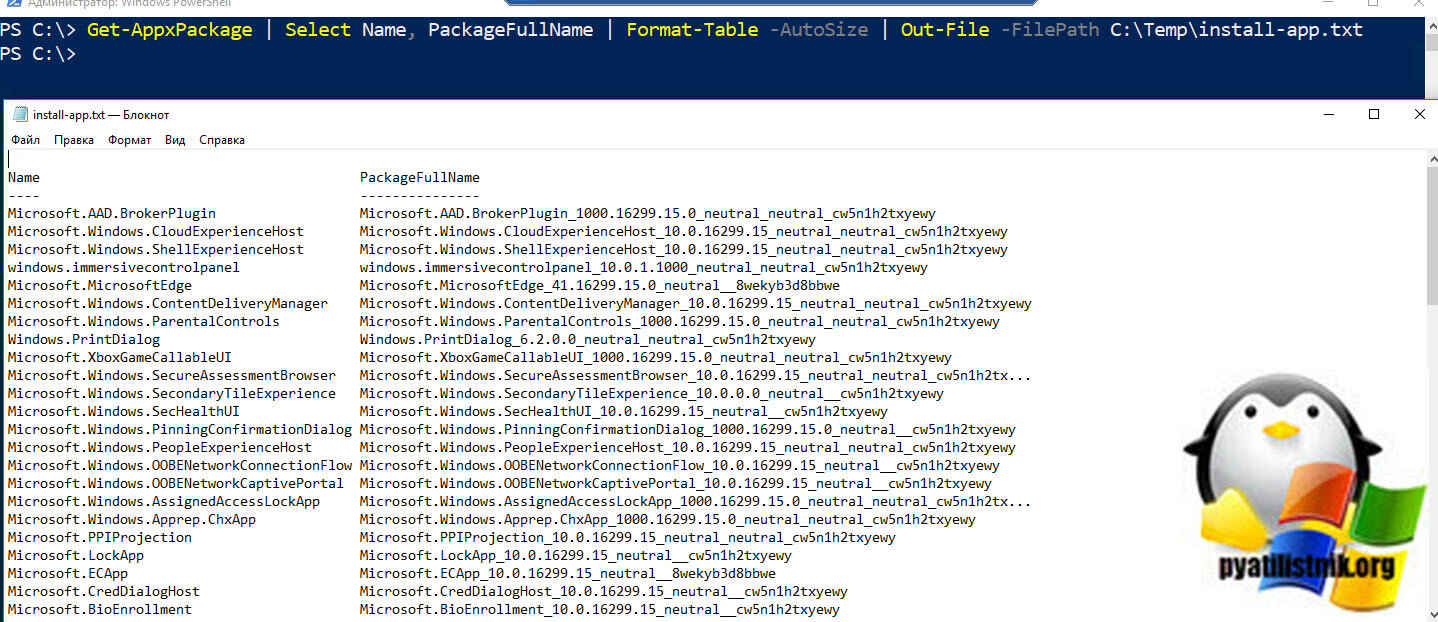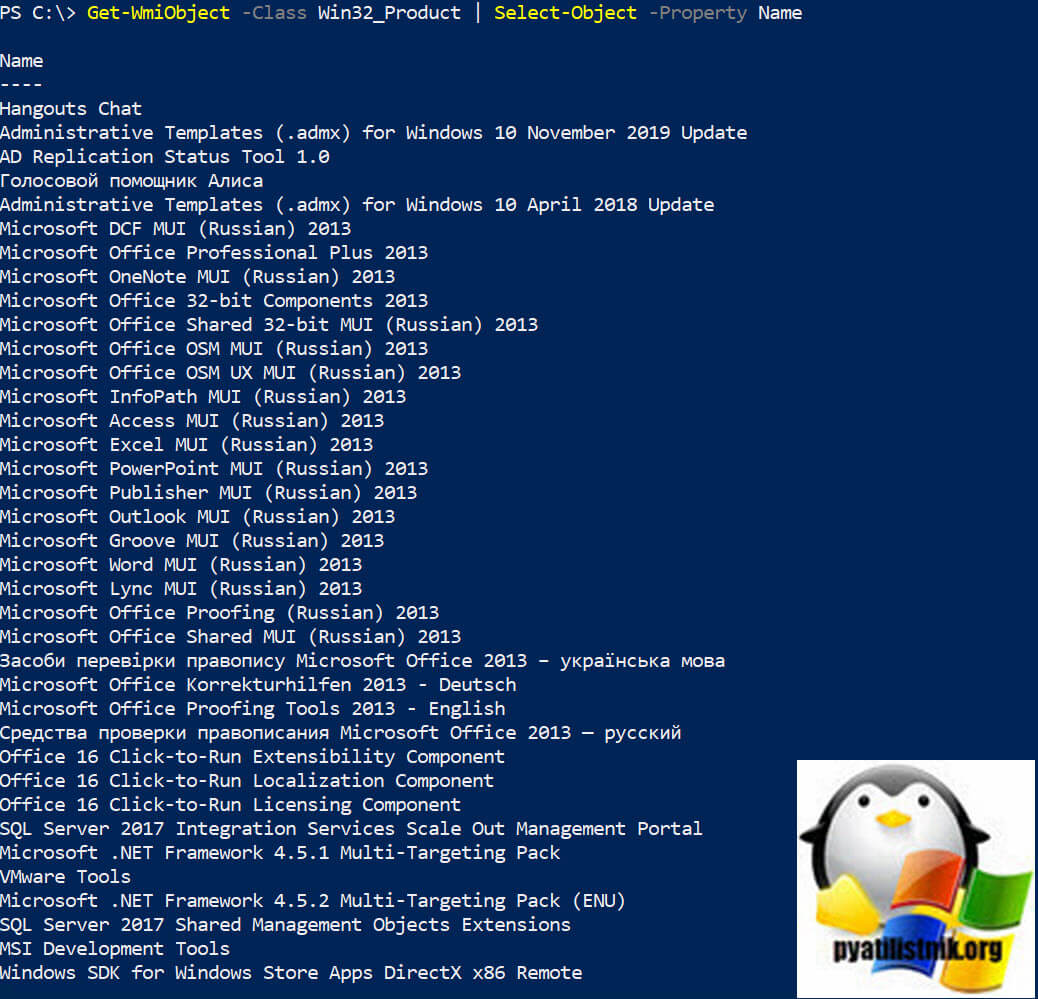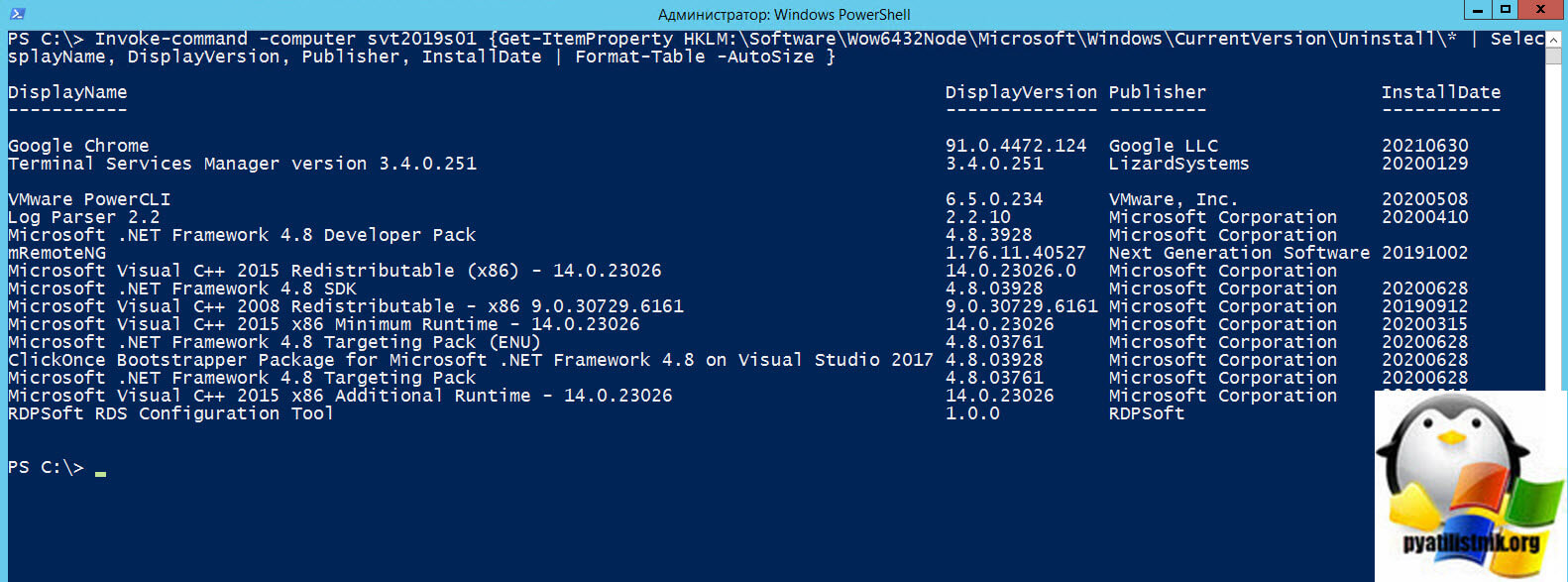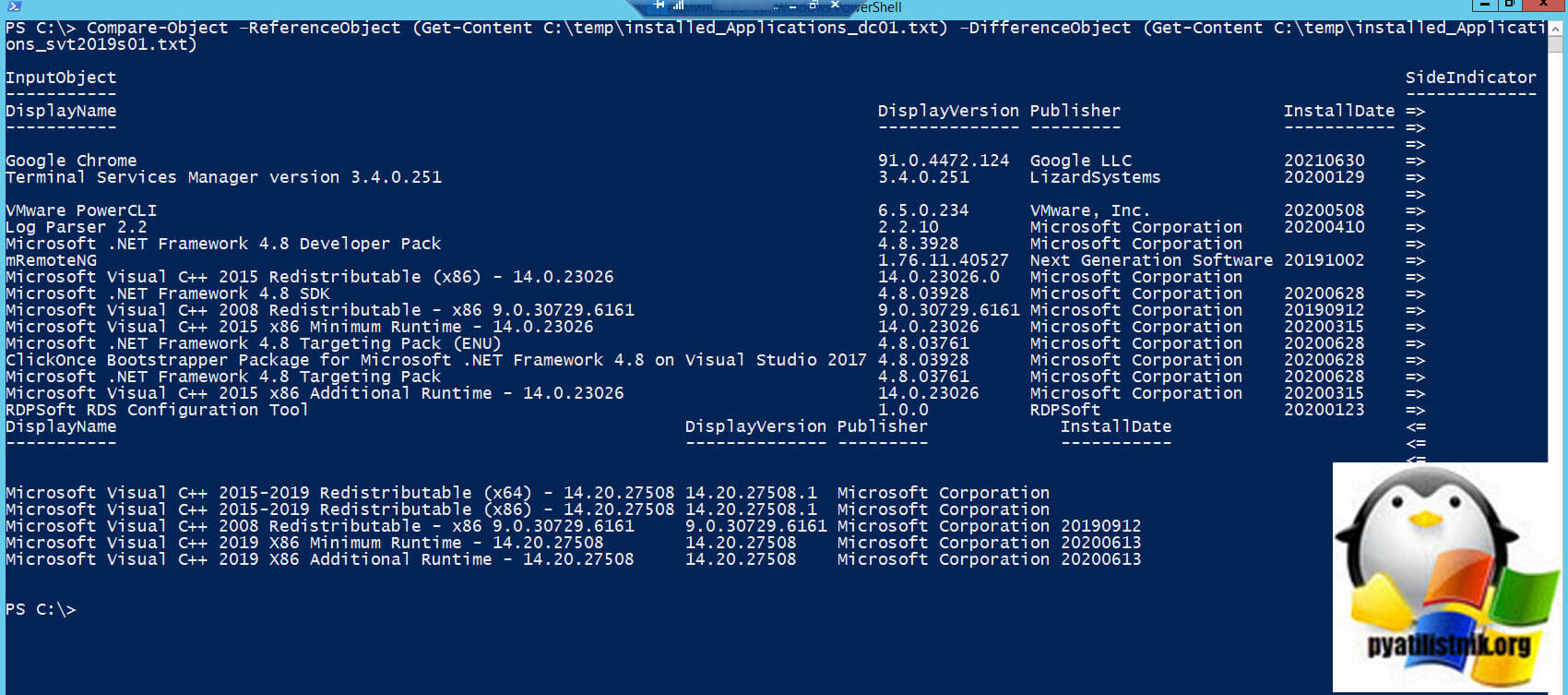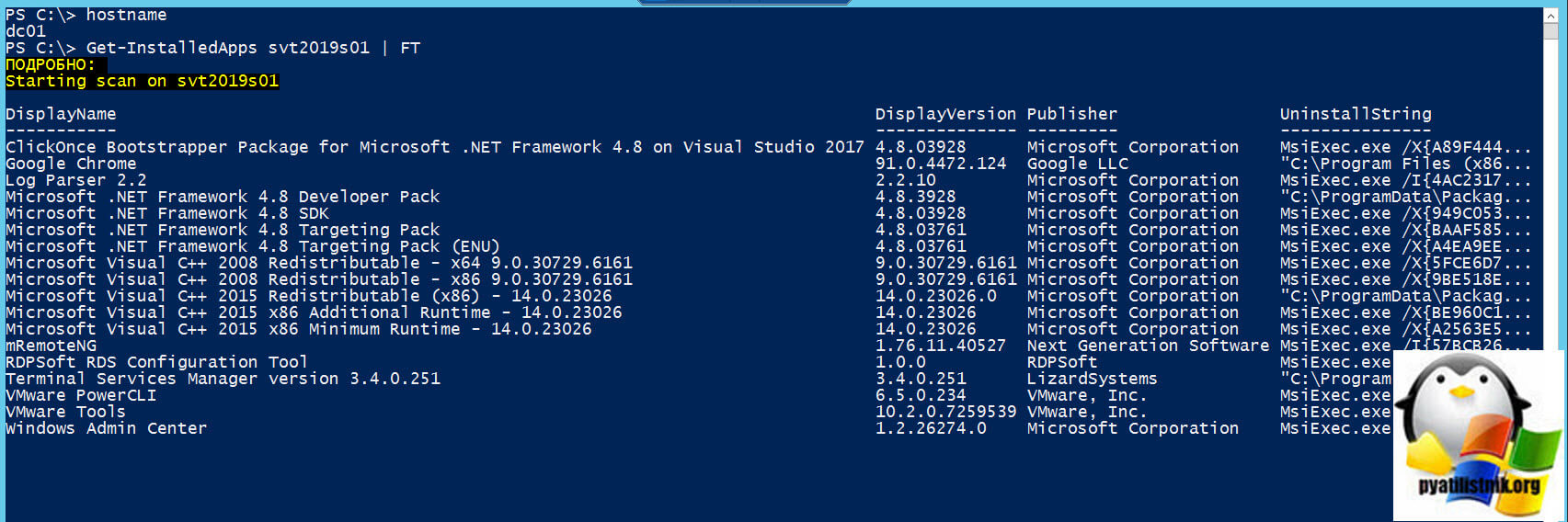Windows 10 имеет мощный инструмент — реестр, где хранятся важные настройки и файлы операционной системы. Но как найти нужный файл в этом огромном хранилище информации? В этой статье мы рассмотрим несколько способов поиска файлов в реестре Windows 10.
- Способ 1: Поиск через меню Пуск
- Способ 2: Нахождение расположения файлов реестра
- Способ 3: Восстановление файлов в реестре
- Способ 4: Найти файл по названию
- Способ 5: Узнать расположение файла
- Полезные советы и выводы
Способ 1: Поиск через меню Пуск
- Откройте меню Пуск.
- В строке поиска введите «regedit» и найдите соответствующий файл, который отобразится в верхней части Пуска.
- Кликните дважды на найденный файл «regedit» для запуска редактора реестра.
Способ 2: Нахождение расположения файлов реестра
Файлы реестра находятся на жестком диске вашего компьютера. Обычно они расположены в папке «C:\Windows\System32\Config\». Однако, в зависимости от версии операционной системы, путь к этим файлам может немного отличаться. Также, файлы, хранящие личные настройки пользователя, могут быть «скрыты» в папке соответствующей учетной записи, например, в «C:\Documents and Settings\Dmitry».
Способ 3: Восстановление файлов в реестре
Иногда может возникнуть необходимость восстановить файлы в реестре. Для этого вы можете воспользоваться функцией редактора реестра «Импорт». Вот как это сделать:
- Откройте редактор реестра.
- В главном меню выберите пункт «Файл» и затем «Импорт».
- В диалоговом окне «Импорт файла реестра» выберите расположение, куда была сохранена резервная копия.
- Выберите файл резервной копии и нажмите кнопку «Открыть».
- Редактор реестра восстановит файлы из резервной копии.
Способ 4: Найти файл по названию
Если вы ищете конкретный файл по его названию, вам поможет функция поиска на панели задач. Вот как это сделать:
- Откройте панель задач.
- Введите имя документа или ключевое слово из него в поле поиска.
- Результаты поиска покажутся для документов на вашем компьютере и в службе OneDrive.
- Чтобы отфильтровать результаты поиска, выберите вкладку «Документы». Теперь вы будете видеть только документы в результатах поиска.
Способ 5: Узнать расположение файла
Если вам нужно узнать, где находится определенный файл в Windows 10, вы можете воспользоваться функцией «Расположение файла». Вот как это сделать:
- Найдите ярлык файла или программы, который вам интересен.
- Нажмите правой кнопкой мыши на ярлык.
- В контекстном меню выберите пункт «Расположение файла» или «Открыть расположение файла».
- Проводник Windows откроет папку, в которой расположен файл или программа.
Полезные советы и выводы
- Реестр Windows 10 является важной частью операционной системы и хранит множество настроек и файлов.
- Поиск файлов в реестре можно осуществить через меню Пуск или панель задач.
- Расположение файлов реестра можно найти в папке «C:\Windows\System32\Config\» или в папке соответствующей учетной записи пользователя.
- Восстановление файлов в реестре можно сделать через функцию «Импорт» в редакторе реестра.
- Если вам нужно найти файл по названию, используйте функцию поиска на панели задач и отфильтруйте результаты по вкладке «Документы».
- Чтобы узнать расположение файла, кликните правой кнопкой мыши на ярлык файла или программы и выберите пункт «Расположение файла».
Теперь вы знаете несколько способов поиска и получения информации о файлах в реестре Windows 10. Будьте внимательны при работе с реестром и всегда делайте резервные копии перед изменениями!
Как связать Школьный портал и госуслуги
Для успешной связи Школьного портала и госуслуг в мобильном приложении необходимо выполнить несколько простых шагов. Сначала, находимся на странице авторизации и там видим кнопку «Войти через госуслуги». Нажимаем на нее. Затем, на следующей странице, нам показывается выбор региона. Чтобы продолжить, нужно нажать на соответствующую кнопку. После этого, открывается новая страница, где необходимо ввести учетные данные ЕСИА, то есть данные учетной записи госуслуг. Вводим эти данные и нажимаем на кнопку «Войти». После этого мы проводим успешную авторизацию в госуслугах через Школьный портал. Таким образом, у нас будет возможность использовать функционал госуслуг прямо в мобильном приложении «Школьный портал». Это очень удобно и позволяет упростить процесс взаимодействия с образовательной системой.
Какой браузер использовать для даркнета
Браузером, рекомендуемым для использования в даркнете, является Tor. Этот браузер отличается от обычных, так как работает на основе сети с тем же названием. В этой сети находятся серверы, которые обслуживаются сотнями добровольцев со всего мира. Благодаря высокому уровню конфиденциальности и надежному шифрованию, Tor является ведущим инструментом для серфинга по даркнету.
Основное отличие этого браузера заключается в его способности обеспечивать полную приватность пользователей и защищать их от слежки и мониторинга. Tor предоставляет возможность анонимной передачи данных и скрытого доступа к веб-ресурсам, которые не доступны в обычных браузерах.
Таким образом, для безопасной и анонимной работы в даркнете рекомендуется использовать браузер Tor, который обеспечивает конфиденциальность и защиту пользователей от внешнего вмешательства.
Можно ли войти в Ватсап с компьютера без телефона
Для этого, в первую очередь, необходимо скачать и установить программное обеспечение BlueStacks App Player для операционных систем Windows или Mac OS. После установки, открываем программу и в верхнем левом углу кликаем на «Поиск». В поисковой строке вводим «WhatsApp». Затем необходимо залогиниться с помощью своего аккаунта Google. После успешного входа, следует скачать и установить приложение WhatsApp. После завершения процесса установки, можно начать пользоваться WhatsApp на компьютере без использования телефона. Это очень удобно, так как можно быстро отвечать на сообщения, просматривать профили и переписку, даже будучи далеко от своего смартфона. Таким образом, благодаря программе BlueStacks и установленному WhatsApp, можно с легкостью пользоваться данным мессенджером на компьютере.
Как войти в свой аккаунт на Яндексе
Чтобы войти в свой аккаунт на Яндексе, следуйте этим шагам: на Главном экране нажмите на иконку с портретом профиля. В открывшемся меню снова нажмите на иконку с портретом профиля. Вам откроется страница Яндекс ID. В правом верхнем углу нажмите на фото текущего аккаунта и выберите опцию «Добавить аккаунт». Затем введите логин нового аккаунта и нажмите «Войти». После этого вам будет предложено ввести пароль. Введите пароль и нажмите «Войти». Теперь вы вошли в свой аккаунт на Яндексе.
Файлы реестра в операционной системе Windows 10 содержат важную информацию о настройках компьютера и установленных приложениях. Реестр Windows 10 является центральным хранилищем параметров и конфигураций, которые определяют, как работает операционная система и ее приложения.
В данной статье мы рассмотрим, где находятся файлы реестра в Windows 10 и как можно получить доступ к ним. Понимание структуры и работа с файлами реестра может быть полезным при решении ряда проблем, связанных с настройками системы и приложений.
Файлы реестра в Windows 10 хранятся в определенной директории, их можно открыть и просмотреть с помощью специальных инструментов, таких как Редактор реестра или командная строка. Мы также рассмотрим, как создать резервную копию файлов реестра и восстановить их в случае необходимости.
Важно помнить, что редактирование файлов реестра может повлечь за собой серьезные последствия для стабильности и надежности операционной системы. Перед внесением изменений рекомендуется создать резервную копию и быть осторожными.
Дальше мы рассмотрим различные способы доступа к файлам реестра, а также дадим советы по редактированию и настройке параметров. Узнаем, где находятся файлы реестра в Windows 10 и как их использовать для улучшения работы операционной системы и приложений.
Содержание
- Местоположение файлов реестра в Windows 10: все, что нужно знать
- Раздел 1: Как найти файлы реестра в Windows 10
- Раздел 2: Что делать с файлами реестра в Windows 10
Местоположение файлов реестра в Windows 10: все, что нужно знать
Вот основные местоположения файлов реестра в Windows 10:
1. HKEY_CURRENT_USER (HKCU): эта ветвь реестра содержит настройки и данные для текущего пользователя. Файлы реестра для данной ветви хранятся в следующей папке:
C:\Users\ИмяПользователя\NTUSER.DAT
2. HKEY_LOCAL_MACHINE (HKLM): эта ветвь реестра содержит настройки и данные для всей системы. Файлы реестра для данной ветви хранятся в следующей папке:
C:\Windows\System32\config
3. HKEY_CLASSES_ROOT (HKCR): эта ветвь реестра содержит информацию о типах файлов и ассоциированных приложениях. Файлы реестра для данной ветви хранятся в следующей папке:
C:\Windows\System32\config\SOFTWARE
4. HKEY_USERS (HKU): эта ветвь реестра содержит настройки и данные для всех пользователей. Файлы реестра для данной ветви хранятся в следующей папке:
C:\Users\ИмяПользователя\NTUSER.DAT
5. HKEY_CURRENT_CONFIG (HKCC): эта ветвь реестра содержит настройки и данные для текущей конфигурации системы. Файлы реестра для данной ветви хранятся в следующей папке:
C:\Windows\System32\config
Итак, знание местоположения файлов реестра в Windows 10 может быть полезным, если вы хотите выполнить резервное копирование или восстановление реестра, а также для диагностики проблем с системой. Однако будьте осторожны при внесении изменений в реестр, так как неправильное редактирование может привести к непредвиденным результатам и негативным последствиям для работы вашей операционной системы.
Раздел 1: Как найти файлы реестра в Windows 10
Файлы реестра в операционной системе Windows 10 хранят важные системные настройки и конфигурации. Найти и изменить эти файлы может быть полезным, если вы хотите настроить работу своей операционной системы или решить проблемы, связанные с определенными приложениями или службами.
Чтобы найти файлы реестра в Windows 10, вам потребуется использовать редактор реестра. Вот несколько способов, как это сделать:
Способ 1: Использование команды «regedit»
Вам нужно нажать комбинацию клавиш Win + R, чтобы открыть окно «Запуск». Затем введите команду «regedit» и нажмите Enter. Это откроет редактор реестра.
Способ 2: Использование меню «Пуск»
Нажмите кнопку «Пуск» в левом нижнем углу экрана. В появившемся меню найдите поле поиска и введите «Редактор реестра». Кликните на Редактор реестра в результатах поиска, чтобы открыть его.
Способ 3: Использование файлового проводника
Откройте проводник, нажав комбинацию клавиш Win + E. Затем перейдите в следующую папку: «C:\Windows». В этой папке вы найдете файлы реестра с расширением «.reg». Двойной клик по файлу откроет редактор реестра и позволит вам внести нужные изменения.
Теперь, когда вы знаете, как найти файлы реестра в Windows 10, будьте осторожны при их изменении. Внесение некорректных изменений может привести к неправильной работе операционной системы или вызвать сбои в работе приложений. Перед внесением изменений рекомендуется создать резервную копию файлов реестра или создать точку восстановления системы.
Раздел 2: Что делать с файлами реестра в Windows 10
Правильная настройка и модификация реестра в Windows 10 может помочь в улучшении производительности и решении различных проблем. Однако перед внесением любых изменений в реестр необходимо следовать определенным предосторожностям и рекомендациям.
Вот некоторые важные действия, которые можно выполнить с файлами реестра в Windows 10:
| Действие | Описание |
|---|---|
| Создание резервной копии реестра | Перед внесением изменений в реестр рекомендуется сделать резервную копию. Резервная копия позволит восстановить предыдущую версию реестра в случае возникновения проблем. |
| Редактирование реестра | Редактирование реестра позволяет изменять параметры и значения, связанные с различными настройками Windows 10. Важно быть осторожным при изменении или удалении ключей и значений, так как это может повлиять на стабильность и работу операционной системы. |
| Восстановление реестра | В случае возникновения проблем после внесения изменений в реестр, можно восстановить предыдущую версию реестра из резервной копии. Это может помочь в разрешении проблем или отмене нежелательных изменений. |
| Использование реестровых файлов .reg | Реестровые файлы .reg — это файлы, содержащие наборы ключей и значений для реестра. Их можно использовать для импорта настроек реестра или экспорта настроек для резервного копирования или обмена данными между компьютерами. |
| Использование специализированных инструментов | Существуют различные специализированные инструменты, позволяющие упростить работу с реестром в Windows 10. Они предоставляют дополнительные функции и возможности, которые не доступны в стандартном редакторе реестра. |
Важно помнить, что любые изменения, внесенные в реестр, могут иметь серьезные последствия для работы операционной системы. Перед внесением изменений рекомендуется создать резервную копию реестра и быть осторожным при работе с ключами и значениями.
Где в реестре прописываются установленные программы
Инструкция применима ко всем версиям Windows, начиная с Windows XP и заканчивая Windows 10.
Допустим, наша задача — скрыть запись об установленном архиваторе WinRAR. Открываем Панель управления, переходим в раздел Programs and Features (Программы и компоненты) и удостоверяемся, что запись WinRAR archiver присутствует в списке установленного ПО.
Для того, чтобы скрыть запись о программе потребуется внести небольшие изменения в реестр. Для этого:
- Открываем редактор реестра (regedit.exe) и переходим в раздел HKEY_LOCAL_MACHINESOFTWAREMicrosoftWindowsCurrentVersionUninstall. На основании содержимого этого раздела генерируется список установленного ПО, который пользователь видит в разделе Программы и компоненты.
Если необходимо использовать скрытие программы в рамках некого сценария или скрипта, можно воспользоваться такой командой:
REG ADD «HKLMSOFTWAREMicrosoftWindowsCurrentVersionUninstallWinRAR archiver» /v SystemComponent /t REG_DWORD /d 1 /f
Чтобы отключить режим скрытия для программы достаточно удалить параметр SystemComponent или произвести обратное переименование параметра DisplayName, убрав слово Quiet.
Alex1983
Drongo
Кирилл
Да,там, Drongo, верно говорит.
Вот небольшой скрипт получения списка программ:
Так же если усугубить то можно проверить значения исполняемых файлов и их путей в псевдонимах aplication,по значениям в расширениях и т.д.
Это если программа есть,а в списке установленных — нет.
Так же можно отфильтровать software разделы в hklm и hkcu
Дата установки программы в Windows
Дата установки программы в Windows
Добрый день уважаемые читатели и гости блога, в прошлый раз я вам рассказал, как определяется дата установки системы, сегодня же хочу показать, каким образом вы можете определить дату установки программ в Windows. Иногда бывают случаи, когда требуется узнать, кто именно инсталлировал, тот или иной софт, особенно если он не согласован по вашим стандартам на работе, так как чаще всего все отвечают не знаю или не я, а после фактов и логов уже не отмажешься или же вы заразили ваш компьютер, вирусом, который накачал вам левых программ, захламившим вашу операционную систему.
Методы получения даты установки программ
- Через программы и компоненты
- Через сторонние программы
- Через логи Windows
Программы и компоненты
Все ниже описанные действия, будут актуальны в любой версии Windows. Откройте «Панель управления > Программы и компоненты»
В открывшемся окне найдите нужную вам программу, в столбце «Установлено» вы увидите нужную вам дату, если щелкнуть по столбцу сверху, то у вас будет все отфильтровано по дате.
Через утилиту Ccleaner
Ранее я вам описывал все достоинства программы ccleaner, в ней вы так же можете узнать дату инсталляции программного обеспечения, для этого откройте пункт «Сервис — Удаление программ», тут вы можете найти соответствующий столбец, для нужной программы.
Через просмотр событий
Все события происходящие в Windows, записываются в логи просмотра событий. Нажмите WIN+R и введите eventvwr.msc
В открывшемся окне «Просмотр событий» перейдите в пункт «Приложение»
В правой части, найдите пункт «Фильтр текущего журнала». В окне «Фильтровать текущий журнал», выберите источник событий Msinstaller.
В итоге вы получите список событий, по которому можете узнать кто и когда устанавливал программное обеспечение. В моем примере вы видите событие с кодом 11707, рассказывающее о установке Microsoft Visual C++ и видно, что его устанавливал пользователь sem.
Уверен, что данные методы по узнаванию даты установки программ и утилит вам пригодятся и вы сами сможете применить их на своей практике.
Популярные Похожие записи:
5 Responses to Дата установки программы в Windows
интересно,а как можно изменить дату установки программы? а то очень надо
Реестр Windows, все берется из него.
А где именно и как подскажи
Для каждой программы он свой, например у вас есть программа teamviwer, то заходите в реестр и ищите по нему данное слово.
Иван Семин:HKEY_LOCAL_MACHINESOFTWAREMicrosoftWindowsCurrentVersionUninstall <*n*n*n*n>вся информация об установленных приложениях на Вашем компьютере в этой родительской ветке реестра
к примеру;HKEY_LOCAL_MACHINESOFTWAREMicrosoftWindowsCurrentVersionUninstall :
[HKEY_LOCAL_MACHINESOFTWAREMicrosoftWindowsCurrentVersionUninstall]
«AuthorizedCDFPrefix»=»»
«Comments»=»Caution. Removing this product might prevent some applications from running.» ; Комментарий о приложении который вы видите в Панель управления->Все элементы панели управления->Программы и компоненты.
«Contact»=»» ;контактная информация (адреса телефоны пароли явки 🙂 )
«DisplayVersion»=»11.0.60610» ;Номер версии
«HelpLink»=hex(2):68,00,74,00,74,00,70,00,3a,00,2f,00,2f,00,67,00,6f,00,2e,00,
6d,00,69,00,63,00,72,00,6f,00,73,00,6f,00,66,00,74,00,2e,00,63,00,6f,00,6d,
00,2f,00,66,00,77,00,6c,00,69,00,6e,00,6b,00,2f,00,3f,00,4c,00,69,00,6e,00,
6b,00,49,00,64,00,3d,00,31,00,33,00,33,00,34,00,30,00,35,00,00,00
«HelpTelephone»=»»
«InstallDate»=»20190523» ;Дата установки .
«InstallLocation»=»» ;Где установлена
«InstallSource»=»C:Users8523
1AppDataLocalTempVCRedistVCRedist_2012_x86_False11.0.60610.1Minimum» ;Источник установки
«ModifyPath»=hex(2):4d,00,73,00,69,00,45,00,78,00,65,00,63,00,2e,00,65,00,78,
00,65,00,20,00,2f,00,58,00,7b,00,45,00,37,00,44,00,34,00,45,00,38,00,33,00,
34,00,2d,00,39,00,33,00,45,00,42,00,2d,00,33,00,35,00,31,00,46,00,2d,00,42,
00,38,00,46,00,42,00,2d,00,38,00,32,00,43,00,44,00,41,00,45,00,36,00,32,00,
33,00,30,00,30,00,33,00,7d,00,00,00
«NoModify»=dword:00000001
«Publisher»=»Microsoft Corporation»
«Readme»=»»
«Size»=»»
Где в реестре список установленных программ
Добрый день! Уважаемые читатели и гости одного из крупнейших IT блогов в рунете Pyatilistnik.org. В прошлый раз мы с вами разобрали основные понятия Active Directory и рассмотрели его структуру. Идем дальше и сегодня я хочу вас научить выводить список установленных программ в Windows 11, но данные методы подойдут и для любой другой версии. Данная задача может перед вами появиться, когда нужно будет сделать некую инвентаризацию приложений на ваших серверах или рабочих станциях или убедиться есть ли у пользователя та или иная программа для работы.
Для чего это нужно?
- Инвентаризация программного обеспечения — очень часто в организациях любят давать пользователям права на рабочую станцию, что в последствии ведет к тому. что пользователь может наставить кучу разного ПО, и не всегда лицензионного.
- Перед переустановкой системы — Это то же может вас с подвигнуть к получению списку установленных программ в Windows 11 и предыдущих версий, чтобы пользователь получая свежую систему смог там обнаружить свое привычное окружение. Очень подойдет для формирования скрипта Winget.
- Создание списка стандартных приложений для компании — такое то же часто бывает, что компания хочет ввести стандарты, что можно использовать, а что нет. Для этого логично, что необходимо иметь список.
Как вывести список установленных программ через Winget
Winget — это новая утилита командной строки, которая появилась в Windows 10 и позволяет производить установку программ через интернет из репозитория Microsoft. Но она так же умеет показывать список всех установленных пакетов и приложений. Для этого вызовите командную строку или оболочку PowerShell и введите команду:
На выходе вы получите общий список программ, которые есть в вашей Windows 11, обратите внимание, что тут будут и GUID приложений, они идут в столбце «ИД», а так же версия программы.
Если хотите сохранить весь список в текстовый файл, то воспользуйтесь такой конструкцией, не забываем только указать свой путь, где сохранять файл:
Вывод списка программ с помощью утилиты WMIC
WMIC.exe — это служебная программа командной строки и оболочки PowerShell, которая используется для доступа к инструментарию управления Windows. Через WMIC можно легко получить список установленных в системе программ, она сделает это через пространство имен WMI, так сказать опросит его. Запускать описанную ниже команду вы можете как через командную строку, так и через PowerShell, я воспользуюсь последним, он выглядит позитивнее:
Вот так будет выглядеть полученный список в виде двух столбцов (Name и Version). Хочу отметить, что обращение к WMI может занимать секунд 30 и более, так что не пугайтесь, что информация не отобразилась сразу.
Для того, чтобы экспортировать полученный список программ, вам нужно использовать вот такую конструкцию:
В результате у меня будет сформирован текстовый файл содержащий весь список программ из моей системы Windows 11.
Пре желании вы можете произвести выгрузку и в CSV формате, для это введите:
Тут еще будет добавлено поле Node, содержащее имя компьютера откуда была произведена выгрузка списка.
Как получить список установленных программ Windows через PowerShell
Я вам не перестаю напоминать, что все, что вы видите в графическом виде операционной системы Windows 10 или Windows 11 имеет свой аналог в виде ключа реестра или ветки. Список установленных приложений в этом не исключение, все данные есть в реестре Windows. Приведу пример, когда вы открываете окно «Программы и компоненты» (Которое можно открыть через оснастку appwiz.cpl)
Или параметрах Windows «Приложения и возможности» , то весь этот список есть в разделе реестра, к которому легко можно обратиться и получить его, в этом и заключается суть метода.
Сам раздел реестра содержащий список программ установленных в Windows 10 или Windows 11 располагается по пути:
Я вам для примера покажу данный раздел, но вы тут мало, что сможете понять, так как тут за место названия приложения идет его GUID, для Windows 11 так проще, машина так понимает лучше, но PowerShell легко это конвертирует в читаемый вид.
В оболочке PowrShell введите команду, которая вам сделает запрос к реестру и вытянет от туда список всех программ, что есть в системе. Нам поможет командлет Get-ItemProperty.
Чтобы сохранить данный список в текстовый файл, то нужно добавить командлет Out-File.
Чтобы сохранить данный список в CSV файл, то нужно добавить командлет Out-File или Export-Csv.
У PowerShell есть небольшое ограничение по командам указанным выше, так как приложения установленные из магазина Windows не попадают в данную ветку реестра, и чтобы получить их список вам нужно уже запросить список установленных пакетов Windows 11, сказано, сделано:
Ну и напомню использование командлета Get-WmiObject.
Как получить список установленного ПО на удаленном компьютере
PowerShell мощная вещь и позволяет легко извлекать информацию с удаленных компьютеров особенно это актуально в средах Active Directory. Предположим у меня есть удаленный компьютер с именем STV2019S01 и я хочу вывести список установленного на него ПО. Для этого выполним команду:
PowerShell легко может сравнить два списка и показать вам, где есть различия. Я сравню список установленного ПО с компьютера dc01 и svt2019s01. Выполните команду:
Как получить список установленного ПО через функцию PowerShell
Ранее я вам рассказывал, как создать и сохранить функцию PowerShell, вот пример функции для локального и удаленного получения списка установленного ПО в Windows 11.
[Alias(‘name’)] # Helps with ‘Select-Object -ExpandProperty Name’
)
process foreach($computer in $computers)
write-verbose -verbose -message «`nStarting scan on $computer»
Invoke-Command -Computername $computer -ErrorAction SilentlyContinue -ErrorVariable InvokeError -Scriptblock
Get-ChildItem -Path $installPaths | Get-ItemProperty | Sort-Object -Property DisplayName | Select-Object -Property DisplayName, DisplayVersion, Publisher, UninstallString, Version
Write-Warning «Could not communicate with $computer»
> # if ($invokeerror)
> # foreach($computer in $computers)
> # process
> # function Get-InstalledApps
Получение списка установленных программ через стороннее ПО
Сейчас многие программы по оптимизации и удалению ПО способны формировать и показывать список установленных программ. Приведу несколько примеров, первым будет утилита CCleaner которую мы использовали для удаления мусора с компьютера.
- Для получения списка программ Windows в CCleaner переходим в раздел «Инструменты«.
- Теперь в правом нижнем углу нажмите кнопку «Сохранить в текстовый файл«
Указываем место куда мы сохраним данный файл
Открываем файл и проверяем, что в нем присутствует весь список установленных программ.
Второй утилитой с помощью которой вы легко получите список установленного ПО будет бесплатная UninstallView, которая входит в состав пакета утилит NirLauncher.
Когда вы запустите UninstallView вы сразу увидите все программы, что установлены в вашей операционной системе Windows.
Чтобы получить данный список в виде файла, нам необходимо его выгрузить. Для этого выберите в меню «View — HTML Report — All items«
В результате вы получите вот такой удобный список с большим количеством последних столбцов.
3 способа получить список установленных программ
Как получить список установленных программ в операционной системе Windows? Список установленных на компьютере программ можно получить несколькими способами.
В этой статье мы разберем три разных способа: с помощью командной строки, Windows PowerShell, и программы CCleaner. Список установленных программ будет сохранен на компьютере в текстовом файле.
Посмотреть список установленных программ можно непосредственно в операционной системе Windows. Также можно ознакомиться с данным списком установленных программ с помощью программ оптимизаторов или деинсталляторов (все установленные приложения вы увидите в окне программы).
Полный список установленных программ может понадобиться для следующих целей:
- для установки новых нужных программ, после установки или переустановки операционной системы Windows;
- после покупки нового компьютера для того, чтобы не забыть установить все необходимые приложения;
- для выявления нежелательного программного обеспечения, которое проникло на компьютер без ведома пользователя.
Как посмотреть список установленных программ с помощью командной строки
Войдите в меню «Пуск», запустите командную строку от имени администратора, а затем ведите следующую команду:
Далее нажмите на кнопку «Enter».
В зависимости от того, что вы хотите: посмотреть в окне интерпретатора командной строки список установленных приложений, или сохранить список установленных программ на компьютер в виде текстового файла, выполните соответствующие команды.
Для просмотра списка программ, введите следующую команду:
После ввода соответствующей команды, не забывайте нажать на клавишу «Enter». Подождите немного, потому что список установленных приложений сформируется не моментально. Вы увидите список установленных программ в виде таблицы.
Для сохранения списка программ на компьютере, введите команду:
В таблице отображается имя программы и номер версии приложения.
Обратите внимание, в этой команде выбрано сохранение текстового файла «appsfile» на диске «С». Вы можете выбрать другой диск на своем компьютере для сохранения файла в формате «TXT».
Как получить список установленных программ с помощью Windows PowerShell
В Windows 10, или в Windows 8, введите в поле поиска выражение «powershell» (без кавычек). Далее кликните правой кнопкой мыши по Windows PowerShell, а затем нажмите на пункт «Запустить от имени администратора».
В окне «Windows PowerShell» введите команду для отображения списка установленных программ:
Затем нажмите на клавишу «Enter».
Если вы хотите сразу получить список установленных программ в текстовом файле, введите эту команду:
Нажмите на клавиатуре на клавишу «Enter».
В этой команде выбрано сохранение файла «apps-list» в формате «TXT» на диске «С».
В таблице вы увидите: имя приложения и версию программы.
Для сохранения списка приложений полученных из магазина Windows, выполните в PowerShell следующую команду:
Как сохранить список установленных программ в CCleaner
При помощи программы CCleaner можно сохранить список установленных на компьютере программ в файле текстового формата. Это самый простой способ получить список установленных программ.
Запустите программу CCleaner, далее войдите в раздел «Сервис», выберите пункт «Удаление программ», а затем нажмите на кнопку «Сохранить отчет…».
В открывшемся окне выберите место для сохранения текстового файла. По умолчанию, сохраненный файл имеет имя «install».
В файле собраны следующие сведения о программах: имя программы, издатель, дата установки, размер, версия.
Выводы статьи
При необходимости, пользователь может получить список программ, установленных на компьютере под управлением операционной системой Windows. Список установленных программ можно сохранить на компьютере в виде текстового файла при помощи командной строки, Windows PowerShell, программы CCleaner.
Реестр Windows – это централизованная база данных конфигурации для Windows NT и Windows 2000, а также для приложений. В реестре хранится информация о параметрах настройки, конфигурации устройства и пользовательских настройках.

На диске реестр Windows – это не просто один большой файл, а набор отдельных файлов, называемых кустами. Каждый куст содержит дерево реестра, ключ которого служит корнем (т. Е. Отправной точкой) дерева. Подключи и их значения находятся под корнем.
Расположение файлов реестра Windows
Расположение этих кустов реестра:
HKEY_LOCAL_MACHINE \ SYSTEM: \ system32 \ config \ system
HKEY_LOCAL_MACHINE \ SAM: \ system32 \ config \ sam
HKEY_LOCAL_MACHINE \ SECURITY: \ system32 \ config \ security
HKEY_LOCAL_MACHINE \ ПРОГРАММНОЕ ОБЕСПЕЧЕНИЕ: \ system32 \ config \ software
HKEY_USERS \ UserProfile: \ winnt \ profile \ username
HKEY_USERS.DEFAULT: \ system32 \ config \ default
Поддерживаются следующие файлы:

Некоторые ульи нестабильны и не имеют связанных файлов. Система создает и управляет этими ульями полностью в памяти; поэтому ульи носят временный характер. Система создает изменчивые ульи каждый раз, когда система загружается. Примеры:
HKEY_LOCAL_MACHINE \ HARDWARE: Волатильный улей
HKEY_LOCAL_MACHINE \ SYSTEM \ Clone: Волатильный улей
Эти файлы являются файлами базы данных, и только RegEdit, Regedit32 и Kernel32 могут их читать. Основным инструментом в Windows 10/8/7 для работы непосредственно с реестром является редактор реестра. Чтобы получить к нему доступ, просто введите Regedit в строке поиска меню «Пуск» и нажмите Enter!
Если вам нужно больше узнать об этом, зайдите в TechNet!
ОБНОВЛЕНИЕ: AccidentalADMIN сделал полезный комментарий. Он говорит:
Каждая Windows имеет ключ реестра, в котором перечислены все ульи в системе. Запустите regedit , чтобы открыть редактор реестра, и перейдите к следующему ключу, чтобы получить полный список:
HKEY_LOCAL_MACHINE \ SYSTEM \ CurrentControlSet \ Control \ hivelist
В разделе «Реестр» вы также можете посмотреть, интересуют ли вас некоторые из этих ссылок:
- Как сделать резервную копию реестра Windows
- Как отслеживать изменения в реестре
- Ограничить или восстановить доступ, заблокировать конкретного пользователя, изменить права доступа в реестре
- Как открыть несколько экземпляров реестра в Windows.
Download Windows Speedup Tool to fix errors and make PC run faster
The Windows Registry is the centralized configuration database for Windows NT and Windows 2000, as well as for applications. The Registry in Windows 11/10/8/7 stores information about tuning parameters, device configuration, and user preferences.
On disk, the Windows Registry isn’t simply one large file, but a set of discrete files called hives. Each hive contains a Registry tree, which has a key that serves as the root (i.e., starting point) of the tree. Subkeys and their values reside beneath the root.
Location of Windows Registry files
The Registry files are located in the following folder locations. The location of these registry hives are as follows:
- HKEY_LOCAL_MACHINE\SYSTEM : \system32\config\system
- HKEY_LOCAL_MACHINE\SAM : \system32\config\sam
- HKEY_LOCAL_MACHINE\SECURITY : \system32\config\security
- HKEY_LOCAL_MACHINE\SOFTWARE : \system32\config\software
- HKEY_USERS\UserProfile : \winnt\profiles\username
- HKEY_USERS.DEFAULT : \system32\config\default
The supporting files are as follows:
Some hives are volatile and don’t have associated files. The system creates and manages these hives entirely in memory; the hives are therefore temporary. The system creates volatile hives every time the system boots. Examples are:
- HKEY_LOCAL_MACHINE\HARDWARE : Volatile hive
- HKEY_LOCAL_MACHINE\SYSTEM\Clone : Volatile hive
These files are database files, and only RegEdit, Regedit32, and Kernel32 can read them. The primary tool in Windows 11/10/8/7 for working directly with the registry is Registry Editor.
Read: Make Windows automatically backup Registry.
To access it, simply type Regedit in Start Menu Search Bar and hit Enter.
If you need to read more on this, head over to TechNet.
UPDATE: AccidentalADMIN has made a useful comment. He says:
Every Windows has a Registry Key which lists every hive in the system. Run regedit to open the Registry Editor and navigate to the following key to get a complete list:
HKEY_LOCAL_MACHINE\SYSTEM\CurrentControlSet\Control\hivelist
While on the topic of Registry, you might also want to see if some of these links interest you:
- How to browse and edit the Registry from Explorer
- How to open multiple instances of the Registry.
Anand Khanse is the Admin of TheWindowsClub.com, a 10-year Microsoft MVP (2006-16) & a Windows Insider MVP (2016-2022). Please read the entire post & the comments first, create a System Restore Point before making any changes to your system & be careful about any 3rd-party offers while installing freeware.