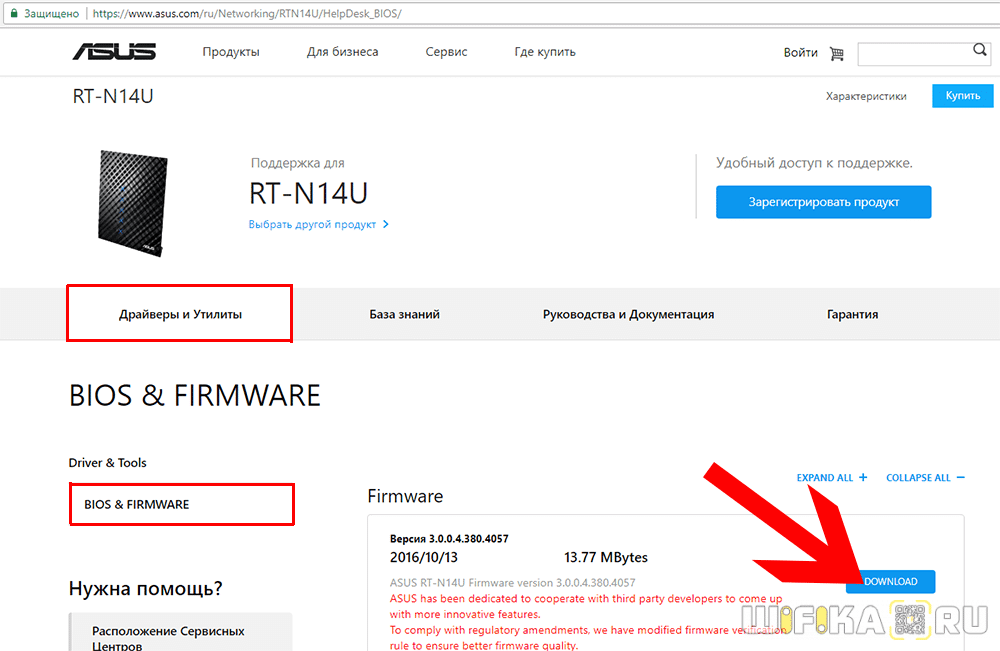На чтение 3 мин Просмотров 17.6к. Опубликовано
Обновлено
Тема сегодняшнего разговора — драйверы для роутера. Часто приходится видеть на различных FAQ-сервисах подобный вопрос — где и как скачать драйвер для роутера TP-Link, D-Link, Asus, МТС, Билайн, Ростелеком и так далее. Удивительно, но кто-то отвечает на это и даже дает некие ссылки. Сегодня мы поставим все точки над «i» в данном вопросе.
Драйвер для роутера скачать невозможно!
Друзья, никаких драйверов для роутера НЕ СУЩЕСТВУЕТ в природе!
Их просто нет и не может быть! WiFi роутер — это отдельное независимое ни от чего и ни от кого устройство, которое оснащено собственной микропрограммой, мини-операционной системой, если хотите. Для того, чтобы установить и настроить роутер не нужно скачивать никакой драйвер.
Все делается очень просто:
- Подключаем его к компьютеру витой парой
- Заходим по IP адресу в панель администратора
- Вводим данные для авторизации
- Попадаем в кабинет управления и настраиваем
На нашем сайте вы найдете массу подробных инструкций по настройке маршрутизаторов различных фирм: TP-Link, Asus, D-Link, Zyxel и других, но они никак не связаны ни с какими драйверами для роутера. То же самое касается и устройств от интернет-провайдеров — МТС, Ростелеком, Билайн и других. Этот тот же самый роутер, только с вшитой в него конфигурацией подключения к определенному оператору, который настраивается так же, как и любой другой.
А вот для сетевого адаптера, который подключается к компьютеру, чтобы выходить в интернет по wifi, действительно нужны драйвера. Они чаще всего уже есть в системе, но иногда есть необходимость скачать их отдельно.
Как скачать драйвер для роутера?
У меня есть и еще одна мысль, что те, кто спрашивает, как скачать драйвер для роутера, имеют в виду обновление прошивки — в этом случае рекомендую ознакомиться со следующими статьями, посвященными обновлению маршрутизаторов: TP-Link, Asus, Zyxel Keenetic, D-Link.
В целом же, прошивки, или «драйверы» для роутера скачиваются с официальных ресурсов разработчиков — просто заходим на сайт производителя своего маршрутизатора, ищем на нем описание его модели и среди прочей информации обязательно имеется отдельный раздел с обновлениями, откуда можно скачать файл микропрограммы и установить ее из админки.
Скачиваем драйверы для роутера TP-Link
Техподдержка компании TP-Link неплохо позаботилась о своих клиентах. На из официальном ресурсе имеется целый раздел с загрузками различного программного обеспечения, прошивок, инструкций и прочих полезностей. Многие владельцы маршрутизаторов ТП-Линк под словом «драйвер» подразумевают специальную программу на диске, с которой можно установить беспроводную сеть. На нашем блоге работе с этой программой посвящена целая отдельная статья.
Загрузка драйвера для Asus
Вот, например, как выглядит сайт с «драйвером» для роутера Asus RT-N14U:
Драйверы Zyxel Keenetic
А вот драйвер для роутера Zyxel Keenetic:
Подведем небольшой итог — никакого волшебного драйвера для роутера не существует и скачать его невозможно по определению. Подключить же его можно к абсолютно любому компьютеру или телефону по кабелю или беспроводным способом, после чего войти в его веб-интерфейс через обычный браузер и настроить. Скачать можно лишь обновление прошивки, которая загружается с сайта фирмы-производителя оборудования.
Актуальные предложения:

Задать вопрос
- 10 лет занимается подключением и настройкой беспроводных систем
- Выпускник образовательного центра при МГТУ им. Баумана по специальностям «Сетевые операционные системы Wi-Fi», «Техническое обслуживание компьютеров», «IP-видеонаблюдение»
- Автор видеокурса «Все секреты Wi-Fi»
Приветствую вас, дорогие читатели.
Иногда пользователи компьютера могут встречаться с ситуацией, когда вдруг перестает работать Интернет. Это может быть связано с самыми разными причинами, начиная от простой неуплаты за услуги, и заканчивая проблемами у провайдера. Но иногда выход из ситуации заключается в том, что нужно обновить драйвер роутера. В связи с тем, что сегодня существует множество производителей аппаратов и поставщиков трафика, я постараюсь рассказать о самых популярных решениях.
Общая информация( к содержанию ↑ )
Некоторые пользователи ПК могут встретится с ситуацией, когда по каким-то причинам необходимо установить новое программное обеспечение для корректной работы внешнего сетевого оборудования. Но обязательно нужно ли обновлять? Все дело в том, какие цели преследуются. Так, например, иногда может быть так, что поставщик услуг произвел какие-то серьезные изменения у себя на сервере. И для правильного функционирования клиенты должны пользоваться новым ПО.
В некоторых случаях из-за перепадов напряжения драйвера могут попросту повредиться, что приведет к выходу из строя самого устройства. Решением станет установка обеспечения такой же версии или более новой.
Существует множество компаний, которые предлагают внешнее сетевое оборудование. А потому и небольшие программы для них необходимо подбирать разные.
TP-Link( к содержанию ↑ )
Лучше всего дистрибутивы искать на официальном сайте. Перед тем, обновлять драйвера на роутере TP-Link, обязательно необходимо проверить соответствие используемого устройства и скачиваемого ПО. Для этого все поддерживаемые модели обычно указаны в соответствующей графе к оборудованию.
Загружаем нужный файл и распаковываем его любой удобной программой.
Важно! Ни в коем случае нельзя обновляться посредством беспроводной связи. Это нужно делать только через кабель Ethernet. Также запрещается отсоединять провод или выключать питание.
Кроме того, пользователи обязательно должны иметь информацию (логин и пароль), которая выдается провайдером.
Для обновления необходимо сделать несколько шагов:
-
Открываем любой удобный браузер. В строке адреса указываем «192.168.1.1».
-
Появится окно, в котором требуется ввести имя пользователя и пароль. Если вы ранее ничего не меняли, значит пишем в обоих полях «admin».
-
Проходим по всем вкладкам и переписываем указанную там информацию.
-
Далее заходим в «Maintenance» и «Firmware». Нажимаем кнопку «Browse». Указываем путь к файлу, который ранее извлекли из архива.
-
Нажимаем «Upgrade». Запустится процесс обновления. После окончания произойдет автоматическая перезагрузка. Затем стоит подождать несколько минут.
-
Чтобы убедиться в успешности операции, переходим на «Status», а затем «Device Info». Смотрим новую версию ПО.
-
После этого опять проходим по каждой вкладке и указываем данные, которые мы переписывали ранее.
Этот же метод подойдет и для устройств D-Link. Главное найти подходящее ПО.
ZyXEL Keenetic( к содержанию ↑ )
Если же вы пользуетесь роутером ZyXEL Keenetic, последовательность действия будет похожая:
-
Заходим на официальный сайт производителя.
-
Скачиваем последнюю прошивку, которая подходит для вашей модели.
-
Подключение к компьютеру осуществляется только через провод.
-
В браузере в адресной строке указываем «192.168.1.1».
-
Заходим в меню «Система».
-
Отроется окно, где в строке «Файл микропрограммы» нажимаем «Обзор» и указываем расположение ранее сохраненного файла.
-
Выбираем «Обновить». После окончания процесса произойдет перезапуск.
Kyivstar( к содержанию ↑ )
В целом если говорить о роутерах от компании Киевстар, на самом деле это оборудование от производителя Huawei. В любом случае обновления время от времени выходят, а значит их нужно устанавливать.
Для это проделываем несколько движений:
-
Соединяем аппарат с компьютером посредством порта LAN.
-
Находим на официальном сайте нужный дистрибутив и скачиваем его.
-
В браузере прописываем «192.168.1.1».
-
В строках логина и пароля указываем «kyivstar». Конечно же если вы ранее не меняли эти параметры.
-
Находим кнопку «Обновление ПО». Нажимаем на соответствующую кнопку.
-
Откроется окно, где мы указываем путь к файлу. А затем нажимаем «Обновить».
-
Дожидаемся окончания процесса. После чего оборудование должно самостоятельно перезагрузиться.
Asus( к содержанию ↑ )
Для обновления прошивки выполняем следующее:
-
Заходим в браузер. Вводим «192.168.1.1».
-
Указываем в строках логина и пароля «admin».
-
Откроется веб-интерфейс устройства, в правом верхнем углу которого будет указана версия прошивки.
-
Кроме того, необходимо также обладать информацией о ревизии устройства. Для этого смотрим на наклейку на самом оборудовании.
-
На официальном сайте находим драйвера, которые соответствуют вышеописанным параметрам.
-
Распаковываем скачанный файл.
-
Переходим на страницу роутера, где выбираем «Администрирование», а затем «Обновление микропрограммы».
-
Нажимаем «Обзор» и указываем путь. Подтверждаем кнопкой «Отправить».
-
После окончания процесса устройство перезагрузится.
Как видно, обновление ПО роутера – не такое уж сложное дело. Главное все делать согласно инструкции, и тогда какие-либо проблемы не должны появиться.
Надеюсь, эта статья поможет вам решить проблему. Если у вас возникнуть вопросы, обязательно задавайте их в комментариях.
Материалы по теме
В современном мире сетевые устройства являются неотъемлемой частью нашей повседневной жизни. Роутеры играют важную роль в подключении к Интернету, обеспечивая быструю и стабильную работу сети. Однако, чтобы роутер функционировал наилучшим образом, часто требуется установка специальных драйверов.
Драйверы для роутера – это программное обеспечение, которое позволяет операционной системе совместно работать с устройством. Они содержат инструкции для правильной настройки и управления роутером, обеспечивая его оптимальную производительность. Если роутер не работает должным образом или вы хотите воспользоваться всеми доступными функциями, то могут понадобиться драйверы.
Найти и установить драйверы для роутера может быть немного сложно для новичков. Однако, с помощью подробной инструкции вы сможете выполнить эту задачу без особых проблем. Прежде чем начать, важно узнать модель и производителя своего роутера. От этого зависит, где искать и какие драйверы устанавливать.
Процедура по установке драйверов может несколько отличаться в зависимости от операционной системы, поэтому важно выбрать соответствующую инструкцию, которая будет подходить именно для вашей системы. Всегда рекомендуется загрузить драйверы непосредственно с официального сайта производителя для обеспечения безопасности и совместимости.
Не забывайте, что вы должны обновлять драйверы для роутера регулярно, чтобы иметь наилучшую производительность и совместимость с другими устройствами. Следуйте инструкциям производителя и будьте внимательны при выполнении процесса обновления.
Содержание
- Подготовка к установке драйверов для роутера
- Поиск правильного драйвера для вашего роутера
- Загрузка драйвера для роутера с официального сайта
- Установка драйвера для роутера на ваш компьютер
- Проверка успешной установки драйвера для роутера
- Решение возможных проблем при установке драйвера для роутера
Подготовка к установке драйверов для роутера
Прежде чем приступить к установке драйверов для роутера, необходимо выполнить несколько подготовительных шагов. Правильная подготовка поможет вам избежать проблем и обеспечить успешную установку драйверов.
1. Определите модель вашего роутера.
Перед тем, как искать драйверы для роутера, вам необходимо узнать его модель. Модель роутера можно найти на его корпусе или в руководстве пользователя. Запишите модель роутера, так как она понадобится вам при поиске драйверов.
2. Определите версию операционной системы.
Также перед установкой драйверов для роутера важно знать версию вашей операционной системы. Для Windows это может быть Windows 10, Windows 8, Windows 7 и т. д. Узнать версию вашей операционной системы можно, нажав сочетание клавиш Win + R и введя команду winver. Запишите версию операционной системы для дальнейшей работы.
3. Проверьте доступность интернета.
Для загрузки драйверов для роутера вам потребуется доступ в интернет. Убедитесь, что ваш компьютер подключен к интернету и имеет стабильное соединение. В противном случае, установка драйверов может быть затруднена.
4. Загрузите драйверы с официального сайта.
После выполнения предыдущих шагов вы готовы загрузить драйверы для роутера. Рекомендуется загружать драйверы с официального сайта производителя роутера. Найдите на сайте раздел «Поддержка» или «Драйверы» и введите модель вашего роутера. Загрузите соответствующие драйверы для вашей операционной системы.
Следуя этим подготовительным шагам, вы готовы к установке драйверов для роутера. Перейдите к следующему шагу инструкции, чтобы продолжить установку драйверов на вашем компьютере.
Поиск правильного драйвера для вашего роутера
- Определите модель вашего роутера: найдите наклейку или этикетку на задней панели роутера, где указана информация о модели. Запишите это число, оно будет использоваться при поиске драйвера.
- Посетите официальный веб-сайт производителя роутера: откройте веб-браузер и перейдите на официальный веб-сайт производителя вашего роутера. Воспользуйтесь функцией поиска на сайте, чтобы найти страницу с загрузкой драйверов.
- Найдите раздел загрузки драйверов: найдите раздел на веб-сайте производителя, посвященный загрузке драйверов или поддержки. Это может быть отдельная страница или раздел в меню. Обычно он указан как «Downloads» или «Support».
- Введите модель вашего роутера: найдите поле или поиск на странице загрузки драйверов, где вы можете ввести модель вашего роутера. Введите модель и нажмите «Enter» или «Search».
- Найдите правильный драйвер: после нажатия «Enter» или «Search» вам будет представлен список доступных драйверов для вашего роутера. Найдите драйвер, который соответствует модели вашего роутера и операционной системе вашего компьютера.
- Скачайте и установите драйвер: щелкните по ссылке для скачивания драйвера и сохраните его на вашем компьютере. Затем запустите загруженный файл и следуйте инструкциям по установке драйвера.
- Перезагрузите компьютер: после установки драйвера роутера рекомендуется перезагрузить компьютер, чтобы изменения вступили в силу.
Важно помнить, что при поиске и установке драйвера для роутера всегда следуйте инструкциям, предоставляемым производителем. Если у вас возникли сложности, вы можете обратиться к поддержке производителя или просмотреть ресурсы и форумы, посвященные вашему конкретному роутеру.
Правильно установленный драйвер позволит вашему роутеру работать наилучшим образом и обеспечит стабильное подключение к сети.
Загрузка драйвера для роутера с официального сайта
Чтобы установить драйвер для роутера, вы можете получить его с официального сайта производителя. Следуйте этим шагам, чтобы загрузить драйвер с официальной страницы:
- Откройте веб-браузер и перейдите на официальный сайт производителя роутера.
- На главной странице сайта найдите раздел «Поддержка» или «Драйверы и загрузки».
- В разделе «Поддержка» обычно есть список моделей роутеров. Найдите вашу модель роутера и нажмите на нее.
- На странице модели роутера вы должны увидеть раздел «Драйверы» или «Загрузки». Нажмите на этот раздел.
- Возможно, вам потребуется указать операционную систему, с которой вы работаете, чтобы отфильтровать список драйверов.
- Найдите драйвер, соответствующий вашей модели роутера и операционной системе, и нажмите на ссылку для загрузки.
- После того как файл драйвера загрузится, следуйте инструкциям по установке, которые обычно предоставляются на странице загрузки или вместе с файлом драйвера.
После установки драйвера для роутера, ваш роутер должен правильно функционировать и поддерживать необходимые функции.
Установка драйвера для роутера на ваш компьютер
Шаг 1: Определите модель вашего роутера. Чтобы найти и установить правильный драйвер для вашего роутера, вам необходимо знать его точную модель. Обычно информацию о модели роутера можно найти на его корпусе или на этикетке на задней стороне.
Шаг 2: Перейдите на официальный сайт производителя. После определения модели роутера, вам нужно перейти на официальный сайт производителя роутера, где обычно предоставляются все необходимые драйвера и программное обеспечение.
Шаг 3: Найдите страницу поддержки и загрузки драйверов. На сайте производителя роутера обычно есть страница «Поддержка» или «Загрузки», где вы можете найти все необходимые драйверы и программное обеспечение для вашего роутера.
Шаг 4: Выберите операционную систему и модель роутера. На странице поддержки и загрузки драйверов выберите свою операционную систему (например, Windows или MacOS) и модель вашего роутера.
Шаг 5: Скачайте и установите драйвер. После выбора операционной системы и модели роутера, вам будет предложено скачать драйвер. Щелкните на ссылке для скачивания и сохраните файл на вашем компьютере. Затем запустите установочный файл и следуйте указаниям на экране, чтобы установить драйвер на ваш компьютер.
Шаг 6: Перезагрузите компьютер. После установки драйвера для роутера рекомендуется перезагрузить компьютер. Это поможет применить все изменения и обновления, которые были внесены в систему
Теперь у вас должен быть установлен драйвер для роутера, и вы можете настроить его и использовать все его функциональные возможности.
Примечание: Если вы не уверены, какой драйвер выбрать или как его правильно установить, рекомендуется обратиться к инструкции пользователя, которая обычно предоставляется вместе с роутером или на официальном сайте производителя.
Проверка успешной установки драйвера для роутера
После того, как вы установили драйвер для роутера, важно проверить, была ли установка успешной. Вот несколько шагов, которые помогут вам выполнить эту проверку.
- Перезагрузите роутер: После установки драйвера рекомендуется перезагрузить роутер. Для этого выключите его из розетки, подождите несколько секунд, а затем снова включите.
- Проверьте статус соединения: Подключитесь к роутеру с помощью устройства, например ноутбука или смартфона, и проверьте статус соединения. Если установленный драйвер работает правильно, то вы должны быть подключены к интернету без проблем.
- Проверьте наличие обновлений: После установки драйвера для роутера рекомендуется проверить наличие обновлений. Вы можете зайти в настройки роутера и найти раздел «Обновления» или «Обновить программное обеспечение». Если обновления доступны, установите их, чтобы быть уверенным, что ваш роутер работает с последней версией драйвера.
Если вы выполнили все эти шаги и не обнаружили никаких проблем, значит установка драйвера для роутера прошла успешно.
Решение возможных проблем при установке драйвера для роутера
При установке драйвера для роутера могут возникать некоторые проблемы, которые могут затруднить процесс и требовать дополнительных действий со стороны пользователя. В данном разделе мы рассмотрим некоторые из них и предложим решения.
| Проблема | Решение |
|---|---|
| Отсутствие подходящего драйвера | Убедитесь, что вы загрузили правильный драйвер для вашей модели роутера. Найдите модель роутера и загрузите соответствующий драйвер с официального сайта производителя. |
| Неудачная установка | Попробуйте повторить установку драйвера, следуя подробной инструкции, предоставленной производителем. Если проблема не решается, попробуйте установить драйвер в режиме совместимости или обратитесь в службу поддержки производителя. |
| Отсутствие интернет-соединения | Перезагрузите роутер, проверьте подключение к интернету и убедитесь, что все кабели правильно подключены. Если проблема сохраняется, свяжитесь с вашим интернет-провайдером. |
| Конфликт с другими программами или устройствами | Выключите другие программы и устройства, которые могут конфликтовать с установкой драйвера. Если проблема не решается, попробуйте обновить драйверы других устройств или обратитесь к специалисту по компьютерным проблемам. |
| Ошибка во время установки | Закройте все открытые программы и повторите процесс установки снова. Если ошибка повторяется, проверьте целостность загруженного файла драйвера и попробуйте загрузить его снова. Если проблема остается, обратитесь в службу поддержки производителя. |
Если у вас возникла проблема, которая не решается с помощью вышеуказанных рекомендаций, рекомендуется обратиться в службу поддержки производителя или обратиться к специалисту по компьютерным проблемам для дальнейшей помощи. Установка драйвера для роутера может быть сложной задачей, но соответствующие решения могут помочь справиться с возникающими проблемами.
Драйвер обеспечивает правильную работу модема в операционных системах. Он позволяет настраивать параметры…
Драйвер обеспечивает правильную работу модема в операционных системах. Он позволяет настраивать параметры…
Драйвер позволяет настраивать параметры подключения, такие как скорость передачи данных, тип шифрования…
Драйвер для беспроводного адаптера D-Link DWA 137 обеспечивает стабильное и быстрое подключение…
Программное обеспечение для подключения и настройки модема.
Драйвер обеспечивает подключение к Интернету через модем на компьютере. Он поддерживает стандарт…
Программное обеспечение для соответствующего роутера.
Программное обеспечение для соответствующего роутера.
Программное обеспечение для соответствующего роутера.
Wi-Fi роутер является неотъемлемой частью современной сетевой инфраструктуры и позволяет нам оставаться подключенными к Интернету в любое время и в любом месте. Однако, как и любое другое устройство, роутер нуждается в обновлении драйверов для эффективной работы.
Драйверы – это программное обеспечение, которое обеспечивает взаимодействие между вашим компьютером и Wi-Fi роутером. Они отвечают за передачу данных, управление сетевыми настройками и обеспечение безопасности. Обновление драйверов позволяет исправить ошибки, улучшить производительность и добавить новые функции в роутер.
Процесс обновления драйверов на Wi-Fi роутере может отличаться в зависимости от модели и производителя устройства. Обычно, процедура обновления включает в себя следующие шаги: проверка наличия новых версий драйверов, загрузка файлов обновления, установка обновлений и перезагрузка роутера. Важно помнить, что процесс обновления драйверов требует аккуратности и тщательного следования инструкциям производителя, чтобы избежать непредвиденных проблем.
Содержание
- Важность обновления драйверов на Wi-Fi роутере
- Как узнать, нужно ли обновление драйвера на роутере
- Подробная инструкция по обновлению драйвера на Wi-Fi роутере
- Возможные проблемы при обновлении драйверов и их решение
- Результаты обновления драйвера на Wi-Fi роутере и рекомендации
Важность обновления драйверов на Wi-Fi роутере
При использовании Wi-Fi роутера драйверы обеспечивают его работоспособность, а также поддерживают совместимость с другими устройствами, подключаемыми к сети. Обновление драйверов помогает улучшить функциональность роутера, исправить ошибки, повысить безопасность, а также увеличить производительность сети.
Старые версии драйверов могут сталкиваться с проблемами совместимости с новыми устройствами, что может приводить к проблемам соединения и медленной скорости передачи данных. Также, устаревшие драйверы могут иметь уязвимости, которые могут быть использованы злоумышленниками для несанкционированного доступа к сети или получения конфиденциальной информации.
Регулярное обновление драйверов на Wi-Fi роутере позволяет исправить эти проблемы и гарантировать стабильную работу сети. В процессе обновления роутера необходимо следовать инструкциям производителя, скачивая и устанавливая последнюю версию драйвера с официального сайта. Важно помнить, что обновление драйверов должно проводиться только с использованием официальных и проверенных источников, чтобы избежать установки вредоносного ПО.
Обновление драйверов на Wi-Fi роутере является простой и важной процедурой, которая позволяет улучшить работу сети, обеспечить стабильное соединение и повысить безопасность. Регулярно проверяйте наличие новых обновлений драйверов для своего роутера и следуйте инструкциям производителя для установки последней версии.
Как узнать, нужно ли обновление драйвера на роутере
Драйверы на Wi-Fi роутере играют важную роль в обеспечении стабильного и безопасного подключения к интернету. Но также важно обновлять эти драйверы, чтобы получить все преимущества новых функций и улучшений, которые разработчики выпускают.
Вот несколько признаков, которые могут указывать на необходимость обновления драйвера на вашем роутере:
1. Проблемы с подключением Wi-Fi. Если вы столкнулись с постоянными или случайными проблемами с подключением к Wi-Fi сети, это может быть связано с устаревшим драйвером. Обновление драйвера может исправить эти проблемы и улучшить качество подключения.
2. Низкая скорость интернета. Если ваша скорость интернета снизилась или не соответствует заявленной провайдером, то это может быть результатом устаревшего драйвера на роутере. Обновление драйвера может повысить эффективность работы вашего роутера и улучшить скорость подключения.
3. Уязвимости в безопасности. Безопасность вашей Wi-Fi сети является одной из важных задач. Устаревшие драйверы могут содержать уязвимости, которые могут быть использованы злоумышленниками для получения несанкционированного доступа к вашей сети. Поэтому важно регулярно обновлять драйверы, чтобы исправить обнаруженные проблемы безопасности.
4. Функциональные обновления. Разработчики постоянно работают над улучшением функциональности роутера, добавляя новые возможности и оптимизируя уже существующие. Чтобы использовать все преимущества этих обновлений, необходимо обновлять драйвера на роутере.
Если вы обнаружили одну или несколько из указанных проблем, то скорее всего, необходимо выполнить обновление драйвера на вашем Wi-Fi роутере. Проверьте сайт производителя вашего роутера или используйте специальные программы для поиска и загрузки новых драйверов. Помните, что процедура обновления драйвера может различаться в зависимости от модели и производителя роутера, поэтому внимательно следуйте инструкциям, чтобы избежать ошибок.
Обновление драйвера на роутере – это важный шаг для поддержания оптимальной работы вашей Wi-Fi сети. Используйте все возможности, которые предоставляют новые драйверы, чтобы насладиться стабильным и быстрым интернет-соединением.
Подробная инструкция по обновлению драйвера на Wi-Fi роутере
Обновление драйверов на Wi-Fi роутере может улучшить его производительность, расширить функциональность и исправить возможные ошибки. В этой подробной инструкции мы расскажем, как обновить драйвер на Wi-Fi роутере шаг за шагом.
Шаг 1: Узнайте модель и версию вашего Wi-Fi роутера. Обычно эта информация указана на самом устройстве или может быть найдена в его настройках.
Шаг 2: Посетите официальный сайт производителя вашего Wi-Fi роутера и найдите раздел поддержки или загрузки драйверов.
Шаг 3: Введите модель и версию вашего Wi-Fi роутера на сайте производителя и найдите последнюю доступную версию драйвера.
Шаг 4: Убедитесь, что новый драйвер совместим с вашей операционной системой. Если требуется, загрузите соответствующую версию драйвера.
Шаг 5: Скачайте файл драйвера на компьютер или другое устройство, подключенное к Интернету.
Шаг 6: Зайдите в настройки вашего Wi-Fi роутера, введя его IP-адрес в веб-браузере. Обычно IP-адрес и логин/пароль указаны на самом роутере или в его документации.
Шаг 7: В настройках Wi-Fi роутера найдите раздел «Обновление драйвера» или «Firmware Update».
Шаг 8: Нажмите кнопку «Обзор» или «Browse» и выберите ранее скачанный файл драйвера на компьютере или другом устройстве.
Шаг 9: Нажмите кнопку «Обновить» или «Update» для начала процедуры обновления драйвера.
Шаг 10: Дождитесь завершения обновления. Во время этого процесса не выключайте Wi-Fi роутер и не отключайте его от питания.
Шаг 11: После завершения обновления может потребоваться перезагрузить Wi-Fi роутер. Следуйте инструкциям производителя, чтобы перезагрузить устройство.
Шаг 12: Проверьте работу Wi-Fi роутера после обновления драйвера. Если все работает исправно, процедура обновления успешно завершена.
Важно: Перед обновлением драйвера на Wi-Fi роутере рекомендуется создать резервную копию настроек, чтобы при необходимости можно было восстановить предыдущую версию драйвера или настройки.
Теперь вы знаете, как обновить драйвер на Wi-Fi роутере. Следуйте этой подробной инструкции шаг за шагом, чтобы улучшить работу вашего роутера и получить доступ к новым функциям, которые могут быть включены в новую версию драйвера.
Возможные проблемы при обновлении драйверов и их решение
При обновлении драйверов на Wi-Fi роутере могут возникать некоторые проблемы, которые стоит знать и уметь решать. Ниже приведены наиболее распространенные проблемы и способы их решения:
1. Неправильная версия драйвера. При установке драйвера следует убедиться в том, что выбрана правильная версия для вашего Wi-Fi роутера. Если вы установили неправильную версию, Wi-Fi может перестать работать. Чтобы решить эту проблему, необходимо найти правильную версию драйвера на сайте производителя и установить ее.
2. Проблемы с совместимостью. Некоторые драйверы могут быть несовместимы с определенными операционными системами или аппаратными компонентами. Если вы обнаружили проблемы с совместимостью, следует связаться с производителем роутера или провайдером услуг интернета для получения поддержки и рекомендаций. В некоторых случаях может потребоваться обратиться к профессионалам, чтобы решить проблему.
3. Повреждение файла драйвера. При загрузке или установке драйвера файл может быть поврежден, что приведет к неполадкам. Чтобы решить эту проблему, следует повторно скачать файл драйвера с официального сайта производителя и повторить процесс установки.
4. Проблемы с подключением к интернету. В некоторых случаях обновление драйверов может привести к потере подключения к интернету. Чтобы решить эту проблему, можно попробовать перезагрузить роутер, проверить настройки подключения и выполнить перезапуск компьютера.
5. Низкая скорость Wi-Fi. Если после обновления драйверов скорость Wi-Fi стала ниже, чем обычно, можно попробовать изменить канал Wi-Fi на роутере. Также стоит проверить настройки маршрутизатора и убедиться в отсутствии препятствий между устройствами Wi-Fi.
6. Проблемы с безопасностью. При обновлении драйверов может возникнуть проблема с безопасностью Wi-Fi сети. Чтобы предотвратить возможные угрозы, важно убедиться, что новый драйвер обеспечивает необходимую защиту и безопасность. Если вы обнаружили проблемы с безопасностью, следует обратиться к производителю или провайдеру интернет-услуг для получения советов и инструкций.
Результаты обновления драйвера на Wi-Fi роутере и рекомендации
Обновление драйверов на Wi-Fi роутере может принести несколько положительных результатов. Во-первых, обновленные драйвера могут улучшить стабильность и надежность работы роутера, что позволит избежать возможных сбоев или проблем с подключением к сети.
Кроме того, обновление драйверов может повысить скорость и производительность Wi-Fi сети. Новые драйвера могут оптимизировать работу роутера, увеличить скорость передачи данных и улучшить качество сигнала.
Однако, перед обновлением драйверов на Wi-Fi роутере следует учитывать несколько рекомендаций. Во-первых, перед обновлением необходимо произвести резервное копирование настроек и данных роутера, чтобы в случае возникновения проблем можно было восстановить их.
Также рекомендуется обращать внимание на совместимость обновляемого драйвера с моделью и версией Wi-Fi роутера. Неправильно установленные или несовместимые драйверы могут привести к некорректной работе роутера или даже его выходу из строя.
Если после обновления драйвера на Wi-Fi роутере возникли проблемы, такие как сбои или неполадки с подключением к сети, рекомендуется обратиться за помощью к специалисту или производителю роутера. Они смогут помочь разобраться с возникшими проблемами и предложить соответствующие решения.
Таким образом, обновление драйверов на Wi-Fi роутере может принести множество положительных результатов, но требует внимательного и осторожного подхода. Следуя рекомендациям и обращаясь за помощью в случае проблем, можно обеспечить бесперебойную работу и оптимальную производительность Wi-Fi сети.