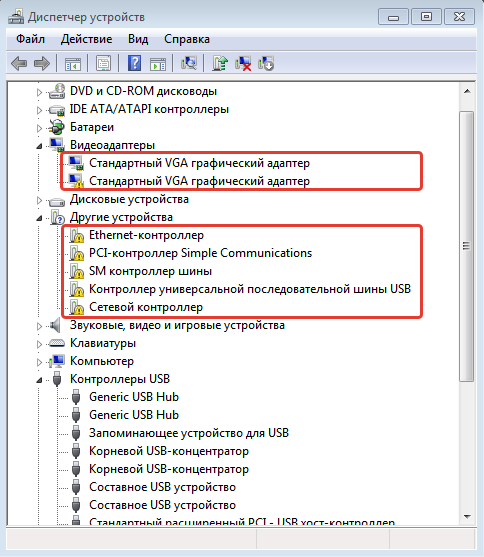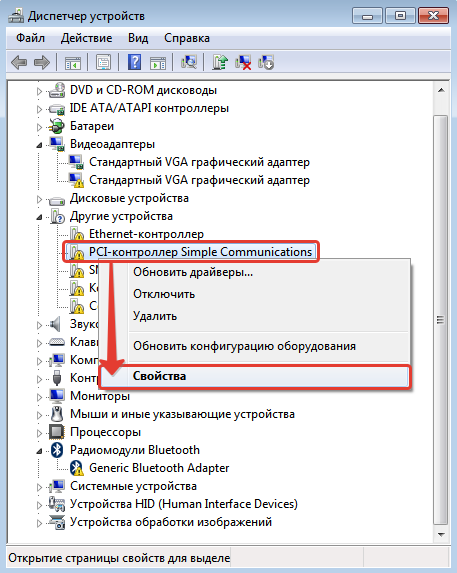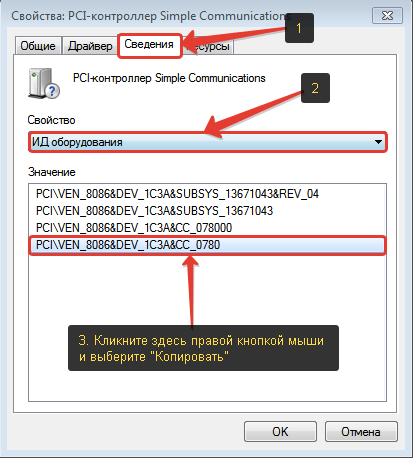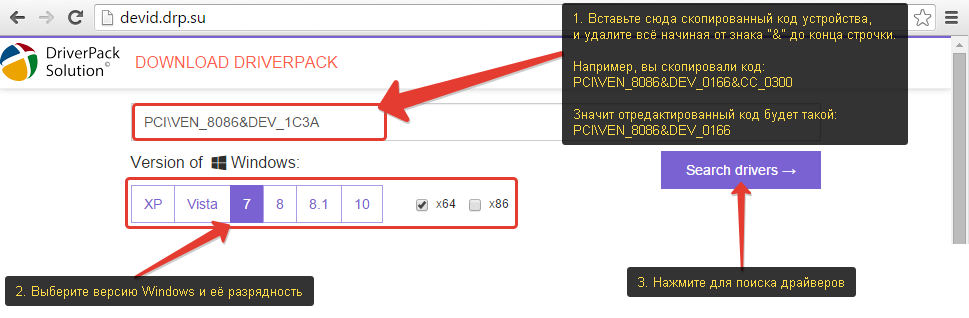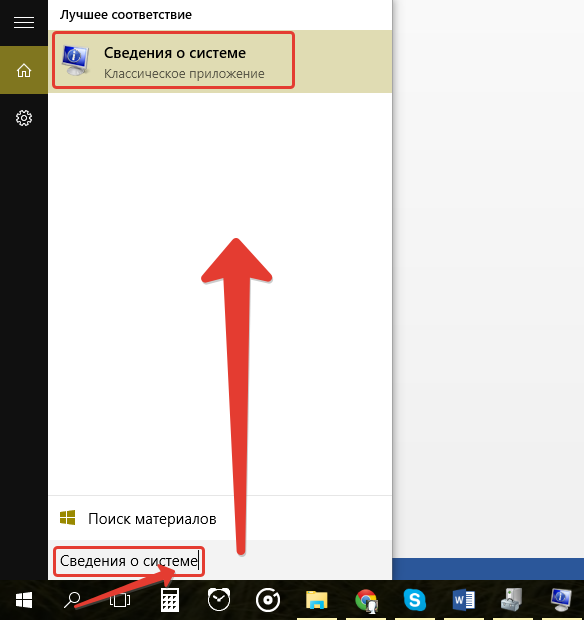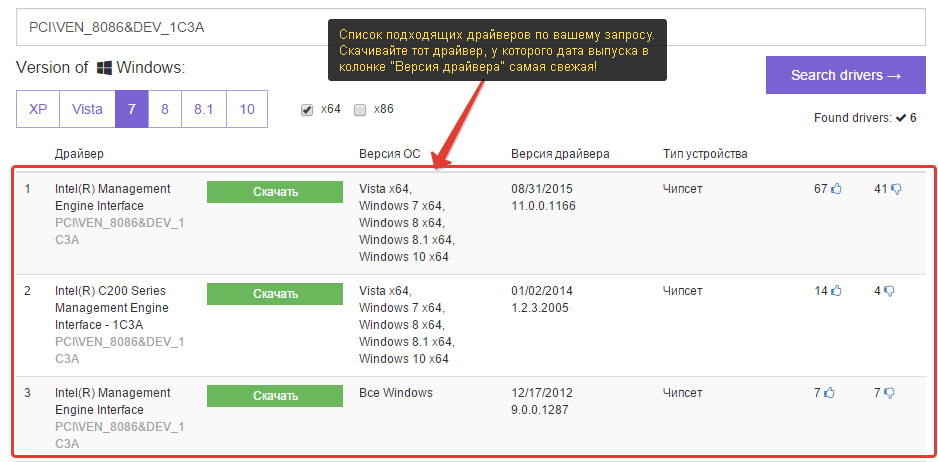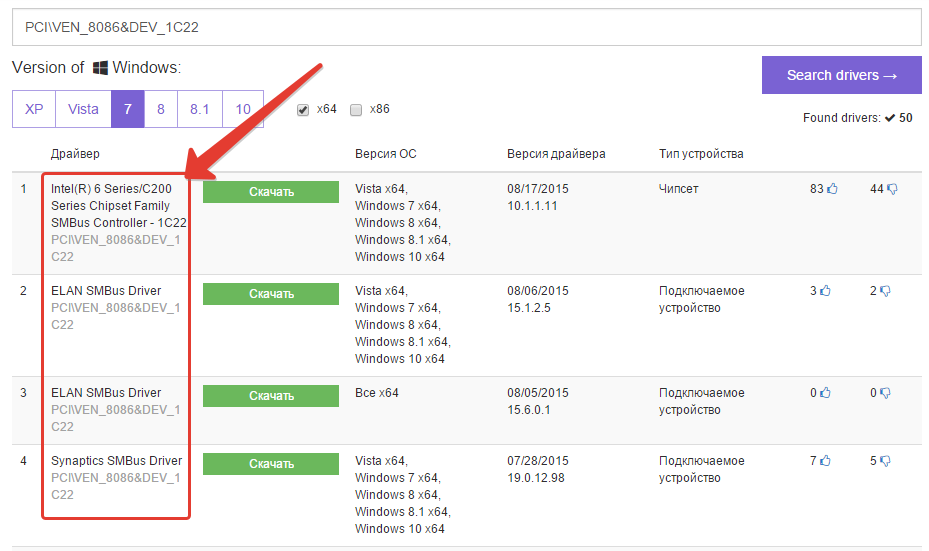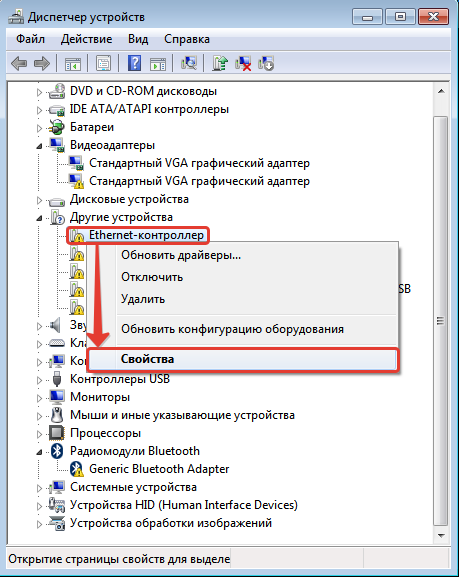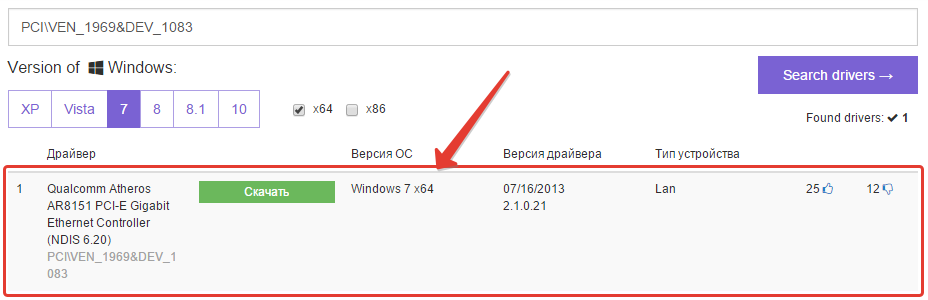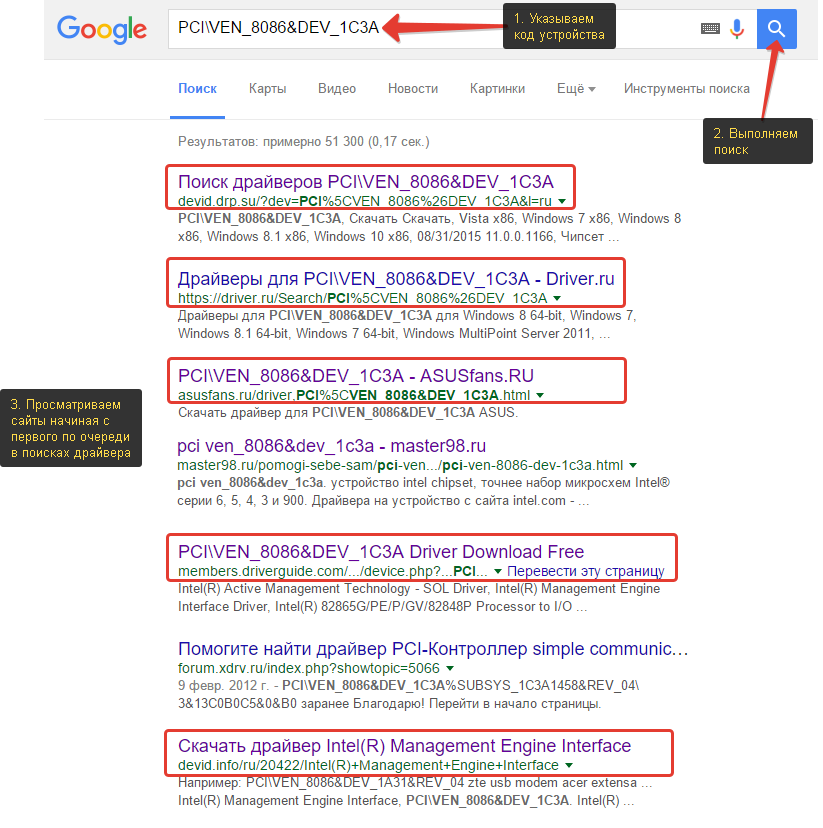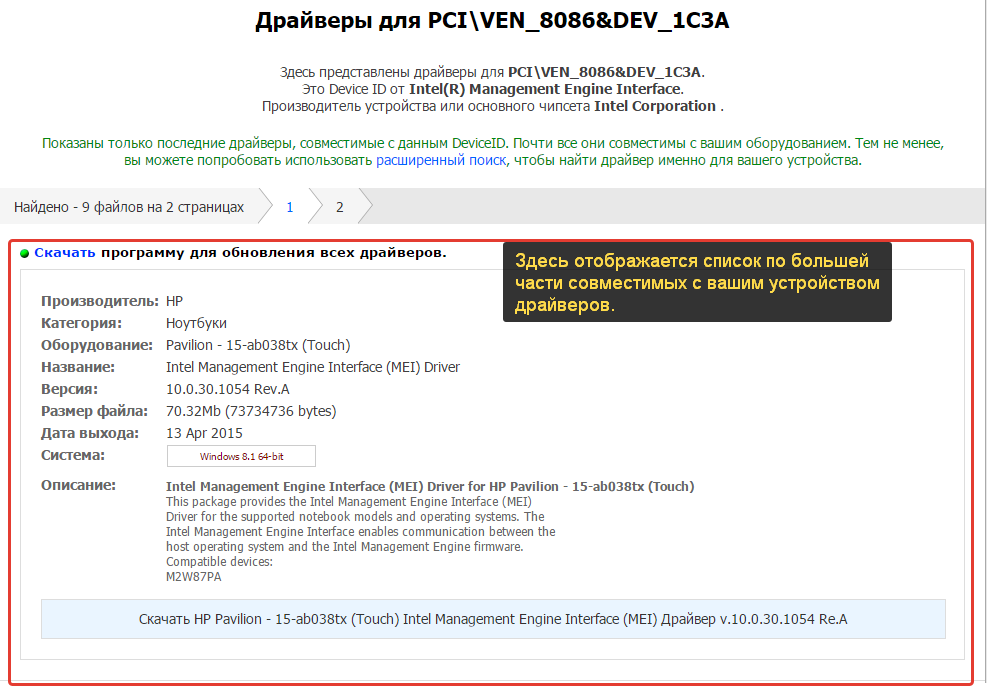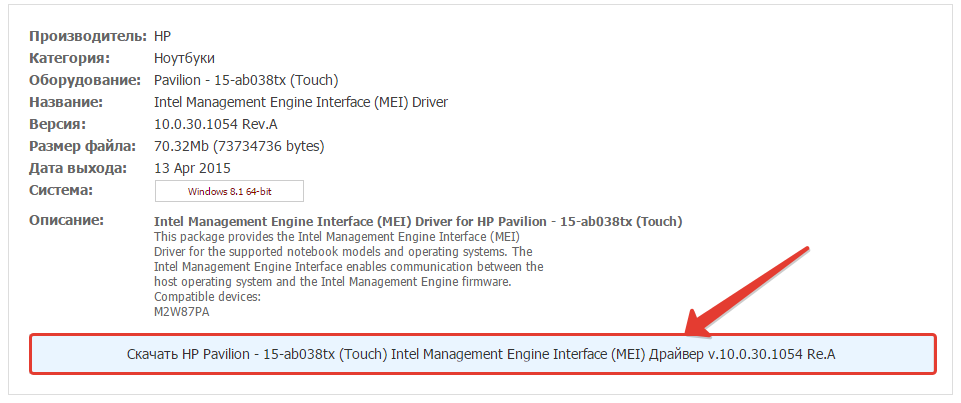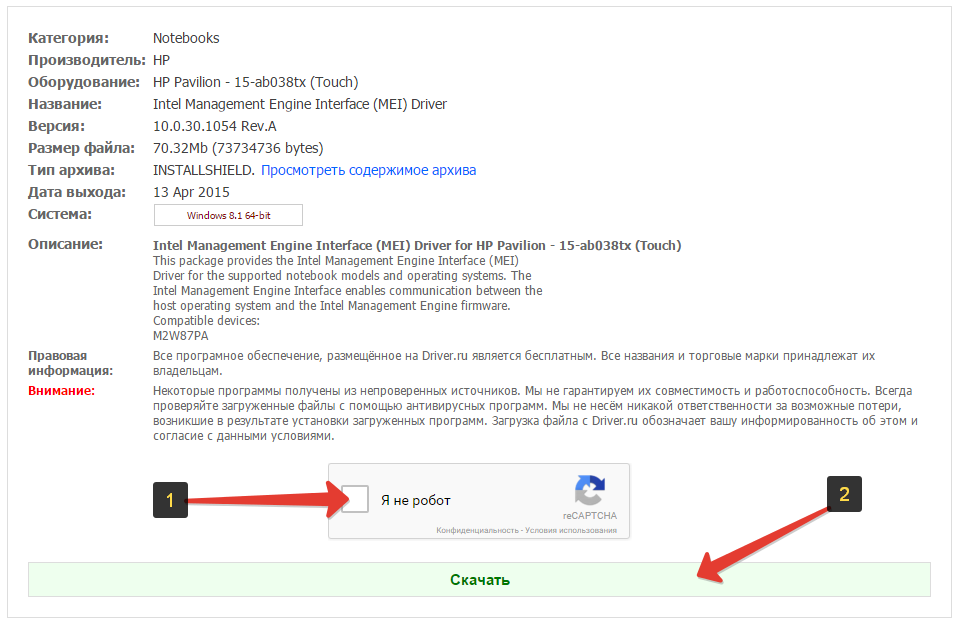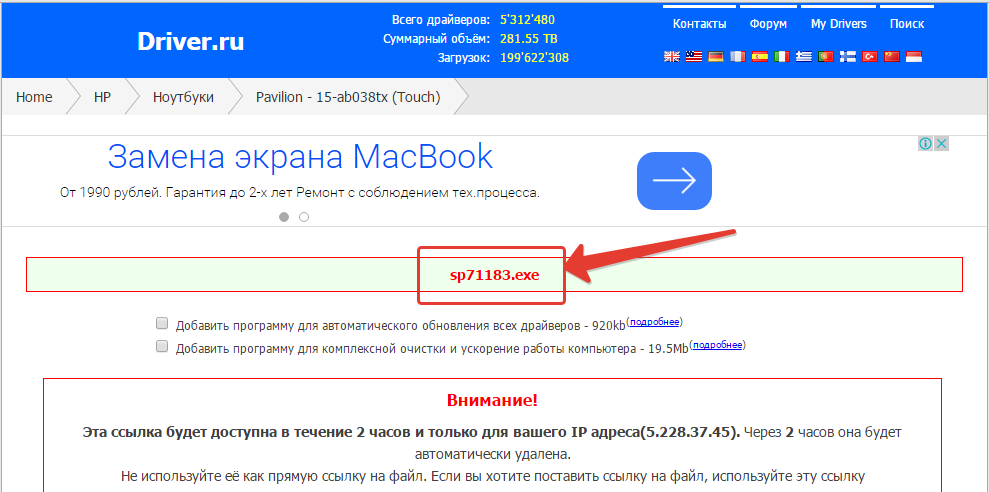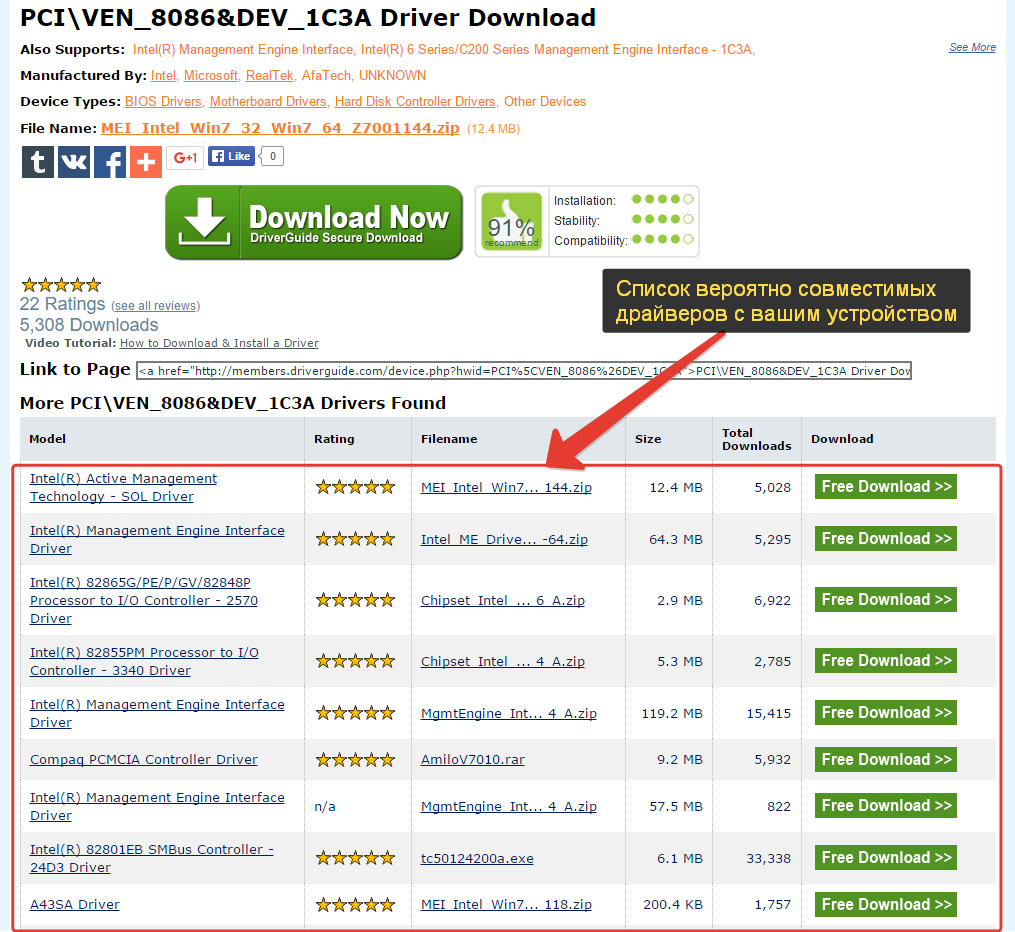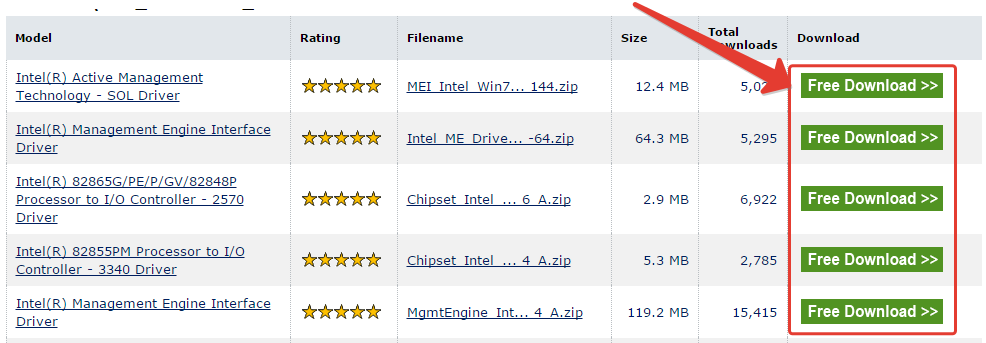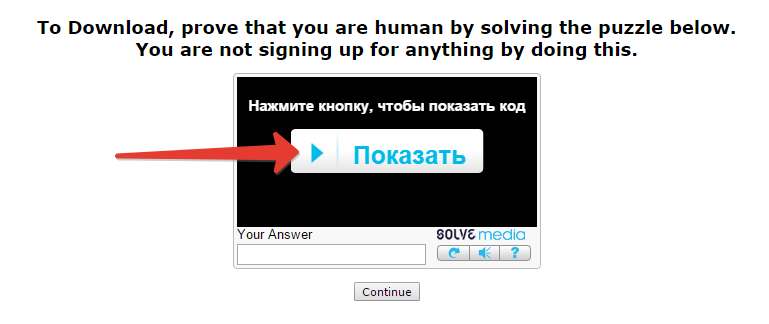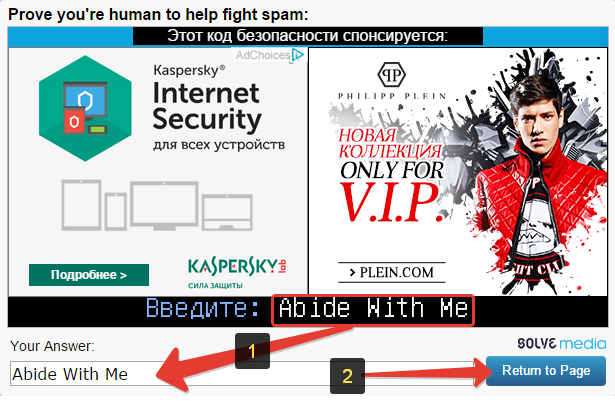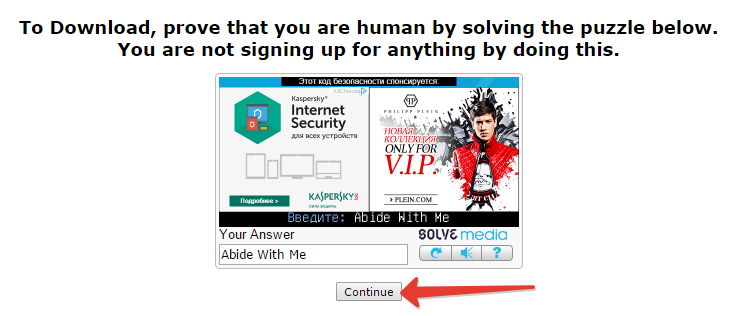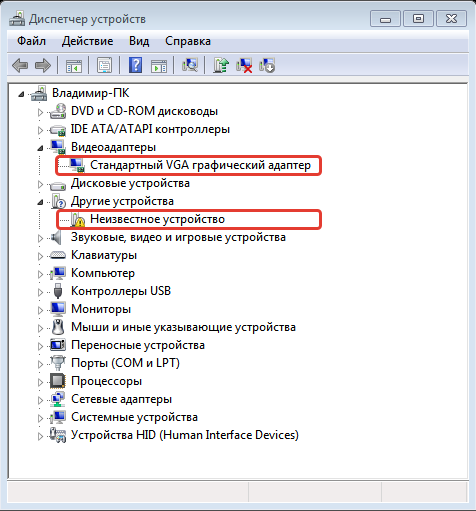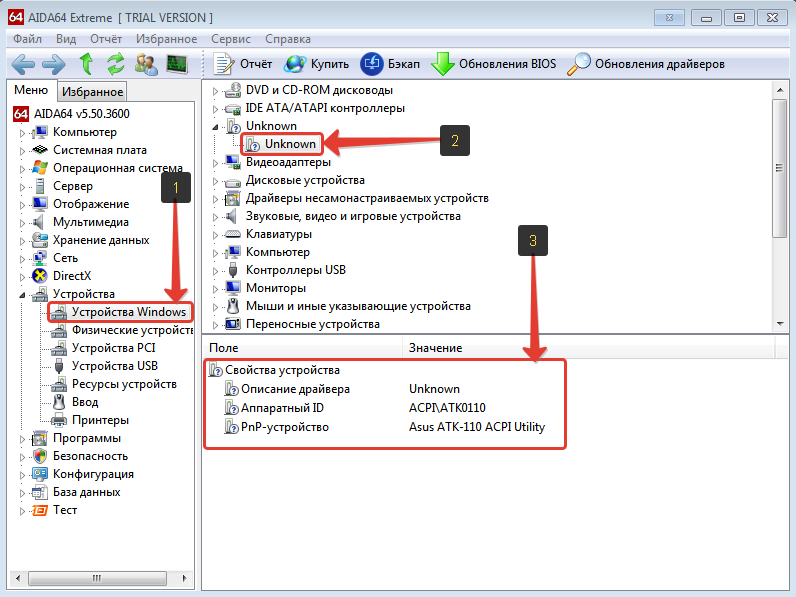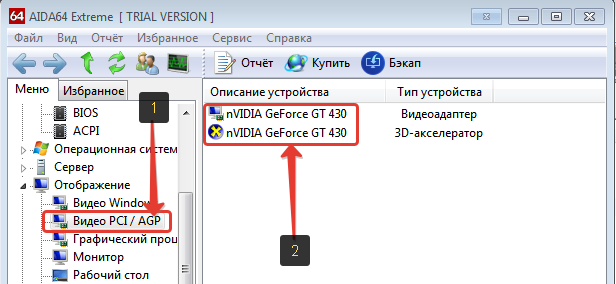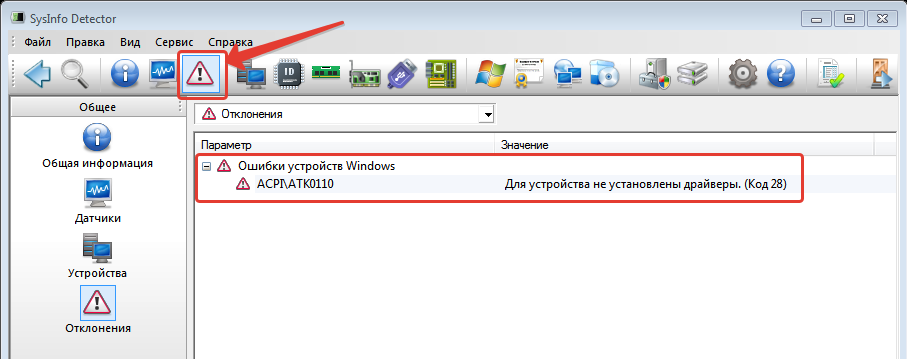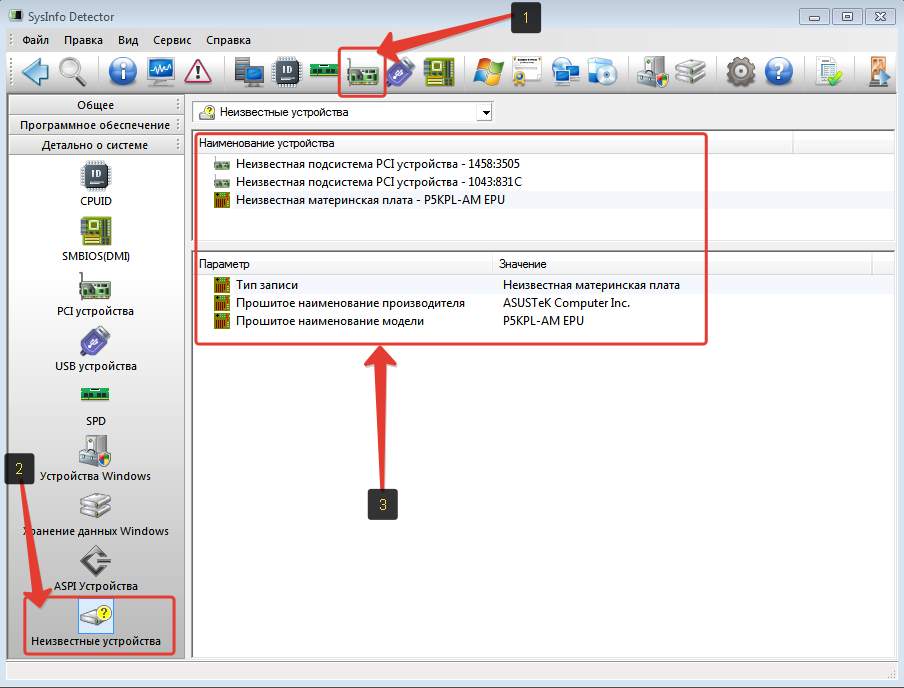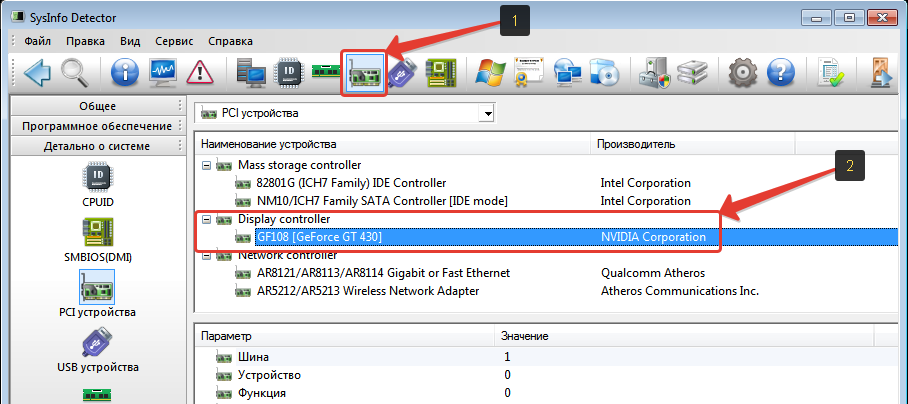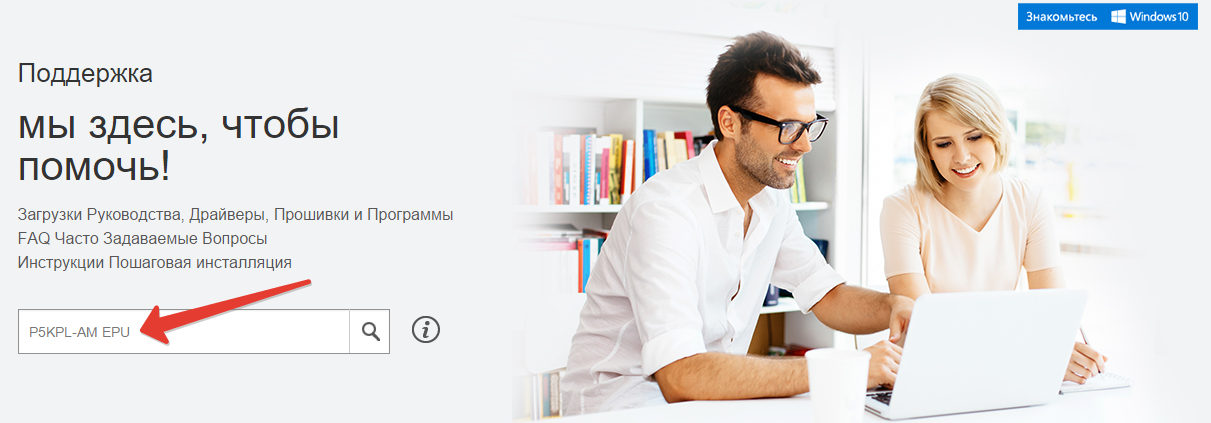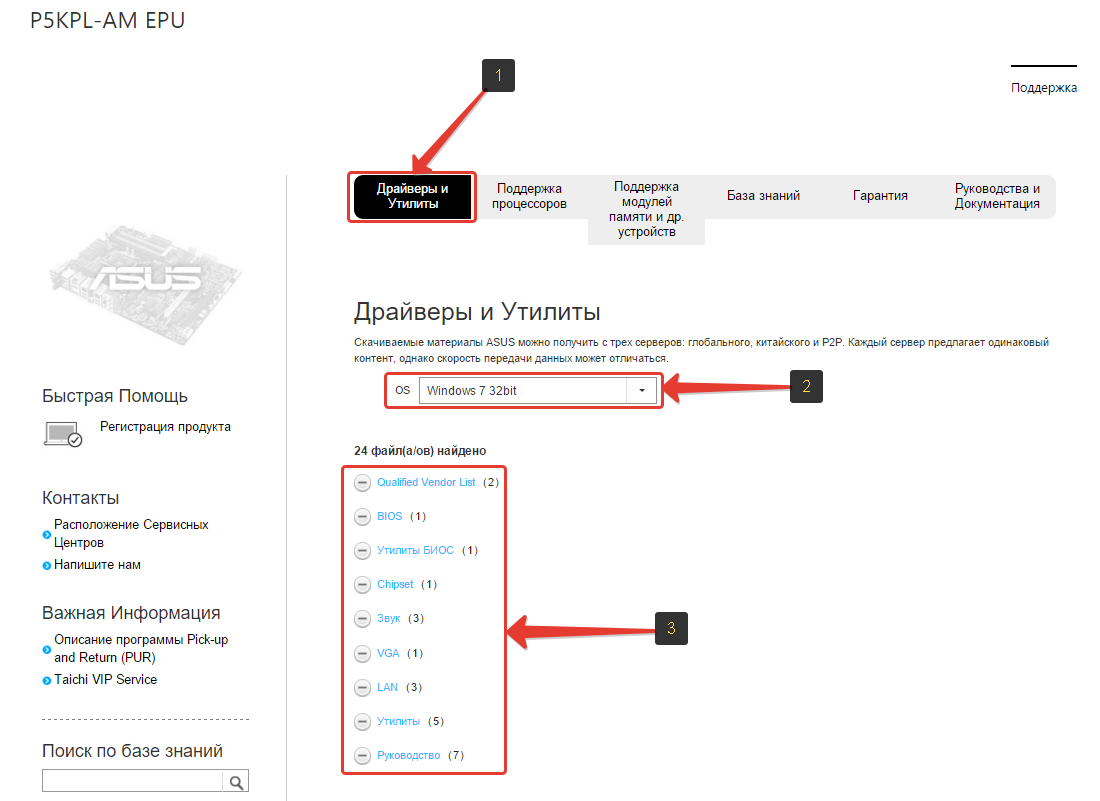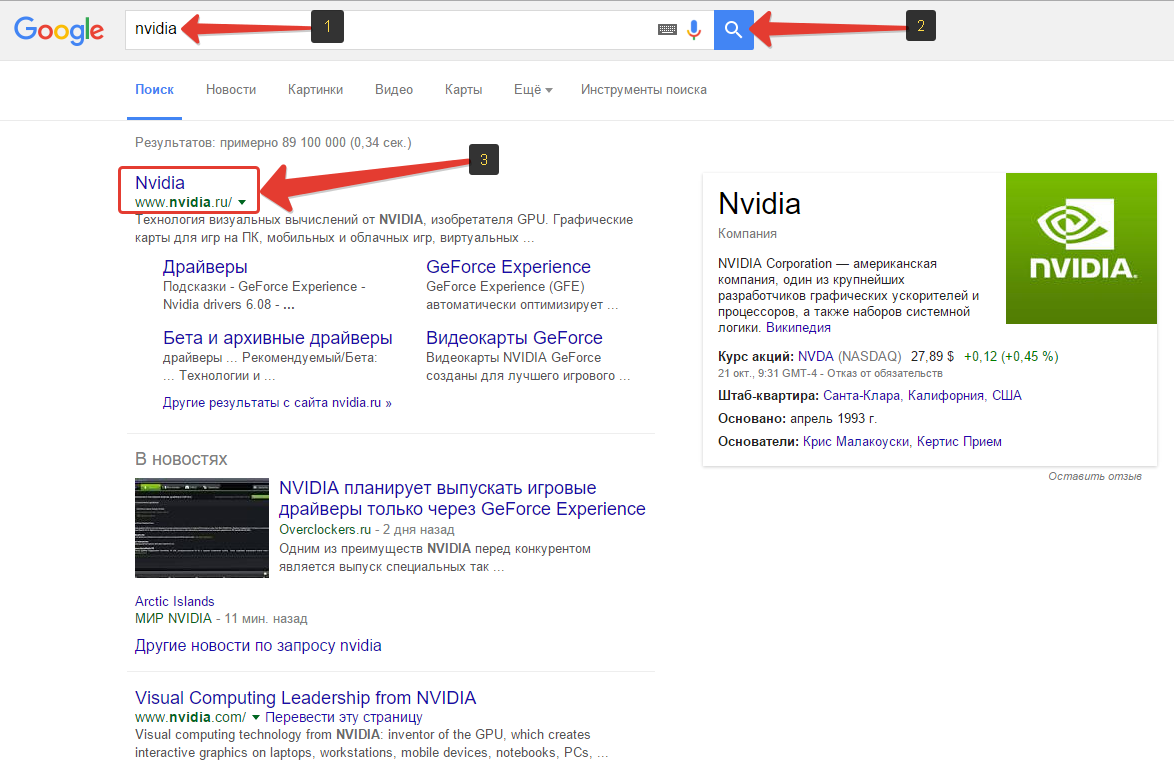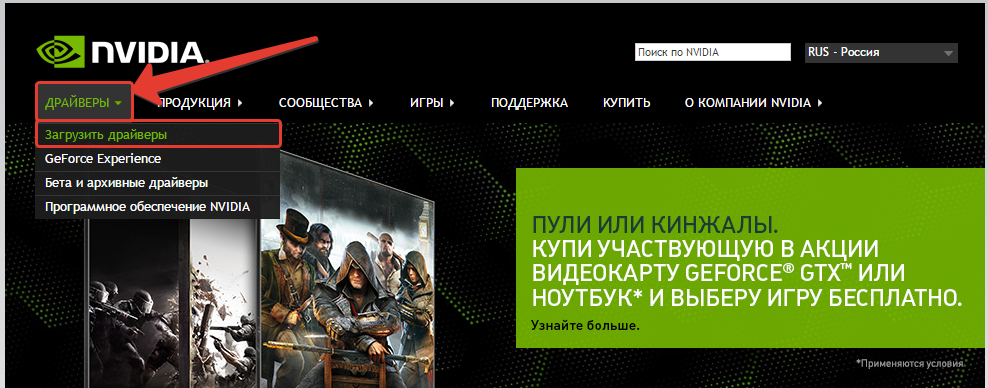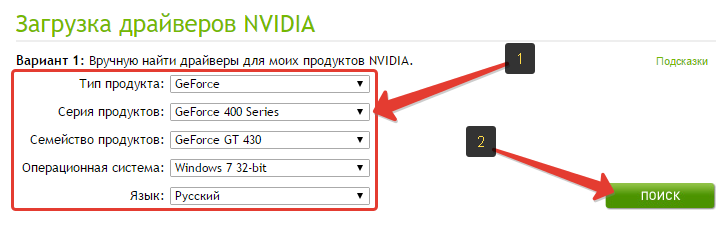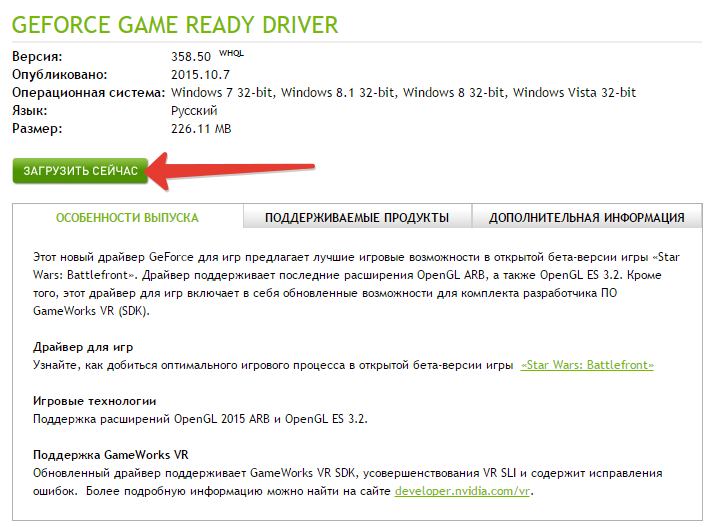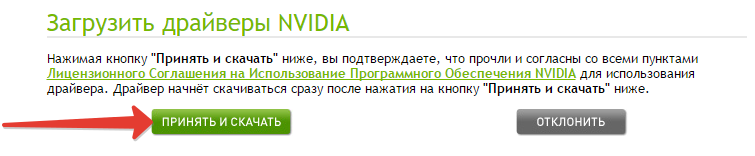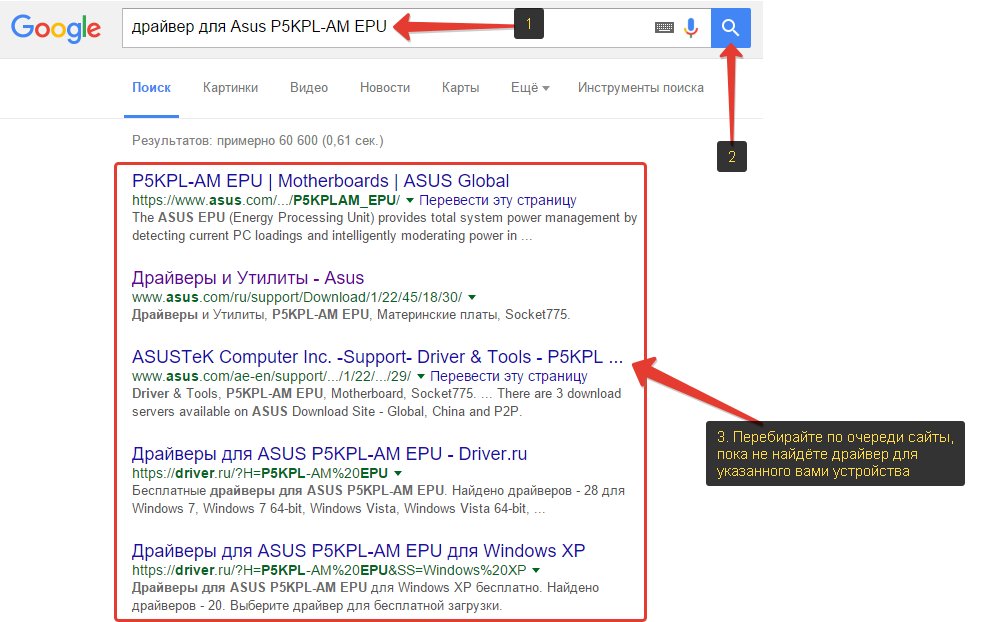Если вы самостоятельно собирали свой компьютер, покупая для него комплектующие по отдельности, то в таком случае все драйвера для компьютера уже не найти на одном единственном сайте производителя, как это легко было бы сделать при покупке готового компьютера (об этом рассказано в статье «Как найти драйвера, если был куплен ноутбук или готовый стационарный компьютер!»). Ведь вы покупали не готовый компьютер, который принадлежал бы какому-то производителю, имел бы свою модель и драйвера для которого можно было все разом скачать с одного сайта. Раз компьютер собран из самостоятельно выбранных вами запчастей, значит он уже не будет соответствовать какой-то модели и принадлежать какому-то производителю, потому что это уже ваше творение 
Сейчас я покажу, как найти все нужные драйвера для самостоятельно сконфигурированного компьютера вручную, через интернет.
О том, что такое драйвера рассказано в статье:
Что такое драйвера и как быть, если они не установлены на компьютер?
Итак, вы сами подобрали все комплектующие, собрали компьютер, установили Windows и видите, что драйвера установлены не для всех устройств, а может быть даже не установлены практически ни для каких. О том, установлены ли все драйвера можно узнать из стандартной утилиты «Диспетчер устройств». Как это сделать я рассказывал в отдельной статье вот здесь.
И чтобы установить драйвера в этом случае есть несколько вариантов.
Обратите внимание!
Если у вас не установились автоматически даже драйвера на сетевые карты, что не даёт вам возможности выйти с этого компьютера в интернет, то все ниже рассматриваемые действия придётся производить с какого-либо другого компьютера, где есть выход в интернет. А после того как драйвера все скачаете, нужно будет перенести их на нужный компьютер, например, через флешку или диск.
Вариант №1. Поиск драйверов вручную по коду устройств через сайт devid.drp.su
Этот вариант я считаю наиболее оптимальным. Способ представляет собой определение кода устройства и поиск драйверов в интернете по этому коду на различных сайтах.
Предположим, что в диспетчере устройств мы видим примерно вот такую картину:
Т.е. на компьютер не установлены драйвера для нескольких устройств. Однако определить через диспетчер устройств, для каких именно устройств нет драйверов проблематично, потому что в названиях как-то всё размыто. Можно лишь примерно понять. Например, «Ethernet-контролер» – это скорее всего сетевая карта для подключения проводного интернета. «Сетевой контроллер» — это, вероятно Wi-Fi адаптер, т.е. сетевая карта для доступа к интернету через Wi-Fi.
Но у каждого устройства есть свой уникальный номер, который диспетчер устройств как раз-таки может нам показать. А узнав номер, мы сможем найти драйвер для устройства через интернет.
Рассмотрим пару примеров, как найти драйвера вручную по коду устройств:
В начале я найду драйвер для непонятного устройства «PCI-контроллер Simple Communications».
-
Определяем код устройства, для которого хотим найти драйвер.
Чтобы определить код устройства, кликаем по нему в диспетчере устройств правой кнопкой мыши и из появившегося меню выбираем «Свойства»:
В открывшемся окне выберите вкладку «Сведения», а затем ниже, под надписью «Свойства», выберите «ИД оборудования»:
В первую очередь пробуем искать по коду из самой нижней (4-й) строчки. Кликните правой кнопкой ниже по 4-й строке с кодом и выберите «Копировать».
-
Пробуем найти драйвер по коду на сайте devid.drp.su.
После того как скопировали код, открываем сайт:
Devid.drp.su
Попробуем найти драйвер на нём. Этот сайт относится к программе DriverPack Solution, которая собирает в себя практически все возможные драйвера. Здесь с большой долей вероятности можно найти драйвер для любого устройства.
Открыв сайт, первое, что вам нужно сделать – вставить в самую верхнюю длинную строчку скопированный на предыдущем шаге код устройства и удалить в этом коде всё что идёт от символа «&» и до конца.
Например, вы копировали код:
PCI\VEN_8086&DEV_0166&CC_0300Значит после удаления символов от «&» у вас должен остаться код:
PCI\VEN_8086&DEV_0166Далее под строчкой где указывали код, выбираем версию Windows, которая установлена на вашем компьютере и указываем разрядность:
Если вы не знаете, какая у вас система, то откройте поиск Windows и введите там «Сведения о системе», после чего выберите появившуюся программу из списка:
В открывшейся программе, в окне слева, выберите «Сведения о системе» и справа в строке «Имя ОС» отобразится версия вашей Windows (в моём примере на изображении ниже «Windows 10»), а в строке «Тип» — разрядность: x64 или x86:
На основе этих данных и указываем тип и разрядность системы на сайте devid.drp.su.
После того как код устройства указан и версия Windows выбрана, нажимаем кнопку «Search Drivers».
В результате на странице появится список драйверов, подходящих по указанному вами коду оборудования и для вашей версии Windows. При помощи кнопки «Скачать» загружаем один из драйверов на компьютер.
Обратите внимание!
Если отображается несколько одинаковых драйверов (как на изображении выше), то скачивайте тот драйвер, у которого самая свежая дата выпуска в колонке «Версия драйвера».Кликнув по кнопке «Скачать», драйвер загрузится на ваш компьютер и останется его только установить. В установке драйверов нет вообще ничего сложного и этот момент я затронул в отдельной статье, вот здесь.
Обратите внимание!
Бывает, что в списке драйверов будут отображаться разные драйвера, например:
Это значит, что код оборудования может быть схожим для нескольких устройств. В таком случае вы можете просто скачивать и пробовать устанавливать все предлагаемые варианты до тех пор, пока не установится нужный драйвер.
Как видим, драйвер было найти не сложно. Сейчас рассмотрю ещё один пример чтобы стало более понятно 
Кликаю по устройству правой кнопкой мыши, открываю свойства:
В окне выбираю вкладку «Сведения», из списка выбираю пункт «ИД оборудования» и копирую код из 4-й строки:
Открываю сайт devid.drp.su, указываю там скопированный номер, удаляю в нём всё, начиная от символа «&». Далее выбираю версию Windows и выполняю поиск:
Для моего устройства и выбранной мной версии Windows отобразилась только одна версия драйвера, которую я могу скачать и установить:
Вот и всё!
Однако, всё же изредка бывает такое, что на сайте devid.drp.su не найдётся драйверов по указанному вами коду оборудования. В таком случае есть и альтернативный вариант, который рассмотрим ниже.
Альтернативный вариант поиска драйверов по коду устройства
Если драйверов на известном сайте devid.drp.su для нужного вам устройства не нашлось, то можно применить вот такой простой способ:
-
Определяем код устройства. Точно также копируем код оборудования (4-ю) строчку:
-
Ищем драйвер на различных сайтах.
Теперь идём на сайт Google.com и прямо в поисковую строку вставляем скопированный код, после чего удаляем из кода символ «&» и всё что следует после него, например:
PCI\VEN_8086&DEV_1C3A&СС_0780 = PCI\VEN_8086&DEV_1C3A
Нажимаем кнопку поиска и перед нами отображается список сайтов, подходящих под наш запрос:
Теперь нужно открывать сайты по очереди, начиная с самого первого (верхнего) и смотреть, можно ли на сайте загрузить драйвера.
Сразу стоит отметить, что не на всех сайтах вы найдёте нужный драйвер, поскольку на некоторых из них не будет драйвера для вашей версии Windows, а на некоторых вообще всякая лабуда вместо драйверов.
На примере изображении выше я обвёл те сайты, на которых драйвера действительно чаще всего можно найти и безо всяких проблем скачать. Вот эти сайты:
-
devid.drp.su – выше уже был рассмотрен как удобный сайт для поиска драйверов.
-
driver.ru
-
asusfans.ru
-
members.driverguide.com
-
devid.info
Если порыться в поиске более глубоко, то можно найти и другие сайты, где сможете скачать нужный драйвер. Но не стоит искать драйвера на форумах, поскольку это самый долгий путь. Вам придётся читать все сообщения подряд, чтобы понять, где дана ссылка на нужный вам драйвер.
А теперь рассмотрим парочку примеров скачивания драйверов с разных сайтов.
Пример скачивания драйвера с сайта driver.ru:
Когда вы попадёте на сайт из результатов поиска, на странице уже будут отображаться драйвера, большая часть из которых совместима с вашим устройством.
Здесь вы можете просто скачивать по очереди все драйвера, которые отобразил сайт и пробовать устанавливать до тех пор, пока нужный драйвер не установится. Все несовместимые драйвера либо не установятся, либо просто не будут работать, поэтому установить что-то не то можно не бояться.
Не забудьте обращать внимание на версию Windows, для которой предназначен драйвер.
Имейте ввиду!
Драйвера для Windows 8, Windows 8.1 и Windows 10 очень часто совместимы и, если вы, например, не смогли найти драйвера конкретно для Windows 8.1, то попробуйте установить драйвера для Windows 8. Или если не смогли найти драйвера для Windows 10, попробуйте установить от Windows 8.1 или Windows 8. Бывает также, что драйвера для Windows 7 будут совместимы с Windows 8, 8.1 и Windows 10. Т.е. можно пробовать устанавливать драйвера от разных систем.Рассмотрим пример процесса скачивания с этого сайта. Найдя нужный драйвер, кликаем по кнопке скачивания внизу:
В следующем окне вам нужно подтвердить, что вы не робот, поставив галочку в указанном месте (см. изображение ниже). Затем нажмите внизу кнопку «Скачать»:
И наконец, на очередной странице увидим в самом верху ссылку на скачивание в виде названия файла с расширением:
Кликаем по ней и скачиваем файл.
Пример скачивания драйвера с сайта members.driverguide.com:
Перейдя на сайт из поисковой системы, на странице отобразится список вероятно совместимых драйверов с вашим устройством:
Точно также, как и в примере выше, вы можете поочерёдно скачивать и пробовать устанавливать предложенные в списке драйвера до тех пор, пока один из них не подойдёт для вашего компьютера.
Для скачивания файлов с этого сайта используются кнопки «Free Download»:
Кликнув по кнопке скачивания откроется новая страница, где в глаза бросается большое количество рекламы.
Внимание!
Не кликайте куда попало в случае если на сайте много рекламы, будьте внимательны, иначе можно подцепить вирусы и прочую заразу на компьютер!Вам нужно кликнуть по ссылке с указанием имени и объёма файла для скачивания:
В следующем окне в центре появится окошко, для подтверждения того, что вы реальный человек, а не программа
Вам нужно дождаться загрузки содержимого окна и нажать кнопку «Показать»:
Откроется новое окно, где снова несколько секунд ожидаем загрузки содержимого. В окне появится код рядом с надписью: «Введите». Этот код нужно переписать в точности как есть в строку ниже («Your Answer») и нажать «Return to Page»:
Вас вернёт на первоначальную страницу где теперь появится кнопка «Continue». Нажав её начнётся загрузка драйвера на компьютер:
-
Вот таким альтернативным способом можно попытаться вручную найти драйвера по коду устройств. Конечно для этого варианта я показал на примерах скачивание драйвера только с 2-х сайтов, а их огромное количество. Но принцип скачивания на всех сайтах одинаков. Отличается лишь по большей части интерфейс и иногда порядок скачивания.
Но я больше склоняюсь, что вы сможете легко найти драйвера и по основному методу, предложенному в варианте №1.
Вариант №2. Поиск драйверов на официальных сайтах производителей устройств
Если у вас не получилось найти драйвера для ваших устройств по 1-му варианту, то это можно сделать ещё вот таким способом.
Вам нужно будет посмотреть производителя и модель каждого устройства в компьютере через документацию к ними или специальные программы (например, Aida64 или Sysinfo Detector), после чего по отдельности искать драйвера для каждого устройства через официальный сайт производителя или же (если на официальном сайте драйвером нет) в интернете по модели устройства.
Возьмём такой пример. В диспетчере устройств у меня видно, что не установлен в системе драйвер на видеокарту и ещё на какое-то непонятное устройство:
Как определил, что на видеокарту? А потому что если в списке устройств в разделе «Видеоадаптеры» есть устройство «Стандартный VGA графический адаптер», значит нет драйвера на видеокарту, иначе устройство имело бы название вашей видеокарты, например «NVIDIA GeForce GTX980».
Давайте рассмотрим последовательность ваших действий:
-
Узнаём производителя и модель устройства.
Обратите внимание!
Если в диспетчере устройств у вас имеется «Неизвестное устройство», то вероятно не установлен драйвер для какого-то устройства материнской платы или же специальная программа для материнской платы. Следовательно, нужно сначала установить все драйвера для вашей материнской платы и программы для неё.Если вы собирали компьютер из отдельных комплектующих, то у вас могли остаться документы по каждому приобретённому устройству, где указано то что нам нужно – производитель и модель. Если документации никакой не осталось, то узнать модель поможет одна из программ, определяющих железо вашего компьютера. Я рекомендую Aida64, либо Sysinfo Detector. Первая – платная, но есть вы можете воспользоваться ей бесплатно в течение 30 дней. А у второй есть полностью бесплатная редакция. Если думаете, что выбрать, то выбирайте временно – Aida64, поскольку качество у этой программы всё-таки повыше будет.
Как устанавливать и пользоваться программой Aida64 рассказано в статье:
Как получить полную информацию об устройствах компьютера при помощи Aida64!
Как устанавливать и пользоваться Sysinfo Detector рассказано в статье:
Узнаём всю информацию о железе компьютера при помощи бесплатной программы Sysinfo Detector!
Для новичков я рекомендую установить Aida64, поскольку она более информативная чем её аналог.
Если вы определяете устройства через программу Aida64 то определить что за устройства без драйверов можно, выбрав слева раздел «Устройства > Устройства Windows» и затем справа открыть категорию «Unknown» (неизвестные). Внизу появится информация о выбранном устройстве:
Итак, в моём примере неизвестное устройство имеет название «Asus ATK-110 ACPI Utility».
Выше я упоминал, что неизвестное устройство – это скорее всего что-то на материнской плате, поэтому определим сразу, какая материнская плата в устройстве. Для этого открываем раздел «Системная плата» и переходим в такой же подраздел. Справа в окне увидим производителя и модель системной платы: Asus P5KPL-AM EPU.
Теперь разберёмся с видеокартой. Видеокарта, как правило, правильно определяется в Aida64 через раздел «Отображение» > «Видео PCI / AGP». Как видим, программа определила видеокарту: «nVIDIA GeForce GT 430»:
Если вы смотрите устройства через Sysinfo Detector, то увидеть устройства с неустановленными драйверами можно 2-мя способами. Первый — в разделе «Отклонения»:
Как видим, обнаружено то же устройство, что и через программу Aida64: ACPI/ATK0110
И второй способ – в разделе «PCI-устройства» выбрать подраздел «Неизвестные устройства». Здесь программа увидела сразу 3 «проблемных» устройства и одно из них, как раз материнская плата: Asus P5KPL-AM EPU.
Производителя и модель видеокарты лучше посмотреть в разделе «PCI-усройства». В списке найдите подраздел «Display controller»:
Из примера видно, что производитель карты NVIDIA, а модель – GeForce GT 430.
Итак, нужные данные узнали и теперь будем искать драйвер.
-
Ищем драйвер на сайтах-производителях устройств.
Выяснили, что не хватает драйвера скорее всего для какого-то устройства на материнской плате, а может быть какой-то программы специально для материнской платы. Производитель платы – Asus, а модель в моём примере P5KPL-AM EPU. Раз производитель Asus, то искать будем на сайте официальном сайте Asus.
О том как искать официальный сайт производителя устройства и скачивать с него драйвера подробно описано вот здесь. Если коротко, вам нужно открыть поисковую систему Google, набрать там название производителя и открыть первый сайт в результатах поиска. Далее следует перейти в раздел «Сервис» или «Поддержка» и указать модель устройства, например:
Далее открыть раздел с драйверами, выбрать установленную на вашем компьютере версию Windows и скачать все драйвера для устройства:
Помимо драйверов, обращайте внимание и на раздел «Утилиты» (его видно в списке на изображении выше), потому что иногда «Неопознанное устройство» — это какая-то не установленная специальная программа для материнской платы. Лучше установить весь комплект для материнской платы, представленный на сайте, чтобы проверить, в этом ли была проблема.
В этом примере продемонстрирован поиск драйверов для материнской платы. Если установить все драйвера и утилиты для неё, то «Неизвестное устройство» из диспетчера устройств должно пропасть.
Теперь найдём драйвер для видеокарты. Судя по данным, взятым из программ Aida64 и Sysinfo Detector, производитель видеокарты – NVIDIA, а модель GeForce GT 430. Раз производитель NVIDIA, значит ищем официальный сайт этот компании точно также через Google:
На сайте сразу видим раздел «Драйверы» и в нём пункт «Загрузить драйверы». Открываем:
Откроется окно, где нужно указать данные о видеокарте. Тип продукта в моём примере «GeForce», если модель GeForce GT 430, то серия продуктов подходит «GeForce 400 Series». Тут не сложно сориентироваться. Далее в списке «Семейство продуктов» выбираем уже конкретно модель – «GeForce GT 430». И осталось выбрать только версию Windows, установленную на вашем компьютере и язык драйвера. Затем нажимаем «Поиск»:
Откроется страница для загрузки нужного драйвера. Нажимаем кнопку «Загрузить сейчас»:
На следующей странице принимаем условия соглашения и нажимаем кнопку «Принять и скачать»:
Начнётся загрузка драйвера. Далее останется запустить скачанный файл и выполнить установку.
Таким же образом вы можете скачать драйвер, в принципе, для любого устройства, зная его производителя и модель. Нужно будет лишь найти официальный сайт производителя и указать там модель.
В крайнем случае, если, к примеру, не удаётся найти драйвера на официальном сайте, вы можете поискать их и на других сайтах, указав в поиске Google примерной такой запрос: «драйвер для Asus P5KPL-AM EPU». Вместо Asus P5KPL-AM EPU вам, соответственно, нужно указать производителя и модель именно вашего устройства, для которого ищите драйвера.
Пример:
Ну и в заключении отмечу, что если вы пользуетесь Windows 8 и старше, то проблем с драйверами скорее всего у вас не будет. Эти системы устанавливают в большинстве случаев все драйвера автоматически сразу после установки Windows. Пробовал на нескольких ноутбуках переустановить Windows 8.1 и Windows 10 и на каждый были установлены автоматически все драйвера, вследствие чего отпала необходимость искать их самому.
На этом статью считаю завершённой. Теперь вы сможете отыскать нужный драйвер по коду устройства или по его производителю и модели. Напомню, что такие варианты поиска драйверов могут понадобиться вам, если вы самостоятельно подбирали комплектующие для своего компьютера или же меняли в готовом купленном компьютере какие-то детали.
Также имеется возможность автоматически установить драйвера на компьютер при помощи специальных программ. О такой возможности рассказано в отдельной статье:
Автоматическая установка драйверов при помощи программы DriverPack Solution!
Всего Вам доброго! До встречи в других статьях 
Примечание: Лучший и безопасный способ получения обновлений драйверов в Windows всегда клиентский компонент Центра обновления Windows. Если у вас возникли проблемы с клиентский компонент Центра обновления Windows, вы можете увидеть, может ли любая из ссылок на сайте Update Windows помочь вам в первую очередь.
Перед началом работы
Обновления драйверов для Windows, а также многих устройств, таких как сетевые адаптеры, мониторы, принтеры и видеоадаптеры, автоматически скачиваются и устанавливаются через клиентский компонент Центра обновления Windows. Вероятно, у вас уже установлены самые последние версии драйверов, но если вы хотите вручную обновить или переустановить драйвер, выполните следующие действия.

Обновление драйвера устройства
-
В поле поиска на панели задач введите диспетчер устройств, а затем выберите диспетчер устройств .
-
Выберите категорию, чтобы просмотреть имена устройств, а затем щелкните правой кнопкой мыши (или нажмите и удерживайте) устройство, которое требуется обновить.
-
Выберите пункт Автоматический поиск обновленных драйверов.
-
Выберите Обновить драйвер.
-
Если Windows не найдет новый драйвер, можно попытаться его найти на веб-сайте изготовителя устройства и выполнить соответствующие инструкции.
Повторная установка драйвера устройства
-
В поле поиска на панели задач введите диспетчер устройств, а затем выберите диспетчер устройств .
-
Щелкните правой кнопкой мыши (или нажмите и удерживайте) имя устройства, а затем выберите » Удалить».
-
Перезапустите компьютер.
-
Windows попытается переустановить драйвер.
Дополнительная справка
Если вы не видите рабочий стол и вместо этого видите синий, черный или пустой экран, см. раздел » Устранение ошибок синего экрана» или «Устранение ошибок черного или пустого экрана».
Проверка на Windows обновлений
Нужна дополнительная помощь?
Нужны дополнительные параметры?
Изучите преимущества подписки, просмотрите учебные курсы, узнайте, как защитить свое устройство и т. д.
В сообществах можно задавать вопросы и отвечать на них, отправлять отзывы и консультироваться с экспертами разных профилей.
- Содержание статьи
- Описание
- Установка драйвера в Windows 7
- Комментарии к статье ( 4 шт )
- Добавить комментарий
В данной статье будет рассмотрен принудительный (т.е. в ручную) способ установки драйверов в ОС Windows 7, т.к. не всегда данная ОС может корректно определить оборудование и установить необходимый драйвер или же сам драйвер поставляется в виде .inf файла.
Описание
Данный вид установки драйверов практически всегда помогает в том случае, когда драйвер для устройства не устанавливается простым запуском установочного файла setup, с расширениями *.exe или *.msi.
Но главным условием для успешной установки драйвера в этом случае является то, что драйвер должен быть полностью распакован и файл с расширением *.inf должен быть доступен. Зачастую производители оборудования упаковывают свои драйвера не только стандартными ZIP-архиваторами, но и используя замысловатые программы собственного изготовления. Здесь для распаковки весьма полезной может оказаться программка Universal Extractor, которой можно распаковать практически любой инсталлятор драйвера.
Установка драйвера в Windows 7
Рассмотрим, как принудительно установить драйвер в Windows 7 на примере веб-камеры Defender AV-W2035. Имеется скачанный с просторов Интернета драйвер AV-W2035_VISTA.zip, который мы успешно распаковали в папку C:/AW-0350-MIC-VISTA. Для начала нам нужно просмотреть, где же находится у нас файл с расширением *.inf. Для этого в свойствах папок Windows нужно включить отображение расширений файлов, чтобы название файлов писались с их расширениями. Либо использовать весьма полезную программу Total Commander или схожий файловый менеджер. Просмотрев папки (можно воспользоваться поиском файла) мы нашли файл snpstd2.inf
Следует запомнить весь путь до этого файла, чтобы потом было легче найти его в Проводнике. Подключаем камеру к компьютеру, и дожидаемся, когда Windows завершит все свои операции по определению нового оборудования.
Открываем Диспетчер устройств (Пуск –> Панель Управления –> Диспетчер устройств)
Сразу видно устройство USB camera без установленных драйверов. Правой кнопкой мыши нажимаем на камере и в контекстном меню выбираем пункт Обновить драйверы…
в открывшемся окне нажимаем Выполнить поиск драйвером на этом компьютере
и далее выбираем Выбрать драйвер из списка уже установленных драйверов и кнопку Далее
Откроется окно со списков категорий оборудования.
Чтобы даром время не терять и не ломать голову, просто указываем на первую строчку Показать все устройства и жмем кнопку Далее
В следующем окне у нас откроется список имеющихся драйверов в системе (если они есть). Но так как мы знаем, что у нас есть папка с драйвером, то ничего не выбирая из списка, нажимаем на кнопку Установить с диска…
Нажимаем кнопку Обзор…
и с помощью Проводника ищем наш файл с расширением *.inf, выделяем его мышкой и следуем по кнопке Открыть
и, конечно же, кнопочку ОК
Теперь в окне со списком имеющихся драйверов появиться наш драйвер (если драйвер не подходит для оборудования, то система выдаст ошибку).
Здесь следует обратить внимание на галочку Только совместимые устройства. Дело в том, что если подключаемое оборудование не тестировалось на совместимость с установленной версией Windows, то драйвер для него не найдется, несмотря на то, что он может быть вполне рабочим. Поэтому в некоторых случаях эту галочку следует убрать и повторить поиск драйвера снова.
Итак, после того как файл с драйвером найден, выделяем в списке мышкой наш драйвер и нажимаем кнопку Далее
Начнется установка драйвера
Может появиться предупреждение Windows о том, что устанавливаемый драйвер не имеет цифровой подписи либо не проверялся на совместимость. Если уверены, что драйвер взят с надежного источника и точно предназначен для устанавливаемого оборудования, то такого предупреждения абсолютно не стоит бояться, а следует согласиться на дальнейшую установку драйвера. По окончании установки система выведет окно о завершении.
В успешной установке драйвера можно убедиться в Диспетчере устройств, где подключаемое устройство уже не будет иметь вопросика, а его название поменяется на правильное, созданное производителем. В нашем случае с камерой это будет появившееся устройство с названием USB PC Camera (SN9C103)
Установка закончена, можно спокойно начать пользоваться новым оборудованием!
Как известно, в Windows 7 предусмотрена автоматическая установка драйверов. Однако, если автоматическая установка не увенчалась успехом, то можно попробовать установить драйвер вручную. Для того чтобы это сделать, необходимо выполнить следующие действия.
1. Нажимаем «Win+R», чтобы открылось окошко «Выполнить» и пишем там hdwwiz. Жмем «ОК».
2. Запускается «Мастер установки оборудования», жмем «Далее».
3. В следующем окне выбираем пункт «Установка оборудования, выбранного из списка вручную». Жмем «Далее».
4. Далее выбираем тип устанавливаемого устройства и жмем «Далее». Как нам подсказывает сама программа, если нужный тип отсутствует, то выбирайте «Показать все устройства».
5. Далее выбираем драйвер для оборудования. Чтобы указать путь к драйверу, жмем на кнопку «Установить с диска».
6. В следующем окне указываем нужный диск, при необходимости предварительно вставив его в привод.
Все, далее необходимо выполнить пару не сложных инструкций и драйвер будет установлен.
Также можно почитать более подробно про установку драйверов в Windows 7, либо как установить драйвер в Windows 8. еще вас может заинтересовать статья: как найти и установить драйвера в Windows.
Смотрим видео по теме:
Загрузка…
Об авторе: Олег Каминский
Вебмастер. Высшее образование по специальности «Защита информации». Создатель портала comp-profi.com. Автор большинства статей и уроков компьютерной грамотности
Как найти и установить драйвер неизвестного устройства

В этой инструкции вы найдете подробное объяснение, как найти этот драйвер, скачать и установить его на компьютер. Я рассмотрю два способа — как установить драйвер неизвестного устройства вручную (рекомендую этот вариант) и автоматическую его установку. Чаще всего ситуация с неизвестным устройством возникает на ноутбуках и моноблоках, ввиду того, что на них используются специфические комплектующие. См. также: Для устройства не установлены драйверы (Код 28) в Windows 10 и Windows 7 (решение).
Как узнать, какой драйвер нужен и скачать его вручную
Главная задача — узнать, какой именно драйвер требуется для неизвестного устройства. Для этого потребуется выполнить следующее:
- Зайдите в диспетчер устройств Windows. Я думаю, вы знаете, как это сделать, но если вдруг нет, то самый быстрый способ — нажать клавиши Windows + R на клавиатуре и ввести devmgmt.msc
- В диспетчере устройств кликните правой кнопкой мыши по неизвестному устройству и нажмите «Свойства».
- В окне свойств перейдите на вкладку «Сведения» и выберите пункт «ИД оборудования» в поле «Свойство».
В ИД оборудования неизвестного устройства самое главное, что нас интересует — это параметры VEN (производитель, Vendor) и DEV (устройство, Device). То есть, из скриншота, получаем VEN_1102&DEV_0011, остальная информация при поиске драйвера нам не потребуется.
После этого, вооружившись этой информацией отправляемся на сайт https://devid.info/ и вводим эту строчку в поле для поиска. Аналогичная возможность поиска есть на сайте drp.su (причем он находит некоторые устройства, которых devid.info не видит).
В результате у нас будет информация:
- Название устройства
- Производитель оборудования
Кроме этого, вы увидите ссылки, позволяющие скачать драйвер, однако я рекомендую скачивать его с официального сайта производителя (к тому же в результатах поиска может не быть драйверов для Windows 8 и Windows 7). Для этого достаточно ввести в поиске Google или Яндекс производителя и название вашего оборудования или просто зайти на официальный сайт производителя ПК или ноутбука. Примечание: если у вас установлена Windows 11 или Windows 10, а на официальном сайте производителя представлены драйверы только для предыдущих версий ОС, обычно они исправно работают и в более новых системах.
Автоматическая установка драйвера неизвестного устройства
Если по какой-то причине вышеописанный вариант кажется вам сложным, вы можете скачать драйвер неизвестного устройства и установить его в автоматическом режиме, с помощью набора драйверов. Отмечу, что для некоторых моделей ноутбуков, моноблоков и просто комплектующих может не сработать, тем не менее, в большинстве случаев установка проходит успешно.
Сегодня для автоматической установки драйверов я рекомендую использовать утилиту Snappy Driver Installer.
Кстати, на сайте этой программы вы также можете найти производителя и наименование неизвестного устройства, введя в поиск параметры VEN и DEV.