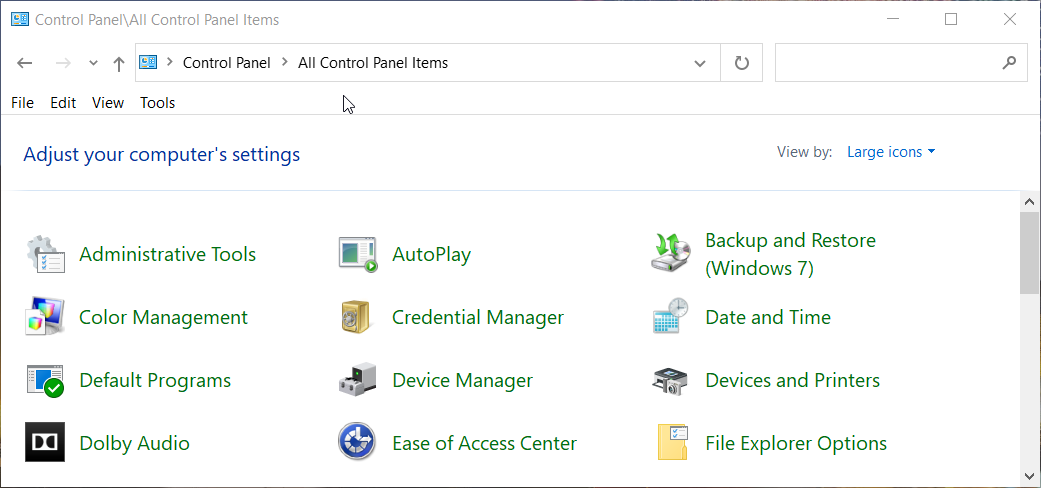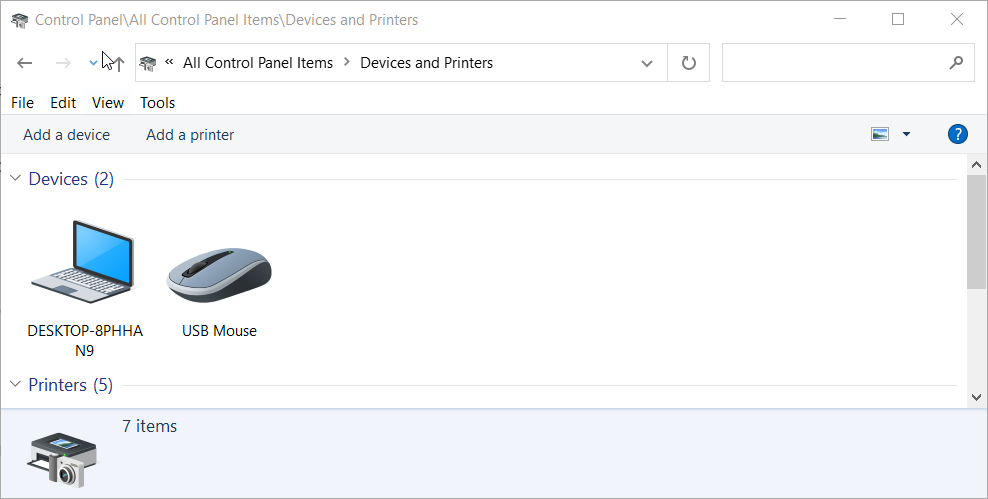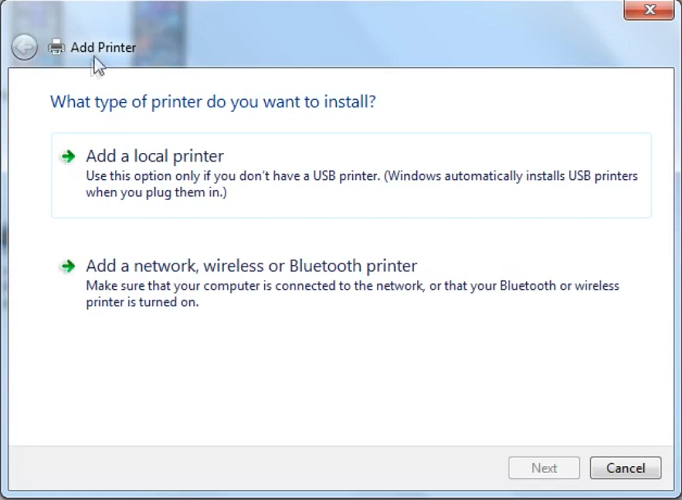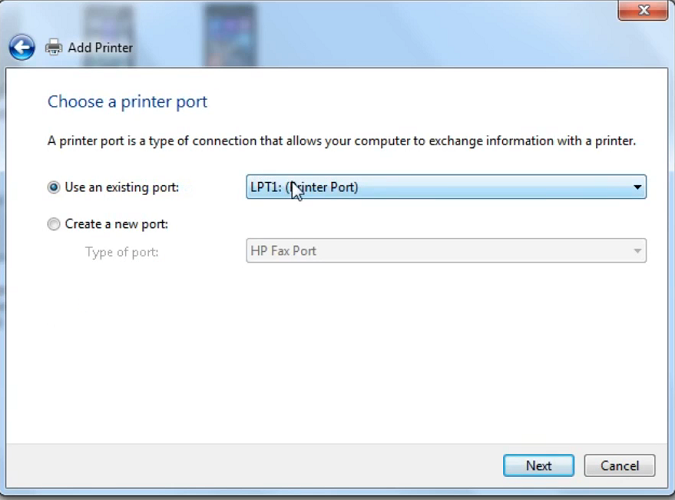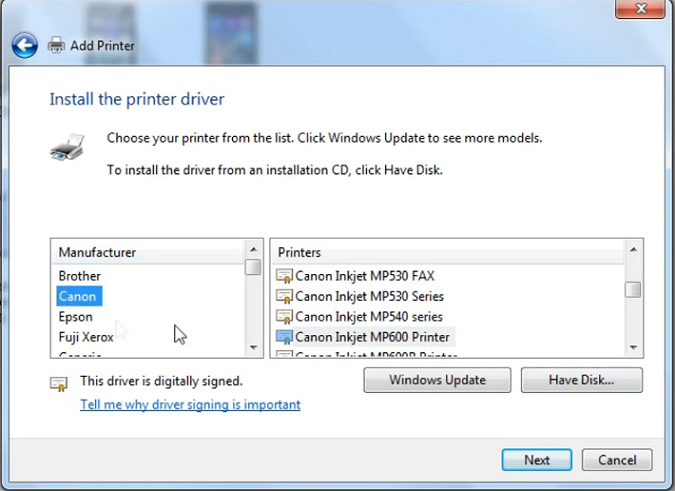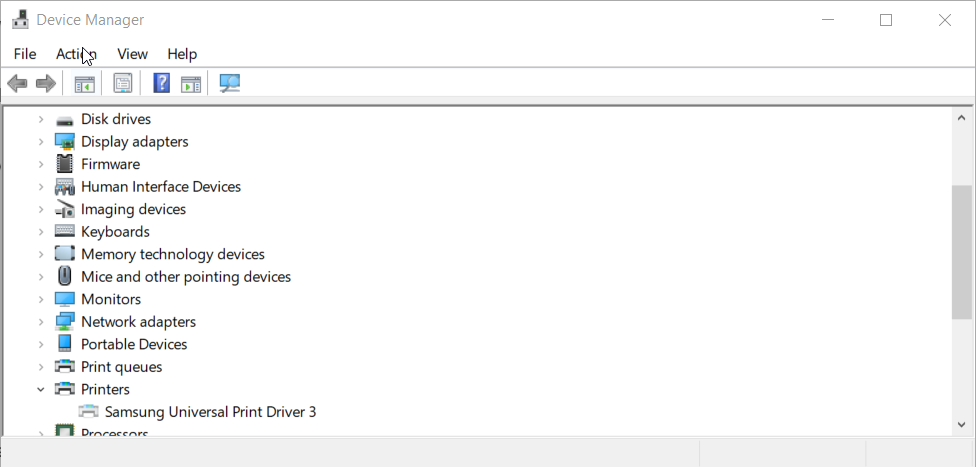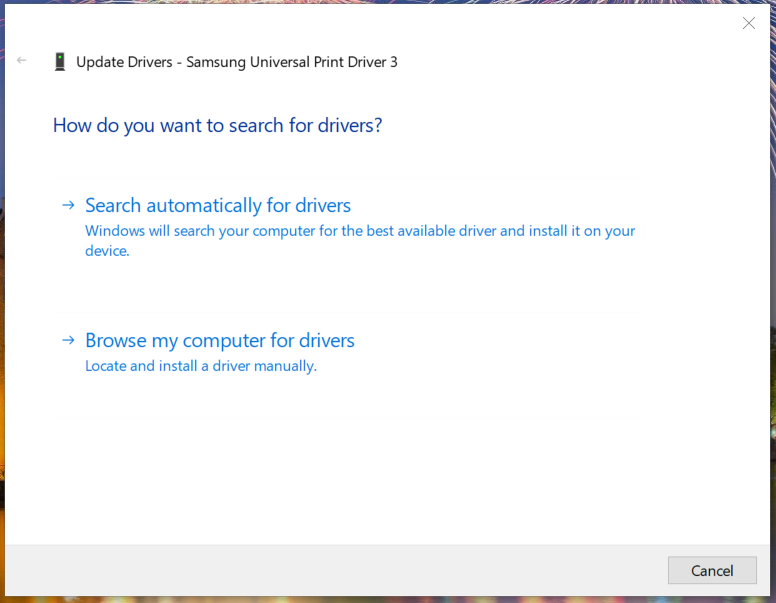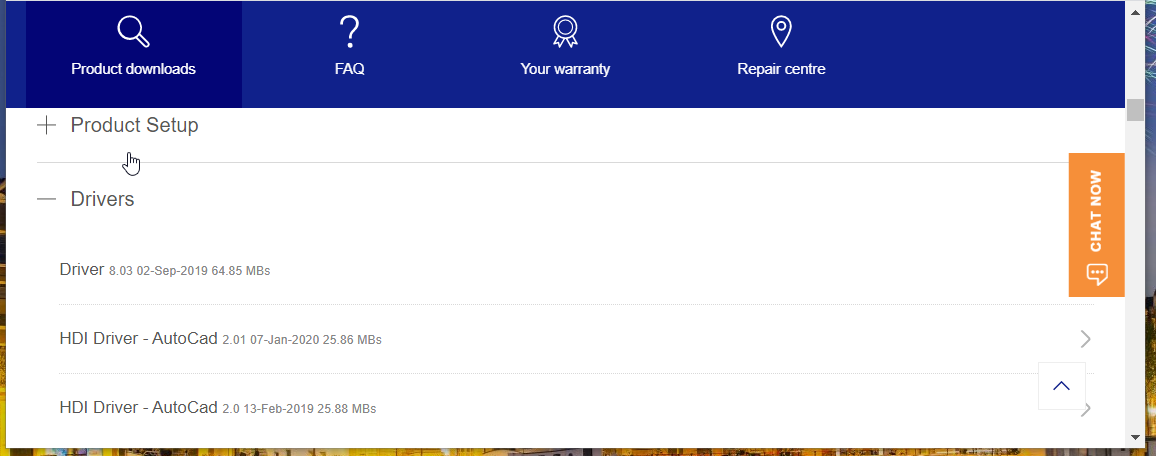Вопрос от пользователя
Здравствуйте.
У меня относительно старый принтер и новый ПК. Драйвера Windows 7 почему-то автоматически для принтера не подобрала. Я нашел их (с трудом) сам в интернете, скачал, но они представляют из себя обычную папку с файлами. Как мне их установить, если exe-файла нет…
Всем доброго!
По принтерам и сканерам всегда много вопросов… Вообще, современные Windows 10/11 всё чаще находят и устанавливают драйвера автоматически, и избавляет вас от этой проблемы. Но к сожалению, даже они решают вопрос не всегда (поэтому рекомендовать обновиться до Windows 10/11 — не буду).
В этой статье я рассмотрю несколько вопросов: как найти драйвер для принтера, как удалить старый драйвер (если он есть. Просто в некоторых случаях он мешает обновлению), и, соответственно, как установить новый драйвер, если нет исполняемого файла.
Итак, притупим…
📌 Кстати!
Если у вас старый принтер и его родные драйвера не устанавливаются в современные ОС Windows 10/11 — можно попробовать решить вопрос с помощью виртуальной машины.
Вот тут описал весь процесс: https://ocomp.info/staryiy-printer-v-novoy-windows.html
*
Содержание статьи📎
- 1 Решение проблем с драйвером принтера
- 1.1 Как и где найти, и обновить драйвер
- 1.2 Как удалить старый драйвер
- 1.3 Как установить драйвер, если нет исполняемого файла
→ Задать вопрос | дополнить
Решение проблем с драйвером принтера
Как и где найти, и обновить драйвер
📌 Вариант №1
Самый простой и очевидный способ обновления драйвера — это использовать диск с драйверами, который шел в комплекте к вашему принтеру. Все, что нужно — это вставить его в привод CD/DVD дисков, и следовать указаниям мастера (обычно нажимать далее/далее/далее…).
Но чаще всего (говорю из опыта) случается несколько проблем:
- либо диска уже нет (потерялся за давностью времени);
- либо диск есть, но нет CD/DVD привода, для его чтения (что уже не редкость на новых ПК, ноутбуках).
Компакт-диск от МФУ Epson 2480
*
📌Вариант №2
Есть десятки и сотни специальных программ для обновления драйверов на ПК. С помощью них можно найти драйвера для любого оборудования на компьютере (не только для принтера)!
Есть среди программ как те, которым нужно интернет-подключение, так и те, которые могут работать автономно. В общем-то, у меня на блоге этому посвящено несколько статей, рекомендую ознакомиться (ссылки ниже).
📌В помощь!
1) Программы для работы с драйверами (обновление, бэкап, удаление и пр.)
2) Программы для обновления драйверов (на русском, совместимы с Windows 10\11).
*
📌 Вариант №3
Зная модель и марку принтера — можно легко найти драйвер на официальном сайте производителя устройства (если, конечно, у вас ни «no name» китайский производитель).
Самый простой способ узнать модель принтера — осмотреть корпус устройства. На нем наверняка есть либо наклейки, либо надписи. Чаще всего, они находятся с лицевой стороны (как на примере ниже).
Марка и модель принтера: Xerox Phaser 3155
Также узнать информацию о принтере и помочь найти драйвер — могут спец. утилиты для просмотра характеристик ПК. Одна из таких — это, например, AIDA64.
Чтобы посмотреть все принтеры, подключенные к ПК, простой откройте раздел «Устройства/принтеры» (как на скрине ниже 👇).
AIDA 64 — информация о принтере
📌В помощь!
Утилиты для просмотра характеристик ПК (в том числе и AIDA 64)
*
Далее, узнав марку и модель устройства, просто зайдите на официальный сайт устройства, откройте раздел «Поддержка» и скачайте драйвер.
Ниже приведу несколько ссылок на официальные сайты популярных марок принтеров:
- Epson;
- HP;
- Canon;
- Samsung;
- Xerox.
*
📌 Вариант №4
Так же обновить драйвер принтера можно через 👉диспетчер устройств. Чтобы в него войти, нужно:
- нажать сочетание клавиш Win+R;
- далее ввести команду devmgmt.msc и нажать Enter.
Запуск диспетчера устройств — devmgmt.msc
В диспетчере устройств найдите свой принтер: откройте вкладки другие устройства, очереди печати.
Далее щелкните по неизвестному устройству (на котором горит восклицательный знак), и нажмите «обновить драйверы», как на скрине ниже.
Обновление драйвера
После, выберите автоматическую установку.
Автоматический поиск
Windows начнет поиск программного обеспечения в сети — если оно будет найдено, то все пройдет автоматически, и более комментировать здесь нечего…
Установка драйвера
👉 Кстати!
Если у вас не устанавливаются драйвера, происходит сбой системы, ошибка INF-файла — ознакомьтесь вот с этой статьей
*
📌 Вариант №5
Если подключенного принтера нет во вкладках «Другие устройства» и «Очередь печати», нужно сделать следующее:
- выключить и включить принтер;
- далее нажмите кнопку в диспетчере устройств — «Обновить конфигурацию оборудования».
Если нет принтера
Далее начнется поиск устройств Plug and Play (подключи и используй).
Идет поиск устройств Plug and Play
Если ПК увидел принтер — Windows запустит поиск и установку драйвера…
Установка драйвера
*
Как удалить старый драйвер
Старый драйвер может понадобиться удалить в случаях, когда:
- новый драйвер не устанавливается, выдавая всевозможные ошибки;
- вы просто хотите отключить оборудование, чтобы оно не работало (прим.: не самый лучший способ);
- хотите заменить драйвер, который нашла Windows, на драйвер от какого-нибудь «умельца»…
*
Наиболее простой способ удалить драйвер для любого принтера/сканера (и прочего) из ОС Windows — перейти 👉 в диспетчер устройств и открыть свойства нужного устройства.
После, во вкладке «Драйвер» нужно нажать по кнопке «Удалить устройство» (см. пример ниже 👇).
Свойства устройства — вкладка драйвер
А вообще, у меня на блоге уже есть статья, посвященная разным способам удаления драйверов. Кстати, драйвер для принтера удаляется также, как и для любых других устройств! Ниже привожу ссылку…
👉 В помощь!
Как удалить драйвер любого устройства (3 способа!)
*
Как установить драйвер, если нет исполняемого файла
Вообще, это вопрос из прошлого. Раньше большинство драйверов приходилось устанавливать в ручную (что называется, от А до Я). Это сейчас — все что требуется от пользователя, это нажать 1-2 кнопки мышки…
Чаще всего, такие комплекты драйверов, представляющие архив, в котором лежат несколько файлов, идут для старых принтеров. Ниже рассмотрю самый обычный способ установки такого драйвера в современную ОС Windows 7, 8.1, 10, 11.
*
Итак, установка драйвера, без исполняемого файла.
Сначала открываете диспетчер устройств. Далее щелкаете правой кнопкой мышки по неизвестному устройству (то бишь, принтеру) и жмете кнопку «Обновить драйверы…».
Обновление драйвера для неизвестного устройства
Затем жмете кнопку «Выполнить поиск драйверов на этом компьютере».
Установка драйвера с этого ПК
Следующий шаг — указать папку, в которой лежат файлы драйверов (если у вас архив ZIP, RAR — его необходимо предварительно извлечь).
Указываем папку в которой лежат драйвера
Следующий шаг — укажите, что устанавливаете устройство принтер.
Принтеры
Ну и последний шаг — запустится мастер установки принтера, укажите модель и установите драйвер. В общем-то, достаточно простая процедура…
Мастер установки принтера
*
На этом сегодня всё.
Удачи!
👋
Первая публикация: 09.02.2017
Корректировка: 10.09.2022


Learn to install drivers for your new printer
by Matthew Adams
Matthew is a freelancer who has produced a variety of articles on various topics related to technology. His main focus is the Windows OS and all the things… read more
Updated on
- There are various ways you can install printer drivers in Windows 7, so take a look at our article.
- As expected, you can utilize third-party software to install printer drivers in no time.
- To install local printers in Windows 7, you may also use the handy built-in printer wizard.
- Users can easily install printer drivers by taking advantage of the platform’s built-in device utility.
Windows 7 still has a big user count even though Microsoft no longer supports it. Although it’s an older platform, you can still install printer drivers in Windows 7 much the same as in Windows 10.
Although you can’t install a new printer driver with Settings in Windows 7, that platform still includes the Control Panel.
How can I install a printer driver in Windows 7?
Users need to both install drivers for new printers and update them for old ones. These are the various ways you can install drivers for newly purchased printers and install the latest drivers for printers within Windows 7.
We also have an article on how to install printer drives in Windows 11 that you can check out.
1. Use a reliable driver updater tool
If you want to check if there are newer drivers to install for your printer, run a driver updater software scan. A driver updater scan will show you what devices on your PC have outdated drivers. Then you can download and install the latest driver for your printer with the driver updater utility.
Using such specialized software is the best method to manage your missing drivers or just update the old ones from the official producers’ sources.
How we test, review and rate?
We have worked for the past 6 months on building a new review system on how we produce content. Using it, we have subsequently redone most of our articles to provide actual hands-on expertise on the guides we made.
For more details you can read how we test, review, and rate at WindowsReport.
More so, you should take advantage of the following tool if you need the maximum capacity of your hardware components, including your printer device.
⇒ Get Outbyte Driver Updater
2. Take advantage of the Add Printer wizard
- Click the Windows 7 Start button.
- Enter Control Panel within the search box on Windows 7’s Start menu.
- Then click on the app to open it.
- Select Large icons on the View by menu.
- Next, click Devices and Printers to open the applet shown directly below.
- Press the Add a printer option to open the window in the screenshot directly below.
- Select the Add a printer option if you don’t have a USB printer.
- For a wireless or Bluetooth printer, select the Add a network, wireless, or Bluetooth printer option. Note that your Bluetooth or wireless printer will need to be turned on when you select that option.
- If you selected the first option, you’ll need to select the Use existing port setting and choose an appropriate port on the drop-down menu. Then click the Next button.
- Thereafter, select your printer’s manufacturer and a driver to install for it on the right of the window.
- Press the Next button to proceed to the last step of the wizard.
- Enter a name for your printer in the text box.
- Click Next to install the drivers.
- Thereafter, you can skip over optional printer sharing settings; and click the Finish button.
Most of the printers released over the last three years or so are probably USB ones. Drivers for USB printers get automatically installed when users plug the printers into PCs.
The method above is more applicable for installing drivers for older printers or wireless ones.
3. Install printer drivers in Windows 7 with Device Manager
A classic and easy method to download and install a printer driver on your Windows 7 device is via Device Manager. All you need to do is locate your printer in the devices list and configure Windows to automatically search a driver for it.
1. Open Run with the Windows + R hotkey.
2. Type this command into Run: devmgmt.msc
3. Click OK to open Device Manager.
4. Double-click the Printers category.
5. Right-click your listed printer and select the Update driver option.
6. Select the Search automatically for drivers option in the window shown directly below.
7. Windows will then download and install a new driver for your printer.
- How to Change the Icon Size on Windows 10
- Are Windows 11 Product Keys Backward Compatible?
- How to Use Steam Deck’s Keyboard in Desktop Mode
- How to Format an NVMe SSD on Windows 11
- How to Download & Install New Microsoft Office Fonts
4. Download printer drivers from manufacturer websites
- You might find there is a newer driver available for your printer on the printer manufacturer’s website. To check, open your printer manufacturer’s website in a browser.
- Open the driver download section of the printer manufacturer’s website.
- Enter your printer’s model within the search box on the website, and click the Search button.
- Then browse through the list of driver downloads for your printer, and select to download the latest compatible driver for it.
- Thereafter, open the folder you downloaded the printer driver to.
- Click the installer.exe file for your downloaded printer driver to install it.
NOTE
Your printer driver might download it as a ZIP archive. If so, you’ll need to extract the ZIP archive first. Then open the extracted folder for your printer driver, and click the setup file from there.
5. Install Windows 7 drivers with a DVD that came with the printer
DVDs are in obsolescence, and most USB printers probably don’t come with driver discs these days. If your printer does happen to have a driver installation DVD, however, insert that disc into your PC’s CD/DVD drive.
When you insert it, an installation wizard will probably then automatically open. So, there are a few different ways you can install PC drivers in Windows 7.
For driver update purposes, you can utilize driver updater software and Device Manager or manually download and install new ones. Let us know your choice in the comments area below.
На чтение 3 мин Опубликовано Обновлено
Когда возникает необходимость установить принтер или обновить его драйвер в операционной системе Windows 7, первое, что возникает вопрос — где найти папку с драйверами принтеров?
Очень часто пользователи ищут эту папку, чтобы решить проблемы, связанные с установкой принтера или обновлением его драйвера. Ответ на этот вопрос может сэкономить ваше время и привести к успешному решению проблемы.
Папка с драйверами принтеров находится внутри операционной системы Windows 7. Открыв её, вы сможете увидеть все установленные драйвера и управлять ими.
Путь к папке с драйверами принтеров в Windows 7: C:\Windows\System32\spool\drivers\x64 (предполагая, что у вас установлена 64-битная версия операционной системы).
Важно помнить, что менять или удалять файлы в этой папке следует с осторожностью, так как это может привести к неприятным последствиям для работы принтера и операционной системы в целом.
Содержание
- Где находится папка с драйверами принтеров в Windows 7?
- Местоположение папки с драйверами принтеров
- Как найти папку с драйверами принтеров в Windows 7
Где находится папка с драйверами принтеров в Windows 7?
В операционной системе Windows 7 папка с установленными драйверами принтеров находится в специальной директории системы. Для того чтобы найти эту папку, выполните следующие шаги:
- Откройте меню «Пуск», нажав на кнопку «Пуск» в левом нижнем углу экрана.
- В поисковой строке меню «Пуск» введите «Устройства и принтеры» и выберите соответствующий результат.
- Откроется окно «Устройства и принтеры», где будут отображены все установленные принтеры и другие устройства.
- Щелкните правой кнопкой мыши по принтеру, драйверы которого вам нужно найти, и выберите пункт меню «Параметры печати».
- Откроется окно «Свойства принтера», где вам нужно перейти на вкладку «Драйвер».
- На вкладке «Драйвер» нажмите кнопку «Подробности».
- В открывшемся окне вы увидите путь к папке с драйверами принтера в поле «Папка драйвера».
Теперь вы знаете, где находится папка с драйверами принтеров в Windows 7 и можете использовать эту информацию для управления драйверами в системе.
Местоположение папки с драйверами принтеров
В операционной системе Windows 7 папка с драйверами принтеров находится в следующем расположении:
- Откройте Пуск и выберите Панель управления.
- В Панели управления выберите Аппарат и звук, а затем Принтеры.
- Правой кнопкой мыши щелкните нужный принтер и выберите Свойства принтера.
- В диалоговом окне свойств принтера перейдите на вкладку Драйвер.
- На вкладке Драйвер нажмите на кнопку Детали.
- Откроется окно, в котором можно увидеть путь к папке с драйверами принтеров.
Здесь вы можете найти файлы .inf и .dll, которые являются драйверами принтеров. Убедитесь, что вы сохраняете резервную копию папки, прежде чем что-либо изменять или удалять.
Как найти папку с драйверами принтеров в Windows 7
Перед тем как начать поиск папки с драйверами принтеров в Windows 7, убедитесь, что у вас есть административные права доступа.
- Откройте меню «Пуск» и выберите «Панель управления».
- В «Панели управления» найдите и откройте раздел «Оборудование и звук».
- В разделе «Оборудование и звук» найдите и откройте «Устройства и принтеры».
- На открывшейся странице в «Устройства и принтеры» найдите свой принтер и щелкните правой кнопкой мыши по его значку.
- Во всплывающем меню выберите «Свойства принтера».
- В появившемся окне «Свойства» принтера перейдите на закладку «Дополнительно».
- На закладке «Дополнительно» нажмите кнопку «Драйвер».
- В появившемся окне «Драйвер» нажмите кнопку «Подробнее».
- В новом окне «Драйвер» вы увидите путь к папке с драйверами принтера.
По умолчанию, путь к папке с драйверами принтера состоит из следующих элементов: C:\Windows\System32\DriverStore\FileRepository
Теперь вы знаете, как найти папку с драйверами принтеров в Windows 7.
Всем привет! Сегодня я расскажу вам, как установить драйвер для принтера. Я подробно описал 4 способа. На многих других информационных порталах также пишут про DriverPack Solution. Я его использовать не рекомендую по двум причинам. Во-первых, вам дополнительно нужно будет качать установочную утилиту, а потом её удалять. Во-вторых, DPS устанавливает к вам не компьютер тонну ненужного и мусорного ПО, которое забивает место, оперативную память и автозагрузку в Windows. Опять же после установки дров, все это «богатство» нужно будет сидеть и удалять.
Содержание
- Способ 1: Обновление через «Диспетчер устройств»
- Способ 2: Официальный сайт
- Способ 3: Установка по ID
- Способ 4: Установочный DVD/CD диск
- Задать вопрос автору статьи
Способ 1: Обновление через «Диспетчер устройств»
Давайте посмотрим, как можно скачать драйвер и установить принтер без установочного диска. Если у вас компьютер или ноутбук подключен к интернету, то можно выполнить обновление через «Диспетчер устройств». Плюс данного способа в том, что драйвера будут скачена с серверов Microsoft. Минус в том, что будет установлен только драйвер без дополнительного программного обеспечения, которое частенько помогает в настройке.
- Чтобы попасть в «Диспетчер устройств», кликните правой кнопкой мыши по «Пуск» и выберите из выпадающего меню нужный вариант.
- Или вы можете воспользоваться кнопками + R и команду:
devmgmt.msc
- Как только вы попадете внутрь, вы увидите все устройства, подключенные к вашему компьютеру. Вам нужно найти сам принтер. Он может быть в разделе «Другие устройства». Далее кликаем по нему правой кнопкой мыши и выбираем «Обновить драйвер».
- Из списка команд выбираем первую – «Автоматический поиск драйверов».
- Система свяжется с серверами Microsoft Windows и скачает свежие драйвера. Вам останется их просто выбрать и установить. После этого принтер будет готов к работе.
Способ 2: Официальный сайт
Это один из самых продвинутых способов установить драйвер на принтер. Мы будем его скачивать с официального сайта производителя устройства. А это значит, что у вас будет установлено последнее и самое свежее программное обеспечение. Производителей принтеров очень много, но сам принцип скачивания и установки драйверов один и тот же. Могут отличаться только некоторые пункты и названия – ориентируйтесь на логику действия. В любом случае вы можете задать свои вопросы в комментариях, если что-то пойдет не так.
- В первую очередь нам нужно попасть на официальный сайт производителя – для этого вписываем название бренда в поисковую строку любого поисковика (Google или Яндекс). Например, в том же самом Яндексе видно, что это именно официальный сайт – ориентируйтесь по галочке в синем кружочке.
- Заходим на сайт и ищем раздел, который отвечает за программное обеспечение и драйвера. Обычно этот раздел находится отдельно в меню в «Поддержке».
СОВЕТ! Если вы не можете его найти – вернитесь обратно в поисковик и введите такой запрос: *Название бренда* скачать драйвер.
- Если бренд выпускает и другое оборудование помимо принтеров и сканеров, то нужно будет выбрать соответствующий пункт «Принтеры».
- Теперь вводим точное название модели. Если вы не знаете точное наименование, тогда вы можете посмотреть его на верхней части аппарата. Или заглянуть и посмотреть на дно – там обычно клеится наклейка с точными данными.
- Вам нужно посмотреть, какая именно операционная система установлена на вашем ПК. Не только версия, но и битность (32 или 64 бита). Если вы не знаете эту информацию, тогда нажмите правой кнопкой по компьютеру.
- Далее тут же ищем строчку «Тип системы».
- Отлично! Теперь смотрите на страницу принтера. Некоторые официальные сайты умеют сами определять разрядность системы – смотрите, чтобы все было выбрано правильно. У некоторых есть отдельные драйвера для всех видов ОС. Ниже вы можете увидеть несколько вариантов. Просто драйвер для печати. Полнофункциональное ПО (Plug And Play типа) – это полный комплекс не только драйверов, но также дополнительного программного обеспечения для более детальной настройки печати. Лучше выбираем это программное обеспечение. Обычно оно весит больше всех, поэтому вы не перепутаете. Жмем «Загрузить».
- Далее выбираем место для скачивания. Обычно скачивается exe-файл. В более редких случаях ZIP или RAR-архив. Если вы скачали архив, открываем его любым архиватором и в нем запускаем exe‑файлик. Далее действуем согласно инструкциям установщика – программа сделает все самостоятельно.
А что делать, если скачался не EXE исполняемый файл (и в архиве его тоже нет). В таком случае установка будет немного другая.
- В диспетчере устройств жмем ПКМ по принтеру и выбираем обновление драйверов.
- Кликаем по нижнему пункту – «Найти драйверы на этом компьютере».
- Если вы скачали архив, то разархивируйте его. Если же скачался просто отдельный файл, то ничего делать не нужно. Далее жмем «Обзор» и выбираем папку, в которой находится этот драйвер. Кликаем «Далее».
- Драйвер должен установиться автоматически.
Способ 3: Установка по ID
Бывают ситуации, когда драйвер невозможно скачать через «Диспетчер устройств», так как его просто нет на серверах Microsoft. В таком случае можно его скачать по ID с любого стороннего онлайн-сервиса. Их достаточно много, поэтому мы рассмотрим один.
- Открываем «Диспетчер устройств», кликнув ПКМ по «Пуск». Или можно использовать + R и команду:
devmgmt.msc
- Кликните правой кнопкой по вашему принтеру и зайдите в «Свойства».
- Откройте вкладку «Сведения» и установите в свойствах «ИД оборудования». Теперь жмем правой кнопкой по самой верхней строке и копируем значение.
- Открываем интернет и в поиск вводим запрос:
ИД драйвер
- Сверху вы должны увидеть сервис – заходим в него.
- В строку поиска вставляем то скопированное значение (Ctrl + V). Теперь жмем «Искать».
- Обязательно выберите нужную операционную систему и битность, а после этого качаем пак.
- Далее просто устанавливаем.
Способ 4: Установочный DVD/CD диск
Необязательно скачивать драйвера с интернета, можно использовать компакт-диск, который обычно идет в коробке вместе с устройством. Поищите – он точно должен быть там. После этого вставляем диск в привод и запускаем. Далее откроется простая программа установки по шагам – просто делаем то, что написано в окне установщика.
Для работы принтера для большинства принтеров требуется установить последнюю версию драйвера принтера. Ваш драйвер также может быть поврежден, если у вас возникли перебои в подаче электроэнергии, компьютерные вирусы или другие проблемы. Если принтер не отвечает, скачивание и установка последней версии драйвера принтера часто может устранить эти проблемы.
Установка последней версии драйвера принтера
Ниже описано несколько способов обновления драйвера принтера.
Возможно, в Центре обновления Windows есть обновленная версия драйвера для вашего принтера. Вот как ей воспользоваться.
-
Нажмите кнопку Пуск , а затем выберите Параметры > клиентский компонент Центра обновления Windows.
Открыть клиентский компонент Центра обновления Windows
-
Нажмите Проверить наличие обновлений.
В случае обнаружения свежей версии драйвера Центр обновления Windows скачает и установит ее, а принтер автоматически начнет ее использовать. Если драйвер устройства не может быть установлен автоматически, может быть доступен дополнительный драйвер, который может использовать принтер. Чтобы проверить наличие дополнительных драйверов, выполните приведенные далее действия.
-
После завершения проверки выберите Дополнительные параметры, а затем — Необязательные обновления.
-
Выберите Обновления драйверов , если они доступны.
-
Установите флажок рядом с драйвером, связанным с принтером.
-
Выберите Скачать & установить.
Примечание: Если вы не нашли дополнительный драйвер, который подходит для принтера, может потребоваться скачать и установить драйвер с веб-сайта производителя принтера.
Если принтер поставляется с диском, он может содержать программное обеспечение, которое может помочь установить драйверы для принтера или может помочь вам проверить наличие обновлений драйверов.
Проверьте сайт службы поддержки производителя вашего принтера. Чтобы найти его, найдите в Интернете имя производителя принтера и слово «поддержка», например «поддержка HP».
На веб-сайтах производителей принтеров обновления драйверов обычно расположены в разделе «Драйверы». На некоторых сайтах службы поддержки можно напрямую выполнять поиск по модели принтера. Найдите и скачайте последнюю версию драйвера для вашей модели принтера и следуйте инструкциям по установке, размещенным на веб-сайте производителя.
Большинство драйверов упакованы в самоустанавливающиеся пакеты. После загрузки файла дважды щелкните (или дважды коснитесь) файл, чтобы начать установку. Затем следуйте инструкциям ниже для удаления или переустановки принтера.
-
Щелкните правой кнопкой мыши Пуск и выберите Параметры > Устройства Bluetooth & > Принтеры & сканеры.
Открытие сканеров принтеров &
-
Найдите принтер, выберите его и нажмите кнопку Удалить.
-
После удаления принтера добавьте его обратно, выбрав Добавить устройство. Дождитесь, пока устройство найдет ближайшие принтеры, выберите нужный, а затем нажмите кнопку Добавить устройство.
Для корректной работы большинства принтеров необходимо установить последнюю версию драйвера принтера. Если вы недавно выполнили обновление с более ранней версии Windows, то драйвер принтера, работавший в предыдущей версии, может частично или полностью перестать работать в Windows 10. Кроме того, драйвер принтера мог повредиться в результате перерывов в подаче энергии, заражения компьютера вирусами и других проблем. Скачивание и установка последней версии драйвера принтера часто позволяет устранить эти проблемы.
Установка последней версии драйвера принтера
Ниже описано несколько способов обновления драйвера принтера.
Возможно, в Центре обновления Windows есть обновленная версия драйвера для вашего принтера. Вот как ей воспользоваться.
-
Нажмите кнопку Пуск, а затем параметры > Обновление & > безопасности клиентский компонент Центра обновления Windows.
Откройте клиентский компонент Центра обновления Windows. -
Нажмите Проверить наличие обновлений.
В случае обнаружения свежей версии драйвера Центр обновления Windows скачает и установит ее, а принтер автоматически начнет ее использовать. Если драйвер устройства не может быть установлен автоматически, может быть доступен дополнительный драйвер, который может использовать принтер. Чтобы проверить наличие дополнительных драйверов, выполните приведенные далее действия.
-
После завершения проверки обновлений выберите Просмотреть необязательные обновления, если это отображается.
-
На следующем экране разверните узел Обновления драйверов.
-
Если отображаются применимые драйверы для принтера, выберите обновления, которые нужно скачать и установить.
-
Выберите Скачать и установить.
Примечание: Если вы не нашли дополнительный драйвер, который подходит для принтера, может потребоваться скачать и установить драйвер с веб-сайта производителя принтера.
Если к вашему принтеру прилагался диск, на нем может быть программное обеспечение для установки драйверов для вашего принтера или проверки наличия их обновлений.
Проверьте сайт службы поддержки производителя вашего принтера. Чтобы найти его, найдите в Интернете имя производителя принтера и слово «поддержка», например «поддержка HP».
На веб-сайтах производителей принтеров обновления драйверов обычно расположены в разделе «Драйверы». На некоторых сайтах службы поддержки можно напрямую выполнять поиск по модели принтера. Найдите и скачайте последнюю версию драйвера для вашей модели принтера и следуйте инструкциям по установке, размещенным на веб-сайте производителя.
Большинство драйверов упакованы в самоустанавливающиеся пакеты. Скачав такой пакет, дважды щелкните файл (или дважды коснитесь его) для начала установки. Затем следуйте инструкциям ниже для удаления или переустановки принтера.
-
Нажмите кнопку Пуск , а затем выберите Параметры > Устройства > Принтеры & сканеры .
Открытие сканеров принтеров & -
В разделе Принтеры и сканеры найдите принтер, выберите его и нажмите кнопку Удалить устройство.
-
После удаления принтера снова добавьте его, нажав Добавить принтер или сканер. Подождите, пока устройство найдет ближайшие принтеры, выберите нужный, а затем нажмите кнопку Добавить устройство.
Что делать, если драйвер не устанавливается
Если после двойного щелчка по установочному файлу ничего не происходит, сделайте следующее.
-
Нажмите кнопку Пуск , а затем выберите Параметры > Устройства > Принтеры & сканеры .
Открытие сканеров принтеров & -
Прокрутите вниз до пункта Связанные параметры и выберите Свойства сервера печати.
-
Перейдите на вкладку Драйверы и проверьте, есть ли в списке принтер. Если да, то все в порядке.
-
Если ваш принтер не отображается, нажмите Добавить и в окне Мастер установки драйверов принтера нажмите Далее.
-
Выберите архитектуру устройства и нажмите кнопку Далее.
-
Слева выберите изготовителя принтера, а справа — драйвер принтера.
-
Нажмите кнопку Далее, нажмите кнопку Готово и следуйте инструкциям, чтобы добавить драйвер.
-
Следуйте инструкциям в разделе выше для удаления или переустановки принтера.
Статьи по теме
-
Узнайте, как установить принтер в Windows.
-
Узнайте, как настроить принтер по умолчанию в Windows.
-
Узнайте, как просмотреть очередь печати в Windows.
-
Если возникла проблема с изменением состояния принтера «в автономном режиме», перейдите к разделу Устранение неполадок с автономным принтером.
-
Если у вас возникли проблемы с подключением к принтеру в Windows, перейдите к разделу Устранение проблем с подключением принтера и печатью в Windows.
Нужна дополнительная помощь?
Нужны дополнительные параметры?
Изучите преимущества подписки, просмотрите учебные курсы, узнайте, как защитить свое устройство и т. д.
В сообществах можно задавать вопросы и отвечать на них, отправлять отзывы и консультироваться с экспертами разных профилей.
Найдите решения распространенных проблем или получите помощь от агента поддержки.