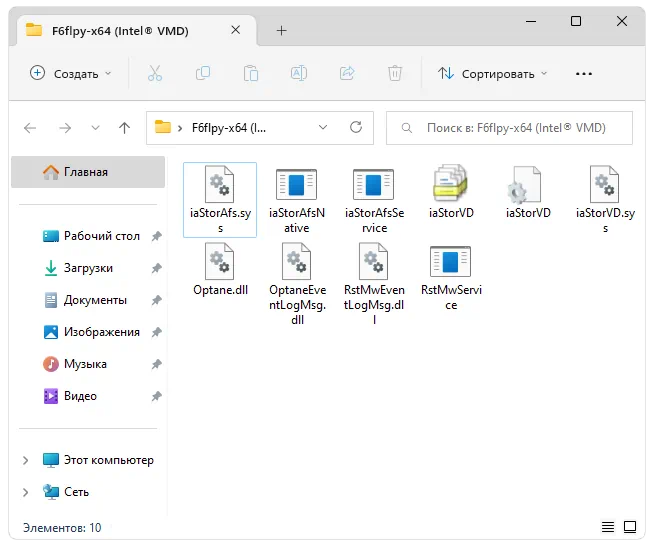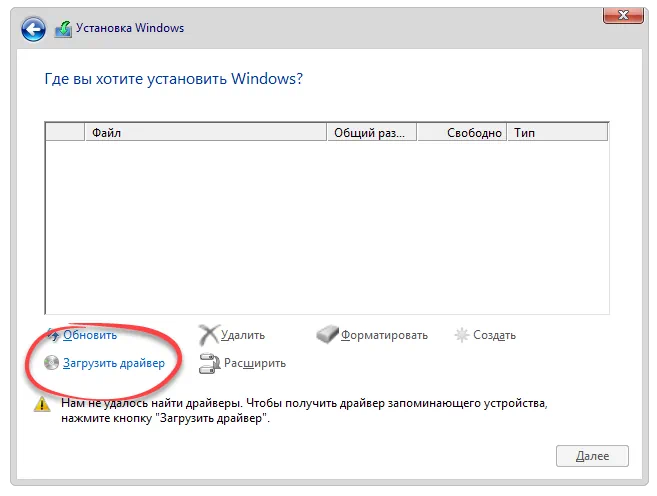На чтение 5 мин Опубликовано Обновлено
В данной инструкции вы узнаете из-за чего возникает предупреждение “нам не удалось найти драйверы чтобы получить драйвер запоминающего устройства нажмите кнопку Загрузить Драйвер” при установке windows 10 или 11 но новые ноутбуки HP или других брендов, данная инструкция актуальна на конец 2022 и 2023 год
Всем привет! Продолжаю пилить интересный и полезный контент на свой сайт-блог и сегодня я расскажу и опишу пошаговые действия с которыми сталкиваются пользователи которые решили купить новый ноутбук HP или другого бренда и решив переустановить Windows сталкиваются с очень неприятной ошибкой – “нам не удалось найти драйверы чтобы получить драйвер запоминающего устройства нажмите кнопку Загрузить Драйвер”
Содержание
- Почему возникает такая ошибка?
- Что делать?
- Видео Инструкция
Почему возникает такая ошибка?
Данная ошибка возникает на ноутбуках у которых стоят современные процессоры 2021-2023 года и у которых дисковая подсистема хранения данных сделана на технологии Intel® Rapid Storage Technology
Intel® Rapid Storage Technology – технология которая позволяет на устройствах использовать сверхскоростные SSD диски
Если вы используете старый образ Windows, то с вероятностью в 100% там не будет драйверов для этой технологии (я ни в коем случае не призываю использовать сборки с торрентов там с вероятностью 100500% вшиты трояны, майнеры и другая зараза, используйте чистые образы с официально сайта Microsoft) Поэтому при установке Windows установщик не знает ничего об этом устройстве и соответственно не видит дисковую подсистему.
Запросить оф версию Windows 10
Если вы не хотите искать образы Windows в интернете, пишите мне запрос я вам вышлю ссылку на лицензионный образ Windows 10
Что делать?
Для того чтобы обойти это предупреждение, необходимо на флешку с которой вы ставите windows скачать драйвер Intel RST и подсунуть его на этапе определения дисков.
Давайте рассмотрим как это делать:
- Перейдем на сайт Intel (но т.к. компания Intel ввела санкции на территории РФ мы будем заходить на сайт индийского подразделения ) сайт Intel
- Переходим в меню Support -> DownLoad Center
- При выборе продукта выбираем Memory and Storage
- На этой странице выставим в фильтре параметр Drivers и тут в зависимости от версии вашего процессора мы переходим на страницу с поддержкой:
10-11 поколения intel – Intel® Rapid Storage Technology Driver Installation Software with Intel® Optane™ Memory (10th and 11th Gen Platforms)
11-13 поколения intel – Intel® Rapid Storage Technology Driver Installation Software with Intel® Optane™ Memory (11th up to 13th Gen Platforms)
Если вам неохота ничего искать, то вот вам этот драйвер Intel RTS VMD – скачать Intel RTS VMD - В моем случае это был процессор 11 поколения и мы переходим на страницу Intel® Rapid Storage Technology Driver Installation Software with Intel® Optane™ Memory (10th and 11th Gen Platforms)
- На этой страницы мы будем скачивать драйвера с поддержкой VMD и ф формате zip т.е. нам нужно будет их подсовывать в процессе инсталлирования Windows 10
- скачиваем архив F6flpy-x64 – VMD.zip на флешку и разархивируем его.
- Теперь втыкаем нашу флешку и на этапе вопроса куда вы хотите установить Windows нажимаем на кнопку Загрузка
- Далее использую Обзор папок мы заходим на нашу флешку и выбираем папку куда разархивировали скачанные драйвера с сайта Intel (надо выбирает не первую папку, а самую дочернюю как на фото ниже)
- У нас должно появится окно в котором предложит выбрать устанавливаемые драйвера, выбираем первый пункт и нажимаем Далее
- Следующий экран нас вернул к окну выбора дисков где теперь не пустой белый экран, а теперь мы наконец таки видим все наши логические диски и можем приступить к нашей
- УРА! вот и все!
PS Если по какой-то причине метод драйвера Intel RST не решил проблему, просто отключите драйвер VMD в BIOS. Более подробную информацию об этом можно найти здесь.
Теперь вы можете продолжить работать дальше устанавливаю свою Windows. Кстати после установки Windows у меня не работал тачпад и т.к. я очень ленивый и не захотел искать драва на ноут, я просто подключил его по проводу к роутеру (потому как wifi не работало на ноуте из-за отсутствия драйверов) и запустил обновление windows, через 20 минут у меня подсосались все драйвера и все заработало.
Если у Вас возникли вопросы или ошибки, пишите будем разбираться.
Видео Инструкция

Текст сообщения об ошибке не особо понятен, особенно для начинающего пользователя, потому как не ясно, о каком именно носителе идет речь и можно предположить (неверно), что дело в SSD или новом жестком диске, на который происходит установка (об этом здесь: Не виден жесткий диск при установке Windows 7, 8 и Windows 10), однако обычно это не так и дело в другом.
Основные шаги, чтобы исправить ошибку «Не найден необходимый драйвер носителя», которые будут подробно описаны в инструкции далее:
- Если вы устанавливаете Windows 7 и делаете это с флешки (см. Установка Windows 7 с флешки), подключите USB накопитель к разъему USB 2.0.
- Если диск с дистрибутивом записан на DVD-RW, либо долго не использовался, попробуйте заново записать загрузочный диск с Windows (а лучше, возможно, попробовать установку с флешки, особенно если есть сомнения в полной работоспособности привода для чтения дисков).
- Попробуйте записать установочную флешку с помощью другой программы, см. Лучшие программы для создания загрузочной флешки. Например, сравнительно часто (по неясным причинам) ошибку «Не найден необходимый драйвер для дисковода оптических дисков» видят пользователи, записавшие USB накопитель в UltraISO.
- Используйте другой USB накопитель, удалите разделы на текущей флешке, если она содержит несколько разделов.
- Заново скачайте ISO Windows и создайте установочный накопитель (дело может быть в поврежденном образе). Как скачать оригинальные ISO образы Windows 10, 8 и Windows 7 с сайта Майкрософт.
Основная причина ошибки Не найден необходимый драйвер носителя при установке Windows 7
Ошибка «Не найден необходимый драйвер носителя» во время установки Windows 7 наиболее часто бывает вызвана (особенно в последнее время, по мере обновления компьютеров и ноутбуков у пользователей) тем, что загрузочная флешка для установки подключается к разъему USB 3.0, а официальная программа установки ОС не имеет встроенной поддержки драйверов USB 3.0.
Простое и быстрое решение проблемы — подключить флешку к порту USB 2.0. Их отличие от разъемов 3.0 — в том, что они не синего цвета. Как правило, после этого установка происходит без ошибок.
Более сложные способы решения проблемы:
- Записать на ту же флешку драйверы для USB 3.0 с официального сайта производителя ноутбука или материнской платы. При условии, что там есть эти драйверы (могут находиться в составе Chipset Drivers), а записывать их обязательно нужно в распакованном виде (т.е. не как exe, а как папку с файлами inf, sys и, возможно, другими). При установке нажать «Обзор» и указать путь к этим драйверам (если драйверов нет на официальных сайтах, можно использовать сайты Intel и AMD для поиска драйверов USB 3.0 для вашего чипсета).
- Интегрировать драйверы USB 3.0 в образ Windows 7 (здесь требуется отдельное руководство, которого у меня на данный момент нет).
Ошибка «Не найден необходимый драйвер для дисковода оптических дисков» при установке с DVD
Основная причина ошибки «Не найден необходимый драйвер для оптических дисков» при установке Windows с диска — поврежденный диск или плохо читающий диски привод DVD.
При этом, повреждений вы можете и не видеть, а на другом компьютере установка с этого же диска происходить без проблем.
В любом случае, первое, что следует попробовать в данной ситуации — либо записать новый загрузочный диск Windows, либо использовать загрузочную флешку для установки ОС. Оригинальные образы для установки доступны на официальном сайте Майкрософт (выше приводил инструкцию о том, как их скачать).
Использование другого ПО для записи загрузочного USB накопителя
Иногда случается, что сообщение об отсутствующем драйвере носителя появляется при установке Windows 10, 8 и Windows 7 с флешки, записанной какой-то определенной программой и не появляется при использовании другой.
Попробуйте:
- Если у вас мультизагрузочная флешка, записать накопитель с одним образом, например, с помощью Rufus или WinSetupFromUSB.
- Просто использовать другую программу для создания загрузочной флешки.
Проблемы с загрузочной флешкой
Если указанные в предыдущем разделе пункты не помогли, дело может быть и в самой флешке: если есть возможность, попробуйте использовать другую.
А заодно проверьте, не содержит ли ваша загрузочная флешка несколько разделов — это тоже может приводить к появлению таких ошибок при установке. Если содержит, удалите эти разделы, см. Как удалить разделы на флешке.
Дополнительная информация
В некоторых случаях, ошибка может быть вызвана и поврежденным образом ISO (попробовать загрузить заново или из другого источника) и более серьезными проблемами (например, неправильно работающая оперативная память может приводить к повреждению данных при копировании), хотя это и случается редко. Тем не менее, если есть возможность, стоит попробовать произвести загрузку ISO и создание накопителя для установки Windows на другом компьютере.
На официальном сайте Майкрософт также присутствует собственная инструкция по исправлению проблемы: https://support.microsoft.com/ru-ru/kb/2755139.

Почему при установке Windows 10 на новый ноутбук не отображается жесткий диск (SSD)?
С этой проблемой могут столкнуться пользователи новых ноутбуков HP и других производителей, которые построены на процессорах 2020-2021 годов выпуска. В данных ноутбуках дисковая подсистема хранения данных сделана с применением технологии Intel® Rapid Storage Technology, благодаря которой появляется возможность установки высокоскоростных SSD дисков.
В большинстве установочных образов Windows 10, которые вы скачиваете и записываете на флешку, драйвер Intel® Rapid Storage отсутствует. Именно по этому установщик не может определить SSD в вашем ноутбуке, не отображает локальные разделы и просит загрузить драйвер запоминающего устройства.
Что делать?
Решение проблемы на самом деле очень простое. Нужно всего лишь скачать драйвер Intel RST и скопировать его на установочную флешку. Далее в окне, где вас просят загрузить драйверы, просто выбрать его.
Далее мы рассмотрим этот процесс подробнее.
Для начала скачиваем драйвер Intel RST (Intel® Rapid Storage Technology) по ссылке ниже:
Скачать Intel RST для процессоров Intel 10-ого поколения
Скачать Intel RST для процессоров Intel 11-13 поколений
Скачанный архив распаковываем и копируем на флешку, с которой планируете устанавливать Windows на ноутбук.
Теперь запускаем установку и доходим до окна, где требуется загрузить драйверы запоминающего устройства.
Указываем папку с драйвером Intel RST на флешке
В нем нажимаем кнопку снизу “Загрузить” -> “Обзор”. В появившемся окне переходим на установочную флешку в папку с распакованным ранее драйвером Intel RST.
Выбираем драйвер
Появится выбор драйвера. Выбираем первый – Intel RST VMD Controller 9A0B и нажимаем “Далее”.
Разделы SSD диска при установке Windows 10
Начнется загрузка драйвера и буквально через несколько секунд отобразятся разделы установленного в ноутбук SSD диска.
Если по какой – то причине способ с драйвером Intel RST Вам не помог решить проблему, то тогда просто отключите в BIOS VMD Controller. Подробнее об этом написано здесь.

Иногда при попытке установить операционную систему, мы сталкиваемся с ошибкой отсутствия нужного драйвера. Такая проблема легко решается при помощи прикрепленной ниже пошаговой инструкции.
Описание ПО
На ваших экранах показаны файлы драйвера запоминающего устройства. К особенностям следует отнести некоторые нюансы установки. Более детально ниже будет рассмотрен конкретный пример.
Программное обеспечение распространяется на полностью бесплатной основе и какой-либо активации не требует.
Как установить
Переходим к разбору пошаговой инструкции по установке данного ПО:
- При помощи прикрепленной ниже кнопки следует скачать архив со всеми нужными файлами и распаковать последние в любое удобное место. Дальше переносим данные на съемный накопитель.
- Запускаем установку операционной системы и доходим до того момента, когда возникает проблема. Выбираем кнопку загрузки драйверов.
- Указываем путь к нашей флешке, после чего спокойно продолжаем инсталляцию Windows.
Скачать
Новейшая версия отсутствующего софта доступна к бесплатному скачиванию посредством прямой ссылки.
| Язык: | Английский |
| Активация: | Бесплатно |
| Разработчик: | Microsoft |
| Платформа: | Windows XP, 7, 8, 10, 11 |
F6flpy-x64 (Intel® VMD)
В операционной системе Windows 10, в отличие от предыдущих версий, драйверы для запоминающих устройств, таких как жесткие диски, SSD-накопители, USB-флешки и тд, обычно устанавливаются автоматически. Тем не менее, иногда возникают ситуации, когда система не распознает новое устройство и требуется установка драйвера вручную.
В первую очередь, рекомендуется обновить операционную систему Windows 10 до последней версии, чтобы быть уверенным, что все драйверы установлены корректно. Для этого нужно открыть раздел «Настройки», выбрать «Обновление и безопасность» и нажать на кнопку «Проверить наличие обновлений». Если доступны какие-либо обновления, их следует установить.
Если драйвера для запоминающего устройства не устанавливаются автоматически, их можно скачать с официальных веб-сайтов производителей. Обычно на сайте каждого производителя есть раздел «Поддержка» или «Драйверы», где можно найти нужный драйвер для конкретного устройства.
В процессе установки драйвера следует следовать указаниям установщика, который запустится после скачивания драйвера с веб-сайта производителя. Чтобы установить драйвер, необходимо запустить скачанный файл, выбрать язык установки и следовать указаниям на экране. После завершения установки, возможно потребуется перезапустить компьютер.
Если драйвер так и не удается найти или установить, можно воспользоваться встроенным менеджером устройств Windows 10. Для этого нужно нажать комбинацию клавиш Win + X и выбрать пункт «Диспетчер устройств». В открывшемся окне нужно найти нужное запоминающее устройство, щелкнуть правой кнопкой мыши и выбрать «Обновить драйвер». В следующем окне нужно выбрать опцию «Автоматический поиск обновленного программного обеспечения драйвера».
В заключение, необходимо отметить, что установка драйверов для запоминающих устройств в Windows 10 обычно происходит автоматически, но в случае проблем с распознаванием устройства стоит попробовать установить драйвер вручную, скачав его с официального сайта производителя или воспользовавшись встроенным менеджером устройств.
Содержание
- Поиск и установка драйвера для запоминающего устройства под Windows 10
- Узнайте модель запоминающего устройства
- Поиск драйвера на официальном сайте производителя
- Поиск драйвера на сайте операционной системы
- Вопрос-ответ
- Где найти драйвер для запоминающего устройства под Windows 10?
- Как установить драйвер для запоминающего устройства под Windows 10?
- Могу ли я использовать драйвер для запоминающего устройства от другой операционной системы под Windows 10?
- Что делать, если не могу найти драйвер для запоминающего устройства под Windows 10 на официальных сайтах производителей?
- Необходимо ли обновлять драйвер для запоминающего устройства под Windows 10?
- Как найти драйвер для запоминающего устройства под Windows 10?
Поиск и установка драйвера для запоминающего устройства под Windows 10
Windows 10 обычно автоматически устанавливает драйверы для большинства устройств, включая запоминающие устройства, однако, иногда может возникнуть необходимость вручную установить драйвер. В данной статье мы расскажем, как найти и установить драйвер для запоминающего устройства.
1. Перед началом поиска драйвера рекомендуется подключить запоминающее устройство к компьютеру и убедиться, что оно правильно распознается системой. Для этого можно открыть Проводник (Windows Explorer) и увидеть, появилось ли запоминающее устройство в списке устройств.
2. Если запоминающее устройство не правильно распознается или не появляется в списке устройств, следует проверить, есть ли у производителя вашего устройства на их веб-сайте официальные драйвера для Windows 10. Обычно производитель предоставляет драйверы для своих устройств для загрузки.
3. После того, как вы найдете страницу с драйверами на веб-сайте производителя, найдите установочный файл драйвера для Windows 10 и скачайте его. Часто эти файлы представляют собой исполняемые файлы с расширением .exe или установочные программы.
4. Запустите установочный файл драйвера и следуйте инструкциям по установке. Обычно процесс установки драйвера включает в себя согласие с лицензией, выбор пути для установки и нажатие на кнопку «Установить».
5. После завершения установки драйвера, перезагрузите компьютер. После перезагрузки система должна правильно распознать запоминающее устройство и оно будет готово к использованию.
Если драйвер для запоминающего устройства не может быть найден или установлен, можно попробовать воспользоваться общими драйверами, предлагаемыми операционной системой Windows 10. Для этого откройте Диспетчер устройств, найдите запоминающее устройство в списке, щелкните на нем правой кнопкой мыши и выберите «Обновить драйвер». Затем следуйте инструкциям мастера обновления драйверов.
Важно помнить, что установка драйвера может потребовать прав администратора, поэтому в ряде случаев, если у вас нет достаточных прав, может потребоваться обратиться к администратору системы для установки драйвера.
Узнайте модель запоминающего устройства
Перед тем как искать и устанавливать драйвер для запоминающего устройства под Windows 10, важно узнать его модель. Эта информация поможет вам найти соответствующий драйвер и установить его правильно.
Существует несколько способов узнать модель запоминающего устройства:
| Метод | Инструкции |
| 1. Использовать информацию на корпусе запоминающего устройства | В большинстве случаев производители наносят информацию о модели и бренде на самом устройстве. Обычно это надписи или наклейки на корпусе. Осмотрите устройство и найдите эти данные. |
| 2. Просмотреть информацию в диспетчере устройств | Откройте меню «Пуск» и найдите «Диспетчер устройств». Нажмите на него, чтобы открыть. В диспетчере устройств найдите раздел «Дисковые устройства» и раскройте его. Там вы увидите список установленных запоминающих устройств. Кликните правой кнопкой мыши на нужное устройство и выберите «Свойства». В открывшемся окне найдите вкладку «Детали» и выберите «Идентификатор оборудования» из выпадающего списка. Здесь вы увидите модель устройства. |
| 3. Проверить инструкцию пользователя или коробку устройства | Если вы сохранили инструкцию пользователя или коробку от устройства, внимательно прочитайте информацию на них. Они могут содержать данные о модели запоминающего устройства. |
| 4. Использовать специальное программное обеспечение | Если вы не можете найти информацию о модели запоминающего устройства ни на самом устройстве, ни в диспетчере устройств, вы можете воспользоваться специальным программным обеспечением, которое автоматически определит модель устройства. На рынке существует несколько таких программ, например, Speccy, AIDA64 и HWiNFO. |
После того, как вы найдете модель запоминающего устройства, вы будете готовы искать и устанавливать соответствующий драйвер под Windows 10.
Поиск драйвера на официальном сайте производителя
Для того чтобы найти и установить драйвер для запоминающего устройства под Windows 10, рекомендуется обратиться к официальному сайту производителя данного устройства. На официальном сайте можно найти самые актуальные версии драйверов, а также другую необходимую информацию.
Для начала посетите сайт производителя запоминающего устройства. Обычно, на главной странице сайта можно найти ссылку на раздел «Поддержка» или «Скачать драйверы».
Перейдя в соответствующий раздел, вам может потребоваться указать модель устройства или выбрать соответствующую категорию продуктов, чтобы отобразиться список доступных драйверов.
Попробуйте найти драйвер для вашей операционной системы (Windows 10) и скачать его. Обратите внимание на версию драйвера, чтобы убедиться, что она подходит для вашего устройства.
После скачивания драйвера, откройте файл и следуйте инструкциям по установке, которые обычно предоставляются производителем. Обычно, установка заключается в запуске установочного файла и последовательном нажатии кнопок «Далее».
После завершения установки драйвера, возможно потребуется перезагрузка компьютера, чтобы изменения вступили в силу.
Теперь у вас должны быть настроены и работать драйверы для запоминающего устройства под Windows 10, что позволит вам использовать его функции в полной мере.
Поиск драйвера на сайте операционной системы
Если вам не удалось найти драйвер для запоминающего устройства от производителя конкретного устройства или компьютера, вы всегда можете обратиться к сайту операционной системы.
Операционная система Windows 10 обеспечивает доступ к обширному каталогу драйверов в своей системе. Чтобы найти нужный драйвер, следуйте следующим шагам:
- Откройте Меню «Пуск» и перейдите в раздел «Настройки».
- Выберите пункт «Обновление и безопасность».
- В левой боковой панели выберите «Windows Update».
- Нажмите на кнопку «Проверить наличие обновлений».
- Если система обнаружит доступные обновления, она загрузит и установит их автоматически. Возможно, одно из этих обновлений будет содержать нужный драйвер для вашего запоминающего устройства.
Если эти шаги не привели к результату, вы можете посетить официальный сайт операционной системы Windows (https://www.microsoft.com) и воспользоваться функцией поиска драйверов на сайте. Введите название вашего устройства или модель компьютера, чтобы найти соответствующий драйвер. После того, как вы найдете нужный драйвер, загрузите его и установите на своем компьютере по инструкциям, предоставленным на сайте.
Если вы не уверены, какой драйвер нужен для вашего запоминающего устройства, можно воспользоваться дополнительными средствами поиска драйверов, такими как программы-сканеры, которые автоматически определяют и устанавливают драйверы для вашего оборудования. Эти программы можно найти в Интернете, загрузить и установить на вашем компьютере.
Вопрос-ответ
Где найти драйвер для запоминающего устройства под Windows 10?
Вы можете найти драйвер для запоминающего устройства под Windows 10 на официальном веб-сайте производителя устройства, на сайте производителя материнской платы или на сайте Microsoft.
Как установить драйвер для запоминающего устройства под Windows 10?
Чтобы установить драйвер для запоминающего устройства под Windows 10, сначала скачайте его с официального веб-сайта производителя. Затем откройте меню «Пуск» и выберите «Панель управления». В разделе «Аппаратное обеспечение и звук» найдите раздел «Устройства и принтеры». Щёлкните правой кнопкой мыши на запоминающее устройство и выберите «Свойства». В открывшемся окне перейдите на вкладку «Драйвер» и нажмите на кнопку «Обновить драйвер». В появившемся окне выберите опцию «Обзор моего компьютера на наличие драйверов». Затем выберите папку, куда вы скачали драйвер, и нажмите «Далее» для установки драйвера.
Могу ли я использовать драйвер для запоминающего устройства от другой операционной системы под Windows 10?
В большинстве случаев нет, драйверы для запоминающих устройств, предназначенных для других операционных систем, могут быть несовместимы с Windows 10. Лучше всего использовать драйвер, предлагаемый производителем устройства для конкретной операционной системы.
Что делать, если не могу найти драйвер для запоминающего устройства под Windows 10 на официальных сайтах производителей?
Если вы не можете найти драйвер для запоминающего устройства под Windows 10 на официальных веб-сайтах производителей, попробуйте воспользоваться специализированными сайтами, такими как DriverPack Solution или DriverEasy. Они могут помочь вам найти и установить подходящий драйвер для вашего запоминающего устройства.
Необходимо ли обновлять драйвер для запоминающего устройства под Windows 10?
Да, рекомендуется периодически обновлять драйвер для запоминающего устройства под Windows 10. Обновление драйверов может исправлять ошибки, повышать стабильность работы устройства и улучшать его производительность. Вы можете проверять наличие обновлений драйверов на официальных веб-сайтах производителей или использовать специальные программы для автоматического обновления драйверов.
Как найти драйвер для запоминающего устройства под Windows 10?
Для поиска драйвера для запоминающего устройства под Windows 10 вы можете использовать несколько способов. Первый способ — это использование встроенного инструмента Windows — Диспетчера устройств. Второй способ — это поиск драйвера на официальном веб-сайте производителя запоминающего устройства. Третий способ — это использование специализированных программ для автоматической установки драйверов, таких как Driver Booster или Driver Easy.