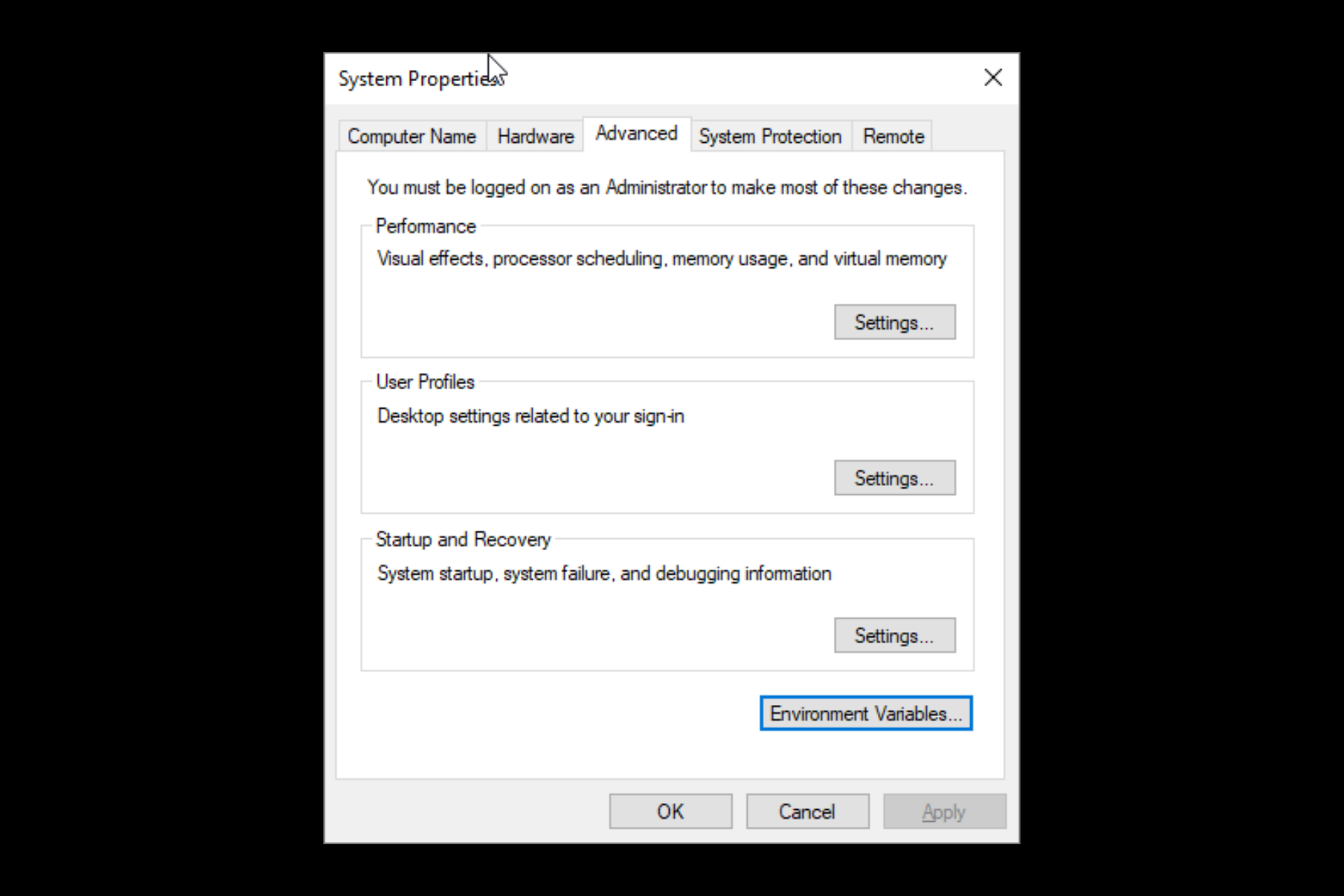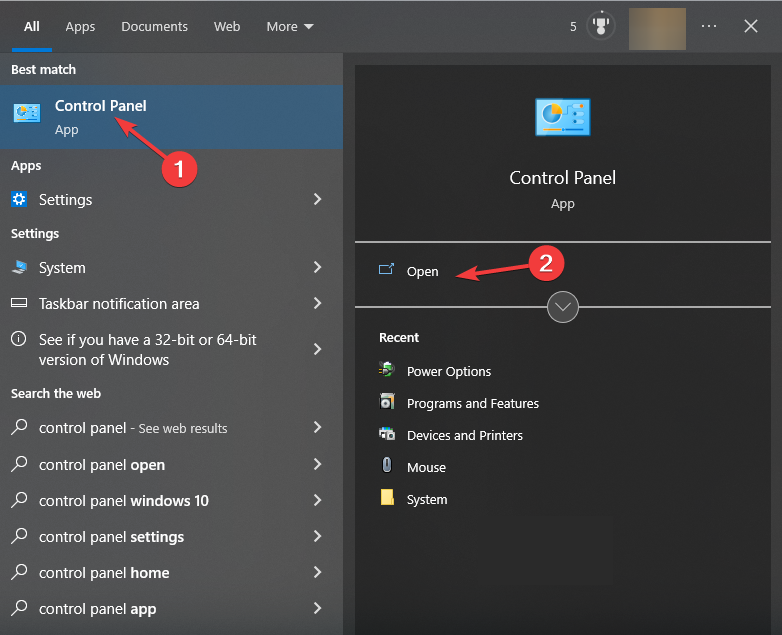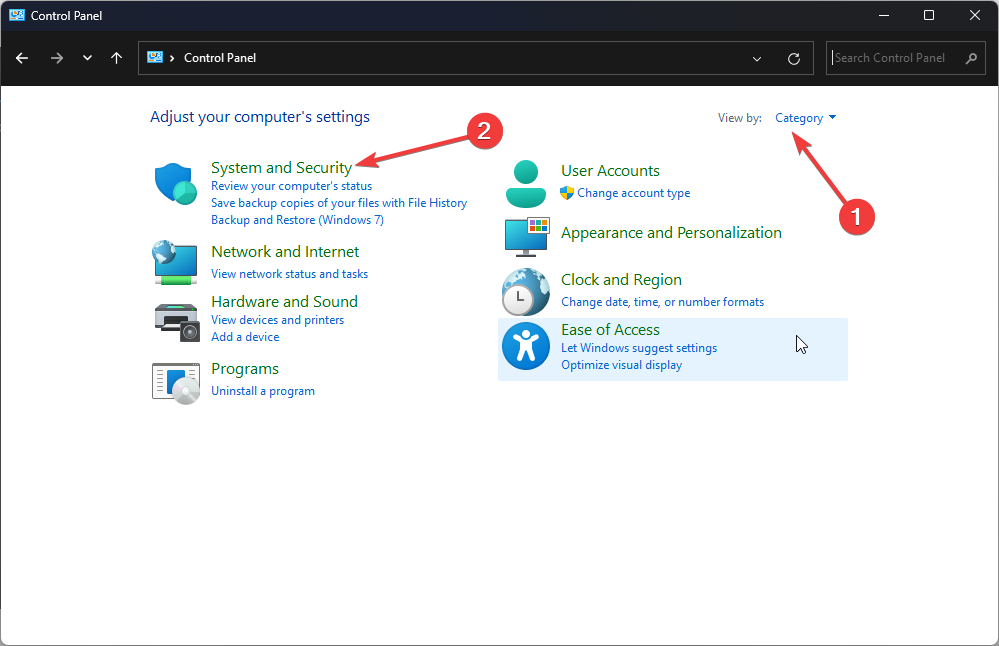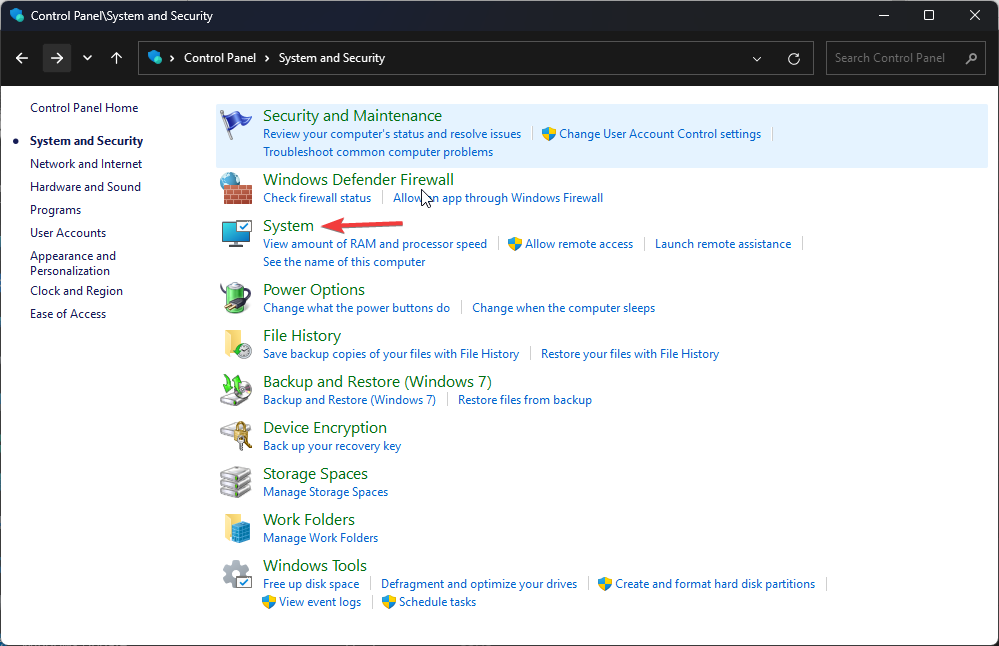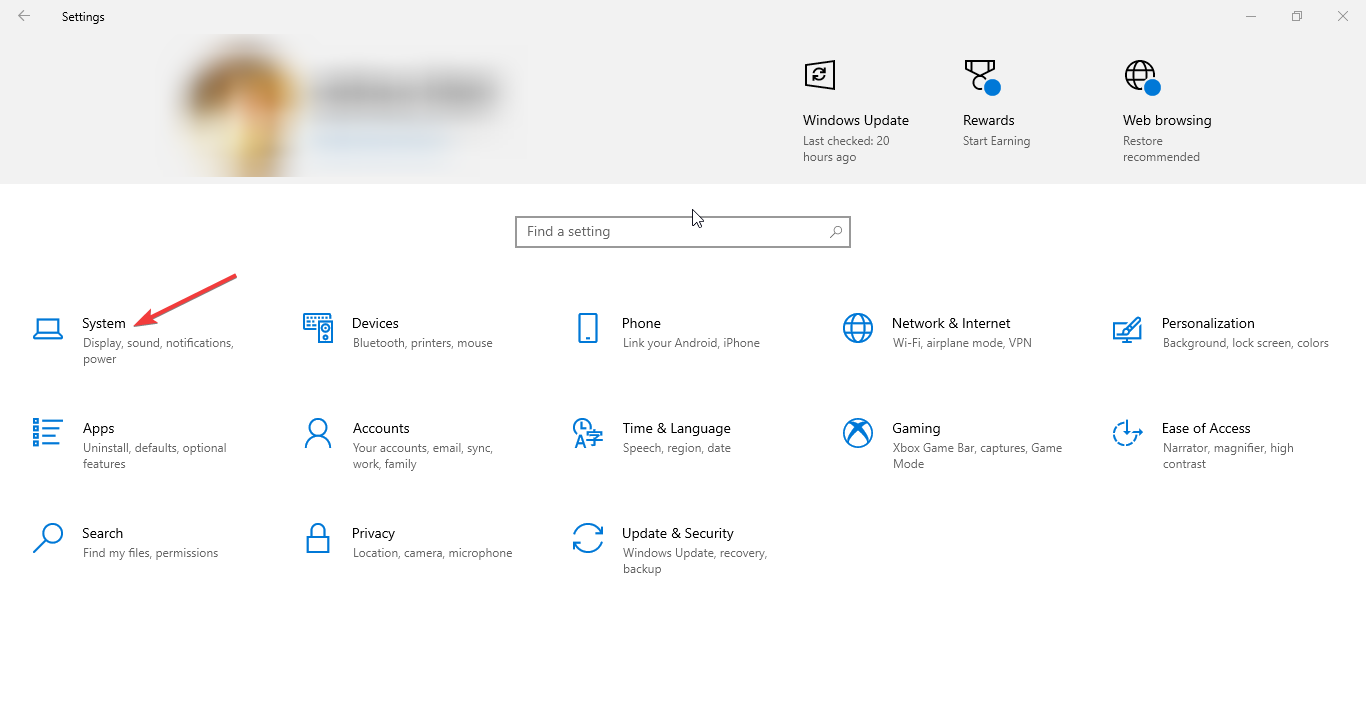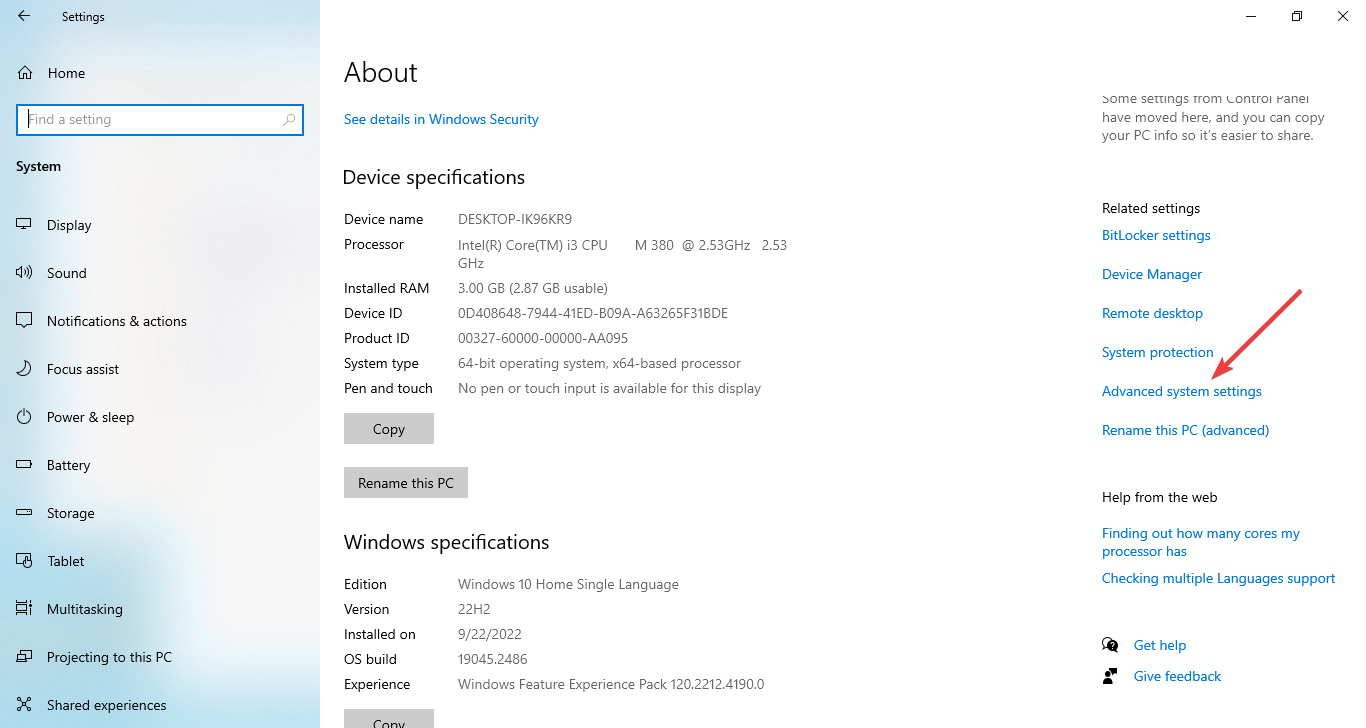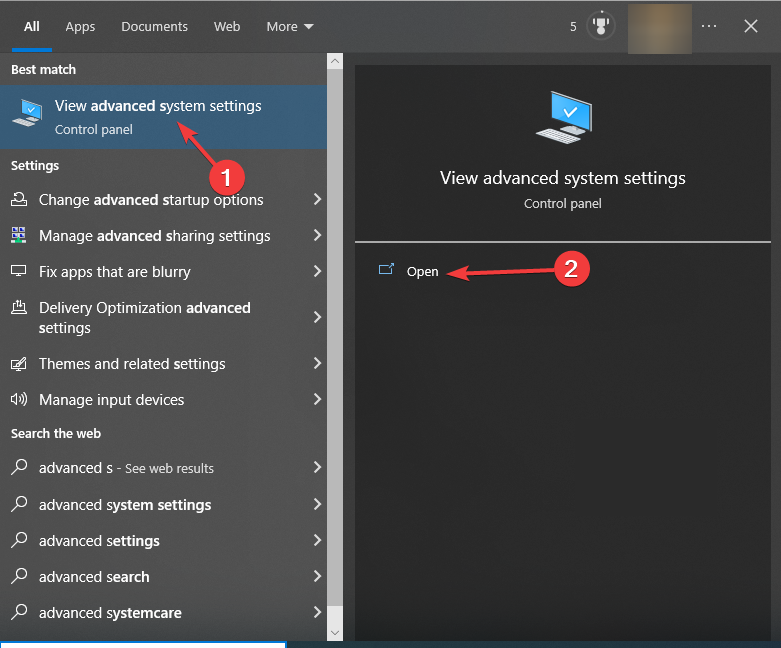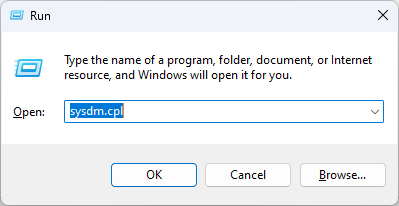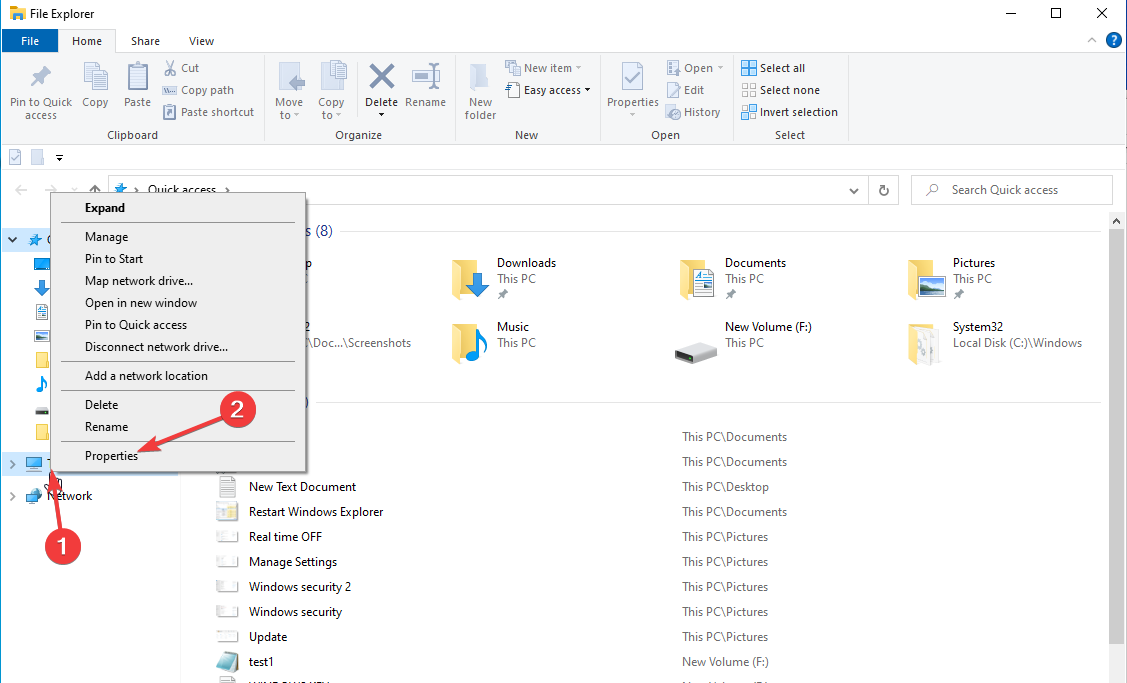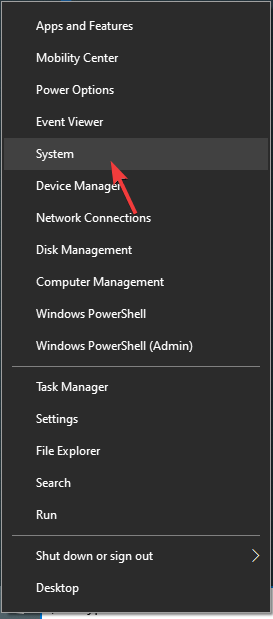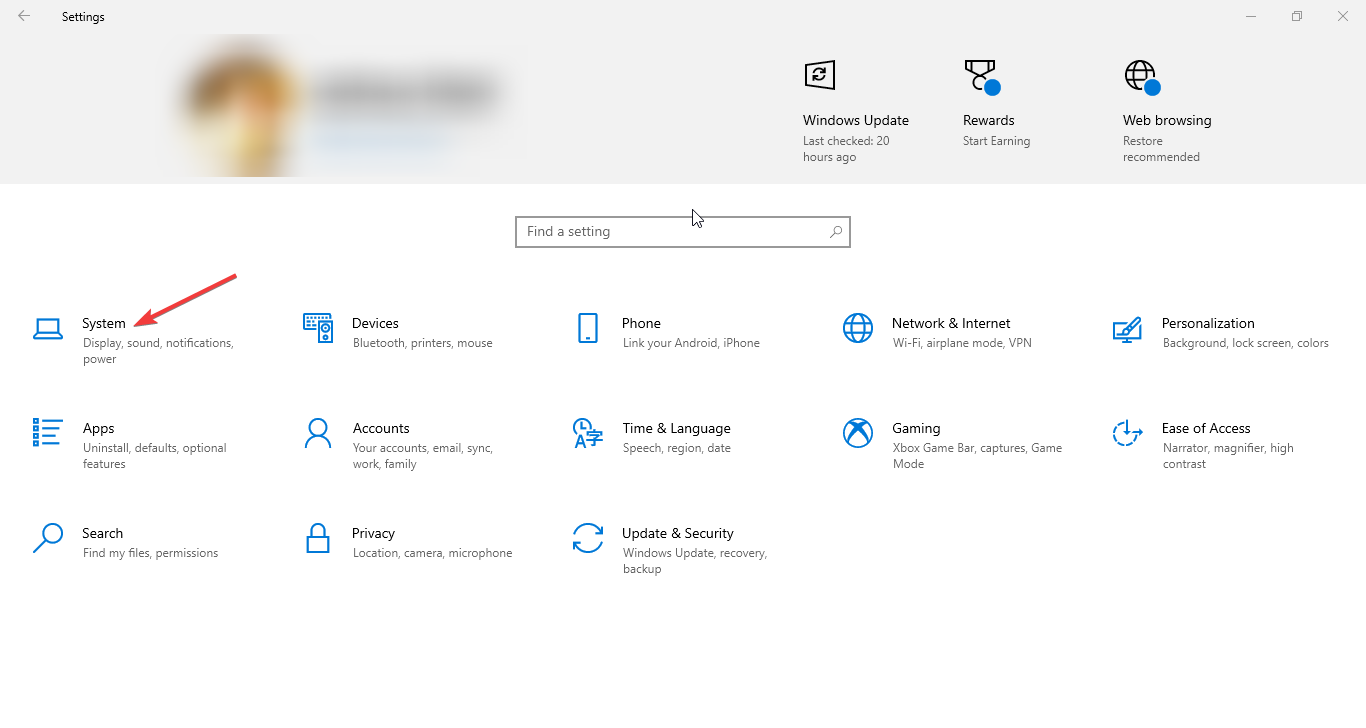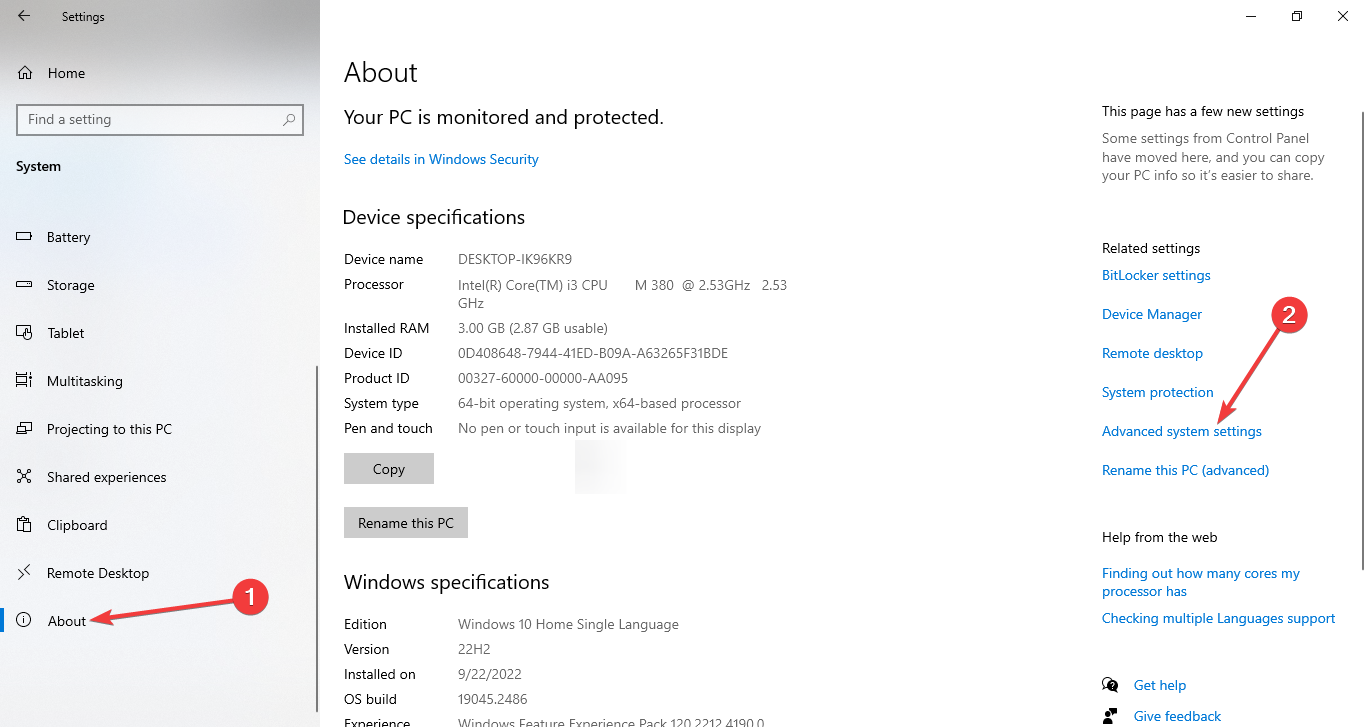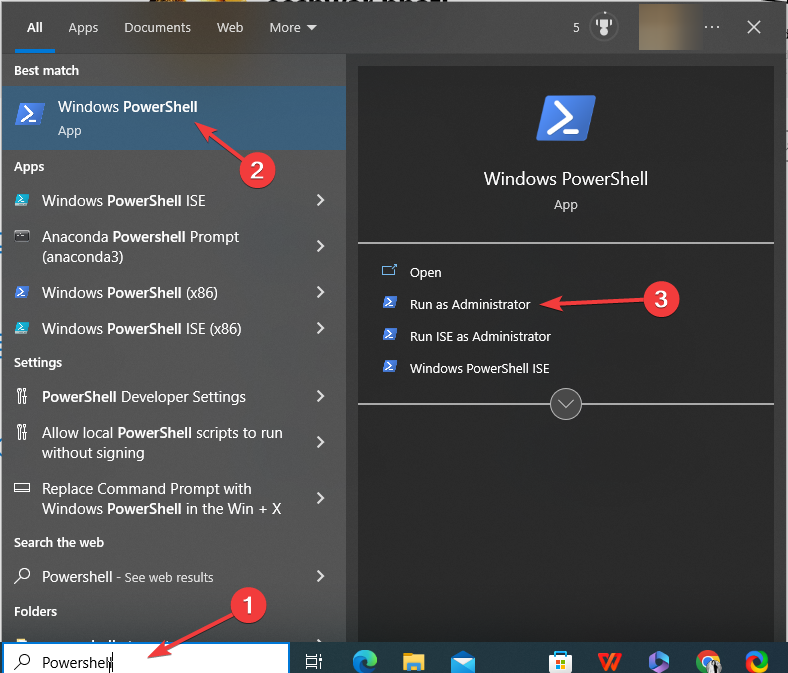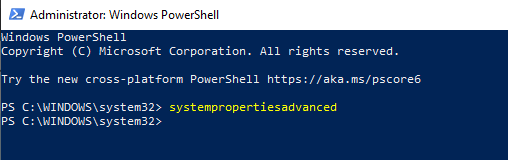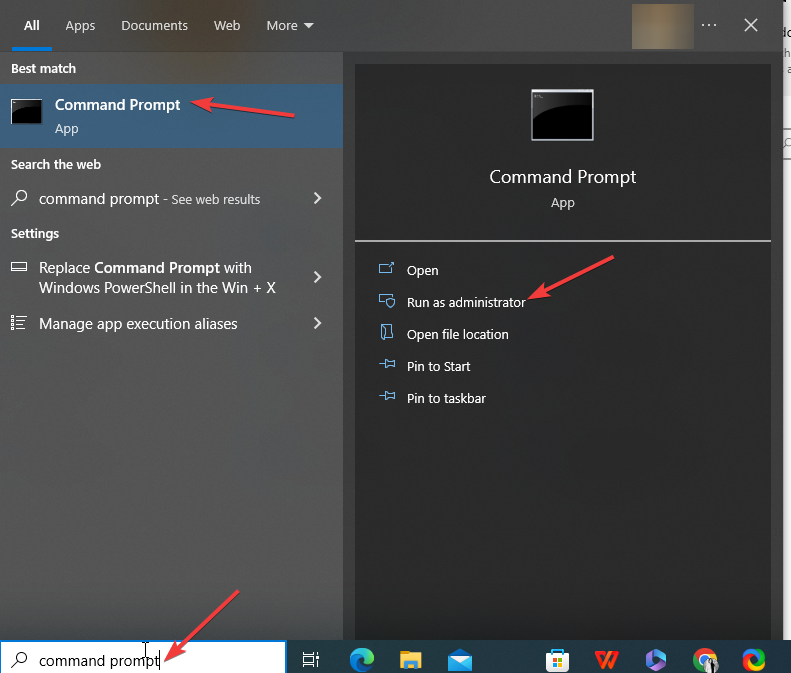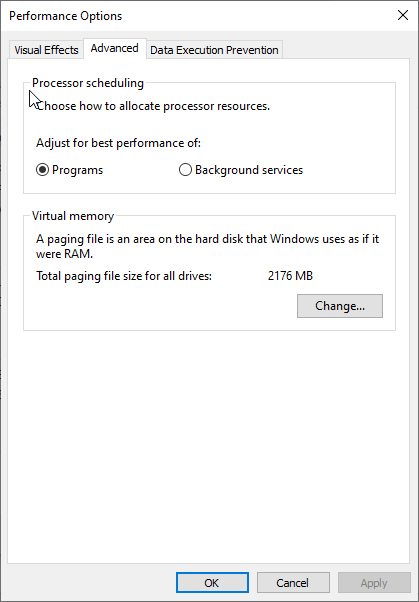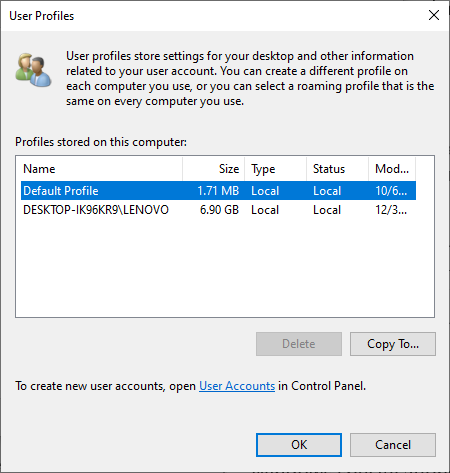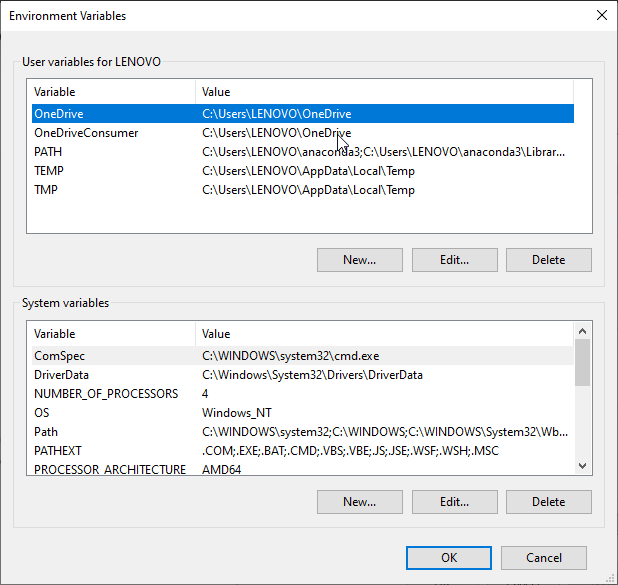Автор:
Обновлено: 19.11.2018
Windows — довольно многогранная система, с множеством самых разных нюансов и тонкостей, расположенных в не самых очевидных местах для пользователей. Более того, множество рядовых пользователей даже не догадываются о наличии большинства из них. Для того, расширить границы своих знаний при работе с персональным компьютером, узнать больше сведений о своей системе и конфигурации ПК, повысить быстродействие Windows, а также воспользоваться некоторыми дополнительными возможностями и функциями операционной системы, необходимо детально изучить один из разделов Windows 10 «Дополнительные параметры системы», и некоторые ему сопутствующие.
Дополнительные параметры системы Windows 10
Содержание
- Открываем меню «Параметры Windows»
- Как открыть свойства системы
- Открываем «Свойства системы» через «Панель управления» Виндовс 10
- Открываем дополнительные параметры ОС
- Открываем свойства принтера
- Настраиваем устройства на Виндовс 10
- Как оптимизировать Windows и настроить ОС на максимальную производительность
- Открываем дополнительные параметры запуска
- Каким образом можно поместить мой компьютер на рабочий стол
- Видео — Дополнительные параметры системы Windows 10
Открываем меню «Параметры Windows»
Первым делом нужно посетить «Параметры Windows», где находятся нужные нам разделы. Это осуществляется сразу несколькими способами:
- С помощью всем известному меню «Пуск». Кликните по иконке Windows в левом нижнем углу экрана, или же нажмите на клавишу «Win». Затем откройте окно «Параметры».
В пусковом меню находим «Параметры»
- Воспользуйтесь встроенным системным поиском, расположенном в «Панели задач». Введите «Параметры» и перейдите по соответствующей графе.
В системном поиске, расположенном в «Панели задач», вводим «Параметры» и переходим по соответствующей графе
- Ещё способ открыть «Параметры» — переход с помощью «Центра уведомлений». Для этого нажмите на значок уведомлений системы, и выберите «Все параметры».
Открываем «Параметры» с помощью «Центра уведомлений»
- Используя сочетания клавиш «Win»+«I», в русской раскладке «Win»+«Ш».
Используем сочетания клавиш «Win»+«I»
- С помощью контекстного меню «Пуск». Просто кликните правой клавишей мыши на иконку меню «Пуск», и в открывшемся контекстном меню найдите пункт «Параметры».
Кликаем правой клавишей мыши на иконку меню «Пуск», и в открывшемся контекстном меню нажимаем пункт «Параметры»
- Через окно «Этот компьютер». Для этого откройте «Проводник», затем вкладку «Этот компьютер». Теперь остаётся выбрать пункт «Открыть параметры» с иконкой синей шестеренки.
Открываем «Проводник», затем вкладку «Этот компьютер» и выбираем пункт «Открыть параметры»
- Закрепление в «Панели задач». Если по какой-то причине вы испытываете необходимость часто открывать приложение «Параметры», то лучшим решением будет его закрепление на панели задач, дабы открывать раздел одним кликом. Для этого необходимо открыть «Пуск», после этого кликнуть по иконке в виде шестеренки правой клавишей мыши. Выберите «Закрепить на панели задач».
Как открыть свойства системы
Раздел «Свойства системы» предоставляет некоторые сведения о конфигурации вашего ПК (информацию о ЦП и ОЗУ), указывает на версию операционной системы, разрядность системы и некоторые другие данные. Как он выглядит:
Раздел «Свойства системы»
Существует несколько способов открытия «Свойств системы»:
- Путем одновременного нажатия клавиш «Win»+«Pause».
- Необходимо проделать определенный путь в системных настройках.
Шаг 1. Используйте «Пуск», нажав на иконку в левом нижнем края экрана.
Шаг 2.Кликните на «Параметры», находящиеся сразу над графой «Завершение работы».
Кликаем на «Параметры»
Шаг 3. В приложении «Параметры» перейдите в плитку с названием «Cистема».
Переходим в плитку с названием «Cистема»
Шаг 4. Нас интересует находящаяся в конце списка вкладка «О системе», кликните по ней.
Нажимаем на вкладку «О системе»
Шаг 5. Наконец последний шаг — кликните по тексту «Сведения о системе».
Кликаем по тексту «Сведения о системе»
Открываем «Свойства системы» через «Панель управления» Виндовс 10
В более старых версиях Виндовс приложение «Параметры» вообще отсутствовало, и все опции, которые там находятся, размещались в Панели управления. В 10-й версии системы Microsoft решили заменить её на приложение «Параметры», однако для удобства пользователей «Панель управления» все-таки оставили. Следуйте нижеописанным действиям:
Шаг 1. Вначале откроем саму «Панель управления». Она вызывается командой «сontrol» в окне «Выполнить» («Win»+«R»). Второй способ: задействуйте «Пуск», в котором следует выбрать графу «Все приложения». Находите подраздел «Служебные — Windows» и кликаете на «Панель управления».
В подразделе «Служебные — Windows» кликаем на «Панель управления»
Шаг 2. Всё, что нужно — нажать на текст «Система и безопасность», нам нужен раздел «Система»
В «Система и безопасность», нам нужен раздел «Система»
Открываем дополнительные параметры ОС
В разделе с названием «Дополнительные параметры системы» пользователям доступны некоторые данные о самом компьютере, системе и подключенном оборудованием, также есть там раздел, посвященный удаленному доступу. Открывается он так:
Шаг 1. Найдите и откройте свойства системы с помощью одного из способов, описанных в предыдущем разделе.
Шаг 2. Слева расположен нужный нам пункт, просто кликните на него.
Открываем «Дополнительные параметры системы»
Открываем свойства принтера
Для того, чтобы настроить принтер в Windows, необходимо открыть его свойства. Как это произвести:
Шаг 1. Как обычно, открываем «Пуск», воспользовавшись иконкой в левом нижнем углу.
Шаг 2. Кликайте по «Параметры».
Кликаем на «Параметры»
Шаг 3. Выберите плитку «Устройства».
Выбираем «Устройства»
Шаг 4. Выбирайте самую верхнюю вкладку «Принтеры и сканеры», далее нажмите на текст «Устройства и принтеры», выделенный цветом.
Выбираем вкладку «Принтеры и сканеры» и нажимаем на текст «Устройства и принтеры»
Шаг 5. Находите ваше устройство, кликаете на него левой клавишей мыши, и выбираете графу «Свойства принтера».
Выбираем устройство, кликаем на него левой кнопкой мыши, и выбираем «Свойства принтера»
Настраиваем устройства на Виндовс 10
Произвести настройку каждого подключенного оборудования можно в «Диспетчере устройств».
Шаг 1. Как всегда, открываем «Пуск». В графе «Все программы» находим «Служебные -Windows», нам нужен подпункт «Панель управления».
В подразделе «Служебные — Windows» кликаем на «Панель управления»
Шаг 2. Кликните по «Оборудование и звук».
Кликаем по «Оборудование и звук»
Шаг 3. Последним действием нажмите на текст «Диспетчер устройств». Откроется список из всех устройств, подключенных к ПК.
Нажимаем на текст «Диспетчер устройств»
Список устройств, подключенных к ПК
Как оптимизировать Windows и настроить ОС на максимальную производительность
Примечание! Для начала следует разобраться с оптимизацией. Операционная система Windows имеет достаточное количество функций, служб и параметров, необходимость которых весьма неоднозначна. Многие из них большую часть времени просто-напросто используют ресурсы компьютера и лишний раз нагружают систему
, нежели приносят какую-либо видимую пользу.
Сейчас речь пойдет о том, как повысить быстродействие с помощью нескольких нехитрых действий и настроек.
Шаг 1. Отключите индексацию файлов на диске. Она используется для быстрого поиска файлов в разделе «Проводник», однако, как показывает практика, поиском файлов пользуются нечасто, а расход ресурсов при включенной весьма ощутимый. Сначала откройте «Проводник», затем перейдите в «Этот компьютер».
Открываем «Проводник» и переходим в «Этот компьютер»
Нажмите правой клавишей на Диск С, и перейдите в «Свойства», нам нужна вкладка «Общие». Уберите галочку с поля «Разрешить индексировать…..», и затем примените изменения. Эти же действия проделайте со всеми остальными дисками.
Убираем галочку с поля «Разрешить индексировать…..»
Шаг 2. Переходим в «Параметры» (в начале статьи написано, как это сделать), затем во вкладку «Конфиденциальность». Отключаете все функции, связанных с передачей ваших данных куда-либо в графе «Общие».
Отключаем все функции, связанных с передачей данных куда-либо, в графе «Общие»
В графе «Диагностика и отзывы» также отключаете всё, что только возможно, так как всё, что там приведено, по большей части бесполезно и только нагружает ПК в фоновом режиме.
В графе «Диагностика и отзывы» также отключаем всё
Шаг 3. Отключение визуальных эффектов в виде различных анимаций и переходов также повысит быстродействие операционной системы Windows 10. Для этого переходим в свойства системы (инструкция выше), выбираем «Дополнительные параметры системы», затем рядом с «Быстродействие» нажмите на пункт «Параметры».
Выбираем «Дополнительные параметры системы», затем рядом с «Быстродействие» нажимаем на пункт «Параметры»
Нам нужна вкладка «Визуальные эффекты». Далее отключите всё, что считаете ненужным. Чем больше параметров будет отключено, тем быстрее будет работать система, так что если вы ходите ускорить работу системы по-максимуму, выключайте абсолютно всё, применив «Обеспечить наилучшее быстродействие». После примените все внесённые изменения.
На вкладке «Визуальные эффекты» выбираем «Обеспечить наилучшее быстродействие»
Шаг 4. Если ваша рабочая платформа — ноутбук, следует выключить отключение жестких дисков. Для этого переходим в «Электропитание» с помощью панели центра уведомлений, нажав на значок батареи.
Переходим в «Электропитание» с помощью панели центра уведомлений, нажав на значок батареи
Выберите «Настройка схемы электропитания» и найдите «Изменить дополнительные параметры питания». Выставите любое больше значение в поле «От сети», или же просто «Никогда».
Выбираем «Настройка схемы электропитания»
Открываем «Изменить дополнительные параметры питания»
Выставляем любое больше значение в поле «От сети», или же просто «Никогда»
Шаг 5. Многие приложения в Windows 10 по-умолчанию начинают всегда работать в фоновом режиме, нам это не нужно. Переходим в «Параметры», «Конфиденциальность», и затем в графу «Фоновые приложения». Отключите все приложения, которые вы не считаете нужными для постоянной работы в фоне.
Отключаем ненужные приложения
Шаг 6. Пришло время отключить ненужные службы и автозагрузку.
- Для этого пропишем в командной строке «Выполнить», вызываемой сочетанием клавиш «Win»+«R», команду «msconfig».
Прописываем в командной строке «Выполнить», вызываемой сочетанием клавиш «Win»+«R», команду «msconfig»
- Откроется окно «Конфигурация системы» Нужные нам вкладки — «Службы» и «Автозагрузка».
Окно «Конфигурация системы»
- В первой вкладке указаны все включенные и выполняемые на компьютере службы, детально их изучите, и при наличии каких-то лишних можете их спокойно отключить.
Отключаем ненужные службы
- Во вкладке «Автозагрузка» нажмите на «Открыть диспетчер задач», затем в диспетчере задач выберите одноименную вкладку. Очень часто некоторые программы после установки начинают автоматически загружаться после каждого включения ПК, даже если для них это вовсе не требуется.
Нажимаем на «Открыть диспетчер задач»
- Обнаружив подобную программу, нажмите на неё, и затем внизу нажмите отключить.
Отключаем программы в «Автозагрузке»
Открываем дополнительные параметры запуска
Настроить параметры загрузки, а также получить сведения о восстановлении системы поможет системный раздел «Дополнительные параметры запуска». В ОС присутствует несколько способов открыть данное меню:
- Удерживая «Shift» нажать на пункт «Перезагрузка» в «Пуске».
- Откройте раздел «Параметры» любым любым из приведенных в начале руководства способов, там найдите «Обновления и безопасность». Затем слева найдите графу «Восстановление», после под текстом «Особые варианты загрузки» выбирайте «Перезагрузить сейчас».
В «Параметрах», в «Обновления и безопасность» выбираем «Восстановление», а под текстом «Особые варианты загрузки» выбираем «Перезагрузить сейчас»
- В связи с последующей перезагрузкой системы, появится экран с названием «Выбор действия». Смотрите раздел «Поиск и устранение неисправностей».
Открываем раздел «Поиск и устранение неисправностей»
- Последнее действие — кликните по «Дополнительным параметрам».
Кликаем по «Дополнительным параметрам»
- При включении ПК открывается окно входа в ОС, нажмите на иконку выключения и, при зажатой клавише «Shift», нажмите на «Перезагрузить». С этого момента вам предстоит повторить два последних шага, описанных в предыдущем методе открытия.
Нажимаем на иконку выключения и, при зажатой клавише «Shift», нажимаем на «Перезагрузить»
Каким образом можно поместить мой компьютер на рабочий стол
К сожалению, в последних версиях Windows, а именно 8, 8.1 и 10, привычный для всех пользователей ярлык «Мой компьютер» пропал с экрана. Вернуть его в абсолютно том же самом виде сейчас не представляется возможным, однако «Мой компьютер» весьма успешно заменяется немного другим ярлыком с названием «Этот компьютер». Как расположить его на рабочий стол ПК:
Шаг 1. Нажимаем по любой пустой области на рабочем столе вашего компьютера. В открывшемся контекстном меню выбираем пункт «Персонализация».
Нажимаем по любой пустой области на рабочем столе компьютера
Шаг 2. Переходим в графу «Темы», и выбираем «Параметры значков рабочего стола».
В графе «Темы» выбираем «Параметры значков рабочего стола»
Шаг 4. В открывшемся окне выделите с помощью галки пункт «Компьютер».
В открывшемся окне выделяем, с помощью галки, пункт «Компьютер»
Теперь на вашем рабочем столе всегда будет находиться «Этот компьютер».
Видео — Дополнительные параметры системы Windows 10
Рекомендуем похожие статьи
Операционная система Windows достаточно объемная, охватывает разные области настроек. Многие пользователи не знают о большей части дополнительных функций. Некоторым будет полезно узнать, как открыть схему дополнительных параметров операционной системы на Windows 10. Настройки позволят воспользоваться новыми возможностями, ускорить работу некоторых процессов.
Как открыть дополнительные параметры запуска на Windows 10
Существует несколько основных техник, которые позволяют открыть раздел с дополнительными параметрами операционной системы Windows. Изучение новых возможностей позволит настроить персональный компьютер (стационарный или ноутбук) под конкретного пользователя.
Внимание! Важно уточнить версию операционки – большая часть способов работает для обновлений типов 1607, 1709, 1809 и выше.
Чтобы узнать данную информацию, необходимо пройти следующим путем:
- открыть панель управления Пуск;
- выбрать раздел «Параметры» (рядом будет изображено техническое колесико);
- найти вкладку «Система», подраздел «О системе» (нижний пункт списка технических данных, расположенного в левой части открытой главы).
В открывшемся окне справа будет информация о системных параметрах конкретного персонального устройства. В разделе «Характеристики Windows», пункт «Версия» указывает на то, какая операционка текущая. В зависимости от полученных данных необходимо выбирать способ открытия параметров. Пробовать можно разные техники получения доступа, чтобы найти нужную.
Через Параметры
Параметры – это библиотека данных операционной системы конкретного устройства. Быстрый способ открыть необходимый раздел – через меню Пуск, открыть которое можно несколькими способами:
- кликнуть левой кнопкой мыши по стандартному значку на экране;
- нажать специальную клавишу Win, на которой расположен логотип операционной системы Windows.
Откроется дополнительное поле, где содержатся основные компоненты конфигурации ПК. В левой части, рядом с кнопкой «Выключить» находится значок шестеренки – это и есть раздел Параметры. В новом окне на верхнем блоке располагается поисковая строка, где следует ввести искомые данные.
Внимание! Для получения информации достаточно начать вводить слово «дополнительные». Система начнет предлагать варианты разделов, один из которых касается нужных параметров.
Окно входа в систему
Чтобы зайти в нужный раздел через окно входа в операционную систему, необходимо следовать определенной инструкции:
- включить устройство, остановиться на этапе загрузки экрана приветствия;
- кликнуть по кнопке включения (в правой нижней части дисплея), одновременно нажимая «Shift»;
- откроется контекстное меню, оставляя кнопку «Shift» включенной, выбрать пункт «Перезагрузка»;
- откроется дополнительное окно «Диагностики».
В этом разделе будет отображаться вкладка необходимых данных. На нужную строчку достаточно кликнуть левой клавишей мыши.
Меню Пуск
Способ открытия раздела нужных параметров через меню Пуск схож с первым способом – через пункт Параметры. Важно заходить от имени администратора, чтобы выполнить необходимые настройки системы. Если при выборе вариантов загрузки использовать другие учетные записи, изменить данные можно будет только в данном профиле.
Через вручную созданный ярлык
Правой клавишей кликнуть по пустому месту на рабочем столе, открыть контекстное меню. Выбрать последовательно пункты «Создать», «Ярлык». В открывшееся поле ввести %windir%\system32\shutdown.exe -r -o -f -t 0. Новому значку дают имя. После этого инструмент можно использовать для изменения данных приложений.
С помощью утилиты Выполнить
Если Винда на устройстве установлена с учетом режима UEFI, допустимо использовать следующий способ:
- через контекстное меню панели Пуск нажать «Выполнить»;
- в строке набирают команду create shutdown.exe -r -fw -t 0.
С открытым окном работают в стандартном режиме. Перед тем, как вводить изменения, важно убедиться, что отрицательных последствий для программ ПК не появится.
Установщик Windows 10
При использовании установщика обычно применяют отдельный диск (флешка, жесткий). В начале процесса откроется окно, где, вместо кнопки «Установить», требуется выбрать «Восстановление системы» (располагается в левой нижней части). Операционка запустит систему с дополнительными параметрами.
Возможные проблемы
Версий и конфигураций операционки Windows несколько, которые постоянно обновляются (кроме тех, которые уже не поддерживаются). Это значит, что отличаются внутренние пути и настройки. Поэтому некоторые способы могут не работать.
Дополнительные параметры позволяют усовершенствовать конкретное устройство, настроить его работу под отдельного пользователя. Установить новые данные можно самостоятельно, если зайти в соответствующий раздел ПК.
При перемещении папки по рабочему столу, может возникать размытое движение.
Более того, размытые контуры могут быть у ярылков на рабочем столе.
Чтобы от этого избавиться необходимо в «Дополнительных параметрах» выставить «максимальное быстродействие».
Существует два основных способа, чтобы открыть вкладку «Дополнительные параметры».
Первый способ:
Выбираем ярлык «Мой компьютер».
Нажимаем правой клавишей мыши и выбираем «Свойства».

В появившемся окне, слева, выбираем вкладку «Дополнительные параметры системы».

Второй способ:
Нажимаем «Пуск»
Выбираем вкладку «Параметры» (Windows 10) или «Панель управления», а далее вкладка «Система» (Windows 7).
В появившемся окне, нажимаем на «О системе», а далее пролистываем в самый низ.
Выбираем «Сведенья о системе».

После нажатия, открывается окно, где можно найти вкладку «Дополнительные параметры системы».
Для того, чтобы открыть диалоговое окно, нажимаем левой кнопкой мыши на вкладку.
Появляется окно со свойствами системы.
Для того, чтобы увеличить быстродействие системы, выбираем в данном пункте «Параметры» и нажимаем.

В появившемся окне имеется три вкладки, среди которых выбираем «Визуальные эффекты».

Для быстрой настройки работы эффектов имеется три свойства:
— восстановление значений по умолчанию, которые идут при переустановке системы (изменяется внешний вид и рабочие окна перемещаются плавно);
— обеспечить наилучший вид (приводит внешний вид к более округлому виду, сглаживает острые кромки, но больше ресурсов требуется для данной операции);
— обеспечить наилучшее быстродействие (настройки эффектов снижаются максимально, значки становятся менее гладкими, но ресурсов требуется намного меньше).
Можно выбрать параметры из перечисленных или выбрать «Особые параметры» и лично выставить свойства, которые нужны или нет.
Далее имеется вкладка «Дополнительно», где находится область для задания параметров файла подкачки.

Данный ресурс позволяет ускорить работу слабых компьютеров.
Для этого, выбираем жесткий диск и задаем параметры файла подкачки (в 2 раза больше оперативной памяти).
Если имеется мощный ПК, то можно оставить файл подкачки в автоматическом режиме.
В данном окне можно решить проблемы, которые возникают, если у вас установлено несколько операционных систем.
Можно задать параметр отображения в течении 30 секунд, при запуске, несколько вариантов Windows.
Если у вас операционная система была установлена сверху старой, то здесь можно отставить только нужную.
Для этого, снимаем галочку с пункта о 30 секундах и выбираем нужную систему.
Имеется пункт «Отказ системы», где можно выбрать «Запись событий журнал».

Делается это для того, чтобы после прекращения работы можно было
посмотреть из-за чего она произошла.
На вкладке «Оборудование» имеется «Диспетчер устройств», где можно ознакомиться с полным списком оборудования на ПК, а также их свойствами.

Здесь же можно посмотреть сведения о работоспособности оборудования, а также о наличие драйверов.
Опускается ниже, и видим «Параметры установки устройств».

Если у вас есть интернет и не хотите сами заниматься установкой, то достаточно выбрать автоматическую установку.
Проблема данной настойки в том, что устройство пытается скачать драйвера с цента обновления Windows, и очень часто скачивает не все обновления.
Поэтому, легче самому уделить несколько часов и установить все драйвера.
В данном диалоговом окне имеется вкладка «Имя компьютера», где можно переименовать или задать имя ПК и рабочей группы в сети.

Делается это для работы внутри сети.
Имя своему компьютеру лучше всего подбирать по расположению или роду деятельности.
Особенно это нужно для различных организаций, которые находятся в одном здании.
Если в имени компьютера просто ввести цифры или набор букв, то будет очень сложно понять, к какому офису он относиться.
Зачастую, это происходит в организациях, где нет нормального системного администратора.
Подробную видео инструкцию вы можете посмотреть по адресу:
https://www.youtube.com/watch?v=JLNCWYV4GPo&feature=youtu.be
Improve the performance of your computer using these settings
by Srishti Sisodia
Srishti Sisodia is an electronics engineer and writer with a passion for technology. She has extensive experience exploring the latest technological advancements and sharing her insights through informative… read more
Updated on
Reviewed by
Alex Serban
After moving away from the corporate work-style, Alex has found rewards in a lifestyle of constant analysis, team coordination and pestering his colleagues. Holding an MCSA Windows Server… read more
- You can open Advanced system settings on Windows 10 in several ways, including run command, search bar, Windows button, and more.
- This guide will cover all the methods to open Advanced system settings.
With every upgrade and update, Microsoft is working to make Windows’ latest version more efficient and faster. It also provides you with options to enhance the performance of your machine. One such setting available is Advanced system settings.
You can perform certain tasks such as deactivating Taskbar animations, choosing how to allocate processor resources, changing virtual memory, managing user profiles, and editing system & user variables.
How we test, review and rate?
We have worked for the past 6 months on building a new review system on how we produce content. Using it, we have subsequently redone most of our articles to provide actual hands-on expertise on the guides we made.
For more details you can read how we test, review, and rate at WindowsReport.
This guide will discuss all the methods to open Advanced system settings on Windows 10.
How can I get to Advanced system settings on Windows 10?
1. Use the Control Panel
- Press the Windows key, type Control Panel, and click Open.
- Click View by and select Category from the drop-down.
- Now click System and Security.
- Click System.
- On the next page, select System.
- Click Advanced system settings from the left pane.
- On the System Properties window, go to the Advanced tab.
2. Use the Search bar
- Click the search bar and type View advanced system properties. Choose the best match and click Open.
- Go to the Advanced tab.
3. Use the Run console
- Press Windows + R to open the Run window.
- Type sysdm.cpl and hit Enter to open System Properties.
- Once you have the System Properties open, click on Advanced.
4. Use the File Explorer
- Press Windows + E to open File Explorer.
- Right-click on This PC and select Properties.
- Now click Advanced system settings.
- Microsoft Store Apps vs Desktop Apps: Which Ones to Use?
- How to Open & Use the Emoji Panel on Windows 10
- Windows Software Development Kit: Everything You Need to Know
5. Use the Start button
- Right-click on the Start button and choose System from the context menu.
- Click the Advanced system settings option from the left pane.
6. Use the Settings app
- Press Windows + I to open the Settings app.
- Click System, then click About.
- Now click Advanced system settings.
7. Use the Windows PowerShell
- Go to the search bar, type PowerShell, and click Run as administrator.
- Copy and paste the following command and press Enter:
SystemPropertiesAdvanced
8. Use the Command Prompt
- Go to the search bar, type Command Prompt, and click Run as administrator.
- Type the following command to open Advanced system settings and press Enter:
control sysdm.cpl
How can I speed up my PC using Advanced system settings?
- Open Advanced system settings using one of the methods mentioned above.
- With the Performance option, you can modify the visual effects, change VRAM size, and configure processor scheduling.
- Next, the User Profiles option can create, manage, and delete user profiles.
- With the Start and Recovery option, you can configure settings to decide what happens if your computer encounters a problem. Also, you can configure System Restore, manage disk space usage and perform system restore operations.
- The Environment Variables button can let you view and edit environment variables used by apps and operating systems to keep configuration information.
So, this is how you can get to advanced system settings on Windows 10 to improve the performance of your computer and modify environment variables.
If you have any questions or concerns about advanced system settings, please feel free to mention them in the comments below.
Knowing how to make your Windows run faster and improve your computer performance can help enhance user experience and keep your Windows up and running.
Операционная система Windows 10 предлагает широкий выбор настроек, которые позволяют пользователям настраивать свои компьютеры под свои индивидуальные потребности. Однако, найти все эти параметры иногда может быть сложно из-за того, что они распределены по разным панелям управления и приложениям.
Одно из самых удобных мест, где можно найти большинство настроек, это «Параметры». Для того чтобы открыть «Параметры», нажмите на значок «Пуск» в левом нижнем углу экрана, а затем выберите в открывшемся меню пункт «Параметры». В «Параметрах» вы найдете различные категории настроек, такие как система, учетные записи, сеть, личные данные, обновление и безопасность, а также многое другое.
Если вам нужно найти конкретную настройку или параметр, вы можете воспользоваться поиском. Для этого откройте «Параметры» и в верхнем правом углу окна найдите поле поиска. Введите ключевое слово или фразу, связанную с тем, что вы ищете, и Windows 10 предложит вам соответствующие результаты.
Содержание
- Дополнительные параметры системы Windows 10: где найти?
- Настройки системы Windows 10
- Параметры безопасности и конфиденциальности
- Дополнительные функции и настройки
- Доступ к системным ресурсам и настройкам
Дополнительные параметры системы Windows 10: где найти?
Windows 10 предлагает дополнительные параметры, которые позволяют пользователю настроить и оптимизировать работу операционной системы. Ниже приведены несколько способов, как найти эти параметры:
1. Центр управления
Центр управления Windows 10 — это место, где можно настроить различные параметры системы. Чтобы открыть Центр управления, щелкните правой кнопкой мыши на кнопке «Пуск» в левом нижнем углу экрана и выберите пункт «Центр управления» в контекстном меню.
2. Панель управления
Еще один способ найти дополнительные параметры — воспользоваться Панелью управления. Чтобы открыть Панель управления, щелкните правой кнопкой мыши на кнопке «Пуск» и выберите пункт «Панель управления» в контекстном меню. В Панели управления можно найти различные настройки и параметры.
3. Настройки
Новая версия Windows 10 также предлагает Настройки как способ настройки системы. Чтобы открыть Настройки, щелкните на кнопке «Пуск» и выберите пункт «Настройки». В разделе Настройки можно найти и изменить различные параметры системы.
4. Поиск
Дополнительные параметры можно также найти при помощи функции поиска. Нажмите на кнопку «Пуск» и начните вводить в поисковую строку нужный параметр. Система автоматически будет искать и отображать совпадения в результатах поиска.
В каждом из этих мест можно найти множество параметров, которые позволяют настроить систему Windows 10 по вашим потребностям. Не бойтесь исследовать и экспериментировать с различными настройками, чтобы сделать работу системы максимально удобной и эффективной для вас.
Настройки системы Windows 10
В операционной системе Windows 10 существует множество дополнительных параметров, которые можно настроить для улучшения работы системы и пользовательского опыта. Ниже перечислены некоторые из них:
1. Панель задач: Панель задач Windows 10 можно настроить под свои предпочтения. Вы можете изменить размер и позицию панели, добавить или удалить ярлыки приложений, добавить или удалить панели инструментов и т.д.
2. Параметры личизации: Возможно, вам захочется изменить язык, страну и регион, формат даты и времени, а также другие параметры, связанные с локализацией вашей системы Windows 10.
3. Настройки безопасности: В системе Windows 10 вы можете настроить параметры безопасности, включая установку паролей, настройки антивирусной зашиты, настройки брандмауэра и другие параметры, чтобы сохранить свою систему защищенной.
4. Параметры системы: Вы можете настроить различные параметры системы, такие как автоматическое обновление, размер виртуальной памяти, настройки видео и дисплея, настройки питания и т.д.
5. Параметры сети: Вы можете настроить параметры сети в Windows 10, включая настройки подключений Wi-Fi и Ethernet, настройки сети домашней группы, настройки прокси-сервера и другие параметры сети.
6. Параметры учетной записи: В системе Windows 10 вы можете изменить настройки учетной записи, добавить или удалить учетные записи пользователя, настроить параметры безопасности учетной записи и другие параметры учетной записи пользователя.
7. Параметры приложений: Вы можете управлять параметрами приложений в Windows 10, включая установку и удаление приложений, настройки уведомлений, настройки фоновых задач и другие параметры приложений.
Все эти параметры настройки могут быть найдены в различных разделах системных настроек и доступны для изменения в зависимости от требований и предпочтений каждого пользователя.
Параметры безопасности и конфиденциальности
Windows 10 предоставляет различные параметры безопасности и конфиденциальности, которые позволяют защитить вашу систему и данные от несанкционированного доступа. В этом разделе вы найдете информацию о том, как найти и настроить эти параметры.
1. Откройте меню «Пуск» и выберите «Настройки».
2. В окне настроек выберите раздел «Обновление и безопасность».
3. В левой панели выберите «Безопасность Windows».
4. В этом разделе вы найдете различные параметры безопасности, которые можно настроить. Например:
| Параметр | Описание |
|---|---|
| Защитник Windows | Позволяет включить или отключить антивирусную защиту на вашем устройстве. |
| Брандмауэр и защита сети | Позволяет настроить правила брандмауэра и проверить безопасность вашей сети. |
| Угрози и защита от вредоносного программного обеспечения | Позволяет настроить параметры защиты от вредоносного программного обеспечения, включая просмотр истории угроз и выполнение проверки на наличие вредоносного ПО. |
| Параметры безопасности приложений | Позволяет настраивать доступ приложений к различным функциям и ресурсам вашего устройства. |
5. Чтобы настроить определенный параметр, щелкните на нем и выполните необходимые действия в соответствии с инструкциями на экране.
Это лишь некоторые из параметров безопасности и конфиденциальности, доступных в Windows 10. При необходимости вы можете провести дополнительные исследования или обратиться к документации Microsoft для получения более подробной информации о настройке системы.
Дополнительные функции и настройки
-
Настройка приватности. В Windows 10 есть множество функций для настройки приватности, которые позволяют контролировать доступ приложений к вашей личной информации. Чтобы настроить приватность, перейдите в раздел «Конфиденциальность» в настройках Windows.
-
Управление учетными записями. С помощью функции «Учетная запись» вы можете добавлять или удалять учетные записи пользователей, изменять тип учетной записи, устанавливать пароль и многое другое. Найти эту функцию можно в разделе «Семейные и другие пользователи» в настройках Windows.
-
Настройка безопасности. Windows 10 предлагает несколько функций для обеспечения безопасности вашей системы, таких как настройка паролей, использование Windows Defender для защиты от вредоносных программ и настройка брандмауэра для контроля входящих и исходящих соединений. Эти функции можно найти в разделе «Обновление и безопасность» в настройках Windows.
-
Настройка интернет-соединения. Если у вас проблемы с интернет-соединением, вы можете воспользоваться функцией «Настройка сети и Интернет» в настройках Windows 10. Здесь вы можете настроить Wi-Fi, Ethernet, VPN и многое другое.
-
Настройка экрана и разрешения. В Windows 10 вы можете настроить яркость и цвета экрана, задать разрешение экрана и настроить масштабирование текста и элементов интерфейса. Для настройки экрана перейдите в раздел «Система» в настройках Windows.
Доступ к системным ресурсам и настройкам
Windows 10 предоставляет доступ к различным системным ресурсам и настройкам, которые позволяют пользователю настраивать и управлять операционной системой. Чтобы получить доступ к этим параметрам, можно воспользоваться различными способами.
Вот несколько способов получить доступ к системным ресурсам и настройкам Windows 10:
| Способ | Описание |
| Панель управления | Панель управления предоставляет доступ к различным системным параметрам и настройкам. Чтобы открыть панель управления, нажмите правой кнопкой мыши на кнопку «Пуск» в левом нижнем углу экрана и выберите «Панель управления». |
| Настройки Windows | Настройки Windows — это центр управления, где можно настроить различные параметры операционной системы. Чтобы открыть настройки Windows, щелкните на кнопке «Пуск» и выберите «Настройки». |
| Исполнительный файл Система | Другой способ получить доступ к системным ресурсам и настройкам — использовать исполнительный файл «Система». Чтобы его открыть, нажмите комбинацию клавиш Win + X и выберите «Система». |
Вышеперечисленные способы позволяют получить доступ к различным системным ресурсам и настройкам Windows 10. В зависимости от вашего уровня опыта и знаний о системе, вы можете использовать тот способ, который вам более удобен и понятен.