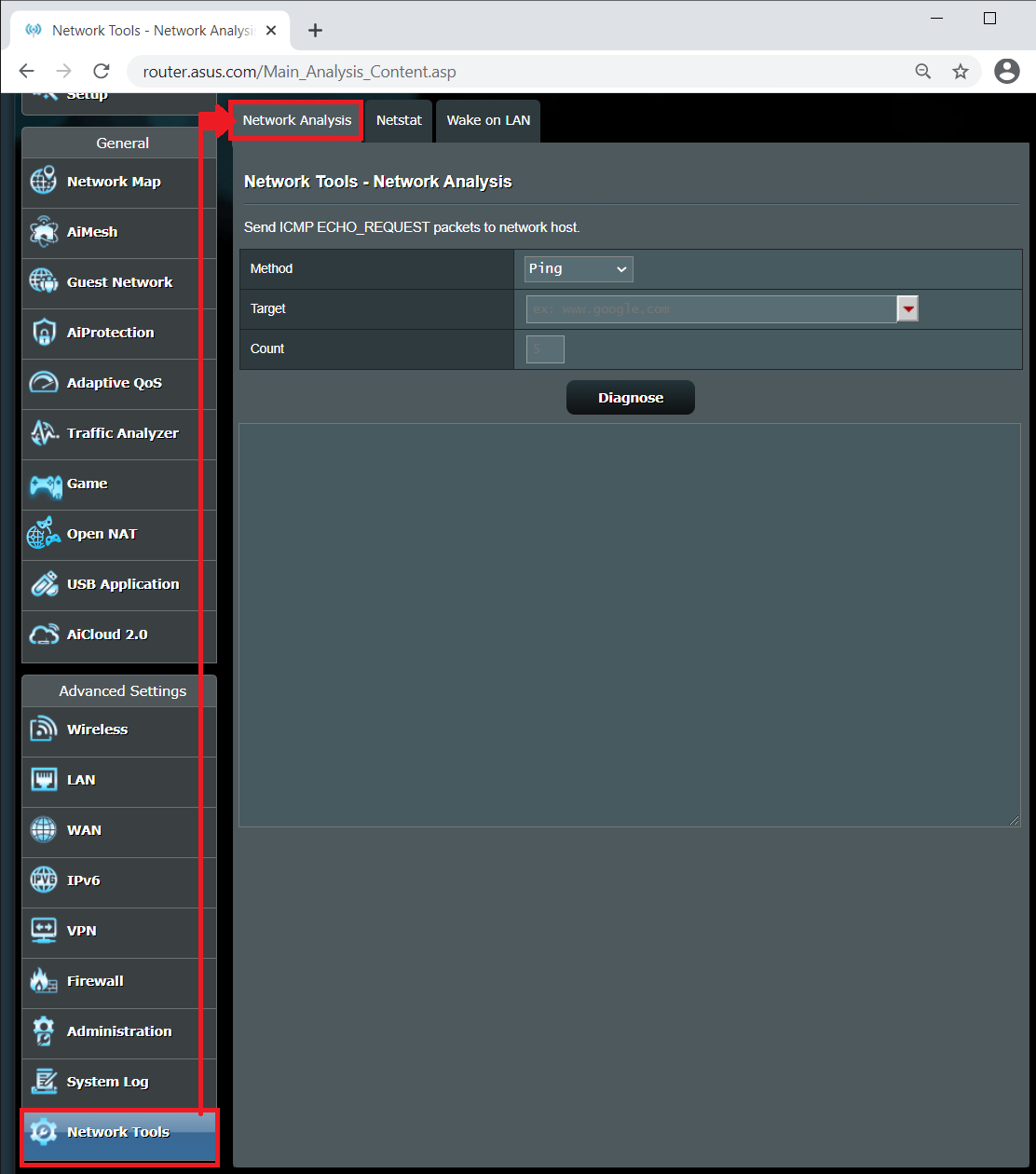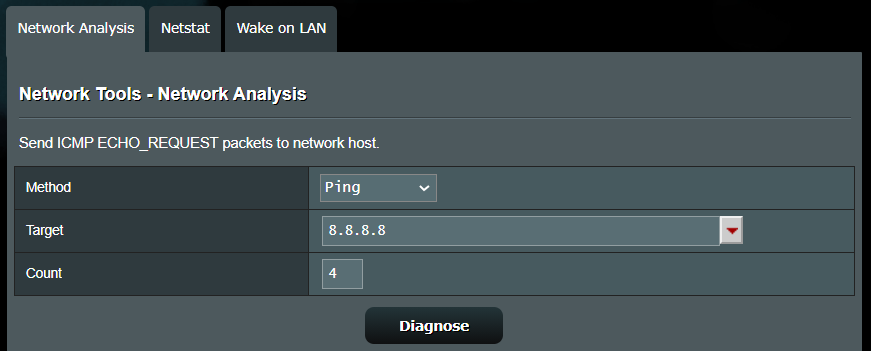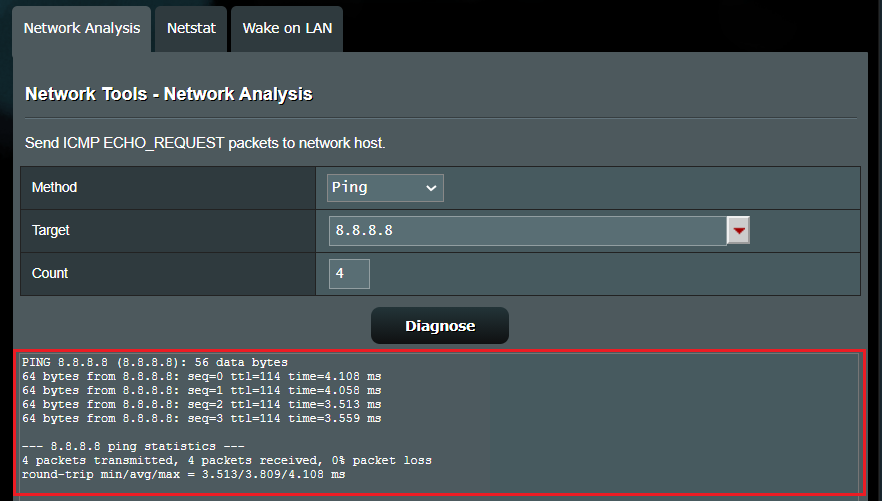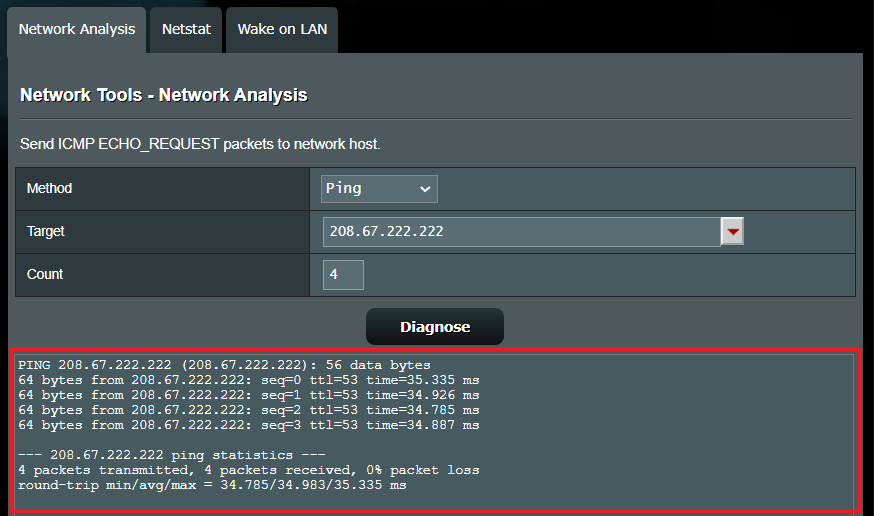На чтение 7 мин Просмотров 10.6к.
Людмила Бурым
Более 20 лет опыта в IT (программирование баз данных, постановка задач по разработке ПО, сопровождение пользователей, написание технической документации и отчетов) в сфере управления финансами.
Задать вопрос
Одним из способов оптимизации быстродействия работы в сети или решения вопроса доступности сайтов является подбор предпочитаемого и альтернативного DNS-сервера. Они могут значительное повысить производительность интернет-соединения, в том числе ускорить загрузку контента. Некоторые ДНС-серверы способны более эффективно выдавать результат обработки запросов за счет предоставления информации из кэша. Это ускоряет загрузку сайтов и повышает качество работы приложений.
В этой статье мы рассмотрим, как изменить DNS-сервер, к которому идет запрос от браузера, и как это может повлиять на Интернет-серфинг.
Содержание
- Что такое ДНС
- Как узнать текущий адрес DNS-сервера
- Проверить исправность
- Альтернативные адреса
- Как изменить предпочитаемый и альтернативный DNS-сервер
- В интерфейсе Windows
- С помощью командной строки
- В Android
- В маршрутизаторе
- Заключение
Что такое ДНС
Все ресурсы Интернет имеют свой уникальный идентификатор, состоящий из последовательности цифр — IP-адрес. Но пользователям гораздо проще оперировать наименованиями сайтов или доменными именами, например google.com или yandex.ru.
За перевод доменных имен, состоящих из символов, в IP-адреса отвечает Domain Name System, которая имеет общепринятое сокращение DNS и в переводе означает «система доменных имен».
ДНС представляет собой базу данных, содержащую таблицу доменных имен ресурсов и соответствующих этим ресурсам IP-адресов. Для перехода на сайт устройство посылает запрос к DNS-серверу, который доменные имена переводят в IP-адреса.
В операционной системе компьютера есть возможность настроить автоматическое определение DNS-сервера. При такой настройке, скорее всего, обращение будет идти к серверу, предоставленному от провайдера. Однако, такой сервер может работать со сбоями или иметь необновленную базу наименований сайтов. Чтобы это исправить, можно воспользоваться альтернативным адресом, который задается вручную.
Чтобы это выяснить, можно воспользоваться несколькими способами:
- Запустить командную строку (Win+R, затем cmd) и ввести команду ipconfig /all. Результатом работы команды будет вывод ряда строк, среди которых нужно найти строчку «DNS-серверы», в нем будут указаны текущие адреса ДНС-серверов.
- В командной строке ввести команду nslookup:
- В настройках сети найти активное подключение и перейти в его свойства:
Если адрес такой же, как на скриншоте или в конце стоит 0.1, то получен IP-адрес маршрутизатора. При таком результате запрос сначала будет отправляется на роутер, а он перенаправит его на используемые DNS-сервера.
Проверить исправность
Удостовериться в исправности текущего DNS сервера можно, определив скорость доступа к какому-либо сайту. Удобнее всего так:
- В Windows 10 нажмите «Пуск» — «Служебные Windows» — «Командная строка».
- Наберите ping и имя любого сайта, например yandex.ru
- Посмотрите полученный результат. Если IP-адрес ресурса присутствует, т.е он доступен, и время отклика небольшое, значит ДНС сервер работает нормально.
Альтернативные адреса
Если вы обнаружили проблемы с используемым DNS сервером (отсутствие быстродействия, недоступность), хорошим решением будет его замена.
В этом случае следует воспользоваться DNS серверами сервисов крупных компаний. Они имеют хорошую репутацию и высокую производительность. Ниже приведена таблица надежных ДНС-серверов и их адресов:
| Сервис | Предпочитаемый IP-адрес | Альтернативный IP-адрес |
| 8.8.8.8 | 8.8.4.4 | |
| OpenDNS | 208.67.222.222 | 208.67.220.220 |
| Яндекс | 77.88.8.8 | 77.88.8.1 |
| Cloudflare | 1.1.1.1 | 1.0.0.1 |
| Quad9 | 9.9.9.9 | 149.112.112.112 |
При выборе сервера учитывайте его быстродействие, стабильность работы, физическое расположение, а также дополнительные свойства. Например, Open DNS и Quad9 создадут дополнительную защиту от вредоносного контента, который он автоматически устанавливает и блокирует.
Чтобы сделать выбор предпочтительного ДНС-сервера, можно после его установки пропинговать некоторые сайты или воспользоваться специальными программами, например mxtoolbox.com.
Как изменить предпочитаемый и альтернативный DNS-сервер
При запросе к DNS серверу первым будет использоваться тот, который установлен как предпочитаемый. В случае его недоступности, операционная система автоматически переключится сервер со значением альтернативный. Поэтому в настройках всегда необходимо указывать адреса обоих серверов. Рассмотрим различные способы изменения ДНС сервера.
В интерфейсе Windows
Для Windows 7/10/11 изменить эти адреса несложно. Перейдите в сетевые настройки (Пуск-Параметры-Сеть и интернет-Настройка параметров адаптера), откройте активное соединение, выберите TCP/IPv4 или TCP/IPv6 и перейдите к свойствам.
Сделайте активной радиокнопку «Использовать следующие адреса DNS-серверов» и во всплывающем окне добавьте новые адреса. В примере использованы айпишники от Google.
С помощью командной строки
Если вы предпочитаете делать настройки операционной системы в режиме командной строки, то нужно будет выполнить несколько простых команд.
Сначала определить имя подключения, которое в данный момент используется на устройстве, с помощью такого запроса:
Затем выполнить команду утилиты netsh для изменения DNS-сервера:
netsh interface ip set dns name=»Имя соединения» source=»static» address=»А.А.А.А» primary, где ключ Имя соединения – имя активной сети, А.А.А.А – IP-адрес выбранного ДНС-сервера, ключ принимает значение primary для предпочитаемого сервера, secondary – для альтернативного.
Например, для сети, приведенной в примере, при выборе сервера от Google, команды установки новых адресов будут выглядеть так:
Хотя предпочтительный DNS-сервер может быть быстрее и надежнее, всегда указывайте альтернативный сервер в случае сбоя основного.
В Android
В операционной системе Android также можно настроить новый DNS сервер для улучшения скорости и безопасности соединения.
Для изменения настроек DNS в Android необходимо зайти в настройки устройства и перейти в меню «Wi-Fi» или «Сеть и интернет». Затем нужно выбрать сеть — подключение по Wi-Fi или мобильную сеть и нажать на значок шестеренки и открыть дополнительные опции. Установить статические параметры IP — откроются дополнительные параметры, в которых в разделе «DNS1» установить адрес предпочтительного сервера, а в «DNS2» — альтернативного.
В маршрутизаторе
Установить предпочитаемый DNS сервер для всей сети удобно в маршрутизаторе. Это даст возможность одновременно оптимизировать работу всех подключенных устройств (компьютеров, смартфонов) и обеспечить более быстрый доступ к ресурсам интернета.
Чтобы изменить настройки DNS в маршрутизаторе, необходимо зайти в его административную панель через браузер. Далее нужно найти раздел «Интернет» или «Сеть». В этом разделе находятся настройки DNS, которые можно изменить.
После сохранения изменений все устройства, подключенные через роутер, будут использовать указанный предпочтительный DNS сервер. Если в каком-то из устройств настроен свой DNS, то с него подключение будет осуществляться напрямую через указанные IP-адреса.
Таким образом, настройка DNS сервера в роутере – это простой и эффективный способ оптимизировать работу всей сети и обеспечить более быстрый доступ в Интернет.
Заключение
DNS-сервер является важным компонентом для обеспечения стабильной и безопасной работы в Интернете. Для выбора такого сервера рекомендуется учитывать скорость его работы, надежность и конфиденциальность передаваемой информации.
Если ваш текущий DNS-сервер не отвечает требованиям, можно использовать альтернативные серверы, сделав соответствующие настройки в операционной системе или маршрутизаторе. В любом случае, правильный выбор DNS-сервера поможет обеспечить быструю работу Интернета и защиту данных в сети.
Если у вас дома или в офисе несколько компьютеров — весьма проблематично по очереди каждый из них настраивать способами, описанными в статье о настройке DNS непосредственно на компьютере. Да и кроме компьютеров/ноутбуков у нас ещё есть планшеты/смартфоны, которые необходимо также настроить. Поэтому, если все вышеописанные устройства присоединены к одному роутеру (маршрутизатору), то можно настроить один раз именно сетевой маршрутизатор (Wi-Fi или проводной) и не думать о настройках каждого отдельного устройства подключенного к его сети (не имеет значения проводная это сеть или WiFi, или всё одновременно) — в случае настройки DNS в самом роутере (маршрутизаторе), все компьютеры и устройства, подключаемые к Интернету через роутер будут использовать выбранный DNS-сервер.
Но важно понимать, что настройка роутера (маршрутизатора) требует понимания процесса… ну или хотя бы комплектной инструкции к вашему роутеру (маршрутизатору) 🙂
Настройка DNS на роутере (маршрутизаторе)
Примечание: Шаги, приведенные ниже, могут (и будут) варьироваться в зависимости от модели используемого роутера, поэтому даны только общие «направления» куда смотреть и что нажимать.
Итак, общие инструкции по настройке роутера:
- Введите IP-адрес роутера в веб-браузере (см. ниже как можно узнать адрес роутера).
- Введите имя пользователя и пароль. Если вы самостоятельно не вносили изменения в имя пользователя и пароль для доступа к роутеру (маршрутизатору) ранее, то используется имя пользователя и пароль по умолчанию, которые можно найти в инструкции к роутеру (маршрутизатору).
- В меню управления роутером найдите настройки DNS-сервера.
- Введите IP-адреса выбранного DNS-сервера: 8.8.8.8. и/или 8.8.4.4.
- Примечание: если роутер позволяет настроить отдельно DNS-сервер для IPv4 и IPv6, тогда используем:
- для IPv4: 8.8.8.8. и/или 8.8.4.4.
- для IPv6: 2001:4860:4860::8888 и/или 2001:4860:4860::8844
- Сохраняем изменения и, при необходимости, перезагружаем роутер.
Примечание: Для большинства домашних сетей адрес роутера по умолчанию один из следующих: 192.168.2.1, 192.168.1.1, 192.168.0.1 или 192.168.1.254. Но мы также рассмотрим способы узнать адрес роутера (маршрутизатора) в случаях, если представленные выше адреса не подошли.
Как можно узнать IP-адрес роутера в Windows:
- Жмём на клавиатуре сочетание (комбинацию) клавиш «Win»+R (кто не понял: слева от кнопки пробела есть кнопка с логотипом Windows — необходимо нажать на неё и не отпуская нажать ещё и на кнопку с латинской «R»).
- В появившемся маленьком окошке в строке «Открыть» необходимо прописать команду: «cmd» (без кавычек) и нажать кнопку «ОК».
- В появившемся окне введите ipconfig и затем нажмите клавишу «Enter».
- IP-адрес, который показан напротив «Основной шлюз» — адрес вашего роутера.
Как можно узнать IP-адрес роутера в macOS (OS X):
- Запустите «Системные настройки» (выберите меню «Apple» в левом верхнем углу или на док-баре внизу экрана) и кликните «Сеть».
- Нажмите списке слева на то соединение, которое сейчас активно (с зелёным кружочком) и затем нажмите на кнопку «Дополнительно» в нижнем правом углу.
- Перейдите на закладку TCP/IP и увидите IP вашего роутера (маршрутизатора) напротив надписи «Маршрутизатор».
Как можно узнать IP-адрес роутера в Linux:
Аналогично разделу настроек самого DNS-сервера в Linux всё очень неоднородно даже с командами терминала — всё зависит от дистрибутива. Поэтому советую не устраивать пляски с бубном вокруг терминала, а просто попробовать воспользоваться графическим интерфесом.
Большинство графических оболочек Linux содержат прямо на рабочем столе иконку с доступом к сетевым настройкам – где-то, как правило, в области сообщений. Обычно достаточно кликнуть по ней и в контекстном меню выбрать пункт «Connection Information», «Состояние соединения», «Информация о соединении» или похожее название. В окне свойств соединения ищите секцию IPv4, а в ней свойства «Default Route» или «Gateway», или «Маршрутизатор», или «Роутер», или что-то подобное. Это и будет адрес вашего роутера.
Как можно узнать IP-адрес роутера с помощью самого роутера (самый простой способ):
- Подойдите к вашему роутеру (маршрутизатору).
- Возьмите ваш роутер (маршрутизатор) в руки и поверните к себе обратной стороной на которой есть наклейка с сервисной информацией производителя и внимательно посмотрите не эту наклейку.
- Найдите любой из следующих пунктов в надписях на наклейке (далее таблица по производитям — если нет дословного совпадения, тогда ищите схожие по написанию слова) и вы сразу узнаете адрес вашего роутера (маршрутизатора):
| Стандартные обозначения IP-адресов роутеров (маршрутизаторов) по производителям | ||
|---|---|---|
| Производитель | Обозначение | IP-адрес или хостнейм |
| Netgear | Default access | http://www.routerlogin.net |
| Tenda | IP Address | 192.168.0.1 |
| ZyXEL | Веб-конфигуратор | http://192.168.1.1 |
| TP-LINK | IP | 192.168.1.1 |
| D-LINK | IP | 192.168.0.1 |
| Linksys | IP | 192.168.1.1 |
FAQ
[Беспроводной маршрутизатор] Как найти лучший DNS-сервер?
Чтобы обеспечить самый быстрый DNS-сервер на вашем маршрутизаторе ASUS, он может обеспечить более плавный и быстрый просмотр Интернета.
Вот простой способ найти лучший DNS-сервер.
Шаг 1: Подключите компьютер к роутеру ASUS через Wi-Fi или Ethernet-кабель.
Шаг 2: Откройте веб-браузер и перейдите в веб-интерфейс (http://router.asus.com).
Примечание: пожалуйста, обратитесь к ссылке [Беспроводной маршрутизатор] Как войти в графический интерфейс маршрутизатора (ASUSWRT)
Шаг 3: Введите имя пользователя и пароль для входа на страницу входа, а затем нажмите [Войти].
Примечание: Если вы забыли имя пользователя и / или пароль, восстановите маршрутизатор до заводского состояния по умолчанию. Пожалуйста, обратитесь к ссылке Как сбросить настройки роутера?
Шаг 4. Перейдите в «Сетевые инструменты»> «Сетевой анализ».
Шаг 5: На вкладке «Сетевой анализ» выберите «Пинг».
Цель: введите DNS-сервер, который вы хотите диагностировать. (Например, DNS-сервер Google — 8.8.8.8 или 8.8.4.4, Cloudflare DNS — 1.1.1.1 или 1.0.0.1, или Открытый DNS — 208.67.222.222 или 208.67.222.220) — вы можете найти другой DNS через поиск по ключевым словам поисковой системы.
Счетчик: введите число в счетчик, чтобы выполнить несколько раз диагностику, обычно мы предлагаем 4.
Нажмите кнопку Диагностика и дождитесь результата, на 4 счета потребуется 4 секунды.
В результате вы увидите значение «время (мс)», как показано ниже, что означает задержку до целевого DNS-сервера.
Шаг 6: Вы можете протестировать множество DNS-серверов и посмотреть, у каких из них наименьшее время (мс). В нашем примере при диагностике OpenDNS он показывает большее время, чем Google DNS. Это означает, что Google DNS работает быстрее из нашего местоположения, поэтому мы можем применить Google DNS в качестве основного DNS для маршрутизатора.
Примечание: Задержка DNS-сервера зависит от вашего местоположения и интернет-провайдера, поэтому для вас не существует лучшего DNS-сервера.
Как скачать (Утилиты / ПО)?
Вы можете загрузить последние версии драйверов, программного обеспечения, микропрограмм и руководств пользователя из ASUS Центраз агрузок.
Узнать больше о Центре загрузок ASUS можно по ссылке.
Эта информация была полезной?
Yes
No
- Приведенная выше информация может быть частично или полностью процитирована с внешних веб-сайтов или источников. Пожалуйста, обратитесь к информации на основе источника, который мы отметили. Пожалуйста, свяжитесь напрямую или спросите у источников, если есть какие-либо дополнительные вопросы, и обратите внимание, что ASUS не имеет отношения к данному контенту / услуге и не несет ответственности за него.
- Эта информация может не подходить для всех продуктов из той же категории / серии. Некоторые снимки экрана и операции могут отличаться от версий программного обеспечения.
- ASUS предоставляет вышеуказанную информацию только для справки. Если у вас есть какие-либо вопросы о содержании, пожалуйста, свяжитесь напрямую с поставщиком вышеуказанного продукта. Обратите внимание, что ASUS не несет ответственности за контент или услуги, предоставляемые вышеуказанным поставщиком продукта.
DNS (Domain Name System) — это сервис, который преобразует доменные имена в IP-адреса и устанавливает соединение между вашим устройством и серверами в Интернете. Правильная настройка DNS сервера в роутере позволяет обеспечить быструю и стабильную работу вашей домашней сети.
- Как прописать DNS через настройки DHCP-сервера
- Как прописать DNS на устройстве с помощью настроек Wi-Fi
- Как прописать DNS вручную через настройки Windows
- Как прописать частный DNS сервер
- Полезные советы и выводы
Как прописать DNS через настройки DHCP-сервера
- Откройте параметры Домашней сети LAN в панели управления вашего роутера.
- Найдите подраздел с настройками DHCP-сервера.
- В этом разделе найдите строки, предназначенные для ввода адресов DNS серверов.
- Введите нужные значения DNS серверов. Рекомендуется использовать следующие DNS серверы:
- Google Public DNS: 8.8.8.8 и 8.8.4.4.
- OpenDNS: 208.67.222.222 и 208.67.220.220.
- Level3DNS: 4.2.2.1 и 4.2.2.2.
- DNSCrypt.
- Comodo Secure DNS: 8.26.56.26 и 8.20.247.20.
- Сохраните изменения и перезагрузите роутер.
Как прописать DNS на устройстве с помощью настроек Wi-Fi
- Откройте настройки Wi-Fi на вашем устройстве.
- Найдите нужное подключение и нажмите на синий кружок с буквой «i» рядом с ним.
- В поле DNS введите адрес сервера. Для этого рекомендуется использовать один из следующих DNS серверов:
- Google Public DNS: 8.8.8.8 или 8.8.4.4.
- OpenDNS: 208.67.222.222 или 208.67.220.220.
- Сохраните изменения.
Как прописать DNS вручную через настройки Windows
- На рабочем столе Windows откройте меню «Пуск».
- Выберите DNS «Администрирование > Windows».
- Выберите сервер и удерживайте его (или щелкните правой кнопкой мыши) и выберите пункт «Свойства».
- Перейдите на вкладку «Пересылка» и нажмите кнопку «Изменить».
- Введите IP-адрес DNS-сервера для пересылки запросов.
- Сохраните изменения.
Как прописать частный DNS сервер
- Откройте приложение «Настройки» на вашем устройстве.
- Перейдите в раздел «Сеть и Интернет» или аналогичный, в зависимости от операционной системы.
- Найдите пункт «Дополнительно» или «Другие настройки».
- Откройте этот пункт и найдите «Персональный DNS-сервер».
- Введите нужный адрес DNS сервера.
- Сохраните настройки.
Полезные советы и выводы
- При выборе DNS сервера рекомендуется использовать известные и надежные провайдеры, такие как Google Public DNS и OpenDNS.
- Если вы хотите повысить безопасность своей домашней сети, рассмотрите возможность использования DNSCrypt.
- Периодически проверяйте скорость и стабильность работы вашей домашней сети после изменения DNS сервера. В некоторых случаях, один DNS сервер может работать быстрее или стабильнее, чем другой.
- Если вы измените DNS сервер на роутере, эти изменения распространятся на все устройства, подключенные к вашей домашней сети.
Внимательно следуйте инструкции и не бойтесь экспериментировать с разными настройками DNS сервера, чтобы найти оптимальный вариант для вашей домашней сети. Правильная конфигурация DNS сервера поможет вам обеспечить стабильное и быстрое подключение к Интернету.
Где найти предпочитаемый днс сервер
Если вам необходимо найти предпочитаемый DNS-сервер, вы можете обратить внимание на серверы OpenDNS. Они предлагают два варианта: предпочитаемый сервер с IP-адресом 208.67.222.222 и альтернативный сервер с IP-адресом 208.67.220.220. Важно отметить, что это лишь небольшая часть доступных DNS-серверов, которые возможно указать вручную. Если у вас есть достаточно терпения, вы сможете отыскать и другие адреса в Интернете. Это может быть полезно, если вы желаете изменить свой DNS-сервер для более быстрой и надежной работы в сети. При поиске альтернативных DNS-серверов важно ознакомиться с их особенностями и репутацией, чтобы выбрать наиболее подходящий сервер для ваших потребностей.
Как прописать DNS-сервера
Для того чтобы прописать DNS-сервера, необходимо выполнить некоторые шаги. Вначале откройте меню «Пуск» на рабочем столе Windows. Затем выберите пункт «Администрирование» и далее «Windows DNS». После этого выберите сервер и задержите его (или щелкните правой кнопкой мыши). В появившемся меню выберите пункт «Свойства». Перейдите на вкладку «Пересылка» и найдите кнопку «Изменить». При нажатии на эту кнопку появится окно, где нужно будет ввести IP-адрес DNS-сервера для пересылки запросов. После этого сохраните изменения. Теперь DNS-сервера будут прописаны и готовы к использованию. Этот процесс позволяет установить сервера, которые будут ответственны за преобразование доменных имен в IP-адреса в сети.
Как настроить DNS на Samsung
- Введите новый адрес DNS-сервера. 9. Нажмите «Готово» или «Применить» для сохранения настроек. 10. Перезагрузите телевизор, чтобы изменения вступили в силу. Теперь у вас должен быть новый адрес DNS-сервера, который вы указали в настройках. Это может помочь улучшить скорость и стабильность соединения с интернетом на вашем телевизоре Samsung. Обратите внимание, что изменение настройки DNS может повлиять на работу некоторых приложений и сервисов, поэтому будьте внимательны и убедитесь, что новый DNS-сервер полностью функционален и совместим со всеми используемыми вами сервисами и приложениями.
Как узнать какой DNS лучше
Для того чтобы узнать, какой DNS-сервер является лучшим для вашего использования, можно воспользоваться самым простым способом — сервисом DNSLeakTest.com. Для начала перейдите на данный сервис, а затем нажмите кнопку «Стандартный тест». Через несколько секунд вам будет предоставлена информация о IP-адресах DNS-серверов, а также о их именах хостов. В некоторых случаях вы также сможете узнать название своего Интернет-провайдера. Эта информация позволит вам оценить эффективность и скорость работы каждого из DNS-серверов, а также выбрать тот, который наиболее удовлетворяет ваши потребности. При выборе DNS-сервера стоит учитывать его скорость, надежность и уровень защиты от атак. Оптимальный DNS-сервер поможет вам повысить скорость интернет-соединения и обеспечит более стабильную работу сети.
Руководство по настройке
Дата последнего обновления: 03-21-2023 12:21:48 PM
369422
В данной инструкции мы покажем, как изменить DNS-адрес в настройках вашего роутера TP-LINK в новом интерфейсе.
Синий интерфейс
Шаг 1: Откройте браузер IE, Firefox или Google Chrome для входа в веб-интерфейс роутера.

Шаг 2: Войдите в веб-интерфейс роутера, по умолчанию имя пользователя и пароль для входа — “admin”.
Шаг 3: Выберите вкладку “Дополнительные настройки” (1), далее пункт “Сеть” (2), далее “Интернет”(3).
Шаг 4: Выберите в меню “Дополнительные настройки” (4) параметр “Использовать следующие адреса DNS-серверов”(5). Укажите предпочитаемый DNS-сервер (6) и нажмите Сохранить (7).
Шаг 5: Выберите пункт Перезагрузить (8) в верхнем правом углу и в всплывающем окне нажмите Да (9).
Чтобы получить подробную информацию о каждой функции и настройке оборудования, перейдите на страницу Загрузки для загрузки руководства пользователя к Вашей модели устройства.
Был ли этот FAQ полезен?
Ваш отзыв поможет нам улучшить работу сайта.
Что вам не понравилось в этой статье?
- Недоволен продуктом
- Слишком сложно
- Неверный заголовок
- Не относится к моей проблеме
- Слишком туманное объяснение
- Другое
Как мы можем это улучшить?
Спасибо
Спасибо за обращение
Нажмите здесь, чтобы связаться с технической поддержкой TP-Link.