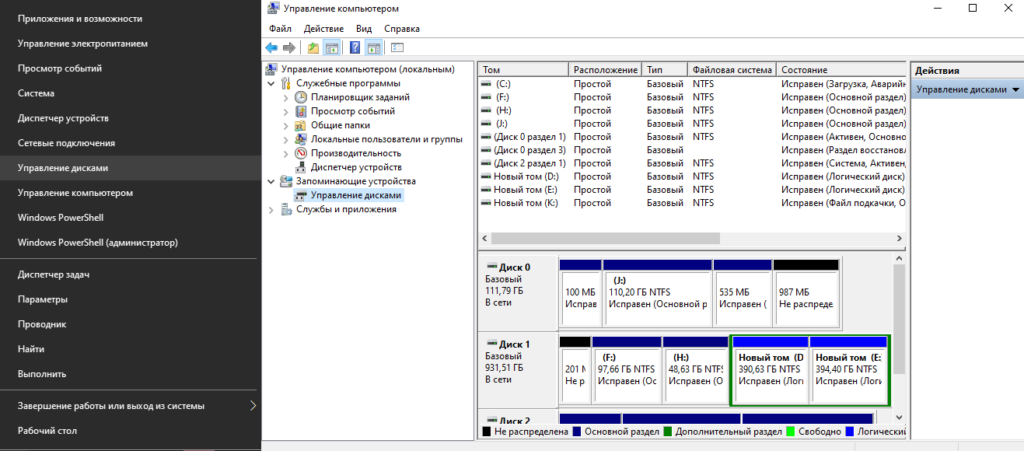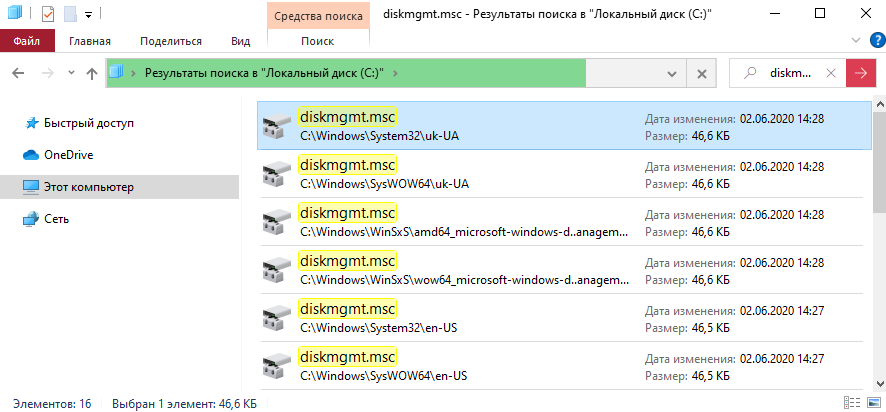В этой статье мы расскажем о простых и доступных способах перейти в Управление дисками в Windows 10. Это может понадобиться, если возникнут какие-то проблемы с подключёнными дисками (HDD или SSD) или потребуется получить доступ к системным средствам работы с носителями информации. По традиции начнём с самых удобных и запоминающихся способов.
С помощью кнопки Пуск
- Нажмите правой кнопкой мыши на кнопку Пуск (на панели задач) с логотипом Windows.
- Откроется контекстное меню кнопки “Пуск”.
- Найдите в списке утилиту “Управление дисками” и нажмите на неё.

С помощью кнопки или строки поиска на панели задач Windows 10
В Windows 10 на панели задач можно увидеть кнопку поиска в виде лупы или строки с текстом “Введите здесь текст для поиска”.
- Нажмите на кнопку поиска.
- Начните набирать текст
Управление компьютеромилиdiskmgmt.msc. - Windows установит лучшее соответствие и первым вариантом предложит запустить приложение “Управление компьютером” или diskmgmt.msc (в зависимости от того, что вы вводили в поисковой строке).

- Если в поиске вы искали приложение “Управление компьютером”, то в дереве консоли откройте раскрывающийся список “Запоминающие устройства” и выберите “Управление дисками”.

С помощью списка приложений в меню Пуск
- Нажмите на кнопку Пуск с логотипом Windows.
- В списке всех приложений найдите папку “Средства администрирования Windows”.
- Нажмите на папку, чтобы раскрыть список стандартных утилит Windows.
- Найдите в списке приложение “Управление компьютером” и нажмите на него.

- В дереве консоли откройте раскрывающийся список “Запоминающие устройства” и выберите “Управление дисками”.

С помощью адресной строки в проводнике
Еще один вариант открытия утилиты “Управление дисками” из любой папки.
- Откройте приложение “Проводник” (Explorer) или просто щелкните по ярлыку “Мой компьютер” на рабочем столе.
- В адресной строке введите текст
diskmgmt.mscи нажмите кнопку Enter или кнопку со стрелкой.

С помощью приложения “Выполнить”
- Запустите приложение “Выполнить” (нажмите на клавиатуре кнопку с логотипом Windows + R ).
- Введите текст
diskmgmt.msc - Нажмите кнопку “ОК”.

С помощью классической Панели управления
Как открыть классическую Панель управления в Windows 10? Все способы.
Если не знаете, как воспользоваться данным способом и возникает трудность с поиском классической Панели управления
- Откройте классическую Панель управления.
- Найдите вкладку “Администрирование” и нажмите на неё.

- Откроется новое окно со списком всех системных утилит.
- Найдите в списке приложение “Управление компьютером” и запустите его.

- В дереве консоли откройте раскрывающийся список “Запоминающие устройства” и выберите “Управление дисками”.

А какой вариант открытия утилиты “Управление дисками” используете вы?
Напишите в комментариях о своих способах 😉
Управление дисками в Windows помогает выполнять дополнительные задачи с хранилищем, такие как инициализация нового диска, расширение и сжатие томов. Вот некоторые сведения о том, что можно сделать с помощью управления дисками.
Инициализация нового диска
Расширение базового тома
Сжатие базового тома
Смена буквы диска
Устранение неполадок оснастки «Управление дисками»
Чтобы открыть оснастку «Управление дисками», щелкните правой кнопкой мыши (или нажмите и удерживайте) кнопку Пуск и выберите Управление дисками.
Если вам нужна справка по освобождению места на компьютере, см. раздел Очистка диска в Windows или Освобождение места на диске в Windows.
Управление дисками в Windows помогает выполнять дополнительные задачи с хранилищем, такие как инициализация нового диска, расширение и сжатие томов. Вот некоторые сведения о том, что можно сделать с помощью управления дисками.
Инициализация нового диска
Расширение базового тома
Сжатие базового тома
Смена буквы диска
Устранение неполадок оснастки «Управление дисками»
Чтобы открыть оснастку «Управление дисками», щелкните правой кнопкой мыши (или нажмите и удерживайте) кнопку Пуск и выберите Управление дисками.
Если вам нужна справка по освобождению места на компьютере, см. раздел Очистка диска в Windows или Освобождение места на диске в Windows.

В этой пошаговой инструкции несколько способов открыть управление дисками Windows 11 и Windows 10, большинство из предложенных методов подойдут и для предыдущих версий системы.
Управление дисками в контекстном меню кнопки Пуск (Win+X)
Если вы хотите запустить «Управление дисками» максимально быстро, достаточно выполнить следующие шаги:
- Нажмите правой кнопкой мыши по кнопке «Пуск» или используйте сочетание клавиш Win+X
- Выберите пункт «Управление дисками» в открывшемся контекстном меню.
Это — самый быстрый способ открыть рассматриваемую системную утилиту, которого, в большинстве случаев, оказывается достаточно.
При необходимости или в случае, если предложенный вариант по какой-то причине не подходит, вы можете использовать одну из следующих возможностей для запуска: окно Win+R («Выполнить»), поиск Windows, или «Управление компьютером», но, как правило, уже первого способа оказывается достаточно, чтобы попасть в это окно:
Запуск управления дисками в окне «Выполнить»
Один из наиболее часто используемых способов открыть Управление дисками — использовать диалоговое окно «Выполнить». Шаги будут следующими:
- Нажмите правой кнопкой мыши по кнопке «Пуск» и выберите пункт «Выполнить» в контекстном меню, или нажмите сочетание клавиш Win+R на клавиатуре.
- Введите diskmgmt.msc в окно «Выполнить».
- Нажмите кнопку Ок или клавишу Enter на клавиатуре.
В результате будет открыто окно «Управление дисками».
Поиск Windows 11 и Windows 10
Если вы не знаете, как запустить тот или иной инструмент в Windows 11 или 10, всегда помните о поиске в панели задач: большинство системных утилит можно быстро найти и запустить с его помощью, и я всегда стараюсь об этом напоминать.
К сожалению, это не вполне применимо в случае «Управление дисками», поскольку для этого запроса результаты поиска не те, что требуется. Тем не менее, запуск через поиск возможен:
- Нажмите по кнопке поиска на панели задач Windows 11 и введите «диск» в поле поиска. В случае Windows 10 ввод можно начать сразу в поле поиска на панели задач.
- Откройте пункт «Создание и форматирование разделов жесткого диска».
- Откроется именно то, что требуется — «Управление дисками».
Управление дисками в окне «Управление компьютером»
Ещё одна возможность — использовать окно «Управление компьютером», которое содержит набор системных инструментов, включая необходимый:
- Откройте «Управление компьютером» через поиск Windows, либо через диалоговое окно «Выполнить», используя compmgmt.msc в качестве команды.
- В открывшемся окне выберите пункт «Управление дисками» в разделе «Запоминающие устройства».
Это все основные способы запуска. Конечно, их можно модифицировать: например, вводить diskmgmt.msc в командной строке, а не окне «Выполнить» или найти и запустить этот файл из папки C:\Windows\System32, но это будут лишь модификации уже приведённых выше методов.
Для того, чтобы решать базовые задачи, которые возникают с дисководами и запоминающими устройствами, достаточно знать работу встроенного в Windows 10 инструмента, который называется “управление дисками”. С системой можно управлять винчестером, дисководом и съемными дисками. В статье разберем, что такое диспетчер дисков и как с ним работать в виндовс 10.
- Что такое диспетчер дисков и как его открыть
- Что делать, если не открывается
- Управление дисками
- Дефрагментация
- Объедение дисков
Что такое диспетчер дисков и как его открыть
Не всеми инструментами, которыми обладает операционная система, мы пользуемся. Некоторые нам просто не нужны, а о некоторых мы даже не знаем. С каждой новой версией, разработчики вносят в Windows новые возможности, которые помогут облегчить жизнь пользователю.
Одна из них — управление дисками Windows, этот инструмент необходим, потому что без него мы не сможем:
- просматривать установленные диски и скрытые разделы, которые в них содержатся;
- увидеть состояние внешних накопителей и вставленных в дисковод;
- создавать, удалять, изменять и преобразовывать диски;
- изменить название жесткого диска или подключенного устройства. Функция стала доступна только в управление дисками Windows 10.
Теперь разберемся, как открыть инструмент, существует несколько способов.
Находим на рабочем столе значок “мой компьютер” и кликаем по нему правой кнопкой мыши. В выплывшем контекстном меню, выбираем строчку “управление” и попадаем в окно с управлением. В левой части окошка находим “управление дисками” и нажимаем левой кнопкой мыши. Открывается окно, в котором можем редактировать диски.
Наводим курсор на значок “пуск”, который находится внизу экрана и кликаем правой кнопкой по нему. В выпавшем меню, находим строчку “управление дисками”, нажимаем и попадаем в поле для работы с дисками.
Открываем панель управления, можно через меню “пуска”, в оке выбираем “панель управления”. В правом верхнем углу видим слово “просмотр” и для удобства выставляем, чтобы показывались средние или крупные значки. Далее выбираем раздел “администрирование”, открываются возможные функции и в самом низу находим “управление компьютером”, кликаем два раза левой кнопкой мыши. Попадаем в уже знакомое окно “управление компьютером” и слева ищем строку “управление дисками”, нажимаем и работаем.
Еще один способ воспользоваться диалоговым окном. Для этого сжимаем клавиши “Win +R” и появляется диалоговое окно, в котором нам нужно прописать, на латинском diskMGMT.MSС и нажимаем “ок”, попадаем в менеджер дисков windows 10.
С этими четырьмя нехитрыми способами можно легко попасть в управление дисками и начать работу с ними. А, что делать, если не открывается, поговорим далее.
Что делать, если не открывается
Жесткие диски могут не открываться в том случае, если компьютер их не видит. Например, мы знаем, что на ПК два диска “C” и “D” с памятью 1 ТБ, а при открытии “мой компьютер” видим один на 300 ГБ. Это значит, что диск не подключен или не разделен. Чтобы узнать подключен или нет, нужно снять крышку корпуса и посмотреть. А для того, чтобы создать разделы, нажимаем “пуск”, “управление дисками”, попадаем в окно, где показана вся информация о подключенных устройствах.
Обычно в нижней строчке располагается три раздела:
- В первом 500 мб, это зарезервировано Windows, в предыдущих версиях операционной системы было 100 мб.
- Второй это активный раздел, который используется пользователь, он отмечен синим цветом.
- И третий раздел в черном квадрате, это 1,5 ГБ, которые не распределены.
Чтобы распределить третий раздел, нужно по нему щелкнуть мышью, в контекстном меню выбрать “создать том” и нажать далее. Можем присвоить разделу любую букву из предложенных и снова “далее”, видим информацию о диске и пользовательское соглашение, нажимаем “далее” и через несколько секунд появится новый диск.
Если созданный диск не открывается, нужно выполнить форматирование, либо снова заходим в “управление дисками”, нажимаем правой кнопкой мыши по третьему разделу и выбираем пункт “форматирование”. Либо в окне щелкаем по неактивному диску и “форматирование”.
Управление дисками
Диском можно управлять. Например, разбить один диск на два, а для этого:
Нажимаем на третий раздел и выбираем верхнюю строку “создать простой том”, далее в окне выбираем размер диска, например, 500 мб, кликаем по кнопке “далее”.
Если перед разбитием нужно форматирование, то оставляем значок активным, но тогда вся информация на диске потеряется, если она важна, убираем значение и нажимаем “готово”.
Диск должен порезаться, это может занять некоторое время, поэтому, если новый том не появился, нужно подождать.
Таким же способом создаем еще один том, выставляем размер нового диска, “форматирование” и “готово”. Можно разбивать диски много раз, сколько томов создадим, столько и появится новых дисков. На одном можно хранить текстовые файлы, на другом видео и фотографии, на третьем рабочие документы. Все будет по полочкам разложено и удобно находить информацию.
Если после всех действий новый диск не появляется, нужно выполнить форматирование. Но чтоб не потерять данные предварительно создаем резервную копию.
Дефрагментация
Дефрагментация, чтобы воспользоваться функцией, нажимаем правой кнопкой на диск и выбираем вкладку свойства. Выходит, контекстное меню и находим “оптимизирование и дефрагментация”, включаем значки активности, и система будет автоматически оптимизировать диск.
Если компьютер старый или у него слабая оперативная система, то лучше не делать функцию активной, потому что ПК будет зависать и выдавать разные ошибки. Также через “свойства” можно сжимать и расширять тома, в меню будут соответствующие значки и нужно просто выполнить последовательность действий.
Объедение дисков
Управление дисками в Windows 10 предусматривает не только разбитие диска, но и объединение. Для того, чтобы разбить, мы создаем новые тома, а для того, чтобы объединить — снова заходим в “управление дисками” и видим не распределенное пространство, которое будем объединять. Далее нажимаем на активный диск, как правило, это второй раздел, если нет других томов и щелкаем правой кнопкой мыши.
Выбираем строку “расширить том” и появляется мастер расширения. В настройках указываем насколько хотим расширить, то есть объединить. Если выбираем все свободное пространство, то после нажатия клавиши “ок”, не распределенного пространства не останется и третий раздел исчезнет. Можно выбрать любое пространство, которое хотим добавить к диску.
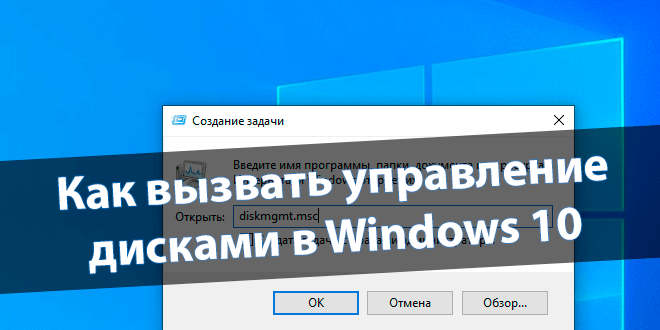
Управление дисками — это программа поддержки динамических дисков и настройки томов. Средство используется для разбивки, создания, проверки и преобразования дисков. После приобретения нового накопителя необходимо инициализировать и разбить его на разделы.
Эта статья расскажет, как вызвать управление дисками в Windows 10. В процессе использования средства всегда рассматривалось, как его запустить. Особенно в последнее время, поскольку приобрёл себе SSD Samsung 970 Evo 500 Гб (выполнено разделение, перенос, сжатие диска).
Предыстория. Со средством управления дисками много пользователей знакомы давно. Как минимум в десятке моих статей использовалось управление дисками. С его помощью инициализировал диски, разбивал их на несколько, сжимал и создавал новые разделы (томы).
- Создание томов диска (виртуальный, составной, чередующийся, зеркальный или RAID);
- Инициализация и преобразование (в динамический или GPT-диск);
- Присвоение буквы (для раздела, внешнего накопителя или CD/DVD привода);
- Быстрая проверка дисков (а именно его общего состояния).
Было решено разбить накопитель на 2 диска 125 Гб под систему и 350 Гб для приложений. Средство инициализировало его и сразу же разделило. Вам решил показать, как перенести Windows 10 на другой диск. После чего пришлось сжимать диск (C:) и создавать том для игр.
Как именно вызвать управление дисками
Можно ввести имя программы, папки, документа или ресурса Интернета и Windows откроет их. В окошке выполнить Win+R воспользуйтесь командой diskmgmt.msc. Или в меню Файл > Запустить новую задачу диспетчера задач (можно создать задачу с правами администратора).
Ещё десяток вариантов как можно открыть средство. В контекстном меню «Пуск» выберите Управление дисками. Или откройте раздел Управление компьютером и в списке слева найдите Запоминающие устройства > Управление дисками (прямо в окне управления ПК).
Как найти управление дисками
В поисковой строке (сочетание Win+Q или Win+S) введите название diskmgmt.msc. С результатов можно Открыть управление дисками или Запустить от имени администратора.
В проводнике на Локальном диске (C:) в строке поиска вставьте diskmgmt.msc. Средство поиска найдёт множество программ с этим названием. Нас интересует: C:\Windows\System32.
Выбор средства администрирования Windows 10
Майкрософт всё ещё не избавились от панели управления (даже в Windows 10 версии 20H2). Выполните команду Control Panel в окне Win+R. Перейдите в раздел Система и безопасность > Администрирование > Создание и форматирование разделов жёсткого диска.
Как альтернатива в поиске введите Средства администрирования Windows. Откроется расположение Панель управления > Система и безопасность > Администрирование. И теперь запустите то же самое Управление компьютером > Управление дисками.
Заключение
Быстрее всего вызвать средство управление дисками получается с помощью меню «Пуск» или выполнив команду. Для быстрого доступа создайте ярлык приложения или закрепите его на панели задач. Ещё можно выполнить управление дисками через командную строку Windows 10.
(1 оценок, среднее: 5,00 из 5)
Администратор и основатель проекта Windd.pro. Интересуюсь всеми новыми технологиями. Знаю толк в правильной сборке ПК. Участник программы предварительной оценки Windows Insider Preview. Могу с лёгкостью подобрать комплектующие с учётом соотношения цены — качества. Мой Компьютер: AMD Ryzen 5 3600 | MSI B450 Gaming Plus MAX | ASUS STRIX RX580 8GB GAMING | V-COLOR 16GB Skywalker PRISM RGB (2х8GB).