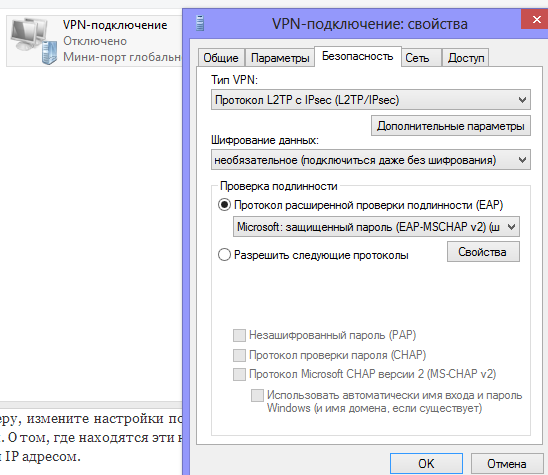Данные для роутера
Что бы узнать данные для организации подключения роутера к интернету нужно вводить на странице настроек информацию выданную провайдером. Но если такой информации у вас нет, то что делать? Для того что бы эти данные узнать нужно вставить в компьютер кабель подключения интернета, вынув его из роутера (все подключения лучше делать с отключенным от питания оборудованием).
Снова заходите в пункт «сетевые подключения», как и на этой странице. Там должен быть пункт «подключение к локальной сети» или «подключение к интернету», кликните по нему два раза. У вас откроется окно с подключениями.
Там вы выберите пункт «Протокол Интернета версии 4», кликнув по нему два раза. Откроется окно со свойствами.
На данном изображении виден вариант, когда все подключено на автомате, такое подключение будет, когда вы подсоедините компьютер к роутеру. А если вы подключили интернет сразу в компьютер, то здесь должны быть какие-то данные, которые вы и будете использовать для настройки роутера. Можно еще посмотреть альтернативную конфигурацию.
Всю информацию можно переписать. После этого отмечаете пункты «получить IP-адрес автоматически» и «Получить адрес DNS сервера автоматически», это нужно для работы с роутером. Нажимая «ок» вы закрываете открытые окна. После этого в окне настройки роутера вы вводите полученные данные.
Настроить роутер – не простая задача, особенно если вы не знаете данные вашего провайдера. Но не беспокойтесь, в этой статье мы расскажем вам, как узнать необходимые данные для настройки роутера. Это руководство подробно описывает шаги, которые вы можете предпринять для получения всех необходимых данных.
Первым шагом является выяснение имени провайдера. Обычно имя провайдера указано на счете за интернет или на роутере самого провайдера. В случае, если вы не можете найти эту информацию, свяжитесь со службой поддержки провайдера и они помогут вам определить его название.
После определения провайдера необходимо узнать IP-адрес роутера. Для этого откройте командную строку на вашем компьютере и введите команду «ipconfig». Затем найдите строку, в которой указан «Стандартный шлюз». Этот IP-адрес будет являться IP-адресом вашего роутера.
Наконец, для настройки роутера, вам понадобятся логин и пароль от вашего провайдера. Обычно эта информация указана на роутере или вам предоставляется провайдером при подключении. Если вы не можете найти эти данные, свяжитесь со службой поддержки провайдера, они помогут вам восстановить информацию.
Важно: храните логин и пароль вашего провайдера в безопасном месте. Не передавайте эту информацию третьим лицам, чтобы избежать несанкционированного доступа к вашей сети.
Теперь, когда у вас есть все необходимые данные, вы можете приступить к настройке роутера. Следуйте инструкциям производителя вашего роутера для входа в панель управления и ввода нужных данных. Не забудьте сохранить изменения, чтобы применить настройки.
Таким образом, в этой статье мы подробно описали, как узнать данные провайдера для настройки роутера. Следуйте этому руководству и вы сможете успешно настроить свой роутер без необходимости обращаться к специалистам.
Содержание
- Настройка роутера: основные принципы
- Поиск информации о своем провайдере
- Где найти данные провайдера
- Аккаунт и пароль провайдера: как узнать
- Настройка роутера с учетом данных провайдера
Настройка роутера: основные принципы
- Подключение роутера к провайдеру интернета
- Вход в панель управления роутера
- Настройка безопасности
- Настройка DHCP
- Перенаправление портов
- Обновление прошивки роутера
Первым шагом в настройке роутера является подключение его к провайдеру интернета. Для этого необходимо вставить сетевой кабель, поставляемый провайдером, в порт WAN роутера.
Для настройки роутера необходимо зайти в его панель управления. Для этого откройте веб-браузер и введите IP-адрес роутера в адресной строке. Обычно IP-адрес указан на самом роутере или в инструкции.
Одним из важных аспектов настройки роутера является обеспечение безопасности сети. Для этого можно изменить пароль для входа в панель управления роутера, установить сетевое имя (SSID) и пароль Wi-Fi, а также включить защиту сети (WPA2).
Для автоматического присвоения IP-адресов устройствам в сети необходимо настроить DHCP-сервер. В панели управления роутера найдите соответствующий раздел и включите DHCP-сервер. Также можно установить диапазон IP-адресов, выделяемых DHCP-сервером.
Если требуется разрешить удаленный доступ к некоторым службам или приложениям, необходимо настроить перенаправление портов. В панели управления роутера найдите соответствующий раздел и добавьте правила перенаправления портов для нужных служб.
Регулярное обновление прошивки роутера позволяет исправить ошибки, улучшить его функциональность и обеспечить безопасность. В панели управления роутера найдите раздел обновления прошивки и следуйте указаниям производителя.
Следуя этим основным принципам, вы сможете успешно настроить роутер и получить стабильное и безопасное подключение к интернету.
Поиск информации о своем провайдере
Перед началом настройки роутера необходимо узнать данные своего провайдера, чтобы правильно настроить подключение к интернету. Следующие шаги помогут вам найти необходимую информацию:
1. Проверьте документацию
Ваш провайдер обычно предоставляет документацию, в которой указаны все необходимые данные для настройки роутера. Эта информация может быть напечатана на отдельном листе или указана в руководстве пользователя. Обратитесь к этим документам, чтобы найти нужную информацию.
2. Откройте веб-интерфейс роутера
Если у вас уже настроен роутер и вы можете подключиться к интернету, вы можете открыть веб-интерфейс роутера для получения дополнительной информации. В адресной строке браузера введите IP-адрес вашего роутера, чтобы открыть его настройки. Обычно IP-адрес роутера указан в документации от провайдера.
3. Обратитесь в службу поддержки провайдера
Если предыдущие шаги не помогли вам найти нужную информацию, обратитесь в службу поддержки вашего провайдера. Они смогут предоставить вам все необходимые данные для настройки роутера.
4. Используйте поиск в Интернете
Если вы не можете получить информацию от провайдера или веб-интерфейс роутера, можно воспользоваться поиском в Интернете. Введите название своего провайдера и слова «настройка роутера» в поисковой системе, чтобы найти инструкции или руководства по настройке роутера для вашего провайдера.
После получения необходимой информации можно приступать к настройке роутера согласно указанным параметрам. Убедитесь, что введенные данные правильны, чтобы обеспечить стабильное и безопасное подключение к интернету.
Где найти данные провайдера
Для настройки роутера необходимо знать данные своего провайдера. Вот несколько способов, как найти эту информацию:
1. Счета и договоры:
Проверьте свои счета и договоры с провайдером. Там обычно указаны все необходимые данные, такие как имя провайдера, IP-адреса, логины и пароли.
2. Интернет-сайт:
Зайдите на сайт своего провайдера. Там вы можете найти раздел с информацией для настройки роутера. Обычно это указано в разделе поддержки или FAQ.
3. Поддержка клиентов:
Если вы не можете найти необходимую информацию на сайте провайдера, обратитесь в службу поддержки клиентов. Они смогут предоставить вам все необходимые данные.
4. Роутер провайдера:
Если у вас есть роутер от провайдера, вы можете найти все необходимые данные на наклейке на задней панели или в инструкции к устройству.
Как только вы найдете все необходимые данные провайдера, вы будете готовы к настройке своего роутера.
Аккаунт и пароль провайдера: как узнать
Для настройки роутера и подключения к сети провайдера вам понадобятся данные аккаунта и пароль. Эта информация предоставляется вашим провайдером интернет-услуг.
Если вы являетесь клиентом провайдера, то аккаунт и пароль могут быть указаны в вашем договоре или в личном кабинете на сайте провайдера. Обратитесь к вашему провайдеру для получения данных аккаунта и пароля.
Если вы не можете найти данные аккаунта и пароля или не являетесь клиентом провайдера, есть несколько способов их узнать:
- Свяжитесь с технической поддержкой провайдера по телефону или через онлайн-чат и запросите данные аккаунта и пароля.
- Просмотрите почтовый ящик, который вы использовали при подключении к интернету. Провайдер мог отправить вам письмо с данными аккаунта и пароля.
- Перейдите на официальный сайт провайдера и найдите раздел «Забыли пароль?» или «Личный кабинет». Введите свой номер телефона или адрес электронной почты, чтобы восстановить доступ к вашему аккаунту и получить пароль.
Обратите внимание, что данные аккаунта и пароля могут быть чувствительными, поэтому храните их в надежном месте и не передавайте третьим лицам.
Настройка роутера с учетом данных провайдера
После того как вы узнали данные вашего провайдера, вы можете приступить к настройке роутера.
Шаги настройки роутера с учетом данных провайдера могут незначительно отличаться в зависимости от модели и производителя роутера, но общие принципы остаются уже:
- Подключите роутер к источнику питания и вашему устройству (например, компьютеру) с помощью кабеля Ethernet.
- Откройте веб-браузер и введите IP-адрес роутера в адресной строке. Обычно IP-адрес указан на задней панели роутера или может быть найден в инструкции по эксплуатации.
- При входе в настройки роутера вам может потребоваться ввести логин и пароль администратора. Если вы не изменили эти учетные данные, они должны быть указаны в инструкции по эксплуатации или на коробке роутера.
- В настройках роутера найдите раздел, отвечающий за подключение к провайдеру (обычно это раздел WAN или Internet).
- Выберите тип подключения, рекомендуемый вашим провайдером (обычно это PPPoE, DHCP или статический IP).
- Введите данные, которые вы получили от провайдера: логин и пароль, IP-адрес, маску подсети, шлюз по умолчанию и DNS-серверы.
- Сохраните настройки и перезагрузите роутер.
- После перезагрузки роутера вы должны быть подключены к Интернету.
Если после настройки роутера вы по-прежнему не можете получить доступ к Интернету, проверьте корректность введенных данных провайдера и свяжитесь с технической поддержкой для получения дополнительной помощи.
Настройка роутера с учетом данных провайдера может быть сложной для непрофессионалов, поэтому, если у вас возникли трудности, рекомендуется обратиться к специалистам или обратиться в техническую поддержку вашего провайдера.
| Тип подключения | Описание |
|---|---|
| PPPoE | Этот тип подключения требует ввода логина и пароля, предоставленных провайдером. |
| DHCP | При выборе этого типа подключения роутер автоматически получит IP-адрес и другие настройки от провайдера. |
| Статический IP | Если провайдер предоставил вам статический IP-адрес, вам потребуется ввести его в соответствующие поля. |
Для успешного подключения роутера к сети интернет необходимо знать настройки провайдера. Но как их узнать и где искать эту информацию? В этой статье мы расскажем о нескольких простых способах, которые помогут даже новичкам разобраться в этом вопросе.
Во-первых, первоначальные настройки провайдера обычно указаны в договоре или приветственном письме, которые вы получили при подключении услуг интернета. Обратите внимание на раздел с пользователями и паролями, если они указаны там. Иногда провайдеры также предоставляют специальные инструкции, как настроить роутер для работы с их услугами, так что проверьте эту информацию в своем личном кабинете на сайте провайдера.
Во-вторых, вы можете связаться со службой поддержки провайдера и попросить у них помощи. Обычно такой запрос можно отправить через онлайн-чат, электронную почту или по телефону. Укажите свою проблему и попросите предоставить вам настройки для подключения роутера. Провайдеры всегда рады помочь своим клиентам, поэтому не стесняйтесь обращаться за помощью.
И, наконец, вы можете попытаться самостоятельно найти настройки провайдера. Для этого вам понадобится доступ к роутеру через веб-интерфейс. Откройте браузер и введите IP-адрес роутера в адресной строке. Обычно это 192.168.1.1 или 192.168.0.1, но точный IP-адрес может отличаться в зависимости от модели роутера. После того, как вы войдете в веб-интерфейс, найдите раздел с настройками провайдера или WAN-настройками. Внутри этого раздела вы сможете увидеть данные, которые требуются для подключения к сети интернет.
Содержание
- Как узнать настройки провайдера для роутера
- 1. Свяжитесь с вашим провайдером
- 2. Используйте команду ipconfig (для операционной системы Windows)
- 3. Используйте команду ifconfig (для операционной системы macOS или Linux)
- Полный гайд для новичков
- Шаг 1: Подключение к роутеру
- Шаг 2: Вход в настройки роутера
- Шаг 3: Ввод логина и пароля
- Шаг 4: Поиск раздела «Настройки провайдера»
- Шаг 5: Ввод настроек провайдера
- Шаг 6: Сохранение настроек
- Шаг 7: Проверка подключения
- Определение типа соединения
- Как узнать, какое соединение у вас есть
- Настройка провайдерских параметров
- Где найти необходимые данные
- Конфигурация роутера
- Как войти в интерфейс управления роутера
- Ввод настроек провайдера
Как узнать настройки провайдера для роутера
Настройка роутера является важным шагом для обеспечения стабильного и безопасного интернет-соединения. Чтобы настроить роутер, необходимо знать параметры подключения, предоставляемые провайдером. В этом руководстве мы расскажем, как узнать настройки провайдера для роутера.
1. Свяжитесь с вашим провайдером
Самым простым способом узнать настройки провайдера для роутера является связаться с вашим провайдером интернет-услуг. Обратитесь к их технической поддержке и запросите следующую информацию:
- Имя пользователя (Username)
- Пароль (Password)
- Адрес IP (IP address)
- Маска подсети (Subnet mask)
- Шлюз по умолчанию (Default gateway)
- DNS-серверы (DNS servers)
Обратите внимание, что эти параметры могут отличаться в зависимости от провайдера. Проследите за тем, чтобы получить всю необходимую информацию.
2. Используйте команду ipconfig (для операционной системы Windows)
Если у вас установлена операционная система Windows, то можно воспользоваться командной строкой для получения информации о настройках провайдера для роутера. Сделайте следующее:
- Нажмите клавишу «Win + R», чтобы открыть окно «Выполнить».
- Введите «cmd» в поле ввода и нажмите «Enter», чтобы открыть командную строку.
- Введите команду «ipconfig» и нажмите «Enter».
- Найдите соответствующую информацию в выводе команды:
| Параметр | Значение |
| IPv4-адрес | Адрес IP |
| Маска подсети | Маска подсети |
| Основной шлюз | Шлюз по умолчанию |
| Основной DNS-сервер | DNS-сервер |
3. Используйте команду ifconfig (для операционной системы macOS или Linux)
Если у вас установлена операционная система macOS или Linux, то можно воспользоваться командной строкой для получения информации о настройках провайдера для роутера. Сделайте следующее:
- Откройте терминал (в macOS можно открыть «Приложения -> Утилиты -> Терминал»).
- Введите команду «ifconfig» и нажмите «Enter».
- Найдите соответствующую информацию в выводе команды:
| Параметр | Значение |
| inet | Адрес IP |
| netmask | Маска подсети |
| gateway | Шлюз по умолчанию |
| nameserver | DNS-сервер |
Если у вас возникли сложности при получении этой информации, рекомендуется обратиться к документации вашей операционной системы или провайдера для получения более подробной инструкции. Удачи в настройке роутера!
Полный гайд для новичков
Настройка роутера может быть сложной задачей для новичков, но с помощью этого полного гайда вы сможете разобраться в настройках вашего провайдера. Следуйте этим шагам и настройка роутера станет проще.
Шаг 1: Подключение к роутеру
Первым шагом является подключение вашего компьютера к роутеру. Для этого вам понадобится Ethernet-кабель. Один конец кабеля нужно подключить к порту Ethernet на вашем компьютере, а другой конец – к порту Ethernet на задней панели роутера.
Шаг 2: Вход в настройки роутера
Октройте веб-браузер на вашем компьютере и введите IP-адрес роутера в адресной строке. Обычно адрес роутера – 192.168.0.1 или 192.168.1.1. Если вы не знаете IP-адрес вашего роутера, вы можете найти его в документации от провайдера или на его веб-сайте.
Шаг 3: Ввод логина и пароля
После ввода IP-адреса роутера, вас попросят ввести логин и пароль для доступа к его настройкам. Логин и пароль также указаны в документации от провайдера или на его веб-сайте. Если вы не можете найти эти данные, свяжитесь со службой поддержки провайдера.
Шаг 4: Поиск раздела «Настройки провайдера»
После успешного входа в настройки роутера, вам нужно найти раздел, отвечающий за настройки провайдера. Обычно этот раздел называется «Настройки WAN» или «Интернет».
Шаг 5: Ввод настроек провайдера
Поискайте поля, где требуется ввести информацию о провайдере. Эти поля обычно включают в себя следующие параметры:
- Тип соединения (например, PPPoE или DHCP)
- Имя пользователя и пароль от провайдера
- IP-адрес DNS-сервера
- IP-адрес шлюза
Шаг 6: Сохранение настроек
После ввода всех необходимых настроек, не забудьте сохранить изменения. Обычно для этого нужно нажать кнопку «Сохранить» или «Применить». В некоторых случаях роутер автоматически перезагрузится после сохранения настроек.
Шаг 7: Проверка подключения
После сохранения настроек, может потребоваться перезагрузка роутера. После перезагрузки, у вас должно появиться интернет-подключение. Откройте веб-браузер на вашем компьютере и проверьте, работает ли интернет.
Поздравляю! Теперь вы знаете, как настроить роутер для вашего провайдера. Если у вас возникли проблемы в процессе настройки, не стесняйтесь обращаться в службу поддержки провайдера.
Определение типа соединения
Прежде чем настраивать роутер, необходимо определить тип соединения, который вы используете для подключения к интернету. В зависимости от провайдера и оборудования, варианты могут быть разными. Ниже приведены наиболее распространенные типы соединения:
-
PPP (Point-to-Point Protocol)
PPP соединение используется при подключении посредством сетевого модема. Обычно вам предоставляются имя пользователя и пароль, которые необходимо будет ввести в настройках роутера. Дополнительно, вам может потребоваться знать IP-адрес сервера PPP.
-
DHCP (Dynamic Host Configuration Protocol)
Соединение по протоколу DHCP позволяет автоматически получать IP-адрес и другую сетевую информацию от провайдера. В этом случае настройки роутера могут быть сделаны автоматически, без необходимости ввода дополнительной информации.
-
Статический IP-адрес
Если у вас есть статический IP-адрес, то вам необходимо будет ввести его в настройках роутера. Провайдер обычно предоставляет эту информацию вместе с другими сетевыми параметрами.
-
PPPoE (Point-to-Point Protocol over Ethernet)
PPPoE соединение используется, когда вы подключены к провайдеру через сетевой кабель Ethernet. В этом случае вам необходимо будет ввести имя пользователя и пароль, предоставленные провайдером, а также, возможно, IP-адрес сервера PPPoE.
-
Wi-Fi
Если вы подключены к провайдеру через Wi-Fi, то настройка роутера может потребоваться только в отношении Wi-Fi сети. В этом случае необходимо знать имя Wi-Fi сети (SSID) и пароль для подключения.
| Тип соединения | Необходимая информация |
|---|---|
| PPP | Имя пользователя, пароль, IP-адрес сервера PPP |
| DHCP | Нет |
| Статический IP-адрес | IP-адрес, подсеть, шлюз, DNS-серверы |
| PPPoE | Имя пользователя, пароль, IP-адрес сервера PPPoE |
| Wi-Fi | SSID, пароль |
После определения типа соединения и необходимых сетевых параметров, вы будете готовы приступить к настройке роутера в соответствии с предоставленными вам инструкциями.
Как узнать, какое соединение у вас есть
Прежде чем узнать настройки провайдера для роутера, необходимо определить, какое соединение у вас есть. Как правило, домашние соединения могут быть проводными или беспроводными.
Проводное соединение означает, что ваш компьютер или устройство подключены к роутеру с помощью провода. Для этого требуется наличие порта Ethernet на вашем компьютере или устройстве и соответствующего порта на роутере.
Беспроводное соединение подразумевает использование Wi-Fi для подключения к роутеру. В этом случае вам потребуется иметь беспроводной адаптер Wi-Fi на вашем компьютере или устройстве.
Если вы не уверены, есть ли у вас проводное или беспроводное соединение, вы можете проверить наличие провода, подключенного к компьютеру или устройству, или посмотреть настройки подключения на вашем компьютере или устройстве.
Кроме того, вы можете проверить наличие иконки Wi-Fi на панели задач вашего компьютера или устройства. Если она есть, значит у вас есть беспроводное соединение.
Если вы используете проводное соединение, вам потребуется настроить роутер соответствующим образом. Это может включать в себя настройку IP-адреса, подсети, шлюза по умолчанию и DNS-серверов.
Если у вас есть беспроводное соединение, вы также должны установить пароль для вашей Wi-Fi сети, чтобы защитить ее от несанкционированного доступа.
В обоих случаях, проводном и беспроводном, настройки провайдера для роутера могут потребоваться для успешного подключения к интернету и использования всех функций вашего роутера.
Настройка провайдерских параметров
Перед началом настройки роутера для подключения к интернету, важно правильно установить провайдерские параметры. Данные параметры обеспечивают связь между вашим роутером и сетью провайдера, позволяя вам получить доступ в Интернет.
Вот несколько шагов, которые помогут вам настроить провайдерские параметры на вашем роутере:
- Свяжитесь с вашим провайдером интернета и узнайте, какие параметры необходимо использовать для подключения.
- Откройте административный интерфейс вашего роутера. Для этого введите IP-адрес роутера в адресную строку браузера.
- После того как вы вошли в административный интерфейс, найдите раздел сетевых настроек или WAN-настроек.
- Введите необходимые провайдерские параметры в соответствующие поля. Обычно это включает в себя следующую информацию:
- Тип подключения: выберите тип подключения, который предоставляет ваш провайдер. Это может быть PPPoE, DHCP или статический IP.
- Имя пользователя и пароль: введите имя пользователя и пароль, предоставленные провайдером. Обычно они требуются для подключения по протоколу PPPoE.
- IP-адрес и DNS-серверы: введите IP-адрес и DNS-серверы, указанные провайдером, если вы настраиваете статический IP.
Обратите внимание, что эти параметры могут различаться в зависимости от провайдера. Убедитесь, что вы правильно указали все необходимые данные.
После введения всех провайдерских параметров, сохраните изменения и перезапустите роутер. Он должен подключиться к сети провайдера и предоставить вам доступ к Интернету. Если у вас возникли проблемы с настройкой или подключением, обратитесь к поддержке провайдера для получения дополнительной помощи.
Где найти необходимые данные
Для настройки роутера и подключения к интернету вы понадобятесь знать определенные данные вашего провайдера. Вот несколько способов, как найти необходимую информацию:
-
Договор или документы от провайдера: часто провайдеры предоставляют пакет документов при оформлении подключения. В этом пакете могут быть указаны все необходимые данные, такие как имя пользователя, пароль, IP-адрес сервера DNS и т. д.
-
Личный кабинет провайдера: многие провайдеры предоставляют личные кабинеты своим клиентам, где можно найти информацию о подключении. Посмотрите в разделе «Настройки» или «Подключение к интернету», возможно там будут указаны все необходимые данные.
-
Техническая поддержка провайдера: еще один способ получить необходимую информацию — обратиться в техническую поддержку провайдера. Обычно их контактные данные можно найти на сайте провайдера. Опишите вашу проблему и попросите предоставить необходимые настройки роутера.
-
Маршрутизатор: если вы уже подключены к интернету, то некоторые настройки можно найти во встроенном в роутер веб-интерфейсе. Чтобы получить доступ к веб-интерфейсу, введите IP-адрес роутера в адресную строку браузера. Обычно адрес роутера указан на его задней панели или в документации.
Помните, что точные места и способы нахождения необходимых данных могут варьироваться в зависимости от провайдера, поэтому рекомендуется внимательно изучить документацию или обратиться к технической поддержке провайдера для получения точной информации.
Конфигурация роутера
Для настройки роутера и подключения к интернету необходимо выполнить несколько шагов:
- Установите соединение роутера с компьютером. Для этого используйте сетевой кабель, подключив его к LAN-порту роутера и Ethernet-порту компьютера.
- Откройте веб-браузер и введите IP-адрес роутера в адресную строку. Обычно IP-адрес роутера указан на наклейке на его корпусе или в документации.
- Введите логин и пароль для доступа к настройкам роутера. Если вы не сменили пароль, то используйте стандартные данные, которые указаны в документации или на наклейке на роутере.
- После успешного входа в настройки роутера, найдите раздел «Настройки подключения» или «WAN-настройки».
- Выберите тип подключения, который предоставляет ваш провайдер интернета. Обычно это DHCP, PPPoE или Static IP. Если вы не знаете, какой тип подключения использовать, обратитесь к провайдеру за информацией.
- Заполните необходимые поля сетевых настроек в соответствии с требованиями вашего провайдера. В основном, вам понадобятся следующие данные: IP-адрес, маска подсети, шлюз по умолчанию, DNS-серверы.
- Сохраните изменения и перезапустите роутер.
- После перезагрузки роутера, проверьте подключение к интернету, открыв веб-браузер и перейдя на любую веб-страницу.
Теперь ваш роутер должен быть настроен и готов к использованию для подключения к интернету. Если у вас возникли проблемы при конфигурации роутера, рекомендуется обратиться к провайдеру интернета для получения дополнительной помощи.
Как войти в интерфейс управления роутера
Интерфейс управления роутера предоставляет доступ к настройкам и конфигурации устройства, позволяя изменять параметры сети, безопасности и другие функции. При первом настроить роутер, вы должны войти в его интерфейс управления. В данном разделе мы расскажем о том, как это сделать.
1. Подключение к роутеру
Для начала вам понадобится подключится к роутеру. Для этого используйте сетевой кабель и подключите его к порту LAN на роутере и к порту Ethernet на вашем устройстве (например, ноутбуке или ПК).
2. Откройте веб-браузер
Откройте любой веб-браузер на вашем устройстве, как например Google Chrome, Mozilla Firefox, Microsoft Edge или другой.
3. Введите IP-адрес роутера в адресной строке
Посмотрите на нижнюю или заднюю панель роутера. Вы найдете IP-адрес роутера, обычно написанный как «Default Gateway» или «Шлюз по умолчанию». Введите этот IP-адрес в адресной строке браузера и нажмите Enter.
4. Введите имя пользователя и пароль
Если вы впервые открываете интерфейс управления роутера, вам может потребоваться ввести имя пользователя и пароль для авторизации. Обратитесь к документации вашего роутера или обратитесь к вашему провайдеру интернета, чтобы узнать имя пользователя и пароль по умолчанию. Обычно они указаны на наклейке на роутере.
5. Войдите в интерфейс управления роутера
После ввода правильного имени пользователя и пароля, вы будете перенаправлены в интерфейс управления роутера. Здесь вы сможете изменить настройки, включая Wi-Fi, безопасность сети, порты, пароли и другие параметры.
Обратите внимание, что процесс входа в интерфейс управления роутером может немного отличаться в зависимости от модели и производителя роутера. Убедитесь, что вы следуете инструкциям, предоставленным производителем или провайдером.
Ввод настроек провайдера
Чтобы настроить роутер для подключения к интернету, необходимо ввести правильные настройки провайдера. В этом разделе мы расскажем, как правильно ввести настройки провайдера на роутере.
Во-первых, для ввода настроек провайдера потребуется знать следующую информацию:
- Имя пользователя (логин): Обычно это является вашим логином от провайдера, который вы используете для входа в свой аккаунт онлайн.
- Пароль: Это пароль, который вы используете для входа в свой аккаунт провайдера.
- IP-адрес: Интернет-провайдер предоставит вам IP-адрес, который нужно будет ввести в настройки роутера.
- DNS-серверы: DNS-серверы — это серверы, которые переводят доменные имена в IP-адреса. Они также должны быть указаны в настройках роутера.
Процесс ввода настроек провайдера будет зависеть от модели вашего роутера. Однако, в основном, прежде всего, вам нужно будет войти в панель управления вашего роутера. Для этого откройте веб-браузер и введите IP-адрес вашего роутера в адресную строку.
После входа в панель управления вам нужно будет найти раздел настроек провайдера или WAN-настроек (Wide Area Network). В этом разделе вы найдете поля, в которые нужно будет ввести имя пользователя, пароль и другие настройки.
Внимательно введите все необходимые данные в соответствующие поля. Для удобства, провайдер может предоставить вам инструкцию или рекомендации по вводу настроек для вашего роутера.
Когда все необходимые настройки будут введены, сохраните изменения и перезапустите роутер. После перезапуска роутер должен успешно подключиться к интернету с использованием настроек, указанных провайдером.
Если вы не уверены в правильности введенных настроек или испытываете проблемы с подключением, рекомендуется связаться с технической поддержкой вашего провайдера.
Теперь вы знаете, как ввести настройки провайдера на роутере. Удачного подключения к интернету!
Перед некоторыми абонентами возникает задача перенастроить роутер на другого провайдера. Как это сделать, рассказываем в статье.
3 шага: как поменять провайдера на роутере
Зачастую пользователям интернета необходимо перенастроить оборудование в случае переезда или смены провайдера. Специалисты провайдера обычно утверждают, что могут возникнуть различные сложности при переподключении роутера от другой компании. Но если правильно провести настройку, то устройство будет работать корректно. В статье делимся рекомендациями, как это правильно и быстро сделать.
1 шаг. Отвязываем роутер от предыдущего провайдера
Если вас устраивают характеристики роутера и они соответствуют новому тарифу, то достаточно только отвязать роутер от старого провайдера и переподключить к новому. Поэтому первый шаг, который необходимо сделать — выполнить сброс настроек роутера. Для этого понадобится кнопка RESET, иногда она называется WPS/RESET. Найдите кнопку на задней панели роутера и нажмите на нее, подержите 10-15 секунд. При этом питание роутера должно быть включено. Как только замигают индикаторы, можно переходить к следующему этапу.
Сброс до заводских настроек также рекомендуем проводить, если у вас роутер б/у или ранее его настраивал другой пользователь.
2 шаг. Узнаем данные для правильной настройки роутера
Узнаем данные, чтобы подключиться к новому провайдеру. Для того, чтобы грамотно провести перенастройку роутера, необходимо узнать следующее:
- Какой тип подключения использует ваш новый интернет-провайдер.
- Делает ли провайдер привязку по Mac-адресу.
- Какой используется IP-адрес (статический или динамический).
- Какой логин и пароль. По умолчанию это admin – admin, но могут быть и другие значения.
Вся эта информация находится в договоре с провайдером, который передали вам при подключении к интернету. Если договора под рукой нет, обратитесь в техподдержку провайдера.
3 шаг. Настраиваем роутер
Как правило, интерфейс разных моделей роутера схож, мы продемонстрируем этапы настройки на популярной модели TP-Link.
Подключите к роутеру кабель от нового провайдера. Затем введите в браузере адрес, который указан на наклейке и загрузите страницу администрирования роутера по указанному адресу: 192.168.0.1, 192.168.1.1.
В появившемся окне введите данные, которые узнали на втором шаге.
В первую очередь необходимо настроить интернет — для этого нужно перейти на вкладку «WAN».

Проблемы при подключении роутера к другому провайдеру
Чек-лист самопроверки:
Проверьте и убедитесь, что вы все сделали правильно и в верной последовательности:
- Правильно подключены кабели к роутеру.
- Выполнен сброс к заводским настройкам.
- У вас есть вся информация по подключению от нового провайдера.
- Известны адрес веб-интерфейса, логин и пароль.
- Полученные от провайдера параметры: тип соединения, логин и пароль для входа в интернет были введены верно.
- Заданы параметры вашей сети Wi-Fi: имя сети и пароль для входа в неё.
Если возникли сложности в настройке, проверьте кабели, они должны быть исправны, без заломов и плотно прилегать к устройствам. Проведите перепрошивку и произведите повторную настройку роутера. Или позвоните вашему новому интернет-провайдеру и попросите проверить настройки.
Трудности при настройке роутера могут возникнуть, если неверно выставлены параметры сети в ОС Windows. Необходимо установить драйверы сетевой карты, а также произвести проверку протокола подключения TCP/IPv4. Для этого нужно выполнить следующие действия:
- Через меню «Пуск» открыть «Панель управления» на компьютере.
- Перейти в раздел «Сеть и интернет».
- Выбрать сетевые подключения.
- Указать тип своего соединения, который содержит имя сетевого адаптера.
- Затем перейти в свойства соединения и протокола интернета TCP/IPv4.
- Выбрать автоматический режим получения IP-адреса и адреса DNS-сервера.
Не забудьте сохранить все настройки!
Если вас не устраивает ваш интернет-провайдер
Практически каждому пользователю когда-нибудь приходится менять провайдера. К счастью, мы создали сервис, где у каждого есть отличная возможность подключить выгодные тарифы и получить классные плюшки. Выбирайте провайдера и тарифный план, отвечающий всем вашим потребностям, на сайте ДомИнтернет.
Введите адрес вашего дома и получите список доступных к подключению тарифов. Подобрать оптимальный тариф можно легко и быстро с помощью фильтров.
Если вы хотите уточнить информацию по подключению, свяжитесь с нашими менеджерами: закажите обратный звонок или позвоните по номеру, указанному на нашем сайте.
Настройка роутера самостоятельно
Такая вещь, как настройка роутера сегодня одновременно является одной из самых распространенных услуг, одной из самых частых проблем у пользователей и одним из наиболее частых запросов в поисковых сервисах Яндекс и Google. На своем сайте я уже написал более десятка инструкций о том, как настроить роутеры разных моделей, с разными прошивками и для разных провайдеров.
Тем не менее, многие сталкиваются с ситуацией, когда поиск в Интернете не дает никаких результатов для их конкретного случая. Причины тому могут быть совершенно разные: консультант в магазине, после того, как его пожурил менеджер, рекомендует Вам одну из непопулярных моделей, от остатков которой нужно избавиться; Вы подключены к какому-либо провайдеру, о котором никто не знает и не описал, как настраивать для него Wi-Fi роутер. Варианты разные.
Так или иначе, если Вы вызовите грамотного мастера по оказанию компьютерной помощи, то он, скорее всего, проковырявшись некоторое время, даже впервые столкнувшись с этим роутером и Вашим провайдером, сможет настроить необходимое соединение и беспроводную сеть. Как он это делает? В общем-то, довольно просто — достаточно знать определенные принципы и понимать, что именно представляет собой настройка роутера и какие нужно совершить действия для того, чтобы ее произвести.
Таким образом, это не инструкция для настройки конкретной модели беспроводного маршрутизатора, а руководство для тех, кто хотел бы научиться настраивать любой роутер для любого Интернет-провайдера самостоятельно.
Подробные инструкции для различных марок и провайдеров Вы можете найти здесь.
Настройка роутера любой модели для любого провайдера
Придется сделать некоторое замечание, касающееся заголовка: бывает так, что настройка роутера какой-то конкретной марки (особенно касается редких моделей или привезенных из других стран) для определенного провайдера оказывается невозможной в принципе. Также случается брак, или какие-то внешние причины — проблемы с кабелем, статическое электричество и замыкания и другие. Но, в 95% случаев, понимая, что и как работает, Вы сможете все настроить вне зависимости от оборудования и того, какая компания предоставляет услуги доступа в Интернет.
Итак, из чего мы будем исходить в этом руководстве:
- У нас есть исправный роутер, который нужно настроить
- Есть компьютер, который подключен к Интернет (т.е. соединение с сетью настроено и работает без роутера)
Узнаем тип соединения
Вполне возможно, что Вы уже знаете, какой тип соединения используется провайдером. Также эту информацию можно найти на сайте компании, предоставляющей доступ в интернет. Еще один вариант, если соединение уже настроено на самом компьютере, посмотреть, какого типа это соединение.
Наиболее распространенными типами соединений являются PPPoE (например, Ростелеком), PPTP и L2TP (например, Билайн), Dynamic IP (Динамический IP адрес, например Онлайм) и Static IP (статический IP адрес — чаще всего используется в офисных центрах).
Для того, чтобы узнать, какой тип соединения используется на имеющемся компьютере, достаточно при активном подключении зайти в список сетевых подключений компьютера (в Windows 7 и 8 — Панель управления — Центр управления сетями и общим доступом — Изменение параметров адаптера; в Windows XP — Панель управления — Сетевые подключения) и окинуть взглядом активные сетевые подключения.
Варианты того, что мы увидим при проводном подключении примерно следующие:
Список соединений
- Активно одно единственное подключение по локальной сети;
- Активным является подключение по локальной сети и еще одно — Высокоскоростное подключение, VPN подключение, название не имеет особого значения, называться оно может как угодно, но суть в том, что для выхода в интернет на этом компьютере используются определенные параметры подключения, которые нам следует узнать для последующей настройки роутера.
В первом случае, мы, по всей видимости, имеем дело с подключением типа Dynamic IP, либо Static IP. Для того чтобы выяснить это, необходимо взглянуть на свойства подключения по локальной сети. Кликаем по значку соединения правой клавишей мыши, нажимаем «Свойства». Затем, в списке компонентов, используемых соединением, выбираем «Протокол Интернета версии 4 IPv4» и вновь нажимаем «Свойства». Если в свойствах мы увидим, что IP адрес и адреса серверов DNS выдаются автоматически, то у нас подключение с динамическим IP. Если же там есть какие-то цифры, то у нас статический ip адрес и для последующей настройки роутера следует переписать куда-нибудь эти цифры, они еще пригодятся.
Для настройки роутера понадобятся параметры подключения Static IP
Во втором случае, у нас какой-то другой тип подключения. В большинстве случаев — это PPPoE, PPTP или L2TP. Увидеть какой именно тип подключения используется мы, опять же, можем в свойствах этого подключения.
Итак, имея информацию о типе подключения (будем считать, что информация о логине и пароле, если они требуются для доступа в Интернет, у Вас есть) можно переходить непосредственно к настройке.
Подключение роутера
Перед тем, как подключить роутер к компьютеру, измените настройки подключения по локальной сети таким образом, чтобы адрес IP и DNS получались автоматически. О том, где находятся эти настройки, было написано выше, когда речь шла о подключениях со статическим и динамическим IP адресом.
Стандартные элементы почти для любого роутера
На большинстве роутеров есть один или более разъемов, подписанных LAN или Ethernet, и один разъем, подписанный WAN или Internet. В один из LAN следует подключить кабель, второй конец которого будет подключаться к соответствующему разъему сетевой карты компьютера. В порт Internet подключается кабель Вашего интернет-провайдера. Подключаем роутер к сети питания.
Администрирование Wi-Fi роутера
К некоторым моделям маршрутизаторов в комплекте поставляется программное обеспечение, призванное облегчить процесс настройки роутера. Однако, стоит учитывать, что в большинстве случаев это ПО помогает только для настройки подключения к крупным провайдерам федерального уровня. Мы будем настраивать роутер вручную.
Практически в каждом роутере имеется встроенная панель администрирования, позволяющая получить доступ ко всем необходимым настройкам. Чтобы войти в нее, достаточно знать IP адрес по которому нужно обратиться, логин и пароль (если роутер кем-то настраивался ранее, то рекомендуется перед началом сбросить его параметры на заводские, для чего обычно присутствует кнопка RESET). Обычно этот адрес, логин и пароль написаны на самом роутере (на наклейке сзади) или в документации, поставляемой в комплекте с устройством.
Если же такой информации нет, то адрес роутера можно выяснить следующим образом: запустить командную строку (при условии, что роутер уже подключен к компьютеру), ввести команду ipconfig, и посмотреть основной шлюз для подключения по локальной сети или Ethernet — адрес этого шлюза и есть адрес роутера. Обычно это 192.168.0.1 (роутеры D-Link) или 192.168.1.1 (Asus и другие).
Что касается стандартных логина и пароля для входа в панель администрирования роутера, то эту информацию можно поискать в Интернете. Наиболее распространенные варианты:
| Логин | Пароль |
| admin | admin |
| admin | (пусто) |
| admin | pass |
| admin | 1234 |
| admin | password |
| root | admin |
| И другие… |
Теперь, когда мы знаем адрес, логин и пароль, запускаем любой браузер и в адресную строку вводим, соответственно, адрес роутера. Когда нас об этом спросят, вводим логин и пароль для доступа к его настройкам и попадаем на страницу администрирования.
О том, что делать дальше и в чем непосредственно заключается настройка роутера, я напишу в следующей части, для одной статьи уже достаточно.