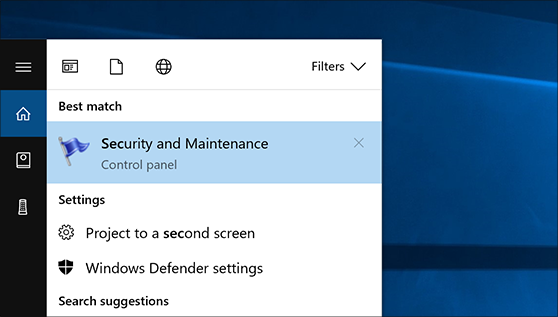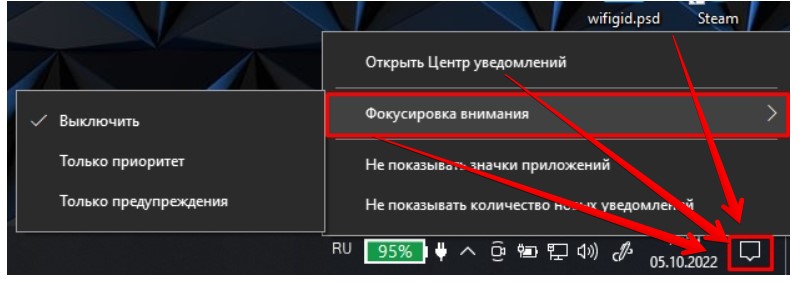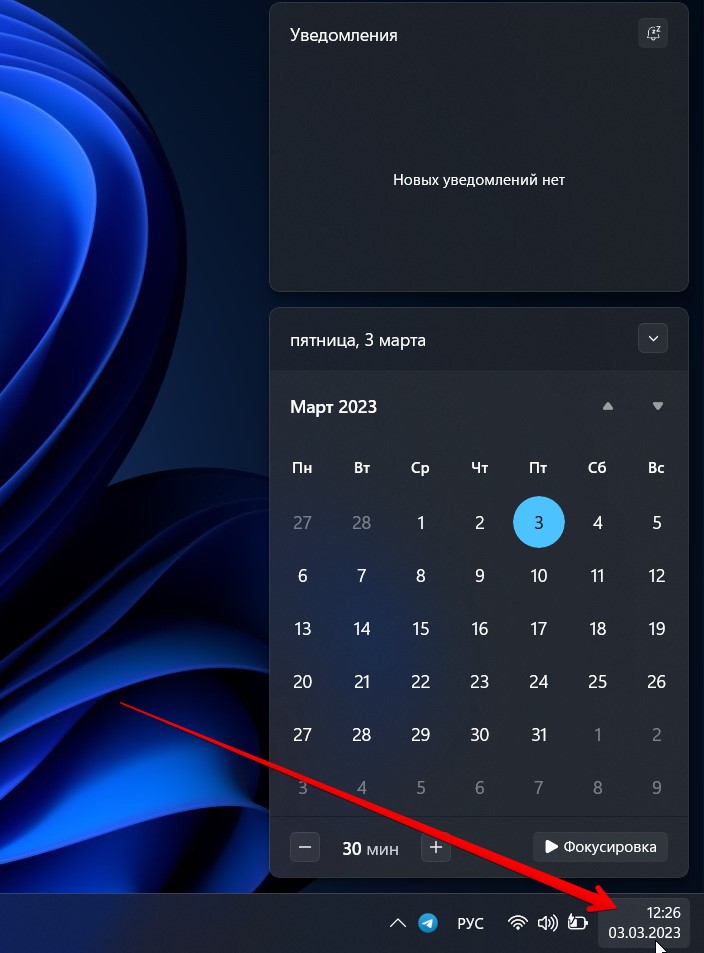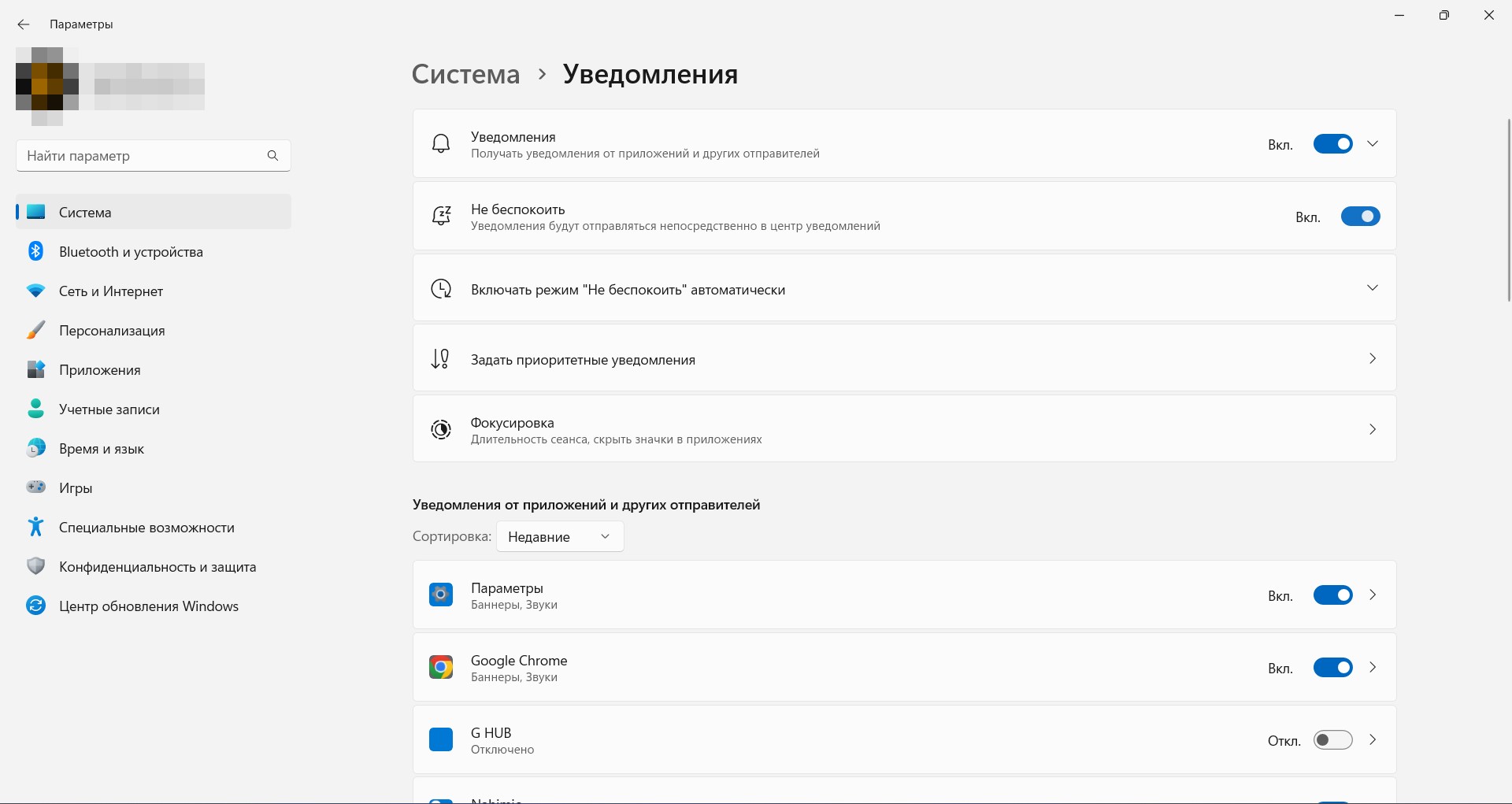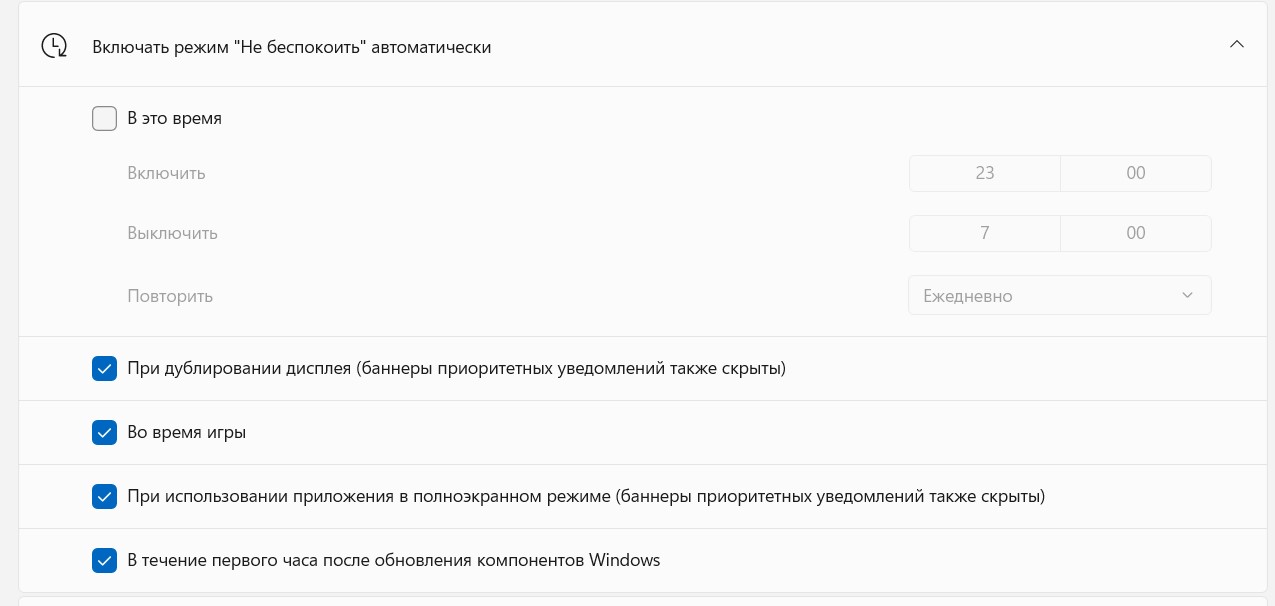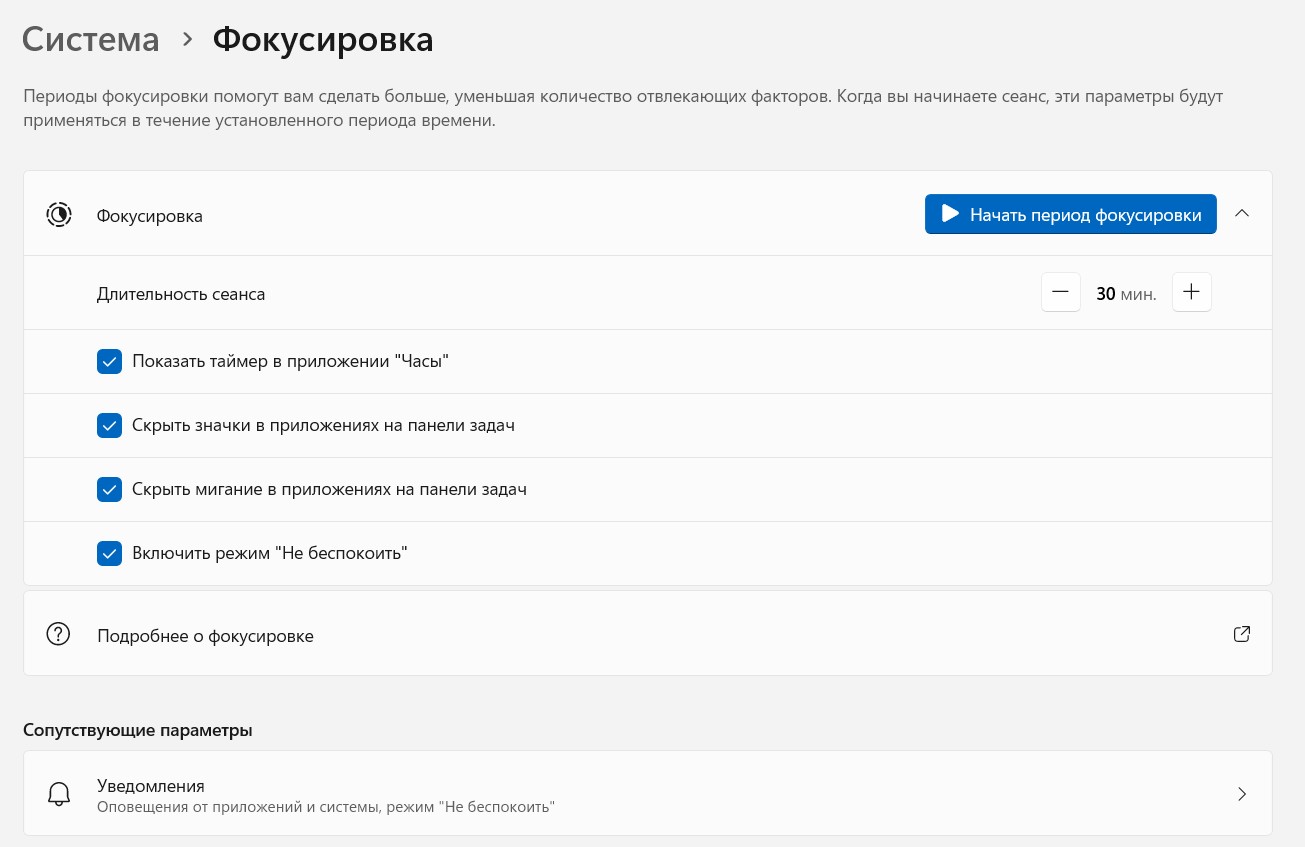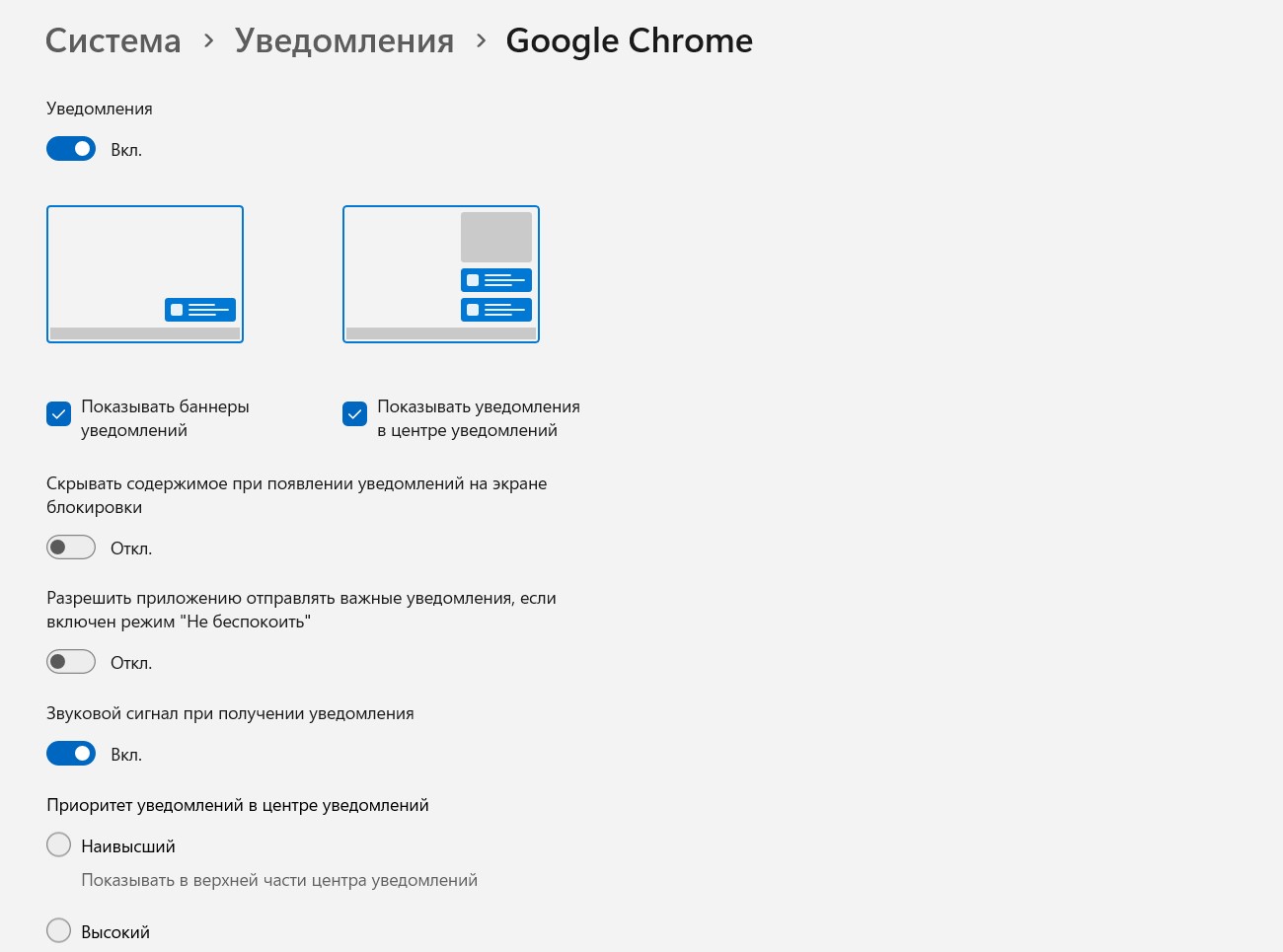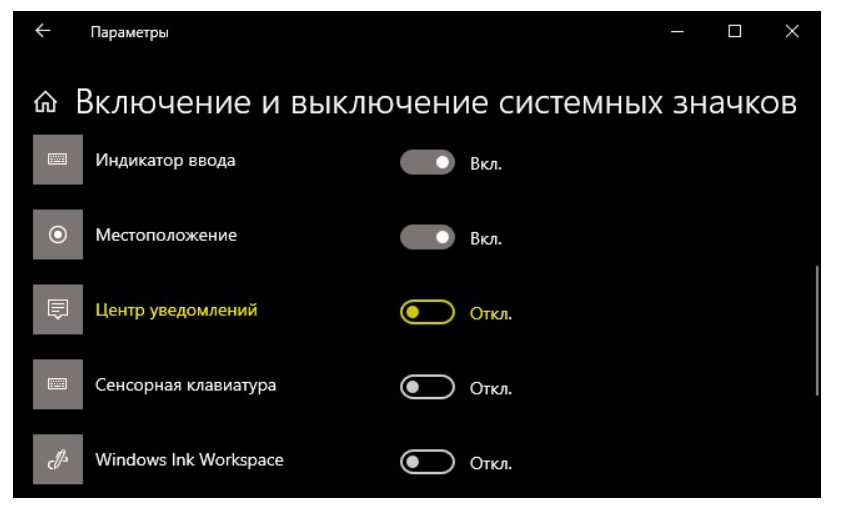Чтобы открыть quick Параметры, сделайте следующее:
-
Чтобы открыть панель быстрого Параметры, выберите значок аккумулятора, сети или громкости.
-
Нажмите клавишу Windows клавиши +A.

Чтобы открыть Центр уведомлений, сделайте следующее:
-
Выберите дату и время на панели задач.
-
Если используется устройство с сенсорным экраном, проведите пальцем от правого края экрана к центру.
-
Нажмите клавишу Windows клавишу с логотипом + N.
Чтобы открыть Центр действий, сделайте следующее:
-
В правой части панели задач выберите значок Центра действий.
-
Нажмите клавишу Windows клавиши+A.
-
Если используется устройство с сенсорным экраном, проведите пальцем от правого края экрана к центру.
-
В новом центре уведомлений Windows 10 будут отображаться уведомления приложений, а также быстрые действия. На панели задач выберите значок центра уведомлений .
-
Но старый центр уведомлений по-прежнему доступен. Он переименован в Центр безопасности и обслуживания. Он используется для изменения параметров безопасности.
-
В поле поиска на панели задач введите Центр безопасности и обслуживания и выберите Центр безопасности и обслуживания в меню.
Нужна дополнительная помощь?
Нужны дополнительные параметры?
Изучите преимущества подписки, просмотрите учебные курсы, узнайте, как защитить свое устройство и т. д.
В сообществах можно задавать вопросы и отвечать на них, отправлять отзывы и консультироваться с экспертами разных профилей.
В Windows 10 все уведомления системы и приложений собираются в центре уведомлений. О том как использовать Центр уведомлений в Windows 10 с максимальной эффективностью, описано в этой статье.
Центр уведомлений — универсальная система информирования, которая позволяет синхронизировать работу различных устройств под управлением Windows. Логика работы с персональным компьютером максимально приближена к тому, как пользователь привык взаимодействовать с телефоном или планшетом.
Содержание
- Доступ к Центру уведомлений
- Просмотр уведомлений
- Очистка уведомлений
- Настройка быстрых действий
Доступ к Центру уведомлений
Для доступа к Центру уведомлений на ноутбуке или персональном компьютере нужно кликнуть по иконке в области уведомлений панели задач или нажав сочетанием клавиш + A.
Перейти к центру уведомлений можно и с планшета. Для этого используется управление жестами: панель откроется, если провести по экрану справа налево.
После этих действий полупрозрачная панель Центра уведомлений появится с правой стороны экрана и займёт небольшую его площадь от верхней до нижней границы. Скрывается панель автоматически при переходе к другому элементу рабочего стола или программе.
Условно Центр уведомлений состоит из двух основных частей: списка уведомлений и панели быстрых действий, содержащей ссылки для быстрого доступа к некоторым опциям и настройкам.
Просмотр уведомлений
По клику на отдельное уведомление выполнится связанная с ним задача. Например, щелчок по сообщению о приходе нового письма отправит пользователя в приложение для работы с почтой, клик по информации об изменении параметра откроет раздел, в котором возможна корректировка настройки.
Уведомления в списке группируются по приложениям, чтобы удалить все уведомления от какого-то конкретного приложения, нужно воспользоваться кнопкой «×» в заголовке группы (отображается при наведении курсора).
Такая же кнопка имеется и в заголовке каждого из уведомлений в отдельности. Если текст уведомления не уместился в одной строке, можно просмотреть его полный вариант, развернув нажатием кнопки «∧».
Очистка уведомлений
Для удаления сразу всех сообщений можно воспользоваться ссылкой «Очистить все». Она находится в правой верхней части панели уведомлений.
Центр уведомлений после этого будет показывать лишь стандартное текстовое сообщение об отсутствии новых уведомлений.
Настройка быстрых действий
Панель быстрых действий, можно развернуть нажатием кнопки «∧», с надписью «Развернуть». В развёрнутом виде количество быстрых действий увеличивается.
Пользователю разрешается выбирать какие быстрые действия будут доступны в этой панели в свёрнутом виде. Делается это в панели Параметры → Система → Уведомления и действия → Выберите быстрые действия, выбор их задаётся разработчиками системы и несколько ограничен.
Так же, в панели настроек «Уведомления и действия» можно отключить уведомления от приложений вообще, только показ на экране блокировки или воспользоваться функцией блокировки уведомлений во время презентации. Разрешается пользователю отключать и показ советов по работе с Windows.
Уведомления также можно выключить для каждого из приложений, установленных из Магазина Windows, в отдельности. А кликнув по названию нужного приложения или игры, перейти к дополнительным опциям, где отключаются баннеры и звук уведомления.
Друзья, приветствую вас в очередной статье нашего чудесного портала WiFiGid! Здесь мы попробуем полностью раскрыть тему уведомлений на Windows. Я покажу как работает Центр уведомлений на Windows 10 и Windows 11 (различия есть), а также как его укротить в своих эгоистичных целях
Выбирайте интересующий вас раздел ниже и переходите в него. А если что-то осталось за кадром или у вас появились годные советы для других людей – обязательно напишите комментарий под этой статьей. Все будут очень благодарны вам!
Содержание
- Как открыть уведомления?
- Как отключить уведомления?
- Настройки уведомлений
- Если значок уведомлений не отображается (Windows 10)
- Видео по теме
- Задать вопрос автору статьи
Как открыть уведомления?
Начнем с простого – попробуем открыть тот самый центр уведомлений, где обычно и скапливаются тонны ненужного хлама. Ничего сложного здесь нет.
В Windows 10 просто щелкаем по специальной иконке уведомлений в правом нижнем углу экрана (в самом-самом углу):
На Windows 11 избавились от этой иконки. Теперь достаточно просто щелкнуть по текущей дате – откроется и календарь, и панель уведомлений.
Как отключить уведомления?
Если эти уведомления мешают вам, их можно отключить. Причем отключить можно как для отдельного приложения, так и вообще в системе для всех. У нас уже есть классная статья про отключение уведомлений на Windows, поэтому этот раздел мы пропустим. Кому интересно – переходите и пробуйте. Я у себя уже давно все ненужное так отключил.
Настройки уведомлений
Ну и эта статья не была бы полной, если бы я не упомянул про настройки уведомлений в самой Windows.
Для Windows 10:
- Открываем «Параметры» ( + I или правой кнопкой мыши по кнопке «Пуск»).
- «Система – Уведомления и действия».
Для Windows 11:
Параметры – Система – Уведомления
Как альтернативный вариант – щелкаем правой кнопкой мыши по значку уведомлений (или по дате в Windows 11) и оттуда переходим в настройки уведомлений.
В Windows 10 и Windows 11 сейчас настройки немного визуально отличаются, но на деле они точно соответствуют друг другу (просто в разных местах). Я показываю на примере своей Windows 11, но для «десятки» здесь все то же самое. Более того, выше я оставлял ссылку на отключение уведомлений, и как раз там все было показано еще на Windows 10. Так что все должно остаться понятным.
Пробежимся по каждой из настроек:
- Уведомления. Просто переключатель для включения и отключения уведомлений.
- Не беспокоить. Если прошлый пункт вообще полностью отключает уведомления в системе (и для многих это будет очень полезно), то этот режим просто отключает оповещения, при этом все уведомления по прежнему будут отображаться в центре уведомлений.
- Включать режим «Не беспокоить» автоматически. Возможность задать режим «Не беспокоить», например, по времени или во время включения игры, чтобы ничего не звенело на фоне.
- Задать приоритетные уведомления. И вроде бы этот пункт создан для чего-то важного, но на практике можете перейти туда и поотключать ненужное.
- Фокусировка. Интересный режим фокуса внимания с таймером и отключением всяких отвлекашек, но лично мне здесь чего-то не хватает, поэтому предпочитаю использовать другие фокусировщики. Но все равно стоит зайти и посмотреть настройки.
- Уведомления от приложений. Просто перечень отдельных приложений, для которых можно включать или отключать уведомления. А еще удобно отключать уведомления для конкретного приложения, когда оно присылает уведомление – просто внимательно изучите окошко уведомления.
А еще кроме включения-отключения уведомлений конкретного приложения можно просто щелкнуть по нему и попасть в детальные настройки. Здесь можно настроить и тип уведомления, и приоритет, и звук:
С Windows 11 все просто – уведомления привязаны к часам. Но на некоторых «десятках» встречал, что значка уведомлений просто нет. И скорее всего дело просто в его отключении.
- Открываем «Параметры».
- «Персонализация» – «Панель задач».
- Справа нажимаем на «Включение и отключение системных значков».
- Находим «Центр уведомлений» и включаем его.
Видео по теме
Центр уведомлений является важной частью операционной системы Windows 10, предоставляющей удобный способ получать и просматривать уведомления и предупреждения. Он расположен в правом нижнем углу экрана и позволяет быстро получать доступ ко всем необходимым сведениям.
Однако, по умолчанию, центр уведомлений может быть отключен, и многие пользователи не знают, как его включить. Данный гайд поможет вам разобраться с этими настройками и настроить работу центра уведомлений в операционной системе Windows 10.
Чтобы включить центр уведомлений в Windows 10, откройте «Панель управления» и найдите раздел «Система и безопасность». Внутри этого раздела выберите «Центр уведомлений» и щелкните на нем. В открывшемся окне убедитесь, что опция «Включить центр уведомлений» установлена в положение «Вкл.» Если она не установлена, щелкните по ней, чтобы включить.
Не забудьте, что ваш компьютер должен быть обновлен до последней версии операционной системы Windows 10, чтобы иметь доступ ко всем функциям центра уведомлений.
Теперь, после включения центра уведомлений, вы можете настроить его работу. Для этого нажмите на значок центра уведомлений в системном трее. В открывшейся панели вы можете видеть все последние уведомления, а также настройки уведомления и быстрый доступ к различным функциям системы.
Содержание
- Как включить центр уведомлений Windows 10
- Руководство для начинающих
- Настройки
- Центр уведомлений
- Активация
- Персонализация
Как включить центр уведомлений Windows 10
| Шаг 1: | Откройте «Настройки» Windows 10, нажав на значок «Пуск» в левом нижнем углу экрана и выбрав «Настройки». |
| Шаг 2: | В окне «Настройки» выберите «Система». |
| Шаг 3: | На странице «Система» выберите «Уведомления и действия» в левой панели. |
| Шаг 4: | Убедитесь, что опция «Включить центр уведомлений и действий» находится в положении «Вкл». Если опция была отключена, переключите ее в положение «Вкл». |
После выполнения этих шагов центр уведомлений Windows 10 будет включен, и вы будете получать уведомления о различных событиях на вашем компьютере. Вы также можете настроить предпочтения уведомлений, выбрав нужные параметры на странице «Уведомления и действия».
Руководство для начинающих
1. Нажмите правой кнопкой мыши на панели задачи Windows. В контекстном меню выберите «Настройки панели задачи».
2. В разделе «Поведение» найдите опцию «Открывать центр действий при щелчке на его значке или потяжелении по нему». Убедитесь, что эта опция включена.
3. Теперь, когда вы щелкаете на значок центра уведомлений на панели задачи или потягиваете его вниз, центр уведомлений будет открываться, позволяя вам просматривать разные уведомления и осуществлять управление ими.
Подсказка: Если вы хотите, чтобы центр уведомлений всегда был видимым на панели задачи, в настройках панели задачи выберите опцию «Закрепить центр действий на панели задачи».
Теперь вы знаете, как включить центр уведомлений Windows 10. Пользуйтесь этой функцией, чтобы быть в курсе своих уведомлений и контролировать их важность.
Настройки
Для включения центра уведомлений в Windows 10, необходимо выполнить несколько простых шагов. Откройте меню «Пуск», а затем выберите «Настройки».
Вы также можете воспользоваться быстрым способом открытия настроек — нажмите сочетание клавиш «Win + I».
|
Шаг 1: |
В открывшемся окне выберите раздел «Система». |
|
Шаг 2: |
На левой панели выберите «Уведомления и действия». |
|
Шаг 3: |
Убедитесь, что включен переключатель «Центр действий». |
После выполнения этих шагов центр уведомлений будет включен в Windows 10. Вы сможете получать и просматривать уведомления прямо на рабочем столе.
Центр уведомлений
Центр уведомлений в операционной системе Windows 10 представляет собой специальную область, позволяющую отслеживать важные уведомления и быстро получать доступ к настройкам и действиям. По умолчанию, центр уведомлений находится в правой части панели задач и отображается иконкой в виде облачка с троеточием.
В центре уведомлений вы можете видеть иконки и названия приложений, отправляющих вам уведомления. Кроме того, он позволяет быстро открывать уведомления и выполнять соответствующие действия, такие как ответ на сообщение или отключение уведомлений.
Для того чтобы включить центр уведомлений в Windows 10, выполните следующие шаги:
- Нажмите правой кнопкой мыши на панели задач и выберите пункт «Панель задач и меню «Пуск» (Taskbar settings)» в контекстном меню.
- В открывшемся окне настройки панели задач выберите вкладку «Действия» (Actions).
- Убедитесь, что опция «Скрыть значок центра уведомлений и кнопку «Действия» (Hide notifications icon and Action Center button)» неактивна.
- Установите опцию «Центр уведомлений» (Action Center) в положение «Включено» (On).
Теперь центр уведомлений будет активирован, и вы сможете получать и отслеживать свои уведомления в Windows 10.
Активация
Для того чтобы включить центр уведомлений в Windows 10, выполните следующие шаги:
- Откройте меню «Пуск», нажав на кнопку «Пуск» в левом нижнем углу экрана.
- Кликните на иконку «Настройки», которая выглядит как шестеренка.
- В открывшемся окне настройки выберите раздел «Система».
- На левой панели выберите «Уведомления и действия».
- Настройте параметры уведомлений по своему усмотрению:
- Включите или отключите уведомления для каждого приложения вручную.
- Настройте отображение уведомлений на экране блокировки.
- Измените поведение уведомлений, связанных с звуками и всплывающими окнами.
- После завершения настройки, завершите процесс, нажав на кнопку «Готово».
Теперь центр уведомлений должен быть активирован на вашем компьютере и готов к использованию. Вы можете настраивать уведомления, чтобы они отображались в соответствии с вашими предпочтениями.
Персонализация
Windows 10 предлагает множество возможностей для персонализации своего оповещения и центра уведомлений. Вы можете настроить и изменить различные параметры, чтобы сделать их наиболее удобными для вас. Вот несколько способов, которые могут помочь вам настроить ваш центр уведомлений:
- Изменение размера и отображения панели уведомлений. Вы можете изменить размер панели уведомлений, чтобы она соответствовала вашим предпочтениям. Откройте панель уведомлений, нажмите правой кнопкой мыши на полосе заголовка панели уведомлений и выберите «Настроить». Затем выберите желаемый размер панели и установите нужные опции отображения уведомлений.
- Настройка уведомлений. Вы можете выбрать, какие уведомления отображать в центре уведомлений. Откройте панель уведомлений, нажмите на иконку «Все настройки» (значок шестеренки) и выберите «Система». Затем выберите «Уведомления и действия» и настройте опции отображения уведомлений.
- Настройка быстрых действий. Быстрые действия — это кнопки в центре уведомлений, которые позволяют быстро выполнить определенные действия, такие как переключение режимов сети или регулировка громкости. Вы можете настроить и изменить эти быстрые действия. Откройте панель уведомлений, нажмите на иконку «Все настройки» и выберите «Система». Затем выберите «Уведомления и действия» и настройте нужные опции быстрых действий.
- Настройка приоритетов уведомлений. Вы можете настроить приоритет уведомлений, чтобы важные уведомления всегда отображались наверху списка. Откройте панель уведомлений, нажмите на иконку «Все настройки» и выберите «Система». Затем выберите «Уведомления и действия» и настройте приоритеты уведомлений.
Путем настройки всех этих параметров вы сможете установить свой центр уведомлений в соответствии с вашими потребностями и предпочтениями. Это поможет вам быстро получать информацию и выполнять действия, не отвлекаясь от работы.