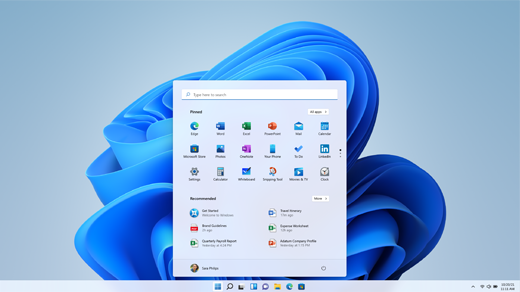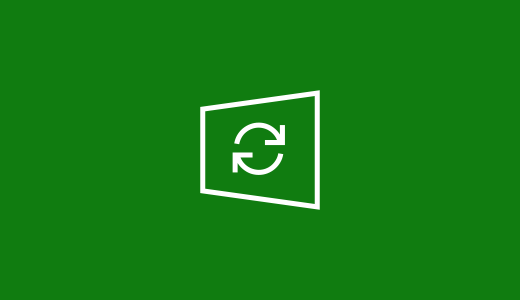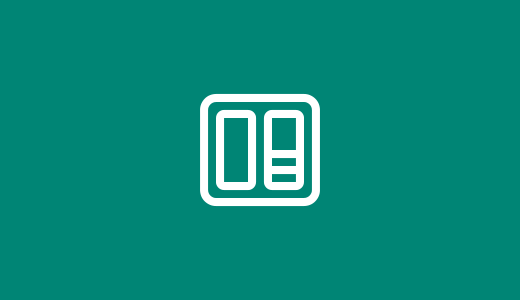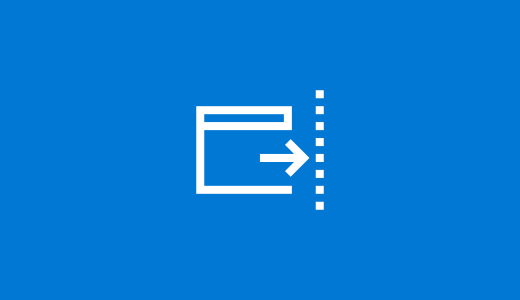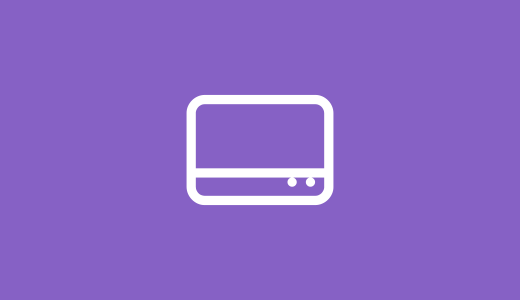Here are a few different ways to find help for Windows
-
Search for help — Enter a question or keywords in the search box on the taskbar to find apps, files, settings, and get help from the web.
-
support.microsoft.com — Head over to support.microsoft.com/windows to find answers to more complex problems, browse support content in different categories, and contact support.
-
Get help — Select the Get help link when you’re in Settings to learn more about the setting you’re using and find answers to your questions.
Open Get help app
Need more help?
Want more options?
Explore subscription benefits, browse training courses, learn how to secure your device, and more.
Communities help you ask and answer questions, give feedback, and hear from experts with rich knowledge.
Пользователи, так или иначе, сталкиваются с необходимостью получить справку и в windows 10 это особенно актуально, в этой статье расскажем как ее найти. В более ранних версиях help-файл был доступен локально, а в виндовс 10 получить справку можно только при подключении к интернету.
Ищем и находим ответы
Как таковое расположение справки найти сложно, открыть в windows 10 можно следующим образом:
- Правой клавишей мыши (ПКМ) «Пуск» → «Панель управления» → в верхнем правом углу «Поиск в панели управления» как на скриншоте
- Вбейте к примеру в строке «помощник» и жмите [enter];
- В результате выберите «Искать «…» в центре…»;
- Откроется браузер, на странице которого категориями разбиты данные и где легко можно добраться до искомой позиции.
Таким образом, мы оказались в центре справки и поддержки windows 10, помимо поиска разных полезностей – мы получим множество интересных инструментов для более глубокого познания процессов винды.
- «Задать вопрос в сообществе». Community позволяет общаться с тысячами реальных пользователей, обмениваться полезными советами и обсуждать важные темы.
- «Контактная информация». Позволяет описать проблему, с которой столкнулись:
- выбираете продукт и проблему;
- страница вас перекинет на предлагаемые решения; тут же можно получить дополнительную поддержку: «Перезвонить мне», «Запланировать звонок», «Чат», «Задайте вопрос в сообществе».
Есть еще один вариант того, как можно открыть и получить справку в window’s 10, так обратите внимание на лупу в панели задач (см. скрин ниже).
- Левым кликом на лупу – поиск виндовс;
- вбейте свой вопрос, например: «настройка»;
- в лучших соответствиях будет несколько вариантов, выбираем «Настройка представления и производительности системы»;
- Решили обеспечить наилучшее быстродействие.
Хотим обратить ваше внимание на «Советы», чтобы добраться до них, используйте поиск – лупу.
Перед нами открывается огромный раздел со справочной информацией, в которой можно осуществить поиск информации, ознакомиться с различными статьями, посмотреть видео и многое другое. Подробные скрины прилагаем.
На нашем портале вы всегда найдете актуальную информацию и четкие инструкции, к примеру:
- как раздать wifi в Виндовс 10;
- о том, каким образом вызвать командную строку в Windows 10.
Центр поддержки Windows 10 — это встроенный инструмент, который поможет вам решать проблемы, связанные с вашей операционной системой Windows 10. Он предоставляет доступ к различным ресурсам, таким как онлайн-руководства, форумы сообщества и контактные данные службы поддержки Microsoft. Если у вас возникла проблема с Windows 10 или вам просто нужна помощь в использовании операционной системы, Центр поддержки Windows 10 — это то, что вам нужно.
Включение Центра поддержки Windows 10 очень простое. Вы можете найти его в меню Пуск, нажав на значок Пуск в левом нижнем углу экрана. Затем введите «Центр поддержки» в поле поиска и нажмите Enter. Как альтернативу, вы также можете нажать комбинацию клавиш Windows + Q, чтобы открыть поиск и ввести «Центр поддержки». После этого вы должны увидеть результаты, в которых будет указана «Центр поддержки Windows 10». Нажмите на этот результат, чтобы открыть Центр поддержки.
После открытия Центра поддержки Windows 10 вы столкнетесь с дружественным интерфейсом, предлагающим различные варианты поддержки. Вы можете исследовать доступные ресурсы в центре поддержки, чтобы найти ответы на свои вопросы или решения своих проблем. Возможно, вам понадобится ввести свой вопрос или ключевые слова в поле поиска, чтобы быстро найти нужную информацию. Вы также можете просмотреть список категорий или посетить разделы «Рекомендованное» и «Последние обновления», чтобы быть в курсе последних новостей и советов по Windows 10.
Центр поддержки Windows 10 также предлагает другие полезные функции, такие как возможность связаться с агентом службы поддержки Microsoft через чат или телефон. Если вы не можете найти ответ на свой вопрос в центре поддержки или вам требуется более конкретная помощь, вы можете воспользоваться этими опциями, чтобы связаться с опытными специалистами, которые помогут вам решить вашу проблему. Использование и настройка Центра поддержки Windows 10 не должны вызвать у вас никаких проблем, а только облегчить использование операционной системы и решение возможных проблем.
Включение и использование Центра поддержки Windows 10 — простой и удобный способ получить ответы на свои вопросы о Windows 10 и решить возможные проблемы. Следуйте этой пошаговой инструкции, чтобы включить и начать использовать этот полезный инструмент!
Содержание
- Включение центра поддержки Windows 10
- Поиск и открытие центра поддержки
- Настройка и проверка доступности центра поддержки
Включение центра поддержки Windows 10
- Нажмите на кнопку «Пуск» в левом нижнем углу экрана
- Выберите «Настройки» из списка доступных приложений
- В открывшемся окне «Настройки» выберите «Система»
- В левой панели выберите «Центр обновления и безопасности»
- В правой панели выберите «Центр поддержки»
- Убедитесь, что переключатель «Получать рекомендации, сведения об устройстве и предложения по исправлению проблем» установлен в положение «Вкл.»
После выполнения этих шагов центр поддержки Windows 10 будет активирован и будет готов к использованию. Вы сможете получать подсказки, инструкции и предложения относительно решения проблем с вашей операционной системой.
Поиск и открытие центра поддержки
Центр поддержки Windows 10 предоставляет информацию и решения для различных проблем, с которыми вы можете столкнуться при использовании операционной системы. Чтобы найти и открыть центр поддержки, следуйте следующим шагам:
- Зайдите в меню «Пуск», которое расположено в левом нижнем углу экрана.
- Нажмите на иконку «Настройки», которая имеет вид шестеренки.
- В открывшемся окне «Настройки» выберите пункт «Система».
- На левой панели выберите вкладку «О системе».
- В правой части окна найдите ссылку «Центр поддержки».
- Нажмите на ссылку «Центр поддержки», чтобы открыть его.
Как только вы откроете центр поддержки, у вас будет доступ к полезным статьям, руководствам и инструкциям по устранению проблем. Вы также можете воспользоваться поиском, чтобы быстро найти информацию, связанную с конкретной проблемой.
Настройка и проверка доступности центра поддержки
Чтобы включить и использовать центр поддержки Windows 10, следуйте этим шагам:
Шаг 1: Откройте меню «Пуск», найдите и выберите пункт «Настройки».
Шаг 2: В открывшемся окне «Настройки» выберите пункт «Система».
Шаг 3: В списке слева выберите пункт «О программе».
Шаг 4: В правой части окна найдите раздел «Связь с поддержкой» и включите переключатель «Оповещать меня, когда устройство нуждается в помощи».
Шаг 5: После настройки включения оповещений, вы можете проверить доступность центра поддержки, перейдя в системный трей (область уведомлений) на панели задач.
Шаг 6: В системном трее найдите значок центра поддержки (обычно это значок в виде шестеренки) и щелкните на нем дважды.
Шаг 7: Если центр поддержки открывается без проблем, значит, он доступен и готов к использованию.
Теперь, после правильной настройки и проверки доступности центра поддержки, вы можете легко использовать его для получения помощи в решении проблем на вашем компьютере с операционной системой Windows 10.
Вам сказали открыть Центр поддержки на ПК с Windows 10 во время устранения неполадок? И теперь вы задаетесь вопросом: «Что такое Центр поддержки и где он находится?» Не волнуйтесь. Центр уведомлений – это не какая-то пугающая настройка, для использования которой потребовались бы профессиональные знания. Это просто отдельная панель, которая упрощает вашу работу на компьютере с Windows 10. Давайте подробно рассмотрим, что такое Центр поддержки в Windows 10 и как его использовать.
Мы рассмотрим различные вопросы о Центре действий в Windows. К ним относятся, где находится Центр уведомлений, как его открыть, как использовать и настраивать Центр уведомлений.
Приступим.
Содержание
- Что такое Центр действий в Windows 10
- Где находится Центр действий на компьютере
- Как открыть Центр уведомлений
- Метод 1: Использование мыши
- Как включить или отключить значок Центра уведомлений в окне 10
- Метод 2: Использование сочетания клавиш
- Метод 3. Использование жестов на устройствах с сенсорным экраном
- Метод 4: Использование жестов сенсорной панели
- Как использовать и настроить Центр действий в Windows 10
- Как настроить уведомления в Центре уведомлений
- Скрыть или отобразить уведомления в Центре уведомлений
- Очистить уведомления в Центр уведомлений
- Скрыть количество уведомлений
- Как настроить быстрые действия в Центре действий
- Добавить, удалить, и переупорядочить быстрые действия
- Развернуть или свернуть быстрые действия
- Принесите изменения
Что такое Центр действий в Windows 10
Центр действий – это окно, в котором размещаются уведомления и ярлыки для различных настроек в Windows 10. Для сравнения, это похоже на панель уведомлений на вашем телефоне Android или комбинацию экрана уведомлений и Центра управления на iPhone и iPad. Есть небольшое представление? Теперь представьте то же самое для ПК, и у вас есть Центр действий Windows 10.
Когда вы открываете Центр действий, панель выдвигается с правого края экрана. Он разделен на два раздела: уведомления вверху и быстрые действия или настройки внизу.
Центр уведомлений показывает уведомления от сторонних и системных приложений. Кроме того, он группирует уведомления приложений. Нажатие на уведомление откроет соответствующее приложение с предложенным действием.
Когда дело доходит до настройки ярлыков в виде кнопок быстрого действия, нажатие на кнопку включает или отключает эту функцию. Вы найдете переключатели ярлыков для Wi-Fi, Bluetooth, Nightlight, Focus Assist и т. Д. Вы также можете напрямую перейти к этой конкретной настройке из самого Центра действий. Более того, ярлыки можно настраивать. Таким образом, вы можете переставить их или оставить только те, которые вам нужны, как показано ниже.
Где находится Центр действий на компьютере
Вы найдете значок Центра действий в правом нижнем углу экрана вашего компьютера. Проверьте в крайнем правом углу панели задач, и вы увидите значок, напоминающий пузырек чата.
Как открыть Центр уведомлений
Есть несколько способов открыть Центр уведомлений на вашем компьютере. .
Метод 1: Использование мыши
Чтобы открыть Центр уведомлений с помощью мыши, просто щелкните значок Центра уведомлений в правом нижнем углу экрана. Это откроет окно Центра поддержки с правой стороны..
Совет от профессионалов: Вы также можете щелкнуть правой кнопкой мыши значок Центра поддержки и выбрать Открыть Центр поддержки.
Также в Guiding Tech
Как включить или отключить значок Центра уведомлений в окне 10
Если вы не видите Центр уведомлений на панели задач, скорее всего, его значок отключен. Чтобы включить его, выполните следующие действия:
Шаг 1: Откройте «Настройки» на своем компьютере и перейдите в раздел «Персонализация». Щелкните панель задач на левой боковой панели.
Шаг 2: В настройках панели задач прокрутите вниз и нажмите «Включить или выключить системные значки».
Шаг 3: Чтобы значок Центра поддержки отображался на панели задач, включите переключатель рядом с Центром поддержки. Если вы хотите скрыть значок, выключите переключатель.
Совет. Попробуйте другие способы исправить, если Центр уведомлений не отображается на панели задач.
Метод 2: Использование сочетания клавиш
Если вы поклонник сочетаний клавиш, используйте клавишу с логотипом Windows + сочетание клавиш, чтобы открыть Центр уведомлений.
Метод 3. Использование жестов на устройствах с сенсорным экраном
На устройствах с сенсорным экраном проведите пальцем влево от правого края экрана. Вы можете провести пальцем влево от любого участка правого края (внизу, по центру или вверху).
Совет. Ознакомьтесь с 15 советами по использованию компьютера с Windows 10 в режиме планшета. .
Метод 4: Использование жестов сенсорной панели
Если сенсорная панель поддерживает жесты, коснитесь сенсорной панели четырьмя пальцами, чтобы открыть Центр уведомлений. Обратитесь к нашему руководству по настройке и использованию жестов сенсорной панели в Windows 10.
Исправление: Невозможно использовать жесты сенсорной панели на вашем компьютере? Попробуйте эти 9 полезных способов исправить жесты сенсорной панели, не работающие на компьютере с Windows 10.
Как использовать и настроить Центр действий в Windows 10
Поскольку Центр уведомлений является состоит из уведомлений и ярлыков для настроек, вы можете настроить их оба. Начнем сначала с уведомлений, а затем быстрых действий или настроек.
Как настроить уведомления в Центре уведомлений
Мы разделили его на три раздела – отключение уведомлений, очистка уведомления и скрытие количества уведомлений.
Скрыть или отобразить уведомления в Центре уведомлений
Иногда, когда вы работаете, вас могут беспокоить баннеры с уведомлениями. Чтобы остановить это, вам не нужно отключать Центр уведомлений, вы можете просто отключить уведомления для указанных приложений или включить режим Focus Assist.
Чтобы включить или отключить приложения, которые должны отображать уведомления, откройте Настройки на вашем компьютере. Затем выберите Система. Нажмите Уведомления и действия на левой боковой панели. Вы найдете различные настройки, связанные с уведомлениями. Вы можете полностью отключить уведомления, отключив переключатель «Получать уведомления от приложений и других отправителей».
Совет. Вы можете перейти на этот экран, щелкнув текст” Управление уведомлениями ” присутствует в верхней части панели Центра уведомлений.
Однако, если вы хотите настроить приложение для уведомлений, просто прокрутите вниз на том же экране, и вы найдете раздел «Получать уведомления от этих отправителей» . Щелкните приложение, уведомления которого вы хотите настроить. Скажем, Chrome.
Внутри Chrome вы можете включить или отключить возможность показывать баннеры уведомлений, показывать уведомления в Центре действий, воспроизводить звук, настраивать количество уведомлений и многое другое. Точно так же вы можете настроить уведомления для других приложений и скрыть или отобразить их в Центре уведомлений.
Также в Guiding Tech
Очистить уведомления в Центр уведомлений
Уведомления не остаются в Центре уведомлений вечно. Вы можете очистить все уведомления, удалить их одно за другим или удалить все уведомления из приложения.
Чтобы удалить одно уведомление, наведите указатель мыши на уведомление и нажмите на крошечный значок крестика.
Чтобы удалить все уведомления из приложения, наведите указатель мыши на имя приложения в разделе уведомлений Центра уведомлений. Щелкните значок крестика.
Чтобы удалить уведомления от всех приложений в Центре уведомлений, нажмите на текст« Очистить все уведомления ».
Скрыть количество уведомлений
Значок Центра уведомлений показывает количество непрочитанных уведомлений. Если это вас беспокоит, его можно отключить. Для этого щелкните правой кнопкой мыши значок Центра уведомлений и выберите «Не показывать количество новых уведомлений. . ‘
Как настроить быстрые действия в Центре действий
Это можно разделить на две части, как показано ниже.
Добавить, удалить, и переупорядочить быстрые действия
Вы можете выбрать, какие ярлыки быстрых действий будут отображаться в Центре уведомлений, а также их расположение. Чтобы настроить ярлыки, справа -щелкните любой ярлык и выберите в меню Изменить быстрые действия.
Совет. Если вы хотите открыть главную страницу настроек ярлыка, нажмите” Перейти к настройкам из ” контекстное меню.
Чтобы добавить дополнительные ярлыки в Центр поддержки, нажмите кнопку «Добавить» внизу. Появятся доступные ярлыки. Щелкните тот, который хотите добавить, и нажмите кнопку «Готово» или закройте Центр уведомлений.
Чтобы изменить положение любого ярлыка, удерживайте и перетащите его на новое место. Чтобы удалить любой ярлык, щелкните значок «Удалить» в верхней части ярлыка. Вы можете повторно добавить ярлыки с помощью кнопки «Добавить».
Развернуть или свернуть быстрые действия
Windows предлагает два способа отображения быстрых действий. Вы можете либо отобразить все быстрые действия в Центре действий, либо оставить только четыре из них. Чтобы отобразить только четыре, щелкните текст «Свернуть» в Центре уведомлений.
Вот как будут выглядеть свернутые ярлыки. Чтобы показать все, нажмите «Развернуть».
Примечание. Ярлыки, добавленные в первую строку, будут отображаться, когда вы их сворачиваете.. Поэтому переставьте ярлыки таким образом, чтобы те, которые вы хотите, оставались в первой строке.
Также в Guiding Tech
Принесите изменения
Центр действий Windows скоро изменится в будущих версиях Windows. Основной функционал и работа в основном останутся прежними. Однако вы увидите изменения дизайна в новом Центре уведомлений, который появится в Windows 10X или Windows Next.
Далее: Заканчивается хранилище на вашем компьютере с Windows 10? Используйте функцию Storage Sense в Windows, чтобы освободить место. Узнайте, что такое Storage Sense, по следующей ссылке.
Вышеупомянутая статья может содержать партнерские ссылки, которые помогают поддерживать Guiding Tech. Однако это не влияет на нашу редакционную честность. Содержание остается непредвзятым и аутентичным.
Содержание
- Получите помощь и поддержку в Корпоративный портал для Windows устройств
- Справка о проблемах с приложением
- Просмотр контактных данных helpdesk
- Поиск ответов на часто задамые вопросы
- Отчет о проблемах приложения в Корпорации Майкрософт
- Помощь и обучение по Windows
- Windows 11!
- Обзор Windows
- Получить справку в Windows 10 постоянно всплывает
- Получите помощь в Windows 10, которая постоянно появляется
- Получение справки в Windows 10
- Как получить справку в Windows 10 через центр поддержки?
- Ищем и находим ответы
- Секреты виндовс 10
- Получаем «Справку» в Windows 10
- Как открыть «Справку»
- Способ 1: Включение интерактивных подсказок
- Способ 2: Проводник
- Способ 3: Запрос справки из ОС
- Похожие статьи по вашей теме:
- получение справки в windows 10
- Получение справки в Windows 10
- получение справки в windows 10: 35 комментариев
- Как легко получить справку в Windows 10
- Быстрый доступ через F1, лупу и меню Пуск
- Служба поддержки и помощь других пользователей
- Quick Assist
Получите помощь и поддержку в Корпоративный портал для Windows устройств
Область применения
Посетите страницу Корпоративный портал справки &, чтобы приступить к устранению неполадок в приложении и проблемам с доступом.
С помощью & можно:
Справка о проблемах с приложением
Отправьте по электронной почте в организацию сообщения о любых проблемах, с которыми Корпоративный портал. Выберите Техническая поддержка, чтобы начать описывать проблему. Ваша организация будет использовать сведения, которые вы предоставляете, чтобы устранить проблему. Если для определения проблемы требуется больше помощи, организация будет использовать диагностический ID, автоматически включенный в электронную почту, чтобы связаться с командой – – поддержки Майкрософт.
Просмотр контактных данных helpdesk
Чтобы быстро устранить неполадки или получить доступ к школе, используйте сведения о справке организации, такие как номер телефона, электронные письма и веб-сайт.
Поиск ответов на часто задамые вопросы
Мы собрали список ответов на вопросы, которые помогут вам ответить или устранить проблемы с регистрацией и доступом. Выберите любую тему, чтобы просмотреть статью справки по Microsoft.docs.com.
Отчет о проблемах приложения в Корпорации Майкрософт
При выборе проблемы Report в Microsoft вы перейдите на страницу Отправка отзывов. Оттуда можно:
Остались вопросы? Обратитесь в службу поддержки вашей компании. Сведения о контактах вы можете Корпоративный портал веб Корпоративный портал.
Источник
Помощь и обучение по Windows
Windows 11!
Благодаря интуитивно понятной навигации и удобной организации интерфейса Windows 11 выглядит совершенно по-новому. С ней вы получаете больше приложений и широкие возможности для творчества и продуктивной работы.
Обзор Windows
Подготовка к Windows 11
Найдите ответы на самые распространенные вопросы об обновлении до Windows 11.
Будьте в курсе своих любимых сведений.
Используйте новые группы привязки для у упорядочивания окон.
Изучение панели задач
Научитесь работать с Windows 11.
Пользуйтесь актуальными версиями
Узнайте, как использовать Центр обновления Windows, чтобы поддерживать свой ПК в актуальном состоянии, на ваших условиях.
Узнайте, как освободить место на диске компьютера.
Мы предлагаем несколько советов, которые помогут повысить эффективность работы вашего ПК с Windows 10.
Безопасность Windows обеспечивает новейшую антивирусную защиту для вашего компьютера. Мы покажем, как использовать это приложение.
Оптимальное качество изображения на мониторе
Windows анализирует характеристики вашего монитора и определяет оптимальные параметры изображения.
Узнайте, как обновить Windows 8 до Windows 8.1, если не удается перейти на Windows 10.
Поиск параметров компьютера
Установите устройства, персонализируйте свой ПК и выберите конфигурацию Windows в разделе «Параметры».
Упрощение работы с компьютером
Измените параметры специальных возможностей, чтобы добиться желаемого вида, звука и реакции компьютера.
Поддержка Windows 7 прекращена
Поддержка Windows 7 была прекращена 14 января 2020 г. Получите подробные сведения и узнайте, что это означает для вас.
Подготовка к переходу
Переходите на ПК с Windows 10? Мы рады это слышать! У нас есть необходимая информация, чтобы помочь вам плавно выполнить переход.
Возьмите файлы с собой
Узнайте, как переместить файлы с компьютера с Windows 7 на внешнее запоминающее устройство.
Источник
Получить справку в Windows 10 постоянно всплывает
Есть две основные проблемы с этим. Первый случайный случай, когда пользователь получает эту подсказку Получить справку в Windows 10 всякий раз, когда он печатает где-либо. Вторая – это проблема с вредоносным ПО, когда сообщение меняется на «Получить справку в Windows 10 Virus». Теперь давайте взглянем на решения для справки и поддержки Windows, которые появляются в Windows 10.
Получите помощь в Windows 10, которая постоянно появляется
Во-первых, убедитесь, что ваша клавиша F1 не застряла. Также проверьте, возникает ли эта проблема в состоянии чистой загрузки. Если это не так, то, возможно, какой-то не-Microsoft процесс вызывает эту проблему.
Решение 1. Вероятная проблема с вирусом
Как мы уже рассказывали, в Windows почти все происходит, если вышеуказанное решение не работает для вас, пришло время проверить, есть ли проблема с вирусами. Может случиться так, что вирус действительно делает это, или это может быть сбой.
Вам следует проверить компьютер с помощью Защитника Windows в безопасном режиме, если ваше любимое антивирусное программное обеспечение не работает. Скорее всего, это позволит удалить наиболее раздражающее вредоносное ПО, когда компьютер не подключен.
Решение 2. Временное отключение клавиши F1
Это лучшее решение, так как оно позволяет вам контролировать состояние включения/выключения. Лучшая часть – это простота реализации с AutoHotKey.
Вы сможете легко переключать его из системного трея и запускать его при загрузке Windows. Поэтому, если вы используете какое-то другое программное обеспечение, которое использует F1 в своих горячих клавишах, вы все равно можете это сделать.
Эта программа из Windows генерирует все эти всплывающие окна, когда вам нужна помощь в Windows. Если мы переименуем это, Windows 10 официально не сможет открыть любое всплывающее окно.
Тем не менее, мы видели много сообщений о действительно плохих ситуациях из-за этой проблемы. Для некоторых набор текста стал проблемой, некоторые не могут использовать клавишу F1 с какой-либо другой программой, а некоторые даже имеют задержки с воспроизведением видео, проблемы с зависанием и так далее.
Мы надеемся, что наши предложения помогут вам.
Источник
Получение справки в Windows 10
Как получить справку в Windows 10 через центр поддержки?
Пользователи, так или иначе, сталкиваются с необходимостью получить справку и в windows 10 это особенно актуально, в этой статье расскажем как ее найти. В более ранних версиях help-файл был доступен локально, а в виндовс 10 получить справку можно только при подключении к интернету.
Ищем и находим ответы
Как таковое расположение справки найти сложно, открыть в windows 10 можно следующим образом:
Таким образом, мы оказались в центре справки и поддержки windows 10, помимо поиска разных полезностей – мы получим множество интересных инструментов для более глубокого познания процессов винды.
Секреты виндовс 10
Есть еще один вариант того, как можно открыть и получить справку в window’s 10, так обратите внимание на лупу в панели задач (см. скрин ниже).
Хотим обратить ваше внимание на «Советы», чтобы добраться до них, используйте поиск – лупу.
Перед нами открывается огромный раздел со справочной информацией, в которой можно осуществить поиск информации, ознакомиться с различными статьями, посмотреть видео и многое другое. Подробные скрины прилагаем.
На нашем портале вы всегда найдете актуальную информацию и четкие инструкции, к примеру:
Получаем «Справку» в Windows 10
«Справка» в операционных системах Windows позволяет получить основную информацию по работе с тем или иным элементом интерфейса/функцией. Однако процесс получения «Справки» в новых версиях ОС получил некоторые нововведения, что вызвало замешательство у многих пользователей.
Как открыть «Справку»
Всего в Windows 10 включено несколько вариантов работы со «Справкой». Один из данных вариантов может потребовать подключения к интернету, чтобы вы смогли получить самые актуальные данные. Офлайн версии «Справки» в привычном понимании в операционной системе нет, зато есть возможность включить в «Параметрах» специальные визуальные подсказки, которые помогут разобраться в работе интерфейса и функционале ОС.
Способ 1: Включение интерактивных подсказок
Это одно из главных нововведений в Windows 10. По умолчанию они выключены, но если их подключить, то вы сможете получать мини-справки по первой наводке на интересующий элемент.
Включение визуальных подсказок происходит таковым образом:

После активации данной функции Windows будет автоматически уведомлять вас о различных обновлениях и новых функциях. В последнем случае вам также будут наглядно демонстрироваться все новые возможности и правила их использования. Однако данный способ не подразумевает получение «Справки» в развёрнутом виде, где полностью всё расписано, поэтому он подойдёт не всем пользователям.
Способ 2: Проводник
В этом случае вы будете запрашивать «Справку» с официальных ресурсов Майкрософт через операционную систему. Отчасти это удобно, так как получаемая информация будет всегда актуальна, а если возникнет необходимость можно будет почитать специализированный форум и/или связаться с разработчиками. Однако для всего этого требуется подключение к интернету.
«Справка» вызывается следующим образом:

Способ 3: Запрос справки из ОС
Этот вариант чем-то схож со втором способом, однако, чтобы получить «Справку» вам не потребуется подключение к интернету. К тому же в этом случае «Справка» открывается не в браузере, а в специальном окне, где вы также можете перейти на официальный сайт Майкрософт и/или запросить поддержку специалиста.
Получение «Справки» эти способом можно реализовать так:
Откроется окно, где в поле нужно вести описание проблемы. Не нужно писать слишком много текста, достаточно краткого описания, например, «Медленно открывается «Проводник»».
Откроется небольшая справка с ссылками на несколько статей и форумов на официальном сайте Майкрософт. В нижней части окна вы можете запланировать звонок специалиста и/или задать свой вопрос на форуме. Также там есть ещё «Чат», однако он не всегда работает.

Как видите, вызов «Справки» и получение поддержки в новой версии Windows реализованы немного по-другому, чем в старых версиях, поэтому если вы привыкли к «Справкам» из старых версий ОС и/или у вас частые проблемы с интернетом, то получить помощь от Майкрософт будет проблематично.
Похожие статьи по вашей теме:
Отблагодари меня, поделись ссылкой с друзьями в социальных сетях:
получение справки в windows 10
Получение справки в Windows 10
Поиск справки
Введите вопрос или ключевое слово в поле поиска, и вы получите ответы от Майкрософт и Кортаны, а также из Интернета. Посмотрите видео, чтобы узнать больше.
Приложение «Начало работы»
Изучите основы Windows 10 и узнайте о новых возможностях в приложении «Начало работы». Чтобы найти его, нажмите кнопку ниже или кнопку «Пуск«, введите «Начало работы» и нажмите клавишу ВВОД.
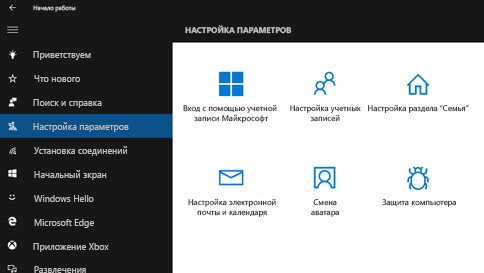
получение справки в windows 10: 35 комментариев
Проверьте какая программа по умолчанию открывает файлы этого типа:
Щелчок ПКМ по файлу — Выберите пункт «Открыть с помощью» — Выберите Нужную программу.
Так же стоит проверить не удалили ли вы случайно программу для открытия файлов этого типа.
Здравствуйте. У меня случилась проблема с потерей цветности изображения видео на некоторых сайтах. Все драйвера видеокарты обновлены. Кстати я заметил это после обновления. Вот ссылка на сайт: http://animevost.org/tip/tv/2148-goblin-slayer.html
Самая странная вещь в том что на ютубе проблем нет с просмотром подобного видеоконтента, кроме тех случаев когда оно заимствовано с сайта-http://animevost.org. Возможно есть проблема в обновлении в связи с форматом видеоконтента. Но ранее таких проблем нее происходило. Надеюсь на быструю помощь в решении данной проблемы.
почему то не открываются файлы маам и тд ютуб и др открывается без проблем а чтобы научную конспекты и тд никак сразу выходит строчка на англиском
страница с ошибкой не может отображаться в двух дисплеях обратитесь за дополнительной информацией к поставщику услуг 26,23,15 и тд
что это?
У меня в игре на клавишу F1 установлена одна очень важная функция(переназначить клавишу нельзя). А когда я нажимаю, у меня выскакивает Интернет и в строке поиска пишет справка Windows 10. Собственно, я так сюда и попал. Как сделать так чтобы такого не было?
Установите драйвер клавиатуры. Он доступен на сайте производителя.
В прежних версиях Windows очень просто было включить определённые программы в автозагрузку при запуске Windows — была в меню «Пуск» специальная папка «Автозагрузка» сейчас папку такую не могу найти, излазил всё в администрировании, управлении компьютером, диспетчере задач. Кто подскажет, возможна ли такая функция в W10?
Как делать скриншот в играх например : майнкрафт
обращаюсь в службу поддержки майкроссофт Ох80072ее7
У меня в игре на клавишу F1 установлена одна очень важная функция(переназначить клавишу нельзя). А когда я нажимаю, у меня выскакивает Интернет и в строке поиска пишет справка Windows 10. Собственно, я так сюда и попал. Как сделать так чтобы такого не было?
що робити якщо висне мишка и тачпауд на ноутбуці.
У меня после загрузки начинает гаснуть и мигать экран,
перезагрузка не помогает……это письмо с трудом написал
Компьютер самопроизвольно отключается и тут же включается. Вся предыдущая работа пропадает. Что сделать, чтобы компьютер самопроизвольно не отключался? Windows 10.
У меня в игре на клавишу F1 установлена одна очень важная функция(переназначить клавишу нельзя). А когда я нажимаю, у меня выскакивает Интернет и в строке поиска пишет справка Windows 10. Собственно, я так сюда и попал. Как сделать так чтобы такого не было?
У меня в игре на клавишу F1 установлена одна очень важная функция(переназначить клавишу нельзя). А когда я нажимаю, у меня выскакивает Интернет и в строке поиска пишет справка Windows 10. Собственно, я так сюда и попал. Как сделать так чтобы такого не было?
У меня в игре на клавишу F1 установлена одна очень важная функция(переназначить клавишу нельзя). А когда я нажимаю, у меня выскакивает Интернет и в строке поиска пишет справка Windows 10. Собственно, я так сюда и попал. Как сделать так чтобы такого не было?
Убедительно прошу, помочь зарегистрировать мой почтовый адрес: ( [email protected] ) Этим адресом я пользуюсь 5 лет, сейчас там в работе находится около 5000 писем, ежедневно по этому адресу поступают сотни, а иногда и тысячи писем. Сегодня, ссылаясь на то, что там используются не все знаки латинскими буквами, с меня требуют, сменить электронный адрес и не хотят его регистрировать, а это означает, что у меня разрушится связь, я потеряю связь со всеми абонентами. Это абсурдная позиция сотрудников, обслуживающих данный участок работы.На мой взгляд, если это уж
так важно, то можно сделать исключение и зарегистрировать мой адрес. Спасибо за понимание.
После последнего обновления ноутбук стал зависать и самостоятельно перезагружаться, ранее этого не замечалось!!
почему на ноуте на этой операционной системе windows 10 не идет игра порт рояль 2
как заставить эту тварь не перезагружаться без разрешения??
как удалить иконки (pdf, doc, txt и др.) с рабочего стола если они замерли и не реагируют на действие мышки.
Как выбрать язык оболочки калькулятора из поддерживаемых языков? язык только английский, и нет ссылки на выбор языка!
How to choose the calculator shell language from the supported languages? The language is only English, and there is no link to the choice of language!
у меня ошибка при установлении windows 10.
код ошибки Oxc190020e
У меня в игре на клавишу F1 установлена одна очень важная функция(переназначить клавишу нельзя). А когда я нажимаю, у меня выскакивает Интернет и в строке поиска пишет справка Windows 10. Собственно, я так сюда и попал. Как сделать так чтобы такого не было?
На купленном ноутбуке с предустановленной Windows 10 не могу открыть калькулятор, хотя заходя в меню через кнопку «пуск» калькулятор имеется. Однако при нажатии на изображение программа не открывается.
Складывается впечатление, что программа изначально не установлена. Как активировать программу калькулятор.
У меня в игре на клавишу F1 установлена одна очень важная функция(переназначить клавишу нельзя). А когда я нажимаю, у меня выскакивает Интернет и в строке поиска пишет справка Windows 10. Собственно, я так сюда и попал. Как сделать так чтобы такого не было
Здравствуйте!
У меня очень медленно загружается windows.
прошу помогите разбираться с этой проблемой.
Спасибо!
Здравствуйте помогите мне подобрать ключ для активации Windows 10 какой нужен ключ
Здравствуйте!
При сортировке файлов по обозначению в начале сортируются файлы, у которых нет данных, затем все остальные с имеющимися данными. Как файлы без данных сортировать после файлов с данными?
Как легко получить справку в Windows 10
Вопросом о том, как получить справку в Windows 10, задаются многие пользователи. Особенностью 10 версии Windows является полностью интерактивная организация доступа к справке, файлы помощи (Help-файлы) больше не содержатся на жестком диске.
Быстрый доступ через F1, лупу и меню Пуск
Быстрый доступ к справке обеспечивается кнопкой F1 и лупой. В прошлых версиях справка вызывалась нажатием клавиши F1, теперь эта команда запускает поиск в браузере. В выдаче будут ответы из самых разных источников, помимо официальной справки от Майкрософт, могут выйти и непроверенные сайты. Поэтому надо соблюдать осторожность, особенно при загрузке файлов.
Правый клик на кнопке Пуск или нажатие на изображение лупы на панели быстрого доступа позволяет запустить поиск по запросу, который вводится вручную. Обычно система в ответ предлагает перейти к соответствующим запросу настройкам. Не всегда это устраивает пользователя, возможно, ему требуется получение подробной инструкции или информации в виде пособия.
Для получения развернутого ответа подойдет вход в справочную систему «Советы» через стандартное меню START (Пуск), пункт GET STARTED (Начало работы).
Отобразятся вкладки с основными разделами, начиная от последних новостей и до возможностей системы. Если пользователь не видит подходящего раздела, он может начать поиск в самом приложении «Советы». Уже знакомая лупа расположена слева на панели, после нажатия и ввода запроса пользователь получит ответы в окне программы. Однако зачастую конкретной инструкции на запрос «Как сделать определенное действие?» не будет. Остается обращение напрямую к Microsoft.
Служба поддержки и помощь других пользователей
Условием получения помощи службы поддержки является доступ к интернету. Надо либо набрать Windows Feedback (Обратиться в службу поддержки) в любой поисковой системе, либо найти этот раздел через внутренний поиск на компьютере. Сформулировать вопрос и среди предлагаемых разделов (программные продукты, операционная система) выбрать подходящие запросу. Выбрать форму получения ответа и ждать связи с оператором. В результате пользователь получит исчерпывающий ответ или информацию по своей проблеме.
Windows предлагает в качестве альтернативных вариантов поиска ответов обращение к коллективному разуму.
Сюда входит обращение за помощью к другу, специалистам и другим пользователям компьютерного сообщества, обращение к изготовителю компьютера через сайт, чат, по телефону или электронной почте.
На сайте Майкрософт в разделе Справка для Виндовс 10 есть отдельный подраздел «Задать вопрос в сообществе». В Community можно задать вопрос, получить советы, участвовать в обсуждениях. Работает поиск по сообществу.
Для продвинутых пользователей и технических специалистов есть отдельный веб-сайт компании Microsoft под названием TechNet. Это один из крупнейших информационных ресурсов, контент на котором пополняется как сотрудниками Microsoft, так и рядовыми участниками портала.
Quick Assist
Внутри операционной системы предусмотрен специальный раздел Quick Assist, который позволяет предоставить удаленный доступ к своему компьютеру другому пользователю для решения имеющейся проблемы. В окне быстрой помощи есть 2 кнопки:
Удаленное администрирование требует ввода специального кода безопасности из 6 цифр. Способы решения могут быть нестандартными, так как полностью зависят от выбора удаленного ассистента.
Для быстрого доступа к справке можно закрепить один из рассмотренных способов на главном экране или на панели задач.
Это делается правым кликом мыши на нужном элементе, выбором подменю «Закрепить на начальном экране» или «Дополнительно — Закрепить на панели задач». После этого выбранный способ получения справки будет доступен в виде плитки в правой части меню Пуск.
Источник
Пользователи, так или иначе, сталкиваются с необходимостью получить справку и в windows 10 это особенно актуально, в этой статье расскажем как ее найти. В более ранних версиях help-файл был доступен локально, а в виндовс 10 получить справку можно только при подключении к интернету.
Как таковое расположение справки найти сложно, открыть в windows 10 можно следующим образом:
Таким образом, мы оказались в центре справки и поддержки windows 10, помимо поиска разных полезностей – мы получим множество интересных инструментов для более глубокого познания процессов винды.
Есть еще один вариант того, как можно открыть и получить справку в window’s 10, так обратите внимание на лупу в панели задач (см. скрин ниже).
Хотим обратить ваше внимание на «Советы», чтобы добраться до них, используйте поиск – лупу.
Перед нами открывается огромный раздел со справочной информацией, в которой можно осуществить поиск информации, ознакомиться с различными статьями, посмотреть видео и многое другое. Подробные скрины прилагаем.
На нашем портале вы всегда найдете актуальную информацию и четкие инструкции, к примеру:
«Справка» в операционных системах Windows позволяет получить основную информацию по работе с тем или иным элементом интерфейса/функцией. Однако процесс получения «Справки» в новых версиях ОС получил некоторые нововведения, что вызвало замешательство у многих пользователей.
Всего в Windows 10 включено несколько вариантов работы со «Справкой». Один из данных вариантов может потребовать подключения к интернету, чтобы вы смогли получить самые актуальные данные. Офлайн версии «Справки» в привычном понимании в операционной системе нет, зато есть возможность включить в «Параметрах» специальные визуальные подсказки, которые помогут разобраться в работе интерфейса и функционале ОС.
Это одно из главных нововведений в Windows 10. По умолчанию они выключены, но если их подключить, то вы сможете получать мини-справки по первой наводке на интересующий элемент.
Затем ещё нужно выбрать проблему в пункте ниже. Здесь выбирайте свою текущую проблему.
Откроется небольшая справка с ссылками на несколько статей и форумов на официальном сайте Майкрософт. В нижней части окна вы можете запланировать звонок специалиста и/или задать свой вопрос на форуме. Также там есть ещё «Чат», однако он не всегда работает.
Как видите, вызов «Справки» и получение поддержки в новой версии Windows реализованы немного по-другому, чем в старых версиях, поэтому если вы привыкли к «Справкам» из старых версий ОС и/или у вас частые проблемы с интернетом, то получить помощь от Майкрософт будет проблематично.
Похожие статьи по вашей теме:
Отблагодари меня, поделись ссылкой с друзьями в социальных сетях:
получение справки в windows 10
Получение справки в Windows 10
Поиск справки
Введите вопрос или ключевое слово в поле поиска, и вы получите ответы от Майкрософт и Кортаны, а также из Интернета. Посмотрите видео, чтобы узнать больше.
Приложение «Начало работы»
Изучите основы Windows 10 и узнайте о новых возможностях в приложении «Начало работы». Чтобы найти его, нажмите кнопку ниже или кнопку «Пуск«, введите «Начало работы» и нажмите клавишу ВВОД.
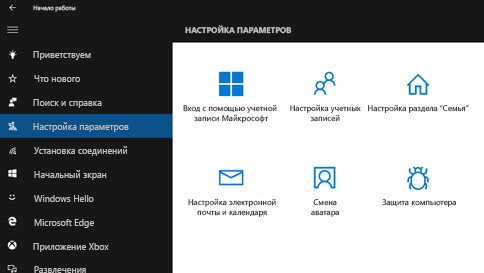
получение справки в windows 10: 35 комментариев
почему-то перестали открываться файлы .doc?
Проверьте какая программа по умолчанию открывает файлы этого типа:
Щелчок ПКМ по файлу — Выберите пункт «Открыть с помощью» — Выберите Нужную программу.
Так же стоит проверить не удалили ли вы случайно программу для открытия файлов этого типа.
Здравствуйте. У меня случилась проблема с потерей цветности изображения видео на некоторых сайтах. Все драйвера видеокарты обновлены. Кстати я заметил это после обновления. Вот ссылка на сайт: http://animevost.org/tip/tv/2148-goblin-slayer.html
Самая странная вещь в том что на ютубе проблем нет с просмотром подобного видеоконтента, кроме тех случаев когда оно заимствовано с сайта-http://animevost.org. Возможно есть проблема в обновлении в связи с форматом видеоконтента. Но ранее таких проблем нее происходило. Надеюсь на быструю помощь в решении данной проблемы.
почему то не открываются файлы маам и тд ютуб и др открывается без проблем а чтобы научную конспекты и тд никак сразу выходит строчка на англиском
страница с ошибкой не может отображаться в двух дисплеях обратитесь за дополнительной информацией к поставщику услуг 26,23,15 и тд
что это?
У меня в игре на клавишу F1 установлена одна очень важная функция(переназначить клавишу нельзя). А когда я нажимаю, у меня выскакивает Интернет и в строке поиска пишет справка Windows 10. Собственно, я так сюда и попал. Как сделать так чтобы такого не было?
у меня перестали действовать функции F1-F12, то есть регулировка звука, яркости и так далее, как это исправить ?
Установите драйвер клавиатуры. Он доступен на сайте производителя.
В прежних версиях Windows очень просто было включить определённые программы в автозагрузку при запуске Windows — была в меню «Пуск» специальная папка «Автозагрузка» сейчас папку такую не могу найти, излазил всё в администрировании, управлении компьютером, диспетчере задач. Кто подскажет, возможна ли такая функция в W10?
Как делать скриншот в играх например : майнкрафт
обращаюсь в службу поддержки майкроссофт Ох80072ее7
У меня в игре на клавишу F1 установлена одна очень важная функция(переназначить клавишу нельзя). А когда я нажимаю, у меня выскакивает Интернет и в строке поиска пишет справка Windows 10. Собственно, я так сюда и попал. Как сделать так чтобы такого не было?
що робити якщо висне мишка и тачпауд на ноутбуці.
У меня после загрузки начинает гаснуть и мигать экран,
перезагрузка не помогает……это письмо с трудом написал
Компьютер самопроизвольно отключается и тут же включается. Вся предыдущая работа пропадает. Что сделать, чтобы компьютер самопроизвольно не отключался? Windows 10.
У меня в игре на клавишу F1 установлена одна очень важная функция(переназначить клавишу нельзя). А когда я нажимаю, у меня выскакивает Интернет и в строке поиска пишет справка Windows 10. Собственно, я так сюда и попал. Как сделать так чтобы такого не было?
У меня в игре на клавишу F1 установлена одна очень важная функция(переназначить клавишу нельзя). А когда я нажимаю, у меня выскакивает Интернет и в строке поиска пишет справка Windows 10. Собственно, я так сюда и попал. Как сделать так чтобы такого не было?
У меня в игре на клавишу F1 установлена одна очень важная функция(переназначить клавишу нельзя). А когда я нажимаю, у меня выскакивает Интернет и в строке поиска пишет справка Windows 10. Собственно, я так сюда и попал. Как сделать так чтобы такого не было?
Убедительно прошу, помочь зарегистрировать мой почтовый адрес: ( [email protected] ) Этим адресом я пользуюсь 5 лет, сейчас там в работе находится около 5000 писем, ежедневно по этому адресу поступают сотни, а иногда и тысячи писем. Сегодня, ссылаясь на то, что там используются не все знаки латинскими буквами, с меня требуют, сменить электронный адрес и не хотят его регистрировать, а это означает, что у меня разрушится связь, я потеряю связь со всеми абонентами. Это абсурдная позиция сотрудников, обслуживающих данный участок работы.На мой взгляд, если это уж
так важно, то можно сделать исключение и зарегистрировать мой адрес. Спасибо за понимание.
После последнего обновления ноутбук стал зависать и самостоятельно перезагружаться, ранее этого не замечалось!!
Я не могу найти » Начало работы » где найти это приложение .
почему на ноуте на этой операционной системе windows 10 не идет игра порт рояль 2
как заставить эту тварь не перезагружаться без разрешения??
как удалить иконки (pdf, doc, txt и др.) с рабочего стола если они замерли и не реагируют на действие мышки.
Как выбрать язык оболочки калькулятора из поддерживаемых языков? язык только английский, и нет ссылки на выбор языка!
How to choose the calculator shell language from the supported languages? The language is only English, and there is no link to the choice of language!
у меня ошибка при установлении windows 10.
код ошибки Oxc190020e
У меня в игре на клавишу F1 установлена одна очень важная функция(переназначить клавишу нельзя). А когда я нажимаю, у меня выскакивает Интернет и в строке поиска пишет справка Windows 10. Собственно, я так сюда и попал. Как сделать так чтобы такого не было?
На купленном ноутбуке с предустановленной Windows 10 не могу открыть калькулятор, хотя заходя в меню через кнопку «пуск» калькулятор имеется. Однако при нажатии на изображение программа не открывается.
Складывается впечатление, что программа изначально не установлена. Как активировать программу калькулятор.
У меня в игре на клавишу F1 установлена одна очень важная функция(переназначить клавишу нельзя). А когда я нажимаю, у меня выскакивает Интернет и в строке поиска пишет справка Windows 10. Собственно, я так сюда и попал. Как сделать так чтобы такого не было
Здравствуйте!
У меня очень медленно загружается windows.
прошу помогите разбираться с этой проблемой.
Спасибо!
Здравствуйте помогите мне подобрать ключ для активации Windows 10 какой нужен ключ
Здравствуйте!
При сортировке файлов по обозначению в начале сортируются файлы, у которых нет данных, затем все остальные с имеющимися данными. Как файлы без данных сортировать после файлов с данными?
рядом с указателем , курсосром мыши постоянно мерцает, мигает кружок или песочные часы, задаю нужную мне задачу в панели управления мышь, результата нет, как устранить это, в глазах рябит
Как легко получить справку в Windows 10
Вопросом о том, как получить справку в Windows 10, задаются многие пользователи. Особенностью 10 версии Windows является полностью интерактивная организация доступа к справке, файлы помощи (Help-файлы) больше не содержатся на жестком диске.
Быстрый доступ через F1, лупу и меню Пуск
Быстрый доступ к справке обеспечивается кнопкой F1 и лупой. В прошлых версиях справка вызывалась нажатием клавиши F1, теперь эта команда запускает поиск в браузере. В выдаче будут ответы из самых разных источников, помимо официальной справки от Майкрософт, могут выйти и непроверенные сайты. Поэтому надо соблюдать осторожность, особенно при загрузке файлов.
Правый клик на кнопке Пуск или нажатие на изображение лупы на панели быстрого доступа позволяет запустить поиск по запросу, который вводится вручную. Обычно система в ответ предлагает перейти к соответствующим запросу настройкам. Не всегда это устраивает пользователя, возможно, ему требуется получение подробной инструкции или информации в виде пособия.
Для получения развернутого ответа подойдет вход в справочную систему «Советы» через стандартное меню START (Пуск), пункт GET STARTED (Начало работы).
Отобразятся вкладки с основными разделами, начиная от последних новостей и до возможностей системы. Если пользователь не видит подходящего раздела, он может начать поиск в самом приложении «Советы». Уже знакомая лупа расположена слева на панели, после нажатия и ввода запроса пользователь получит ответы в окне программы. Однако зачастую конкретной инструкции на запрос «Как сделать определенное действие?» не будет. Остается обращение напрямую к Microsoft.
Служба поддержки и помощь других пользователей
Условием получения помощи службы поддержки является доступ к интернету. Надо либо набрать Windows Feedback (Обратиться в службу поддержки) в любой поисковой системе, либо найти этот раздел через внутренний поиск на компьютере. Сформулировать вопрос и среди предлагаемых разделов (программные продукты, операционная система) выбрать подходящие запросу. Выбрать форму получения ответа и ждать связи с оператором. В результате пользователь получит исчерпывающий ответ или информацию по своей проблеме.
Windows предлагает в качестве альтернативных вариантов поиска ответов обращение к коллективному разуму.
Сюда входит обращение за помощью к другу, специалистам и другим пользователям компьютерного сообщества, обращение к изготовителю компьютера через сайт, чат, по телефону или электронной почте.
На сайте Майкрософт в разделе Справка для Виндовс 10 есть отдельный подраздел «Задать вопрос в сообществе». В Community можно задать вопрос, получить советы, участвовать в обсуждениях. Работает поиск по сообществу.
Для продвинутых пользователей и технических специалистов есть отдельный веб-сайт компании Microsoft под названием TechNet. Это один из крупнейших информационных ресурсов, контент на котором пополняется как сотрудниками Microsoft, так и рядовыми участниками портала.
Quick Assist
Внутри операционной системы предусмотрен специальный раздел Quick Assist, который позволяет предоставить удаленный доступ к своему компьютеру другому пользователю для решения имеющейся проблемы. В окне быстрой помощи есть 2 кнопки:
- Get assistance (Получить помощь).
- Give assistance (Предоставить помощь).
Удаленное администрирование требует ввода специального кода безопасности из 6 цифр. Способы решения могут быть нестандартными, так как полностью зависят от выбора удаленного ассистента.
Для быстрого доступа к справке можно закрепить один из рассмотренных способов на главном экране или на панели задач.
Это делается правым кликом мыши на нужном элементе, выбором подменю «Закрепить на начальном экране» или «Дополнительно — Закрепить на панели задач». После этого выбранный способ получения справки будет доступен в виде плитки в правой части меню Пуск.
Центр поддержки Windows 10 — это инструмент, предоставляющий полезную информацию и решения по различным вопросам пользователям операционной системы Windows 10. Открывая Центр поддержки, вы можете найти ответы на часто задаваемые вопросы, узнать о новых функциях и обновлениях, а также найти решения проблем, с которыми вы можете столкнуться на своем компьютере.
Чтобы открыть Центр поддержки Windows 10, выполните следующие шаги:
- Нажмите на кнопку «Пуск» в левом нижнем углу экрана.
- На панели задач найдите и откройте иконку «Настройки».
- В открывшемся меню «Настройки» выберите раздел «Обновление и безопасность».
- В левом меню выберите «Центр поддержки».
После выполнения этих шагов вы попадете в Центр поддержки Windows 10, где найдете полезную информацию о своей операционной системе. Вы можете искать ответы на ваши вопросы, изучать темы и статьи, а также обратиться к сообществу пользователей для получения помощи.
Открыв Центр поддержки Windows 10, вы познакомитесь с множеством полезной информации, которая поможет вам максимально эффективно использовать операционную систему Windows 10 и решать возникающие проблемы.
Таким образом, открытие Центра поддержки Windows 10 станет полезным и необходимым шагом для всех пользователей этой операционной системы, которым интересно получить актуальную информацию и решения, связанные с функциями и проблемами Windows 10.
Содержание
- Как создать центр поддержки Windows 10
- Шаг 1: Подготовка
- Шаг 2: Установка и настройка необходимого оборудования
Как создать центр поддержки Windows 10
Центр поддержки Windows 10 представляет собой удобное средство для получения помощи и решения проблем, связанных с операционной системой. Если вы хотите создать собственный центр поддержки Windows 10, вот пошаговая инструкция, которая поможет вам это сделать.
- Шаг 1: Начните с создания нового пустого проекта в Visual Studio.
- Шаг 2: Добавьте необходимые пакеты NuGet, такие как «Microsoft.AspNetCore.Mvc» и «Microsoft.Extensions.Logging.Console».
- Шаг 3: Создайте новый контроллер, который будет обрабатывать запросы от клиентов.
- Шаг 4: В контроллере определите действия, которые вы хотите предоставить пользователям.
- Шаг 5: Создайте представления, которые будут отображаться пользователю при обращении в центр поддержки.
- Шаг 6: Настройте маршруты в файле Startup.cs, чтобы обеспечить правильную навигацию пользователя по вашему центру поддержки.
- Шаг 7: Запустите проект и протестируйте его, убедившись, что все работает как ожидается.
Создание собственного центра поддержки Windows 10 может потребовать некоторых знаний и опыта в разработке веб-приложений. Однако, следуя этой пошаговой инструкции и используя инструменты, предоставляемые Visual Studio, вы сможете создать свой собственный центр поддержки Windows 10 легко и без особых сложностей.
Шаг 1: Подготовка
Прежде чем открыть центр поддержки Windows 10, вам необходимо выполнить несколько подготовительных шагов.
1. Проверьте наличие доступа к интернету: Убедитесь, что ваш компьютер подключен к интернету и имеет стабильное соединение. Центр поддержки Windows 10 требует интернет-соединения для работы.
2. Установите все последние обновления Windows: Перейдите в Настройки -> Обновление и безопасность -> Windows Update и установите все доступные обновления. Обновления помогут исправить ошибки и улучшить работу вашей операционной системы.
3. Запишите детали проблемы: Прежде чем обратиться в центр поддержки Windows 10, старайтесь уточнить и запомнить все детали проблемы, с которой вы столкнулись. Это позволит облегчить процесс взаимодействия с технической поддержкой и ускорить решение проблемы.
Следуя этим подготовительным шагам, вы будете готовы к открытию центра поддержки Windows 10 и получению помощи по своей проблеме.
Шаг 2: Установка и настройка необходимого оборудования
После того, как вы определились с местом для центра поддержки и создали план размещения оборудования, необходимо приступить к его установке и настройке. В этом разделе мы рассмотрим необходимое оборудование для успешной работы центра поддержки Windows 10, а также поделимся советами по его установке и настройке.
| Оборудование | Описание |
|---|---|
| Компьютеры | Вам понадобятся несколько компьютеров для сотрудников центра поддержки. Рекомендуется использовать надежные и производительные ПК с операционной системой Windows 10. Также убедитесь, что компьютеры имеют достаточное количество оперативной памяти и хранения для работы с большим объемом данных. |
| Телефоны или VoIP-устройства | Для общения с клиентами и предоставления поддержки по телефону, вам понадобятся телефоны или VoIP-устройства с возможностью проведения аудио- и видеозвонков. |
| Интернет-маршрутизатор | Необходимо подключение к высокоскоростному интернету для установки и обновления операционной системы Windows 10, а также для получения доступа к онлайн-ресурсам и базе знаний. |
| Принтеры и сканеры | Для печати и сканирования документов, отчетов и других материалов центра поддержки, необходимо установить принтеры и/или сканеры. |
| Программное обеспечение | Убедитесь, что у вас установлено необходимое программное обеспечение для работы с Windows 10, например, такие программы как Microsoft Office, дополнительные инструменты для анализа и решения проблем, а также специализированные программы для работы с клиентской базой. |
После установки необходимого оборудования, важно проверить его работоспособность и настроить все компоненты для эффективной работы центра поддержки Windows 10. Убедитесь, что все компьютеры подключены к сети Интернет, телефоны или VoIP-устройства настроены и готовы к приему звонков, принтеры и сканеры работают корректно, а программное обеспечение установлено и настроено правильно.