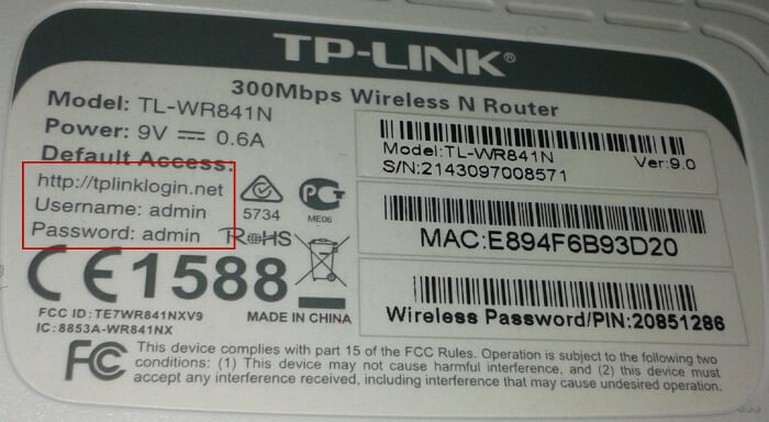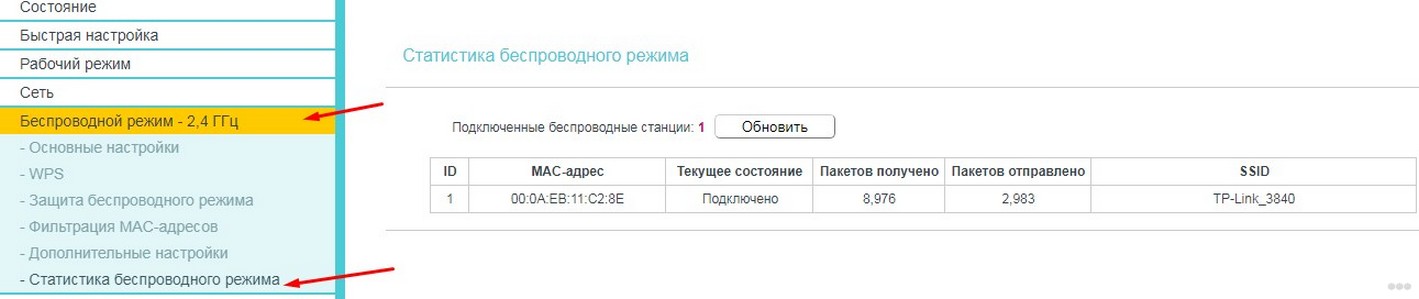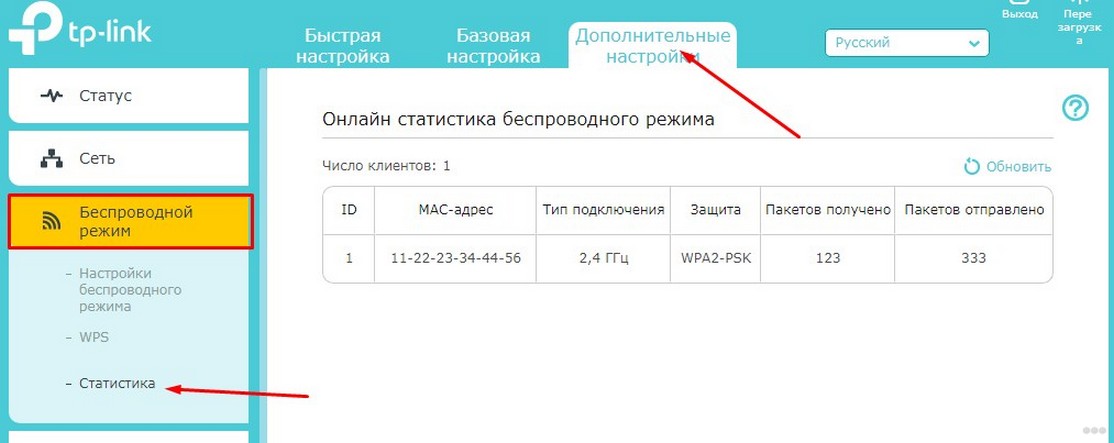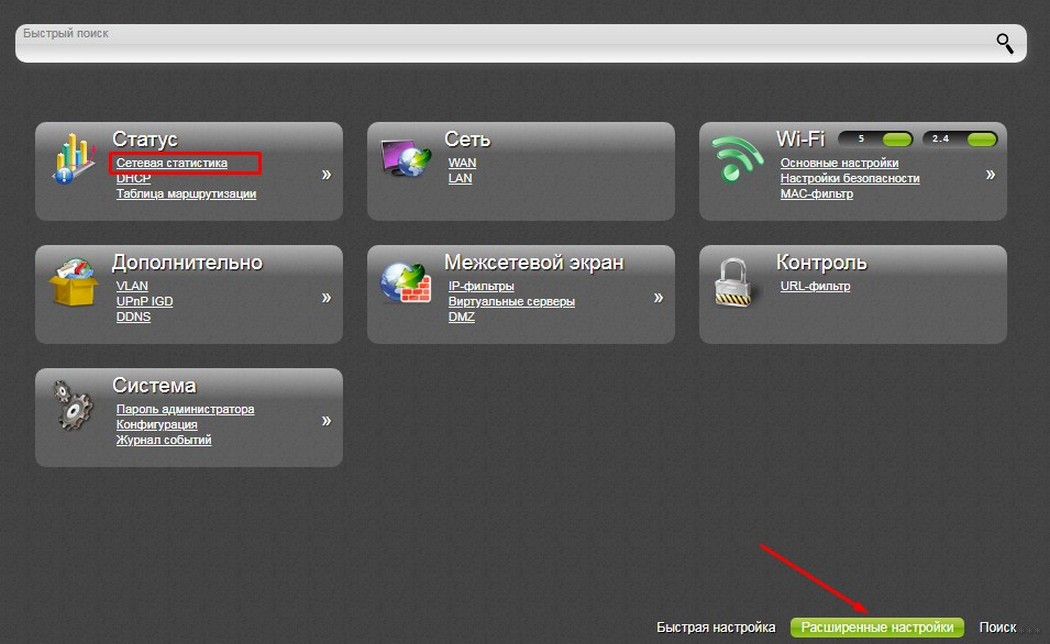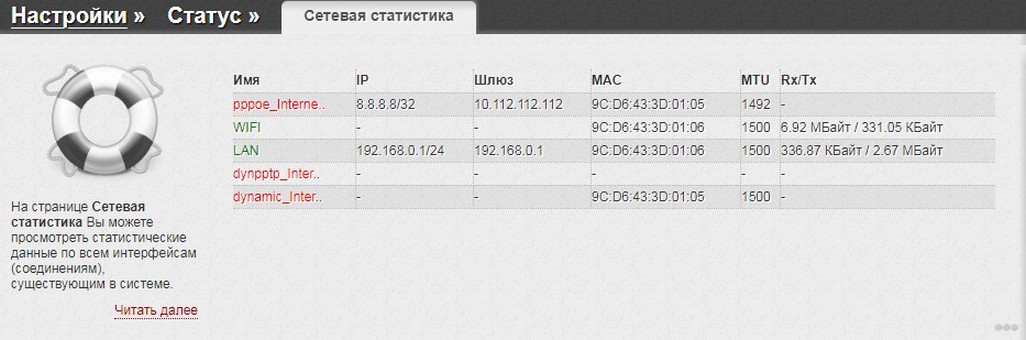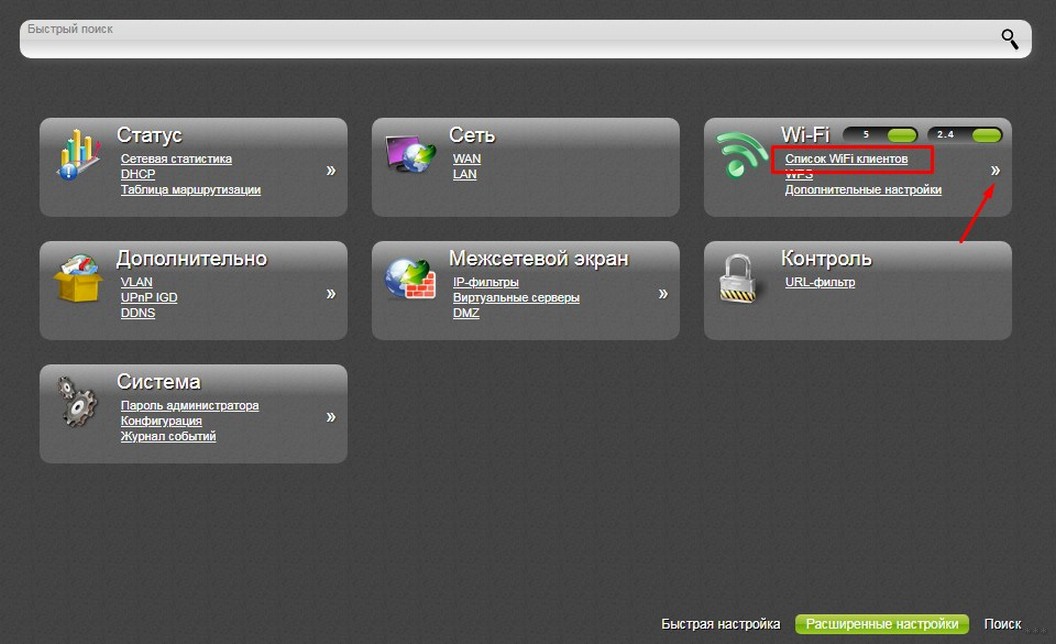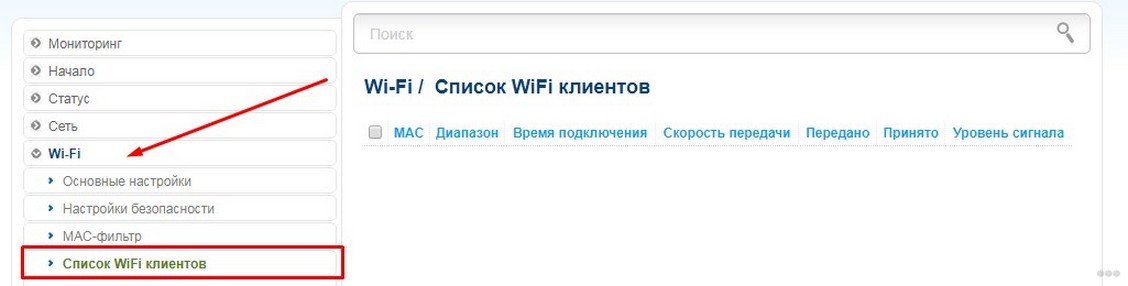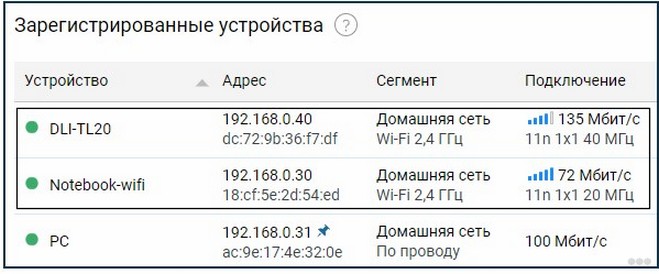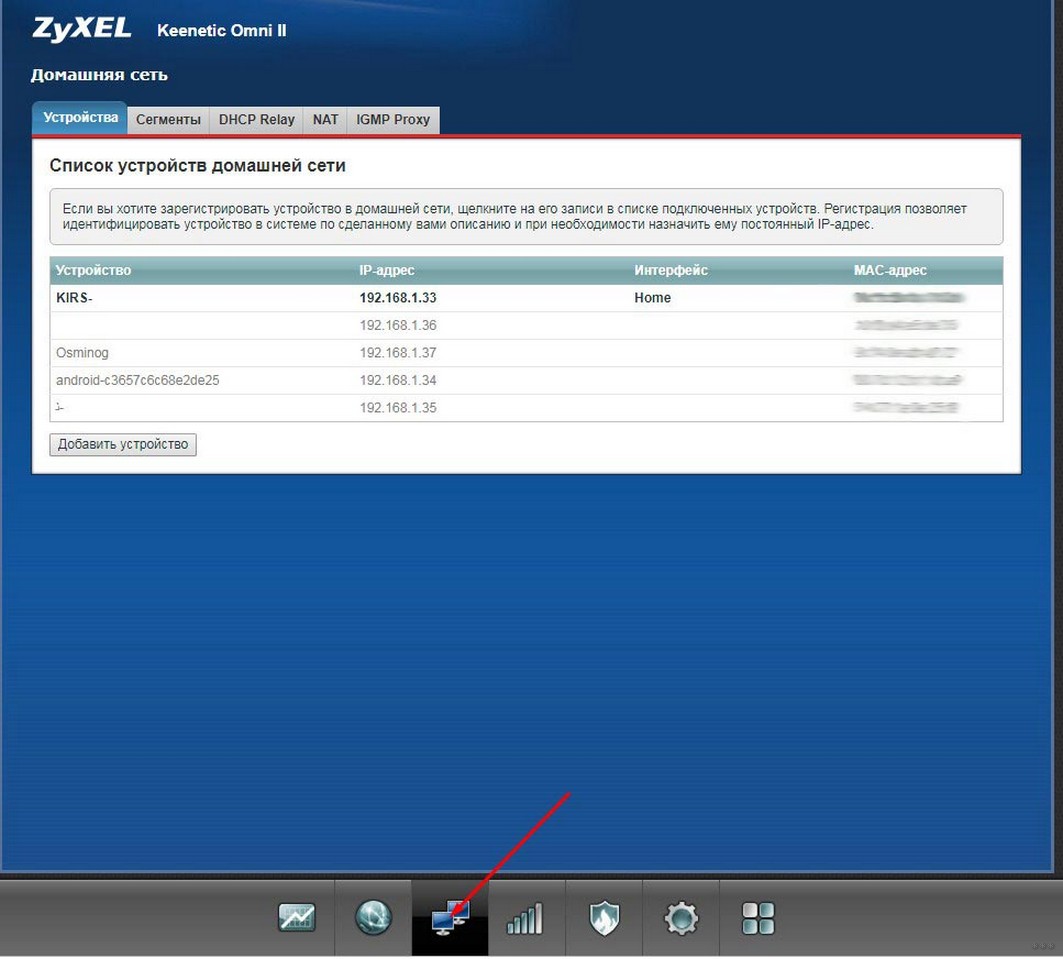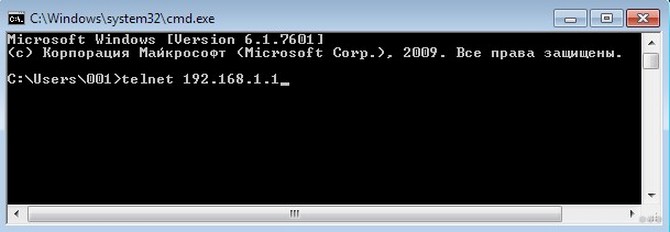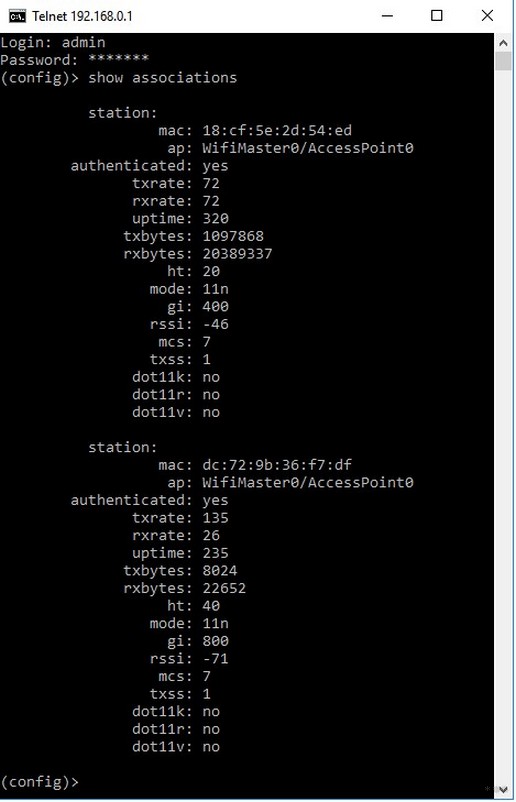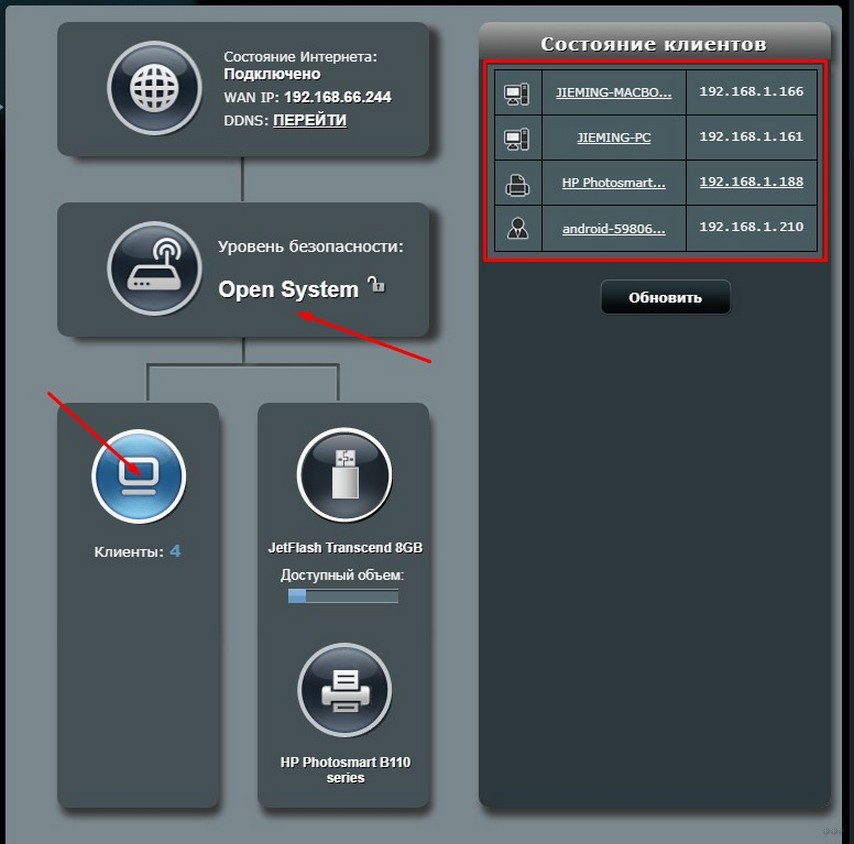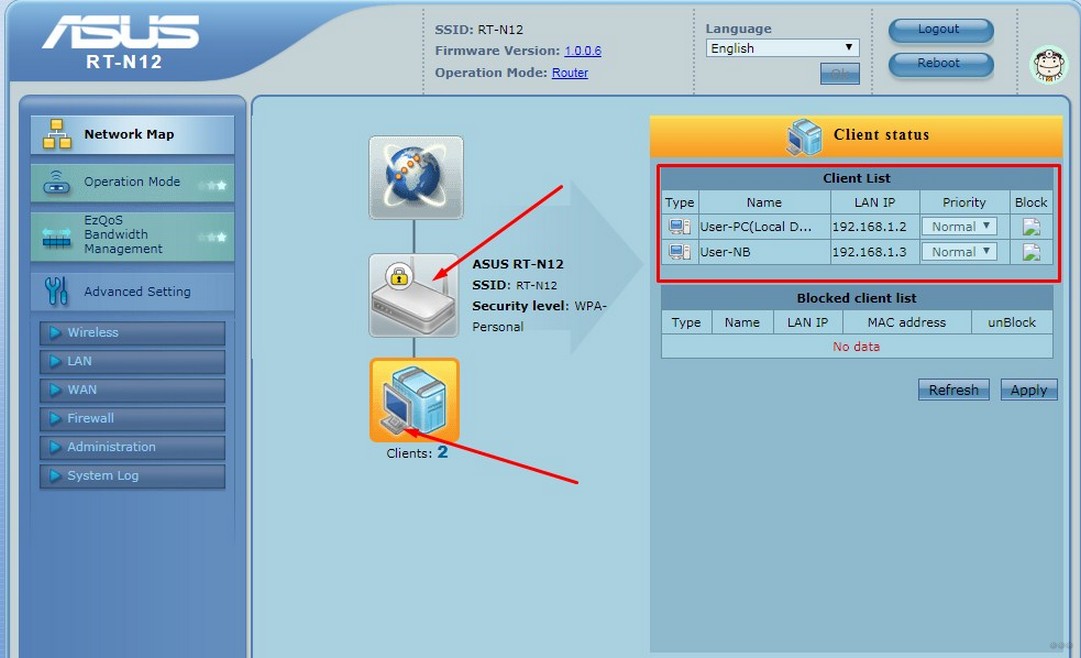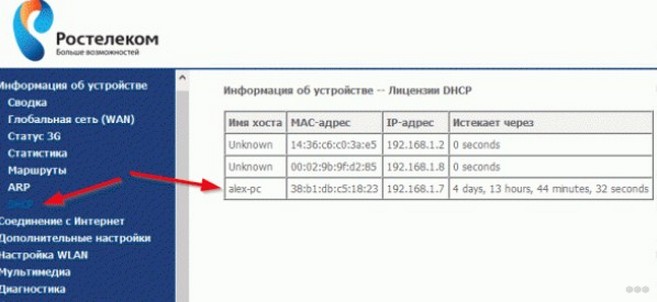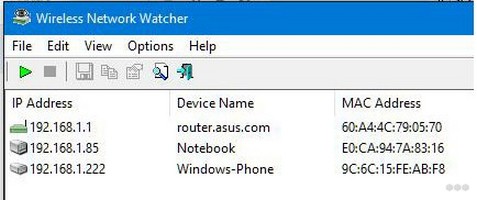Иногда интернет ни с того ни с сего жутко тормозит. Одной из неочевидных причин может быть постороннее подключение к вашему Wi-Fi. Как увидеть и заблокировать чужие устройства — в этой статье.
Проверка настроек роутера
Список текущих подключений доступен в настройках Wi-Fi-роутера. Открыть настройки можно с помощью браузера, введя в адресной строке 192.168.1.1 или 192.168.100.1 — в зависимости от модели устройства. Логин и пароль по умолчанию, как правило, «admin».
В настройках роутера TP-Link открываем «Беспроводной режим» — «Состояние станций», либо «Беспроводной режим» — «Статистика беспроводного режима»:

У роутеров D-Link это «Расширенные настройки» — «Статус» — «Клиенты»:

У Asus «Карта сети» — «Клиенты»:

В маршрутизаторах других брендов необходимый путь может быть другим.
В соответствующем разделе настроек, в зависимости от модели, отображается список текущих подключений и информация о них: MAC-адрес подключенного устройства, IP-адрес, статус подключения, тип девайса и прочее.
Использование специальных программ
Для отслеживания беспроводных подключений можно использовать специальный софт, который несколько упрощает задачу и позволяет получить более полную информацию о подключенных девайсах. В качестве примера ПО такого рода можно привести утилиты Wireless Network Watcher и SoftPerfect WiFi Guard. Программки очень просты в использовании.
В Wireless Network Watcher после запуска сразу отображается список подключений с сопутствующей информацией.

В SoftPerfect WiFi Guard надо выбрать сетевой адаптер в открывшемся окне, после чего нажать кнопку «Сканировать». Все обнаруженные подключения, кроме текущего компьютера, будут помечены красным. Дважды кликнув на нужном подключении, можно выбрать опцию «Я знаю этот компьютер или устройство», чтобы сменить метку на зеленую.

Блокировка нежелательных подключений
Если установка/замена пароля не помогает или по каким-то причинам невозможна, то прежде всего нужно выявить чужеродное подключение в соответствующем списке. Если в нем отображается информация о типе устройства, то определить лишнее подключение можно сразу. Если это сходу непонятно, следует посмотреть МАС-адреса своих девайсов.
В ОС Android: Настройки — Система — О телефоне — Общая информация — MAC-адрес Wi-Fi и MAC-адрес WLAN.

В iOS: Настройки — Основные — Об этом устройстве — Адрес Wi-Fi
После методом исключения выявляем в списке чужое подключение. Далее переходим в настройках роутера в раздел «Фильтрация MAC-адресов» или «MAC-фильтр». Здесь можно выбрать «Режим запрета MAC-адресов».
Режим по умолчанию «Отключено» означает, что фильтрация отсутствует и доступ имеется для всех MAC-адресов. Если включить режим «Разрешить» и добавить какой-либо MAC-адрес с помощью кнопки «Добавить», то подключение к Wi-Fi будет доступно только с этим MAC-адресом, все остальные будут блокироваться. Режим «Запретить» позволяет заблокировать доступ для отдельного MAC-адреса (или нескольких), который нужно предварительно добавить вручную. В некоторых моделях роутеров такие настройки доступны непосредственно в списке подключений.

Дополнительные настройки Wi-Fi-роутера
Каким еще образом можно отсечь халявщиков? Прежде всего это установка пароля на Wi-Fi. Для этого открываем «Беспроводной режим» — «Защита» («Защита беспроводного режима», «Настройки безопасности» или аналогичный раздел) — «Настроить точку доступа вручную», выбираем здесь надежный метод сетевой аутентификации (например, WPA2-Personal) и задаем пароль. Само собой, избегая при этом слишком простых вариантов пароля, которые можно вычислить путем ручного подбора. После чего жмем «Сохранить».
Такой вариант, однако, не всегда удобен. Например, если у вас часто бывают разные гости, которым вы не хотите осложнять доступ в интернет.

Еще один метод, позволяющий спрятать свой Wi-Fi не только от обычных посторонних пользователей, но и от потенциальных взломщиков, — это установка в настройках роутера параметра «Скрывать SSID». Находим в настройках «Беспроводная сеть» — «Основные настройки» — «Скрыть широковещание SSID» или «Скрывать SSID». После включения данной опции ваша точка доступа не будет отображаться среди доступных беспроводных сетей на любых устройствах. Однако пользователи, проинформированные о ее существовании, смогут подключиться вручную, указав соответствующий SSID.

Роутеры TP-Link популярны по всему миру благодаря своей простоте в использовании и экономичному расходу энергии. Одной из основных функций устройства является подключение к нему других устройств по Wi-Fi и кабелю. Иногда вам может потребоваться узнать, какие устройства в данный момент подключены к роутеру. В этой статье мы рассмотрим несколько способов, которые позволяют увидеть список всех устройств, подключенных к роутеру TP-Link.
- Где посмотреть подключенные устройства TP Link
- Как увидеть список подключенных устройств к роутеру
- Как узнать что за устройство подключено к роутеру
- Как узнать к какому роутеру я подключен
- Полезные советы и выводы
Где посмотреть подключенные устройства TP Link
Чтобы просмотреть список всех устройств, подключенных к роутеру TP-Link, необходимо зайти в его настройки. Наиболее распространенные модели роутеров имеют установленный стандартный IP-адрес. Вам необходимо ввести его в адресной строке браузера и нажать Enter. Если настройки роутера были изменены, то используйте адрес, установленный вручную. Обычно наиболее часто используемые адреса 192.168.1.1 или 192.168.0.1, но иногда устройства в сети также используют разные входы, так что лучше помнить свой IP.
Чтобы узнать, к какой сети из двухдиапазонного роутера подключены устройства, выберите нужную вкладку в настройках. Затем перейдите на вкладку «Wireless Statistics» (статистика беспроводного режима). Там вы увидите таблицу со списком всех устройств, подключенных к вашему Wi-Fi.
Как увидеть список подключенных устройств к роутеру
Список текущих подключений чаще всего доступен в настройках Wi-Fi-роутера. Открыть настройки можно с помощью браузера, введя в адресной строке IP-адрес устройства. В зависимости от модели маршрутизатора могут использоваться разные IP. Логин и пароль по умолчанию, как правило, «admin».
В настройках роутера выберите вкладку «DHCP» или «Network devices» (устройства подключенной сети) и посмотрите список всех подключенных устройств. Список обычно состоит из имени устройства и его IP-адреса.
Как узнать что за устройство подключено к роутеру
Иногда список подключенных устройств может быть непонятен и по названиям не всегда можно понять, что за устройства подключены к роутеру. В этом случае можно использовать несколько дополнительных способов, которые позволят определить тип устройства.
- На компьютере с Windows посмотреть, какие устройства подключены к Wi-Fi, можно с помощью программы Wireless Network Watcher. Это бесплатная программа, которая позволяет сканировать сеть и определить все устройства, подключенные к роутеру.
- Проверить подключения можно и на Android-смартфоне. Просто загрузите любое приложение для сканирования Wi-Fi-сети, которое доступно в Google Play и выполните поиск подключенных устройств.
- Чаще всего используются цифровые IP-адреса, например http://192.168.0.1 или http://192.168.1.1. Введите IP-адрес устройства в браузер и вы перейдете на страницу настроек роутера, где будет размещен список устройств.
Как узнать к какому роутеру я подключен
- В операционной системе Windows свое подключение к Wi-Fi можно найти в «Центре управления сетями и общим доступом». Для этого нужно кликнуть по ссылке «Подключение по локальной сети», а затем в открывшемся окне нажать на кнопку «Сведения». В следующем окне отображается информация обо всех настройках подключения, в том числе классе IP.
- На устройствах Android вы можете найти информацию о своем подключении, выбрав настройки Wi-Fi на вашем смартфоне или планшете. Нажмите на название текущей сети, и вы увидите детальную информацию о подключении, включая IP-адрес.
- Если вы используете iPhone, iPad или любое другое устройство Apple, найдите раздел настроек Wi-Fi на вашем устройстве. Нажмите на информацию о сети, к которой подключены, и вы увидите информацию о своем подключении, включая IP-адрес.
Полезные советы и выводы
- Чтобы сохранить безопасность своей сети, отображение списка всех устройств может быть ограничено в настройках роутера. Если список устройств заблокирован, вы не сможете увидеть все подключенные устройства.
- Если вы обнаружите устройство, которого не ожидали на своей сети, убедитесь, что ваш Wi-Fi защищен надежным паролем. Также рекомендуется сменить пароль, если вы заметили подключение устройства, которого не знаете.
- Чтобы ваша сеть была защищена от кражи личной информации, забудьте о копеечных роутерах и установите надежное устройство с поддержкой WPA3.
TP-Link является одним из лидеров на рынке роутеров благодаря своей простоте и надежности. Теперь вы знаете, как увидеть список всех устройств, подключенных к роутеру TP-Link в нескольких простых шагах. В такой малознающей теме стоит быть осторожным и всегда контролировать свою сеть, чтобы никакие незнакомые устройства не могли получить к ней доступ и не украсть ваши личные данные.
Сколько подключений может выдержать роутер
Роутеры имеют ограничения по количеству подключаемых устройств на Wi-Fi. Максимальное количество зависит от типа роутера. В среднем, для роутеров среднего уровня максимальное количество подключений составляет 25-30 устройств с Wi-Fi, а для роутеров более высокого уровня это число может достигать 30-40 устройств. Однако, следует учитывать, что большое количество подключенных устройств может значительно снизить скорость и качество интернет-соединения. Поэтому, если вы хотите использовать большое количество устройств, стоит рассмотреть возможность покупки более производительного роутера или использования дополнительных средств для расширения сети.
Как удалить пользователя с роутера
Для удаления пользователя с интернет-роутера необходимо выполнить несколько шагов. Во-первых, необходимо авторизоваться в роутере, используя логин и пароль. Затем нужно открыть список Wi-Fi клиентов и перейти на вкладку «DHCP», где можно получить дополнительную техническую информацию о подключенных пользователях. Для того чтобы удалить нужного пользователя, необходимо выбрать его из списка и нажать кнопку разъединения, после чего он будет отключен от сети. Эта процедура состоит из четырех шагов и поможет удалить нежелательного пользователя с роутера. Необходимо следовать инструкциям внимательно, чтобы успешно выполнить все этапы процесса.
Можно ли роутер отключать от сети
Роутер — это устройство, которое обеспечивает доступ к Интернету через Wi-Fi или проводное подключение. Многие люди задаются вопросом, можно ли отключать роутер от сети. Ответ — да, можно и даже нужно. Постоянная работа роутера приводит к его перегреву и износу. Чтобы продлить срок службы устройства, рекомендуется выключать роутер от электросети хотя бы на ночь. Это позволяет снизить нагрузку на устройство и обеспечивает его охлаждение. Конечно, некоторым этот совет может показаться странным, но на самом деле постоянное отключение и включение роутера гораздо лучше, чем его постоянная работа. Бережное отношение к роутеру поможет избежать неприятностей, связанных с его поломкой и поможет продлить срок его жизни.
Как отключить компьютер от роутера
Для отключения компьютера от роутера необходимо нажать кнопку «Wi-Fi On/Off» или «Wireless On/Off». Для того чтобы отключить Wi-Fi, нужно удерживать кнопку в нажатом состоянии около 5 секунд. При этом соответствующий индикатор должен погаснуть, а беспроводная сеть перестает работать. Если же необходимо включить Wi-Fi обратно, то нужно нажать и удерживать кнопку на несколько секунд. Это вернет работу беспроводной сети и свет индикатора на кнопке будет гореть зеленым цветом. Таким образом, отключение и включение Wi-Fi на компьютере от роутера не составляет особой сложности и может выполняться всего лишь несколькими щелчками кнопки.
На нашем сайте, уже есть подобные инструкции для роутеров от ZyXEL, Asus, и D-Link. А вот как посмотреть кто подключен к Wi-Fi, если роутер от TP-LINK, я еще не писал. Там есть свои нюансы, поэтому, сейчас рассмотрим все более подробно.
Не знаю почему, но очень многих интересует вопрос, кто же еще подключен к моему Wi-Fi, кто «ворует» интернет и как его заблокировать. Сразу могу сказать, что если у вас установлен хороший пароль на Wi-Fi сеть, то в списке подключенных клиентов, вы вряд ли увидите сторонние устройства. А хороший пароль должен быть установлен, обязательно. По этой теме есть даже отдельная статья.
Так вот, если у вас появились сомнения, и вам кажется, что к вашему Wi-Fi «подцепился» кто-то еще, то это можно без проблем проверить. И если у вас маршрутизатор компании TP-LINK, то эта инструкция для вас.
TP-LINK: как узнать кто подключен к моему Wi-Fi и заблокировать устройство?
Все это можно посмотреть в настройках роутера. Для начала, нам нужно зайти в web-интерфейс. Для этого, откройте браузер, перейдите по адресу tplinklogin.net (можно еще попробовать 192.168.1.1, или 192.168.0.1). Адрес указан снизу роутера. На странице авторизации укажите логин и пароль. Если вы их не меняли, то это admin и admin. Если что-то не получается, то смотрите подробную инструкцию по входу в web-интерфейс роутеров TP-LINK.
В настройках перейдите на вкладку «Wireless» (беспроводной режим). Если у вас двухдиапазонный роутер, то откройте вкладку с нужной сетью (2.4 GHz, или 5 GHz). И сразу переходим на «Wireless Statistics» (статистика беспроводного режима).
Там в таблице будут отображаться все устройства, которые подключены к вашему Wi-Fi. Можете нажать на кнопку «Refresh» (обновить), что бы обновить список.
Честно говоря, информация там не очень информативная, поэтому, советую перейти на вкладку «DHCP» – «DHCP Client List» (список клиентов DHCP). Там хотя бы будет указано имя устрйоства.
Если вы обнаружите там какое-то не ваше устройство, то его можно заблокировать. Блокировать лучше всего по MAC-адресу. Но, есть еще один способ: просто сменить пароль на Wi-Fi. И все устройства, которые были подключены к вашему Wi-Fi, сами «отвалятся». А вы подключитесь с новым паролем.
Блокировка Wi-Fi клиентов по MAC-адресу на роутере TP-LINK
Из таблиц выше, которые я показывал, скопируйте MAC-адрес устройства, которое вы хотите заблокировать. Перейдите на вкладку «Wireless» (беспроводной режим) – «Wireless MAC Filtering» (фильтрация МАС-адресов).
Фильтрация должна быть включена (в статусе Enabled). А настройки блокировки в статусе «Deny» (Запретить). Нажмите на кнопку «Add New» (добавить), что бы добавить новое устройство.
Указываем MAC-адрес нужного устройства, вводим произвольное описание, и сохраняем правило.
Перезагружаем роутер. Заблокированное устройство будет отключено, и не сможет больше подключится. Но, я бы еще сменил пароль Wi-Fi сети.
Как посмотреть список Wi-Fi клиентов, если роутер TP-LINK с новой страницей настроек
Некоторые топовые модели роутеров от TP-LINK, уже обзавелись новым веб-интерфейсом. В основном, это устройства из линейки Archer (но не все). В настройках, в новой панели управления, перейдите сверху в раздел «Basic» (базовая настройка). Вы увидите карту сети. Там будут беспроводные клиенты. Нажимаем на них, и сбоку, или снизу появится список устройств, которые подключен к вашему Wi-Fi.
Жаль, что не сделали возможность блокировки устройств сразу из этой таблицы.
Что бы заблокировать устройства на роутерах с новой прошивкой, нужно перейти в раздел «Advanced» (дополнительные настройки). Затем открыть вкладку «Wireless» (беспроводной режим) – «Wireless MAC Filtering», и создать правило, как я показывал выше.
Вот собственно и все. Теперь вы знаете, как можно посмотреть список всех устройств, которые подключены к беспроводной сети. И при необходимости, заблокировать отдельные устройства.
Если всего несколько лет назад большинство компьютеров подключались к интернету по кабелю, то сегодня количество беспроводных устройств в разы превысило количество проводных. Сеть Wi-Fi есть в каждом доме где есть интернет. При этом пропорционально вырос риск несанкционированного подключения, ведь в отличие от кабеля беспроводная сеть доступна на расстоянии. Как узнать не подключился ли кто-то посторонний к вашему роутеру мы расскажем в этой статье.
Зачем нужен контроль за подключениями
Беспроводные сети уязвимы для взлома. Без физического доступа к вашему сетевому оборудованию взломщик может получить доступ к вашему подключению. Чем это грозит? Как минимум тем, что посторонний сможет пользоваться бесплатно вашим интернетом. Ничего страшного — можете сказать вы. Ведь интернет безлимитный, а скорость высокая, на всех хватит. Это так. Однако это лишь верхушка айсберга.

- Получить доступ к вашим файлам, паролям;
- Украсть данные банковских карт;
- Под вашим IP совершить действия в интернете, которые подпадают под действие уголовного кодекса.
Поэтому контролировать состояние вашей беспроводной сети и пресекать несанкционированные попытки подключения просто необходимо.
Признаки несанкционированного подключения
Падение скорости
Первый признак, что с вашей сетью что-то не так — падение скорости. Конечно, причин у этого может быть множество от электромагнитных помех до проблем на стороне провайдера, однако если соединение постоянно зависает, страницы медленно грузятся или возникают проблемы с подключением стоит обеспокоиться и проверить вашу сеть на предмет взлома.
Индикация
Обратите внимание на ваш роутер. Если вы не подключены к сети или подключены, но не выполняете никаких действий, а индикаторы WAN и Wi-Fi-подключения интенсивно мигают, не исключено, что к роутеру подключён кто-то ещё. Выключите Wi-Fi на всех своих устройствах и снова понаблюдайте за поведением роутером. Если индикаторы продолжают активно мигать, скорее всего вашу сеть взломали.
Список устройств
Однозначный признак взлома — наличие в списке устройств, подключённых к вашему роутеру, лишних. К примеру, у вас в квартире ноутбук и смартфон, а активных подключений на роутере не два, а три. Этот третий лишний и есть взломщик.
Как вычислить чужого
Войдите в веб-интерфейс вашего роутера. Как это сделать вы можете узнать из инструкции к вашему устройству или в отдельной статье на нашем сайте. Параметры входа зависят от модели устройства и его настроек, однако они типичны для роутеров большинства производителей.
Посмотреть и узнать кто подключен к моему Wi-Fi роутеру можно в списке подключенных устройств. Его можно найти в панели управления. Этот пункт может называться по-разному, например, Client List или «Список устройств». В нём будут отображены все активные подключения с указанием IP и МАС-адресов подключённых устройств. Выявить лишнее подключение можно методом исключения. Достаточно узнать IP-адреса своих устройств. Посмотреть их можно в свойствах интернет-подключения на ПК, смартфоне или ноутбуке. Если у вас два устройства и они используют в данный момент IP 192.168.0.3 и 192.168.0.4, а в списке есть ещё подключение с адресом 192.168.0.2, то это и есть чужак. Следует немедленно заблокировать это подключение.
Если вы знаете МАС-адреса своих устройств, то точно так же можно вычислить постороннего по МАС-адресу.
Разберем как и где мы можем посмотреть вообще все подключенные устройства:
- Устройства подключенные по беспроводному режиму;
- Посмотреть устройства на DHCP сервере;
- С помощью возможностей файерволла.
Разберем это все на примере роутеров TP-Link
Пример TP-Link
Беспроводной режим
Заходим в беспроводной режим. Там пункт «Статистика беспроводного режима». После его выбора, можно видеть список клиентов Wi-Fi, подключенных к роутеру. Периодически нажимая кнопку «Обновить» и отключая Wi-Fi на своих устройствах, можно проверить их MAC адреса.
DHCP
Список находится в расширенных настройках. Заходим в DHCP. Там есть пункт «Список клиентов DHCP».
Файерволл
Заходим в файерволл. Нам предоставляется две возможности просмотреть устройства в сети:
- Можно просмотреть ARP таблицу роутера (ARP List). Там указаны IP и MAC адреса всех устройств с которыми роутер общается. В ней могут помимо локальных адресов быть и внешние IP адреса для выхода в интернет.
- Просканировать диапазон адресов в локальной сети
Блокируем посторонних
Блокировка несанкционированных подключений осуществляется по МАС-адресу. Сама процедура может выглядеть по-разному на разных роутерах. Например, на роутерах TP-Link нужно открыть раздел «Фильтр МАС-адресов». По умолчанию фильтрация осуществляется по принципу «чёрного списка», в который нужно внести подключения, которые подлежат блокировке. Следует нажать кнопку «Добавить новое устройство» (Add new) и вписать в поле адрес, который хотите заблокировать. На роутерах D-Link вы можете выбрать нужный адрес из списка.
Может получиться, что случайно вы заблокируете сами себя. Если это случилось, вы не сможете войти на роутер. Подключитесь к нему с помощью кабеля с ПК или другого устройства и исправьте ошибку.
Если же вы заблокировали все свои подключения (и такое бывает!), то помочь может только сброс настроек роутера до заводских.
Во избежание проблем блокируйте МАС-адреса по очереди и проверяйте не пропало ли после этого подключение на одном из ваших клиентских устройств.
Можно пойти другим путём. Настройки любого роутера позволяют запретить все подключения, кроме разрешённых. Для этого следует выбрать метод блокировки «Белый список». На роутерах D-Link и TP-Link нужно переключиться между опциями «Блокировать» или «Запрещать» (это чёрный список МАС-адресов) и «Разрешать» (это и есть белый список). Добавляем в белый список МАС-адреса своих устройств. Все попытки подключиться с другого адреса будут блокироваться.
Успешное выявление и блокировка чужака ещё не означает, что проблема решена полностью. Злоумышленник, взломавший вашу сеть, может подключиться с другого устройства или сменить свой МАС-адрес. Поэтому, кроме блокировки постороннего устройства, необходимо также сменить пароль доступа к беспроводной сети и пароль на сам роутер. После этого время от времени проверяйте не появились ли признаки очередного взлома.
Пример TP-Link
Беспроводной режим
В беспроводном режиме заходим в фильтрацию MAC-адресов. «Запретить доступ станциям, указанным в списке» — значение по умолчанию. Если вы желаете сформировать черный список, то его так и оставляем. «Разрешить доступ станциям, указанным в списке» — это наоборот, устройства только из списка смогут подключаться. После этого, перед включением фильтрации, заполним список. Для этого нажимаем на кнопку «Добавить новую…».
Вписываем MAC-адрес устройства, которое нужно занести в список. Для того чтобы не забыть, что это за устройство, можно заполнить пункт описание. После этого сохраняем.
Если в правилах фильтрации выбран пункт запрета доступа. После этого включить фильтрацию с пустым (не заполненным) списком. В этом случае по беспроводной сети никто не сможет подключиться.
Файерволл
Аналогично, как и в беспроводном режиме, заполняется список. Выставляется белый список (Permit) или черный (Deny). Включаем фильтрацию (Enable MAC Filtering). После этого необходимо сохранить настройки — кнопка «Save».
Использование специальных программ
Может случиться, что у вас не получается просмотреть список подключений на роутере. Такое может быть из-за программного сбоя или же взломщик изменил настройки и ограничил вам доступ. Возможно вы просто забыли пароль от роутера. Также взломщик может умело заметать следы и вам не удастся выяснить какой именно у него МАС-адрес по списку адресов. В этом случае рекомендуется воспользоваться одной из описанных ниже программ.
Wireless Network Watcher
Это бесплатная утилита, не требующая инсталляции. Помимо базовой информации о подключённых к вашей сети устройствах, таких как МАС и IP адреса, она позволяет получить дополнительные данные, упрощающие идентификацию устройств. А именно:
- Краткую информацию об устройстве;
- Информацию о производителе сетевого адаптера;
- Имя устройства.
Также программу можно настроить таким образом, что она с помощью звукового сигнала будет сообщать о новом подключении к сети или же о подключении конкретного устройства.
Утилита работает с любыми актуальными версиями ОС Windows.
WiFi Guard
Утилита для мониторинга и защиты беспроводной сети. Программа ищет и показывает все активные подключения и выводит краткую информацию о них. Она сканирует сеть с определённым интервалом и сигнализирует о новых подключениях. Если программа обнаружит в сети новое неизвестное устройство, она тут же сообщит о нём.
NETGEAR genie
Программное обеспечение с расширенными возможностями, предоставляющее большой выбор инструментов для работы с сетью. Она может мониторить как беспроводное, так и проводное соединение. Программа имеет возможность вести учёт сетевого трафика, настраивать общий доступ к файлам и папкам, а также включает функцию родительского контроля. Программа отображает актуальную карту вашей сети в реальном времени и позволяет блокировать подключения в один клик.
Утилита также позволяет настраивать ваш роутер без необходимости входа в веб-интерфейс. Однако работает она не со всеми устройствами, так что для начала проверьте есть ли ваш маршрутизатор в списке поддерживаемых. Если его там нет, вам будут доступны только функции диагностики.
Преимуществом программы является доступность версий для Android и iPad.
NCS Network Scanner
Сетевой сканнер, позволяющий обнаруживать устройства, подключённые к сети — компьютеры, смартфоны, принтеры и так далее. Кроме основной информации, программа показывает имя устройства и время отклика.
NetBScanner
Небольшая программа, которая сканирует сеть и сообщает о подключённых к ней устройствах. Она позволяет получить информацию о МАС и IP адресах, имени устройства, сетевом адаптере. Программа бесплатная и не требует установки.
У вас стала резко пропадать скорость интернета, фильмы стали грузиться куда натужнее и медленнее, а роутер постоянно надо перегружать из-за зависаний. Все симптомы могут указывать на хитрых соседей, которые взломали ваш Wi-Fi. 50% пользователей не настраивают беспроводную сеть и шифрование внутри настроек роутера и сидят:
- С WPS – не защищённая сеть с цифровым паролем, который взламывается за 2-3 часа перебором.
- Со стандартным паролем от WI-FI.
Так происходит, потому что зачастую последние версии роутеров имеют уже пригодный для работы стандартные настройки. И пользователь втыкает его в сеть, подключает интернет и всё начинает работать. Именно таких частенько взламывают не честные соседи. Сегодня я расскажу и поведают тайну вопроса – как за 2 минуты узнать и посмотреть кто подключен к моему Wi-Fi.
Есть два способа. Первый – через Web-интерфейс роутера – это самый надёжный и самое главное лёгкий способ, так как не надо ничего скачивать. Второй – программный. То есть скачиваешь специализированную программку и смотришь там.
ПОМОЩЬ! Если возникли трудности или вопросы, смело пишите их в комментариях под статьей, и я сразу на них отвечу, ну и помог, чем смогу.
Содержание
- Подключение к роутеру
- TP-Link
- Старая прошивка
- Новая прошивка
- D-Link
- Новые модели
- Для старых моделей
- Zyxel Keenetic
- Новые роутеры ОС 2.12 и выше
- Роутеры с ОС ниже 2.12
- Через командую строку
- Asus
- Новые маршрутизаторы
- На старых моделях
- Роутер Ростелеком Sagemcom f@st 2804 и 3804
- С помощью программы
- Что нужно сделать после обнаружения соседа-взломщика?
- Задать вопрос автору статьи
Подключение к роутеру
И так, наша задача просто зайти в админку маршрутизатора. Для этого можно использовать как компьютер, который по проводу подключен к аппарату. Так и телефон, планшет, ноутбук и чисто теоретически телевизор SMART TV. Операционная система не имеет значения, и пошаговая инструкция подходит для всех ОС (Windows 7, 8, 10, iOS)
- Нам надо подключиться к сети: либо по проводу, либо по WiFi. Тут всё я думаю понятно подключаемся, вводим пароль.
- Далее подойдите к своему роутеру и переверните его, снизу вы увидите наклейку, на которой будет написан стандартный IP адрес или URL адрес, который нужно вбить в адресной строке любого браузера.
- На моём TP-Link есть URL адрес. Теперь я открываю браузер и вписываю его в адресную строку. Если наклейки нет, то вот вам подборка адресов, которые используются чаще всего:
- 192.168.1.1
- 192.168.0.1
- 192.168.31.1 на моделях Xiaomi
- http://tplinklogin.net/
- http://tplinkwifi.net/
- http://my.keenetic.net/
- Далее просто вписываем стандартные данные для входа, они также указаны на этикетке в полях «Username» и «Password». В первой строчке вписываем admin и тоже значение во второй.
Теперь вы должны попасть в администраторскую панель. Далее инструкции будут расходится в зависимости от компании, которая выпустила ваш роутер. Просто выберите свой.
ПРИМЕЧАНИЕ! Если страница не отображается, то проверьте подключение к сети. Также стандартный адрес мог измениться. Запустите командую строку, пропишите ipconfig и нажмите Enter. После этого в строке «Основной шлюз» вы увидите адрес вашего роутера, его то и надо вписать в браузере.
TP-Link
Не смотрите на цвет, у каждой прошивки он может быть свой. Смотрите по пунктам меню и их расположению.
Старая прошивка
- Слева выбираем «Беспроводная сеть» (Wireless) и «Статистика беспроводного режима» (Wireless Stations).
- Справа будут все данные по адресам. На всякий случай нажмите «Обновить» (Refresh):
- MAC-адрес (MAC Address).
- Текущее состояние (Current Status) – подключено или нет.
- Пакетов получено (Received Packets).
- Пакетов отправлено (Sent Packets).
- SSID – название подключенного устройства.
Новая прошивка
- В верхней вкладке выбираем «Дополнительный настройки» (Advanced).
- Слева кликаем на «Беспроводной режим» (Wireless) и в выпадающем меню «Статистика» (Statistics).
D-Link
Если у вас английский язык, то поменяйте его. Просто нажмите на «English» в самом верху.
Новые модели
- В правом нижнем углу выберите пункт «Расширенные настройки».
- В разделе статус нажимаем на «Сетевая статистика». И вы увидите количество подключенных устройств.
- LAN – это прямые подключения по проводу, а WIFI – по беспроводной технологии.
- Чтобы посмотреть имя устройства посмотрим в другом месте. Идём опять в главные настройки. В разделе Wi-Fi вы увидите двойную стрелочку. Нажмите на неё один раз и перейдите в раздел «Список WiFi клиентов». Далее вы увидите более детальную информацию и число коннектов.
Видео инструкцию можно посмотреть чуть ниже.
Для старых моделей
Раздел «Wi-Fi» и далее на «Список WiFi клиентов». Вы можете сразу здесь отключить соседа, нажав на кнопку «Разъединить».
Zyxel Keenetic
Новые роутеры ОС 2.12 и выше
Переходим на страницу «Список устройств».
Роутеры с ОС ниже 2.12
Просто перейдите в раздел «Домашняя сеть», нажав на значок двух мониторов.
Через командую строку
Также это можно сделать через командную строку в Windows. Запускаем консоль и прописываем команду telnet 192.168.1.1. Где 192.168.1.1 – это IP адрес роутера. Если вы его меняли, впишите своё значение.
Теперь попросят ввести Login и Password. По умолчанию admin, потом Enter и ещё раз admin, Enter. Вылезет список команд, но нам надо ввести команду show associations. Далее под каждым «station» вы увидите всю информацию.
Asus
Новые маршрутизаторы
Нажмите на значок роутера, где будет также отображаться тип система. Дале чуть ниже на надпись «Клиенты». Справа появится окошко «Состояние клиентов».
На старых моделях
Всё аналогично, как и в новой прошивке, просто нажмите на значок роутера, рядом с которым будет полное название и модель. А далее чуть ниже выберите клиентов. Табличка окажется справа.
- «Информация об устройстве».
- «DHCP».
- Справа будет табличка всех устройств.
С помощью программы
Давайте теперь разберёмся – как проверить и определить кто пользуется моим Wi-Fi и интернетом без входа в админку аппарата? Для этих случаев есть отличное средство – Wireless Network Watcher. Правда есть небольшой минус, она показывает только активные подключенные устройства. Но в целом даёт неплохой монитор подключений. Так что если вы заподозрили, что в вашим вай-фай, кто-то пользуется, то просто запускаем её.
- Скачать можно с нашего портала или с сайта – http://www.nirsoft.net/utils/wireless_network_watcher.html.
- Ничего устанавливать не нужно – просто открываем или распаковываем архив и запускаем файл WNetWatcher.exe. После этого ПО проведёт сканирование сети и проверку.
- Теперь вы увидите сколько устройств подключено в данный момент. Также дополнительную информацию:
- IP address – адрес в сети устройства.
- Device Name – имя в сети.
- Mac Address – Мак адрес устройства.
- Network Adapter Company – адаптер сетевого оборудования.
- Device Information – Дополнительная информация.
При этот ещё одним минусом является то, что устройство никак заблокируешь. Так что если вы обнаружили халявщика, то придётся всё равно заходить в админку роутера. Об этом я писал выше. Просмотр и контроль подключений можно делать регулярно, особенно это хорошо в вечернее время, когда сосед должен быть дома.
Что нужно сделать после обнаружения соседа-взломщика?
- Сначала надо отключить подозрительные устройства. Это делается в том же разделе админки, просто выделяем устройства и отключаем его.
- Поменяйте пароль на WI-FI. Обязательно в нём должны быть цифры, маленький и большие буквы. Поставьте тип шифрования WPA2.
- Убедитесь, что WPS режим выключен в настройках сети.
- Хорошим способов будет сделать сеть невидимой – это делается там же в настройках. Подключиться можно будет по названию сети. Далее просто вписываешь пароль и всё.
- Заблокировать подозрительное устройство по MAC-адресу. Не по IP, так как при новом подключении DHCP сервер вашего роутера просто выдаст другой адрес, и сосед всё равно сможет им пользоваться.
- Самым верным способом будет, установка доверенных MAC-адресов. То есть вы пишите список адресов, которыми располагают все домашние устройства и после этого никто лишний, даже зная пароль от вайфай, не сможет подключиться. Но у такого способа есть минус. При подключении новых устройств, постоянно надо будет зализать в админку и добавлять их в белый список.