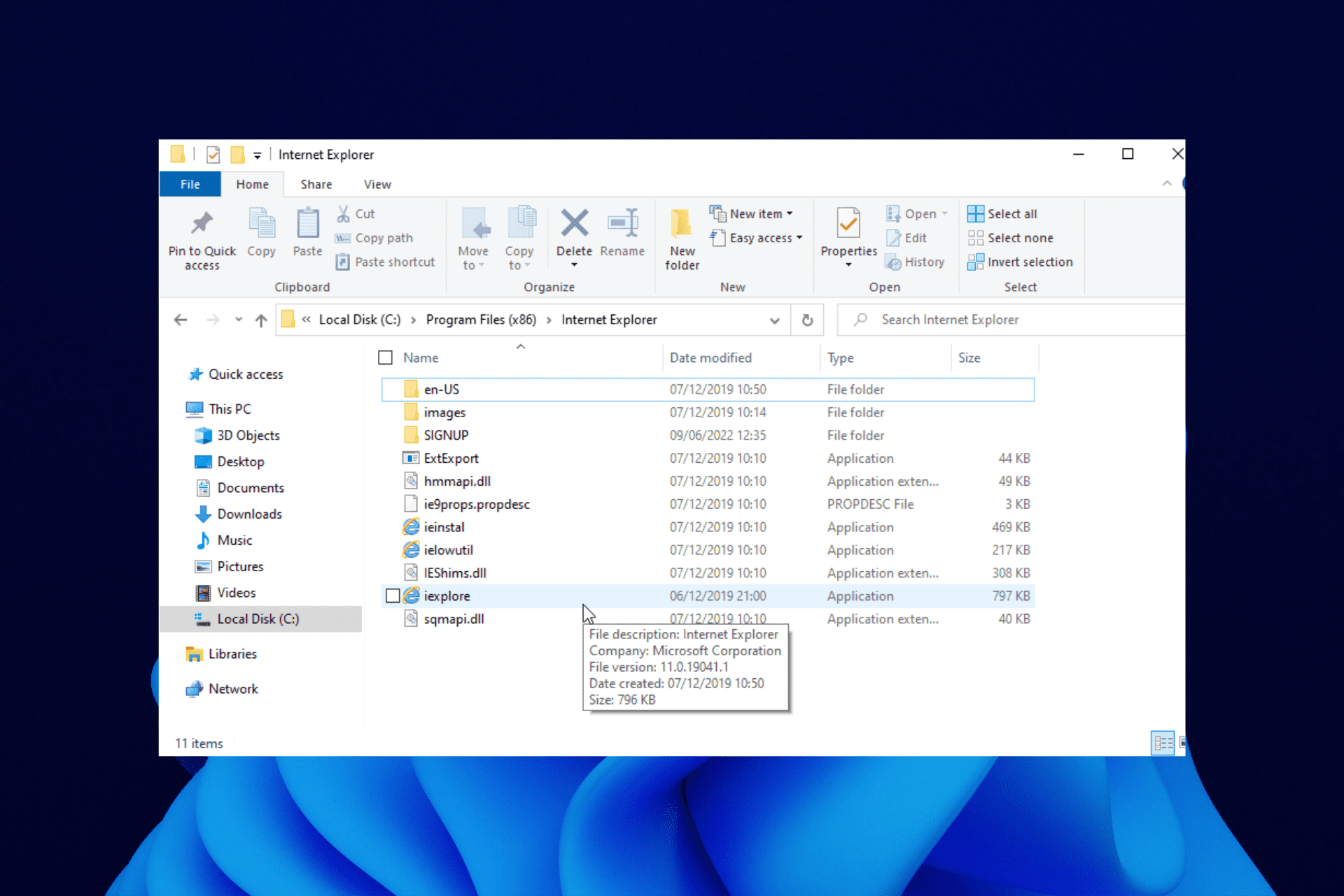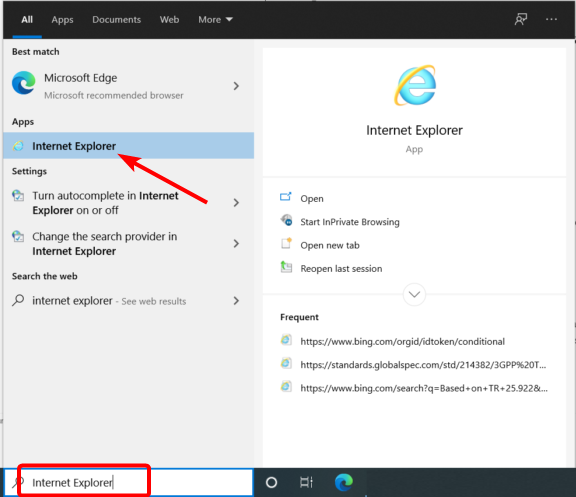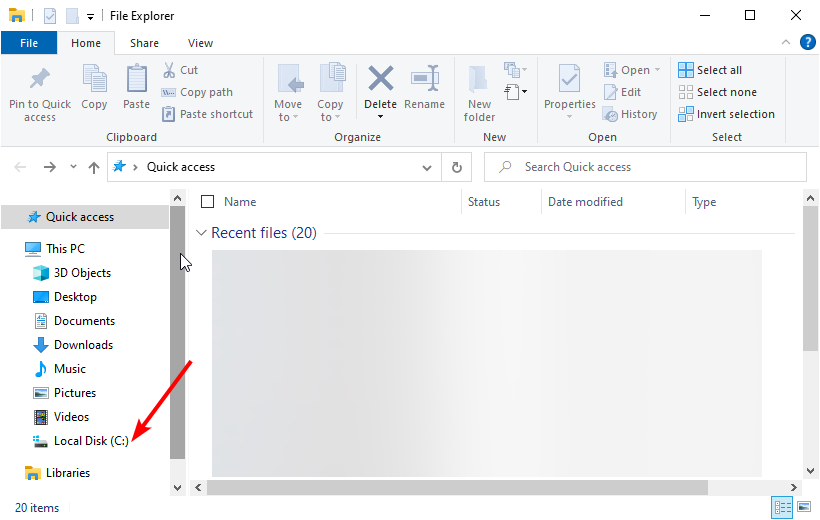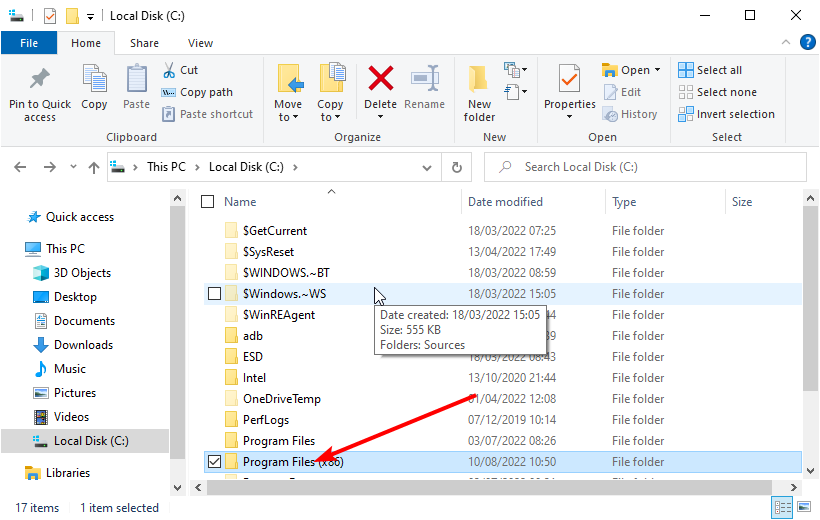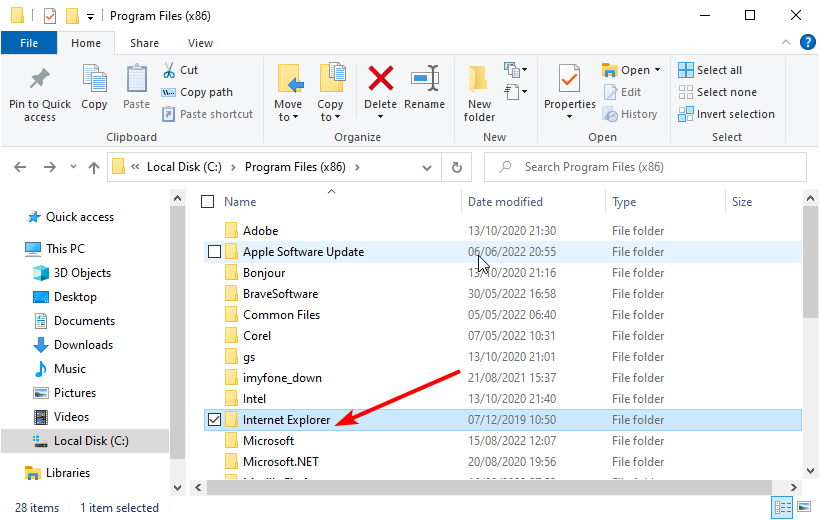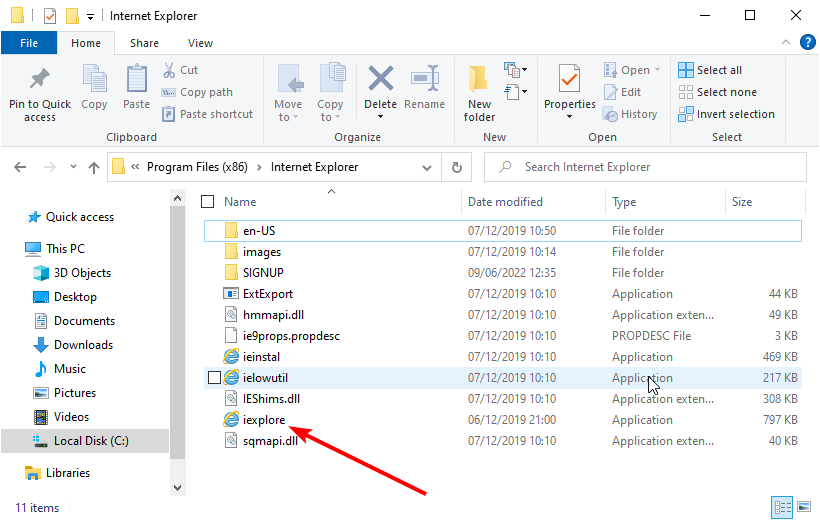Поддержка Internet Explorer прекращена 15 июня 2022 г.
Internet Explorer 11 был окончательно отключен с помощью обновления Microsoft Edge в некоторых версиях Windows 10. Если для любого сайта, который вы посещаете, требуется Internet Explorer 11, его можно перезагрузить в режиме Internet Explorer в Microsoft Edge. Все сайты и приложения, для работы с которыми вы сейчас используете Internet Explorer 11, можно будет открывать в браузере Microsoft Edge в режиме Internet Explorer. Рекомендуется перейти на Microsoft Edge , чтобы начать пользоваться более быстрым, безопасным и современным браузером.
Начало работы с Microsoft Edge
Чтобы открыть Internet Explorer 11, нажмите Пуск и введите Internet Explorer в поле поиска . Выберите Internet Explorer (классическое приложение) в результатах.
Если вам не удается найти Internet Explorer на вашем устройстве, необходимо добавить его в качестве компонента. Нажмите Пуск > Поиск и введите Компоненты Windows. Выберите Включение или отключение компонентов Windows в результатах и убедитесь, что флажок рядом с пунктом Internet Explorer 11 установлен. Нажмите кнопку ОК и перезапустите устройство.
Нужна дополнительная помощь?
Нужны дополнительные параметры?
Изучите преимущества подписки, просмотрите учебные курсы, узнайте, как защитить свое устройство и т. д.
В сообществах можно задавать вопросы и отвечать на них, отправлять отзывы и консультироваться с экспертами разных профилей.
Несмотря на общее негативное мнение пользователей о штатном браузере операционной системы под названием «Internet Explorer», которое продиктовано более чем 10-ти летнем опытом работы, им активно продолжают пользоваться миллионы пользователей со всего Мира.
Многие государственные структуры и коммерческие организации вынуждены продолжать подобное сотрудничество с уже морально устаревшим браузером, так как некоторое программное обеспечение способно функционировать исключительно с IE.
Например, в Российской Федерации многие государственные тендеры проводятся на аукционных площадках, где наличие браузера Internet Explorer – это необходимость, так как упомянутые площадки поддерживают работу электронных подписей именно в этом браузере.
Кто-бы что не говорил, но в ближайшие годы веб-обозреватель от компании Microsoft продолжить функционировать, поэтому важно знать о том, как его найти в Windows 10 и как использовать.
И именно об этом и пойдёт речь в рамках настоящей статьи.
Где находится браузер?
Начать стоит с напоминания, что «Internet Explorer» — это крайне важный компонент операционной системы, обеспечивающий функционирования множества процессов Windows.
Поэтому, несмотря на то, что стандартным/штатным браузером считается более продвинутый «Microsoft Edge», удалить «IE» полностью нельзя, но можно отключить, хоть и с потерей некоторых важных элементов системного программного обеспечения.
Не следует искать браузер отдельно для скачивания, ведь для его запуска потребуется сделать лишь несколько простых действий:
- Используйте сочетание клавиш «WIN+S» для вызова функционала поиска, или воспользуйтесь иконкой в виде «лупы», расположенной рядом с кнопкой «Пуск»;
- В поисковую строку введите запрос «Internet Explorer»;
- Запустите найденный вариант кликом мышки.
Альтернативный вариант – это нажать на кнопку «Пуск» далее открыть папку «Стандартные Windows» и первым пунктом будет искомый «Internet Explorer».
Используйте запуск с обычными правами пользователя или откройте обозреватель с правами администратора.
Также можно отметить ещё два простых варианта, реализовать которые не составит труда:
1. Это открыть «Проводник» и ввести в адресную строку «C:\ Program Files\ Internet Explorer\», далее, останется открыть файл с именем «iexplore.exe».
2. Это нажать на кнопки «WIN+R» и выполнить команду «iexplore.exe».
Если не один из представленных четырёх вариантов не помог вам, а такое действительно бывает, то велика вероятность, что нужный вам компонент операционной системы просто отключен.
Как включить IE?
Как уже было сказано в самом начале настоящей статьи – некоторые пользователи злоупотребляют необдуманным вмешательством в системные процессы Windows, что может привести не только к отключению нужных компонентов (в том числе IE), но и к более проблематичным событиям.
Включить «IE» в качестве компонентов Windows не сложно, главное, чтобы это помогло решить проблему, что также бывает не всегда, но к этому вернёмся позднее.
Для включения потребуется:
- Откройте «Панель управления» любым удобным для вас образом;
- В открывшемся окне найдите «Программы и компоненты» и откройте раздел;
- Обратите внимание не левую сторону окна и откройте «Включение или отключение компонентов Windows»;
- В списке найдите «Internet Explorer 11» и установите галочку, после чего нажмите «ОК».
Если установки «птички» не помогло или нужный компонент уже включен, то попробуйте предпринять следующее:
- Запустите консоль командной строки с правами администратора;
- Проверьте целостность системных файлов с помощью команды «sfc/scannow»;
- После завершения сканирования выполните команду «dism /online /enable-feature /featurename:Internet-Explorer-Optional-amd64 /all»;
- Если у вас 32-битная версия Windows, вместо «amd64» укажите «amd86».
В случае, если и это не помогло в решение поставленной задачи, следует обратить внимание на сброс конфигурации операционной системы.
Заключение
Предвзятое отношение к браузеру «Internet Explorer» полностью оправдано, ведь те, кто вынужден продолжать работу с данным обозревателем постоянно сталкиваются с различными ошибками, что всё-таки заставляет надеяться, что в скором времени Microsoft наконец-то оставит «IE» в прошлом.

В этой инструкции о том — как запустить Internet Explorer в Windows 10, закрепить его ярлык на панели задач или на рабочем столе, а также о том, что делать, если IE не запускается или не находится на компьютере (как включить IE 11 в компонентах Windows 10 или, если этот способ не работает, установить Internet Explorer в Windows 10 вручную). См. также: Лучший браузер для Windows.
Запуск Internet Explorer 11 в Windows 10
Internet Explorer является одним из основных компонентов Windows 10, от которого зависит работа самой ОС (так повелось еще с версии Windows 98) и полностью удалить его нельзя (хотя можно отключить, см. Как удалить Internet Explorer). Соответственно, если вам нужен браузер IE, не стоит искать, где скачать его, чаще всего для запуска нужно выполнить одно из следующих простых действий.
- В поиске на панели задач начните набирать Internet, в результатах вы увидите пункт Internet Explorer, нажмите по нему для запуска браузера.
- В меню пуск в списке программ перейдите к папке «Стандартные — Windows», в ней вы увидите ярлык для запуска Internet Explorer
- Зайдите в папку C:\ Program Files\ Internet Explorer\ и запустите файл iexplore.exe из этой папки.
- Нажмите клавиши Win + R (Win — клавиша с эмблемой Windows), введите iexplore и нажмите Enter или Ок.
Думаю, 4-х способов запустить Internet Explorer будет достаточно и в большинстве случаев они работают, за исключением ситуации, когда в папке Program Files \ Internet Explorer отсутствует iexplore.exe (этот случай будет рассмотрен в последней части руководства).
Как поместить Internet Explorer на панель задач или рабочий стол
Если для вас удобнее иметь ярлык Internet Explorer под рукой, вы очень просто можете поместить его на панель задач Windows 10 или на рабочий стол.
Самые простые (на мой взгляд) способы сделать это:
- Для того, чтобы закрепить ярлык на панели задач, начните набирать Internet Explorer в поиске Windows 10 (кнопка там же, на панели задач), когда браузер отобразится в результатах поиска, кликните по нему правой кнопкой мыши и выберите пункт «Закрепить на панели задач». В том же меню можно закрепить приложение и на «начальном экране», то есть в виде плитки меню пуск.
- Для того, чтобы создать ярлык Internet Explorer на рабочем столе, вы можете поступить следующим образом: так же, как и в первом случае, найти IE в поиске, кликнуть по нему правой кнопкой мыши и выбрать пункт меню «Открыть папку с файлом». Откроется папка, содержащая готовый ярлык, просто скопируйте его на рабочий стол.
Это далеко не все способы: например, вы можете просто кликнуть правой кнопкой по рабочему столу, выбрать в контекстном меню «Создать» — «Ярлык» и указать в качестве объекта путь к файлу iexplore.exe. Но, надеюсь, для решения задачи хватит указанных способов.
Как установить Internet Explorer в Windows 10 и что делать, если он не запускается описанными способами
Иногда может оказаться, что Internet Explorer 11 не находится в Windows 10 и выше описанные способы запуска не работают. Чаще всего это говорит о том, что необходимый компонент отключен в системе. Чтобы его включить обычно достаточно выполнить следующие шаги:
- Зайдите в панель управления (например, через меню правого клика по кнопке «Пуск») и откройте пункт «Программы и компоненты».
- Слева выберите «Включение или отключение компонентов Windows» (требуются права администратора).
- В открывшемся окне найдите пункт Internet Explorer 11 и включите его, если он отключен (если включен — далее опишу возможный вариант действий).
- Нажмите Ок, дождитесь установки и перезагрузите компьютер.
После этих действий Internet Explorer должен быть установлен в Windows 10 и запускаться обычными способами.
Если IE уже был включен в компонентах, попробуйте отключить его, выполнить перезагрузку, а затем — вновь включить и перезагрузиться: возможно, это исправит проблемы с запуском браузера.
Что делать, если Internet Explorer не устанавливается в «Включение и отключение компонентов Windows»
Иногда возможны сбои, не позволяющие установить Internet Explorer с помощью настройки компонентов Windows 10. В этом случае можно попробовать такой вариант решения проблемы.
- Запустите командную строку от имени Администратора (для этого можно использовать меню, вызываемое клавишами Win+X)
- Введите команду dism /online /enable-feature /featurename:Internet-Explorer-Optional-amd64 /all и нажмите Enter (в случае если у вас 32-битная система, замените в команде amd64 на x86)
Если всё пройдет успешно, согласитесь на перезагрузку компьютера, после которой вы сможете запустить и использовать Internet Explorer. Если же команда сообщила о том, что указанный компонент не найден или по какой-то причине не может быть установлен, можно поступить следующим образом:
- Скачать оригинальный ISO образ Windows 10 в той же разрядности, что и ваша система (или подключить флешку, вставить диск с Windows 10, если у вас есть такие).
- Смонтировать образ ISO в системе (или подключить флешку, вставить диск).
- Запустить командную строку от имени администратора и использовать следующие команды.
- Dism /mount-image /imagefile:E:\sources\install.wim /index:1 /mountdir:C:\win10image (в этой команде E — буква диска с дистрибутивом Windows 10).
- Dism /image:C:\win10image /enable-feature /featurename:Internet-Explorer-Optional-amd64 /all (или x86 вместо amd64 для 32-битных систем). После выполнения откажитесь от немедленной перезагрузки.
- Dism /unmount-image /mountdir:C:\win10image
- Перезагрузите компьютер.
Если же и эти действия не помогают заставить работать Internet Explorer, я бы рекомендовал проверить целостность системных файлов Windows 10. А если и тут не удается что-либо исправить, то посмотреть статью с материалами на тему Восстановление Windows 10 — возможно, имеет смысл выполнить сброс системы.
Дополнительная информация: для того, чтобы скачать установщик Internet Explorer для других версий Windows удобно использовать специальную официальную страницу https://support.microsoft.com/ru-ru/help/17621/internet-explorer-downloads
Regain access to the old default browser on your PC easily
by Ivan Jenic
Passionate about all elements related to Windows and combined with his innate curiosity, Ivan has delved deep into understanding this operating system, with a specialization in drivers and… read more
Updated on
- You can’t easily find Internet Explorer anymore because Microsoft has replaced it from the taskbar with Edge browser.
- If you have wondered where Internet Explorer is in Windows 10, you can try to search it manually.
- After finding IE, you can pin it back to the taskbar to be at your fingertips when needing it again.
You can find Internet Explorer in every Microsoft Windows version, starting with Windows 95. It is the first web browser developed by Microsoft and included in the OS.
Microsoft intrigued a lot of users when it decided to replace Internet Explorer with Edge. But a change was needed because even the company knew about users’ dissatisfaction with the old browser.
As things stand, reviews of Microsoft Edge are quite positive, with users rating it among the best browsers for all devices. This is not surprising as Edge is probably Microsoft’s last chance to create a fitting default browser for its operating systems.
Since Edge has replaced it, the Internet Explorer browser is almost nonexistent on Windows 10. It is nowhere to be found on the taskbar or the start menu.
However, IE is still present on Windows PC. And if you want to open it for some reason, this guide contains the steps to follow.
Where is Internet Explorer in Windows 10?
Internet Explorer is located among the programs on your PC. You can find the browser from the start menu in another folder.
Also, to get to the location of the Internet Explorer file, you need to go through your hard disk partition and check the program files. We will show you how to do this later in this guide.
How we test, review and rate?
We have worked for the past 6 months on building a new review system on how we produce content. Using it, we have subsequently redone most of our articles to provide actual hands-on expertise on the guides we made.
For more details you can read how we test, review, and rate at WindowsReport.
Can I still download Internet Explorer for Windows 10?
Internet Explorer comes with your Windows 10 browser by default. So, you don’t need to download the browser.
You only need to know how to find and use it on your PC.
Can you still install Internet Explorer?
You can still install Internet Explorer on Windows 10, but not with a standalone installer or any downloaded tool.
Instead, if you can’t find the browser by default on your device, you will need to enable it as a feature. With this, you will be able to use it.
Quick tip:
We recommended Opera One because is an open source and free to use for all devices. The browser is very fast, and it has a minimalistic and intuitive interface. It has a lot of useful features that make the browsing experience better.
Also, It’s a browser that focuses on content rather than the underlying technology. Opera One is loaded with many useful features by default, such as VPN, Ad Blocker and even AI.

Opera One
Use this friendly browser which can be customized as per user requirements.
How do I access Internet Explorer in Windows 10?
1. Use Cortana
- Press the Windows key + S and type internet explorer.
- Click on Internet Explorer to open it.
- Also, you can right-click on it and select Pin to taskbar or Pin to Start to access it later.
You can find Internet Explorer just like you do everything else in Windows 10, with Cortana. However, it is advisable to pin the browser to make it easier to access later.
2. Go to IE file location
- Open File Explorer and click the Local disk (C:).
- Select Program Files (x86).
- Select the Internet Explorer folder.
- Double-click iexplore to open the browser.
All programs installed on your computer are in the Programs files folder on the Windows partition. Therefore, you can locate the Internet Explorer folder on that partition, following the file path above on Windows 10.
- How to Completely Delete Bing Search History
- How to Download Opera Crypto Browser for PC
- Chrome Tabs Not Showing Names? 5 Ways to Fix This
- Chrome Tabs are not Loading in the Background? Here’s What to do
- Fix: Chrome Pinned Tabs not Loading on Startup
3. Go to Windows Accessories
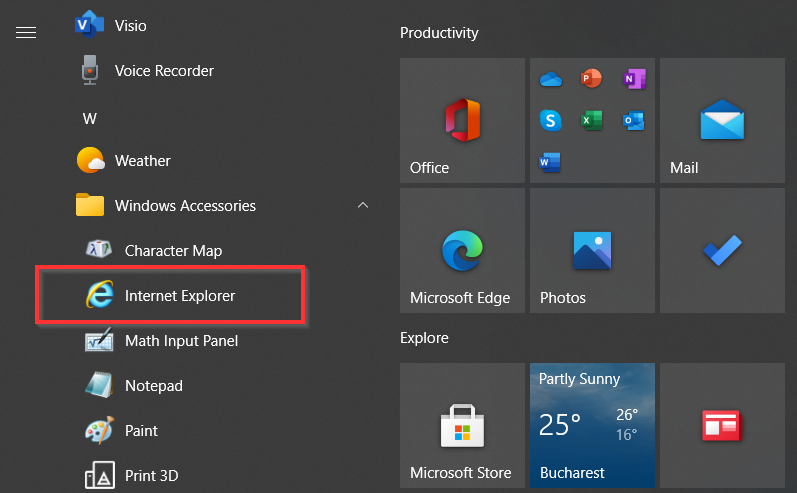
You can also access internet Explorer from Start Menu. It is not located at the letter I as you may think but under the Windows Accessories folder.
On the Start Menu, it is placed alongside other Windows accessories, like Paint or Notepad. So, to open it, navigate to the letter W, click on the Windows Accessories folder, and then select Internet Explorer.
Why can’t I see Internet Explorer in Program and Features?
If you can’t find Internet Explorer in the program and features on your PC, it is most likely because you have uninstalled or disabled it.
The only way to find it is to enable it from optional features in the settings on your PC. With this, you will be able to use the browser.
So, as you can see, Internet Explorer didn’t disappear from Windows 10 completely. But, all the attention is centered on Edge, so you probably won’t even notice that Internet Explorer is there.
Even if you are the greatest Internet Explorer fan in the world, it’s better to use a better modern browser instead: Opera One, Edge, Chrome, Firefox, or privacy-oriented browsers.
Modern browsers feature the latest security improvements so that you can safely use the internet. On the other hand, Internet Explorer is vulnerable to many threats, so choose wisely.
What are your thoughts about Microsoft Edge? Is it a worthy successor of Internet Explorer, or has Microsoft missed the thing again? Let us know your impressions and thoughts in the comments below.
Несмотря на появление Microsoft Edge, в Windows 10 все еще присутствует старый браузер Internet Explorer. Ниже мы расскажем простой способ найти его и вынести ярлык, если вы хотите пользоваться IE11 в «десятке».
Нажмите на значок поиска в панели задач:
Введите в поиске internet.
Кликните на Internet Explorer в результатах поиска — запустится браузер:
Нажмите правой клавишей мыши на кнопку Internet Explorer в панели задач и выберите Закрепить программу в панели задач:
После этого можете передвинуть ярлык Internet Explorer влево или вправо и расположить там, где вам удобно его видеть. Мы расположили рядом с Edge: