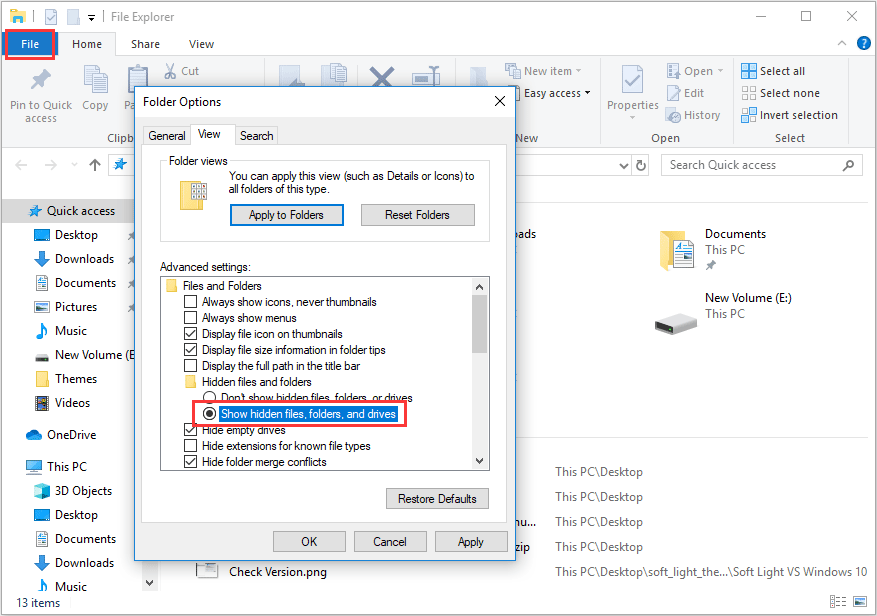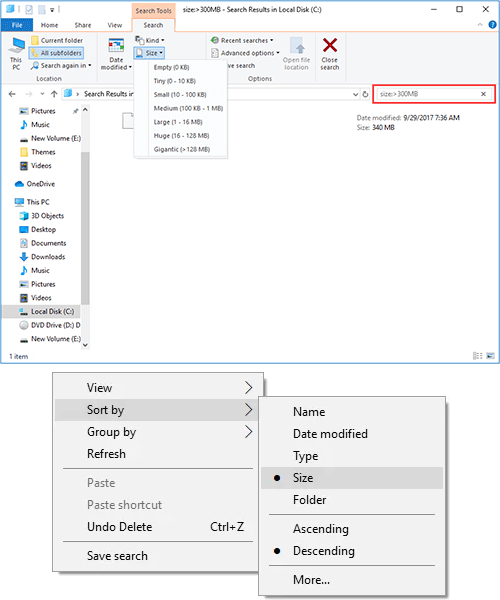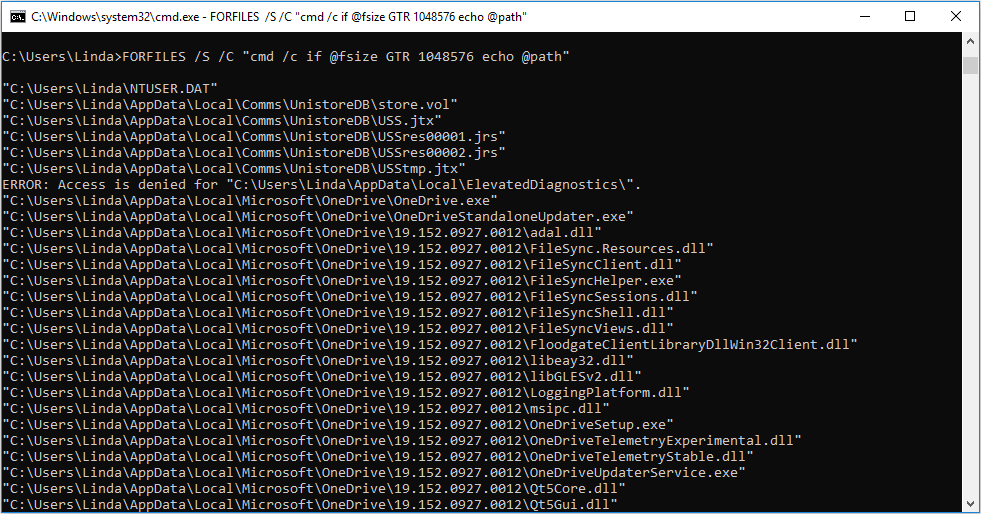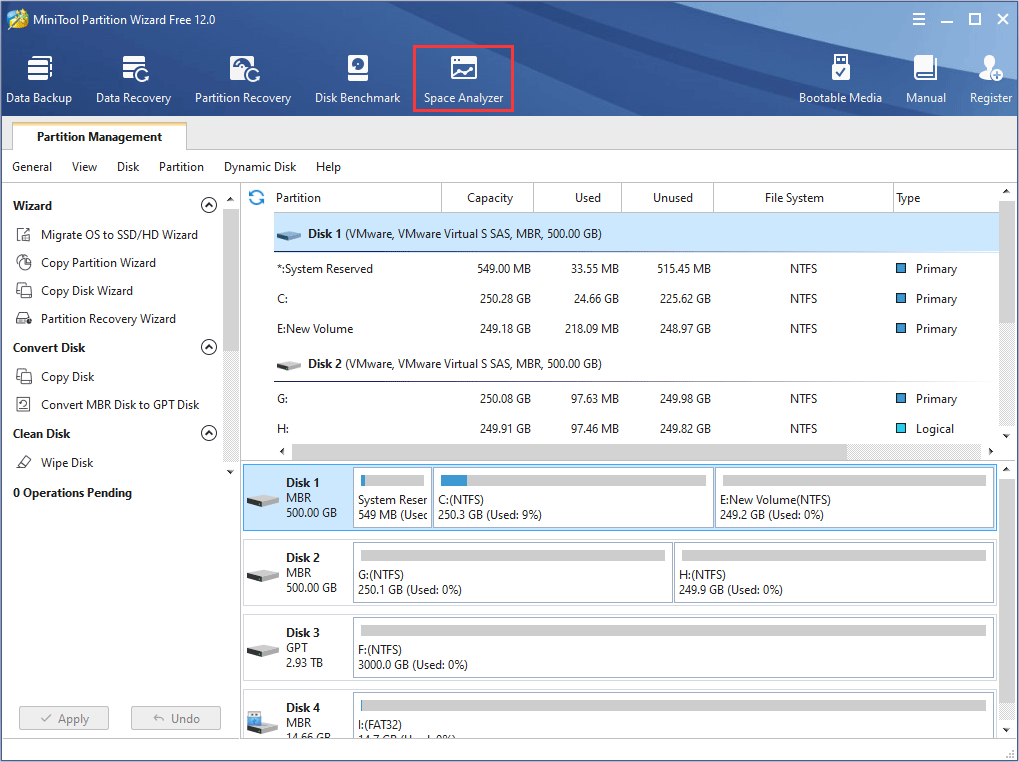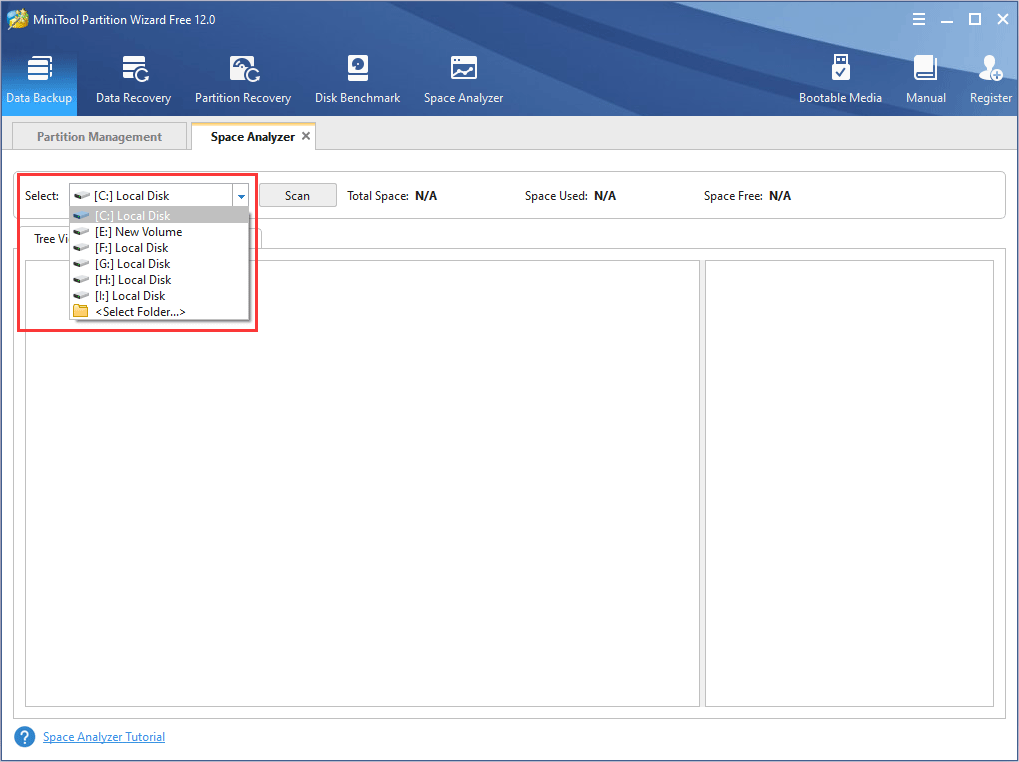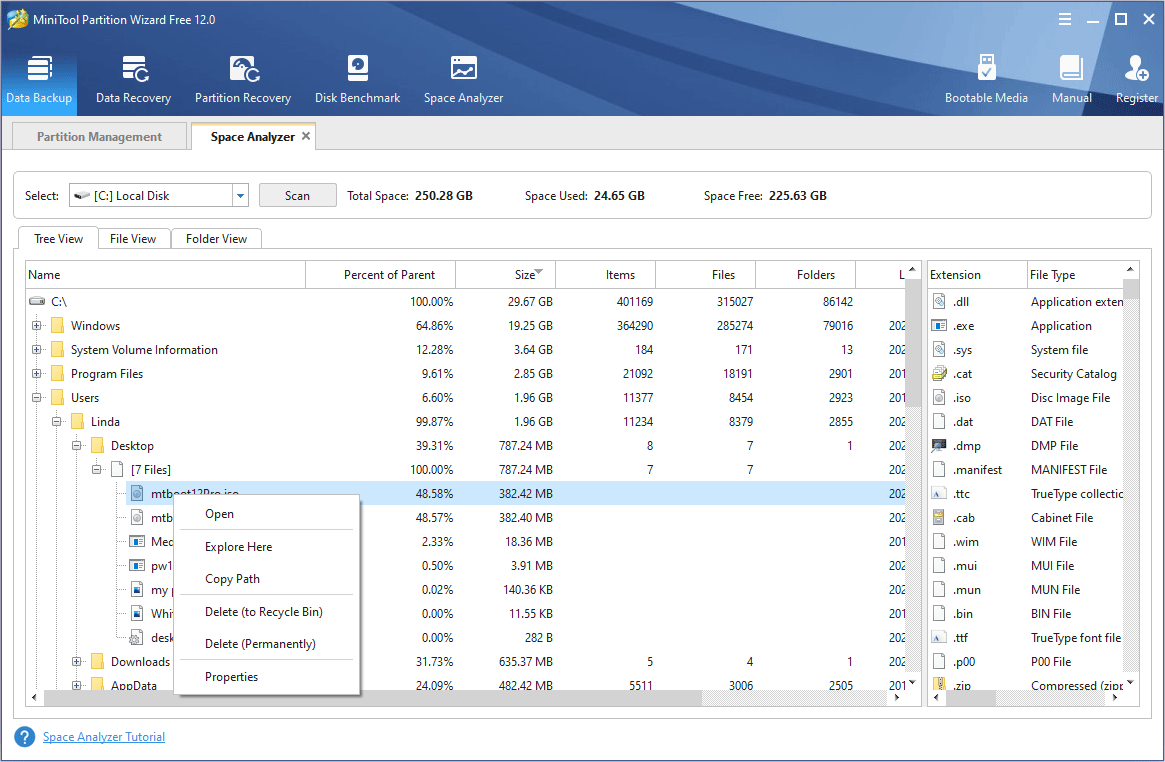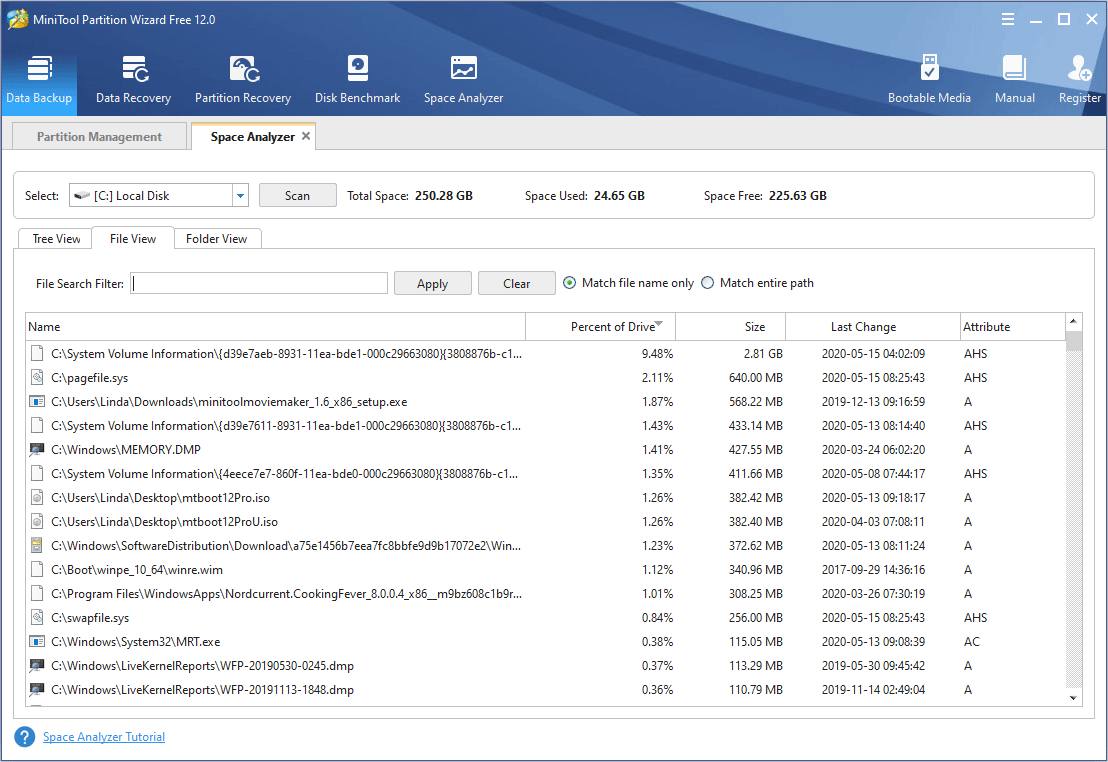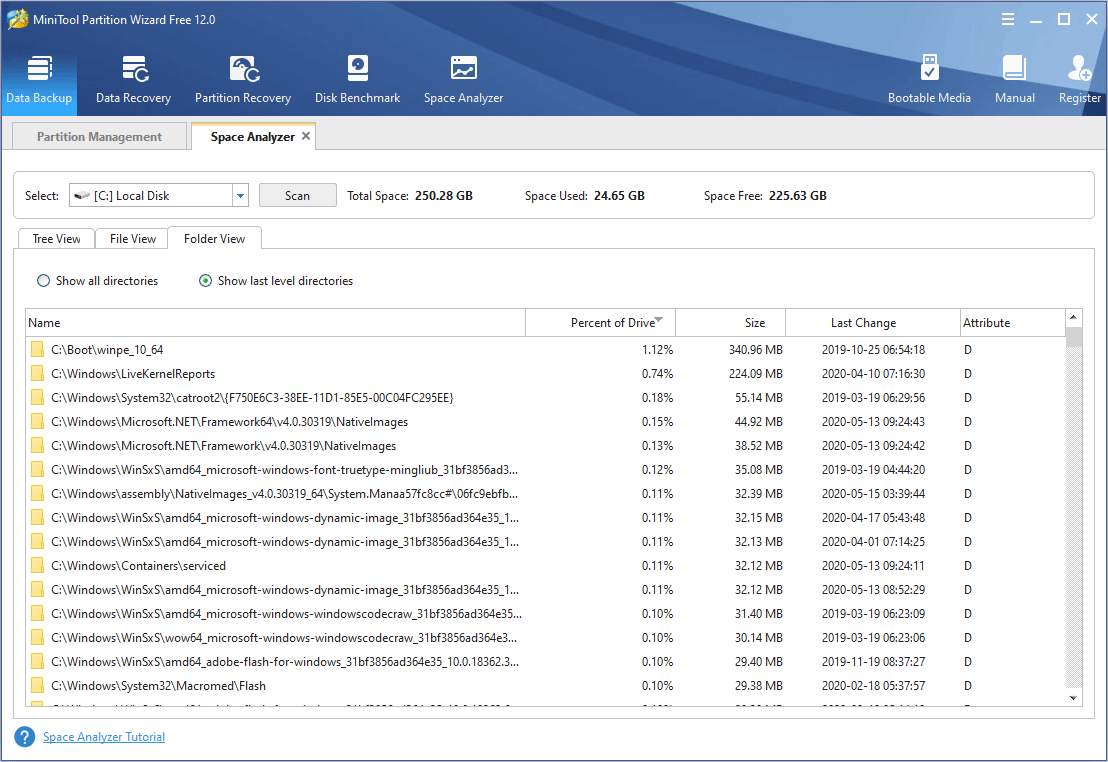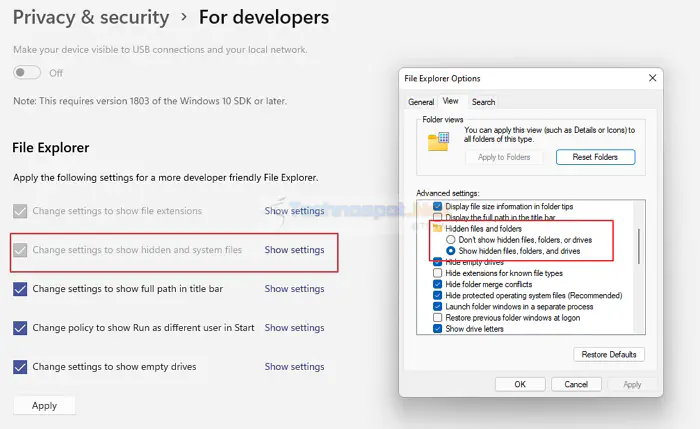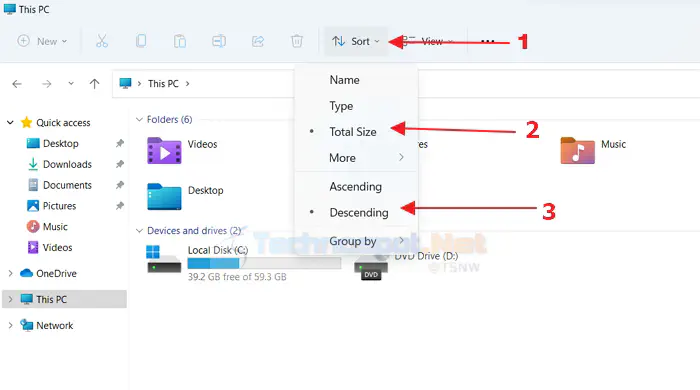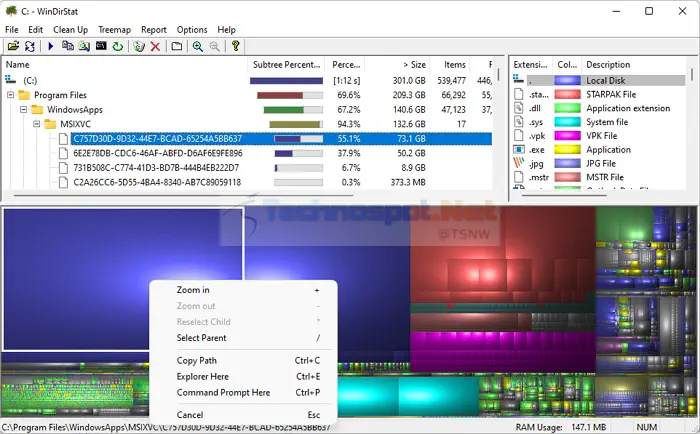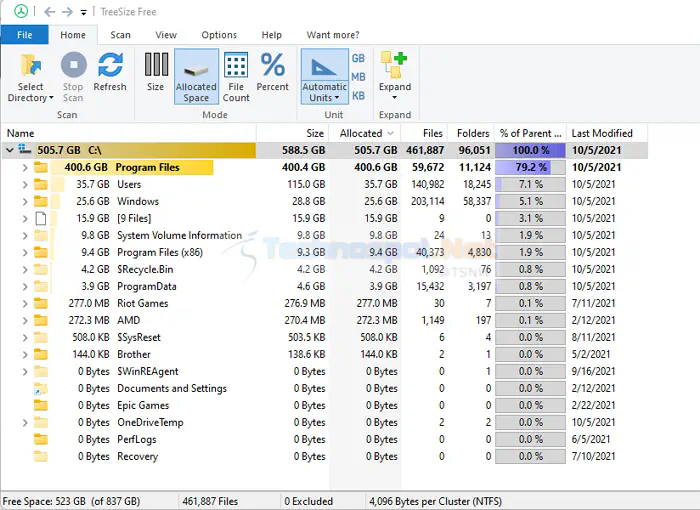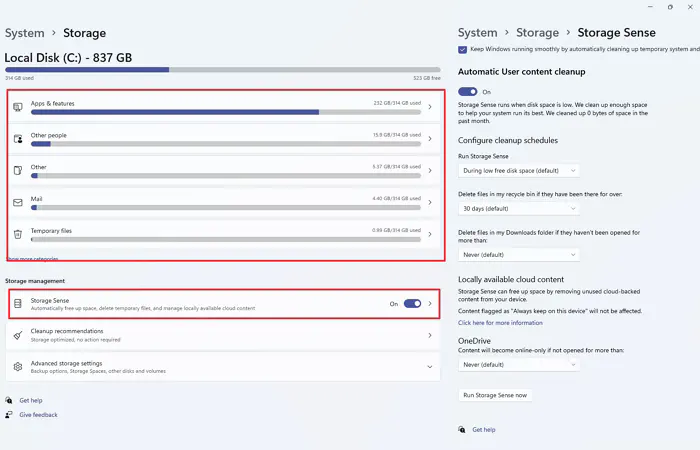Если на вашем жестком диске или SSD, заканчивается свободное пространство, вам, вероятно, придется вручную проверять размер каждой папки на ваших дисках перед тем как ее удалить. Это утомительно, если не сказать больше. Если вы используете Windows 10, вам не нужно сторонние приложения, посмотреть какие папки занимают больше всего места вы можете с помощью приложения «Параметры».
Windows 10 имеет очень удобную и абсурдно скрытую функцию, которая позволяет просматривать объём занимаемого пространства на диске по папке. Это было частью Windows 10 с момента обновления Creators, но не многие пользователи знают, что она есть. Функция непреднамеренно «скрыта» из-за плохого дизайна и отсутствия визуального указания на то, что на ней есть что-то еще.
Посмотреть объём занимаемого пространства на диске по папке
Эта функция находится в приложении «Параметры». Перейдите в группу настроек «Система» → «Память устройства» → «Локальное хранилище». Это покажет вам все диски, подключенные к вашей системе, как внутренние, так и внешние.
Для каждого диска вы можете видеть использованное и свободное пространство. В этом нет ничего нового, и такая же информация доступна, если вы посетите Этот компьютер в Проводнике. Что немного менее очевидно, так это то, что вы можете здесь кликнуть на отображаемый жёсткий диск.
После того как вы выберите диск мышью, вы увидите множество предустановленных папок, таких как «Приложения и игры», «Системные и зарезервированные», «Временные файлы» и т. Д. Эти папки автоматически создаются Windows, и вы можете выбрать папку кликнув на ней, чтобы просмотреть, сколько места занимает каждая из них.
В разделе перечислены папки на выбранном диске. Каждая папка сопровождается занимаемым размером на диске. Если вы кликните мышкой папку, она откроется в Проводнике файлов, где, если хотите, вы можете удалить из нее файлы.
Также существует папка «Другое» — папки которые не отнесенные к каким-либо категориям, В них могут быть важные файлы от которых зависит правильная работа системы. Но вы всегда можете выбрать одну из них чтобы проверить содержимое в проводнике.
Папки сортируются по размеру, поэтому те, которые находятся наверху, занимают больше места. Когда вы удаляете файлы, вам нужно нажать кнопку «Обновить» в низу страницы или закрыть и снова открыть приложение «Параметры», чтобы увидеть обновленные значения занимаемого пространства ваших дисков и папок.
Рекомендуем: 16 Способов освободить место на диске в Windows 10.

В этой инструкции о том, как найти только большие файлы в Windows 10 средствами системы, не скачивая каких-либо дополнительных утилит.
- Поиск больших файлов в проводнике
- С помощью командной строки
- Большие папки в Параметрах Windows 10
- Видео
Использование проводника для поиска больших файлов
Первый способ — использовать проводник, в нём есть возможность быстрого поиска всех файлов, размер которых превышает 1 Гб, либо, при желании — 100 Мб, а можно задать нужный размер и вручную.
- Откройте проводник, а в нём — выберите расположение (в панели слева), где нужно найти большие файлы, можно выбрать отдельный HDD или SSD, или целиком «Этот компьютер».
- В поле поиска справа вверху окна проводника введите (без кавычек): «размер: гигантский» для файлов более 1 Гб или «размер: большой» для файлов более 100 Мб.
- Нажмите Enter и дождитесь появления результатов поиска в окне проводника.
Ещё одна возможность при использовании проводника — ввод в качестве фильтра для поиска «размер: >500Мб» (число мегабайт можно менять на своё) для поиска файлов, размер которых превышает указанный.
Перейти в папку с каким-либо из найденных файлов можно, нажав по нему правой кнопкой мыши и выбрав пункт «Расположение файла», а уже там выполнять действия по удалению, если это необходимо. Внимание: для удаления системных файлов (при условии, что оно возможно) используйте специально предназначенные для этого встроенные средства Windows 10 или стороннее ПО, подробнее: Лучшие программы для очистки диска компьютера.
Поиск больших файлов с помощью командной строки
Ещё одна возможность — специальные команды в командной строке, которые, по сути, делают то же самое, что только что было продемонстрировано при использовании проводника.
- Запустите командную строку, лучше от имени администратора — так вы получите меньше сообщений об ошибках при доступе к системным папкам.
- Перейдите в ней на нужный диск, например, введите cd C:\ и нажмите Enter для перехода в корень диска C. Для перехода в корень не системного диска, просто введите его букву с двоеточием, например, D:
- Введите команду
forfiles /s /c "cmd /c if @fsize GTR 1073741824 echo @path"
- В результате будет выдан список расположений файлов, размер которых превышает указанный.
В примере в качестве размера используется 1 Гб, число получилось из 1024 (Кб) умноженного на 1024 дважды.
Просмотр информации о больших папках в параметрах Windows 10
Если зайти в Параметры Windows 10, в раздел «Система» — «Память», там вы увидите сведения о занятом месте на диске и список категорий, а при нажатии на пункт «Показать больше категорий» информация станет более детальной.
При клике по каждому пункту в категориях для него будет доступна более детальная информация о занятом месте, а в контексте поиска больших папок, не относящихся напрямую к установленными программам или системным файлам, оптимальным будет нажать по пункту «Другое» для отображения нужных сведений.
Например, из изображения выше видно, что папка NVIDIA в корне диска C у меня занимает около гигабайта, причём это не сами драйверы видеокарты, а лишь установщики, которые мне уже не нужны — удаляем.
Видео
Надеюсь, инструкция оказалась полезной. Напомню, я специально не включал в неё какие-либо сторонние средства для этих задач, про них на сайте доступен отдельный материал.
If your hard drive is full, you can find large files on Windows 10 and then delete it. MiniTool shows you how to find large files and folders on Windows 10 and then tells you what files and folders can be deleted.
When the computer is used for a long time, most people will find that the hard disk space is slowly filling up, and Windows will be slower and slower. To free up space, the easiest way is to find large files windows 10 and then delete them permanently, or move them over to cloud storage space or to an external hard drive.
Then, how to find large files on windows 10? Which files should or shouldn’t be deleted? You may wonder about these problems. Please read the following content to get answers.
Find Large Files Through File Explorer
File Explorer, formerly known as Windows Explorer, is the basic tool for viewing files in Windows. It is also a file management application and a navigation tool. Therefore, File Explorer is the most common tool to find large folders and files on Windows 10.
How to find large folders Windows 10 with File Explorer? Please refer to the following steps:
Step 1: Show hidden files. As we all know, common file attributes include: read-only, archive, hidden, and system. If files are marked as hidden or system files, they will not be displayed in File Explorer. Therefore, you should enable the hidden files option so that Explorer can look for large hidden files as well in addition to searching for the normal files.
- Open File Explorer by clicking its icon on the taskbar.
- Click File in the left upper corner and choose Change folders and search options. Then a Folder Options window will pop up.
- Skip to View tab and check Show hidden files, folders, and drives. Then, click the Apply and the OK After that, you can see those hidden files in File Explorer.
Note: Most hidden files are related to the system and apps. Deleting them will cause your apps to malfunction and even lead your entire system to crash, so you should know what kind of file it is before deleting anything.
Step 2: Find large files to delete or transfer.
- Click This PC and then double-click a partition to open it, for example, Local Disk (C:).
- Click search box on the upper right corner. Then, the hidden search tab will appear.
- Click Size and choose one size option from the drop-down menu. Then, File Explorer will search for and display eligible files. The size options include: Empty (0 KB), Tiny (0 – 10 KB), Small (10 – 100 KB), Medium (100 KB – 1 MB), Large (1 – 16 MB), Huge (16 – 128 MB), and Gigantic (> 128 MB).
- If there are too many files, you can right-click on the files and navigate to Sort by > Size. Click Size and then files will be displayed from large size to small size.
Tip: If there is no suitable size option, you customize your own size filters. What you need to do is typing the desired filter condition in the search box of File Explorer as follows: size: >300MB.
Then, if you want to delete this file, you can right-click on it and choose Delete. If you want to transfer this file, you can right-click on it and choose Open file location. Then, you can transfer it to another location.
Find Large Files Through Command Prompt
You can also use Command Prompt to find large files Windows 10. To do that, please refer to the following steps:
Step 1: Press “Windows + R” keys to open Run box. Then, type “cmd” into the Run box and hit Enter key to open Command Prompt window.
Step 2: Type the following command and then hit Enter key: FORFILES /S /C “cmd /c if @fsize GTR 1048576 echo @path”.
Note: In this command, 1048576 stands for 1MB (1024 * 1024 = 1048576 bytes). You should replace it accordingly. Through this command, you will get a list of files larger than the size (e.g. 1MB) you defined in the command line.
Step 3: According to this list, find these files to transfer or delete.
Further Reading:
FORFILES command’s function can be defined as selecting a file or a set of files and executing a command on that file. It is helpful for batch jobs. In the above command, /S and /C are FORFILES command’s parameters.
- /S: It instructs forfiles to recurse into subdirectories.
- /C: It indicates the command to execute for each file and the command strings should be wrapped in double quotes. In addition, if you want to execute internal CMD.exe commands, the commands should be preceded with cmd /c.
Then, let’s learn about the command string if @fsize GTR 1048576 echo @path. This command string is the core of the FORFILES command.
- If: It is used to perform conditional processing in batch programs.
- @fsize: It means the size of the file in bytes.
- GTR: It means “greater than“. In the above command, it can be replaced by GEQ which means “greater than or equal“.
- Echo: It instructs the computer to displays messages.
- @path: It means the full path of the file.
If you want to know more about the FORFILES command, you can get detail by entering the following command: forfiles /?
If you want to know more about the IF command, you can get more information by entering this command: If /?
Apart from the above two ways, you can also use a third-party program to find large files on Windows. Then, I recommend you to use MiniTool Partition Wizard, which offers you a free feature to find large files.
MiniTool Partition Wizard FreeClick to Download100%Clean & Safe
How to find large files on Windows 10 with MiniTool Partition Wizard? Please refer to the following steps:
Step 1: Click the above button to download MiniTool Partition Wizard and then follow the wizard to launch it. Then, go to its main interface and click Space Analyzer.
Step 2: Choose the partition where you want to find large files and folders. Then, click Scan.
Tip: You can scan for and find large files in a specified folder by clicking Select Folder.
Step 3: After scanning, MiniTool Partition Wizard will display the results through three tabs: Tree View, File View, and Folder View. The result also includes hidden files even if you didn’t set your PC ahead to display them. In these tabs, find large files or folders to delete them.
The Tree View is shown like the following picture:
The Tree View presents you with a hierarchical view of files and folders in the partition that has been analyzed. Each folder may contain a number of subfolders and you can expand it to show subfolders or collapse it to hide subitems.
To find the large files or files taking up a lot of space on the partition, you can click Size or Percent of Parent to make all files and folders listed according to their size or the percentage they take up.
If you have found out the large files you want to delete, you can right-click them to choose Delete (to Recycle Bin) or Delete (Permanently). It’s up to you.
The File View is shown like the following picture:
File View only displays files, not folders. Similarly, click Size or Percent of Drive and all files will be listed according to their size or the percent of drive they take up. Then, you can find large files to delete them.
The Folder View is shown like the following picture:
Contrary to File View, Folder View will only list folders. If you want to find the exact folders that take up a lot of space on the drive, you should check Show last level directories. Then, make these folders listed according to Percent of Drive or Size and find the large folders to delete them.
To know more about Space Analyzer feature, please read this wizard.
What Files Can Be Deleted?
After finding large files on Windows, you may want to delete files to free up disk space, especially the C drive. However, to delete files in C drive, you should know what files will not affect the system and can be deleted. Then, here are some tips:
1. Delete personal files and programs. If you have stored personal files like documents, photos, and videos on C drive, you can delete them without worry. As for program folders, they are almost under Program Files directory or Program Files (x86) directory. The former stores 64-bit software while the latter stores 32-bit software.
- Under the two directories, Common Files folder stores common library files that software will use. Therefore, it shouldn’t be deleted, otherwise some software will not work properly.
- Under the two directories, folders whose names start from Windows are generally programs that came with the system. I suggest you retain them. As for other programs you installed later, you can delete them.
2. Delete PerfLogs. PerfLogs, namely Performance Logs, stores the information log of the system. You can delete it.
3. Delete hidden folders whose names start or end with $. These folders generally store backup files made when upgrading Windows. You can delete them if you are sure that you don’t want to restore to the original system in the future.
4. Delete unnecessary patch files. Every version of the system is not perfect. From the moment you install it, the system development company is constantly replenishing or adding more suitable functions to the system. These upgrades and patches are finally installed in one place, the WinSxS folder under Windows.
- Under WinSxS directory, you just need to delete Backup folder, because other folders may contain necessary patches.
- If you are running Windows 7 or 8.1, you can install Service Pack to replace original hoarded patches. This way can also free up some disk space.
5. Delete program source files. When installing software, Windows will save the source files that you extracted into C:UsersLindaAppDataLocalTemp. That is convenient for the next installation and saves the decompression time. However, this kind of things is rarely used, so you can delete it.
Here are three ways to find large files and folders on Windows 10. If your hard drive is full and you don’t know what files and folders can be deleted, you should read this post. It will show you how to find unnecessary large files to delete them.Click to Tweet
Bottom Line
Do you have any problem in finding large files and folder? Do you have any doubt about what files can be deleted? If you have any problem, please leave a comment below or email us at [email protected]. We will replay to you as soon as possible.
Find Large Files Windows 10 FAQ
How do you find what’s taking up space on Windows 10?
- Right-click Windows 10 Start menu and choose Settings.
- Select System in the pop-up window.
- Navigate to Storage where you are able to view the used space and free space of each drive.
- Double-click the drive you wish to see its details, and then Windows 10 will show you the types of files saved in this drive.
How do I view file sizes in Windows 10?
- Open File Explorer.
- Click This PC and then double-click a partition to open it.
- Click search box on the upper right corner.
- Click Size and choose one size option from the drop-down menu.
- Right click on the files and navigate to Sort by> Size.
- Click Size and then files will be displayed from large size to small size.
How do I find the largest files on my hard drive?
You can find the largest files on a hard drive through File Explorer, Command Prompt, and a third-party program.
Иногда нам становится любопытно, какие данные и файлы хранятся на наших жестких дисках. В других случаях мы просто хотим освободить дополнительное пространство памяти на жестком диске, чтобы хранить что-то более нужное на машине Windows. Лучший способ освободить место в памяти — найти файлы или папки, которые занимают наибольшее количество памяти в системе, и удалить их, если они больше не нужны или не соответствуют вашим потребностям. В этом посте мы рассмотрим различные методы, которые помогут вам найти самую большую папку или файл в Windows.
Содержание
Как найти самую большую папку или файл в Windows?
Возникает вопрос, как найти самый большой файл или папку на нашем компьютере с Windows. Вам не о чем беспокоиться, и это не ракетостроение. Windows предоставляет нам множество способов, с помощью которых вы можете найти и получить доступ к большим файлам или папкам в вашей системе. Единственное, что вам нужно сделать, это найти конкретный файл или папку, чтобы предпринять необходимые действия. Различные сторонние приложения позволяют вам сделать то же самое, а затем вы можете решить, что делать с этими файлами.
- Использование File Explorer
- Использование Command Prompt
- Использование Largest File Finder
- Использование Treesize Free
Они работают с любой учетной записью; все, что вам нужно, это достаточное разрешение для загрузки и установки сторонних приложений. Они работают на всех версиях Windows, включая Windows 10 и Windows 11.
1] Использование File Explorer File Explorer играет очень важную роль в управлении файлами. Он предлагает множество полезных функций, которые позволяют упорядочить данные и файлы, отсортировать их в соответствии с вашими предпочтениями и найти нужные файлы в вашей системе. Наиболее важным элементом File Explorer, о котором стоит упомянуть, является то, что он позволяет находить файлы определенных размеров на вашем компьютере. Используя эту особенность, вы можете найти большие файлы и избавиться от них, если это необходимо.
Есть несколько конкретных шагов и действий, которые вы должны выполнить, чтобы получить желаемые результаты. Во-первых, включите опцию скрытых файлов. Это позволит File Explorer просматривать скрытые файлы, а также остальные файлы. Но вы должны знать, что скрытые файлы скрыты не просто так, поскольку они очень чувствительны по своей природе. Большинство скрытых файлов состоит из системных приложений и данных ОС, поэтому вы должны быть очень осторожны при работе с ними. После этого вы можете выполнить следующие шаги, указанные ниже в том же порядке.
-
Нажмите на S тарт-меню , введите Показать скрытые , выберите Показать скрытые файлы и папки .
-
Нажмите на вкладку Вид в диалоговом окне, и вы увидите несколько вариантов.
-
Выберите вариант, в котором говорится Показывать скрытые файлы, папки и диски. Нажмите Ок.
-
Откройте File Explorer , и выберите опцию Sort .из верхней панели.
-
В меню Сортировка выберите опции Общий размер и По убыванию , которые упорядочат файлы в порядке их размера, начиная с самых больших файлов.
Если вы хотите быстро скрыть и снять скрытые элементы, перейдите в File Explorer > View > Show > Hidden Items.
2] Поиск больших файлов с помощью терминала Windows Если у вас мало знаний, то для поиска самых больших файлов и папок в системе вы можете воспользоваться утилитой Командная строка. Это один из самых простых способов, с помощью которого вы можете выполнить это действие. Вы можете получить список всех указанных вами размеров файлов и экспортировать их в виде текстового файла. Вот как вы можете найти эти большие файлы с помощью Command Prompt.
- Используйте Win + X, чтобы открыть меню Power Menu, а затем выберите Windows Terminal (Admin)
- Когда откроется утилита Command Prompt, введите эту команду
forfiles /S /M * /C "cmd /c if @fsize GEQ 1073741824 echo @path > largefiles.txt"
- После ввода этой команды нажмите клавишу Enter . Будут извлечены все файлы размером более 1 Гб. Вы даже можете изменять и редактировать размеры файлов, чтобы получить файлы разных размеров.
- Вы можете открыть файл largefiles.txt , и он будет состоять из всех больших файлов и папок, которые существуют в вашей системе.
3] Использование WinDirStat Как упоминалось ранее, существует множество других способов найти самые большие файлы и папки.папки на компьютере с Windows, помимо использования Проводника файлов и Терминала Windows. Существуют также сторонние приложения, облегчающие работу.
WinDirStat — это программное обеспечение с открытым исходным кодом, которое доступно бесплатно. Это одна из самых старых программ, которая может создать стильно выглядящий график для определения самого большого файла. Вы можете щелкнуть на каждом из элементов графика и узнать имя файла, открыть его напрямую и даже удалить.
Как только вы запустите программу, она предложит вам выбрать диск, который вы хотите просканировать, а затем настанет время ждать. Внизу отображается индикатор выполнения и объем оперативной памяти, используемой для сканирования.
4] Использование Treesize Free Treesize Free — еще одно стороннее приложение, позволяющее отсортировать самый большой файл или папку в системе без сложных действий. Оно существует с самого начала и является надежной платформой. Его нужно только скачать и просто установить, после чего оно готово к работе и предоставляет обещанные услуги.
Скачайте и установите приложение на свой компьютер. Запустите приложение и запустите его с правами администратора. Необходимо запустить приложение с правами администратора, так как в противном случае оно не сможет сканировать папки.
После запуска приложения оно просканирует ваше хранилище, а затем представит результаты в виде древовидной структуры. На самом деле это ваши большие папки и файлы, которые присутствуют в вашей системе, с указанием места, которое они занимают в вашей памяти.Дважды щелкните по папкам, чтобы увидеть вложенные папки и их размеры для получения полной информации о них. Вы также можете отсортировать каталоги, так как это позволит сохранить предпочтение показа самого большого файла в верхней части списка для лучшего понимания.
Зачем нам нужно знать о самом большом файле или папке в нашей системе?
Как мы знаем, наша система имеет ограниченное пространство для хранения и памяти. Нам всегда нужно свободное пространство для хранения чего-то нового. Определенный объем свободного пространства также необходим для более плавной работы системы. Вот почему, по крайней мере, мы должны иметь представление о том, что находится в нашей памяти, важно это или нет. Если они не важны или не ценны для вас, то избавьтесь от них. Чем больше места, тем лучше работает система без каких-либо заминок.
Как освободить больше места?
Помимо этих инструментов, вы можете использовать Windows Storage Space для поиска и удаления больших файлов. Встроенное программное обеспечение может определить, сколько места занимает каждая из общих папок, включая файлы, загруженные для обновления Windows.
-
Откройте Параметры Windows (Win + I) и выберите Хранилище.
-
Нажмите на Storage Sense и найдите кнопку Run Storage Sense now
-
Нажмите на нее, и программа удалит файлы в соответствии с конфигурацией.
Раздел Storage также является отличным местом, чтобы узнать, что занимает место на вашем ПК с Windows.
Здесь мы упомянули и обсудили самые простые иосновных способов, с помощью которых можно найти и получить доступ к самым большим файлам или папкам в вашей системе, и от вас полностью зависит, какой метод вам больше подходит. В конце концов, их результаты будут одинаковыми. Затем вам предстоит выбрать, что делать с этими файлами или папками.
Иметь представление о том, что находится на вашем компьютере, всегда полезно и поможет вам принимать решения. Но будьте осторожны при работе с конфиденциальными файлами. Надеюсь, эта статья была полезной для вас — желаю удачи в ваших будущих приключениях.
YouTube видео: Как найти самую большую папку или файл в Windows?
Вопросы и ответы по теме: “Как найти самую большую папку или файл в Windows?”
Как найти самые большие файлы на диске?
К примеру, если нам нужно найти файлы больше 500Мб – в строке поиска напишите размер:>500МБ и нажмите клавишу Enter. Если нужно найти файлы размером больше 1Гб – в строке поиска напишите размер:>1ГБ и нажмите клавишу Enter.
Как найти и удалить большие файлы на компьютере?
В поле поиска на панели задач введите очистка диска, а затем выберите пункт Очистка диска из списка результатов. Выберите диск, который требуется очистить, и нажмите кнопку ОК. В разделе Удалить следующие файлы выберите типы файлов, которые требуется удалить. Чтобы получить описание типа файла, выберите его.
Что такое большие файлы?
Большие наборы данных могут быть в форме больших файлов, которые не помещаются в доступную память или файлы, обработка которых занимает много времени. Большой набор данных также может быть коллекцией многочисленных небольших файлов.
Какая папка занимает много места?
В окне «Параметры Windows» откройте раздел «Система». Перейдите во вкладку «Память». В окне отобразится количество места, занимаемое различными данными на системном диске «С». Чтобы получить более полную информацию нажмите на ссылку «Показать больше категорий».
Как найти папку которая весит больше всего?
Использование проводника для поиска больших файловВ поле поиска справа вверху окна проводника введите (без кавычек): «размер: гигантский» для файлов более 1 Гб или «размер: большой» для файлов более 100 Мб. Нажмите Enter и дождитесь появления результатов поиска в окне проводника.
Как узнать что занимает больше всего места на компьютере?
Windows 101. ✅ Откройте меню “Пуск”.
2. ✅ Щелкните по “Система”, этот значок в виде компьютера находится в окне “Параметры”.
3. ✅ Щелкните по вкладке “Память/Хранилище”.
4. ✅ Под надписью “Локальный диск (С)” есть возможность посмотреть какие программы занимают больше места или какие временные файлы.
Содержание
Как определить, какие папки занимают больше всего места?
Перейдите в группу настроек Система, и выберите вкладку Хранилище. Это покажет вам все диски, подключенные к вашей системе, как внутренние, так и внешние. Для каждого диска можно увидеть занятое и свободное место. В этом нет ничего нового, и та же информация доступна, если вы посетите этот компьютер в проводнике.
Как посмотреть все папки по размеру?
Щелкните правой кнопкой мыши папку, размер которой вы хотите просмотреть в проводнике. Выберите «Свойства». Появится диалоговое окно «Свойства файла», отображающее папку «Размер» и ее «Размер на диске». Он также покажет содержимое файлов этих конкретных папок.
Как найти самые большие файлы на жестком диске?
Водить машину
- На странице drive.google.com найдите в нижней части левого столбца текст с указанием объема используемого вами ГБ.
- Наведите указатель мыши на эту строку.
- Появится окно с разбивкой по использованию почты, диска и фотографий.
- Нажмите слово «Диск» в этом всплывающем окне, чтобы увидеть список ваших файлов, отсортированных по размеру, начиная с самого большого.
Где вы должны щелкнуть, чтобы отобразить файлы и папки в виде больших значков?
Откройте проводник. Щелкните вкладку «Вид» в верхней части окна. в Раздел макетавыберите Очень большие значки, Крупные значки, Средние значки, Мелкие значки, Список, Сведения, Плитки или Содержимое, чтобы изменить представление, которое вы хотите видеть.
Как проверить, что занимает место?
Просмотр использования хранилища в Windows 10
- Открыть настройки.
- Щелкните Система.
- Нажмите «Хранилище».
- В разделе «Локальный диск C:» выберите параметр «Показать больше категорий». …
- Посмотрите, как используется хранилище. …
- Выберите каждую категорию, чтобы увидеть еще больше деталей и действий, которые вы можете предпринять, чтобы освободить место в Windows 10.
Как узнать, какая папка занимает место в Windows 7?
Нажмите «Система», затем нажмите «Хранилище» на левой панели.. 4. Затем щелкните почти полный раздел жесткого диска. Вы сможете увидеть, что занимает больше всего места на ПК, включая приложения и функции, занимающие место в памяти.
Как очистить временные файлы?
Щелкните любое изображение, чтобы открыть полноразмерную версию.
- Нажмите кнопку Windows + R, чтобы открыть диалоговое окно «Выполнить».
- Введите этот текст: %temp%
- Нажмите «ОК». Это откроет вашу временную папку.
- Нажмите Ctrl + A, чтобы выделить все.
- Нажмите «Удалить» на клавиатуре и нажмите «Да» для подтверждения.
- Все временные файлы теперь будут удалены.
Насколько хорош TreeSize?
Нам нравится TreeSize, потому что, в отличие от проводника Windows, вы можете легко сказать, какие папки больше, чем другие папки, и какие файлы в этих папках самые большие и самые маленькие. Это основная причина, по которой вам нужен анализатор диска, поэтому в этом смысле эта программа хорошо справляется с тем, что вы от нее ожидаете.
Как посмотреть размер папки на Google Диске?
Щелкните правой кнопкой мыши извлеченную папку в проводнике и выберите «Свойства». чтобы открыть окно свойств. Вкладка «Общие» содержит сведения о размере папки.
Вложение размером 10 МБ больше?
size:5mb has:attachment — все электронные письма размером более 5 МБ, содержащие вложенные файлы. size:10mb has:attachment filename:pdf – Электронные письма с вложениями в формате PDF размером более 10 МБ. В дополнение к размеру вы можете использовать операторы поиска, такие как больше, больше_чем, меньше и меньше_чем, чтобы найти файлы любого определенного размера.
Как проверить, какие файлы самые большие на вашем компьютере?
Вот как найти самые большие файлы.
- Откройте Проводник (также известный как Проводник Windows).
- Выберите «Этот компьютер» на левой панели, чтобы выполнить поиск по всему компьютеру. …
- Введите «размер:» в поле поиска и выберите Гигантский.
- Выберите «Подробности» на вкладке «Вид».
- Щелкните столбец Размер, чтобы отсортировать от большего к меньшему.